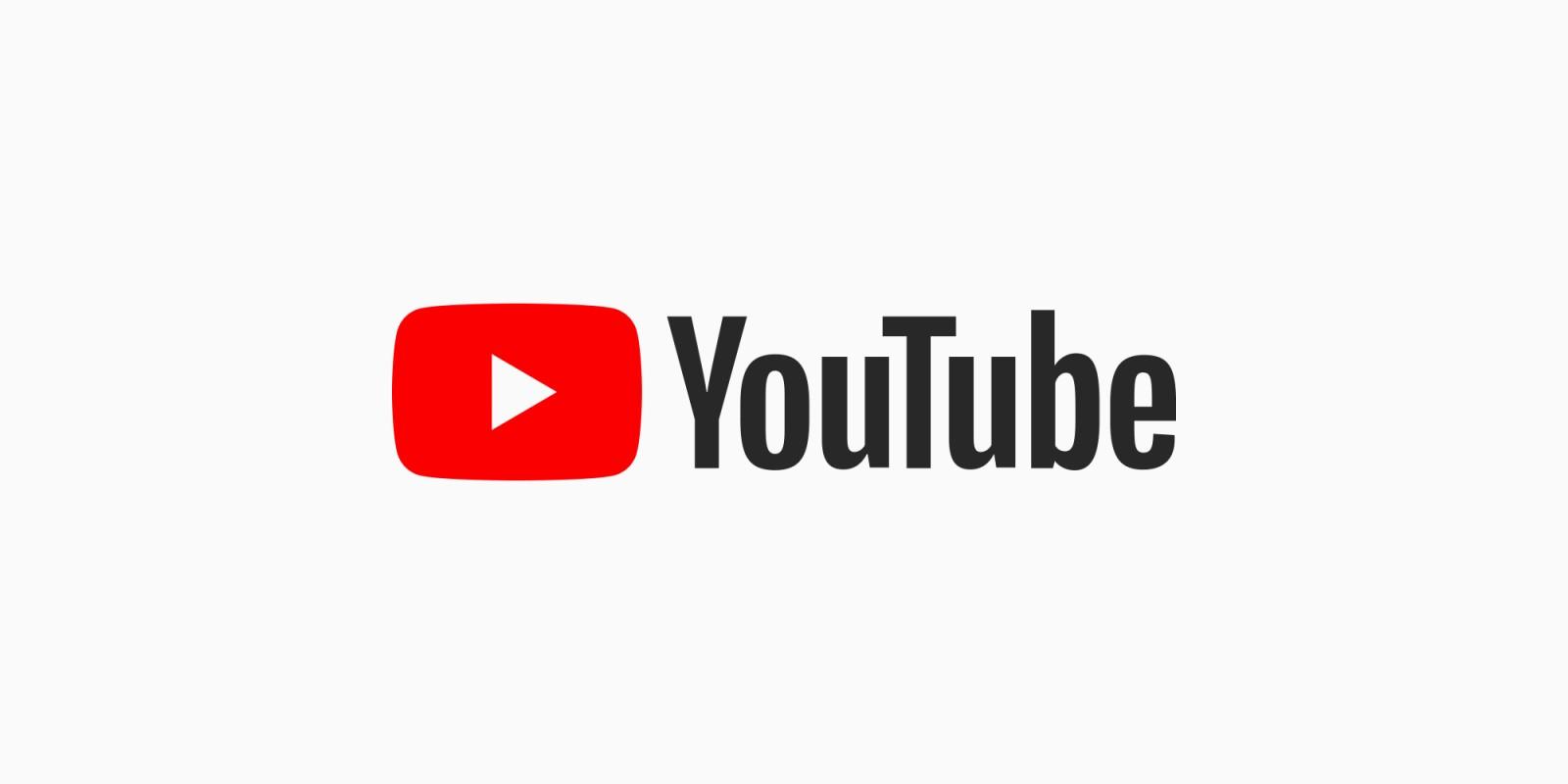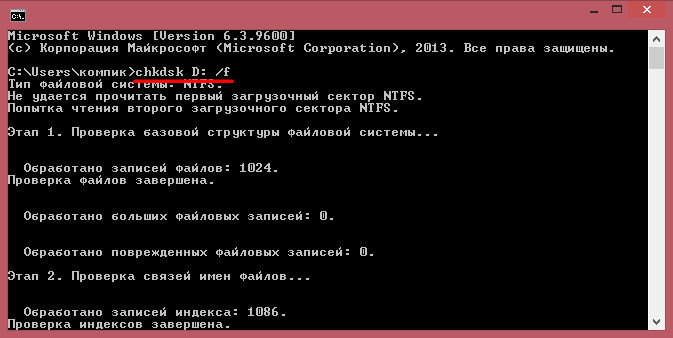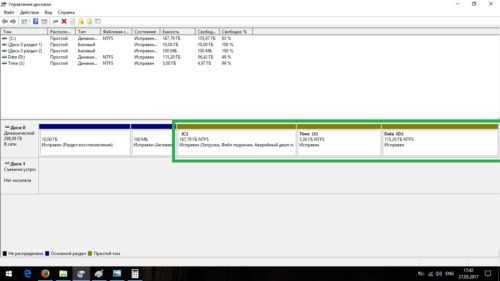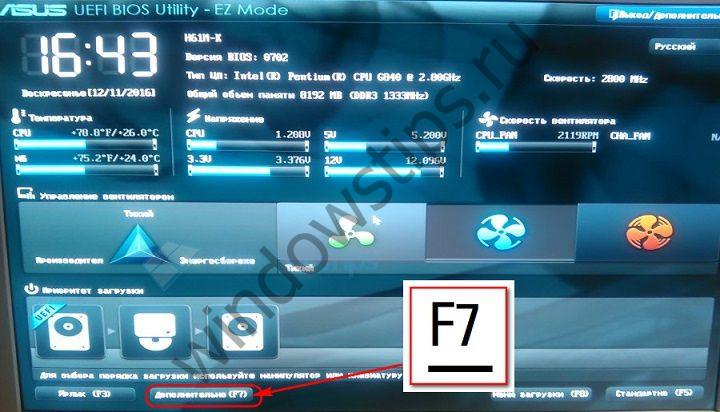Iphone отключен, подключитесь к itunes: как разблокировать без потери данных?
Содержание:
- Восстановление через iTunes
- Обнуление
- Причины блокировки iPad
- Как восстановить доступ к устройству, используя Айтюнс
- Повторная попытка спустя 15 минут
- Сбои, которые могут появиться во время подсоединения Айтюнс
- iPhone отключен
- Причины проблемы
- Способ №3. Восстановить прошивку
- Как разблокировать Айфон, если он отключен и требует подключиться к iTunes
- Как избежать подобной проблемы в будущем
- Что делать, если айфон отключен и просит подключиться к iTunes
- Как разблокировать через полный сброс iPhone
- Восстановление заблокированного айфона через iCloud
- Три способа сбросить пароль iPad
- Три способа сбросить пароль iPad
Восстановление через iTunes
Если iPad заблокирован подключите его к iTunes, чтобы разблокировать как он просит. Далее нужно использовать резервную копию для восстановления. Если её нет просто стираем все данные с планшета вместе с паролем. По-другому никак.
iTunes — это бесплатная программа от Apple, которая установлена по умолчанию на всех Mac. Если вы используете Windows, загрузите утилиту с официального сайта Apple. На операционной системе macOS Catalina Айтюнс не понадобится — всё делается через Finder. Для более ранних версий macOS он необходим.
Шаг 1. Переведите iPad в режим DFU. Это делается так:
- На iPad с кнопкой «Домой» — нажмите и удерживайте боковую или верхнюю кнопку до появления ползунка «Выключите». Выключите устройство, зажмите кнопку «Домой», подключите к компьютеру через кабель. После этого удерживайте кнопку «Домой» до появления экрана режима восстановления.
- На iPad с Face ID — нажмите и удерживайте верхнюю кнопку и любую кнопку регулировки громкости до момента появления на экране ползунка «Выключите». Передвиньте его выключив устройство. Зажмите верхнюю кнопку и подключите планшет к компьютеру. После чего удерживайте верхнюю кнопку до появления экрана режима восстановления.

Шаг 2. Если на вашем Mac установлена maсOS Catalina и выше, открывайте Finder и выбирайте iPad в левом меню. В случае Windows и более ранних macOS откройте программу iTunes и также в левом меню выберите свой планшет.

Это скриншот от восстановления iPhone, но для iPad он будет таким же.
После нажатия кнопки «Восстановить» начнётся загрузка ПО, которая длится около 15 минут. После этого Айпад автоматически обновится до последней версии ipadOS, что удалит с планшета пароль и все данные.
Осталось восстановить информацию из резервной копии и задать новый пароль.
Если планшет украден или потерян, посторонний человек не сможет выполнить восстановление. При попытке он увидит подобное окно:
 Для восстановления необходимо выключить функцию Локатор или удалить iPad из учётной записи владельца.
Для восстановления необходимо выключить функцию Локатор или удалить iPad из учётной записи владельца.
Обнуление
Первый способ, о котором мы расскажем, идеально подходит для тех пользователей iPhone, которые не создавали резервных копий телефона на компьютере, но подключение производили хотя бы раз. Он заключается в том, что вы вручную будете пытаться подобрать забытый пароль. Обычно загвоздка заключается в том, что количество попыток ввода ограничено — устройство либо увеличивает время между ними (вплоть до 60 минут), либо вообще выдает надпись: «Айфон отключен. Подключитесь к «Айтюнс». Поэтому, если вы не хотите потерять данные, которые хранятся исключительно на вашем гаджете, вам придется долго и нудно заниматься «подбором».
Для этого вам понадобится только компьютер с установленным iTunes и доверительным отношением к вашему iPhone. При обычной процедуре вы подключаете своё устройство к ПК, затем разрешаете доступ компьютера к телефону и, наконец, на самом гаджете надо будет тапнуть «Доверять». Если всё это было проделано на вашем домашнем ПК, то проблем не будет.
- Подключите айфон к вашему персональному компьютеру.
- Запустите iTunes.
- После того как программа обнаружит ваше устройство, запустите процесс синхронизации.
- На 1-м же шаге отмените её, нажав на «крестик» рядом со шкалой прогресса.
После этого счетчик ввода пароля сбросится, и вы можете повторять попытки снова и снова, а раздражающая надпись: «Айфон отключен. Подключитесь к iTunes», — пропадет.
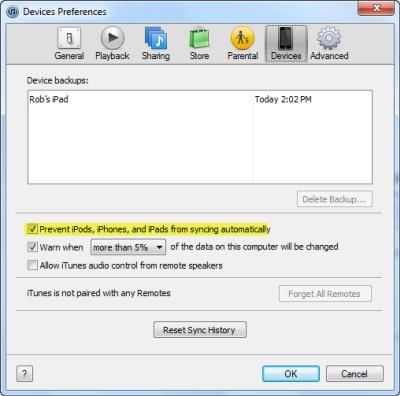
Причины блокировки iPad
Есть минимум шесть причин, по которым происходит блокировка. Описанные далее ситуации актуальны не только для iPad (Air, Mini и пр.), но и для iPhone. Обе категории устройств используют сервис iCloud, чтобы заблокировать операционную систему:
- Счастливый покупатель получил iPad, создал Apple ID, ввел данные на устройство, но забыл сохранить информацию для входа. Спустя некоторое время владельцу захотелось обновиться на новую версию операционной системы, либо сбросить настройки до заводских. Результат – появление окна Apple ID, требующего ввести забытый логин и пароль.
- Человек купил планшет, но не захотел самостоятельно настроить его. Это сделал консультант магазина либо знакомый мастер, который забыл передать данные для входа. Проблема дает о себе знать при попытке сброса или обновления устройства.
- При покупке гаджета в интернете предыдущий владелец либо осознанно не захотел, либо забыл снять свои данные Apple ID. При обновлении или сбросе возникает уже типичная проблема. Недобросовестные продавцы делают так специально, чтобы потом требовать деньги за разблокировку.

Экран ввода пароля
- Человек потерял свой планшет, но ему сообщили о потере. При передаче оказалось, что нашедший уже пытался безуспешно угадать пароль. Если вы сами нашли такой планшет, его все-таки лучше отдать, особенно когда речь идет о модели с Wi-Fi. Она автоматически заблокируется при синхронизации с первой открытой точкой соединения.
- Кто-то «одолжил» у хозяина его устройство. Последний заметил, но было слишком поздно – планшет просит зайти в свою учетную запись.
- Кто-то отобрал у владельца айпад, и ему пришлось заблокировать доступ к данным через айклауд.
Обратите внимание! Скупка краденных вещей, как и воровство, строго наказываются действующим законодательством
Как восстановить доступ к устройству, используя Айтюнс
Если код доступа к гаджету был указан неверно несколько раз, то программа может заблокировать доступ к телефону. В этом случае возникает надпись о том, что Айфон отключен подключитесь к iTunes. Переустановка будет возможна, только если клиент ранее уже выполнял синхронизацию смартфона с приложением Айтюнс. Но владелец должен знать, что сброс блокировки таким способом повлечет за собой удаление всех параметров и файлов с сотового. Получить доступ к устройству можно по такой схеме:
гаджет подключается с помощью шнура к тому компьютеру, на котором ранее была выполнена синхронизация с устройством;
на смартфоне рекомендуется иметь высокий заряд батареи, чтобы в процессе разблокировки сотовый не сел;
теперь потребуется зайти в приложение Айтюнс на ПК, запустив его;
если программа потребует ввести пароль от учетной записи, следует применить другой ноутбук, на котором также ранее была выполнена синхронизация;
когда пользователь подключит смартфон, программа должна начать процедуру синхронизации;
далее начинается создание резервной копии данных;
когда процедура синхронизации и создания копии будет завершена, на экране высветится оповещение;
клиент должен щелкнуть на клавишу «Восстановить»;
на экране высветится несколько вариантов, из них выбирается пункт «Восстановление из резервной копии Айтюнс»;
далее следует щелкнуть на свое устройство, высветившееся в приложении;
пользователь просматривает все представленные копии, а также обращает внимание на их размер и дату создания;
выбирается подходящий вариант.
Обратите внимание
Если ранее пользователь никогда не подключал сотовый к ноутбуку, то синхронизация устройств не выполнялась. Это значит, что воспользоваться программой не получится
В этом случае клиент должен применить «Режим восстановления». Для этого необходимо включить телефон и подключить его в стационарному ПК. Далее запустить программу Айтюнс и найти там раздел для принудительного запуска. На экране высветится перечень, из него выбирается «Восстановить».
Повторная попытка спустя 15 минут
Итак, лучше всего если телефон был заблокирован, когда вы ввели код меньше, чем 10 раз, выждать указанный на дисплее срок. Оповещение вроде «iPhone выключен, нужно повторить попытку спустя 15 минут» станет считать каждую минутку. Отсюда, у вас появится возможность увидеть, сколько ещё необходимо подождать времени.
Даже при блокировке, можно вызвать экстренные службы. Чтобы это сделать, необходимо тапнуть по кнопочке SOS в нижней части дисплея. Итак, дожидаемся, когда начинается обратный отчёт: смартфон меняет данное оповещение раз в минуту. Затем можно попробовать ввести правильный код.
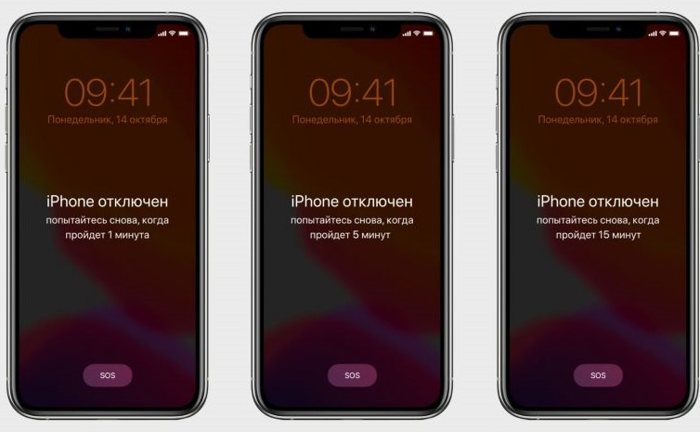
Сбои, которые могут появиться во время подсоединения Айтюнс
У части людей возникает проблема, в том, что iPhone не может подсоединиться к Айтюнс и создаст ошибочку 0xe8000015, когда смартфон ещё под блоком. Рассмотрим причины, из-за которых она появляется:
- Вы могли банально скачать старую версию iTunes. В этом случае достаточно обновить утилиту до новой версии, и произвести перезагрузку телефона;
- Может быть испорчен кабель, который соединяет телефон с компьютером. В данном случае желательно применить иной шнур, или вход;
- В Видновс нужно запустить «Диспетчер устройств», затем «Контроллеры USB», кликнуть ПКМ по надписи «Apple Mobile Devices USB Driver». Обновить его. После перезагружаем ПК;
- Можно попробовать применить иной ПК, если сбой возник из-за ПО компьютера.
В большинстве случаев, когда мы обновляем Айтюнс и драйвера, то у нас получается задуманное действие по восстановлению Айфона, используя Айтюнс. Но, если нет, то стоит восстановить смартфон, применив «Найти iPhone» в iCloud.
iPhone отключен
Вы боитесь, что ваш iPhone зависает при вводе неправильного пароля? Наш iPhone остался неиспользованный, заблокирован, не ввести правильный пароль, это один из худших кошмаров, мешающих пользователям. Это риск, который есть всегда, и если возникает, влечет за собой в большинстве случаев потери значительной части нашей личной информации, сохраненной.
С этой статье мы хотим очистить ваши сомнения, возникающие в процессе блокировки, а также направлять вас, чтобы знать, что делать, если вы когда-либо с сообщение iPhone отключен, то после подключения к iTunes или iCloud.
Начнем с основ: Что должно произойти, чтобы наш iPhone «зависать»? Чтобы наш телефон зависает полностью, должно быть Введено несколько неверных паролей определенное количество раз. В частности, после ввода 5 ключей, ошибочных, у нас диапазон от 6 до 10 попыток в период бесполезности пройдет с 1 минуты, постепенно, до полной блокировки в случае, если 10 паролей.
Будем знать, что мы говорим паролей во множественном числе, потому что ввести тот же пароль неправильно несколько раз , учитывается только как одну попытку.
Между 1 и 9 попыток, будем свободны от опасности, и, как максимум, только будем время без доступа к телефону. Но, к сожалению, после того, как вы ввели десятого contrse?a неправильно, не будет пути назад, и уже мы можем только принять решительные меры для восстановления.
Восстановить и активировать iPhone заблокирован
Решение для восстановления iPhone если он выключен происходит принудительно удалить всю содержащуюся на нем информацию. Многие люди приходят в Apple Store в надежде, что ваши работники знают способ обойти это решение, но мы должны сказать, что это ошибочное мышление.
Что мы можем сделать, это получить данные, которые могли с резервной копии, которую мы сделали в iTunes или iCloud. Давайте видеть плюсы и минусы каждого варианта.
Мы должны иметь в виду, что процесс будет иметь два этапа: сначала удаление данных, и затем восстановление из резервной копии. Оба мы можем реализовать их с помощью iTunes или iCloud, и мы можем использовать оба средства в процессе: начать с одного и закончить другим, и наоборот.
Шаг 1 – Удаление данных
Перед тем как продолжить, вам предупреждение, которое вы должны иметь резервную копию вашего iPhone, потому что в этом процессе мы будем стереть все данные с устройства, и только вы восстановите те, которые у вас есть на вашей копии.
Через iTunes
Большая разница в том, что удаление данных с помощью iTunes вы можете, что нам не нужно снова ввести наш Apple ID и пароль, при условии, что мы используем один компьютер, с которого мы сделали синхронизации и, если это возможно, что никто не вступил с Apple ID иначе.
Но существует альтернативный метод, чтобы удалить данные с iTunes, который не будет зависеть от частоты, с которой мы соединяли в свою учетную запись компьютера, которую мы используем, и экономит нам шаг ввести пароль от нашего Apple ID. Мы говорим о входе в режим DFU, которые уже объяснили в другой статье, и мы осуществляем восстановление из iTunes, как я объясню позже в шаге 2.
Через iCloud
Если мы уже зарегистрированы в iCloud , и у нас включена опция «Найти iPhone» , прежде чем мы блокировки iPhone, то вы сможете войти в «Найти мой iPhone iCloud.com чтобы удалить данные с вашего устройства. Для этого мы начнем сеанс с нашим Apple ID и ваш пароль, поставим терминал среди всех наших устройств Apple, и выберем пункт “Стереть iPhone“.
Шаг 2 – Восстановление данных
Ваш iPhone по-прежнему отключен, и поэтому после удаления данных нашего iPhone с iTunes или iCloud, как продолжить, зависит от того, как у вас сделана резервная копия: в iTunes, в iCloud либо у вас нет резервной копии. Необходимо выполнять следующие указания, один раз увидишь и на iPhone белый экран начальной настройки:
- Если вы создали резервную копию с помощью iTunes, выберите » восстановить из iTunes.
- Если у вас сделана резервная копия в iCloud, когда вы запустите ваш iPhone после удаления появится процесс настройки телефона, и во время даст нам возможность восстановить информацию, хранящуюся в iTunes или iCloud. Выберите данный параметр, чтобы восстановить ваши данные, которые хранятся в облаке.
- Если вы не сохранили никаких резервных копий я боюсь, что тебе не остается ничего другого, как завершить настройки телефона и начать с нуля, с мобильного.
Что ты заблокировал-нибудь iPhone или iPad? Оставьте свой комментарий, потому что мне интересно знать, как ты его разблокировать.
Изображение: Escuelaiphone
Причины проблемы
Нередко люди хранят в своих мобильных гаджетах важные данные, доступ к которым посторонних крайне нежелательно. Чтобы сохранить информацию от потенциальных злоумышленников, ее защищают паролем. Если владелец введет код неверно несколько раз подряд, результатом и становится вышеупомянутая надпись. Как избежать подобной проблемы?
При установке пароля нужно совместить два противоположных требования: пароль не должен быть слишком простым иначе его смогут просто отгадать, но при этом нельзя ставить такой код, который вы забудете сами. Придерживайтесь простых правил:
- Ни в коем случае не устанавливайте самые очевидные комбинации, например, 1111 или 4321.
- Пароль должен вызывать у вас определенные ассоциации, но при этом не быть слишком очевидным для мошенников. Например, ваш год рождения 1982 – установите в качестве кода 8219 или 1829.
- Старайтесь повторять цикличных повторений, например, 2929 – ненадежный пароль, 3582 – намного лучше.
Что же произойдет в том случае, если ввести пароль неверно?
Способ №3. Восстановить прошивку
Самое надежное средство борьбы с любыми неполадками. Не зря же говорят: «Какие-то проблемы с iPhone? Восстанови прошивку и все пройдет». Как это сделать?
Ввести iPhone в режим DFU.
Подключиться к компьютеру с установленным iTunes (здесь уже не важно, является ли данный ПК доверенным).
Нажать кнопку «ОК» и «Восстановить iPhone».
Таким образом мы устанавливаем «чистую» прошивку — никаких предупреждений «iPhone отключен» (как и паролей блокировки экрана), естественно, уже не будет.
Впрочем, стоит помнить о недостатках данного метода разблокировки:
- Если на устройстве была включена функция «Найти iPhone», то после прошивки потребуется ввести Apple ID и пароль. Не помните эти данные? Вот инструкция о том, что делать если Apple ID и пароль забыт.
- С iPhone удалится абсолютно вся информация — спасет резервная копия.
- Версия iOS установится самая последняя — здесь уже ничего не поделать. Такова политика компании Apple при обновлении устройств через iTunes.
Как видите, проблема не является такой уж страшной и неразрешимой — бороться с ней можно. Причем, способов масса — от самых простых (подождать или сбросить счетчик), до кардинальных и решительных (восстановить программное обеспечение). Нужно лишь выбрать тот, который подойдет именно вам!
Источник
Как разблокировать Айфон, если он отключен и требует подключиться к iTunes
Само устройство рекомендует подключение к Айтюнс, но на самом деле разблокировать можно и другими способами, если iPhone отключен. Но при этом восстановление системы рекомендованным вариантом самое простое и удобное. Хотя выбирать только вам, как сделать это проще и быстрее.
Используем iTunes
Стоит сразу отметить, что в действительности эта процедура не является разблокировкой определенного девайса, с получением доступа к информации, хранящейся на нем. Данный процесс состоит из двух этапов, связанных между собой:
- сброс Айфона до заводских параметров, с удалением всех данных, хранящихся на нем;
- восстановление сведений и настроек девайса повторно, из бэкап версии, хранящейся в Айтюнс.
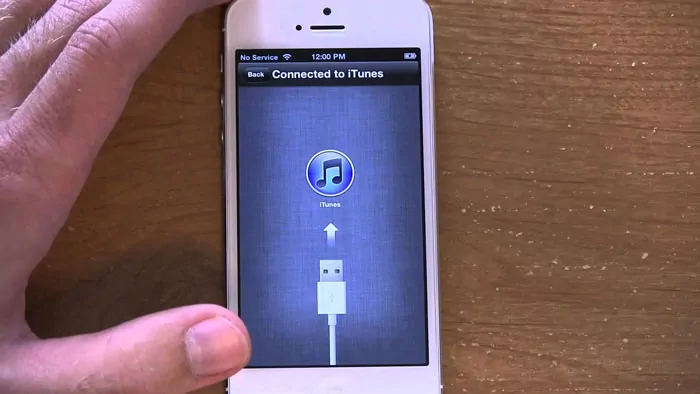
Надо быть готовым к тому, что не все параметры будут восстановлены в том же виде, в котором они были изначально, возможно, придется даже выполнять настройки в ручном режиме. Так что внимательнее отнеситесь к вводу пароля. Но обычно вся информация, имеющаяся на аппарате, реанимируется полностью.
Если вы заранее думаете о том, что в экстренной ситуации будете возвращать функционирование именно таким методом, не нужно забывать регулярно создавать резервные копии и сохранять их в iCloud.
Как разблокировать: пошаговая инструкция
Если появилось сообщение о том, что Айфон отключен, и вы хотите разблокировать через Айтюнс, алгоритм будет следующий:
подключаете смартфон к ПК кабелем;

- активируете на компьютере Айтюнс;
- вводите пароль от сервиса, если это будет необходимо;
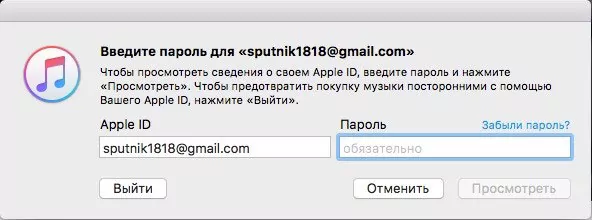
ищите вкладку «Обзор» и тапаете по ней;
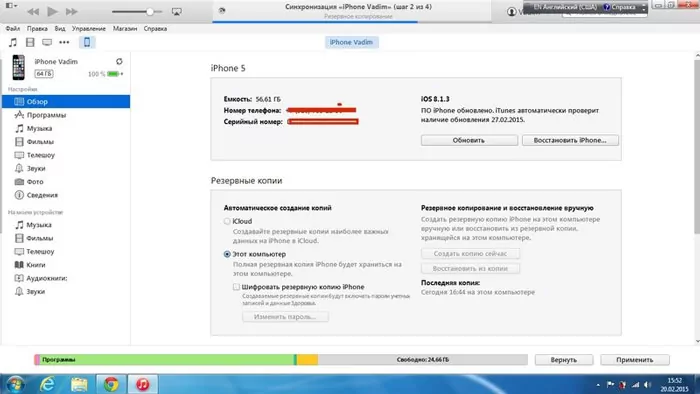
- прокручиваете открывшееся окошко до пункта «Резервные копии», кликаете по нему;
- создаете бэкап системы на своем ПК (место хранения следует выбрать «Этот компьютер», чтобы создать копию не только с параметрами, но и с мультимедийными файлами);
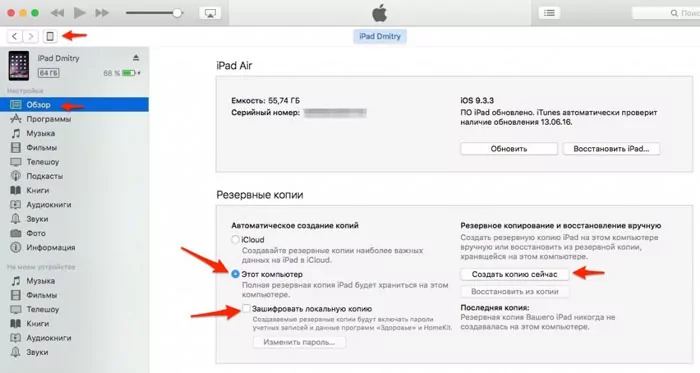
- отсоединяете Айфон от ПК и отключаете;
- выключаете Айтюнс;
- повторно подключаете выключенный телефон к ПК и активируете на нем устройство iTunes;
- на смартфоне одновременно зажимаете кнопки блокировки/включения/отключения питания и клавишу
Домой
; - удерживаете их в этом положении около десяти секунд;
- отпускаете клавишу
Домой
.
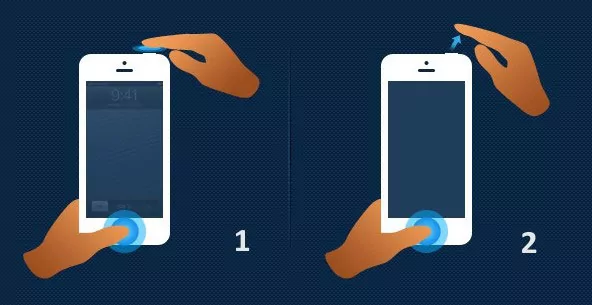
Стоит обратить внимание на то, что после выполненных действий сервис iTunes должен отыскать девайс, подключенный в режиме восстановления, и предложить выполнить данное восстановление. Подождите появления вопроса на мониторе компьютера
Тапните по клавише
Восстановить
и оставьте iPhone на некоторое время
Подождите появления вопроса на мониторе компьютера. Тапните по клавише
Восстановить
и оставьте iPhone на некоторое время.
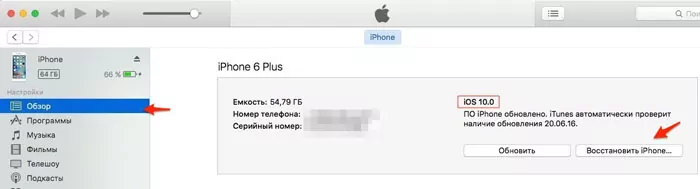
Данная процедура может занимать длительное время, нельзя ее останавливать. Не нужно отключать устройство от компьютера, и допускать выключения самого ПК.
Восстановительный процесс иногда занимает от 30 минут до нескольких часов (все зависит от уровня мощности оборудования, объема памяти, настроек и прочего).
После чего запускаете смартфон в обычном режиме (подключенным к Айтюнс). Выбираете в сервисе последний бэкап и загружаете – на это тоже понадобится время. Стоит отметить, что телефоны с более свежими версиями операционки уже не способны делать резервные копии в заблокированном положении. Так что восстановление необходимо производить из последней сохраненной. Так что на всякий случай самостоятельно делайте бэкапы.
- VK невидимка вход с компьютера
- Объединяем несколько файлов PDF в один файл онлайн
- Что делать, если забыл пароль от iPhone?
- Идеальная FB2 читалка для вашего компьютера
Как избежать подобной проблемы в будущем
Есть несколько простых правил, придерживаясь которых можно избежать подобных проблем в будущем:
- Поставьте запоминающийся пароль, чтобы его было трудно забыть, или запишите его в надежное место так, чтобы никто другой не смог обнаружить запись.
- Синхронизируйте свое устройство с iTunes и создайте резервную копию, которую рекомендуется постоянно обновлять, чтобы не потерять ничего ценного. Сделав это, вы в любой момент сможете восстановить устройство, сбросив пароль и не потеряв важные данные.
- Если вы обладаете более современной моделью Apple-устройства, то начните использовать функцию Touch ID, так как она защищает доступ к устройству при помощи ваших уникальных отпечатков, забыть которые невозможно.
Если вы забыли пароль от телефона или планшета от компании Apple, то после нескольких попыток ввести его вы увидите сообщение «Устройство отключено или заблокировано, подключитесь к iTunes». Из этой ситуации есть два выхода — обнулять счетчик попыток и пытаться вспомнить пароль или сбросить все настройки и контент устройства, после чего восстановить их при помощи резервной копии. Других способов обойти систему защиты Apple попросту нет.
Что делать, если айфон отключен и просит подключиться к iTunes
Указанное требование не относится к методикам разблокирования устройства и не дает права доступа к информации, которая на нем хранится. Процесс включает два связанных между собой этапа:
- возврат смартфона к первоначальным заводским настройкам через полную потерю пользовательских сведений: придется удалять контакты, музыку, виртуальные банковские карты и пр.;
- восстановление информации владельца через резервную копию, к которой нужно присоединиться через хранилище iTunes.
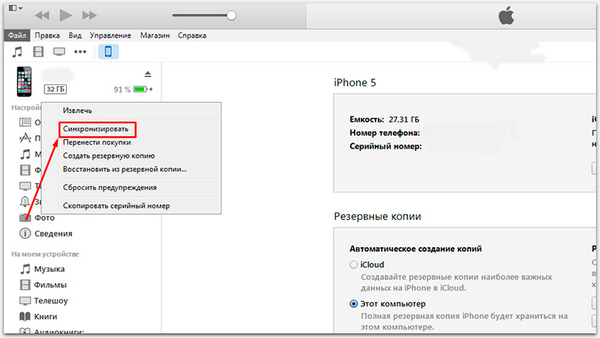
Подключение через айтюнс
Процедура не дает гарантии, что удастся сделать полную перезапись информации в том виде, в котором она находилась до блокировки устройства. Существует вероятность, что владельцу придется проводить часть настроек в ручном режиме. Несмотря на то, что основные сведения будут восстановлены, хозяевам престижных сотовых нужно внимательнее относиться к вводу пароля и сканированию отпечатка пальца.
Важно! Для возвращения стертой информации в полном объеме владельцу нужно регулярно проводить резервное копирование сведений. Их хранение проходит в iCloud, достать их из облака проще, чем заново заполнять книгу контактов и вспоминать вторичные пароля для входа на сайт и пр
Как разблокировать через полный сброс iPhone
Если Айфон заблокирован и не подключается к Айтюнс – например, синхронизация не выполнялась или производилась на другом ПК, к которому нет доступа – остается вариант с полным сбросом. Пароль при этом будет уничтожен вместе с прочей информацией.
Лайфхак: Попробуйте сохранить данные при помощи стороннего софта, такого как iFunBox.
Сначала нужно подключить смартфон к компьютеру, как и для предыдущего способа. Можно использовать любой ПК или ноутбук с iTunes.
После этого принудительно перезапустите аппарат. В новых версиях (8, X и последующие) нужно быстро нажать на повышение громкости и отпустить, затем так же быстро однократно нажать на снижение громкости, после чего зажать и не отпускать боковую кнопку. Должен включиться режим восстановления.
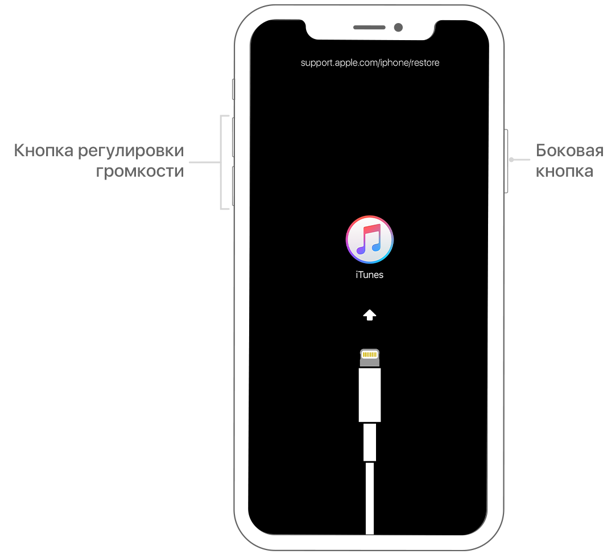
Для 7 и ее Plus версии нужно держать нажатыми снижение громкости и боковую клавишу.
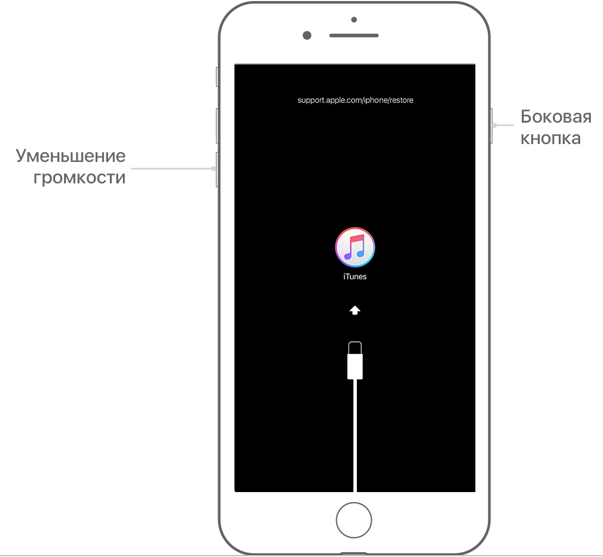
Наконец, в более ранних версиях следует нажимать на боковую/верхнюю клавишу и «домой».
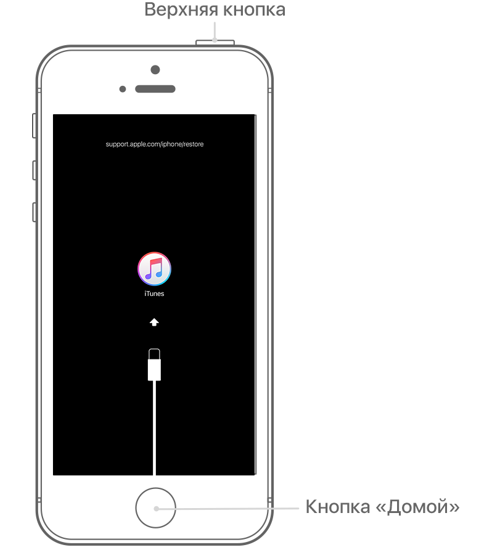
После этого должен появиться выбор вариантов.
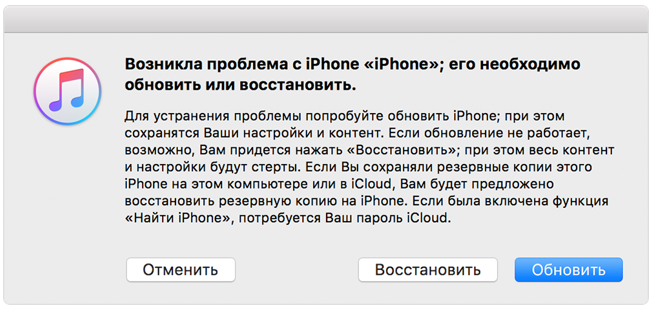
Нужно нажать на «Восстановить» и дождаться завершения процедуры. Затем настройте Айфон, как если бы это был новый аппарат.
Имейте в виду, что на все действия в этом режиме выделяется 15 минут. Если программа не уложится в отведенный срок, нужно будет снова принудительно перезапустить смартфон.
Наконец, есть еще один способ, как разблокировать Айфон без Айтюнс – обратиться в сервисный центр. Порядок действий будет такой же, как в описанных выше вариантах, отличие только в том, что не требуется наличие своего компьютера, плюс вам будет помогать консультант.
Важно! Иногда для снятия блокировки советуют сторонние приложения. Однако в таком случае нет никакой гарантии, что аппарат вообще будет работать
Поддержка утверждает, что единственный выход – использовать iTunes тем или иным способом.
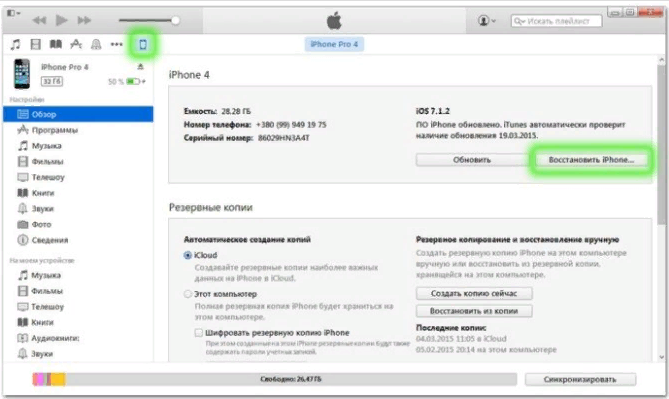
Восстановление заблокированного айфона через iCloud
Если девайс смог заблокироваться из-за ключа, но на нем осталась включенной функция «Найти iPhone», и он подключен к связи через Wi-Fi или сотовую сеть, то сброс можно провести через приложение iCloud на персональном компьютере, планшете или сотовом (с доступом к Сети).
После проверки соединения заблокированного гаджета и Интернета (на панели состояния должен присутствовать соответствующий значок) проверяют состояние по приложении на его родном сайте. В меню «Все устройства» рядом с именем телефона должна гореть зеленым цветом иконка со статутом «онлайн».
Дальше проводят несложную процедуру:
- Нужно зайти в основное меню и в подразделе «Все устройства» щелкнуть на название смартфона.
- После нажатия на «Стереть айфон» появится запрос, в котором нужно подтвердить действие, кликнув на «Стереть».
- Ввести идентификационный номер (Apple ID), игнорируя просьбы заполнить номер сотового и ввести текстовое сообщение.
- Подтвердить кнопкой «Готово».
После запуска процесса дисплей девайса погаснет, после исчезновения информации на дисплее возникнут логотип компании и строка общего состояния. Никаких действий в этот момент проводить не нужно (отключаться или подключаться к Сети), необходимо дождаться окончания процедуры.
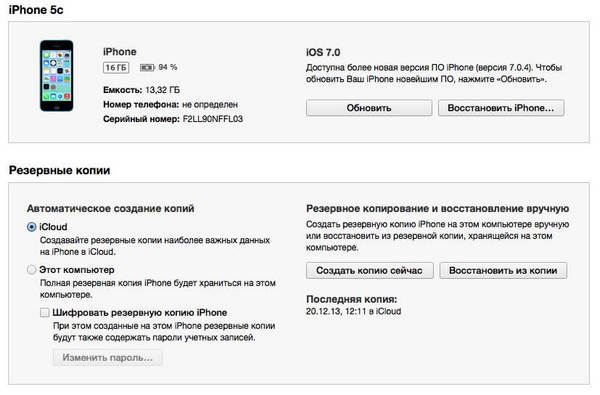
Восстановление через iCloud
Восстановление гаджета через iCloud требует выполнения первоначальных настроек и восстановления информации из резервной копии, сохраненной в iTunes или основной программе. На этом этапе настройки нужно будет ввести новый пароль для устройства, старый система не потребует.
К сведению! Другой вариант — написать о проблеме компании-разработчику. Владельцам смартфонов нужно не забывать, что обращение нужно писать только на английском языке. Подключение к пострадавшему смартфону производится через удаленный доступ, для жителей крупных городов будет предложен визит в сервисный центр фирмы.
Разблокировка престижного смартфона самостоятельно не всегда удачно заканчивается. Просить разблокировать устройство друга или знакомого бессмысленно, в лучшем случае ничего не выйдет, в худшем — его придется перепрошивать. Для таких случаев существуют организации, помогающие решить вопрос с проблемным сотовым
Процесс у компании занимает до 10 суток, к плюсам обращения за помощью относят полное сохранение всей важной для пользователя информации. При заявке от владельца потребуется знание IMEI, который пропечатан на фирменной упаковке от гаджета
Три способа сбросить пароль iPad
Мы подробно опишем, как при помощи программ iTunes, iCloud , Tenorshare Reiboot, Вы сможете разблокировать устройство.
Способ 1. Как разблокировать iPad через iTunes
1. Хотим предупредить заранее, что прежде чем восстановить пароль от айпада, обязательно создайте резервную копию с содержащимися в ней данных. Во время удаления пароля переустановиться iOS и все данные сотрутся.
2. Для тех пользователей, что хранят важную информацию, рекомендуем делать периодически резервную копию, чтобы избежать потери данных.
3. Чтобы разблокировать iPad при помощи iTunes для начала подключите устройство к ПК при помощи кабеля.
4. Дождитесь запуска программы, ваше устройство синхронизируется с iTunes, после этого создастся резервная копия.
5. После завершения процесса нажмите на «Восстановить iPad»
Во время восстановления появится экран с первоначальными настройками.
Необходимо нажать на «Восстановить из копии iTunes».
Перейдите в iTunes и выберите свое устройство
Найдите самую актуальную резервную копию (обратите внимание на размер и дату создания)
Дождитесь завершения восстановления.
Способ 2. iPad подключитесь к iTunes как разблокировать через iCloud
1. Теперь мы вам расскажем как разблокировать iPad при помощи сервиса iCloud. Для этого у вас изначально должна быть активированная функция «Найти iPhone» и включена геолокация.
2. Само устройство должно находиться в режиме передачи данных или в зоне доступа Wi-Fi. Откройте страницу iCloud на любом устройстве. Далее пройдите авторизацию при помощи Apple iD.
3. Затем нажмите на кнопку «Все устройства» вверху экрана.
Выберите то устройство, с которым произошла данная проблема.
Далее нажмите на «Стереть iPad». После этого ваше устройство полностью обнулиться и сбросится код доступа.
После этого выберите на своём гаджете вариант восстановления. Здесь на выбор два восстановления из резервной копии или «настроить смартфон как новое устройство».
Чтобы ваши данные были сохранены необходимо выбрать восстановление при помощи копии iCloud. Сделайте настройки и запомните новый пароль.
Tenorshare ReiBoot — это программа, которая поможет восстановить работу iPhone, iPad и iPod. Большинство пользователей iPad могут столкнуться с с такими проблемами, как :
- Зависание при загрузке
- Зависание в процессе работы
- Постоянная перезагрузка
- Голубой или чёрный экран
- Нераспознавание устройства iTunes
- Ошибки iOS
- Устройство вообще перестало отвечать на любые команды
- Бета-версия iOS неисправно работает
Как при помощи Tenorshare Reiboot разблокировать iPad?
Случаются такие ситуации, что Вы вдруг забыли свой пароль, после неудачных попыток ввести пароль устройство блокируется. Вы пытаетесь это исправить, но iTunes не распознает ваше устройство. Не отчаивайтесь.
Есть отличное решение при помощи Tenorshare Reiboot:
Шаг 1. Скачайте новую версию программы и установите на своём компьютере,Запустите программу, подключите устройство при помощи USB-кабеля.
Шаг 2. Нажмите на «Исправить Операционную Систему», далее нажмите «Глубокое восстановление»
Шаг 3. Согласно инструкции перевести iPad в режим восстановления
Шаг 4. Tenorshare ReiBoot отобразит соответствующую прошивку для вашего iPad. Пожалуйста, нажмите кнопку Загрузить, чтобы загрузить файл iPSW.
Шаг 5. Следуйте инструкциям, чтобы удалить пароль с вашего iPad и настроить его как новый после восстановления системы.
В данной статье мы рассказали о том, какие программы помогут вам разблокировать ваш гаджет, если вы вдруг забыли пароль и не можете никак вспомнить его.
Но в отличии от популярных программ , Tenorshare Reiboot влюбит в себя пользователя после первого пользования. Многофункциональная, быстрая, простая в использовании утилита решит любую Вашу проблему, связанную с гаджетом за пару кликов.
Если ваше устройство зависло, показывает черный экран, бесконечно перезагружается,iOS неисправно работает и показывает ошибку, либо устройство перестало отвечать на ваши команды, то мы настоятельно рекомендуем установить на свой ПК Tenorshare Reiboot.
Так же данная утилита позволит легко и быстро разблокировать устройство, если вы забыли пароль. Надеемся,что наша статья была полезна и Вы смогли без труда разблокировать свое устройство,следуя нашим инструкциям.
Три способа сбросить пароль iPad
Мы подробно опишем, как при помощи программ iTunes, iCloud , Tenorshare Reiboot, Вы сможете разблокировать устройство.
Способ 1. Как разблокировать iPad через iTunes
1. Хотим предупредить заранее, что прежде чем восстановить пароль от айпада, обязательно создайте резервную копию с содержащимися в ней данных. Во время удаления пароля переустановиться iOS и все данные сотрутся.
2. Для тех пользователей, что хранят важную информацию, рекомендуем делать периодически резервную копию, чтобы избежать потери данных.
3. Чтобы разблокировать iPad при помощи iTunes для начала подключите устройство к ПК при помощи кабеля.
4. Дождитесь запуска программы, ваше устройство синхронизируется с iTunes, после этого создастся резервная копия.
5. После завершения процесса нажмите на «Восстановить iPad»
Во время восстановления появится экран с первоначальными настройками.
Необходимо нажать на «Восстановить из копии iTunes».
Перейдите в iTunes и выберите свое устройство
Найдите самую актуальную резервную копию (обратите внимание на размер и дату создания)
Дождитесь завершения восстановления.
Способ 2. iPad подключитесь к iTunes как разблокировать через iCloud
1. Теперь мы вам расскажем как разблокировать iPad при помощи сервиса iCloud. Для этого у вас изначально должна быть активированная функция «Найти iPhone» и включена геолокация.
2. Само устройство должно находиться в режиме передачи данных или в зоне доступа Wi-Fi. Откройте страницу iCloud на любом устройстве. Далее пройдите авторизацию при помощи Apple iD.
3. Затем нажмите на кнопку «Все устройства» вверху экрана.
Выберите то устройство, с которым произошла данная проблема.
Далее нажмите на «Стереть iPad». После этого ваше устройство полностью обнулиться и сбросится код доступа.
После этого выберите на своём гаджете вариант восстановления. Здесь на выбор два восстановления из резервной копии или «настроить смартфон как новое устройство».
Чтобы ваши данные были сохранены необходимо выбрать восстановление при помощи копии iCloud. Сделайте настройки и запомните новый пароль.
Tenorshare ReiBoot — это программа, которая поможет восстановить работу iPhone, iPad и iPod. Большинство пользователей iPad могут столкнуться с с такими проблемами, как :
- Зависание при загрузке
- Зависание в процессе работы
- Постоянная перезагрузка
- Голубой или чёрный экран
- Нераспознавание устройства iTunes
- Ошибки iOS
- Устройство вообще перестало отвечать на любые команды
- Бета-версия iOS неисправно работает
Как при помощи Tenorshare Reiboot разблокировать iPad?
Случаются такие ситуации, что Вы вдруг забыли свой пароль, после неудачных попыток ввести пароль устройство блокируется. Вы пытаетесь это исправить, но iTunes не распознает ваше устройство. Не отчаивайтесь.
Есть отличное решение при помощи Tenorshare Reiboot:
Шаг 1. Скачайте новую версию программы и установите на своём компьютере,Запустите программу, подключите устройство при помощи USB-кабеля.
Шаг 2. Нажмите на «Исправить Операционную Систему», далее нажмите «Глубокое восстановление»
Шаг 3. Согласно инструкции перевести iPad в режим восстановления
Шаг 4. Tenorshare ReiBoot отобразит соответствующую прошивку для вашего iPad. Пожалуйста, нажмите кнопку Загрузить, чтобы загрузить файл iPSW.
Шаг 5. Следуйте инструкциям, чтобы удалить пароль с вашего iPad и настроить его как новый после восстановления системы.
В данной статье мы рассказали о том, какие программы помогут вам разблокировать ваш гаджет, если вы вдруг забыли пароль и не можете никак вспомнить его.
Но в отличии от популярных программ , Tenorshare Reiboot влюбит в себя пользователя после первого пользования. Многофункциональная, быстрая, простая в использовании утилита решит любую Вашу проблему, связанную с гаджетом за пару кликов.
Если ваше устройство зависло, показывает черный экран, бесконечно перезагружается,iOS неисправно работает и показывает ошибку, либо устройство перестало отвечать на ваши команды, то мы настоятельно рекомендуем установить на свой ПК Tenorshare Reiboot.
Так же данная утилита позволит легко и быстро разблокировать устройство, если вы забыли пароль. Надеемся,что наша статья была полезна и Вы смогли без труда разблокировать свое устройство,следуя нашим инструкциям.