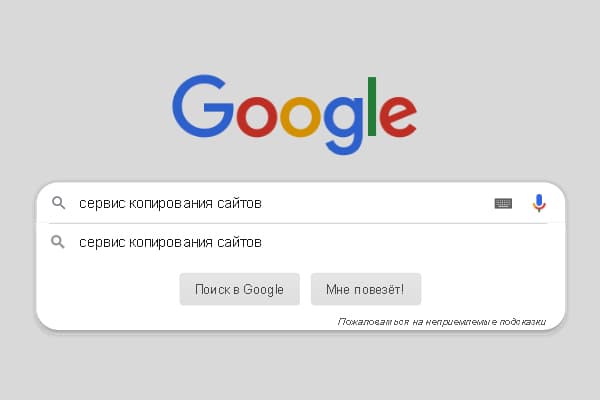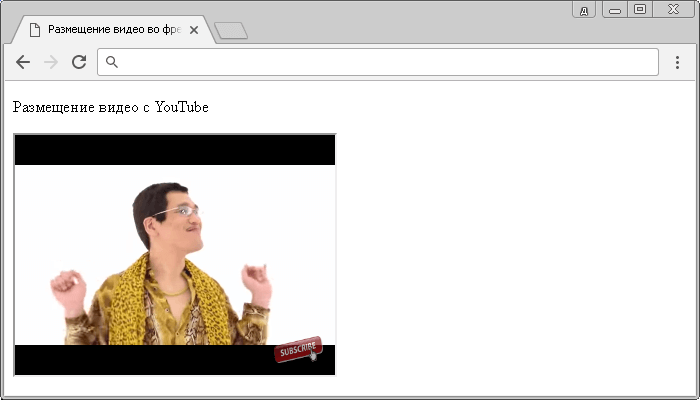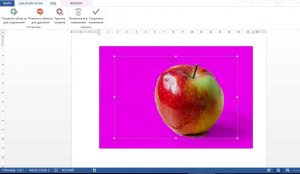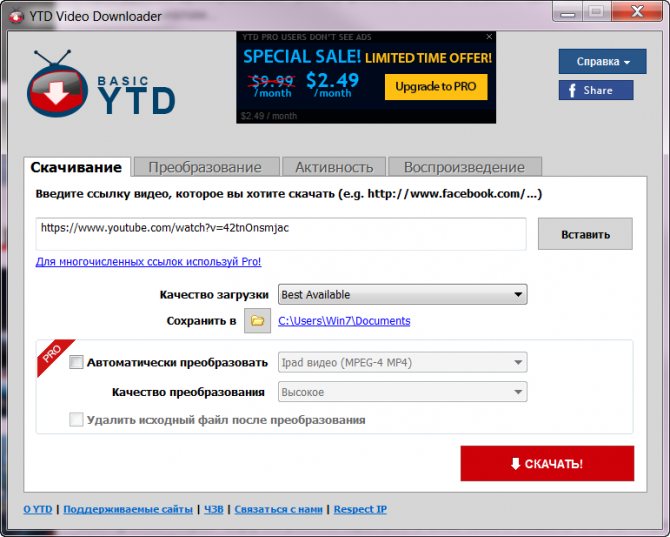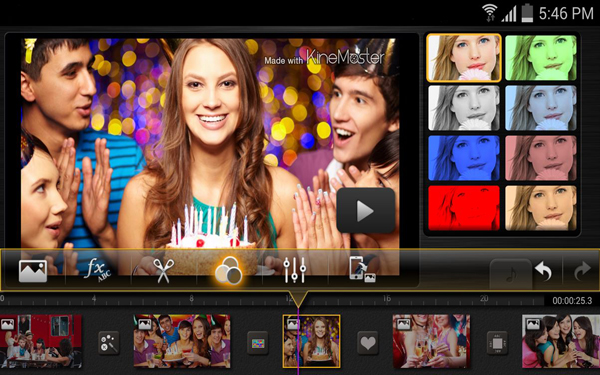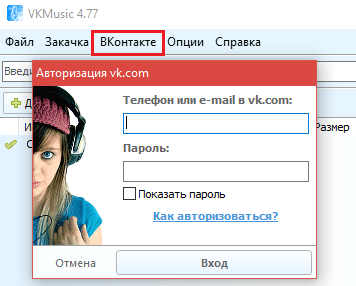Как быстро вставить текст в видео? используйте видеомонтаж, vsdc или movavi
Содержание:
- Добавление другого языка (перевода) к субтитрам YouTube
- Как постоянно добавлять субтитры к видео
- Автоматические субтитры
- Часть 3. Где взять субтитры
- Горячие клавиши для взаимодействия с субтитрами
- Как добавить субтитры на языке видео
- Загрузка субтитров к видео YouTube
- Где скачать качественные субтитры
- Как создать новые субтитры
- Как добавить свой перевод
- Как редактировать субтитры других пользователей
- Как удалить добавленные вами субтитры
- Как отключить и включить субтритры в Ютубе: способы
Добавление другого языка (перевода) к субтитрам YouTube
Возможно, для некоторых видео вы захотите сделать иностранный перевод субтитров. Для этого перейдите на страницу субтитров вашего канала, выберите видео, которое хотите отредактировать, нажмите «Добавить перевод на другой язык» и выберите желаемый язык.
Нажмите «Добавить» в столбце «Название и описание». Здесь вы сможете добавить информацию о своем видео на выбранном вами языке. Помочь ввести текст помогут различные онлайн-переводчики, например, переводчик Google.
Теперь нажмите «Добавить» в столбце «Субтитры» и приступайте к работе над своим переводом. И снова вы можете загружать субтитры, вводить их вручную или использовать автоматический перевод.
Вставьте перевод и нажмите Указать временные метки.
Появится сообщение, что сервису необходимо некоторое время для синхронизации субтитров, нажмите Сохранить и закрыть.
Если вы уже занимались редактированием своих собственных субтитров, то YouTube будет использовать их в качестве основы для дальнейшего перевода. При этом пунктуация и разбиение на предложения сохранятся.
Как постоянно добавлять субтитры к видео
Если вы хотите постоянно добавлять субтитры в фильм или сериал, вы можете создать новый видеофайл с помощью HandBrake. Это не так быстро и просто, как описанные выше методы. Но поскольку HandBrake является бесплатным, с открытым исходным кодом и кроссплатформенным, он все равно является хорошим вариантом, если вы не хотите беспокоиться о добавлении субтитров снова.
Скачать: HandBrake для Windows | macOS | Linux (бесплатно)
Чтобы начать, запустите ручной тормоз и выберите видеофайл в качестве источника . Перейдите на вкладку « Субтитры », затем откройте раскрывающийся список « Дорожки» и выберите « Добавить дорожку внешних субтитров» . Выберите файл субтитров в отображаемом браузере.
Рядом с дорожкой субтитров включите Burned In, чтобы добавить в фильм жесткие субтитры. Или добавьте несколько дорожек субтитров, выберите язык для каждого из них и выберите один из них, который будет использоваться в качестве субтитров по умолчанию . Это позволяет переключаться между различными дорожками субтитров, не беспокоясь о разных файлах.
После настройки параметров нажмите « Пуск», чтобы записать новый видеофайл.
Автоматические субтитры
В целом автоматические сабы практически ничем не отличаются от неавтоматических (ручных). Как несложно догадаться, первые создаются самим сервисом YouTube, а вторые – вручную автором видеоролика. Конечно же, в отличие от человека, бездушные алгоритмы видеохостинга часто любят ошибаться, тем самым коверкая весь смысл предложений в видео. Но это все же лучше, чем ничего.
К слову, определить автоматические субтитры можно еще до того, как включить видеоролик. Вам просто нужно нажать на значок шестеренки в проигрывателе и в меню выбрать пункт «Субтитры».
В появившемся окошке, вам продемонстрируют все возможные языковые варианты сабов и покажут, какие из них автоматически созданные, а какие — нет. В данном случае есть только один вариант – Русский, и сообщение в скобочках нам говорит о том, что они созданы автоматически. В противном случае его бы попросту не было.
Также вы можете просмотреть сразу весь текст. Для этого под видео нажмите кнопку «Еще», а в контекстном меню выберете «Текст видео».
И перед вашими глазами покажется весь текст, который зачитан в видео. Даже более того, вы можете просмотреть, на какой секунде автор проговаривает то или иное предложение, что довольно удобно, если вы ищите определенное место в видео.
По итогу хочется отметить, что автоматические сабы довольно специфичны. В некоторых роликах они прописаны нормально и вполне читабельно, а в некоторых — наоборот. Но этому есть разумное объяснение. Создание таких сабов делается с помощью распознавания голоса, и делает это непосредственно программа. И если голос у героя ролика поставлен грамотно, дикция у него четкая и сама запись достаточно качественная, то и субтитры создадутся близкими к идеальным. А если на записи есть шумы, если в кадре разговаривают сразу несколько людей, да и вообще творится какой-то бардак, то никакая программа в мире не сможет составить текст к такому ролику.
Часть 3. Где взять субтитры
1. OpenSubtitles
OpenSubtitles это популярный сайт с субтитрами с обширной мультиязычной базой субтитров, которые можно скачать. На сайте есть расширенный поиск, позволяющий найти нужные субтитры очень быстро. Сервис обладает хорошей коллекцией фильмов, к которым можно скачать субтитры, а также есть возможность загрузить свежие и новые субтитры. Это один из лучших и самых посещаемых сайтов, где можно скачать субтитры.

2. Moviesubtitles.org

3. DivXSubtitles
DivXSubtitles — это удобный сайт, где Вы можете найти субтитры к известным во всем мире сериалам и фильмам на разных языках. На сайте доступно высокоскоростное скачивание. На DivXSubtitles представлена полная информация о фильмах, включая дату выхода, язык и имя релизера.

4. Subscene
Subscene — это всемирно известный веб-сайт, где Вы сможете скачать субтитры к фильмам и сериалам. Все, что нужно — это набрать верное название фильма или сериала, и Вы получите список субтитров на разных языках, из которых Вы сможете скачать нужные. На сайте также доступен языковой фильтр, чтобы найти субтитры на нужном языке. На сайте также можно загружать субтитры и оценивать их.

5. SubsMax
SubMax — это потрясающий сайт, который поможет Вам найти и скачать субтитров на невероятно быстро. Самая главная особенность данного сайта — это отсутствие надоедающих всплывающих окон, с которыми приходится бороться и терять терпение в попытке найти в очередном всплывающем окне или рекламе кнопку «Скачать». Коллекция насчитывает более 1 миллиона субтитров и дает возможность загружать новые субтитры.
Горячие клавиши для взаимодействия с субтитрами
Как можно было заметить, параметров текста и всех дополнительных элементов очень много, и с их помощью можно запросто настроить каждый аспект под себя. Но что делать, если вам необходимо лишь чуть-чуть изменить текст, ведь в этом случае не совсем удобно будет лезть в дебри всех настроек. Специально для такого случая в сервисе YouTube есть горячие клавиши, которые прямым образом влияют на отображение субтитров.
- при нажатии клавиши «+» на верхней цифровой панели вы увеличите размер шрифта;
- при нажатии клавиши «-» на верхней цифровой панели вы уменьшите размер шрифта;
- при нажатии клавиши «b», вы включите затенение фона;
- при повторном нажатии «b», вы выключите затенение фона.
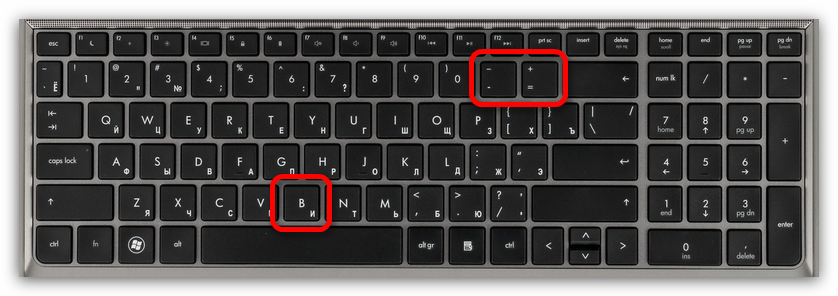
Конечно, горячих клавиш не так уж и много, но все же они есть, что не может не радовать. Тем более что с их помощью можно увеличивать и уменьшать размер шрифта, что тоже довольно важный параметр.
Как добавить субтитры на языке видео
Их можно вставить как автоматически, так и вручную, если видео сделано на русском, основных европейских языках, японском, корейском. Установка производится следующим образом:
- Открыть слева «Менеджер видео», выбрав подраздел «Видео»;
- Справа от загруженного на ютуб ролика щелкнуть «Изменить»;
- Из выпавшего меню выбрать команду «Субтитры»;
- Отметить язык фильма.
Как найти команду установки субтитров
После этого щелкнуть справа голубую кнопку «Добавить новые субтитры», снова отметить язык, выбрать способ их создания:
Выбор способа создания
Существует несколько вариантов, как сделать субтитры. Можно наложить текст с помощью загруженного файла, но это требует особых программ и специальных навыков. Наиболее простые способы – синхронизация и ручная установка поясняющего текста.
При нажатии кнопки «Синхронизировать текст» появляется поле для записи. Видео прокручивается до тех пор, пока не возникает необходимость в текстовых записях. Тогда в окошечко впечатывается то, что должно появиться как текст (фильм при этом автоматически останавливается).
Если синхронизация выполняется слишком долго, то целесообразно перейти в ручное управление процессом. Это осуществляется нажатием клавиши «Русский (выполняется синхронизация)». Открывается страница, где поле для заполнения находится слева, надписи редактируются и сохраняются. Сюда же можно переместиться, если изначально кликнуть по кнопке «Ввести вручную».
Ручное добавление надписей
По окончании нажать «Опубликовать». Кроме того, уже в размещенном видео на Ютуб субтитры включаются соответствующей кнопкой (значок должен быть подчеркнут красным).
Включение в опубликованном видео
Добавить текст при редакции возможно, пройдя по символу настроек («шестеренка») и проставив напротив строки «Субтитры» вместо «Выкл» – «Добавить».
Переход к добавлению текстовой части (второй способ)
Далее создание подписей идет по схеме, рассмотренной выше.
Загрузка субтитров к видео YouTube
Вы можете загрузить субтитры сразу для видео или добавить только то, что знаете. Если вы видите, что другой участник сообщества уже добавил свой текст, вы можете восполнить недостающие в нём фрагменты – любая помощь ценна.
Чтобы увидеть, сколько пользователей в настоящее время работает над одними и теми же субтитрами, что и Вы, посмотрите на значок активных участников . Если над этой версией работает много людей, стоит вернуться позже или поработать над другим видео, видном на карте Предложенные фильмы.
Загрузка субтитров (в том же языке, что и фильм)
- Перейдите к видео, для которого хотите загрузить субтитры. Помните, что не все фильмы поддерживают субтитры.
- В плеере нажмите на значок шестеренки.
- В меню выберите Субтитры → Добавить субтитры.
- Выберите язык фильма.
- Включите воспроизведение фильма. Когда вы дойдете до места, где вы хотите добавить текст, введите его в текстовом поле.
- Повторите процесс для всей звуковой дорожки фильма, а затем выберите Отправить для проверки.
- Появится вопрос, являются ли добавленные субтитры полными или их нужно дополнить. Благодаря этому система будет знать, должны ли другие пользователи продолжать вашу работу над субтитрами. Выберите Нет – пусть другие еще над ними поработают или Да – готовы для проверки.
- Нажмите Отправить.
Чтобы ускорить работу, вы можете также использовать следующие сочетания клавиш:
- Enter – добавление субтитров
- Shift + Пробел: пауза/воспроизведение
- Shift + ←: перемотка назад на 5 секунд
Загрузка субтитров на другом языке
Если вы добавляете субтитры на другом языке, отличном от языка оригинала, а данные для синхронизации с видео уже введены, то достаточно только перевести текст строка за строкой.
- Перейдите к видео, для которого хотите загрузить субтитры.
- В плеере нажмите на значок шестеренки.
- В меню выберите Субтитры → Добавить субтитры.
- Выберите язык загружаемых субтитров. Если языка нет в списке, найдите его с помощью строки поиска.
- Включите воспроизведение фильма. Когда вы дойдете до места, где вы хотите добавить текст, введите перевод в поле. Вы также можете нажать Перевести автоматически, чтобы заполнить отдельные строки переводом предлагаемым Переводчиком Google. В этом случае тщательно проверьте каждую строчку и исправьте возможные ошибки.
- Повторите процесс для всей звуковой дорожки фильма, а затем выберите Отправить для проверки.
- Вы увидите вопрос, являются ли добавленные субтитры полными или их нужно дополнить. Благодаря этому система будет знать, должны ли другие пользователи продолжать вашу работу над субтитрами. Выберите Нет – пусть другие еще над ними поработают или Да – готовы для проверки.
- Нажмите Отправить.
Примечание: вы не сможете изменить синхронизацию текста, поскольку она устанавливается автоматически на основе оригинальных субтитров.
Ваши переводы могут дополнить материалы, загруженные другими пользователями, пока субтитры на вашем языке не будут готовы для проверки. Другие члены сообщества будут видеть загруженный вами текст и могут его дополнять или исправлять. Ни Ваше имя, ни данные профиля не будут видны.
Где скачать качественные субтитры
Прежде чем вы сможете применить субтитры к загруженному фильму или телешоу, вы должны сначала найти и загрузить файл субтитров для этого конкретного заголовка. Если возможно, лучше всего скачивать субтитры из того же места, где вы получили контент. Таким образом, они очень вероятно синхронизируются с вашим видеофайлом.
Однако, если в том же месте нет доступных субтитров, вы можете использовать другие веб-сайты для загрузки субтитров .
Мы рекомендуем следующие два сайта:
- Подписка. Если фильм или телепередача, которую вы пытаетесь смотреть, не является редким или десятилетним возрастом, вы почти наверняка найдете рабочие субтитры в Подписке. Субтитры классифицируются по названию, языку и субтитрам для людей с нарушениями слуха.
- Открытые субтитры: это большая база данных со многими рабочими субтитрами, в том числе отсутствующими в Subscene, но она очень тяжелая для рекламы. Загрузка субтитров может показаться исключительной игрой, когда вы пытаетесь выяснить, какие ссылки для скачивания являются подлинными, а какие — спамом.
После загрузки необходимых субтитров, которые должны быть в файле SRT или SUB, есть два способа добавить их в видео: мягкий и жесткий.
Мягкие субтитры позволяют включать и выключать их, переключаться с одного языка на другой или без субтитров во время просмотра. Хотя жесткие субтитры сочетаются с самим видеофайлом. Вы не можете отключить их, но вам никогда не придется беспокоиться о добавлении субтитров снова.
Ниже мы расскажем, как добавить субтитры, как жесткие, так и мягкие, в фильм или сериал …
Как создать новые субтитры
Важно заметить, что вы сможете создать новые субтитры к чужому видеоролику только в том случае, если владелец данного видео дал на это разрешение.
Если владелец какой-либо видеозаписи дает разрешение людям на написание субтитров, то создать новые субтитры вы сможете таким образом:
- Заходите на официальную страницу YouTube и открываете тот видеоролик, к которому хотите создать субтитры. Под самим окошком с видеозаписью будет находиться специальная панель с несколькими функциями. Находите значок в виде трех точек и кликаете по нему левой кнопкой мышки.
- Всплывет небольшое окошко с тремя пунктами. Вам необходимо будет нажать левой кнопкой мышки по графе «Поработать над переводом».
- Вас перебросит на новую страницу, где можно будет производить различные работы с субтитрами. Если на данной видеозаписи уже есть перевод, или был создан автоматический перевод, то вам нужно будет его удалить. Для этого, щелкайте левой кнопкой мышки по строке «Удалить».
- Как вы это сделаете, перед вами будет пустая страница с видеозаписью, без каких-либо субтитров. Теперь все в ваших руках, создавайте новые субтитры и отправляйте их владельцу выбранного видеоролика.
Для написания субтитров вам нужно будет делать два простых действия – в специальном окошке на странице вводите текст, а с помощью шкалы под видеозаписью редактировать временной промежуток демонстрации субтитров. - Как закончите с созданием субтитров, жмите левой кнопкой мышки по графе «отправить». Данная графа расположена в правой верхней части экрана.
- Следующее, что вам необходимо будет сделать – это выбрать один из двух вариантов в появившемся окошке.
Решаете сами, готовы ли ваши субтитры к публикации, или над ними нужно ещё кому-то поработать. Жмете левой кнопкой мышки по подходящему варианту. После этого, вновь кликаете ЛКМ по строке «Отправить». - На этом все. Если вы все сделали правильно, то ваши созданные субтитры будут отправлены на проверку специалистам ютуба. Если они их одобрят, то ваши субтитры будут успешно опубликованы.
Как уже говорилось выше, не к каждому чужому видеоролику на ютубе можно писать новые субтитры. Если вы начали делать все по моей инструкции, но у вас не открылось нужной страницы, то, возможно, автор данного видеоролика не дал согласия на создания субтитров. В случае, при котором автор не давал согласия на помощь, будет открыта страница со следующим содержанием:
Если у вас откроется такая страница, то это будет означать, что к выбранному видеоролику нельзя будет написать новые субтитры.
Стоит обратить внимание и на то, что создать новые субтитры к чужому видеоролику на ютубе можно будет только через персональный компьютер. То есть, если вы захотите заняться данным процессом на мобильном устройстве, то у вас ничего не выйдет
Как добавить свой перевод
Откройте видео, к которому хотите добавить субтитры или переведенные метаданные
Обратите внимание, что такая возможность доступна не для всех роликов.
В проигрывателе нажмите на значок шестеренки .
Выберите Субтитры Добавить субтитры.
Определите, что хотите добавить.
Выберите язык видео.
Запустите ролик. В нужный момент введите субтитры в текстовое поле.
Повторите этот процесс для других фрагментов, а затем нажмите Отправить.
Вас спросят, ко всему ли видео добавлены субтитры
Если вы создали их только для некоторых фрагментов ролика, мы предложим другим пользователям поработать над этим видео. Выберите Нет, пусть над ними ещё кто-нибудь поработает или Да.
Нажмите Отправить.
Чтобы ускорить работу, можно использовать следующие сочетания клавиш:
Shift + Стрелка влево: прокрутить на секунду назад.
Shift + Стрелка вправо: прокрутить на секунду вперед.
Shift + Пробел: приостановить или продолжить воспроизведение.
Shift + ввод: добавить строку.
Shift + стрелка вниз: перейти к следующей дорожке субтитров.
Shift + стрелка вверх: перейти к предыдущей дорожке субтитров.
Ввод: добавить дорожку субтитров.
Выберите язык, на который будете переводить. Если его нет в выпадающем списке, воспользуйтесь строкой поиска.
Запустите видео. В нужный момент нажмите на паузу и введите перевод в текстовое поле. Если вы хотите воспользоваться Google Переводчиком, нажмите Перевести. В этом случае советуем внимательно проверить готовый вариант.
Повторите этот процесс для других фрагментов, а затем нажмите Отправить.
Вас попросят ответить, ко всему ли видео добавлены субтитры. Если вы создали их только для некоторых фрагментов ролика, мы предложим другим пользователям поработать над этим видео. Выберите Нет, пусть над ними ещё кто-нибудь поработает или Да.
Нажмите Отправить.
Примечание. Временные коды устанавливаются автоматически, и изменить их нельзя.
Перейдите на вкладку «Название и описание».
Введите перевод. Если вы хотите воспользоваться Google Переводчиком, нажмите Перевести. В этом случае советуем внимательно проверить готовый вариант.
Нажмите Отправить и укажите, хотите ли добавить другие переводы.
Если на вкладке Название и описание будет отметка «Заблокировано», это значит, что метаданные для видео уже были переведены на выбранный язык.
Созданные вами субтитры для видео могут быть дополнены субтитрами и метаданными других пользователей. Участники сообщества смогут посмотреть ваш вариант и внести изменения. Однако им не будет видно ваше имя и другая информация из профиля.
Как редактировать субтитры других пользователей
Добавленные названия, описания и субтитры проходят этап проверки – команда YouTube проверяет их на наличие спама и недопустимых выражений. Вы можете поучаствовать в этом процессе. Если субтитры или метаданные добавит достаточное количество пользователей, вам будет предложено их проверить.
На что нужно обращать внимание:
- Проверьте, нет ли в тексте смысловых и грамматических ошибок. При необходимости исправьте их.
- Проверьте текст на наличие спама и нецензурной лексики. Если вам встретятся нарушения, нажмите Пожаловаться.
Если вам кажется, что перевод ещё не готов к публикации, выберите Требуется доработка.
Если вы считаете, что субтитры и метаданные больше не нужно редактировать, нажмите Всё в порядке. Когда субтитры одобрит достаточное количество пользователей, они будут опубликованы автоматически. Также их может проверить и опубликовать автор видео.
Как удалить добавленные вами субтитры
При желании вы можете разорвать связь между переводом и своим аккаунтом. При этом субтитры не будут удалены, поскольку права на опубликованные переводы принадлежат автору видео.
- Откройте страницу с опубликованными субтитрами и переводами.
- Выберите нужное видео и язык и нажмите Просмотр.
- Нажмите Удалить перевод Удалить.
Как отключить и включить субтритры в Ютубе: способы
В Ютубе убрать субтитры на телефоне или в компьютерной версии возможно через кнопку, которая расположена в нижней части страницы. Во время просмотра видео на экране появляется строка, где белыми буквами написан перевод происходящего. Функция работает с родным языком зрителя и необходима в том случае, если звук выключен. В остальных случаях – стоит отключить субтитры.
Способы, как убрать подписи к видео:
- отключить на смартфоне. Нажать соответствующую кнопку внизу;
- выключить на компьютере, используя «Творческую студию»;
- убрать для всех видео через настройки страницы.
Помимо того, что субтитры можно добавить, также есть и выбор отображения: цвет, язык, указать прозрачность. Если пользователь хочет посмотреть весь текст – выбрать соответствующую функцию и перейти к просмотру.
Субтитры в Ютубе можно отключать или включать в любой момент. Под каждой видеозаписью расположена кнопка: «Включить». Для своих видео можно создать автоматически, ввести вручную или добавить файл профессионального перевода.
При просмотре видео
Включить субтитры на Ютубе, при просмотре клипа с мобильного устройства, возможно через соответствующую кнопку. Она расположена в нижней части окна с видео, рядом с кнопкой: «Настройки».
Как включить субтитры:
- Открыть приложение YouTube – перейти к видео.
- Нажать снизу по значку: «Субтитры» – выбрать язык.
- Подтвердить добавление.
Пользователь может указать на каком языке предпочтительней. Также, если под видео указано: «Перевод», то в субтитрах появится перевод.
28 сентября 2020 года была отключена функция: «Помощь сообществу», где зрители могли предложить перевод для клипов. Опция была необходима, если ролик не был предложен на определенном языке. Теперь добавлять текст может только автор видео, используя один из выбранных вариантов. Использовать машинный возможно лишь в случае, если ранее было добавлено текстовое поле на языке оригинала.
Через настройки профиля в YouTube
Через параметры «Творческой студии» автор может подключить и отключить субтитры ко всем видео. После добавления, в разделе появятся все ранее загруженные видеоклипы и количество языков, на которые они переведены.
Как сделать текст ко всем клипам:
- Открыть YouTube с компьютерной версии.
- Нажать по значку своей аватарки – Творческая студия.
- Внизу: «Настройки» по иконке шестеренки – Загрузка видео.
- Расширенные – Язык и субтитры.
- Указать нужный – Сохранить.
Если нужно через ПК запустить текст:
- Перейти на страницу: «Главная» – выбрать видео.
- Нажать по значку субтитров – указать язык.
- Подтвердить.
Стандартно появляется черная рамка, а в ней – белый текст. Параметры отображения можно редактировать, сбрасывать и выбирать новые.
Постоянно, даже не выключаю 0%
Если нужно перевести видео 0%
Редко, в основном смотрю контент на своем языке 0%
Не знал, что такая функция есть 100%
Проголосовало: 1
Для всех видео сразу
В настройках аккаунта также есть изменение титров в клипах. Если сделать субтитры в Ютубе таким способом, то они будут отображены на всех добавленных и сохраненных материалах.
Как сделать субтитры на всех клипах:
- Нажать по аватарке – Настройки.
- Воспроизведение – Всегда показывать.
- Установить галочку напротив двух пунктов.
- Сохранить.
Далее, нужно вернуться на главную и обновить страницу. Пользователь сможет самостоятельно отключать титры через кнопку снизу. В остальных случаях, текст появится в нижней части экрана, где его можно посмотреть и прочесть.
Субтитры для Ютуб на телевизоре
Как и на других устройствах, чтобы переводить субтитры в Ютубе, нужно при просмотре клипа нажать снизу по иконке включения. Если аккаунт на компьютере синхронизируется с телевизором, то управлять меню «Подключить/Отключить» можно таким способом: зайти с компьютера в YouTube – выбрать в настройках «Автоматическое отображение».
Сделать титры на телевизоре:
- Запустить приложение – выбрать клип.
- Нажать по кнопке субтитров – указать основные параметры отображения.
- Сохранить.
Если пользователь подключил всего на одном ролике, то на другом они показаны уже не будут. Поэтому, нужно выбирать отображение каждый раз, когда нужно перевести или указать эту опцию через настройки аккаунта для всех видео.