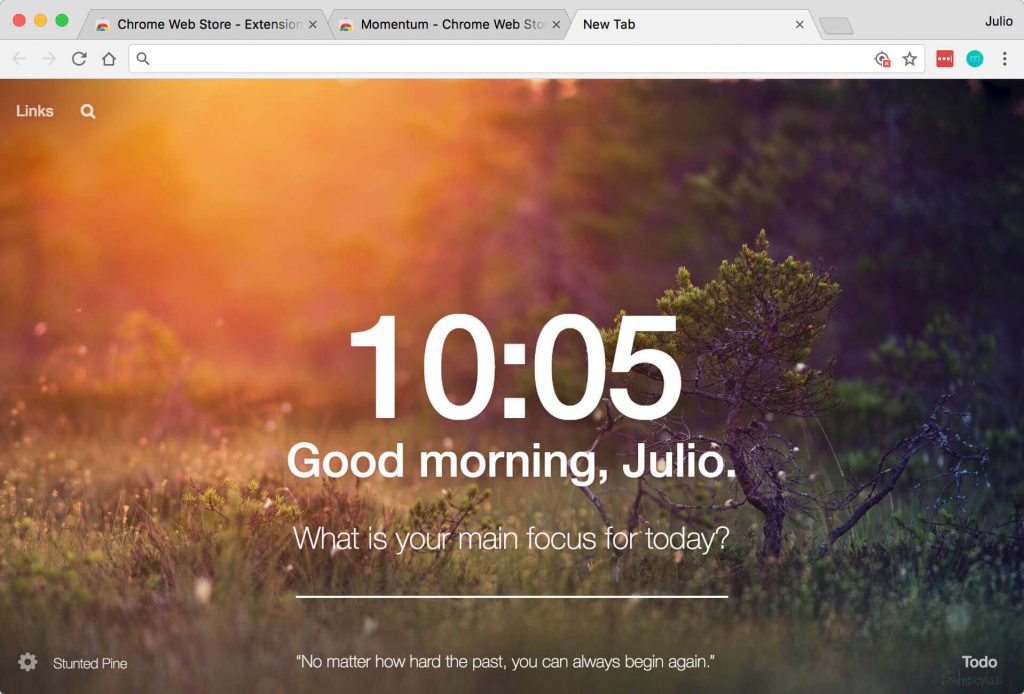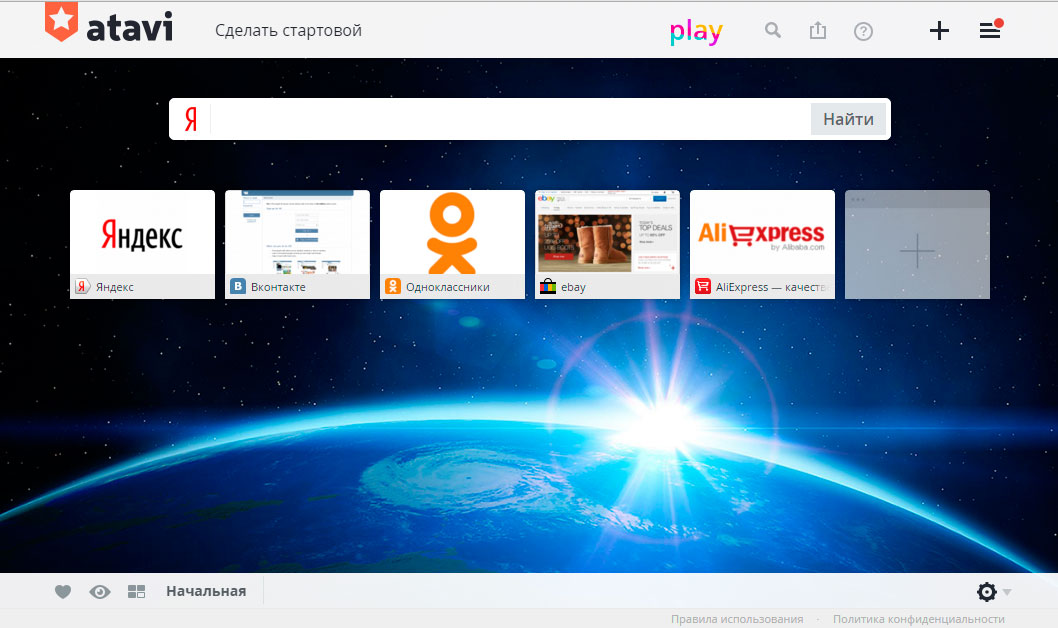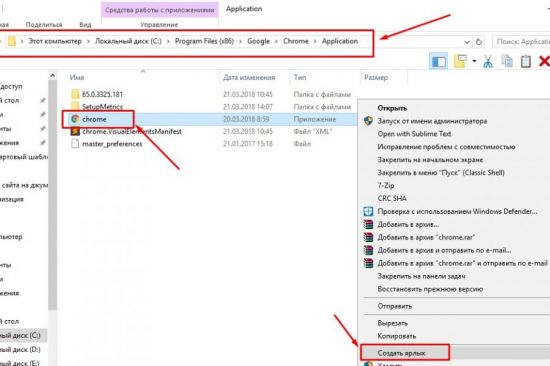Изучаем google chrome: настройка стартовой страницы
Содержание:
- Главная страница
- Как добавить закладки на панель быстрого доступа
- Настройка параметров стартовой страницы
- Инструкция
- Как в «Гугл Хром» убрать стартовую страницу, настройка браузера
- Как сделать стартовую страницу в Google Chrome
- Как установить Google стартовой страницей в браузере
- Как изменить стартовую страницу в Google Chrome на смартфоне
- Стартовая страница в Хром
- Как установить Google стартовой страницей в браузерах: Chrome, Yandex, Opera, Firefox, Internet Explorer
- Дополнительные настройки запуска Google Chrome
- Как добавить закладки на панель быстрого доступа
- Как вручную изменить домашнюю страницу и страницу новой вкладки
- Порядок создания домашней страницы
- Для тех, кому понравился браузер от Google, рассмотрим, как изменить его домашнюю страничку.
Главная страница
Главный или домашний ресурс позволяет быстро добраться до определенной страницы. Чтобы активировать этот сервис, нужно настроить оформление браузера. Зайдите в «Настройки» и в категории «Внешний вид» поставьте галку напротив «Показывать кнопку «Главная». Если кнопку понадобиться удалить – просто отключите опцию.
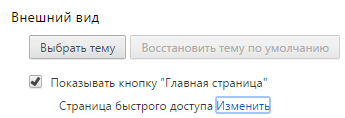
Теперь нажмите на «Изменить» и укажите адрес нужной странички, например поисковика Яндекс. Вы можете в любой момент вызвать ее с помощью значка в виде «домика» с левого края поисковой строки.
Домашняя страница браузера (ещё её называют стартовой) — это первая страница, с которой мы начнем путешествие по просторам интернета. Предположим, вы загрузили и установили новый для вас браузер. В этом, кстати, вам поможет статья Что такое браузер. Итак, веб-обозреватель запущен, и после страницы приветствия он с удовольствием продемонстрирует вам первое рабочее окно — это и есть домашняя страница, установленная по умолчанию.
Каждый раз, когда вы будете открывать браузер, вы будете попадать на стартовую страничку, и только от вас зависит какой именно она будет.
Можно выбрать любую страницу и назначить её домашней. Вы можете сделать стартовой страницей главную страницу любимого сайта, страницу входа в ваш почтовый ящик или страницу поисковика (Google или Yandex), страницу в соц.сетях и т.д.
Рассмотрим, как можно изменить домашнюю страницу на примере самых популярных браузеров: Mozilla Firefox, Google Chrome, Internet Explorer и Safari.
Кстати, немного отвлекаясь от темы, сразу хочу сказать, что при установке вы можете выбрать как google.com, так и google.ru. Ну, разумеется, это имеет значение, если вы захотите пользоваться преимущественно этим поисковиком. Просто интерфейс google.com ориентирован на англоязычных пользователей, поэтому, даже, если вы пропечатаете адрес в вышеуказанном виде, сервис перенаправит вас на google.ru, как более удобный для тех, кто использует русский язык. В любом случае вы попадете на ту же самую страницу.
Как добавить закладки на панель быстрого доступа
Итак, вы установили для стартового запуска конкретный сайт или новую вкладку с закладками, и теперь осталось только добавить в эти окна желаемые страницы. На самом деле суть процесса лежит на поверхности. В каждом окне для отображения визуальной закладки стоит крестик, просто нажимаете на него, и открывается строка для адреса сайта. Лучше всего скопировать URL-адрес страницы, а после вставить. И так с остальными пустыми ячейками.
При установке Яндекс панели в ней уже имеет ряд собственных сайтов, вы можете их оставить, а можете удалить или заменить. Для этого наведите на ячейку с закладкой. Справа появится значок в виде трех точек, нажимаете на него, и вам высвечивается ряд доступных функций. Если вы хотите произвести настройку всей экспресс-панели, то под всеми закладками, будет кнопка «Настройка», нажимаете и переходите в меню для управления.
Настройка параметров стартовой страницы
Начинаете свой день с просмотра почты или любимого веб-сайта? Если да, можете сделать эти сайты стартовыми страницами. Стартовые страницы открываются автоматически каждый раз, когда вы открываете браузер.
Вы можете указать, какие страницы будут отображаться при запуске Chrome на компьютере:
Открытие новой вкладки
Браузер Chrome при запуске будет открывать страницу новой вкладки:
- Откройте Chrome на вашем компьютере.
- В правом верхнем углу нажмите .
- Нажмите Настройки.
- В разделе При запуске открывать выберите Новую вкладку.
По умолчанию страница новой вкладки содержит логотип Google, строку поиска и уменьшенные изображения самых посещаемых сайтов. Вместо этого вы можете также разместить на ней интересную тему.
Возобновление просмотра предыдущих страниц
Chrome может повторно открывать страницы, которые использовались в момент закрытия браузера:
- Откройте Chrome на вашем компьютере.
- В правом верхнем углу нажмите .
- Нажмите Настройки.
- В разделе При запуске выберите Ранее открытые вкладки.
Файлы cookie и данные сохраняются, так что все сайты, на которых Вы раньше авторизовались (например, Gmail) будут открыты снова.
Если вы хотите отключить автоматический вход на таких страницах, выполните следующие действия:
- Откройте Chrome на вашем компьютере.
- В правом верхнем углу нажмите .
- Нажмите Настройки.
- В нижней части страницы нажмите Показать дополнительные настройки.
- В разделе Личные данные нажмите кнопку Настройки контента.
- В открывшемся окне в разделе Файлы cookie выберите Удалять локальные данные при закрытии браузера.
- Нажмите Готово.
Открытие определенного набора страниц
Chrome при запуске может открывать любую страницу:
- Откройте Chrome на вашем компьютере.
- В правом верхнем углу нажмите .
- Нажмите Настройки.
- В разделе При запуске выберите Заданные страницы.
- Нажмите Добавить.
- Введите адреса страницы, которые должны открываться при запуске Chrome.
- Нажмите ОК.
Инструкция
Вопреки расхожему мнению, стартовую страничку в Хроме не обязательно удалять, да и сделать это почти невозможно. Напротив, достаточно просто заменить ее на более подходящий шаблон.
Для этого есть несколько методик, которые и будут разобраны ниже. Для удобства восприятия разобьем дальнейшее повествование на несколько логических блоков.
Замена
Первой способ заключается в том, чтобы заменить стартовую страничку непонятного происхождения на более адекватную. Для этого ниже представлена пошаговая инструкция:
- Открываем браузер и переходим в системные настройки посредством кнопки в виде троеточия и выбора соответствующей вкладки.
- Теперь прокручиваем открывшуюся страничку до нахождения блока «Запуск Chrome».
- Устанавливаем маркер на параметре «Заданные страницы».
- Затем кликаем ЛКМ по кнопке «Добавить…».
- Открывается небольшое окошко, куда мы вводим URL предпочтительного сайта.
- Подтверждаем серьезность намерений и проверяем эффективность проведенной операции.
Вот так можно заменить стартовую страничку с непонятным контентом на более предпочтительную. На очереди второй способ.
Ранее открытые вкладки
Эта методология основана на том, что пользователю может быть удобно начинать работу с поисковым сервисом с момента его последнего выключения. Для претворения задуманного в жизнь:
- Вновь переходим к настройкам браузера, к блоку «ЗапускChrome».
- Далее активируем пункт «Ранее открытые вкладки».
- Система автоматически применит все изменения.
Перезапускаем браузер для проверки работоспособности использованного здесь способа.
Пустая страница
Отключить стартовую страничку в Google Chrome можно посредством ее замены на обычную чистую вкладку. Для этого нужно сделать всего пару кликов:
- Запускаем браузер и переходим в настройку системы уже известным нам способом.
- Находим нужный блок и кликом ЛКМ активируем пункт «Новая вкладка».
Остается только перезапустить поисковый сервис и убедиться в чистеньком пользовательском интерфейсе.
Как в «Гугл Хром» убрать стартовую страницу, настройка браузера
Если учитывать данные статистики, многие пользователи интернета с удовольствием просматривают страницы в браузере, представленного поисковой системой Google. Такой выбор не является случайностью, ведь «Гугл Хром» отличается удобным и понятным интерфейсом, а также высокой скоростью работы.
Данный веб-обозреватель был выпущен давно, однако далеко не все пользователи разобрались с ним на сегодняшний день. В его настройках существуют определенные тонкости, ознакомление с которыми гарантирует простоту использования.
К примеру, не все люди знают, как убрать стартовую страницу в «Гугл Хром». Бывает, что она самопроизвольно меняется. Это происходит в основном по той причине, что браузер скачан не с официального сайта, а при использовании стороннего ресурса. Таким образом, пользователь сталкивается с надоедливой рекламой, вместо привычной страницы. Если возникла подобная проблема, следует предпринять определенные меры. В этом и предлагает разобраться сегодняшняя статья.
Удаление домашней страницы в «Гугл Хром»
Многие пользователи используют Яндекс либо Гугл в качестве страницы, которая отображается в процессе запуска веб-обозревателя. Почему так происходи? Потому что это очень удобно. Таким образом, пользователь имеет возможность сразу прописать в поисковой строке требуемый запрос и начать просматривать сайт. Правда, существует в данном случае и отрицательная сторона. Она заключается в достаточно длительной загрузке браузера. Именно поэтому стоит разобраться, как в «Гугл Хром» удалить стартовую страницу, повысив скорость запуска веб-обозревателя. Для этого понадобится выполнить следующие действия:
1. Перейти в меню браузера, используя кнопку с тремя параллельными полосками, которая находится справа. 2. Посетить раздел «Настройки». 3
Обратить внимание на блок «При запуске открывать». 4
Установить чекбокс около опции «Новую вкладку». Таким образом, при дальнейшем запуске веб-обозревателя откроется не сайт, а «Экспресс-панель».
Необходимо отметить, что перед выполнением последнего действия стоит установить расширение «Визуальные закладки».
Как в убрать стартовую страницу «Яндекс» или изменить ее?
Немного ранее было упомянуто, что большинство пользователей предпочитают, чтобы при запуске веб-обозревателя отображалась страница поисковой системы «Яндекс». В случае, когда ее, наоборот, требуется убрать, можно выполнить несколько простых шагов:
После этого можно добавлять любую веб-страницу, прописав ее адрес в соответствующем поле. Стоит быть предельно внимательным, ведь при загрузке нескольких страниц одновременно снижается скорость запуска браузера. Таким образом, стало известно, как убрать стартовую страницу в «Гугл Хром» или же изменить ее на другую.
Как убрать стартовую страницу Mail.ru?
Когда был скачан Google Chrome со стороннего ресурса, в процессе запуска браузера иногда открывается страница с рекламой или система поиска «Мэйл.ру». Как разобраться с возникшей проблемой? Как известно, традиционный способ изменения стартовой страницы обычно не поможет. Правда, для начала можно попробовать и этот вариант. Выход из данной проблемы существует. Стоит только покопаться в свойствах ярлыка Google Chrome и дополнить настройки некоторыми коррективами.
Так как же в «Гугл Хром» убрать стартовую страницу поисковой системы Mail.ru? Оказывается, все достаточно просто. Необходимо нажать правой кнопкой мышки по значку браузера и кликнуть по пункту «Свойства» в выпадающем меню. Затем нужно открыть вкладку «Ярлык» и посмотреть, какая надпись стоит в графе «Объект». Если ссылка заканчивается Applicationchrome.exe», она правильная.
Если после кавычек имеется продолжение надписи, эти слова необходимо удалить. Затем следует нажать «Применить». Вот, в принципе, и все, что необходимо сделать. Таким образом, статья ознакомила с тем, как в «Гугл Хром» убрать стартовую страницу Mail.ru либо надоедливую рекламу, возникающую в процессе запуска браузера.
В заключении стоит задуматься над еще одним важным вопросом. Ведь стартовую страницу можно и вовсе не устанавливать. Существует возможность любой ресурс добавить в «Закладки» или на «Экспресс-панель». Таким образом, позволяется получить к нему быстрый доступ. Что предпринять и как создать для себя удобства, дело каждого пользователя. Так или иначе, знания о том, как в «Гугл Хром» убрать стартовую страницу, не помешают. Они могут пригодиться в различных ситуациях.
Как сделать стартовую страницу в Google Chrome
Существует всего один единственный способ поставить Яндекс или другой поисковик в качестве стартовой страницы в Гугл Хром. Для этого предусмотрен специальный инструмент в браузере от Google. Однако, есть еще несколько инструментов, позволяющих добиться подобного результата. Все они достойны права на существование, поэтому будут рассмотрены дальше.
Пример 1: стандартными средствами браузера Хром
Самый простой и эффективный способ сделать Яндекс стартовой страницей в Google Chrome – с помощью встроенного средства указать браузеру, какая первая страница должна отрываться после его запуска. Стоит отметить, что в случае использования метода не будут загружаться вкладки, которые были активны во время завершения предыдущего сеанса. Нужно выбирать между одним из вариантов работы браузера. Если все же лучше установить в Гугл Хром стартовую страницу, следуем дальше по инструкции.
Последовательность действий:
- Нажимаем на знак меню браузера – 3 точки под кнопкой закрытия программы.
- Переходим во вкладку «Настройки».
- Пролистываем список до конца в поисках раздела «Запуск Chrome» (не открывая перечень дополнительных пунктов).
- Устанавливаем выделение напротив «Заданные страницы» и проверяем, есть ли среди списка подходящая ссылка. Если ее нет, жмем на элемент «Добавить страницу».
- Указываем ссылку на сайт и кликаем по элементу «Добавить». Чтобы получить ссылку, можем перейти на целевую страницу, нажать на адресную строку и скопировать содержимое.
При следующем открытии браузера будут запущены все ссылки из списка. Они открываются в том же порядке, в котором установлены в разделе, начиная сверху.
Пример 2: путем редактирования ярлыка веб-обозревателя от Гугл
Еще один несложный метод сделать Яндекс стартовой страницей в Гугл Хром подразумевает простое редактирование ярлыка. Способ блокирует обычное поведение браузера. Вместо открытия домашних страниц, установленных в настройках, он обрабатывает ссылку, добавленную таким образом.
Основной плюс метода в том, что можем создать нужное количество ярлыков Google Chrome с разным набором стартовых страниц и выбирать подходящий вариант под конкретное задание. К примеру, можем установить ярлык для рабочих целей, для личного серфинга и для других пользователей компьютера. Каждый будет видеть то, что он хочет.
Что нужно сделать:
- Открываем сайт, который должен запускаться, к примеру, Yandex.
- Наводим курсор на адресную строку и копируем ссылку.
- Сворачиваем окна, находим ярлык браузера Chrome и дублируем его (выбираем из контекстного меню копировать, затем – вставить).
- Кликаем ПКМ по новому файлу и выбираем «Свойства».
- Устанавливаем выделение в строку «Объект», в самом конце делаем пробел и вставляем ссылку.
-
Жмем на кнопку «Применить» и закрываем окно клавишей «Ок».
Если желаем открывать по несколько ссылок, вставляем их в нужной последовательности через запятую и пробел. Для создания разных наборов достаточно повторить процедуру с новым ярлыком.
Пример 3: фиксация вкладки
Если какая-то страница нужна всегда, ее можем закрепить. Она будет запускаться вместе с браузером каждый раз независимо от установленного способа запуска Гугл Хрома. Чтобы закрепить элемент, нужно всего лишь открыть целевую страницу, нажать по вкладке ПКМ и выбрать «Закрепить».
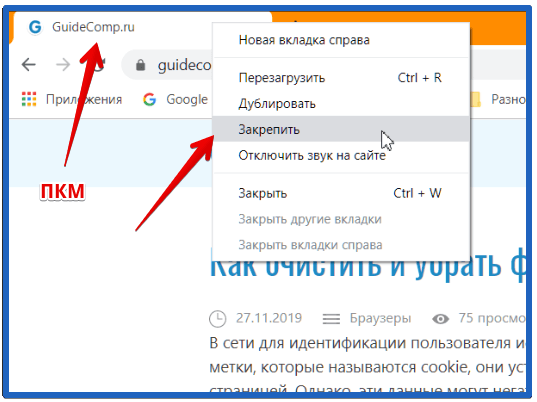
Как установить Google стартовой страницей в браузере
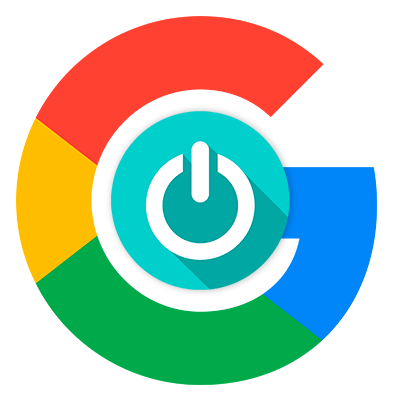
Каждый браузер индивидуален в плане настроек и разнообразия параметров. Соответственно и установка начальной страницы в каждом из веб-обозревателей может отличаться — порою весьма и весьма существенно. Мы уже рассматривали, как сделать Гугл стартовой страницей в браузере Google Chrome и его производных.
В этой же статье мы расскажем, как установить Google стартовой страницей в других популярных веб-обозревателях.
Mozilla Firefox
И первым стоит рассмотреть процесс установки домашней страницы в браузере Firefox от компании Mozilla.
Сделать Google стартовой страницей в Firefox можно двумя способами.
Способ 1: Перетаскивание
Проще всего именно так. В этом случае алгоритм действий максимально краток.
- Заходим на главную страницу поисковика и перетаскиваем текущую вкладку на значок домашней страницы, расположенный на панели инструментов.
- Затем во всплывающем окошке кликаем на кнопку «Да», тем самым подтверждая установку домашней страницы в браузере. Это все. Очень просто.
Способ 2: При помощи меню настроек
Другой вариант делает ровно то же, однако, в отличие от предыдущего, представляет собой ручной ввод адреса домашней страницы.
- Для этого кликаем по кнопке «Открыть меню» в панели инструментов и выбираем пункт «Настройки».
- Далее на вкладке основных параметров находим поле «Домашняя страница» и вписываем в него адрес google.ru.
- Если же в дополнение к этому хотим, чтобы при запуске браузера нас встречал именно Google, в выпадающем списке «При запуске Firefox» выбираем первый пункт — «Показать домашнюю страницу».
Вот так легко можно установить домашнюю страницу в веб-обозревателе Firefox, не важно — Google ли это или любой другой сайт
Opera
Второй рассматриваемый нами браузер — Opera. Процесс установки Гугл стартовой страницей в нем также не должен вызвать затруднений.
Все. Теперь Google — стартовая страница в браузере Opera .
Internet Explorer
И как можно забыть о браузере, который является скорее прошлым интернет-серфинга, нежели настоящим. Несмотря на это, программа до сих пор входит в комплект поставки всех версий Windows.
Хотя в «десятке» на замену «ослику» и пришел новый веб-обозреватель Microsoft Edge, старичок IE все еще остается доступным для желающих. Именно поэтому мы также включили его в инструкцию.
- Первый шаг для смены домашней страницы в IE — переход в «Свойства браузера». Этот пункт доступен через меню «Сервис» (маленькая шестеренка справа вверху).
- Дальше в открывшемся окне находим поле «Домашняя страница» и вписываем в него адрес google.com. И подтверждаем замену стартовой страницы нажатием на кнопку «Применить», а затем «ОК».
Все что остается сделать для применения изменений — перезагрузить веб-обозреватель.
Microsoft Edge
Майкрософт Эдж — браузер, пришедший на смену устаревшему Internet Explorer. Несмотря на относительную новизну, свежий веб-обозреватель от Microsoft уже предоставляет пользователям обширное количество возможностей по настройке продукта и его расширяемости.
Соответственно, и настройки стартовой страницы здесь также имеются.
- Инициировать назначение Google стартовой страницей можно при помощи главного меню программы, доступного по нажатию на троеточие в правом верхнем углу. В этом меню нас интересует пункт «Параметры».
- Здесь находим выпадающий список «Открыть Microsoft Edge с».
- В нем выбираем вариант «Конкретная страница или страницы».
- Затем вводим адрес google.ru в поле ниже и жмем на кнопку сохранения.
Готово. Теперь при запуске браузера Microsoft Edge вас будет встречать главная страница всем известного поисковика.
Как можно заметить, установка Google в качестве начального ресурса абсолютно элементарна. Каждый из вышеупомянутых браузеров позволяет сделать это буквально за пару-тройку кликов.
Мы рады, что смогли помочь Вам в решении проблемы.
Как изменить стартовую страницу в Google Chrome на смартфоне
Мобильная версия Гугл Хром не поддерживает установку плагинов, однако менять домашнюю страницу всё же позволяет. Рассматривать работу будем на примере Android.
Алгоритм прост:
- Открываем Chrome, переходим в «Настройки» (иконка в правом верхнем углу).
- Находим блок «Дополнительные», открываем вкладку «Главная страница». Активируем функцию, если она отключена.
- Выбираем пункт, предназначенный для введения собственного адреса. Вставляем URL сайта, который должен запускаться совместно с Хромом. Перезапускаем браузер и проверяем, изменилась ли стартовая страница Chrome.
Можно и вовсе отключить запуск главной страницы – работа с браузером будет начинаться с пустой вкладки.
Менять стартовую страницу в Google Chrome приходится не только тогда, когда хочется установить нужный сайт, но и тогда, когда сторонние приложения несанкционированно меняют домашнюю страницу на рекламную.
Стартовая страница в Хром
Обозреватель Google Chrome поддерживает возможность сделать сразу несколько домашних сайтов. В этом случае они все будут открыты в отдельных вкладках. Для того, чтобы поменять список, удалить его элементы или установить новые, необходимо попасть на страницу настроек браузера.
Вы всегда можете поменять список, убрать из него ненужные объекты и добавить актуальные.
Некоторые сайты поддерживают специальный сервис, который позволяет легко сделать их стартовыми. К примеру, вы можете зайти на портал Яндекс (https://www.yandex.ru/). В верхней части окна расположена кнопка «Сделать Яндекс стартовой». Активировав ее, вы добавите ресурс в список, не заходя в настройки Google. Убрать или сменить данный сайт можно будет стандартным способом.
Как установить Google стартовой страницей в браузерах: Chrome, Yandex, Opera, Firefox, Internet Explorer
Здравствуйте, уважаемые читатели! Сейчас практически каждый человек использует Интернет, чтобы находить в нем ответы на интересующие вопросы. И вот открываете вы браузер, а там начинают загружаться все запущенные, и не закрытые, в предыдущий сеанс странички. Пока зайдете на страницу поиска, потратите время. Поэтому давайте сейчас рассмотрим, как сделать Гугл стартовой страницей, и сохранить несколько минут своего времени.
Стартовая страница загружается автоматически после открытия веб-обозревателя. В качестве нее можно выбрать или создание новой вкладки, тогда отобразится экспресс панель, на которой размещены сайты, которые вы часто просматриваете, или загрузку всех вкладок, не закрытых во время предыдущего сеанса, или указать необходимые адреса сайтов на свое усмотрение.
Сейчас я вам покажу, как можно Гугл поиск сделать стартовой страничкой, чтобы вы в него попадали сразу, как начнете работу с любимым обозревателем. В качестве примеров, буду использовать наиболее популярные браузеры среди пользователей.
Дополнительные настройки запуска Google Chrome
Разработчиками, кроме используемого по умолчанию, предусмотрено еще несколько вариантов запуска Chrome.
Вызываем управляющее меню браузера нажав на троеточие справа от адресной строки. Открываем пункт, выделенный на скриншоте рамкой.
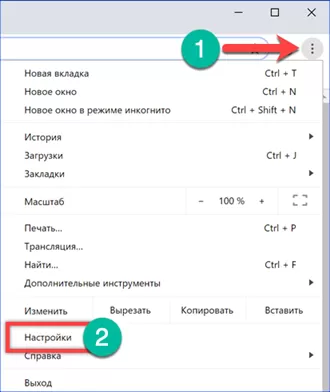
Последний раздел открывшихся в новой вкладке настроек называется «Запуск Chrome». Параметры стартовой страницы задаются тремя переключателями. Режим «Новая вкладка» используется по умолчанию. Следующий пункт, отмеченный цифрой «2», позволяет воссоздать последний активный сеанс. При запуске обозревателя одновременно активируются все вкладки, которые пользователь держал открытыми завершая работу Chrome. Последний вариант представляет собой настраиваемую комбинацию, сочетающую возможности двух предыдущих. Простой способ наполнения списка заданных страниц сводится к фиксированию открытых в момент выполнения настройки вкладок. Для этого нажимаем на отмеченную цифрой «4» кнопку. Сформированный список можно редактировать в ручном режиме. Напротив каждого сохраненного ресурса имеется кнопка вызова всплывающего меню с пунктами «Изменить» и «Удалить». Первый позволяет редактировать URL, второй убирает ее из списка открываемых при старте. Гиперссылка, обозначенная шестеркой, предназначена для внесения новых сайтов. Вставляем в текстовое поле скопированный адрес страницы или набираем его вручную и жмем «Добавить». Заданные таким образом сайты открываются сразу при запуске Chrome.
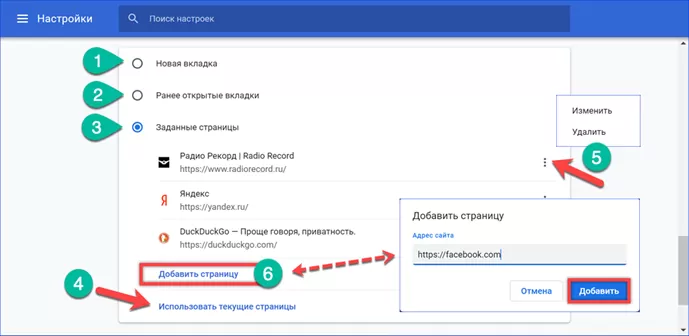
С помощью этого же пункта настроек можно жестко задать любой понравившийся сайт как стартовую страницу. Для примера открываем Facebook и фиксируем его в списке использовав отмеченную цифрой «три» кнопку. Закрываем окно Chrome для применения изменений.
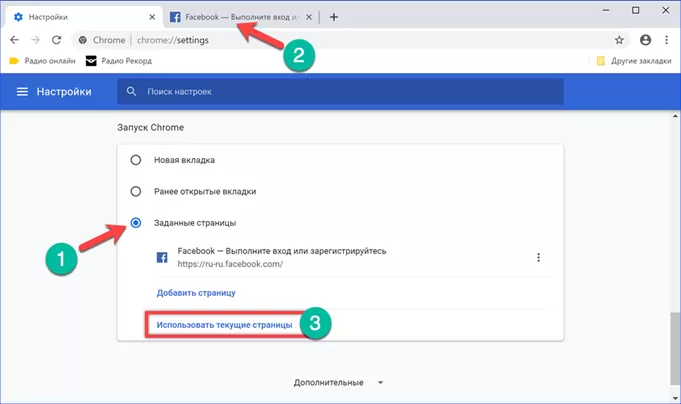
При последующем запуске браузер отобразит страницу входа в социальную сеть Fаcebook. Новые вкладки будут открывать сайт избранной по умолчанию поисковой системы.
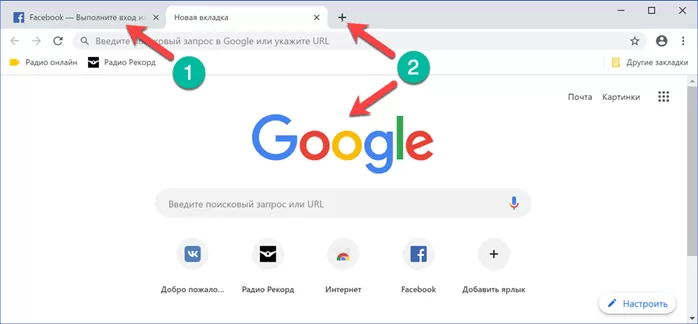
Как добавить закладки на панель быстрого доступа
Итак, вы установили для стартового запуска конкретный сайт или новую вкладку с закладками, и теперь осталось только добавить в эти окна желаемые страницы. На самом деле суть процесса лежит на поверхности. В каждом окне для отображения визуальной закладки стоит крестик, просто нажимаете на него, и открывается строка для адреса сайта. Лучше всего скопировать URL-адрес страницы, а после вставить. И так с остальными пустыми ячейками.
При установке Яндекс панели в ней уже имеет ряд собственных сайтов, вы можете их оставить, а можете удалить или заменить. Для этого наведите на ячейку с закладкой. Справа появится значок в виде трех точек, нажимаете на него, и вам высвечивается ряд доступных функций. Если вы хотите произвести настройку всей экспресс-панели, то под всеми закладками, будет кнопка «Настройка», нажимаете и переходите в меню для управления.
Как вручную изменить домашнюю страницу и страницу новой вкладки
Вы можете вручную изменить страницу новой вкладки и домашнюю страницу в меню «Настройки» в Chrome. Нажмите кнопку с тремя точками в верхнем правом углу, а затем нажмите «Настройки».
В разделе «Внешний вид» Вы можете увидеть несколько вариантов в пункте «Показывать кнопку «Главная страница»». Отключение «Показывать кнопку «Главная страница»» удаляет кнопку «Домой» из адресной строки (хотя кнопка «Домой» на клавиатуре будет работать).
Под этим переключателем (пока он включен) Вы можете выбрать, откроется ли страница быстрого доступа или откроется другая домашняя страница, которую Вы введете вручную. Я изменил главную страницу на google.com для этой статьи.
Теперь немного прокрутите список до раздела «Запуск Chrome». Здесь Вы можете выбрать, что произойдет, когда Chrome запустится. Вы можете открыть страницу «Новая вкладка», определенную страницу или набор страниц (что приятно, если Вы постоянно открываете определенные сайты), или просто открывайте те же самые вкладки, которые у вас были активны при последнем запуске Chrome. Для этой статьи я собираюсь установить ее, чтобы открыть одну вкладку на .
Теперь у нас есть домашняя страница, настроенная вручную, новая вкладка и стартовая страница. Я собираюсь закрыть Chrome и продемонстрировать, как эти настройки влияют на его использование. Открыв Chrome снова, мы получим назначенную страницу запуска.
Если мы нажмем кнопку «Домой» в адресной строке, мы получим веб-страницу google.com.
И если мы нажмем кнопку «Новая вкладка», мы получим страницу для новой вкладки по умолчанию, с панелью поиска и наиболее часто посещаемыми веб-сайтами.
Обратите внимание: Вы можете вручную установить все три параметра либо на назначенную веб-страницу, либо на страницу «Новая вкладка». Если Вы видите, что какой-то из параметров изменился (как это часто бывает при загрузке бесплатных программ), просто вернитесь в меню «Настройки» и переключите их обратно
Также имейте в виду, что некоторые расширения могут изменять страницу «Новая вкладка». В этом случае Chrome отобразит страницу расширения.
Пользователи интернет-сети имеют в своем распоряжении миллионы сайтов с разнообразной полезной информацией. Вы можете установить наиболее полезную или часто используемую страницу в качестве главной. При запуске Chrome вы автоматически будете перенаправлены на указанный ресурс. Это может быть любимый поисковик, сайт новостей, социальная сеть или полезная информационная страничка.
В данной статье представлено подробное руководство, как можно изменить и настроить стартовую (домашнюю) страницу в Google Chrome.
Порядок создания домашней страницы
Установить можно в ручном режиме с помощью специальных инструментов в настройках браузера (для каждой программы они могут быть различными) или непосредственно воспользовавшись поисковиком, назначив Гугл поиском по умолчанию.
Google Chrome
Как сделать гугл стартовой страницей гугл хром? Google Chrome имеет несколько отличный от других аналогичных программ интерфейс, поэтому вопрос изменений стоит более детального рассмотрения.
Фото: логотип Гугл Хром
Алгоритм действий выглядит следующим образом:
-
зайти в меню управления;
- в зависимости от версии браузера доступ к ним может быть изображен иконкой «гаечный ключ» или тремя полосками в верхнем правом углу.
-
в открывшемся разделе выбрать секцию «Внешний вид», отметить в ней маркером строку «Показывать кнопку «главная страница» и прописать адрес www.google.ru;
- сохранить изменения нажатием кнопки «Изменить».
Дополнительно, можно установить еще целый ряд нужных сайтов, которые будут одновременно открываться при запуске программы, на различных вкладках.
Mozilla Firefox
В мозиле возможны два варианта корректировки:
Фото: логотип Mozilla Firefox
- Открыть сайт Google
- активировать функцию «Инструменты»;
-
перейти в «Настройки»;
-
открыть вкладку «Основные»;
- под окном «Home Page» выбрать кнопку для использования текущего поисковика.
- Без посещения сайта:
- открыть вкладку «Инструменты»;
-
войти в подменю «Настройки»;
- выбрать пункт «Основные»;
-
в разделе «Запуск» заполнить строку «Home Page», вписав в нее адрес www.google.ru;
- подтвердить произведенные корректировки.
Яндекс браузер
При запуске Yandex.Browser отображается Табло с наиболее посещаемыми сайтами или последние открытые вкладки.
Фото: логотип Яндекс браузера
Изменение исходного сайта на Гугл в Яндексе через соответствующие опции в принципе пока невозможно, как вариант можно рассматривать возможность вывода Google на панель быстрого доступа.
Фото: скачать Яндекс
Что сделать достаточно просто по следующей схеме:
-
активируются «Настройки» с помощью кнопки в виде шестеренки, расположенной в правом верхнем углу обозревателя;
- выбирается подменю «С чего начинать?»;
- проставить галочку напротив строки открытия быстрого доступа;
- или – «Восстановить вкладки, открытые в прошлый раз».
Если поисковиком Гугл пользовались достаточно часто, то он обязательно появится в экспресс-доступе обозревателя.
Internet explorer
Internet explorer – программа для пользования Интернетом, которая устанавливается сразу с операционной системой персонального компьютера и является его неотъемлемой частью. Соответственно, корректировать ее работу и установить Гугл в эксплорере по умолчанию можно с помощью инструментов управления системой.
Фото: логотип Internet explorer
Алгоритм действий можно представить в такой последовательности:
-
активировать «Пуск»;
-
выбрать меню «Свойства обозревателя»;
- перейти в подменю «Общие»;
- в окно «Home Page» прописывается адрес www.google.ru.
Если существует необходимость одновременного запуска сразу нескольких сайтов, то их адреса можно прописать следующими в этом же окне, после чего нажатием на «ОК» подтверждаются проделанные действия.
Альтернативный вариант установки Home Page в Internet explorer:
- в запущенной в работу программе открывается вкладка Гугл;
- через иконку опций в правом верхнем углу (в виде шестеренки) войти в контекстное меню;
- кликнуть «Свойства обозревателя»;
- запустить подменю «Общие»;
- заполнить соответствующее окно ссылкой www.google.ru;
- подтвердить корректировки.
Для тех, кому понравился браузер от Google, рассмотрим, как изменить его домашнюю страничку.
в правом верхнем углу находим значок в виде нескольких параллельных черточек, кликаем по нему и заходим в Настройки.
Обращаем внимание на строку Внешний
Вид
.
ставим галочку напротив строчки Показывать кнопку «Главная страница». Дело в том, что этот обозреватель не выставляет значок «домика», т.е
главной страницы на видном месте. Его присутствие нужно отметить. Итак, отмечаем.
нажимаем Изменить,
выделяем кнопочку Следующая страница
и вписываем адрес странички, которую нам нужно видеть стартовой.
Ну вот и все. Страница настроена, значок домашней страницы появился слева от поисковой строки. Пользуемся значком или клавишами Alt+Home.