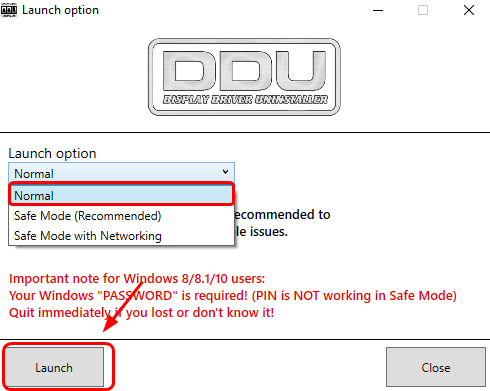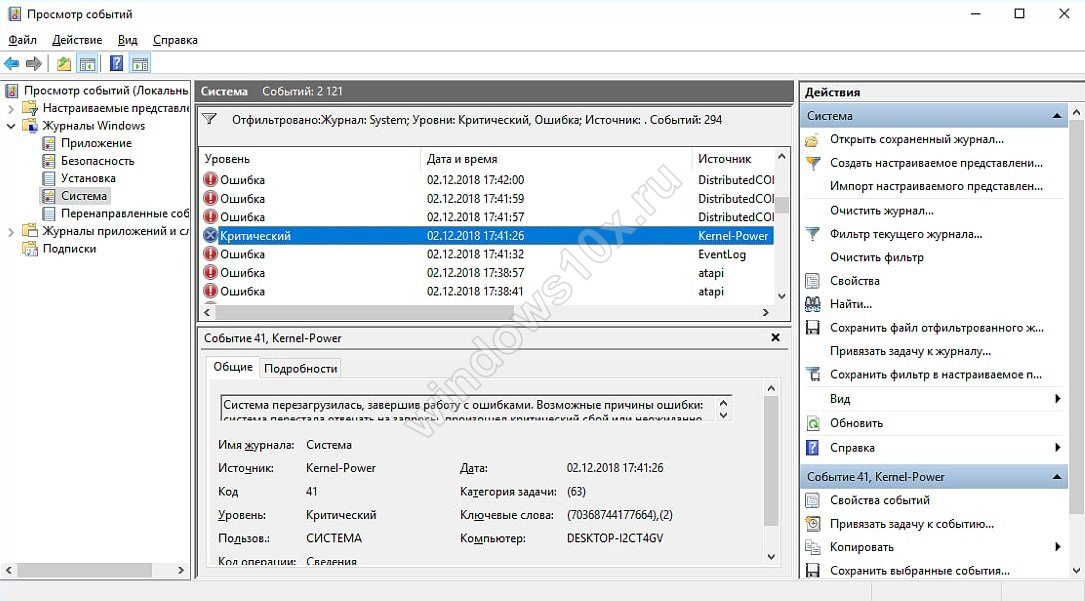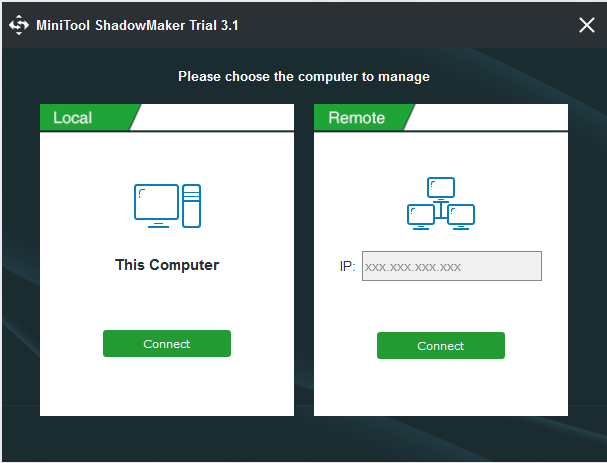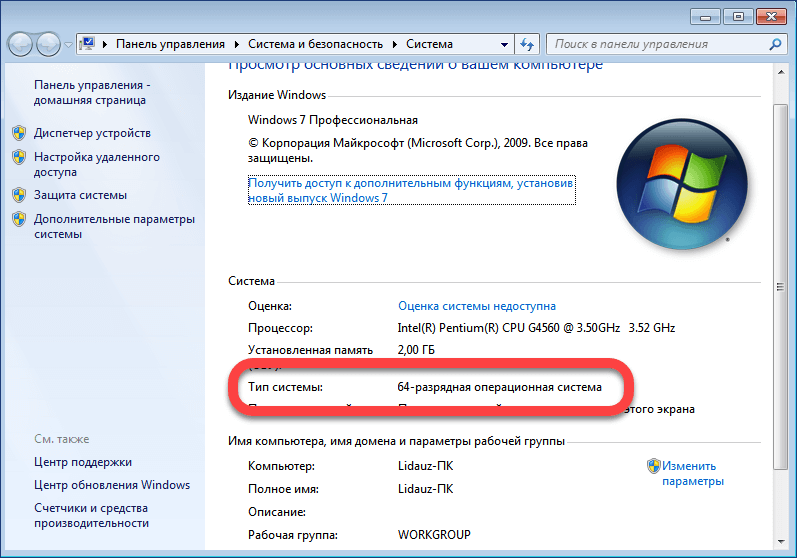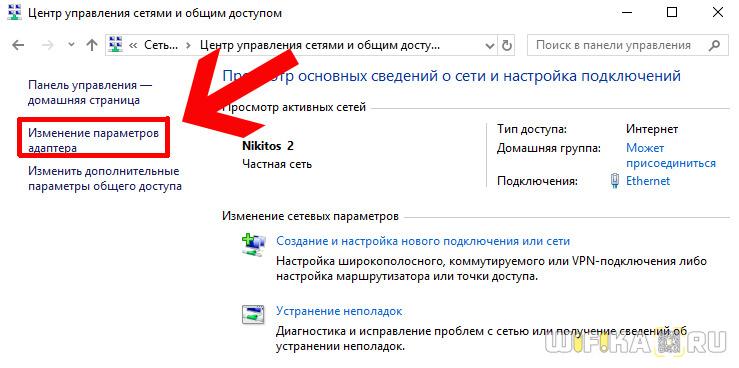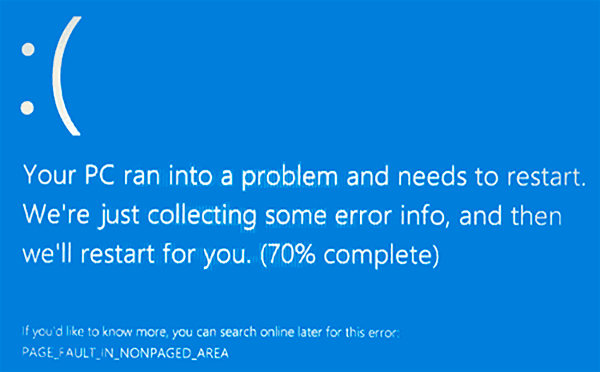Как устранить ошибку код 43 (0000002b)
Содержание:
- Проблемы с USB-драйверами
- Как решить проблему с драйвером видеокарты?
- Прочие варианты возникновения ошибки 43 USB контроллерах
- Отличительные способности утилиты Unknown Device
- Проблемы с реестром
- Чистка и оптимизация реестра
- Ошибка в работе драйвера устройства (очень часто)
- Обесточивание компьютера
- Недостаток электропитания на USB-порте (редко)
- Методы борьбы
- Как можно исправить ошибку 43
- Код 43 при подключении по USB и Bluetooth
- Как устранить код ошибки 43 USB подключения
- О чем говорит код 43 ошибки при подключении USB
Проблемы с USB-драйверами
При подключении USB-устройства компьютер автоматически инициализирует установку драйверов для него. Бывают случаи, когда вы ранее подключали похожее устройство с компьютерами, и при подключении нового произошёл конфликт со старыми драйверами, что и вызвало ошибку 43. Чтобы решить эту проблему, проделайте следующие шаги:
- Зайдите в «Диспетчер устройств» (если не помните путь к нему – прочтите предыдущую часть статьи), найдите в нём проблемное устройство, выберите его правым кликом мыши и нажмите на «Удалить устройство».
Выбираем устройство правым кликом мыши, нажимаем на «Удалить устройство»
- Перезагрузите компьютер и переподключите устройство ещё раз.
Также возможно, что проблема заключается не в конфликте драйверов, а в том, что нынешняя их версия устаревшая и неактуальная. Чтобы исправить это, совсем не обязательно удалять их, а потом устанавливать заново – их можно просто обновить. Для этого сделайте следующее:
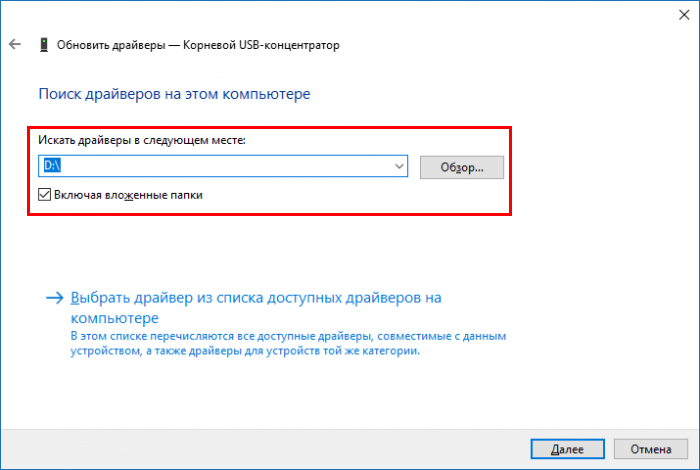
Если драйвера были скачаны, нажимаем на кнопку «Обзор» и выбираем папку с драйверами
Как решить проблему с драйвером видеокарты?
Чтобы установить корректное программное обеспечение, выполняем следующие шаги:
- Находим в интернете последнюю версию полного пакета драйверов для необходимого оборудования. Что касается видеокарт, то для NVidia ищем WHQL, для Radeon— AMD Catalist Video Card Drivers и так далее. Скачиваем программное обеспечение на свой компьютер.
- Деинсталлируем некорректный драйвер и все дополнительные утилиты, идущие в комплекте (например, NVIDIA Control Panel или AMD Catalyst Software). Для этого лучше использовать «Мастер удаления программ» в «Панели управления».
- Очищаем реестр. Лучше всего для этого подойдёт программа CCLeaner — она проста в использовании и довольно эффективна.
- Делаем перезагрузку компьютера.
- Выполняем установку новых драйверов и сопутствующих утилит, затем снова перезагружаем компьютер.
Прочие варианты возникновения ошибки 43 USB контроллерах
Итак, есть причины, которые играют маловероятную роль в появлении ошибки с кодом 43, но их мы тоже сюда впишем.
Возможно, проблема в поврежденных системных файлах, тогда нужно восстановить их целостность, для этого вам нужно запустить командную строку с повышенными привилегиями и ввести такую команду sfc /scannow.
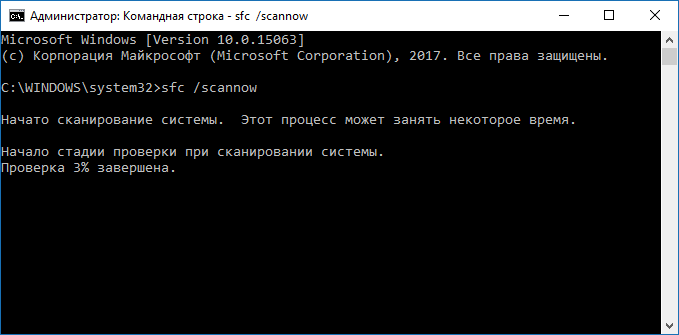
Это интересно: Как проверить системные файлы на ошибки?
- Еще проверьте это же устройство на другом компьютере или порте, если не работает и там, то проблемка в USB-контроллере самого устройства. Остается отдать его в ремонт.
- Если имеются USB-хабы и появляется такая ошибка, то пробуйте подключить без них.
- Если ничего из вышеперечисленного не помогло, но вы уверенны, что проблема возникла из-за системного сбоя, то можете вернуть Windows с помощью точек восстановления, конечно, если он у вас есть.
- Наконец самое последнее – переустановка системы, но я рекомендую сделать это только в том случае, если вы уверены, что проблема не в самом устройстве, а порты компьютера в полном порядке, тогда вполне возможно, что дело обстоит на программном уровне.
Это интересно: Как создать точку восстановления системы для Windows 7,8 и 10
Надеюсь данные рекомендации помогут вам исправить код ошибки 43, и вы нормально сможете пользоваться устройствами, подключаемыми по USB.
У меня есть мышь, подключаемая по USB к ноутбуку, она не такая уж и старая, но после подключения появляется сообщение “Сбой запроса дескриптора устройства” и соответственно ошибка 43. Сделал все способы, которые указаны в этой статье, не помогло. Почитал в интернете, везде тоже самое и ничего не помогает. Вывод очевиден – накрылся контроллер USB самой мышки, проверить это легко, нужно попытаться подключить её к другому компьютеру, где она тоже давала сбои. Точнее сказать, ведет себя, как упрямый ребенок и работает, когда ей вздумается. С другими мышками проблем нет.
Отличительные способности утилиты Unknown Device
Программа Unknown Device Identifier обладает следующими особенностями, облегчающими жизнь пользователю:
- устанавливает прямую связь с официальным сайтом изготовителя оборудования;
- идентифицирует порты и шины PCI, eSATA, PCI-E;
- определяет комплектующие ISA Plug&Play;
- отображает ID изготовителя девайса и самого устройства, при помощи которых возможно выполнить поиск с точными и конкретными настройками;
- самостоятельно отправляет запросы в ПС Google, ища нужные драйверы;
- устанавливает IEEE 1394 – шину, позволяющую на высокой скорости обмениваться информацией между компьютером и другими девайсами;
- определяет устройство на AGP;
- идентифицирует USB-девайсы всех версий;
- позволяет распечатать или сохранить отчет с собранной информацией (через вкладку File).
Для тех, кто использование “горячих клавиш” предпочитает работе с мышью, в программе доступны следующие сочетания:
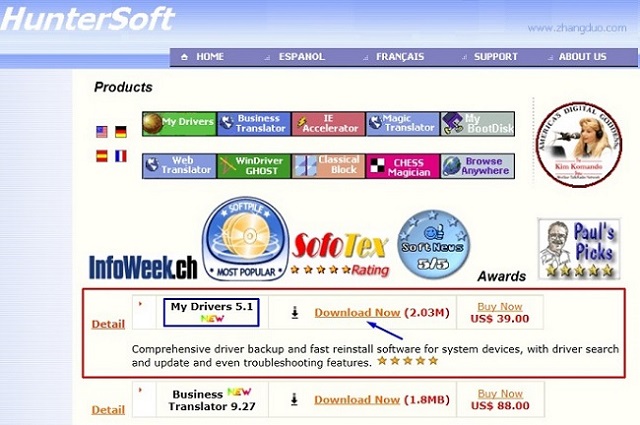 My Drivers — утилита от HunterSoft
My Drivers — утилита от HunterSoft
Также к достоинствам программы можно отнести формирование поискового запроса таким образом, что в выдаче будут находиться только полезные результаты, за исключением другого софта для поиска драйверов (через минус мы пишем все, что нет необходимости рассматривать). Еще одним преимуществом использования данной программы является отсутствие рекламы, хотя само ПО распространяется совершенно бесплатно.
Проблемы с реестром
В некоторых случаях неполадка заключается в проблемах с реестром операционной системы. Пытаться исправить её вручную не стоит. Вмешательство в реестр может нарушить работоспособность и других устройств, программ и даже самой ОС Windows.
Лучше всего воспользоваться для этого специальными утилитами – например, CCleaner, которая легко устраняет ошибки реестра и восстанавливает работоспособность устройств. Хотя похожие функции есть и у ряда антивирусов. Так, антивирусная программа 360 Total Security тоже может проверять и исправлять ошибки реестра.
Рис. 8. Проверка реестра встроенными средствами антивируса 360 Total Security.
Чистка и оптимизация реестра
Основные горячие клавиши в Windows 10: все необходимые комбинации для полноценной работы, а также как отключить и настроить.
Реестр Windows – это такая штука, которая управляет работой всей операционной системой. Если некоторые записи в нем ошибочны или в нем слишком много мусора, то может появиться ошибка с кодом 43. Нужно почистить реестр.
Вручную это сделать невозможно. Значит, нужно прибегнуть к услугам сторонних программ. Их довольно много, но лучшей можно считать Auslogics BoostSpeed. Скачать ее можно на официальном сайте разработчика. Установка простая. А инструкция по очистке реестра такая.
1
Запускаем установленную программу при помощи ярлыка на рабочем столе.

2
В главном окне щелкаем по кнопке «Очистка реестра» и запускаем соответствующий инструмент.

3
Теперь нажимаем на кнопку «Сканировать».

4
Программа автоматически проверит системный реестр на наличие ошибок и выдаст информацию о степени захламленности. Теперь остается только нажать на кнопку «Исправить».

5
После завершения процесса исправления программа выдаст отчет о том, сколько ошибок было исправлено. Если остались какие-то ошибки, то нужно повторить процесс.

После очистки реестра рекомендуется перезагрузить компьютер. После рестарта следует попробовать заново присоединить проблемное устройство. Если ошибок больше нет, значит, проблема была именно в системном реестре.
Ошибка в работе драйвера устройства (очень часто)
Самая частая и распространенная причина возникновения «Ошибки 43» это конфликт установленных драйверов или ошибка, возникшая в процессе установки / обновления драйверов.
Способы решения:
Решение 1: Обновление драйвера устройства
Необходимо перейти в «Диспетчер устройств» и найти проблемное оборудование.
Все устройства, в работе которых найдены неполадки или ошибки, операционные системы семейства Windows отмечают желтым восклицательным знаком.
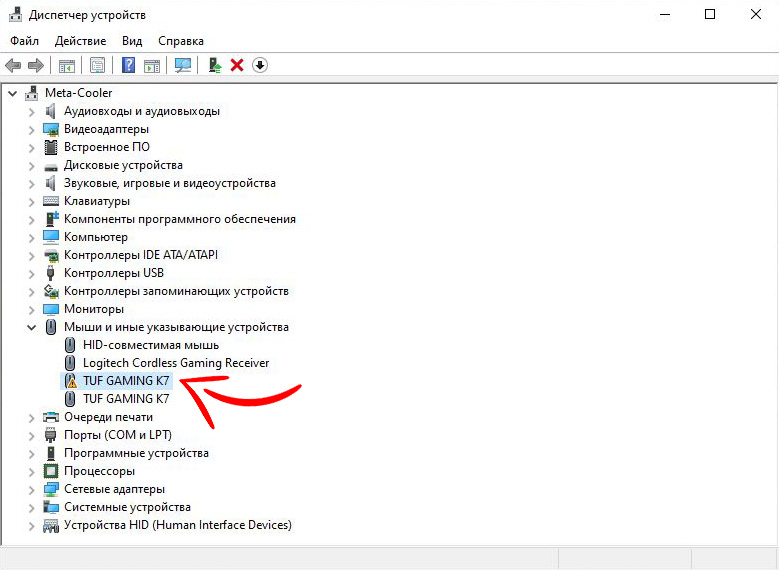
Щелчком правой кнопки мышки вызываем контекстное меню устройства и выбираем пункт «Обновить драйвер».
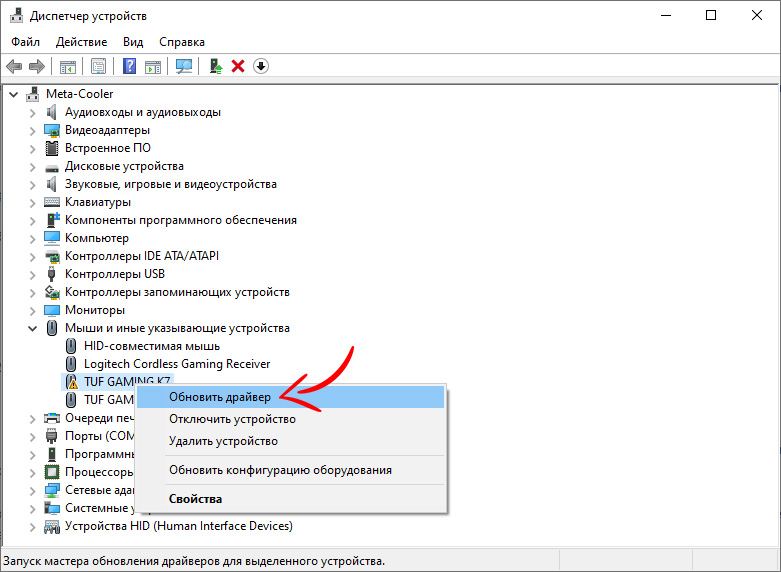
Вас встретит меню Обновления драйверов.
Выбираем «Автоматический поиск обновленных драйверов». В этом случае Windows произведёт автоматический поиск драйверов в сети интернет и по результату поиска автоматически установит / обновит драйвер проблемного оборудования.
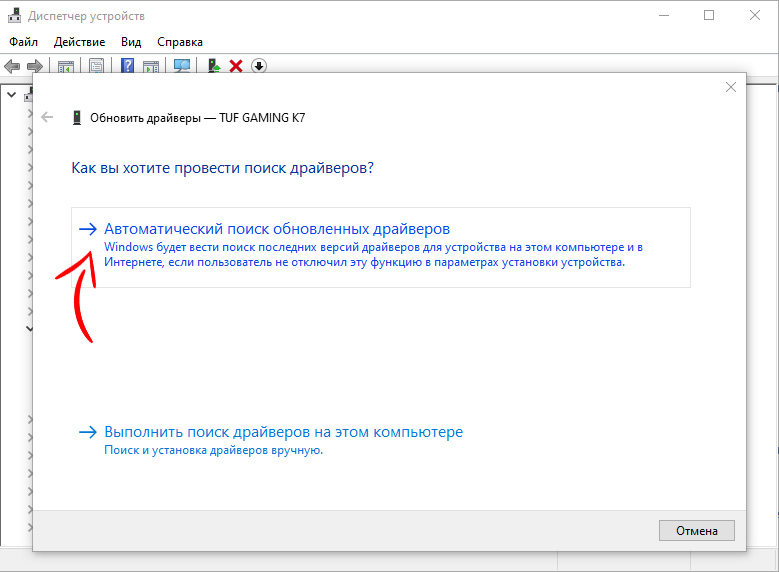
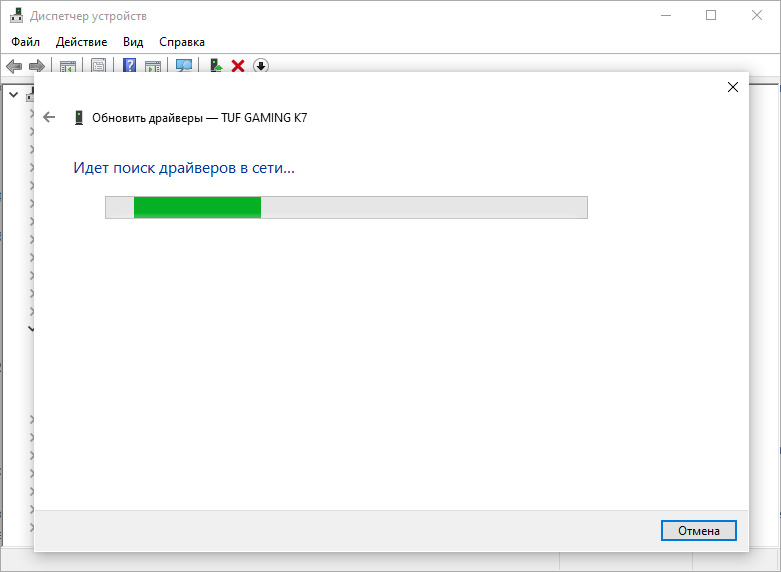
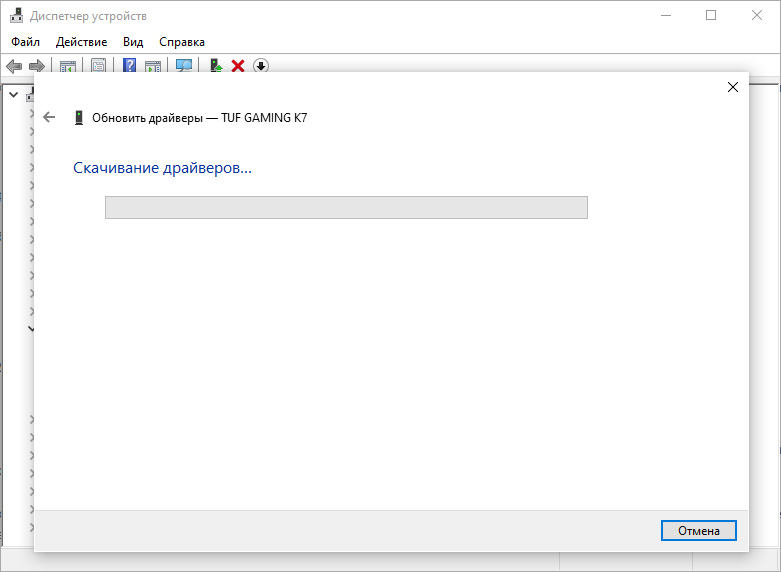
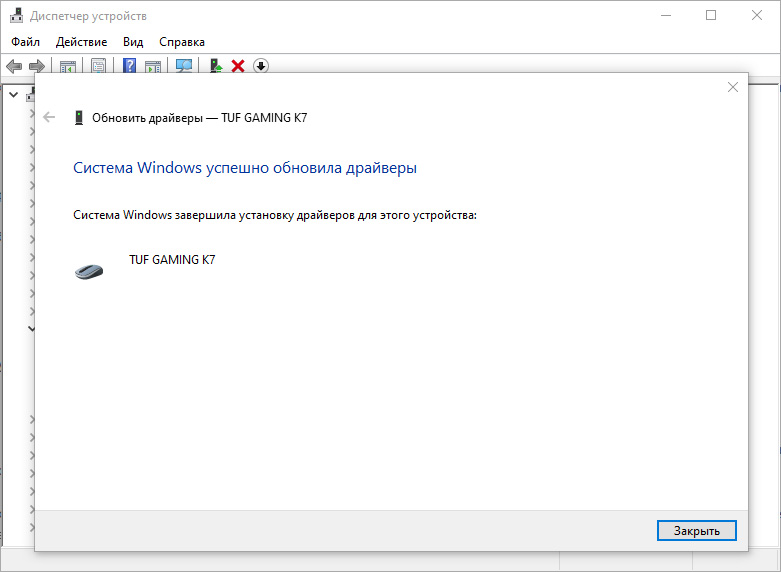
В случае если у вас есть скачанный архив с драйвером устройства, его необходимо извлечь в удобную вам директорию и на этапе выбора способа поиска драйверов воспользоваться пунктом «Выполнить поиск драйверов на этом компьютере».
Решение 2: Удаление устройства
Необходимо перейти в «Диспетчер устройств» и зайти в свойства проблемного оборудования.
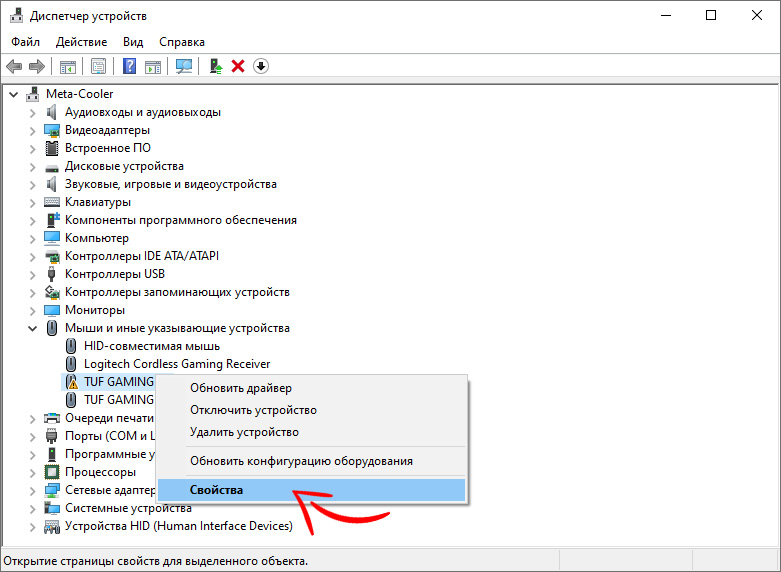
Открываем вкладку «Драйвер».
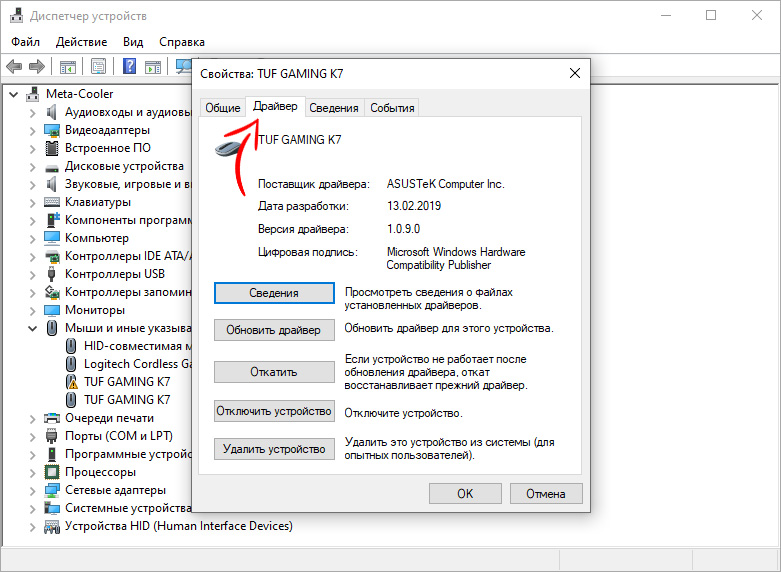
Нажимаем кнопку «Удалить устройство».
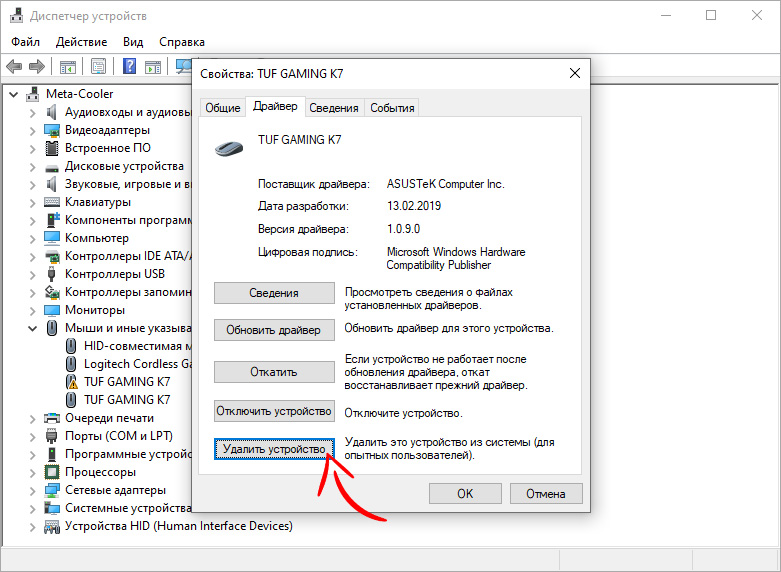
После того как процедура удаления устройства будет выполнена, вам необходимо выключить компьютер и отключить проблемное оборудование, в работе которого произошла ошибка.
Отключать устройство следует в том случае, если ошибка возникла при подключении USB-устройств.
В случае возникновения «Ошибки 43» на видеокарте извлекать её не обязательно. В качестве исключения можно провести визуальный осмотр элементов подключения на видеокарте и разъеме материнской платы, которые также могут быть причиной «Ошибки 43» и описаны в нашем следующем пункте.
После того как оборудование отключено, вам необходимо включить компьютер и переподключить устройство с последующей полной переустановкой драйверов устройства.
Обесточивание компьютера
Иногда причина рассматриваемой проблемы состоит в неправильном потреблении или попадании на компьютер электроэнергии.
В таком случае помогает простое его обесточивание.
Это подразумевает следующие действия:
- Уберите всё из USB-портов, в том числе флешки, мышки, принтеры и другие устройства, которые подключаются через эти порты.
- Выключите компьютер при помощи нажатия «Завершение работы» в меню «Пуск» или «Windows» для более поздних версий ОС. В Windows 8 и 10, чтобы добиться полного отключения компьютера, при этом лучше зажать кнопку Shift.
- Если речь идет о ноутбуке, после выключения необходимо вынуть из него аккумулятор. В любом случае, компьютер следует отключить от электропитания, то есть достать его вилку из розетки.
- Теперь нужно нажать и подержать на протяжении 10 секунд кнопку включения и отпустить её. Вы все правильно прочитали – необходимо отключить компьютер от питания и зажать кнопку включения.
- После этого снова подключите компьютер к электросети. Если это ноутбук, вставьте в него батарею.
- Включите компьютер и подключите к нему все USB-устройства.
Совет! Обратите внимание, что если ваш компьютер находится на гарантии, то следующие действия делать не стоит. Откройте крышку ноутбука или системного блока и снимите батарейку с материнской платы
Она выглядит примерно так, как показано на рисунке №9. Делать это нужно аккуратно, поддев ручкой или ножом батарейку за край. Подождите несколько секунд и снова вставьте батарейку на её прежнее место.
Рис. №9. Батарейка на материнской плате
Если все вышеописанное не помогает, мы рекомендуем отдать компьютер в ремонт.
Не хотим вас пугать, но возможно, потребуется заменить USB-порты, полностью обновить систему или сбросить BIOS.
В видеоролике ниже можно видеть несколько способов решения проблем с неопознанным устройством, подключенным через USB.
Рассматриваемая ошибка относится именно к этой категории.
https://youtube.com/watch?v=l7h2CT6UcjQ
Сбой запроса дескриптора устройства на USB. Устраняем «ошибку 43″Проголосовать
Windows 10 является передовой разработкой компании Microsoft. Имеет много встроенных программ и утилит, которые контролируют работу и удаляют возникающие ошибки. Но как не прискорбно пользователь время от времени сталкивается с ошибками, которые стандартные средства устранения неполадок не могут исправить.
Ошибки которые возникают при установке Windows 10 – включает в себя баги при инсталляции, активации учетной записи, обновления программного обеспечения;
Недостаток электропитания на USB-порте (редко)
Менее распространенная, но все же встречающаяся причина возникновения «Ошибки 43» может быть вызвана нехваткой электропитания устройства, подключенного к USB-разъему компьютера.
Как известно, любому устройству, подключенному по USB, требуется электропитание для его корректной работы. Для USB 2.0 допустимое максимальное потребление электропитания устройством составляет 0,5 А при напряжении 5 В, а в USB 3.0 максимальный ток увеличен до 0,9 А при том же напряжении.
Стоит отметить, что зачастую удлинители или переходники могут вызвать аналогичную проблему нехватки напряжения. В некоторых случаях при использовании длинного кабеля или «китайского» переходника-разветвителя компьютеру не удается корректно прочитать информацию подключенного устройства или электропитание USB-порта может затухать на особо длинных кабелях.
Решение 1: Смена порта/кабеля
Для начала из схемы подключения устройства следует исключить все удлинители и разветвители и переподключить устройство напрямую в USB-разъем материнской платы компьютера.
Также следует учитывать тот факт, что некоторые устройства по умолчанию требуют подключения к USB 3.0 и будут некорректно работать в разъемах USB 1.0-1.1 и 2.0 из-за нехватки электропитания разъема.
Решение 2: Отключение режима «Экономии электроэнергии устройства»
Еще одним возможным вектором неисправности может служить переход устройства в режим «Экономии электроэнергии» и его последующий выход из этого режима. Режим «Экономии электроэнергии» включен для всех USB-устройств по умолчанию настройками Windows. В силу специфики работы операционной системы и её энергопотребляющих элементов разработчиками было принято решение после периода не активности ограничивать электропитание всех периферийных устройств для общего уменьшения энергопотребления компьютера.
Необходимо перейди в «Диспетчер устройств» и зайти в свойства USB-устройства.
Переходим на вкладку «Управление электропитанием».
Снимаем галочку с надстройки «разрешать отключение этого устройства для экономии энергии».
Данная надстройка работает только для конкретного устройства, и если вы ходите запретить ограничение электропитания для нескольких устройств, вам следует повторить этот пункт для каждого отдельно взятого устройства.
Методы борьбы
Сейчас в интернете можно найти огромное множество вариантов решения данной проблемы, однако не каждый из них подойдет для вашего конкретного случая. Поэтому все способы можно разделить на две большие категории, отсортировав их внутри этих категорий по вероятности проявления.
Основные способы
Способы борьбы с «кодом 43», описанные ниже, в 80% случаев помогают справиться с проблемой.
Установка драйвера
Если после переустановки ОС драйвера, находящиеся в комплекте установочного пакета, не подошли, то необходимо провести отдельную установку:
В «Диспетчере оборудование» необходимо найти устройство, с которым возникли проблемы, зайти в его свойства и нажать кнопку «Удалить». Это процедура удалит файлы, которые могли быть скопированы в ходе установки;
Найдите необходимый вам драйвер и установите его
Важно устанавливать последнюю версию драйвера;. Перезагрузите ПК
Перезагрузите ПК.
Откат
Если вы не занимались переустановкой операционной системы, а описываемая нами ошибка ранее не возникала, то попытаться исправить ее можно с помощью отката драйвера на более раннюю версию. Для этого необходимо в «Диспетчере устройств» найти проблемное устройство, зайти в его свойства и нажать кнопку «Откатить».
Если откат не возымел необходимого действия, то требуется полностью удалить драйвер и выполнить предыдущий пункт — «Установка драйвера».
Поиск вредоносных программ
Опасность некоторых вирусов заключается в том, что они удаляют системные файлы, среди которых могут оказаться драйвера. В этом случае Unknown Device — это самое «легкое» последствие работы вирусной программы.
Для поиска вредоносных программ лучше использовать две утилиты: первая — DrWeb CureIT, вторая — AdwCleaner.
Установите любую из этих программ, запустите и полностью проверьте компьютер на наличие вирусов, после чего перезагрузите его.
Если ни один из описанных методов не решил проблему, стоит попробовать несколько альтернативных методов.
Что еще можно сделать
Следующие способы помогают решать проблему с Unknown Device в особых случаях.
Обновление системных файлов
Автоматическая установка обновленных версий драйверов для используемого вашим ПК оборудования — вещь очень нужна и полезная. Однако никогда не стоит забывать, что вместе с этой функцией должен работать «Центр обновлений Windows», чтобы не возникало конфликтов между драйверами и последней версией операционной системы.
Для регулярного поиска и обновления системных файлов Windows, необходимо активировать эту функцию в Центре обновлений, который можно найти в «Панели управления».
Приобретение USB хаба
В некоторых отдельных случаях ошибка может возникнуть в момент подключения USB-устройств. В этом случае помочь может покупка USB хаба, который работает от сети. Проблема здесь заключает в том, что последние модели различных гаджетов: от портативных АКБ до современных версий смартфонов, при подключении через USB требуют большей мощности, которую не могут им дать старые модели ноутбуков и ПК.
Чистка системы
Не самым лучшим образом на работу устройство может отразиться и «захламления» системы, а также огромное количество ошибочных ключей в реестре ОС.
Чтобы выполнить очистку, необходимо:
Установить на компьютер программу Ccleaner;
Запустить программу, выполнить очистку реестра и удаление мусора.
По окончании, как и в предыдущих методах, необходимо перезагрузить ПК.
Аппаратное решение проблемы
Под этим термином понимается замена кабелей и шлейфов, которые могут быть банально переломлены. Причиной не нахождения системой подключенных устройств может быть банальное загрязнение разъемов. Эта причина особенно актуальна для компьютеров, которые работают в жестких условиях, например, на предприятиях в складских помещениях.
Чтобы устранить возможность появления Unknown Device по этой причине, надо всего лишь провести «генеральную уборку». Удалите всю пыль из системного блока, тщательным образом проверьте разъемы USB. Особую аккуратность надо проявить во время чистки материнской платы.
Работа с BIOS
Редко, но все же бывает, что «код 43» может быть вызван ошибками в настройке BIOS или его устаревшей версией. Есть возможность, что некоторые разъемы на материнской плате отключены Возможно активирована автоматическая функция включения. Все это часто приводит к возникновению проблем, связанных с ошибочным подключением аппаратного обеспечения.
Для исправления проблемы, необходимо разбираться в настройках BIOS или же обратиться к профессиональным специалистам.
Как можно исправить ошибку 43
Ниже приведены возможные причины возникновения ошибки 43 и способы ее устранения:
Для начала нужно перезагрузить компьютер. Возможно, ошибка 43 появилась из-за временной проблемы с оборудованием. Тогда после перезапуска она может исчезнуть. В некоторых случаях ошибку можно устранить, полностью отключив питание компьютера. Ноутбук необходимо выключить, вынуть батарею, подождать несколько минут, вставить батарею на место и включить компьютер. Если пользователь установил устройства или внес какие-либо изменения в Диспетчере устройств и появилась ошибка 43, тогда необходимо отменить изменения и перезагрузить компьютер. В зависимости от произведенных изменений, можно предпринять следующее: удалить или изменить конфигурацию переустановленного устройства; возвратиться к старой версии драйвера; использовать функцию восстановления системы для отмены изменений в Диспетчере устройств.
Возможно, проблему можно решить в процессе установки драйвера для устройства. В данном случае, если USB устройство сообщает об ошибке 43, в Диспетчере устройств нужно удалить такие устройства: USB запоминающего устройства, USB Host Controller и USB Root Hub
Важно отметить, что переустановка драйвера предполагает полное удаление ранее установленного драйвера и повторную его установку с нуля. Иногда ошибку можно исправить простым обновлением драйвера, поскольку, возможно, ранее сохраненные драйвера для ОС были повреждены или неправильно установлены. Ошибку можно устранить при установке пакета обновлений ОС Windows
В нем могут содержаться файлы, которые ликвидируют проблему. Иногда, чтобы исправить ошибку 43, требуется обновление BIOS. Ошибка на внешнем устройстве, USB или FireWire, может возникнуть из-за проблем с кабелем, с помощью которого устройство подсоединяется к компьютеру. Тогда его следует заменить. Для решения проблемы можно воспользоваться Справочным руководством об устранении неполадок аппаратного устройства. Некоторые устройства USB требуют больше энергии, на что порт компьютера не рассчитан. В таких случаях появляется ошибка 43. Чтобы решить эту проблему, нужно купить USB-хаб и подключить его. Проблема может быть в самом устройстве, и только после его замены ошибка 43 исчезнет. Также, возможно, устройство не совместимо с ОС.
Ошибку можно устранить при установке пакета обновлений ОС Windows . В нем могут содержаться файлы, которые ликвидируют проблему. Иногда, чтобы исправить ошибку 43, требуется обновление BIOS . Ошибка на внешнем устройстве, USB или FireWire, может возникнуть из-за проблем с кабелем, с помощью которого устройство подсоединяется к компьютеру. Тогда его следует заменить. Для решения проблемы можно воспользоваться Справочным руководством об устранении неполадок аппаратного устройства. Некоторые устройства USB требуют больше энергии, на что порт компьютера не рассчитан. В таких случаях появляется ошибка 43. Чтобы решить эту проблему, нужно купить USB-хаб и подключить его. Проблема может быть в самом устройстве, и только после его замены ошибка 43 исчезнет. Также, возможно, устройство не совместимо с ОС.
Код 43 при подключении по USB и Bluetooth
При подключении устройства к компьютеру при помощи USB или Bluetooth Windows тоже может писать, что устройство не опознано, а Диспетчер печати будет писать об остановленном оборудовании. Частых причин две: отсутствие драйверов и некачественный USB-шнур.
Как исправить ошибку с кодом 43 для USB:
- Если устройство подключается при помощи не того USB-кабеля, что раньше, следует попробовать сменить шнур. Желательно использовать кабель, который шел в комплекте с подключаемым устройством.
- Убедиться в наличии драйверов. Для того, чтобы Windows смог обнаружить устройство и взаимодействовать с ним, должны быть установлены драйвера. Этот касается любого оборудования и любых устройств. Если проблема возникла при первом подключении, следует убедиться, что драйвера установлены — в противном случае не получится воспользоваться даже проводником.
Совсем другая проблема, если ошибка начала появляться на ровном месте: например, при подключении уже известного устройства со свежими драйверами, которое еще вчера работало нормально. Если с драйверами и кабелем все в норме, стоит проверить наиболее частые причины сбоя USB.
-
Механические причины. Перегибание провода, окисленные контакты, механические повреждения USB-разъема и аналогичный урон.
. Перед тем, как лезть в программную часть, нужно перезагрузить компьютер (при перезагрузке драйвера загружаются заново) и еще раз попробовать подключиться. Если ошибка сохранится — попробовать другой USB-порт. Если устройство все еще не опознано — попробовать подключиться к другому компьютеру. Это позволит понять, где проблема: в порте, кабеле, устройстве или компьютере/софте. - Настройки питания USB. Если в настройках Windows ограничивается питание подключенных устройств по USB, система не будет их обнаруживать и выдаст ошибку 43. Решение простое: открыть Диспетчер устройств, найти в списке Контроллеры USB -> Корневой USB-концентратор. Нажать ПКМ, выбрать в контекстном меню Свойства, перейти во вкладку Управление электропитанием и убрать галочку рядом с пунктом Разрешить отключение этого устройства для экономии энергии. Нажать ОК для сохранения изменений.
- Обновление драйверов USB. Для USB-концентратора нужно обновить драйвера следующих устройств: USB запоминающего устройства, USB Host Controller и USB Root Hub.
- Драйвера для Bluetooth. Драйвера для Bluetooth-модуля обычно есть на сайтах производителей ноутбуков (Acer, Lenovo) — нужно посмотреть в Диспетчере устройств точную версию драйверов. Можно попробовать обновить их в Диспетчере устройств через ПКМ -> Обновить драйвера.
Если ничего не помогает, можно попробовать воспользоваться инструкцией с
Стандарт USB широко распространен во всем мире, и он часто используется для передачи данных на устройство (внешний жесткий диск, флешка, телефон и другие) с компьютера. Одним из главных плюсов USB является его практически идеальное взаимодействие с операционными системами Windows от самых старых и до современных. В большинстве случаев USB-устройство автоматически определяется системой, после чего с ним можно работать, установив при необходимости специализированный софт. Но изредка возникают непредвиденные проблемы с USB-подключением, и самой распространенной из них можно считать ошибку 43, которая указывает на сбой запроса дескриптора устройства. В рамках данной статьи мы рассмотрим способы, как устранить ошибку 43 при подключении USB устройства к компьютеру на операционной системе Windows.
Как устранить код ошибки 43 USB подключения
В тех ситуациях, когда ошибка 43 возникает из-за программного сбоя, у этого может быть несколько причин.
Энергосберегающий режим USB
Сбой запроса дескриптора устройства может быть временным или постоянным. Когда некоторое время компьютер через USB стабильно взаимодействует с устройством, а после отключается из-за ошибки 43, вероятнее всего ситуация в обесточивании разъемов. Чтобы исправить ситуацию проделайте следующее:
- Нажмите правой кнопкой мыши на меню «Пуск» и выберите пункт «Диспетчер устройств»;
- Далее раскройте вкладку «Контроллеры USB» и выполните для всех Составных USB устройств, Корневых USB-концентраторов и пунктов USB Generic Hub следующие действия:
- Нажмите на него правой кнопкой мыши и выберите пункт «Свойства» в выпадающем меню;
- Перейдите на вкладку «Управление питанием»;
- Снимите галку с пункта энергосбережения;
- Нажмите «ОК».
Когда данные действия будут выполнены для всех указанных пунктов, попробуйте вновь подключить внешнее USB устройство. Если ошибка 43 сохраняется, перейдите к следующему пункту инструкции.
Обновление драйверов USB при ошибке 43
Ошибка 43, связанная с проблемами дескриптора устройства, может возникать из-за неисправности драйверов. В таком случае лучшим вариантом будет их переустановить. Процедуру переустановки драйверов USB, описанную ниже, следует провести для всех корневых USB-концентраторов, составных USB устройств и Generic USB Hub.
Как переустановить драйвера USB для устранения ошибки 43:
- Нажмите правой кнопкой мыши на меню «Пуск» и перейдите в пункт «Диспетчер устройств»;
- Далее в разделе «Контроллеры USB» найдите тот, для которого необходимо переустановить драйвер, нажмите на него правой кнопкой и перейдите в пункт «Обновить драйверы»;
- Откроется окно, в котором будет предложены варианты ручной и автоматической установки. Выберите пункт «Выполнить поиск драйверов на компьютере»;
- В следующем окне нажмите на вариант поиска драйверов среди уже установленных на компьютере;
- Поскольку проходит переустановка драйвера для USB устройства, компьютер автоматически предложит лишь один вариант программного обеспечения. Его следует выбрать и нажать «Далее»;
- После этого пройдет установка драйвера.
Указанные шаги следует проделать для всех обозначенных выше USB контроллеров.
Проблемы с драйверами материнской платы
Возникать ошибка 43 может по вине неправильно установленных драйверов материнской платы или при их полном отсутствии. Чаще всего автоматической установки драйверов операционной системой Windows достаточно, чтобы USB контроллеры работали без сбоя, но с редкими материнскими платами могут возникать ошибки.
Чтобы обновить драйвера материнской платы, следует загрузить актуальную их версию с официального сайта разработчиков платы или чипсета. Найдите требуемые драйвера (Intel Chipset Driver, ACPI Driver или другие) для своей модели оборудования, после чего произведите их установку.
Важно: Если на сайте производителя отсутствует версия драйверов для Windows 10, можно установить вариацию для Windows 8 в режиме совместимости, но обращайте внимание на разрядность ОС
Снятие статического электричества
Ошибка 43 при подключении USB устройств также может являться следствием проблем с питанием портов. Чтобы устранить возможные перенапряжения, статические сгустки или недостаток питания на портах, проделайте следующее:
- Вытащите из компьютера все USB устройства, с которыми возникает ошибка 43;
- Далее выключите компьютер, при этом нажимать на пункт «Завершение работы» следует с зажатой кнопкой Shift;
- После этого полностью обесточьте компьютер, для этого необходимо вытащить из розетки питающий кабель;
- Когда компьютер находится полностью без питания, зажмите на 10 секунд кнопку включения и держите ее, после чего отпустите;
- Далее вновь подключите питание к компьютеру и включите его в обычном режиме.
После выполнения указанных выше действий, блок питания сбрасывает из памяти информацию о том, что некоторые портам требуется больше энергии, чем другим. Вместе с тем удаляется статическое электричество с портов компьютера, если оно имеет место быть.
О чем говорит код 43 ошибки при подключении USB
Когда малоопытный пользователь сталкивается с подобной ошибкой, операционная система Windows ему указывает, что произошел сбой дескриптора устройства. По факту, речь идет о том, что материнская плата через порт USB не имеет надежного соединения с подключенным устройством. То есть, код 43 ошибки при подключении чаще всего возникает из-за физической проблемы с подключением.
Если подобная ошибка возникла, первым делом следует попробовать подключить USB-устройство в другой разъем. При повторном возникновении неисправности, убедитесь, что подключаемый разъем USB не имеет физических повреждений или следов возникновения окисления. Если подобных проблем не наблюдается, попробуйте один из способов, приведенных ниже.
В тех ситуациях, когда ошибка 43 возникает из-за программного сбоя, у этого может быть несколько причин.
Энергосберегающий режим USB
Сбой запроса дескриптора устройства может быть временным или постоянным. Когда некоторое время компьютер через USB стабильно взаимодействует с устройством, а после отключается из-за ошибки 43, вероятнее всего ситуация в обесточивании разъемов. Чтобы исправить ситуацию проделайте следующее:
Когда данные действия будут выполнены для всех указанных пунктов, попробуйте вновь подключить внешнее USB устройство. Если ошибка 43 сохраняется, перейдите к следующему пункту инструкции.
Ошибка 43, связанная с проблемами дескриптора устройства, может возникать из-за неисправности драйверов. В таком случае лучшим вариантом будет их переустановить. Процедуру переустановки драйверов USB, описанную ниже, следует провести для всех корневых USB-концентраторов, составных USB устройств и Generic USB Hub.
Как переустановить драйвера USB для устранения ошибки 43:
Указанные шаги следует проделать для всех обозначенных выше USB контроллеров.
Возникать ошибка 43 может по вине неправильно установленных драйверов материнской платы или при их полном отсутствии. Чаще всего автоматической установки драйверов операционной системой Windows достаточно, чтобы USB контроллеры работали без сбоя, но с редкими материнскими платами могут возникать ошибки.
Чтобы обновить драйвера материнской платы, следует загрузить актуальную их версию с официального сайта разработчиков платы или чипсета. Найдите требуемые драйвера (Intel Chipset Driver, ACPI Driver или другие) для своей модели оборудования, после чего произведите их установку.
Важно:
Если на сайте производителя отсутствует версия драйверов для Windows 10, можно установить вариацию для Windows 8 в режиме совместимости, но обращайте внимание на. Ошибка 43 при подключении USB устройств также может являться следствием проблем с питанием портов
Чтобы устранить возможные перенапряжения, статические сгустки или недостаток питания на портах, проделайте следующее:
Чтобы устранить возможные перенапряжения, статические сгустки или недостаток питания на портах, проделайте следующее:
Ошибка 43 при подключении USB устройств также может являться следствием проблем с питанием портов. Чтобы устранить возможные перенапряжения, статические сгустки или недостаток питания на портах, проделайте следующее:
- Вытащите из компьютера все USB устройства, с которыми возникает ошибка 43;
- Далее выключите компьютер, при этом нажимать на пункт «Завершение работы» следует с зажатой кнопкой Shift;
- После этого полностью обесточьте компьютер, для этого необходимо вытащить из розетки питающий кабель;
- Когда компьютер находится полностью без питания, зажмите на 10 секунд кнопку включения и держите ее, после чего отпустите;
- Далее вновь подключите питание к компьютеру и включите его в обычном режиме.
После выполнения указанных выше действий, блок питания сбрасывает из памяти информацию о том, что некоторые портам требуется больше энергии, чем другим. Вместе с тем удаляется статическое электричество с портов компьютера, если оно имеет место быть.
При подсоединении к персональному компьютеру или ноутбуку USB-устройства могут возникать проблемы по разным причинам:
- Причина в самом USB-устройстве
- Причина в компьютере
- Причина в кабеле (если у вас девайс подключается кабелем).
Если ваше устройство не работает или в диспетчере устройств появилась запись Unknown USB device (), в первую очередь нужно попробовать следующее:
- Отсоедините устройство и выключите компьютер;
- Через 1 минуту включите ПК и дождитесь полной загрузки системы;
- Подключите USB-устройство.