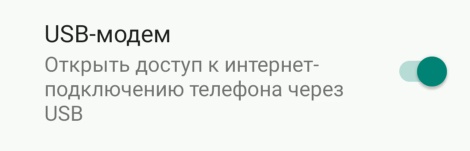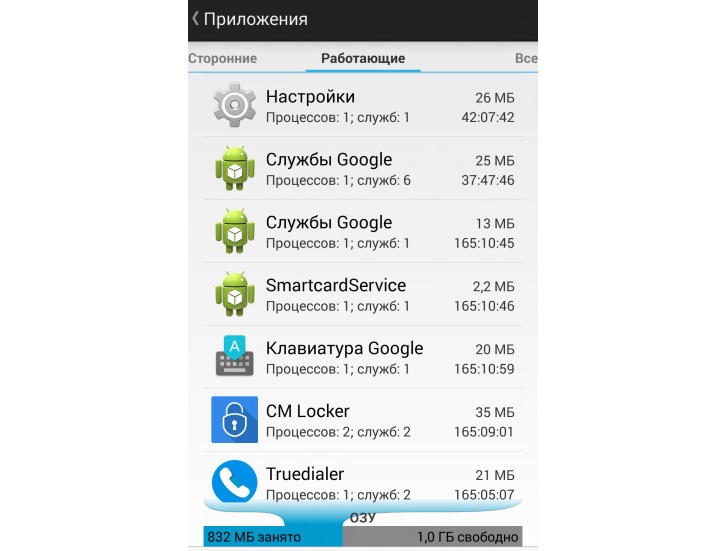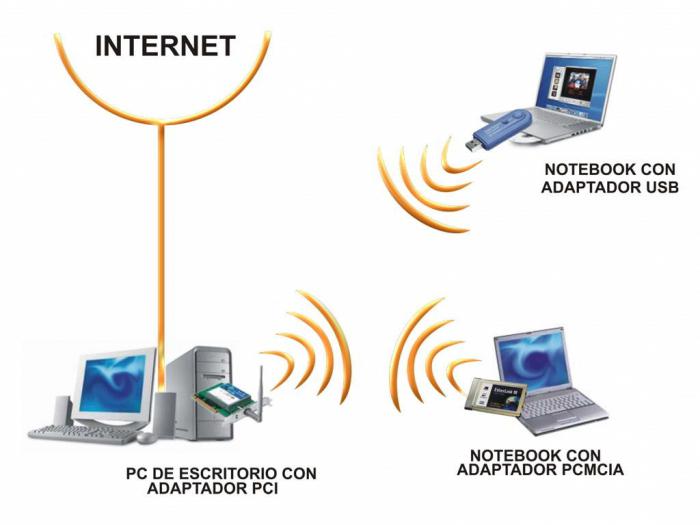Как раздать интернет другим пользователям с android устройства
Содержание:
- USB-модем без Wi-Fi
- Ручные настройки интернета Теле2
- Сторонние программы
- Как работает ограничение раздачи мобильного интернета с телефона
- Сложности и трудности при создании точки доступа с ноутбука
- Как раздать «Вай-Фай» с компьютера на телефон
- Подключение по Wi-Fi через настройки
- Решение проблем
- Раздача на Тарифище и Безлимитище
- Раздача Wi-Fi с помощью встроенных средств
- Как раздавать вай-фай со смартфона на ноутбук
- Режим модема на iPhone и Android
USB-модем без Wi-Fi
Как с модема раздать вай-фай на телефон или компьютер — порядок действий:
- Создать, а после активировать сеть.
- Далее заняться созданием доступа к сети, которой могут пользоваться другие пользователи.
Для пользования подходят ЮСБ-модемы таких провайдеров, как Yota, Билайн и аналогичные.
Алгоритм настройки
Для начала операции, необходимо открыть командную строку персонального компа или лэптопа. Через панель управления, после создания сети, получится разрешить доступ к ней для выхода в интернет сторонним пользователям.
Для начала необходимо убедиться, может ли модем раздавать Wi-Fi. Проверить это максимально просто: открыть любой поисковик и ввести запрос. Если интернет есть, то можно переходить к созданию точки доступа.
Весь алгоритм состоит из следующих действий:
- Убедиться в работоспособности модема.
- Создать точку доступа с новым именем и паролем.
- Разрешить раздачу.
Вся операция займет несколько минут.
Создаём точку доступа
Чтобы создать точку доступа, которой могут пользоваться другие члены семьи, необходимо выполнить следующий порядок действий (сеть начнет функционировать только после завершения второго пункта в списке):
1. Если установлена операционная система Windows 7, то все действия нужно производить через меню Пуск. Для Windows 8 и 10 используют поисковую строку (команда cmd). Как только появится предложенный вариант (командная строка), его необходимо активировать правой кнопкой компьютерной мышки, и запустить с помощью прав администратора.
2. В открывшейся командной строке необходимо ввести следующую комбинацию:

Команда для настройки
Вместо буквы «N» ввести любое название сети, можно выдумать своё. Буква «К» обозначает пароль, который также нужно придумать.
3. Как только команда будет запущена, ввести следующую:

Команда для настройки
После этого действия появляется окошко, где написано о правильном завершении процесса, и запуске созданной сети.
В случае появления ошибки, необходимо удостовериться что режим Wi-Fi включён на устройстве. На определенных моделях ноутбуков, устанавливают специальную кнопку, которая включает Wi-Fi. Если это необходимо сделать программно, то вай-фай можно активировать через общий список сетей (воспользоваться значком Wi-Fi, расположенным внизу экрана).
Разрешаем раздачу интернета
Следующий шаг — разрешить другим устройствам использовать созданную сеть
Важно отметить, что создалась только локальная сеть, которая не позволяет выходить в интернет, а также нет возможности передачи данных. Загрузить определенные файлы через неё пока нет возможности
Порядок действий для активации доступа к сети:
- Зайти в Панель управления.
- Найти вкладку и перейти в управление созданными сетями. Если раздел не появляется на первой странице, то желательно использовать поисковую строку, чтобы активировать нужную функцию.
- Появится строка изменения параметров адаптера.
- Щелкнуть по ней, чтобы перейти к следующему действию.
- Как только откроется доступ, необходимо найти сначала ту, которую ранее обозначили вместо буквы «N». Вторая интересующая сеть — с именем интернет оператора, который используется в конкретной ситуации. Вторая сеть должна быть активирована через модем, включенная и работающая.
- Активировать её правой клавишей мыши, перейти в панель «Свойства», чтобы найти блок «Доступ». Там нужно поставить галочку, которая будет запрещать другим сетям заимствовать с интернет-соединением, и вместо них активировать только созданную ранее Wi-Fi сеть.
- Чтобы сохранить все изменения необходимо нажать клавишу OK.
В таком случае необходимо выключить Интернет, а после запустить его снова. Если все действия выполнены правильно, то созданными Wi-Fi сетями могут пользоваться другие члены семьи с разных ноутбуков или персональных компьютеров.

В Windows 10 есть свой способ
Метод работающий в Windows 10
Если дома на ноутбуке или персональном компьютере установлена операционная система Windows 10, то можно использовать более простой способ подключения к сети. Для этого необходимо выполнить несколько действий:
- Используя поисковую строку, найти параметры устройства. Далее — «Сеть и Интернет».
- Там найти мобильный Хот-Спот, который нужно активировать и разрешить раздачу интернета.
- В этом же пункте установить новый пароль, а также придумать имя сети, которое будут использовать в дальнейшем.
Совершив все эти действия, можно приступить к использованию новой созданной сети.
Ручные настройки интернета Теле2
Некоторых абонентов пугает необходимость вручную настраивать интернет на своем телефоне. Мол, нужно создавать какие-то то точки доступа, указывать порты, прокси-серверы, APN, пароли и вводить еще кучу непонятной простому обывателю дребедени с загадочными названиями. Но на самом деле в этом нет ничего сложного, и настроить мобильный интернет Теле2 под силу даже ребенку.
Сейчас вы сами в этом убедитесь, ведь на самом деле нужно всего лишь зайти в настройки своего устройства и заполнить несколько строчек, которые в конечном варианте должны выглядеть так:
Параметры для настройки мобильного интернета Теле2:Название профиля: Tele2 Internet (на самом деле имя профиля задается произвольно и может быть любым, лишь бы вы сами не запутались и понимали что за этим названием скрывается)Домашняя страница: https://m.tele2.ruПрокси-сервер: выключенКанал или Тип соединения: GPRSТочка доступа APN: internet.tele2.ruТип сети: IPv4Тип аутентификации: нетИмя пользователя: не заполняйте, оставьте пустымПароль: не заполняйте, оставьте пустым
Ну а где именно в меню найти нужные пункты зависит от модели устройства и его операционной системы. Не секрет, что у разных устройств меню могут сильно отличаться. Чтобы быстрее сориентироваться в меню вашего гаджета и найти нужные настройки, воспользуйтесь приведенными ниже инструкциями в зависимости от операционной системы вашего телефона или планшета.
Как настроить интернет на Теле2 на Андроид (Android)
- Войдите в главное меню телефона и выберите раздел «Настройки» → «Еще…» → «Мобильные сети» → «Точки доступа в интернет (APN)».В некоторых моделях меню может иметь несколько упрощенный вид: «Настройки» → «Мобильный интернет» → «Точки доступа (APN)».
- В правом верхнем углу нажмите на иконку с изображением знака «плюс», которая означает добавление новой точки доступа. Если такой иконки нет, то вызовите дополнительное меню, нажав на его иконку (она также находится в правом верхнем углу) и выберите опцию создания новой точки доступа.
- Здесь необходимо заполнить только два поля:«Имя» — Tele2 Internet«APN» — internet.tele2.ruОстальные поля оставьте пустыми.
- Сохраните изменения и вернитесь в главное меню телефона. Перейдите в раздел «Настройки» → «Передача данных». Активируйте пункт «Мобильные данные», передвинув элемент управления в положение «включено».Если у вас телефон с двумя SIM-картами, то в разделе «Настройки» → «Диспетчер сетей» → «Сеть передачи данных» поставьте галочку напротив используемой симки Теле2.
- Перегрузите телефон.Дело сделано! Интернет на вашем Андроиде настроен!
Настраиваем интернет на устройствах Apple (ОС iOS)
Настроить интернет Теле2 на Айфоне или другом «яблочном» гаджете проще простого:
- Откройте меню и перейдите в раздел «Настройки» → «Сотовая связь». В пункте «Сотовые данные» передвиньте ползунок в положение «включено».
- Затем в разделе «Параметры данных» → «Сотовая сеть передачи данных» укажите APN — internet.tele2.ru.
- Сохраните внесенные изменения и перезагрузите устройство. На этом настройка мобильного интернета Теле2 на iOS окончена.
Настройка интернета Теле2 на устройствах Windows Phone
Настроить мобильный интернет на телефонах и планшетах Виндовс не сложнее, чем на любых других гаджетах:
- В основном меню откройте раздел «Настройки» → «Сеть и беспроводная связь» → «Сотовая сеть и SIM-карта» и включите передачу данных, передвинув ползунок в положение «включено».
- Затем в разделе «Параметры SIM-карты» → «Точка интернет-доступа» выберите пункт «Добавить точку доступа интернет».Здесь заполните два поля:«Имя профиля» — Tele2 Internet«Точка доступа» — internet.tele2.ru.
- Сохраните созданную точку доступа и перегрузите устройство. Готово! Вы настроили мобильный интернет на своем телефоне Виндовс!
Теперь вы знаете как получить автоматические настройки интернета Теле2 или ввести их вручную на своем телефоне, смартфоне или планшете, будь то Android, iOS или Windows Phone. Если все-таки у вас остались какие-то вопросы, посмотрите это видео о том, как настроить мобильный интернет Теле2 на Андроид:
Мобильный оператор Теле2 при создании сим-карты для мобильного телефона внедряет туда все необходимые функции для удобства в использовании, то же самое касается и интернета для сотовых телефонов. Случаются такие ситуации, когда гаджет не может в автоматическом режиме совершить подключение.
Владельцы систем iOS не редко сталкивались с проблемой — как настроить и подключить интернет Теле2 на Айфоне. Существует несколько способов настройки интернета.
Сторонние программы
Доступ открывается с компьютеров, работающих как виртуальные точки. Раздача Wi Fi организуется при помощи специализированного обеспечения, доступного на бесплатной основе.
Connectify
Отличный вариант для ситуаций, когда другие утилиты отказываются работать по тем или иным причинам.
Первым шагом становится скачивание программы, установка. Существует два варианта софта – Pro, Free. Бесплатный вариант отличается несколько урезанными возможностями, но его хватает, чтобы раздавать WiFi с компьютера.
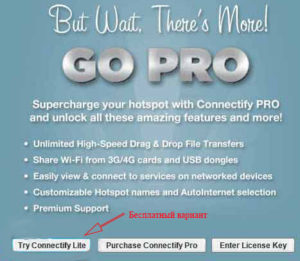
- Изменение SSID недоступно владельцам бесплатного варианта. Потому при запуске соответствующий пункт пропускается. Нужно указать пароль, используемый для WiFi. Ниже выбирается подключение, открывающее сетевой доступ.
- Расширение подключений 3G/4G доступно при применении PRO-версий. Значение WiFi проставляется в поле Share Over. WPA2 – максимально безопасный тип соединения, выбирается в разделе Sharing Mode. Последний этап – нажатие кнопки Start Hotspot. Раздача интернет-соединения настроена.
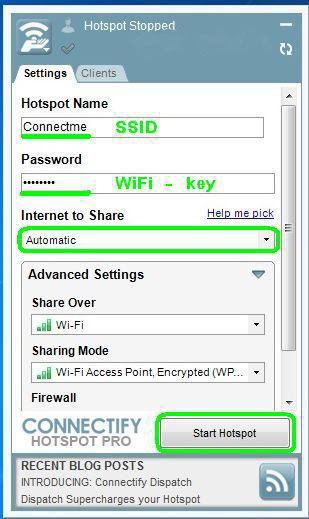
MyPublicWiFi
Разновидность ПО, распространяемого разработчиками через официальную страничку. Работа начинается сразу после скачивания на ноутбуке, дополнительной установки не требует.Рабочая инструкция предполагает выполнение таких действий:
- Ноутбук перезагружается, когда скачивание завершается.
- Запуск может быть обычным или от имени администратора, если предыдущий вариант выдаёт ошибку.
- Указываем Automatic HotSpot Configuration.
- В Network Name выбирается конкретное наименование сети.
- Заполнение поля Network Key, придуманным вами паролем.
- Enable Internet Sharing – пункт, рядом с которым так же ставят галку.
- Выбор из выпадающего списка нужного соединения.
- Нажимается кнопка Set Up and Start Hotspot с ноута.
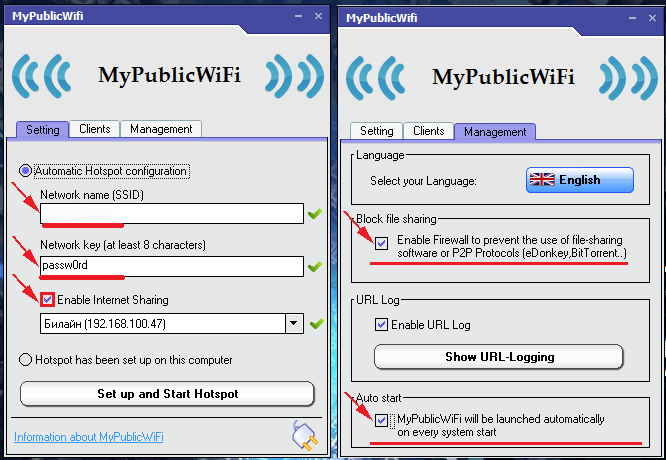
MHotSpot
Без дополнительной установки, запуск идёт сразу, как закончат скачивать. Пользователь заполняет специальное окно настройками, по которым работает программа.
- Наименование будущей сети в данном случае будет вписываться в строку HotSpot Name. В дальнейшем указанное название отображается в списке доступных вариантов для подключения.
- Потом идёт строка Password, с паролем. Главное – использовать через ноутбук сочетания не короче 8 символов.
- Количество гаджетов, которые могут одновременно подключаться к сети, регулируется через пункт Max Clients. Максимум — десять устройств. Указание единицы приводит к тому, что подключение закрыто для всех, кроме самого персонального компьютера.
- Нажатие на Start HotSpot – этап перед финальным созданием работающей точки доступа.
Как работает ограничение раздачи мобильного интернета с телефона
Бывает так, что предоставляемых услуг недостаточно. Нужно помнить, что во время раздачи трафик обычно расходуется очень интенсивно, и такое пользование интернетом может оказаться дорогостоящим. Мобильные операторы отслеживают факты раздачи доступа от смартфонов, используемых в режиме модема. Они отключают доступ, если клиент пользуется этой возможностью нелегально.
Оператор контролирует факт раздачи доступа при помощи таких способов:
- Он фиксирует IMEI код устройства, с которого передаётся интернет. Если он другой, то считается, что происходит нелегальная раздача доступа.
- У пакетов данных, передаваемых через интернет, проверяется параметр TTL. Он определяет время жизни пакета. Когда он становится равным нулю, происходит уничтожение этих данных. Если происходит раздача интернета, то это значение будет иметь меньшее значение, чем обычно.
На последнем варианте имеет смысл остановиться более подробно. Информация в интернете распространяется в виде пакетов. Каждый из них направляется от источника к получателю. В некоторых случаях цепочка сайтов, передающих пакеты, имеет несколько звеньев. После того, как они доходят до пользователя, его компьютер формирует из полученных пакетов нужные данные. Нельзя исключить случаев, когда отдельные пакеты не попадут к получателю.
В таком случае источник посылает его ещё раз, а прежний пакет продолжает перемещаться между различными сайтами. Чтобы такие данные не засоряли интернет, им устанавливают время жизни. Оно указано в параметре TTL. После каждой передачи с сайта на сайт значение показателя уменьшается на единицу. Когда оно становится равным нулю, данные уничтожаются.
Когда мобильный оператор предоставляет интернет, то на смартфоне значение TTL равно 63. Если происходит раздача на компьютер, то там TTL, будет равен 62. При выходе в интернет с него провайдер зафиксирует это уменьшение и сделает вывод, что интернет передаётся со смартфона на другое устройство.
Для того, чтобы раздать доступ во всемирную сеть на телефоне под управлением операционной системы Андроид, нужно выполнить такие действия:
- Нужно активировать меню быстрых настроек. На большинстве моделей для этого нужно провести пальцем от верхнего края вниз. В результате откроется меню с разделами настроек.
Выбор нужного раздела настроек.
- Нужно тапнуть по иконке «Мобильная точка доступа».
- Появится сообщение, в котором нужно подтвердить действия. Для этого надо тапнуть по «ОК».
- Затем иконка приобретёт синий цвет а в нижней части экрана появится сообщение о том, что точка доступа находится в рабочем состоянии.
- После этого у других пользователей только что созданная беспроводная сеть отобразится в соответствующем списке и станет доступна для подключения. С перечнем можно ознакомиться, кликнув по иконке «Доступные сети».
После создания Wi-Fi сети название и пароль будут сформированы в автоматическом режиме. Чтобы их посмотреть, необходимо сделать следующее:
Название и ключ доступа находятся в верхней части экрана.
Чтобы осуществить раздачу интернета с устройств под управлением iOS нужно сделать такие шаги:
- Открыть настройки.
- Кликнуть на «Режим модема».
- В верхней части открывшейся страницы нужно сдвинуть вправо ползунок для активации режима модема.
После этого Айфон будет раздавать интернет другим устройствам.
Сложности и трудности при создании точки доступа с ноутбука
Не исключено, что человек, никогда не имевший опыта работы с виртуальными сетями, столкнется с трудностями при создании вай-фай подключения, однако все ошибки практически всегда объясняются невнимательностью пользователя при работе. Все неполадки делятся на три категории:
- Программное обеспечение. Например, соединение блокирует программа антивируса или брандмауэр Windows.
- Некорректная работа драйверов или другого ПО. При возникновении этой проблемы может всплыть уведомление о невозможности создания подключения.
- Невнимательность создателя сети. При запущенном подключении гаджеты не ловят вай-фай. Значит, пользователь забыл поставить галочку в той или иной строке настроек.
Как раздать «Вай-Фай» с компьютера на телефон
Рассмотрим, как создать на компьютере виртуальную точку доступа Wi-Fi, к которой можно подключиться с телефона, планшета или любого другого устройства.
Мобильный хот-спот для «Виндовс» 10 (передача по Wi-Fi или Bluetooth)
В «десятке» есть встроенная опция «Мобильный хот-спот» для создания точки доступа «Вай-Фай». Это самый лёгкий способ передать интернет с ПК на смартфон или любое другое устройство:
- Запустите меню «Пуск», кликните там по шестерёнке. Либо просто зажмите одновременно «Виндовс» и I на клавиатуре.
-
В параметрах запустите блок для сетей и интернета.
- Переключитесь на раздел для хот-спота. Активируйте сразу функцию. Укажите соединение, которое нужно будет передавать на другие устройства. Если у вас подключение идёт через роутер («Вай-Фай»), выберите «Беспроводная сеть».
-
Выделите канал связи — «Вай-Фай» или «Блютуз». По Bluetooth можно будет подключить только до 7 девайсов. В случае «Вай-Фая» количество устройств не ограничено, плюс скорость передачи данных выше.
-
Возьмите телефон: включите в настройках «Вай-Фай» или «Блютуз» (в зависимости от того, какую технологию выбрали ранее). Найдите в перечне розданную сеть и подключитесь к ней. Если вы выбрали «Вай-Фай» дополнительно вбейте пароль для входа в точку доступа.
Через «Командную строку»
Этот метод подходит для всех вариантов «Виндовс». Нам понадобится встроенная консоль системы «Командная строка». Как её запустить и какие команды там нужно выполнить:
-
На панели «Пуск» (в папке «Системные») или через «Поиск Виндовс» отыщите «Командную строку».
- Кликните по ней правой клавишей мышки и выберите запуск от имени админа.
- В тёмном редакторе с помощью клавиши «Энтер» выполните две команды (одну за другой):
- netsh wlan set hostednetwork mode=allow ssid=»название_сети» key=»пароль_сети» keyUsage=persistent — создание сети;
-
netsh wlan start hostednetwork — запуск сети.
На ПК будет сразу создана сеть «Вай-Фай», но для того чтобы она правильно работала, нужно открыть доступ к «инету» на компьютере:
- Запустим окно «Сетевые подключения». Для этого зажмём «Вин» (кнопка для запуска «Пуска») и R на клавиатуре. Введём код ncpa.cpl, кликнем по «Энтер».
-
Отыщите работающий адаптер (тот, на котором есть сейчас интернет). У нас это беспроводная сеть. Щёлкаем правой клавишей мышки и выбираем «Свойства».
-
Переходим на вторую вкладку «Доступ».
- Поставьте отметку о том, что вы разрешаете другим юзерам пользоваться интернетом на вашем ПК. В подключении домашней сети выберите соединение по «локалке». Сохраните обязательно изменения.
-
Откройте свойства локального соединения через контекстное меню, которое вызывается правым кликом мышки. Перейдите в свойства протокола IPv4 в разделе «Сеть».
-
Укажите для IP комбинацию 192.168.0.1, а для маски подсети 255.255.255.0. В DNS ставим 8.8.8.8 и 8.8.4.4. Сохраняем изменения.
- Включаем на телефоне «Вай-Фай», находим беспроводную сеть компьютера и подключаемся к ней.
Как настроить автоматический режим работы такой сети
Чтобы при каждом новом запуске компьютера вам не пришлось открывать «Командную строку» и запускать виртуальную точку доступа, сделайте следующее:
Создайте на рабочем столе текстовый документ и переименуйте его
Имя файлу можете задать на своё усмотрение, важно, чтобы расширение было .bat.
Откройте файл и вставьте в него комбинацию запуска netsh wlan start hostednetwork.
Затем обязательно сохраните внесённые изменения в меню «Файл».
Запустите созданный файл — он активизирует возможность соединения.
Чтобы запуск происходил автоматически при загрузке операционной системы, требуется добавить файл в автозагрузку. Нажмите сочетание Win+R и в появившуюся строку вставьте команду shell:startup.
В результате откроется нужная папка, скопируйте в неё документ запуска.
Чтобы создать файл для быстрого отключения раздачи, повторите алгоритм, но в редактор впишите комбинацию netsh wlan stop hostednetwork
Чтобы закрыть доступ по Wi-Fi, достаточно запустить созданный документ.
Можно обойтись и без «Командной строки» при создании беспроводной сети на компьютере. Вам помогут бесплатные сторонние программы. С ними работать очень просто. Рассмотрим несколько из них:
Подключение по Wi-Fi через настройки
Это самый удобный и распространенный способ поделиться интернетом. Чтобы все получилось, нужен аппарат на Android или iOS, у которого есть соответствующая функция и принимающее устройство с адаптером Wi-Fi. Большинство современных ПК, ноутбуков и планшетов оснащены им, но если у вас старая модель техники, или адаптер сломан, то ничего не получится.
Если технических препятствий нет, идем дальше. Проверяем наличие мобильной сети и состояние счета. Если и тут все в порядке, и мобильный интернет исправно работает, переходим непосредственно к делу.
На Android
Зайдите в основное меню смартфона и откройте настройки. В разделе “Беспроводные сети” жмем на 3 точки с надписью “Еще”.
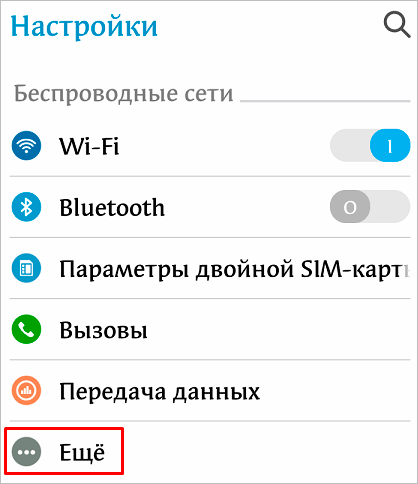
Затем идем в пункт “Режим модема” или “Модем и точка доступа”. Название может быть и другим, но похожим на это.
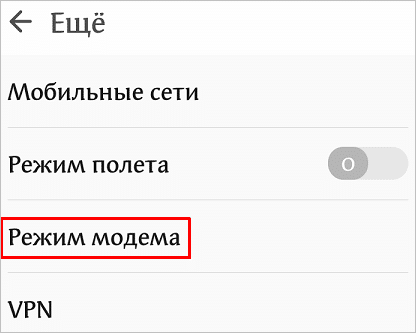
В открывшемся окне есть подраздел с параметрами Wi-Fi. Зайдите в него, посмотрите имя сети, оно понадобится для подключения, и, конечно, пароль. Если его нет, то нужно установить, чтобы не раздавать трафик соседям.
Затем сохраняем установки и возвращаемся в меню. Перемещаем рычажок напротив надписи “Точка доступа Wi-Fi” в активное положение, чтобы включить режим модема.
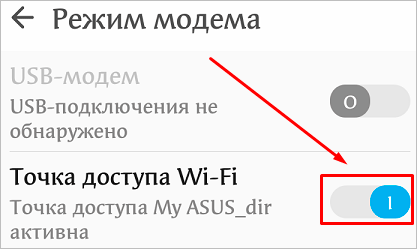
На iPhone
На мобильных устройствах фирмы Apple все делается примерно так же, как и на смартфонах с Android. Заходим в настройки и находим пункт “Режим модема”. Проверяем имя сети и пароль и, если нужно, меняем их.
На Windows Phone
Эти телефоны отходят в прошлое, но все же у некоторых пользователей они еще остаются. Если вы один из них, то отправляйтесь в настройки и заходите в раздел “Общий интернет”.
Здесь надо выбрать “Через Wi-Fi” и при первом подключении установить имя сети и пароль. Готово, можно передавать часть трафика на ПК и другие устройства.
Подключаем компьютер
После того как мы сделали нужные настройки в телефоне, нажимаем на значок Wi-Fi в панели задач на своем ПК или ноутбуке.
Затем выбираем имя сети, вводим пароль и подключаем компьютер к мобильному интернету. Учтите, что скорость, скорее всего, будет не очень высокой, и посмотреть фильмы вряд ли получится, а вот початиться с друзьями или ответить на письма в электронной почте вполне можно.
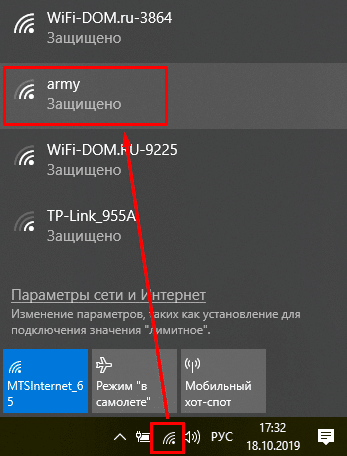
Решение проблем
При передаче по usb адрес может выставляться неправильно, тогда его придется отредактировать самостоятельно. Вызовите контекстное меню сети, через которую вы подключены к инету, кликните по строке «Сведения». Открывает опцию «Адрес IPv4».

Перейдите в «Свойства» той сети, которая должна отправлять информацию на телефон. Кликните по IPv4, снова запускаем «Свойства». Начальные три цифры пишем такие же, как стояли в подключении компьютера. Оставшуюся цифру ставим такую, чтобы не совпадала с адресом ПК, но была не больше чем 254. Если все вроде бы настроено корректно, но компьютер не раздает интернет через юсб, то можно отключить соединение с интернетом и включить снова.
Проблем с раздачей через вайфая почти не бывает. Единственная проблема — это если модуль не может его раздавать. Тогда остается только или докупить внешний модуль или использовать другие способы.
Статья помоглаНе помогла
Раздача на Тарифище и Безлимитище
Бесплатная раздача предусмотрена тарифным планом «Тарифище». Необходимое условие – подключение дополнительной опции «Много интернета».
- Пакетное предложение предлагант безлимитный доступ в сеть;
- Однако, предусмотрены ограничения по WI-FI с лимитированным месячным объемом.
На «Тарифище» вы можете бесплатно раздать 3 Гб за месяц. Объем за этими рамками будет тарифицироваться в размере суточной платы 75 рублей. При этом, деньги списываются со счета только при реальном использовании услуги.
Бесплатно делиться трафиком со своего смартфона вы сможете и на других тарифных планах с предоплаченным пакетом интернета. Предварительно уточните наличие подключенной активной услуги. В этом случае будут расходоваться мегабайты из базового пакета.
Чтобы прокомментировать или ответить, прокрутите страницу вниз ⤓
Раздача Wi-Fi с помощью встроенных средств
Первый способ, как сделать точку доступа wifi на ноутбуке, очень простой и появился в системах Windows 10, версии старше 1607. Это все происходит в графическом меню и без использования команд.
Сначала требуется открыть меню «Пуск», найти слева в столбце «Параметры». Открыть его и запустить «Сеть и Интернет». Среди списка предлагаемых параметров, найти и открыть «Мобильный хот-спот». Далее сразу включить его, перетащив ползунок, либо нажать на кнопку «Изменить» и ввести собственные пароль и название будущего подключения. Все, после этого точка заработает. Ответ на вопрос, как правильно раздать wifi на ноутбуке, найден.
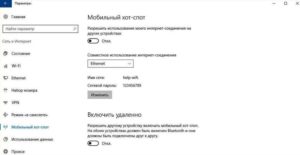
Как раздавать вай-фай со смартфона на ноутбук
Для подключения к мобильной сети вашего смартфона ноутбука с встроенным модулем вай-фай, достаточно создать на телефоне отдельную точку доступа.
Процесс ее настройки занимает не более 2 минут, в результате к устройству можно будет подключить до 6 пользователей (ноутбуков, планшетов, других смартфонов).
Алгоритм, как раздать вай-фай на ноутбук с телефона:
1. Подготовьте смартфон к режиму роутера:
- отключите лишние загрузки и обновления приложений;
- включите использование мобильной сети (откройте верхнюю шторку уведомлений устройства и нажмите соответствующую иконку: теперь на гаджете используется интернет с SIM-карты).
2. Там же, на верхней шторке уведомлений, нажмите иконку «Точка доступа Wi-Fi». Если данная иконка у вас отсутствует, то откройте «Настройки» телефона — «Еще» — «Режим модема» — «Точка доступа» (этот способ потребуется для возрастных смартфонов).

3. После активации режима «точки доступа» на смартфоне откроется меню ее настроек. Здесь доступны следующие параметры:
- название точки доступа — по нему вы сможете найти свой «вай-фай роутер» и подключиться к нему, обычно название совпадает с моделью телефона, при желании его можно заменить на персональное;
- защита — при желании можно раздавать незапароленный интернет, но мы рекомендуем использовать закрытое соединение (особенно если у вас ограниченный трафик и посторонние подключения нежелательны): в выпадающем меню выберите режим WPA2 PSK и установите удобную для вас комбинацию пароля (минимум 8 знаков);
- количество подключенных пользователей: этот параметр устанавливается в ручную, в зависимости от ваших потребностей, если вам нужно подключить только один ноутбук, то смело указывайте одного пользователя;
- код доступа — эта кнопка есть на ряде современных смартфонов, с ее помощью доступно подключение к вай-фай по QR-коду, для ноутбука данный способ не подойдет;
- лимит трафика — если на вашем тарифном плане установлен лимитированный пакет гигабайтов, то рекомендуется установить ограничение на однократное подключение (в зависимости от параметров тарифа);
- автоматическое отключение — данная функция автоматически отключает точку доступа, если в течение определенного времени к ней нет активных подключений, опция полезна как для экономии трафика, так и с целью снижения затрат батареи девайса.
4. После завершения настроек точки доступа включите режим «вай-фай» на ноутбуке и выберите ваше устройство. Если у вас установлен пароль, для подключения к интернету потребуется ввести нужную комбинацию.
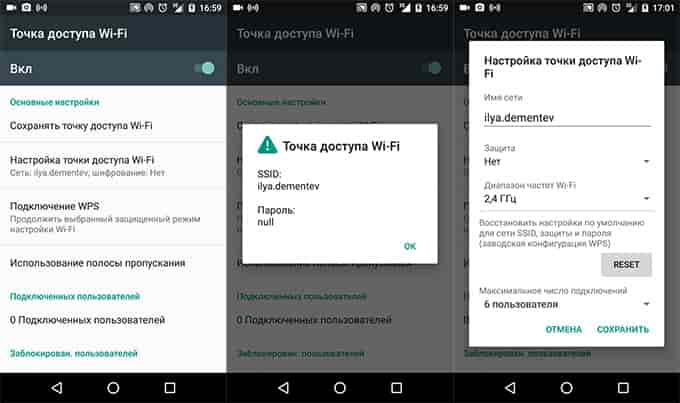
5. Информация о всех подключенных пользователях отображается в шторке уведомлений смартфона, а также в меню настроек «Точки доступа».
6. Для ручного отключения мобильной точки доступа достаточно открыть верхнюю шторку уведомлений смартфона и дезактивировать иконку раздачи трафика.
Режим модема на iPhone и Android
Как раздать Wi-Fi с телефона? Телефон или планшет может стать точкой доступа Wi-Fi или передавать данные по Bluetooth.
Как активировать режим модема на Андроид и Айфоне? Раздать Интернет с телефона можно несколькими способами.
- Режим модема. Зайдите в меню устройства, найдите пункт «Режим модема» в беспроводных средствах сети или в подменю «Персональная точка доступа». Укажите имя новой сети в строке SSID, выберите метод защиты WPA2-PSK, введите пароль и диапазон частоты 2.4 или 5 ГГц.
- Через Bluetooth. Включите соответствующую функцию на своем гаджете, перейдите в настройки ПК, выбрав соединения по Bluetooth. В операционной системе Windows это функция находится в разделе «Устройства и принтеры». После сопряжения устройств появится интернет соединение.
- Через USB. Вам понадобится соединить USB-кабелем телефон и ноутбук. Компьютер в автоматическом режиме начнет использовать телефон, как модем. Если соединение не произошло, в настройках сети гаджета выберите пункт «Использовать, как USB», в некоторых прошивках встречается другой вариант: «Отключить режим накопителя». Иногда необходимо установить специальный драйвер, который можно скачать на сайте производителя. Если соединения нет, попробуйте отключить firewall перед соединением с ПК.
- Через мобильное приложение. Самые популярные программы для превращения мобильного устройство в модем: Azilink, FoxFi, PdaNet+, OpenVPN. На Google Play вы сможете найти массу подобных приложений, некоторые из них требуют Root права.
Иногда, при выходе из спящего режима на Windows 10 не работает Интернет. Просто отключите и снова включите режим модема в настройках iPhone и подключитесь заново — это исправить ситуацию.
Для iPhone есть 3 варианта подключения: по USB, Bluetooth и Wi-Fi. Предпочтительнее выбрать вай фай или USB-кабель.
Зайдите в «Настройки» — «Режим модема», придумайте пароль для новой сети и передвиньте ползунок в активное положение. Если устройство не «видит» iPhone в режиме Wi-Fi роутера, попробуйте активировать и снова выключить режим «В самолёте».
Чтобы раздать Wi-Fi Интернет через USB кабель, потребуется установка драйвера модема для iPhone.