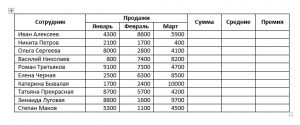Написание кавычек в microsoft word
Содержание:
- Используем формулы
- По традиции покажем это в виде пошагового алгоритма.
- Как заключить скобки в несколько строк текста в документе Word?
- Лучший способ вставить круглые скобки / скобки
- Word: замените и переформатируйте текст в квадратных скобках с помощью подстановочных знаков
- Постановка знака с помощью мыши
- Как сделать степень в Word?
- Объединяющая скобка на несколько строк в Ворд или в Эксель, как сделать?
- Кронштейны | Руководство по пунктуации
- Как сделать квадратную скобку в word? — Информатизация
- Примеры и определение круглых скобок
Используем формулы
Краткое содержание
Кстати, когда вы открывали таблицу специальных символов, в выпадающем меню, рядом с кнопкой “Символ”, была вторая пиктограмма – “Формулы”. Сейчас мы как раз поговорим, как вставить квадратные скобки с помощью ввода формул.
Этот способ вряд ли будет использован при обычном наборе текста в документе, но если вы хотите вписать формулу в него, то он вам пригодится.
Итак, как только вы нажмете эту кнопку, в текст вставится форма для ввода уравнения, а на панели инструментов откроется конструктор уравнений. В конструкторе отыщите кнопку “Скобка” и нажмите ее. В появившемся меню вам необходимо нажать по квадратным скобкам, между которыми полупрозрачный квадратик. После нажатия в документе появится эта форма. Кликните по тому квадратику и вводите текст – он будет вставится между скобками
По традиции покажем это в виде пошагового алгоритма.
- Чтобы сделать сноску в ворде, устанавливаем курсор в конец слова или цитаты.
- Переходим на вкладку Ссылки.
- На панели Сноски находим большую надпись-команду Вставить сноску. Выбираем ее

Осталось только в нижней части листа под чертой найти такую же цифру и вписать дополнительную информацию, текст сноски.
- Сноска готова.

Кстати, чтобы перейти к тексту сноски или примечания, вам не придется пользоваться полосой прокрутки – двойной щелчок по цифре сноски перенесет вас на конец страницы и наоборот, двойной щелчок по цифре в нижней части листа вернет вас точно к месту в тексте, где эта сноска была вставлена. Т.е. в электронном документе сноска работает как обычная активная ссылка.
Созданные вами сноски можно легко найти. Нажмите клавиши ctrl+f, и в левой части окна откроется окно Навигация. Среди параметров поиска укажите Сноски.
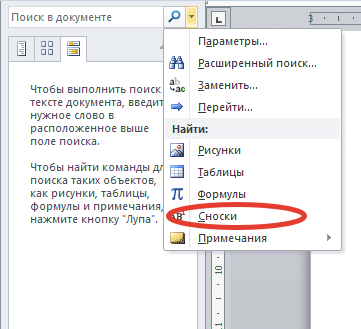
Работа с концевыми сносками
На вкладке Ссылки, панель Сноски отмечаем пункт Вставить концевую сноску.

Обратите внимание, что сноска в тексте имеет формат верхнего индекса (маленькая цифра выше основного текста)

Чаще всего требуется этот параметр отменить. Для этого выделяют цифру, а на вкладке Главная снимают выделение с кнопки Надстрочный знак.
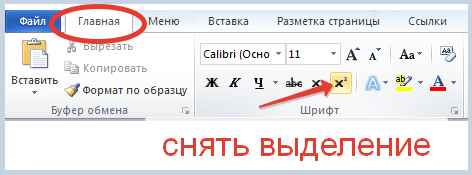
Получаем обычную запись, заключаем ее в квадратные скобки.
Сноска работает как ссылка. При наведении на нее появляется всплывающая подсказка (вам не надо искать конец документа, чтобы прочитать текст примечания или источник, откуда взята цитата).

Дополнительные настройки
Настроить особые параметры сносок можно в диалоговом окне (нажимаем на стрелочку на панели):
Изучаем настройки. Выбираем нужный вариант.
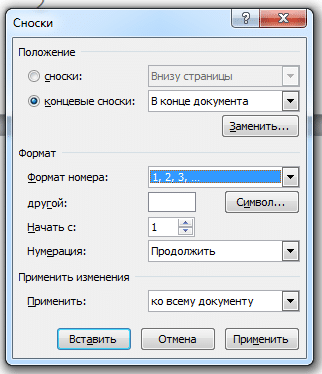
Ну, вот и все. Надеемся, что статья помогла вам найти ответ на вопрос, как делать сноски в ворде. Осталось только пожелать успехов в применении полученных знаний.
В процессе создания текстового документа может возникнуть необходимость в использовании сносок для объяснения значения отдельных слов или терминов. Особенно часто сноски необходимы при написании рефератов, докладов, научных статей или дипломных работ.
Иногда пользователи текстового редактора Word создают сноски вручную, но такой подход требует много времени и не очень правильный. Поскольку в Ворде для этого есть специальные инструменты. В данной статье мы расскажем о том, как правильно сделать сноску в Word 2003, 2007, 2010, 2013 или 2016.
Как заключить скобки в несколько строк текста в документе Word?
В некоторых случаях вам может потребоваться большая скобка, чтобы охватить несколько строк в документе Word, чтобы продемонстрировать функцию этих строк, как показано ниже. В этой статье вы найдете решения, чтобы справиться с этим.
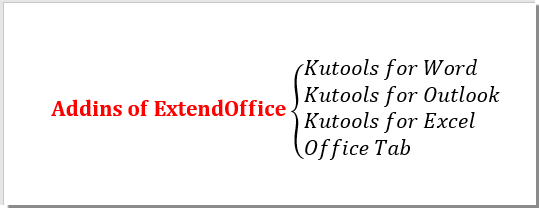
Скобка над несколькими строками текста с фигурной скобкой
Вы можете нарисовать левую или правую скобку для заключения в скобки нескольких строк текста в документе Word. Пожалуйста, сделайте следующее.
1. Нажмите Вставить > Формы, затем выберите форму левой или правой скобки из раскрывающегося списка. Смотрите скриншот:

2. Затем нарисуйте скобку, чтобы закрепить скобки над необходимыми линиями.
3. Выберите форму скобки, чтобы отобразить Инструменты рисования, затем вы можете указать контур, эффекты и цвет фигур по своему усмотрению. Смотрите скриншот:
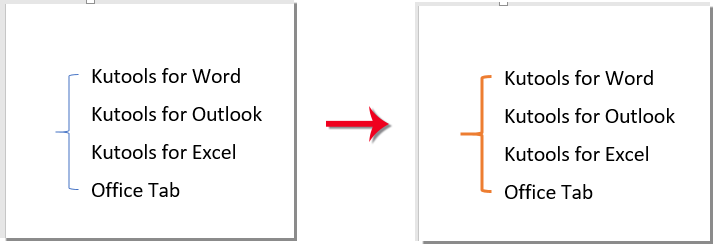
Скобка над несколькими строками текста с полем формулы
Кроме того, вы можете использовать поле формул для заключения в скобки нескольких строк в документе Word.
1. Нажмите кнопку «другой»+»=», Чтобы вставить поле формулы, и введите в него итоговые слова. Смотрите скриншот:
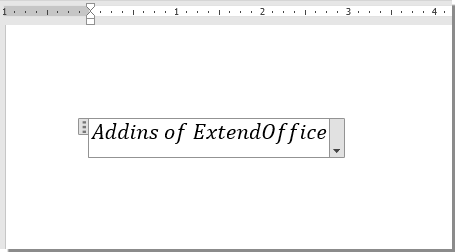
2. Нажмите Дизайн > Скобка, а затем выберите одну левую скобку из раскрывающегося списка. Смотрите скриншот:

3. Выберите первое поле-заполнитель, нажмите матрица > Пустая матрица 3×1. Смотрите скриншот:

4. Щелкните правой кнопкой мыши первое поле-заполнитель и выберите Выравнивание столбца > левый из контекстного меню.
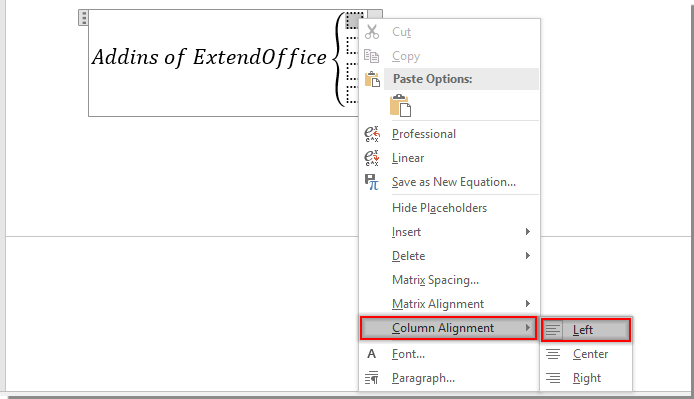
5. Удалите последний блок-заполнитель, щелкнув его правой кнопкой мыши и выбрав Удалить уравнение из контекстного меню.
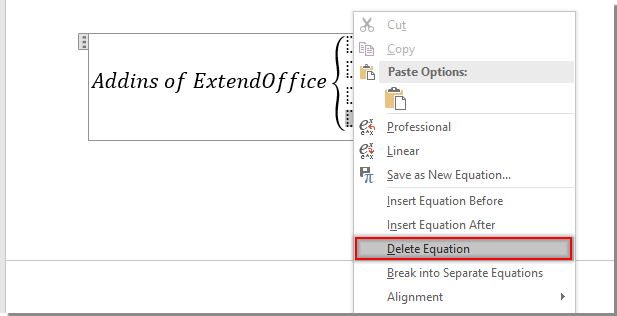
Примечание: Теперь в поле формулы осталось только три поля-заполнителя. Если в поле формулы требуется больше строк (более 3 строк), выберите последнее поле заполнителя и повторите шаги 3 и 4, указанные выше, чтобы добавить дополнительные строки. Смотрите скриншот:
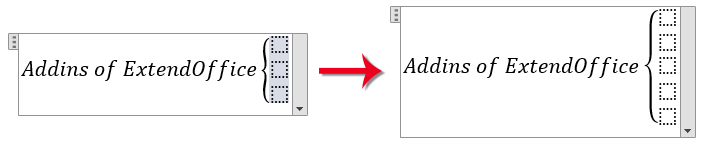
Пожалуйста, заполните строки, как показано на скриншоте ниже.

Рекомендуемые инструменты для повышения производительности Word


Kutools For Word — Более 100 расширенных функций для Word, сэкономьте 50% времени
- Сложные и повторяющиеся операции можно производить разово за секунды.
- Вставляйте сразу несколько изображений из папок в документ Word.
- Объединяйте и объединяйте несколько файлов Word из папок в одну в желаемом порядке.
- Разделите текущий документ на отдельные документы в соответствии с заголовком, разрывом раздела или другими критериями.
- Преобразование файлов между Doc и Docx, Docx и PDF, набор инструментов для общих преобразований и выбора и т. Д.
Читать далее Загрузить сейчас покупка
Лучший способ вставить круглые скобки / скобки
Автор Xah Lee. Дата: 07.10.2016 . Последнее обновление: 18-12-18 .
Как лучше всего набрать / вставить скобки? () {} ?
дюйм Для набора скобок мизинец используется в сложных позициях. Некоторые требуют удержания клавиши Shift .
- Чтобы ввести скобку () , вы используете безымянный палец и мизинец, растягиваясь на 2 строки выше.
- Чтобы ввести квадратные скобки ] , вы используете мизинец, растягивая расстояние на 1 строку выше и 1 столбец вправо.
- Чтобы ввести фигурные скобки {} , вы используете мизинец, растягивая расстояние на 1 строку выше и 1 столбец вправо и удерживая нажатой клавишу Shift .
Лучшее решение: ключевой макрос
лучшее решение — использовать ключевой макрос, который вставляет левую и правую скобки и помещает курсор между ними.
- Нажмите F8 , чтобы вставить () и поместите курсор между ними.
- Нажмите F9 , чтобы вставить и поместите курсор между ними.
- Нажмите F10 , чтобы вставить {} , поместив курсор между ними.
В качестве альтернативы используйте
- Ctrl + j для {}
- Ctrl + k для ()
- Ctrl + л для []
или использование Альтернативный
Преимущество:
У вас может быть простая кнопка запуска, например F9 и вставляются пары скобок.j , если хотите Ctrl + j
Замените на , если хотите Alt + j
Если у вас есть вопрос, положите 5 долларов на patreon и напишите мне.
1995, 2020 Xah Lee.
Word: замените и переформатируйте текст в квадратных скобках с помощью подстановочных знаков
Мой муж хотел выделить длинный столбец текста и найти любой текст, заключенный в квадратные скобки, и переформатировать его так, чтобы текст — и квадратные скобки — были 4 pt и синего цвета (нет, я тоже не знаю, почему…) ,
Это идеальная работа для использования подстановочных знаков в Word при поиске и замене. Однако квадратные скобки являются специальными символами при поиске с использованием подстановочных знаков, поэтому их нужно обрабатывать по-другому. С некоторой помощью http: // word.mvps.org/faqs/general/usingwildcards.htm и немного проб и ошибок, я понял это. Я объясню, что означают все настройки после этих шагов, если вам интересно. А пока вот мое решение, которое работает во всех версиях Word:
- Выберите текст, который нужно изменить (например, весь документ, выделенные абзацы, выбранные столбцы или строки таблицы).
- Нажмите Ctrl + H , чтобы открыть диалоговое окно «Найти и заменить».
- Нажмите кнопку Еще .
- Установите флажок Использовать подстановочные знаки .
- Поместите курсор в поле Найдите то, что .
- Введите точно следующее (или скопируйте его отсюда): (\ )
- Перейдите к Замените на поле и введите: \ 1 \ 2 \ 3
- Нажмите кнопку Формат и выберите Шрифт .
- В диалоговом окне «Шрифт» измените настройки на желаемые — в случае моего мужа это было 4 пт и синий — затем нажмите ОК .Диалоговое окно «Найти и заменить» теперь должно выглядеть так:
Найти и переформатировать текст в квадратных скобках
- Нажмите Заменить все .
- После внесения всех замен убедитесь, что вы получили то, что ожидали, прежде чем вносить дальнейшие изменения в документ. Если все в порядке, сохраните документ с новыми изменениями.
Что все это значит
Три элемента Находки:
- (\ [) — Вам нужно найти определенный символ (открывающая квадратная скобка), поэтому вам нужно заключить его в круглые скобки.Однако, поскольку квадратные скобки сами по себе являются специальными подстановочными знаками, вам нужно указать Word, чтобы они обрабатывались как обычные текстовые символы, а не как специальные символы, поэтому вы вставляете обратную косую черту ‘ \ ‘ (также известную как ‘ escape ‘символ) перед .
- (*) — указывает Word искать любые символы после открывающей квадратной скобки. Нет никаких ограничений на то, какие символы (буквенные, числовые или символьные) Word должно искать, и сколько их.
- (\]) — Это говорит Word остановить поиск в первой закрывающей квадратной скобке, которую он находит после открывающей квадратной скобки, за которой следуют любые другие символы. Как и в случае с открывающей квадратной скобкой (1. выше), закрывающая квадратная скобка является специальным символом подстановки, поэтому перед ней требуется обратная косая черта, чтобы Word обрабатывал ее как обычный текст, и ее необходимо заключить в круглые скобки, поскольку это точное совпадение, которое вы хотите.
Между этими элементами нет пробелов — цель состоит в том, чтобы найти строку, например , и заменить ее точно таким же текстом, но отформатированным другим цветом и с другим размером шрифта.
Три элемента Replace:
- \ 1 — Сообщает Word, что нужно заменить первый элемент поиска тем, что было в поиске (открывающая квадратная скобка).
- \ 2 — Сообщает Word заменить второй элемент поиска тем же текстом, что и был найден. Другими словами, сохраните точный текст, который был найден, но измените размер и цвет шрифта.
- \ 3 — Указывает Word заменить третий элемент поиска тем, что было в поиске (закрывающая квадратная скобка).
Как и в случае с элементами поиска, между этими элементами нет пробелов. Вы по-прежнему хотите , а не .
См. Также:
Постановка знака с помощью мыши
Многим представляется вполне удобным, когда квадратная скобка печатается с помощью мыши и меню. Для этого нужно зайти на вкладку «Вставка», найти кнопку «Символ» и нажать ее. В выпадающем списке будут видны либо особые символы по умолчанию, либо те особые символы, которые вы использовали последними. Чтобы в этом списке была видна квадратная скобка, нужно кликнуть «Другие символы», найти среди знаков нужные скобки и поочередно напечатать их в текущем документе. Теперь оба знака – открывающий и закрывающий – видны в выпадающем списке «Символы», и их легко вставить с помощью мыши.
Это тоже далеко не самый рациональный способ, но многих он привлекает из-за того, что не нужно переключаться с одной раскладки на другую.
Как сделать степень в Word?
Подобные манипуляции требуются, как правило, при написании формул или каких-нибудь математических решений. Также очень часто решается вопрос: как поставить степень в ворде когда необходимо сделать физические и химические вычисления. Чтобы это сделать потребуется выполнить ряд очень простых шагов.
Для того чтобы сделать степень, надо:
- Открыть документ Word на главной странице (вкладка вверху окна).
- Здесь в разделе «Шрифты» можно увидеть два варианта установки степени: Х2 и Х2.
- Оба варианта ставятся одинаково: в необходимом месте кликаем курсором, затем нажимаем один из значков и кнопку с той цифрой, какую надо поставить степень.
Х2 – чаще всего используется в математических вычислениях. Например, чтобы написать формулу х2+у2=z2, необходимо нажать «х», справа от него кликнуть курсором, нажать вверху ворда на х2, когда этот значок загорится желтым цветом жмем на двойку вверху клавиатуры. Чтобы в ворде поставить степень вверху, можно поступить несколько иначе и написать сразу «х», потом рядом поставить обычную двойку, выделить ее курсором и вверху в документе нажать на х2.
Значок х2 чаще всего применяется в химических формулах для обозначения валентности соединений. Например, все знают формулу двууглекислого натрия (NaCO3). Чтобы ее воссоздать, сначала надо написать латинские буквенные значения. Затем, возле последней литеры кликаем курсором, нажимаем х2 и ставим тройку. Подобно написать степень в word можно поставив обычное число, выделить его курсором и нажать опять таки х2.
Есть еще один способ, как ставить степень в ворде. Пишем числовое значение обычными цифрами. Например, 123, где 12 это основное число, а 3- его степень. Затем выделяем тройку курсором и нажимаем правую кнопку мышки. Появится табличка, где надо выбрать пункт «Шрифт». Появится небольшое диалоговое окошко, в котором надо поставить галочку напротив «надстрочный символ» и нажать «ОК». Также можно поступить и с валентностью для химических формул. С той разницей, что в этом варианте надо будет нажать на «подстрочный символ».
Программа MS Word, как известно, позволяет работать не только с текстовыми, но и с числовыми данными. Более того, даже этим ее возможности не ограничиваются, и о многих из них мы уже писали ранее. Однако, говоря непосредственно о числах, иногда во время работы с документами в Ворде возникает необходимость написать число в степени. Сделать это несложно, а необходимую инструкцию вы сможете прочесть в данной статье.
1. Установите курсор сразу за цифрой (числом) или буквой (словом), которое требуется возвести в степень.
2. На панели инструментов во вкладке “Главная” в группе “Шрифт” найдите символ “Надстрочный знак” и нажмите на него.
3. Введите необходимое значение степени.
Совет:Вместо кнопки на панели инструментов для включения “Надстрочного знака” можно использовать и горячие клавиши. Для этого просто нажмите на клавиатуре “Ctrl+Shift++(знак плюс, расположенный в верхнем цифровом ряду)”.
4. Возле цифры или буквы (числа или слова) появится символ степени. Если далее вы хотите продолжить набирать обычный текст, нажмите на кнопку “Надстрочный знак” еще раз или снова нажмите клавиши “Ctrl+Shift++”.
Ставим знак степени в Ворде 2003
Инструкция для старой версии программы немного отличается.
1. Введите цифру или букву (число или слово), которое должно обозначать степень. Выделите его.
2. Кликните по выделенному фрагменту правой кнопкой мышки и выберите пункт “Шрифт”.
3. В диалоговом окне “Шрифт”, в одноименной вкладке, поставьте галочку напротив пункта “Надстрочный” и нажмите “ОК”.
4. Задав необходимое значение степени, повторно откройте через контекстное меню диалоговое окно “Шрифт” и уберите галочку напротив пункта “Надстрочный”.
Как удалить знак степени?
Если по каким-то причинам вы допустили ошибку при вводе степени или же вам просто необходимо ее удалить, сделать это можно точно так же, как и с любым другим текстом в MS Word.
1. Установите курсор непосредственно за символом степени.
2. Нажмите клавишу “BackSpace” столько раз, сколько это потребуется (зависит от количества символов, указанных в степени).
На этом все, теперь вы знаете, как сделать число в квадрате, в кубе или в любой другой числовой или буквенной степени в Ворде. Желаем вам успехов и только положительных результатов в освоение текстового редактора Microsoft Word.
Объединяющая скобка на несколько строк в Ворд или в Эксель, как сделать?
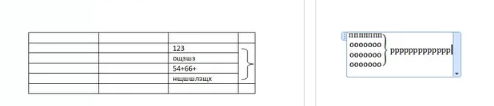
На панели задач, на верху, находим вкладку Вставка, далее следуем по ней до третьей секции, в ней находим кнопку Фигуры, нажимаем под этой надписью стрелочку и выйдет подменю. Спускаемся по списку ниже и видим скобки левые и правые разных фасонов (см. рисунок) Нажимаем на нужную из них, скобка вставляется в документ и ее можно редактировать (растянуть или сжать)
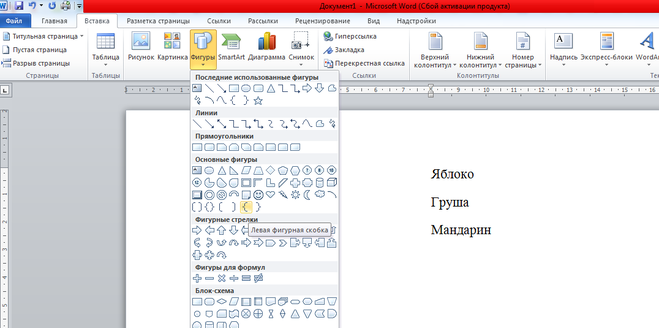
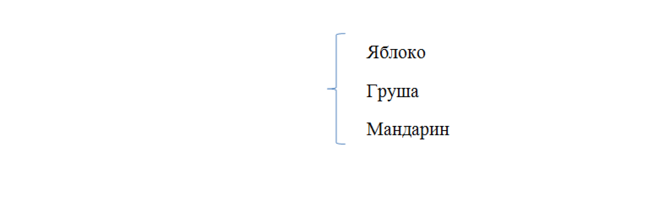
Создать объединяющую скобку в Ворде можно, как минимум, 2 способами.
1 способ
1) На панели инструментов «Вставка» нажмите кнопку «Формула» (только не на слово «Формула», а на символ «Пи»).

2) Откроется вкладка «Конструктор», на ней расположены различные структуры.
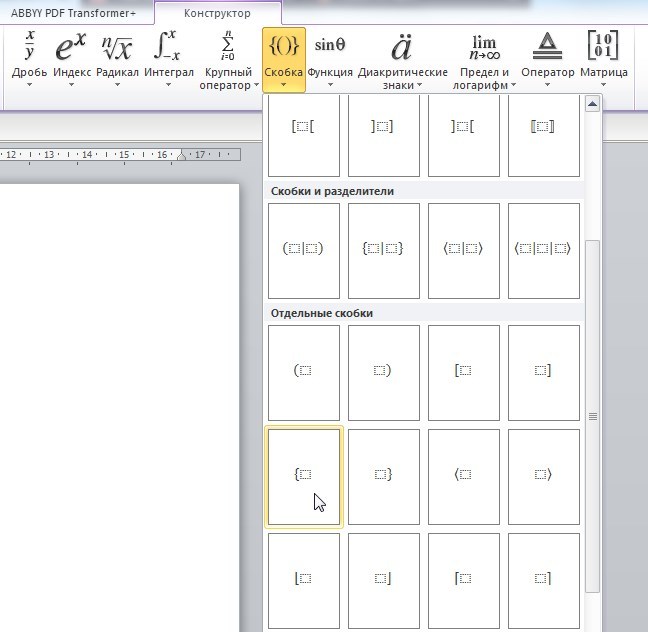
Далее щёлкаем на «Скобка» и «Отдельные скобки» и выбираем подходящую скобку.
3) Она появится в документе:
Пишем в пунктирном квадратике первую строчку, затем нажимаем на Enter, чтобы перейти на следующую строчку.
Теперь пишем 2 строчку.
Для 3, 4 и последующих строчек всё то же самое.
2 способ
Скобку на несколько строк можно сделать и так:
1) Сначала написать то, что в скобке.
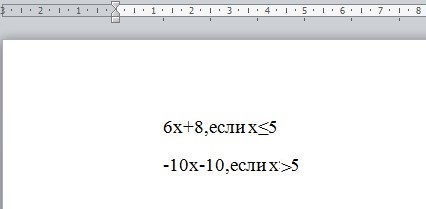
2) А затем на панели инструментов «Вставка» нажать на «Фигуры».
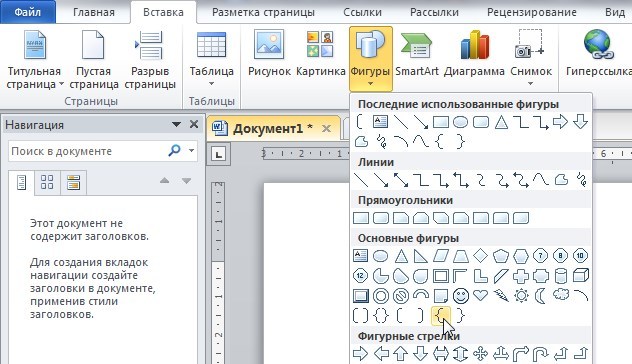
В разделе «Основные фигуры» можно выбрать либо круглые, либо фигурные скобки.
3) Щёлкаем по нужной скобке и рисуем её (курсор примет форму креста).
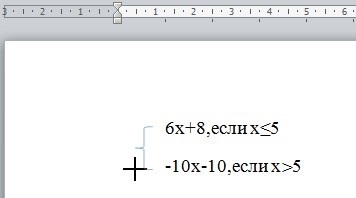
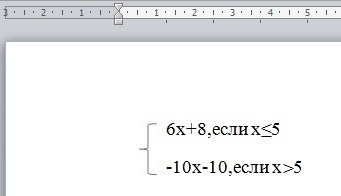
И в Экселе можно сделать по-разному.
1 способ
Также как и в Ворде воспользоваться автофигурами (то есть просто нарисовать скобку).
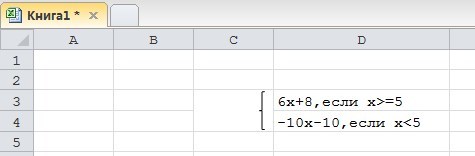
2 способ
Написать символ скобки в отдельную ячейку и уменьшить ширину этой ячейки до минимума, а шрифт сделать большим.
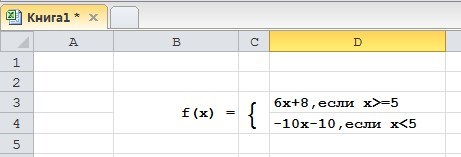
3 способ
В Экселе тоже есть редактор формул, то есть можно использовать упомянутые мною структуры.
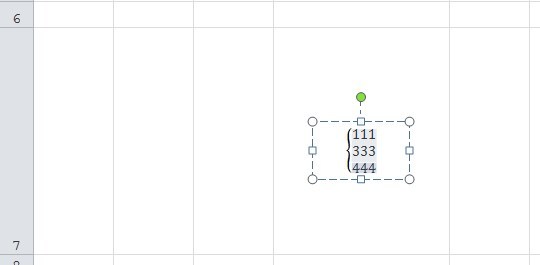
Только размещать структуру придётся в отдельной ячейке, увеличив её высоту.
И в Ворде, и в Экселе сделать объединяющую скобку можно за несколько секунд аналогичным способом.
1) Заходим в закладки: Главная/Вставка.
2) Иллюстрации/Фигуры (не символы. ).
Появляется такое окно:
3) Выбираем нужный нам значок «скобка», правый или левый, на рисунке он находится на второй строчке.
4) Щелкаем мышкой в любом месте на листе. Появляется скобка.
В обеих программах она выглядит одинаково:
На все у меня ушло буквально несколько секунд. Нужно просто понять технологию. Расписывала я гораздо дольше, чем делала.
Чтобы создать в программе Ворд объединяющую (фигурную) скобку, есть несколько способов.
1 способ – предпочтительный. Удобен в редактировании.
Переходим во вкладку Вставка. Меню Уравнение.
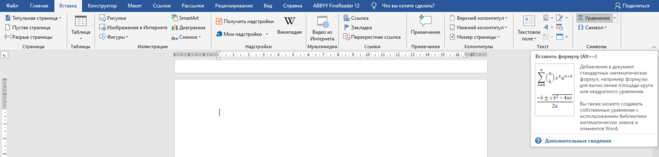
В открывшейся вкладке Конструктор формул активируем кнопку Скобка. В открывшемся списке выбираем Наборы условий и стопки.
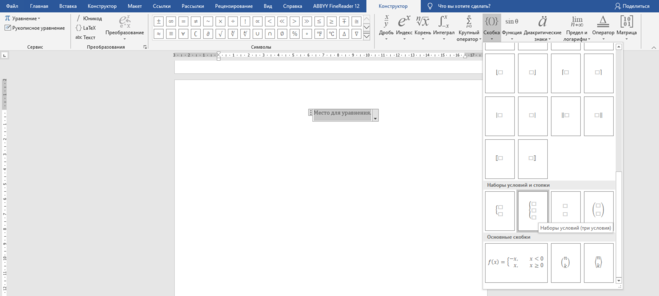
Нажав на пустой квадрат, заполняем ячейки.
Не хватает ячеек? Нажимаем на последнюю. Возвращаемся в меню Скобки. Выбираем команду стопки. Теперь в скобке 4 ячейки.
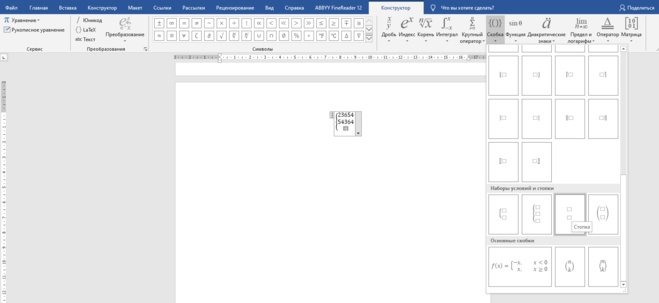
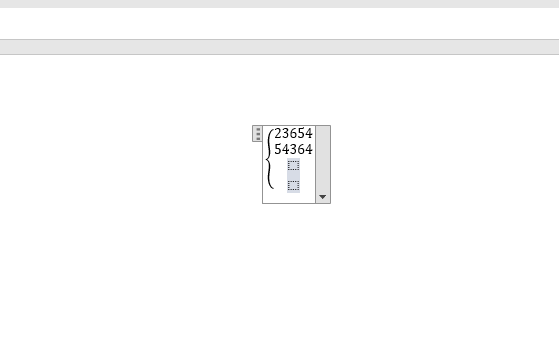
Во вкладке Вставка выбираем команду Фигуры. В подгруппе Основные фигуры есть несколько видов скобок. Выбираем ее и рисуем скобку.
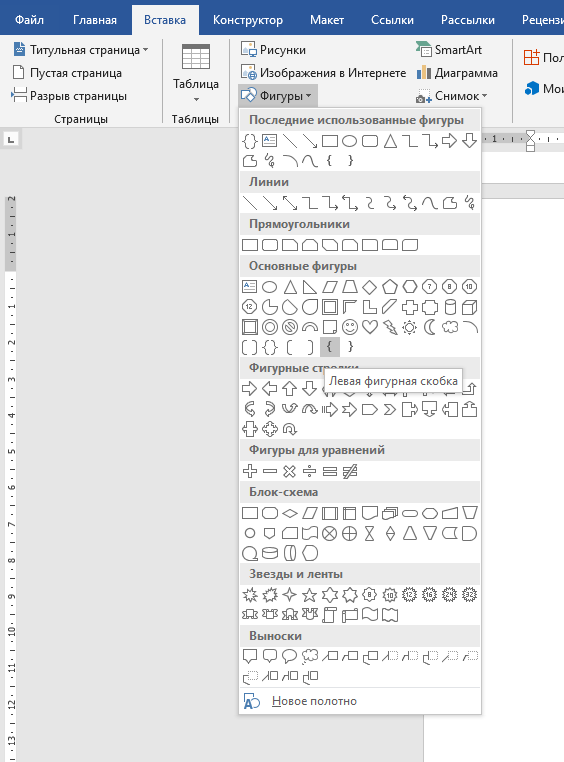
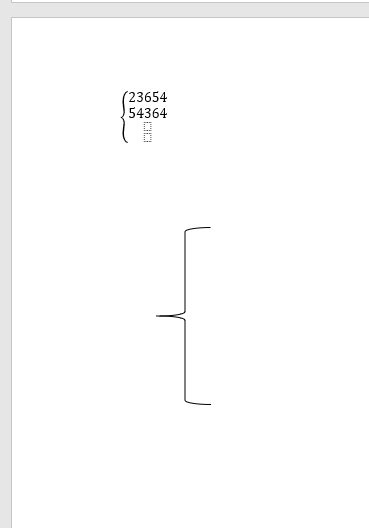
Создать фигурную скобку очень просто. Проще всего это сделать, если в разделе вставка выбрать фигуры, далее выбрать нужную скобку и просто растянуть ее настолько, насколько нам нужно. Там можно сделать и в программе ворд и в программе ексель.
Кронштейны | Руководство по пунктуации
Скобки позволяют вставлять редакционные материалы внутри цитат.
Разъяснение
Если в исходном материале присутствует неясное существительное или местоимение, для пояснения можно использовать скобки.
Президент заявил, что «не подпишет закон, о котором они говорили».
В своих мемуарах автор рассказывает: «Год, когда мы переехали в этот дом , был для нас трудным как в эмоциональном, так и в финансовом плане.”
Медиамагнат был подслушан, как сказал: «Я никогда не заключу сделку с Вайлом Э. Койотом».
При таком использовании информация в квадратных скобках должна быть дополнением, а не заменой. Например, если исходная цитата — «Она никогда не перезванивала», не меняйте ее на « никогда не перезванивала». Вместо этого напишите: «Она никогда не перезванивала». (Примечание: многие газеты игнорируют это правило. В профессиональных и академических статьях лучше следовать ему.)
Во многих случаях скобок можно избежать, перефразируя цитату.
«Почему мы не можем сделать то же самое в этой стране?» — спрашивает Кристина Блэк.
Ссылаясь на гранты на создание фильмов, предоставленные правительством Австралии, независимый режиссер Кристина Блэк спрашивает: «Почему мы не можем сделать то же самое в этой стране?»
Перевод
Если цитата включает иностранное слово или фразу, которые могут быть непонятны, укажите перевод в скобках.(Используйте круглые скобки для перевода материалов без цитирования.)
Смит пишет в своей автобиографии: «Я редко говорю на уроках французского. Когда я это делал, я обычно просто говорил je ne sais pas ».
Указывает на изменение капитализации
В большинстве случаев допустимо незаметно изменять первую букву цитируемого материала с верхнего регистра на нижний или наоборот. В определенных контекстах такие изменения должны быть указаны в скобках.
« его исследование широко цитируется, несмотря на его сомнительную методологию».
Согласно условиям его трудового договора, его «опционы на акции, основанные на результатах деятельности, не переходят до 31 декабря 2025 года».
Индикация ошибок
Латинский термин sic , означающий «так» или «так», используется для обозначения ошибки или подтверждения необычного использования в исходном материале
Без sic читатель мог бы задаться вопросом, была ли ошибка была допущена автором, предлагающим цитату.Обратите внимание, что sic , как иностранный термин, следует выделять курсивом, а скобки, содержащие его, не должны
В окончательном отчете указывалось, что «ошибка пилота [ sic ] является наиболее вероятной причиной аварии».
В качестве альтернативы переформулируйте цитату, чтобы устранить ошибку.
«Ошибка пилота», согласно окончательному отчету, была «наиболее вероятной причиной крушения».
Если вы подозреваете, но не уверены в наличии ошибки в исходном материале, уместно использовать предположение в квадратных скобках и вопросительный знак.
«Судя по всему, на архитектора сильно повлиял стиль Бахуса ».
Акцент
Если вы используете курсив, чтобы выделить часть цитаты, укажите изменение в скобках.
Она сказала, что рассмотрит «очень короткое продление крайнего срока, но только при самых чрезвычайных обстоятельствах ».
Альтернативный подход состоит в том, чтобы отметить ударение вне цитаты, в круглых скобках, либо как отдельное предложение сразу после предложения, содержащего цитату:
Она сказала, что рассмотрит «очень короткое продление срока, но только при самых чрезвычайных обстоятельствах .(Выделение добавлено)
или в скобках, добавленных в конце предложения, содержащего цитату:
Она сказала, что рассмотрит «очень короткое продление крайнего срока, но только при самых чрезвычайных обстоятельствах » (курсив мой).
Цензура нежелательного контента
Если исходный материал содержит язык, который вы считаете неприемлемым для вашей аудитории, можно использовать скобки, чтобы удалить его.
Он сказал им «сесть вниз».
В скобках в скобках
В редких случаях, когда круглые скобки требуются внутри скобок, используйте вместо них скобки. Это одно из немногих случаев использования скобок вне цитат.
В свои 20 лет он совершил поездку по стране, читая лекции студентам-физикам (впоследствии опубликованные как M-теория для дебилов ).
В свои 20 лет он совершил поездку по стране, читая лекции студентам-физикам (впоследствии опубликованные как M-теория для дебилов (2008)).
Если цитируемый материал уже содержит скобки, это следует отметить.
Ричардсон находит поддержку своей позиции в более раннем исследовании Somesuch Foundation: «Авторы признают, что« в течение четырех лет, когда он был губернатором, средняя реальная заработная плата оставалась неизменной.’” (Скобки в оригинале.)
Как сделать квадратную скобку в word? — Информатизация
Практически каждый, кто использует компьютер, неоднократно сталкивался с работой в Microsoft Word.
И не смотря на то, что опыт использования данной программой может быть очень большой, иногда встречаются ситуации, когда невозможно вот так просто с налета найти как решить ту или иную задачу.
Такой проблемой очень часто становятся ударение, степень и даже квадратные скобки. И тогда возникают вопросы а как поставить ударение в ворде или как поставить степень в ворде. В статье расскажем как это сделать.
Как оформить автоматические ссылки на литературу в Word’е
Драпайло Ю.З., ассистент кафедры хозяйственного права и процесса
В этой статье будет рассказано о том как правильно использовать автоматические ссылки в Microsoft Word, что должно помочь студентам, аспирантам, преподавателям, иным лицам, занимающимся научной деятельностью более эффективно и, главное, быстрее писать и редактировать курсовые, дипломные работы, научные статьи, тезисы конференций, диссертации и др.Автор данной статьи при написании своей кандидатской диссертации успешно использовал предлагаемый далее способ, что позволило значительно сократить время оформления работы после сортировки списка литературы по алфавиту и после добавления ссылок на официальных оппонентов.
Предлагаемый способ оформления автоматических ссылок на литературу предполагает использования ссылок в квадратных скобках типа , где «4» означает порядковый номер источника в списке литературы в конце публикации, а с.35-36 – номер страницы в источнике, который используется (цитируется).
- Для использования вышеуказанного способа список литературы в конце публикации должен быть оформлен с использованием автоматической нумерации.
- Допустим, у нас есть список литературы из трех источников, как показано на рисунке ниже.
- Для того, чтобы сделать автоматическую ссылку в программе Word 2007 (а также в более новых версиях) на первый источник из указанных, выполняем следующие действия:
- 1) переводим курсор в любое место текста в пункте первом списке литературы (желательно на название статьи (в нашем случае – «Приоритет – развитию портового хозяйства»);
2) переходим на ленту «Вставка», далее выбираем «Закладка». Появилось окно добавления закладки, в котором необходимо ввести имя закладки и нажать кнопку «Добавить».
Обращаю внимание, что наименование закладки может быть любое (удобное Вам, чтобы потом не возникло заблуждений относительно того, на какую статью Вы ссылаетесь), не обязательно совпадающее с названием статьи, но не более 40 символов. Пробелы в имени закладки не допускаются, но вместо пробелов можно использовать нижний знак подчеркивания «_»
Поэтому в данном случае, я бы для статьи В
Борисенко, которую мы используем в качестве примера, сделал следующее имя закладки: «Борисенко_приоритет_развитию_порт_хозяйс»
Поэтому в данном случае, я бы для статьи В. Борисенко, которую мы используем в качестве примера, сделал следующее имя закладки: «Борисенко_приоритет_развитию_порт_хозяйс».
После заполнения поля «Имя закладки» нажимаем «Добавить»
4. Теперь, чтобы поставить автоматическую ссылку, необходимо сделать перекрёстную ссылку на установленную закладку.
Для этого переходим на ленту «Вставка», нажимаем «Перекрестная ссылка». Появилось окно, в котором в списке «Тип ссылки» нужно выбрать «Закладка», а в списке «Вставить ссылку на» — выбрать «Номер абзаца». Выбираем имя нашей закладки (в нашем случае пока в списке только одна закладка) и нажимаем «Вставить».
После квадратной скобки появился номер «1», что соответствует порядковому номеру публикации «Борисенко В. Приоритет….» в списке литературы. Конкретные страницы в указанном источнике нужно дописать вручную, как показано на рисунке:
Повторяя пункты 1-4 данного руководства, попробуйте добавить ссылки на работы Волкова Г. А. и Кабалкина А. Ю., которые указаны в примере.
Допустим, у нас получилось следующее:
Предположим, что в дальнейшем, в ходе написания работы и изучения дополнительной литературы, возникла необходимость сослаться на работу «Брильов О.А.
Арешт суден по забезпеченню морських вимог за законодавством України», которая с учетом сортировки по алфавиту в случае, указанном в примере, будет в списке литературы располагаться под номером 2 после работы «Борисенко В…», как показано на рисунке:
Таким образом, работы Волкова и Кабалкина, которые ранее занимали вторую и третью позиции в списке, стали занимать соответственно третью и четвёртую позицию.
В то же время в тексте ссылки остались прежними (на вторую и третью позицию, соответственно).
Примеры и определение круглых скобок
Определение круглых скобок
Круглые скобки — это стилистический прием, который происходит от греческого слова, означающего « поставить», или «рядом с ». Скобки — это уточняющее или поясняющее предложение, предложение или слово, которые авторы вставляют в абзац или отрывок. Однако, если они опускают его, даже тогда это не влияет на текст грамматически, что является правильным без него.
Авторы отмечают эти пояснительные пункты круглыми или квадратными скобками, запятыми, тире или короткими линиями.Что касается своей цели, эта словесная единица предоставляет дополнительную информацию, прерывает синтаксический поток слов и позволяет читателям обращать внимание на объяснение. Однако чрезмерное использование круглых скобок может сделать предложения неоднозначными и плохо структурированными
Примеры скобок в литературе
Пример # 1: One Art (Элизабет Бишоп)
Бишоп использует резкие, мучительные скобки в конце стихотворения. Для этого она использует квадратные скобки, чтобы выразить недосказанность и предложить, как справиться с потерями через искусство, используя фразу «напиши это».
Пример № 2: Элементы стиля (Вильям Странк младший и Э. Б. Уайт)
В руководстве по стилю несколько раз приводится информация в скобках. Здесь вы можете увидеть, как авторы объяснили тяжелое положение читателя, дав описательное предложение в скобках, показывающее, как читатели находятся в затруднительном положении.
Смотрите, автор использовал подробные описательные скобки в этом отрывке. Он подробно объясняет последовательность неопрятных задних домов и почему они так убого выглядят.
Пример № 4: Лошадь и его мальчик (Автор К.С. Льюис)
Здесь Льюис использует круглые скобки для описания истории, указывая, правдивы они или выдуманы. Он имеет в виду сказать, что людям нравится слушать рассказы, которым не учат, как сочинениям. Следовательно, эссе кажутся скучными.
Пример № 5: Выключите свет для территории (Иэн Синклер)
В этом эссе Синклер дает читателям уникальную, просвещенную, провокационную, тревожную и чрезвычайно смелую картину современной городской жизни в Лондоне и его жителей. В процессе он раскрывает темную изнанку Лондона, поскольку вы можете видеть его провокационное преуменьшение и информацию в скобках о Уинстоне Черчилле.
Функция круглых скобок
Круглые скобки делают утверждения более убедительными, поскольку они с самого начала помещают читателей в правильную форму, где они читают это как объяснение.Однако его основная функция — дать больше объяснений и добавить акцента, в то время как его повторное использование может вызвать фокус и, таким образом, сделать вставки в скобках доминирующей чертой предложения.
Круглые скобки также предлагают читателям понять истинные чувства и мнения персонажей и рассказчиков, в то время как они могут иметь тенденцию уклоняться от информации в скобках как неважной. Таким образом, скобки могут оставить их невежественными в отношении истинной цели предложения. Кроме того, он часто создает юмористический эффект за счет преувеличений и преуменьшений
Кроме того, он часто создает юмористический эффект за счет преувеличений и преуменьшений.