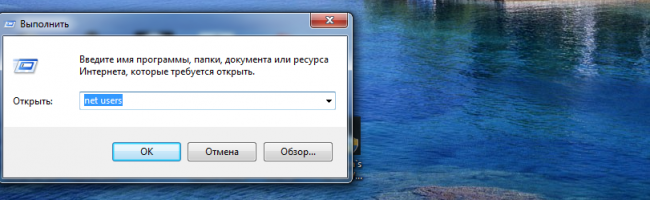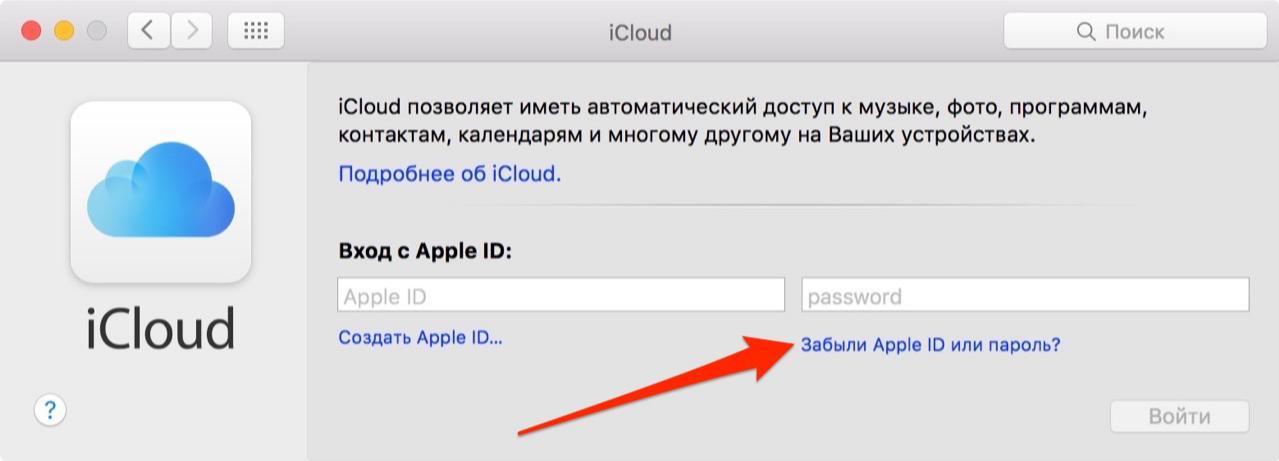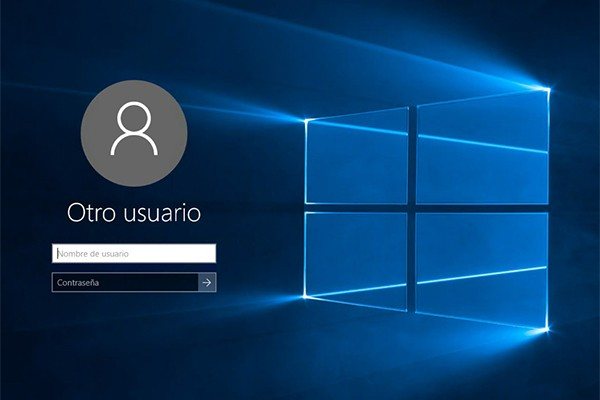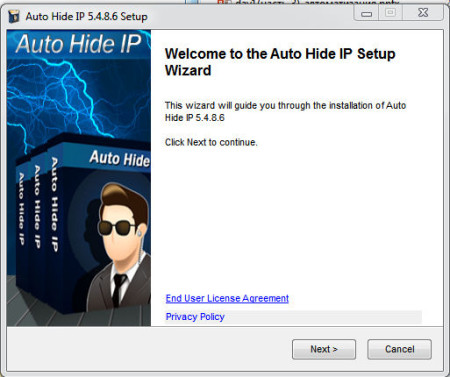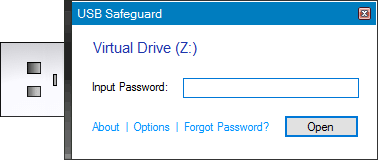Как на виндовс 10 поменять пароль
Содержание:
- Как изменить пароль на вход в Windows из командной строки
- Видеоинструкция
- Смена пароля пользователя на компьютере в параметрах ОС
- Способы установить или изменить пароль в windows 10: разъясняем тщательно
- Инструкция
- Типы учетных записей в 10-ке: как узнать какой
- Инструкция по смене пароля на компьютере на Виндовс 10
- Варианты для локального пользователя, чтобы изменить ключ входа
- Способ 1. Установка пароля в параметрах компьютера
- Смена пароля на компьютере Windows 10
Как изменить пароль на вход в Windows из командной строки
При этом способе, выполняемым с правами администратора, будут потеряны все данные, привязанные к этой учетной записи: личные сертификаты, пароли для веб-сайтов и т. п. Используйте этот способ только в случае необходимости.
Выполните следующие действия:
- Запустите командную строку от имени администратора.
- В окне интерпретатора командной строки выполните подобную команду:
net user User password net user “Ivan Ivanov” password Вместо «User» введите имя своей учетной записи, если имя пользователя состоит из нескольких слов заключите имя в двойные кавычки (второй пример команды). Вместо «password» задайте свой пароль.
Видеоинструкция
Видеоролик расскажет о простых способах постановки и смены пароля на учетных записях ОС Windows. Вы узнаете, какие виды защиты информации существуют, а также научитесь сбрасывать пароль на тот случай, если часто его забываете.
Здравствуйте.
Windows 8 при установке, по умолчанию, ставит пароль для входа на компьютер. В этом нет ничего плохого, но некоторым пользователям он мешает (например, мне: в доме не бывает посторонних, кто бы мог «лазить» без спроса по компьютеру). К тому же приходиться тратить лишнее время при включении компьютера на ввод пароля (да и после спящего режима кстати).
Вообще, учетная запись, по крайней мере по задумке создателей Windows, должна создаваться на каждого пользователя компьютера и каждая должна быть с разными правами (гость, администратор, пользователь). Правда, в России, обычно, настолько права не разграничивают: создают одну учетную запись на домашнем ПК и все пользуются. Зачем там пароль?! Вот сейчас отключим!
Смена пароля пользователя на компьютере в параметрах ОС
В «десятке» предусмотрено два типа учеток: локальная – существующая на ПК, и учетная от Microsoft – имеет связь с глобальной базой данных. Использование учетной записи подразумевает смену пин-кода. В инструкции представлены методы изменения цифрового значения для обоих вариантов.
Универсальный способ
Применяется для обоих аккаунтов на ПК с Виндовс 10. Если юзер помнит предыдущий шифр для входа в систему, то может воспользоваться этим вариантом.
Поменять цифровой код можно, воспользовавшись инструкцией:
Нажать на меню «Пуск».
- Открыть настройки.
- Выбрать «Учетные записи».
Тапнуть по «Параметрам входа».
Нажать кнопку «Изменить» под строкой «Пароль».
- Ввести текущее цифровое значение.
- Ввести новую комбинацию, подсказку.
Нажать «Далее».
Второй вариант позволяет использовать пин-код вместо стандартного значения. Для этого через «Параметры входа» сделать следующее:
Кликнуть по кнопке «Добавить».
- Ввести текущий код, нажать «Ok».
- Придумать новый шифр, сохранить настройку.
В десятой версии Винды предусмотрена опция графического пароля. Он удобен для пользования гаджетами с сенсорным экраном. Чтобы зайти в операционку, владелец вводит контрольный рисунок, который задается в настройках. Для включения опции потребуется выполнить следующее:
В «Параметрах входа» под строкой «Графический пароль» нажать кнопку «Добавить».
- Ввести текущее значение.
- Выбрать картинку, которая будет отображаться после.
- Нажать кнопку, выбрав из двух вариантов.
- Придумать, ввести графический код.
- Сохранить изменения.
Графический шифр и пин-код удобны при авторизации на ноутбуке при входе или ПК.
Командная строка
Инструмент администрирования используется для смены шифра локальной учетки в Винде. Рекомендуется применять его при крайней необходимости, так как будут утеряны данные, привязанные к учетке: коды, сертификаты и прочее.
Пошаговая инструкция:
Запустить КС от имени Администратора.
- Ввести: «net users», нажать клавишу ввода. Запомнить имя пользователя.
- Ввести: «net user_наименование аккаунта_new password», (имя аккаунта, которое известно из предыдущего пункта).
Для выбранной учетки будет создан новый шифр. Юзер может ввести две кавычки без пробела. Тогда при включении на ПК вводить цифровой код не потребуется.
Горячие клавиши
Воспользоваться этим методом можно, если выполнить четыре простых шага:
- Нажать комбинацию на клавиатуре: «Ctrl+Alt+Del».
- Выбрать «Изменить».
- Набрать актуальный код, затем новый.
- Сохранить настройки.
После выполнения всех шагов шифр для получения доступа к системе Windows будет изменен.
Панель управления
С помощью системного компонента можно сменить данные для входа:
- Тапнуть по «Пуску» ПКМ.
- Щелкнуть мышью по «Панели управления».
Тапнуть по «Учетные записи пользователей».
- Выбрать Администратора, которому требуется сменить шифр.
- Нажать «Изменить пароль».
Набрать дважды цифровую комбинацию, сохранить результат.
На компе при следующем запуске уже понадобится вводить новое цифровое значение.
Оснастка управления компьютером
Этот вариант доступен для начинающих юзеров, не требует особых знаний. Помогает изменить данные для локального входа. Для этого понадобится следовать пунктам плана:
- Кликнуть по «Пуску» ПКМ.
- Выбрать строку «Выполнить».
Ввести значение: «compmgmt.msc.».
- В левой части меню раскрыть ветвь «Локальные пользователи».
- Выбрать «Пользователи».
- Выбрать учетную запись, кликнуть по имени ПКМ.
- Нажать на «Задать пароль».
- Нажать «Продолжить».
- Ввести новую цифровую комбинацию.
- Сохранить изменения.
Заменить таким способом старый шифр на новый не составит труда.
Способы установить или изменить пароль в windows 10: разъясняем тщательно
В Windows 10 существует два типа учётных записей: локальная и единая. Первая создаётся только для одного компьютера и не имеет никакой синхронизации. Вторая версия является онлайн-аккаунтом на официальном сайте Microsoft, но также используется в качестве учётной записи для компьютера.
Использование возможностей BIOS
Поставить пароль на компьютер можно и без использования панели управления. К тому же защитный код, установленный для учетной записи, не так уж и всесилен.
Поэтому если вы хотите еще надежнее защитить свои файлы, используйте защитные возможности BIOS.
Пароль будет запрашиваться не на вход в учетную запись конкретного пользователя, а на включение компьютера.
Зайдите в BIOS и найдите вкладку «Setting Password». В зависимости от модификации БИОСа размещение вкладок может быть различным, так что внимательно изучите основное окно.
Если вы хотите максимально защитить систему от несанкционированного проникновения третьих лиц, используйте защитные ключи двух уровней – для учетной записи и в BIOS. Тогда велика вероятность, что нежелательный пользователь не сможет получить доступ к вашим файлам.
Инструкция
Иногда бывает при повторном подключении пользователь вводит неверные данные. Бывает сбои, когда система почему-то просит повторный пароль от вайфай. Прежде чем изменить ключ можно подсмотреть, какой ключ находится в Windows 10 нам компьютере или ноутбуке.
Сначала нужно открыть командную строку от имени администратора. Дело в том, что если открыть обычную консоль, может ничего не выйти. После этого вводим команду:
После «name=» вместо трех звездочек нужно ввести имя беспроводной сети, от которой вы хотите подсмотреть пароль.
Теперь должна вылезти вся информация про данное подключение. В разделе «Параметры безопасности» и строке «Содержимое ключа» и будет ключ. Можно его выписать и попробовать ввести заново при подключении.
Если при подключении пароль не подходит или вы увидели в точности тот ключ, который вводили ранее, то можно попробовать ввести его по-другому.
- Одновременно нажмите на две клавиши «Win» и «R». Клавиша «Win» чаще всего находится между «Ctrl» («Fn») и «Alt» с левой стороны;
- Теперь откроется окошко выполнения команды. Вводим «ncpa.cpl»;
- Нужно правой кнопкой нажать по беспроводной сети и далее выбрать «Состояние»;
- Далее выбираем «Свойства беспроводной сети»;
- Теперь устанавливаем галочку и просто смотрим на ключ. Его можно выделить и скопировать, нажав сочетание клавиш «Ctrl+C». После этого вставьте его при подключении. Если он не подойдет, то вбейте повторно нужный пароль в эту строку, из которой мы ранее копировали пароль.
Если и это не поможет, то скорее всего вы и правда неправильно вписываете заветные символы. Тут есть два варианта решения проблема. О первом я писал с самого начала, вам просто нужно подключиться к роутеру и изменить пароль там. Но подключиться в таком случае можно только по проводу с ноутбука или компьютера. Ссылку на полную инструкцию я оставил в самом начале. Второй вариант подсмотреть пароль на телефоне с операционной системой Android. Поэтому поводу можете посмотреть инструкцию тут.
В своей практике всё чаще и чаще я встречаю случаи, когда пользователь, после того, как ему установили роутер и подключили компьютер или ноутбук, не может подключить к нему планшет, телефон или другой ноутбук потому, что не в курсе какой пароль от ВайФая у него используется. Хотя бывает и такое, что сам человек через какое-то время забывает напрочь ключ безопасности сети. Узнать его можно двумя способами. Первый — это посмотреть в настройках роутера. Но для многих это тёмный лес. Поэтому есть второй способ, который гораздо проще: если у Вас уже есть компьютер или ноутбук, подключенный к этой беспроводной сети, то можно найти пароль WiFi в параметрах подключения у самой операционной системы Windows 10, благо сделать это в ней проще простого.
Начнём с того, что в правом нижнем углу экрана, рядом с часами, найдём вот такой значок:
Кликаем на значок чтобы открыть меню подключений, в котом надо выбрать пункт «Сетевые параметры». Таким образом мы попадаем в Настройки Виндовс 10, а именно в раздел «Сеть и Интернет» -> «Wi-Fi»:
В нижней части окна находим ссылку «Настройка параметров адаптера», кликаем на ней левой кнопкой мышки и попадаем в Сетевые подключение Windows 10, где нас интересует «Беспроводная сеть». Кликаем на неё правой кнопкой:
В появившемся контекстном меню выбираем пункт «Состояние». Этим мы откроем окно со статусной информацией о подключении. В нём надо нажать на кнопку «Свойства беспроводной сети»:
В открывшемся окне выбираем вкладку «Безопасность». Здесь отображается информация о типе безопасности и используемом способе шифрования. Нас же интересует поле Ключ безопасности сети, которое закрыто звёздочками. Чтобы узнать пароль от ВайФая в Windows 10 — надо поставить галочку «Отображать вводимые знаки» и тогда вместо звёздочек мы увидим самую ключевую последовательность символов.
Замечание: Таким способом можно воспользоваться только с той сетью, к которой подключен компьютер в данный момент. Если Вы от неё отключены, то таким способом посмотреть пароль WiFi не получится.
- https://alexzsoft.ru/kak-izmenit-parol-na-set-wi-fi.html
- https://wifigid.ru/nastrojka-wi-fi-na-pk-i-noutbuke/kak-pomenyat-parol-na-wi-fi-na-windows-10
- https://nastroisam.ru/wifi-password-windows-10/
Типы учетных записей в 10-ке: как узнать какой
Перед рассмотрением вопроса, как на виндовс 10 сменить пароль, необходимо узнать, какие типы учетных записей доступны для создания в этой операционной системе. Вообще разделений несколько. Первое подразумевает различие профилей пользователей на стандартные, администраторские и гостевые.
Стандартные пользователи могут пользоваться большинством программ и менять практически все системные настройки, которые не влияют на работу компьютера и других его пользователей. Стандартные записи могут быть как локальными, так и онлайн-профилями от корпорации Microsoft (так как проходят регистрацию на официальном сайте производителя).
«Администратор» — это самая привилегированная группа пользователей, так как она имеет практически полный доступ ко всем системным ресурсам и конфигурациям. Администратор также может быть локальным или онлайновым.
Важно! В целях безопасности новичкам не рекомендуется пользоваться аккаунтами с большими привилегиями, так как их халатность может привести к выходу операционной системы из строя
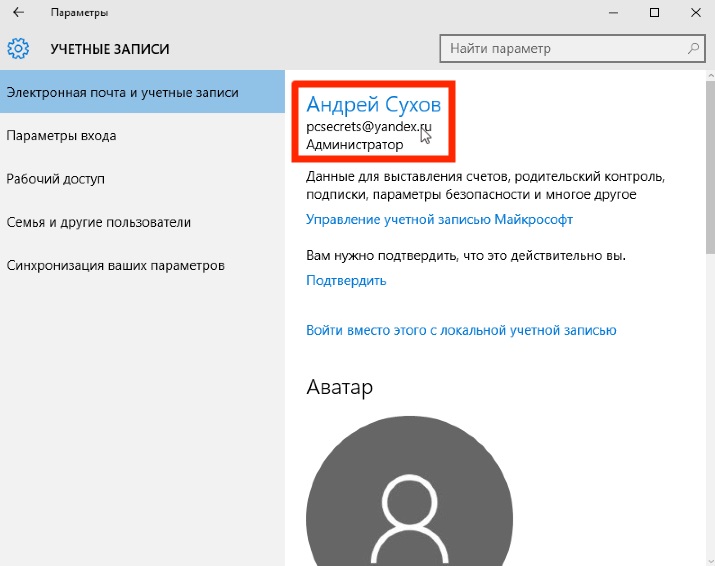
Внешний вид онлайн-аккаунта
Гостевая учетная запись предполагает только локальный тип, так как она предназначена для людей, которые не имеют постоянного аккаунта на данном компьютере. Она позволяет им пользоваться частью функционала устройств, но не дает доступа к личным файлам администраторов и базовых пользователей.
Обратите внимание! На операционной системе Windows 10 нельзя включить встроенную гостевую учетную запись, но можно добавить новый аккаунт гостя своими руками или изменить тип любой другой учётной записи на гостевую
Помимо того, что было написано выше, разделяют учетные записи на виндовс 10 по следующим типам:
- профили, которые регистрируются онлайн на серверах Microsoft;
- профили, созданные на компьютере локально;
- профили пользователей других персональных компьютеров, которые нерегулярно работают на данном устройстве. По-простому это гостевые.
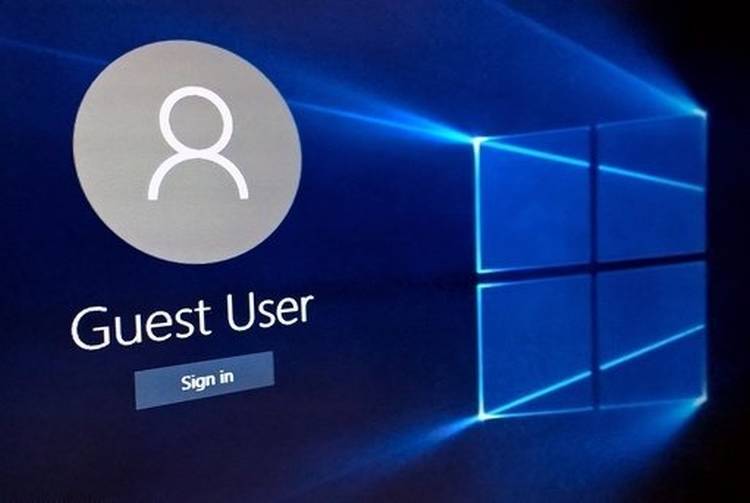
«Гость» обладает наименьшим количеством привилегий
Для установки пароля любого типа (символьный, PIN-код или графический) необходимо воспользоваться привычной для многих командной строкой или интерфейсом служебных программ, которые находятся в настройках системы. О том, как поменять пароль на виндовс 10 при входе в систему, подробным образом рассказано в следующем разделе.
Инструкция по смене пароля на компьютере на Виндовс 10
Разобравшись с наиболее популярными типами шифрования ОС ПК, не помешает ознакомиться с самыми доступными инструментами их восстановления. Примечательно, что эта информация пригодится и тем пользователям, в компьютере которых не была предусмотрена защита, ведь в один прекрасный или не очень день она может им понадобиться.
При входе в систему через «Параметры»
Самый простой метод изменения/введения пароля заключается в использовании раздела «Параметры», выйти на который можно через пусковое меню. После этого следует перейти по цепочке «Учетные записи – Параметры входа» и изменить код для авторизации, используя надежное шифрование с обязательным его подтверждением и сохранением настроек.
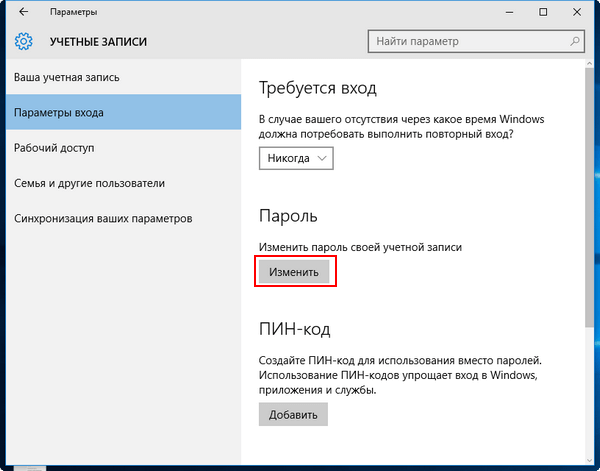
Как поменять через аккаунт
Если по каким-то причинам владелец ПК не может войти в систему, можно сделать это с помощью своей учетной записи на сайте Microsoft. Что касается процедуры изменения, то она проводится с помощью одной только виртуальной клавиши «Изменить пароль», но при условии, что ранее персональный компьютер был привязан к этому аккаунту.
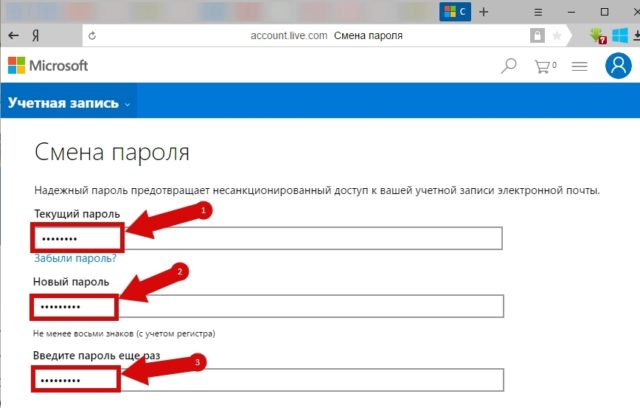
Если забыл старый пароль
Залогом успеха изменений является знание старого кода. Но если он был забыт, то пользователю вновь придется использовать свой Microsoft-аккаунт, чтобы произвести сброс утерянного шифрования.
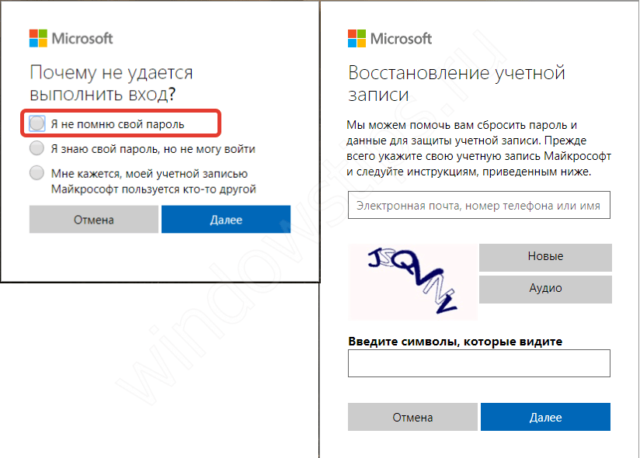
Через командную строку
Еще один проверенный способ заключается в применении командной строки, для чего необходимо запустить ее от имени администратора в меню Пуск. Следующий этап предполагает введение самого текста net users, который позволяет узнать название профиля, расположенное с левой стороны от администраторского обозначения.
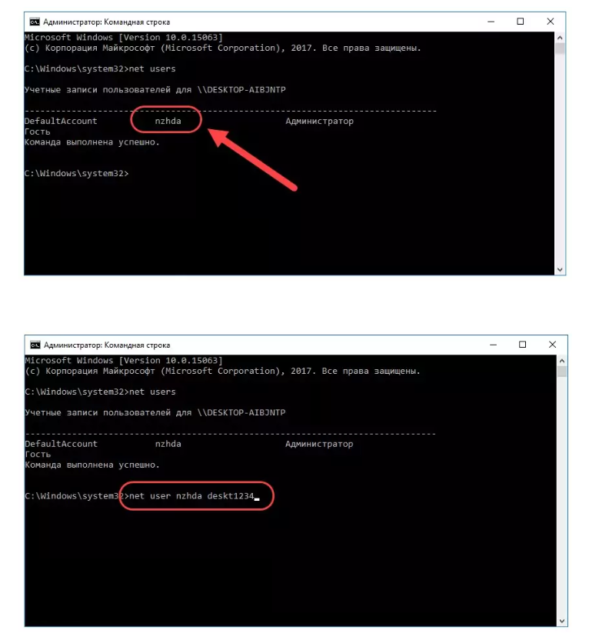
Далее необходимо прописать команду net users*nzhda (переменное значение)_пароль*, кликнуть на Enter и попробовать войти в систему уже с новым ключом.
Через «Панель управления»
Использование ПУ также позволяет решить поставленную задачу. И все, что придется сделать владельцу ПК в этом случае, это совершить переход по следующему пути «Панель управления – Учетные записи пользователей – Управление другой учетной записью – Выбор профиля для внесения изменений», после чего можно ввести новый пароль и зафиксировать результат.
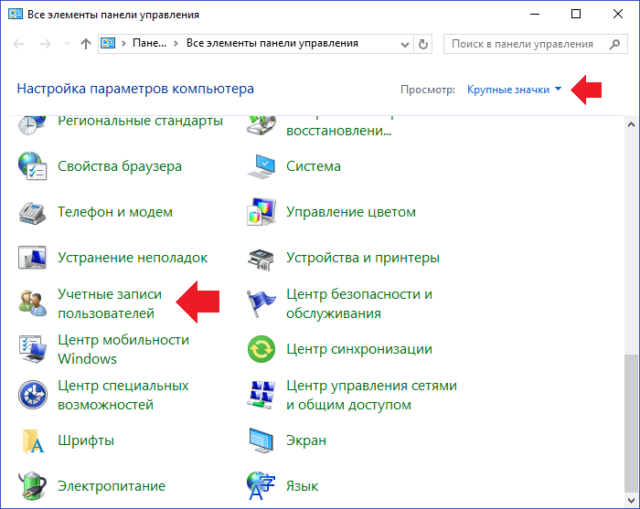
Горячими клавишами
Несколько иначе придется действовать в том случае, если юзеру приходится пользоваться локальной учетной записью, и самым простым вариантом решения в этом случае станет применение так называемых «горячих» клавиш, представляющих собой определенную комбинацию, открывающую доступ для смены ключа. Для тех, кто не в курсе, речь идет о секретном коде «Ctrl+Alt+Del», способным открывать многие виртуальные двери.
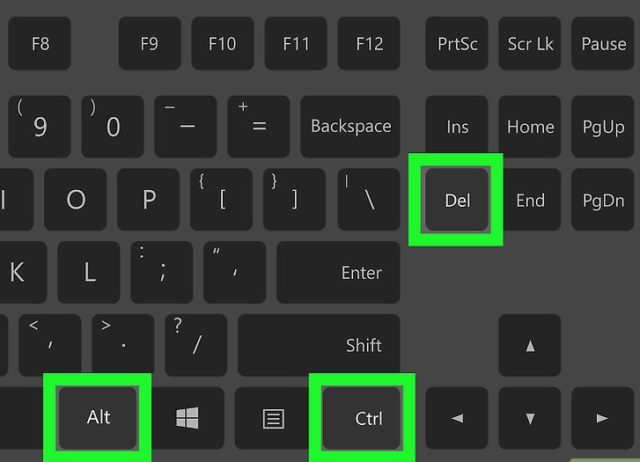
С помощью утилит без флешки и диска другому пользователю
Сегодня предлагается множество простых в использовании утилит, способствующих быстрому и безопасному восстановлению и изменению пароля в системе ПК. Среди них Dism++.
Существуют и другие программы, позволяющие обходить блокировку даже без флеш-накопителя, но опытные программисты настоятельно рекомендуют использовать их только в самых крайних случаях. Объясняется это тем, что открывая доступ сторонним приложениям, есть риск стать жертвой недобросовестных разработчиков.
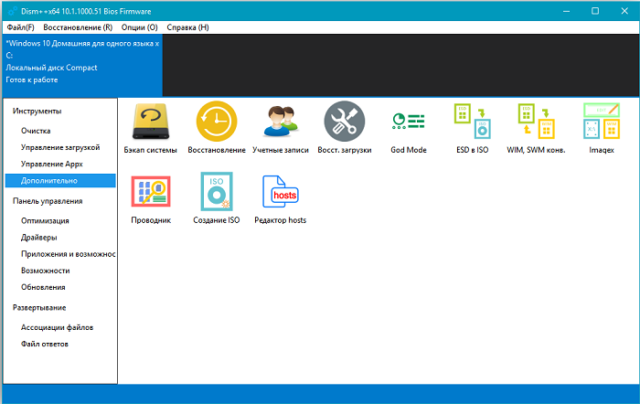
Варианты для локального пользователя, чтобы изменить ключ входа
Помимо Параметров, можно воспользоваться и другими вариантами изменения пароля для локального пользователя.
Командная строка относится к таким способам. Откройте ее через Пуск, кликнув по его значку правой клавишей. И следуйте за нами.
- Введите команду net users, нажмите Enter ( ниже на картинке пример, как осуществляются команды
Затем впишите следующую команду net user имя_пользователя новый_пароль</li></ol>
После проделанных манипуляций пароль должен установиться.
Еще можно поменять пароль через панель управления.
1)Через Панель управление, зайдите в Учетные записи пользователей.
2)Щелкните на «Управление другой учетной записью», эта задача находится в окне внесения изменений в Учетную запись.
3)Перед вами откроется окно с перечислением пользователей, нажмите на тот, что нужен вам и выберете «Изменить пароль».
4)Перед введением нового ключа, введите старый.
Надеюсь, вы смогли найти подходящий способ смены пароля для себя, и у вас не возникло дополнительных вопросов
Важно: после смены ключа – не забыть его. Для этого лучше запишите его где-нибудь
Пароль – это самое простое и при этом эффективное средство защиты личного аккаунта. Несмотря на всю надёжность, иногда возникает необходимость его смены. Поменять пароль можно несколькими способами. Главным условием успеха в данном случае является знание старой комбинации. Если она забыта, необходимо её сбросить. Именно о том, как на Windows 10 поменять пароль, мы и поговорим сегодня.
Перед тем, как воспользоваться одним из предложенных ниже вариантов, стоит учесть, что в Windows 10 может быть активирована как пользовательская запись Майкрософт, так и локальная. Если стандартным способом меняется пароль в обоих случаях, то остальными – лишь в конкретных типах профилей.
Способ 1. Установка пароля в параметрах компьютера
- Нажмите комбинацию клавиш Ctrl + I, чтобы открыть параметры Windows.
-
Выберите «Учетные записи».
- В левой стороне панели, выберите пункт «Параметры входа«, затем в правой стороне окна, нажмите кнопку Изменить. Кнопка находится под текстом «Пароль».
- Если вас до этого не было пароля, то напишите два раза пароль и укажите подсказку. Если вы хотите изменить пароль, то сперва укажите старый пароль, а затем дважды впишите новый пароль.
-
После нажатия на кнопку «Далее», вы увидите сообщение об успешной установки пароля на ваш компьютер, либо об успешном изменение, если вы меняли пароль.
Вместо пароля вы можете использовать пин-код, делается все аналогичным способом, только вместо пароля указываем пин-код.
Как установить или изменить свой PIN-код
- Выполните шаги 1-2 из раздела «Установить или Изменить текущий пароль» выше.
- В разделе «Параметры входа» нажмите «Добавить PIN-код».
- Чтобы изменить свой пин-код, вам необходимо войти в систему с помощью текущего пароля учетной записи Microsoft. Введите пароль в поле. Нажмите «Войти».
- Введите новый вывод в первом поле и введите его во второй. Нажмите «ОК». Теперь вы можете использовать этот контакт для входа в свою учетную запись Microsoft.
Изображение вместо пароля
- Выполните шаги 1-2 из раздела «Установить или Изменить текущий пароль» выше.
-
В разделе «Параметры входа» нажмите «Добавить графический пароль».
- Введите свой пароль учетной записи Microsoft, чтобы убедиться, что это ваша учетная запись. Нажмите «ОК».
-
Нажмите «Выбрать изображение». Выберите фотографию из своих файлов.
- Нажмите «Использовать эту картинку», если вам нравится, или нажмите «Выбрать новое изображение», если вы хотите поменять. Вы можете перетащить свою фотографию, чтобы разместить ее, как хотите.
- Вам нужно будет настроить три жесты, которые станут частью вашего пароля изображения. С помощью курсора нарисуйте линии или круги, которые координируют вашу фотографию. Я поставил точки на солнце и рога.
- Если вы видите это сообщение, вы успешно создали свой пароль для изображения! Эта фотография появится при входе в учетную запись Microsoft. Просто повторите свои жесты, и вы войдете в систему.
Смена пароля на компьютере Windows 10
- 1. Первым делом
- 2. Смена пароля через параметры
- 3. Изменение ключа входа для учетки от Майкрософт
- 4. Изменение ключа входа для локального пользователя
- 5. Отключение пароля при входе
Стремительная компьютеризация окружающей нас реальности помимо очевидных плюсов так же несет с собой ряд проблем, одной из которых является безопасность информации, хранящейся на ПК.
Для того, чтобы ценные сведения не попали в руки злоумышленников, используются пароли, но неопытные пользователи зачастую не очень серьезно относятся к регистрации своего аккаунта, а потом не знают каким образом сменить недостаточно надежный или трудный для постоянного воспроизведения пароль. Сегодня мы поговорим о замене пароля в Windows 10, наиболее актуальной операционке на данный момент.
Первым делом
Многие даже не знают, под какой учетной записью они пользуются компьютером, потому для начала нужно разобраться с этим. Кликаем по меню и заходим в параметры.
После этого заходим в раздел учетных записей.
Смена пароля через параметры
Наиболее привычный метод замены пароля в Виндовс 10. Заходим через меню пуск в Параметры, а следом и в учетные записи. Нажимаем на Параметры входа, где находим в пункте Пароль клавишу Изменить.
В появившемся окне изменения пароля вводим старый пароль. Если учетная запись от Майкрософт, то необходимо иметь доступ к интернету для проведения всех манипуляций.
Дважды вводим новый пароль и подсказку для него, сделайте ее недостаточно очевидной, чтобы злоумышленник не мог догадаться о правильной комбинации символов, но понятной для вас, потому что даже самая надежная память порой дает сбои и восстановление утраченного пароля потреплет вам нервы.
Нажав “Далее” и “Готово”, мы активируем новые настройки, теперь ваш пароль изменен.
Иногда бывает необходимым дать доступ к своему компьютеру постороннему лицу, если вы находитесь далеко, а находящаяся там информация вам необходима прямо сейчас, в такой ситуации сразу по возвращению доступа к своему ПК незамедлительно проделайте описанную выше операцию, дабы защитить данные от чужого вторжения.
Изменение ключа входа для учетки от Майкрософт
После того, как код был получен и введен, всплывет окно смены пароля – вводим предыдущий и новый пароль, после чего жмем кнопку “Сохранить”.
Изменение ключа входа для локального пользователя
Помимо варианта с “Параметрами” существуют и другие способы изменить пароль. Одним из них является командная строка – жмем меню пуск, набираем в графе поиска первое слово и кликаем по значку правой кнопкой мыши.
В появившемся окне вводим команду net users и жмем клавишу Enter.
Теперь вписываем в строку команду net user имя_пользователя новый_пароль, после чего настройки безопасности должны моментально обновиться.
Еще один метод – смена пароля через панель управления. Заходим в нее и выбираем пункт Учетные записи пользователей.
Жмем на кнопку “Управление другой учетной записью”, которая расположилась в окне внесения изменений в учетную запись.
Перед глазами предстал список учетных записей, из которого нам нужно выбрать ту, в которой мы хотим сменить пароль, и собственно нажимаем на кнопку “Изменить пароль”. Вводим старый ключ безопасности, потом новый, и жмем готово. Все, теперь ваш пароль обновился.
Отключение пароля при входе
Порой пользователи сразу устанавливают пароль, но в дальнейшем его существование приносит им лишь неудобства, ведь к компьютеру никто из посторонних доступа не имеет, а самому его вводить кажется лишней операцией.
Чтобы наконец-то убрать мешающий ключ безопасности, жмем сочетание клавиш Windows+R и вводим команду netplwiz или control userpasswords 2.
Это взаимозаменяемые команды, которые вызывают одно и тоже окно настройки учетных записей.
Далее выбираем пользователя, которому мы хотим убрать ввод пароля при входе и снимаем галочку с пункта “Требовать ввод имени пользователя и пароль”.
Жмем “Ок”, вводим текущий пароль и его подтверждение, теперь можете перезагрузиться и окно с вводом логина/пароля при включении на ноутбуке или компьютере больше вас не побеспокоит.