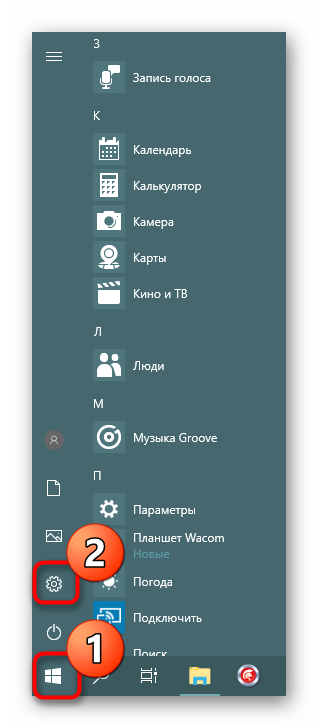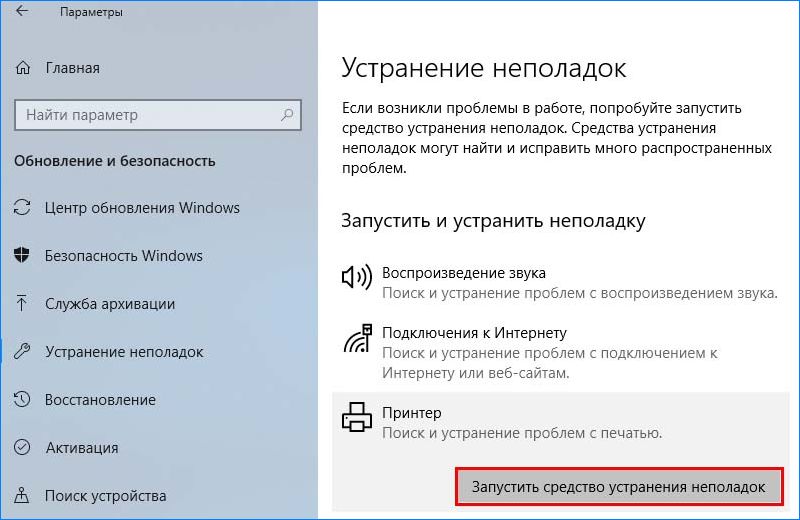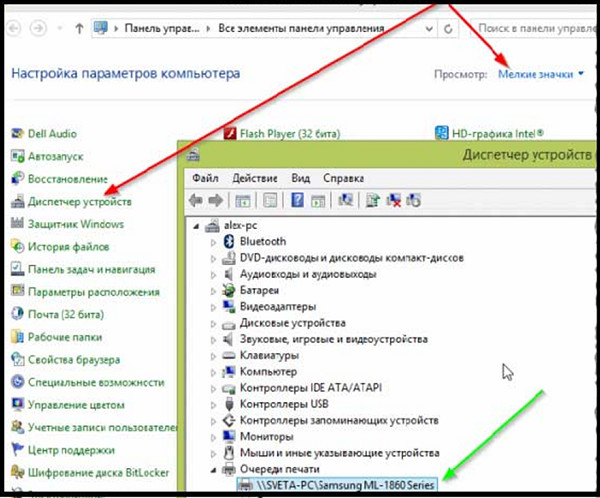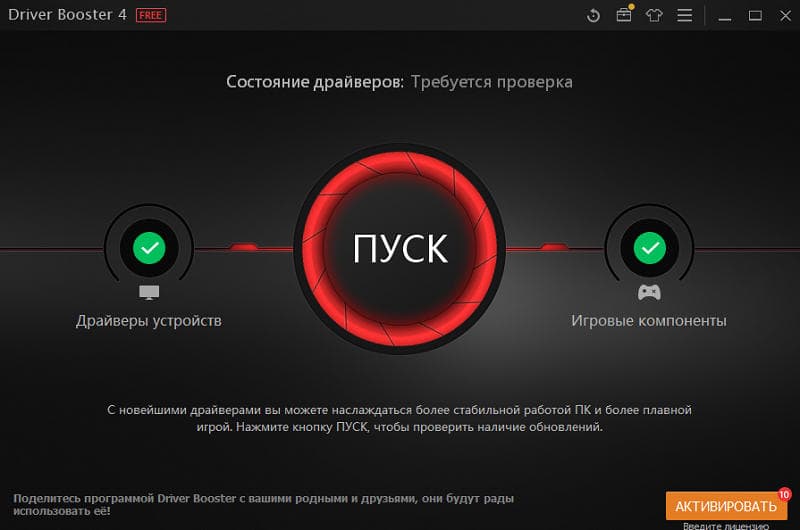Как настроить принтер на печать с компьютера
Содержание:
- Выбор программы для печати
- Сетевой доступ к принтеру
- Рекомендации
- Подключение к смартфону или планшету при помощи Google Cloud Print
- Если ПК не видит технику
- Принтер отключен – как исправить
- Общий доступ к принтеру в Ubuntu Linux (через IPP)
- Подключения сетевого устройства к MacBook
- Как включить принтер на Виндовс 10?
- Подготовка к подключению
- Как подключить принтер
- Как установить принтер Canon без диска
- Почему так важно? Поясню.
- Инструкция по подключению принтера к ноутбуку
- По проводу
Выбор программы для печати
При использовании любого принтера есть 3 варианта выбора ПО – штатные средства Windows, фирменная утилита от производителя и сторонние программы. Если вы остановитесь на стандартных средствах ОС, то печать будет осуществляться напрямую через приложение, которое открывает файл. Например, вы можете отправить документ на распечатку прямо из Microsoft Word или фотографию из средства просмотра изображений Windows.

Для настройки принтеров, проверки состояния, очереди и прочего существует штатное приложение «Управление печатью». Сторонние утилиты позволяют более детально настраивать параметры печати, устанавливать расход краски, менять положение и качество картинки. К таким относятся FinePrint, Print Conductor, priPrinter. Рекомендуем вам пользоваться средствами подобных программ и функциями графических редакторов при печати фотографий и картинок высокого разрешения. Для печати обычных документов должно хватать возможностей Word и стандартных средств Windows.
Сетевой доступ к принтеру
Чтобы не устанавливать сканер на 2 компьютера и пользоваться им с нескольких устройств:
- подключите принтер к одному из компьютеров;
- откройте «Параметры» через «Пуск» или Win + I. Выберите «Сеть и интернет»;
- разверните вкладку «Состояние», опуститесь в ней до категории «Изменение сетевых параметров» и тапните здесь «Параметры общего доступа»;
- тут необходимо выбрать «Гостевая или общедоступная». В категории «Общий доступ к файлам и принтерам» отметьте «Включить общий доступ к файлам и принтерам».
Теперь все компьютеры в одной сети увидят принтер и смогут использовать его для печати документов.
Рекомендации

Бывает так, что подключить принтер к компьютеру не удается при помощи USB-провода из-за того, что он слишком сильно натянут, либо из-за некорректного подключения техники. В таком случае можно попробовать отключить и еще раз подключить оборудование
Стоит обратить внимание на исправность USB-разъема компьютера – для этого к нему можно попробовать подключить другой гаджет
Если подключение техники с применением USB-провода не проходит как нужно, можно попробовать переставить его в другой порт. Возможно, это решит проблему.

Иногда компьютер и принтер не могут нормально синхронизироваться по причине несовместимости систем. Чтобы не столкнуться с такой проблемой, пользователь перед покупкой обязательно должен подробно и внимательно ознакомиться со всеми характеристиками и параметрами выбираемого оборудования. Как правило, в сопроводительной технической документации всегда указывается, с какими системами может работать принтер.
Если техника неожиданно перестала правильно работать, а самостоятельно понять, в чем кроется причина таких проблем, вы не имеете возможности, не следует прибегать к лишним экспериментам. Лучше всего посетить вместе с оборудованием соответствующий сервисный центр. Самостоятельная починка и диагностика такой техники может только усугубить ситуацию. Если же принтер все еще находится на гарантии, такие действия лишат вас гарантийного обслуживания.
Подключая принтер к компьютеру проводным способом, обязательно убедитесь в нормальном состоянии кабеля. Он не должен махриться, демонстрировать серьезные повреждения, порванную изоляцию. Если подобные неполадки имеют место, подключение техники может оказаться безрезультатным. Тогда придется задействовать второй – качественный провод без повреждений.

Установив драйверы для настройки принтера, понадобится произвести перезагрузку персонального компьютера. Это касается как скаченных, так и программ, записанных на системный диск.
В продаже можно встретить много современных и удобных в эксплуатации принтеров, оснащенных специальной кнопкой активации WPS. Ее надо нажать, а потом удерживать продолжительное время. После этого компьютер самостоятельно «узнает», какая именно техника к нему подключилась
Подключая технику при помощи кабелей, необходимо действовать аккуратно.
Это может привести к повреждению и кабелей, и важных разъемов как принтера, так и компьютера.

Пользуясь такими устройствами, желательно держать под рукой руководство по эксплуатации. В таком случае разобраться со всеми особенностями подключения и настройки определенной модели принтера не составит труда, и дело ограничится всего лишь несколькими минутами. Даже если вам кажется, что вы легко обойдетесь без инструкции, лучше все же в нее заглянуть – именно здесь вы сможете найти все нюансы и особенности работы техники.
Смотрите видео о том, как правильно подключить принтер к компьютеру.
Подключение к смартфону или планшету при помощи Google Cloud Print
Чтобы отправлять на печать фотографии или документы сразу с мобильного устройства без перекидывания файлов на компьютер, нужно:
привязать принтер к аккаунту Google:
- открыть браузер Chrome;
- на панели инструментов открыть меню. Обычно кнопка выглядит как 3 вертикальные точки;
- найти «Настройки»;
- промотать вниз страницы и открыть раздел расширенных настроек;
- найти раздел «Google Cloud Print»;
- нажать «Добавить принтеры»;
- войти в своей аккаунт Google при необходимости;
- пустить на печать пробную страницу. Привязка завершена;
- подключить смартфон к любой сети и войти в свой аккаунт Google;
- открыть файл на печать и в окне выбора принтера выбрать свое устройство.
Инструкция также подойдет владельцам аппаратов на iOS. Разве что Google-аккаунт придется создавать с большей вероятностью. Но можно попробовать AirPrint, если принтер поддерживает функцию.
Если ПК не видит технику
Нередко бывает так, что даже после подсоединения устройство солидной фирмы стоит и никак не подает признаки жизни, а с компьютера не получается запустить печать по той простой причине, что ПК или ноутбук ничего печатающего не видят. Не стоит сразу же выдвигать претензии к производителю или продавцу — скорее всего, дело не в этом.
Ответ на вопрос, почему система не видит устройство, может скрываться в следующем:
- владелец не соблюл алгоритм подключения и в чем-то ошибся;
- подключено другое печатающее устройство, которое система и распознает в качестве основного;
- не работает служба печати;
- нет соответствующего программного обеспечения;
-
засорен порт или поврежден кабель.
Для разрешения этих казусов предусмотрены свои методы. Прежде всего, если принтер не «ожил», да и система никак его не читает, следует перечитать инструкцию еще раз и убедиться в верности собственных действий. Или же все правила соблюдены, но владелец совсем забыл про драйвер. Возможно, владелец при подключении продвинул провод не до конца, соответственно, в контакт устройства не вступили.
Проблема драйверов — одна из самых частых причин отказа компьютера распознавать то, что к нему подсоединилось. «Родное» обеспечение наиболее предпочтительно. Как минимум — с заслуживающего доверия источника. Многие юзеры выбирают его наугад: открывают первый попавшийся сайт, скачивают и считают дело исчерпанным.
Это в корне неправильный подход. Чужеродный драйвер не исправит проблему и девайс останется «безжизненным».
Если дело в неподходящем драйвере, система выдаст следующее сообщение.
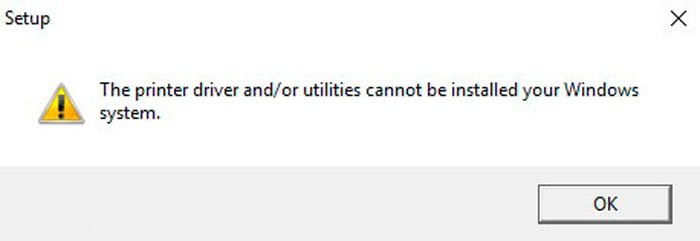 Ошибка при скачивании неверного драйвера
Ошибка при скачивании неверного драйвера
Бывает, что и сам драйвер работает неправильно — его следует убрать и закачать новый. Обычно уже на этом этапе вопрос разрешается.
Если пользователь убедился, что все этапы подключения произведены по правилам, следует проверить разъемы и провода, при необходимости очистить их.
На некоторых ПК служба печати дезактивирована. Чтобы исправить:
-
Открывают «Панель управления» в меню «Пуск».
-
Далее вкладку «Администрирования».
-
В ней выбрать подраздел «Службы».
-
Необходимо найти «Диспетчер печати» и дважды кликнуть левой кнопкой мышки по ней.
-
Службу активируют, выбирая тип запуска или соответствующую команду. При этом выставляем опцию «Автоматически».
Если дело только в этом, принтер заработает. Иногда бывает и другое: все подсоединено правильно, но система выводит пользователя не на тот принтер, а на другое устройство.
Итак, принтер можно подключить к любому компьютеру и настроить соответствующие опции доступа
Важно при этом придерживаться инструкции и если что-то не работает, то это скорее всего означает, что пользователь произвел неправильное действие. Если же нет сомнений в правильности, стоит задать вопрос профессионалу
Принтер отключен – как исправить
В первую очередь необходимо удовлетворить потребности принтера:
Как подобные дефекты могут повлиять на статус принтера? Низкий уровень чернил или износ термопленки может привести к блокировке принтера. Это особое состояние печатной техники, в котором техника отказывается выполнять команды пользователя, пока не будет произведено обслуживание. Не забудьте напечатать пробную страницу и проверить уровень износа фотобарабан. Может пора провести восстановление картриджа? Если сетевой принтер отключен, хотя с ним все в порядке, пора переходить к устранению программных сбоев и ошибок.
1. Нажмите , введите в поле поиска control printers.
2. Найдите нужный принтер и кликните ПКМ. В списке откройте , далее нажмите . Уберите галочки напротив надписей и .
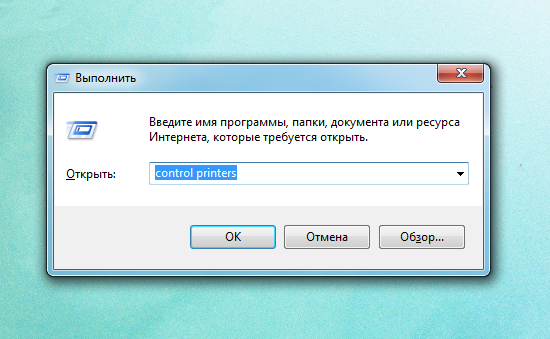 |
 |
В 85% случаев это помогает решить вопрос с включением печатной техники. В течение нескольких минут те документы, которые находились в очереди, отправятся на распечатку.
Общий доступ к принтеру в Ubuntu Linux (через IPP)
Шаг первый
Естественно, первое что нужно сделать это установить и настроить локальный принтер на том
компьютере к которому он подключен. Обычно, в Ubuntu,
это делается автоматически, через некоторое время после того, как вы
воткнули принтер в USB разъем и включили его.
После подключения локального принтера нужно проверить его работу. И уже
после этого расшаривать принтер по сети.
Шаг второй
В Linux печатью управляет служба
CUPS. В Ubuntu, доступ к
настройкам службы CUPS возможен через любой
браузер — нужно открыть адрес «localhost:631»
и в панели, на вкладке «Администрирование» включить опции «Разрешить
совместный доступ..», «Разрешить печать из Интернета»:
Это нужно сделать на том компьютере к которому принтер подключен
локально! Это будет компьютер-сервер.
Шаг четвертый
Подключение принтера по сети, на компьютере-клиенте. Выполняется через
стандартный GUI интерфейс, для
GNOME это апплет «Печать» (Printing).
Нажимаете кнопку добавить принтер, затем в диалоговом окне выбираете «Найти
сетевой принтер», вводите IP адрес
компьютера-сервера и нажимаете кнопку «Найти»:

В результате будет найден принтер (или несколько принтеров) выделяете его
и жмете кнопку «Вперед»:
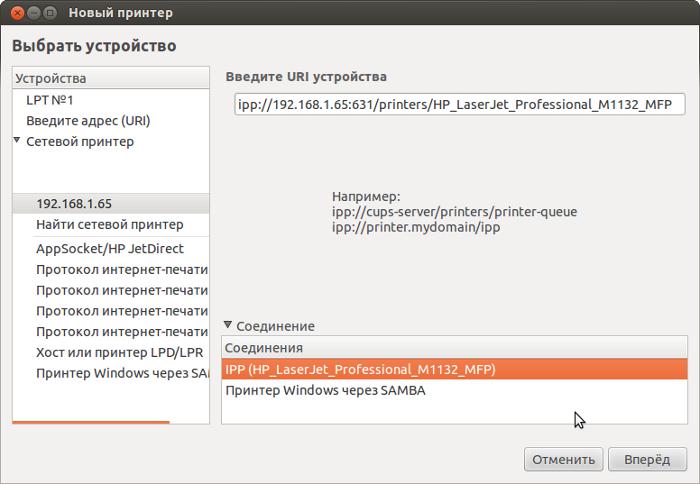
Вот и все.
После установки сетевого принтера нужно проверить его работу.
Подключения сетевого устройства к MacBook
Оборудование для печати также можно подключить к MacBook, как сетевое. Для этого требуется знать, какой IP-адрес ему назначен в вашей сети. Зайдите в настройки принтера и выберите параметр “Печать сетевых настроек”, где и будет прописан IP.
Порядок подключения сетевого оборудования следующий.
- Выполните начальные действия, как было описано выше, и после нажатия на кнопку “+” в открывшемся окне, нажмите не вкладку “IP”. В открывшемся окне в строке “Адрес” необходимо прописать IP-адрес нужного вам аппарата.
- Поля “Протокол” и “Очередь” можно не заполнять, оставив их пустыми.
- Далее, необходимо будет выбрать нужное ПО по тем же принципам, о которых говорилось ранее, и кликнуть на “Добавить”. Через мгновение ваше печатающее оборудование будет добавлено в MacBook.
Как включить принтер на Виндовс 10?
Не стоит спешить заходить в настройки, чтобы поменять параметры установки. Это может только усложнить ситуацию. Первым делом выполните следующие манипуляции:
- Проверьте все провода, надёжность их подсоединения, возможные дефекты и перетирания корпуса.
- Попробуйте полностью выключить аппаратуру, спустя несколько минут заново подключить технику. В большинстве современных систем происходит автоматическая диагностика и устранение неполадок, возникших при последнем сеансе.
- Оцените состояние уровня чернил, загляните внутрь корпуса для обнаружения замятых кусков бумаги. При наличии данных проблем устраните их, произведите замену компонентов.
- Также проверьте наличие дефектов и механического повреждения внутренних компонентов.

- При помощи кнопки пуск на рабочем столе или на клавиатуре зайдите основное меню.
- Затем введите в строке поиска название модели принтера. Можно открыть список устройств стандартным путем через «панель управления», «устройства и принтеры».
- Найдите из предложенного списка необходимое оборудование и узнайте основную информацию о нем. Убедитесь, что оно выставлено «по умолчанию» для выведения файлов на печать.
- В диалоговом окне с информацией о состоянии техники уберите галочки с пунктов отложенной печати и автономного режима.
- Перезапустите службу печати в соответствующем разделе меню. Для этого выполните ввод команды «services.msc» в окне «выполнить» (Win+R).
- Попробуйте обновить драйверы, дополнительно установить утилиты для автоматического поиска и устранения проблем.
Если у вас возникла необходимость вернуть настройки или поставить устройство в режим «offline», просто выполните всей действия в обратном порядке. Для этого зайдите в раздел «устройства и принтеры», выберите необходимый тип техники и снимите галочки с выставленного ранее значения «по умолчанию». После этого аккуратно отключите сопряженное оборудование, а затем выключите его из источника питания.
Подготовка к подключению
В первую очередь нужен сам источник Wi-Fi – роутер. Также необходимо, чтобы принтер был оснащен вайфай-адаптером. Без него подключить аппарат к сети не получится. Нужным чипом обладают только относительно новые устройства.
Для подключения через Wi-Fi на роутере должна быть функция WPS, так как через нее происходит соединение. Определить ее наличие или отсутствие можно по соответствующей кнопке. Она будет иметь такое же название или пиктограмму, напоминающую старый значок интернет-соединения – шар с обвивающими его нитями. Клавиша бывает сзади, сбоку или даже на нижней крышке аппарата. Возможен вариант комбинирования кнопки WPS и включения.
Если в компьютере нет модуля Wi-Fi или он сломался
Подключить принтер к ноутбуку через Wi-Fi можно практически в любом случае. Но в персональных компьютерах зачастую нет этого модуля, а в лэптопе он может сломаться. В таком случае можно воспользоваться USB Wi-Fi адаптерами. Небольшое устройство подключается к компьютеру, принимает сигнал вайфай от роутера. Найти такое можно за 300–500 рублей в любом магазине техники и электроники.
Как подключить принтер
Порядок подключения принтера не отличается высокой сложностью, так как большая часть настроек осуществляется в автоматическом (полуавтоматическом) режиме.
Следует подготовиться к возможным нюансам настройки и скачать драйверы с официального сайта производителя, а также создать с этим драйверов загрузочный носитель.
В остальном порядок действий выглядит следующим образом (на примере использования USB-кабеля):
- Отключите маршрутизатор и принтер;
- Подключите принтер к роутеру, используя usb кабель, поставляемый в комплекте;
- Включите маршрутизатор и дождитесь его загрузки, после чего включите принтер;
- Используя LAN-кабель или беспроводную сеть получите доступ к web-интерфейсу роутера;
- Откройте любой обозреватель(браузер) и введите адрес «192.168.0.1» или «192.168.1.1», или другой адрес, указанный на наклейки на корпусе роутера;
- Введите авторизационные данные (логин и пароль) по умолчанию это – admin/admin, точное значение можно будет посмотреть или в документации, или на той же наклейке;
- После открытия web-интерфейса убедитесь, что роутер успешно распознал принтер, он не должен отображаться в качестве неизвестного устройства.
Если подключение прошло успешно, то можно перейти ко второму этапу «Настройка компьютера».
Если же принтер не определился роутером, то возможно несколько вариантов:
- Роутер просто не поддерживает данное подключение;
- Принтер не поддерживает данное подключение (что менее вероятно);
- Неисправен порт/кабель, используемый для подключения.
В качестве возможного выхода из данной ситуации можно попробовать обновить программное обеспечение роутера, скачав прошивку с официального сайта производителя.
Подключение принтера с наличием Wi-Fi модуля происходят ещё проще. Достаточно нажать кнопки «WPS» на роутере и принтере, и дождаться завершения синхронизации.
Как установить принтер Canon без диска
Главная / Полезные мелочи / Установка принтера без диска: правильный поиск нужного драйвера
09.11.2015 Полезные мелочи 0
Вы разобрались, как установить принтер, но на руках нет диска с драйверами? Или вы поняли, как подключить принтер к ноутбуку, но у лэптопа нет привода, чтобы вставить носитель с программным обеспечением? Ситуации могут быть разными, но объединяет их одна проблема – необходимость установки драйверов на принтер без диска.
Как узнать, какой драйвер нужен?
Чтобы подключенное оборудование работало корректно, необходимо найти подходящие драйверы. Для успешного выполнения этой задачи вам нужно знать:
- Модель принтера.
- Версию и разрядность операционной системы.
- Щелкните по «Компьютеру» правой кнопкой.
- Откройте «Свойства».
- Посмотрите тип системы и издание. Зная эти параметры, вы сможете скачать драйвера на сайте производителя устройства для печати. Если у вас принтер Canon – заходите на сайт canon.ru и переходите в раздел «Поддержка». Для HP Laserjet драйвера можно найти на сайте hp.com и т.д.
Загрузка драйверов
Чтобы быстрее скачать драйвера windows 7 для принтера с официального сайта, используйте поиск по модели. Возьмем для примера Canon драйвера:
- Зайдите на сайт производителя.
- Перейдите в раздел «Поддержка» – «Для индивидуальных пользователей».
- Нажмите «Смотреть все продукты».
- Введите в поисковой строке точную модель принтера, чтобы найти и скачать установочный диск.
Умный поиск найдет необходимое программное обеспечение и автоматически определит вашу операционную систему. Допустим, вам нужны драйвера для windows 7 – проверьте, чтобы совпала не только версия, но и разрядность (32 или 64 бит), после чего нажмите «Загрузить». Для HP драйвера находятся и скачиваются аналогичным образом, как и для принтеров других марок, Epson, Brother и др. .
ИД оборудования
Если вы не хотите искать драйверы на официальном сайте (или нужного программного обеспечения там почему-то нет), можно воспользоваться другим способом:
- Щелкните по «Компьютеру» правой кнопкой.
- Откройте инструмент «Управление».
- Перейдите в «Диспетчер устройств».
- Кликните правой кнопкой по принтеру, который вы подключили.
- Перейдите на вкладку «Сведения».
- Откройте «ИД оборудования».
- Скопируйте первое значение (если по этому коду ничего не найдено, попробуйте второй).
- Вставьте его в поисковой строке на сайте devid.info.
Выберите подходящую версию драйвера (по версии и разрядности системы) и нажмите на дискету, чтобы скачать программное обеспечение.
Примечание: ИД оборудования должен определиться, даже если устройство не до конца идентифицировано системой. Проще говоря, если установка принтера произведена, то вы сможете без проблем узнать его код через диспетчер устройств.
Установка программного обеспечения
Драйверы скачиваются в виде инсталляционного пакета с расширением *.exe. Если бы у вас был установочный диск, то внутри него вы обнаружили бы точно такой же файл. Соответственно, порядок установки тоже не меняется:
- Запустите загруженный установочный файл, обычно это Setup.exe.
- С помощью мастера инсталляции пройдите все шаги.
- Перезагрузите компьютер (если мастер предложит это сделать).
После перезагрузки зайдите в раздел «Устройства и принтеры», чтобы удостовериться, что принтер корректно обнаружен системой и используется по умолчанию.
Центр обновления
Можно попробовать установить принтер через «Центр обновления windows». Ничего сложного здесь нет:
- Отключите принтер от компьютера.
- Откройте раздел «Устройства и принтеры».
- Щелкните по кнопке «Установка».
- Выберите «Добавить локальный».
- Порт оставьте без изменений.
- Щелкните по кнопке «Центр обновления».
- Дождитесь, пока будут загружены доступные драйверы, и выберите ПО для своей модели (или хотя бы серии).
- Имя принтера оставьте без изменений и подождите, пока он установится. Общий доступ разрешать не нужно.
После установки у вас в разделе «Устройства и принтеры» появится значок добавленного оборудования. Нажмите на него правой кнопкой и выберите «Удалить». После чего подключите принтер и дождитесь, пока он «схватит» установленное ранее программное обеспечение.
Осуществить ремонт или прошивку вашего принтера в г. Симферополь вы можете в нашем сервисном центре по ул. Дзюбанова 3. Обращайтесь пожалуйста в рабочее время с 9.00-18.00 по номеру +7978 764 75 85
Сохранить
Сохранить
Почему так важно? Поясню.
В офис купили сразу несколько новых компьютеров. На все компы продавцы установили винду с одного образа. Таким образом, имена компьютеров и локальные учётные записи полностью совпадают, а это означает, что в сети будет конфликт с именами компов. Сами подумайте, заходите вы в сетевое окружение и видите список из x-компов с абсолютно одинаковым именем и как узнать кто есть кто (на самом деле такого не увидите — будет только один комп, первым авторизовавшийся в сети — пример для понятия логики уникальности имён сетевых устройств). Поэтому в такой ситуации — первым делом переименовывайте компьютеры.
Инструкция по подключению принтера к ноутбуку
Итак, когда оба устройства подготовлены, доступные способы соединения изучены, а совместимость интерфейсов проверена, следует включить лэптоп. Принтер также нужно подсоединить к электросети и активировать кнопкой на корпусе, после чего приступить к подключению.
Через USB
Наиболее простой способ. Чтобы подключить ноут к принтеру, потребуется:
- Подсоединить USB-кабель к лэптопу.
- Если шнур съемный — свободный конец вставить в соответствующий разъем принтера.
- При корректной работе устройства внизу рабочего стола должно появиться уведомление о подключении нового оборудования. Если на ноутбуке есть интернет, Виндовс самостоятельно найдет необходимые драйвера.
В том случае, если окошко, уведомляющее об обнаружении нового оборудования, не появилось, потребуется воспроизвести следующие шаги:
- Открыть Панель управления. Сделать это можно через Пуск, при необходимости воспользовавшись поиском.
- Перейти в раздел «Устройства и принтеры». Найти кнопку, отвечающую за установку нового оборудования, кликнуть по ней.
- Откроется окно мастера-установщика, где нужно выбрать вариант «Добавить локальный принтер».
- Отметить чекбокс для использования текущего порта, в выпадающем меню выбрать «USB001».
- Появится список доступных принтеров, среди которых нужно выбрать свой. Если его нет, потребуется вручную установить драйвера.
- После выбора устройства и перехода к следующему окну, нужно подтвердить замену текущего ПО. Когда драйвера будут переустановлены, появится возможность разрешить или запретить общий доступ к оборудованию.
- В последнем окне нужно отметить пункт «Использовать это устройство всегда» и завершить настройку.
В Windows 10 последовательность действий для поиска принтера немного другая. Следует:
- Открыть вкладку «Параметры» меню «Пуск».
- Кликнуть по разделу «Устройства».
- В левом меню выбрать пункт «Принтеры и сканеры», после чего справа нажать на плюс рядом с надписью «Добавить».
- Слева появится перечень найденных устройств. Выбрать нужное, если его нет, кликнуть по строке «Принтер отсутствует в списке».
- Откроется окно установщика с инструкциями по дальнейшим действиям.
- Если подключение и установка ПО произошли успешно, все будет готово к печати.
Через сетевой кабель
Начало подключения ничем не отличается от предыдущего способа: принтер и ноутбук нужно соединить при помощи кабеля, если в лэптопе нет соответствующего разъема — приобрести переходник.
При необходимости настройки через Панель управления процесс также совпадает с подключением через USB. Единственная разница — на этапе выбора порта потребуется создать новый порт и указать IP-адрес принтера.
Через Bluetooth
Для успешной установки беспроводного соединения оба устройства должны поддерживать Bluetooth-технологию, лэптоп может быть оснащен внешним адаптером. Если условия соблюдены, подключиться несложно, нужно:
- Активировать блютуз на обоих устройствах.
- На принтере включить обнаружение (процесс зависит от модели).
- На ноутбуке открыть список доступных Bluetooth-устройств, найти нужное. Установить соединение.
- Как правило, поиск драйверов происходит автоматически.
Чтобы установить на ноутбуке соединение с принтером по WiFi, рекомендуется сначала настроить проводное подключение, после чего выполнить следующие шаги:
- Открыть раздел «Устройства и принтеры» через «Пуск».
- Вызывать контекстное меню нужного устройства, кликнуть по строке «Свойства».
- Перейти ко вкладке «Доступ», где разрешить общий доступ, задать сетевое имя.
- Сохранить изменения, вернуться в раздел «Устройства и принтеры».
- Отключить кабель от устройств.
- Начать установку, как при подключении нового оборудования, выбрать вариант «Добавить беспроводной принтер».
- Появится окно, где нужно выбрать свое устройство.
По проводу
Стандартная компьютерная периферия, предназначенная для печати, сканирования и ксерокопирования текстовой и графической информации, уже давно отказалась от старомодных и архаичных портов LPT и COM, и все чаще поставляется со стандартным интерфейсом USB, сокращающим настройку оборудования до пары шагов.
Начинать придется с подготовки МФУ к работе – сначала распаковка, затем – подключение принтера через сетевой кабель к источнику питания, а после – через USB и к компьютеру. Вторая сторона кабеля – та, которая подключается к периферии, напоминает Ethernet-разъем, а потому промахнуться почти невозможно.
Как действовать дальше – зависит от модели конкретного принтера. В некоторых случаях операционная система Windows в фоновом режиме загрузит драйвера и автоматически добавит в список доступного оборудования подключенную периферию. Но чаще действовать придется вручную. Сначала – переход к «Параметрам» через меню «Пуск» и выбор раздела «Устройства».
Далее – к подпункту «Добавить принтер или сканер», который запустит поиск совместимой техники. Процедура занимает 10-15 секунд. В конце появится или список доступного для «активации» оборудования или предложение приступить к ручной настройке. Причем несколькими способами: дополнительный поиск по устаревшим протоколам – ввод имени, добавление по TCP/IP или узлу. Даже для Bluetooth место нашлось.
Несмотря на количество предложений лучше не спешить раньше времени и начать с установки драйверов, поставляемых производителем в комплекте с оборудованием. Процедура не займет много времени – запускаемый с диска инсталлятор подскажет, когда нажимать на кнопку «Далее», а в какой момент выбирать дополнительные параметры и настраивать особенности печати.
Если же подходящего диска с файлами в комплекте не оказалось, или носитель поврежден, а у компьютера и вовсе не осталось дисковода, то искать обновления придется в альтернативных источниках:
На сайте производителя
(HP, Canon, Epson, Samsung, Brother, Kyocera) – едва ли найдутся бренды, незаинтересованные в поддержке выпущенного оборудования. А потому в раздел с «Файлами», «Обновлениями» и «Прошивками» на официальном сайте рекомендуется заглядывать хотя бы изредка – возможно, выбранная модель принтера уже давно избавилась от ошибок и стала работать в разы продуктивнее и производительнее.
Найти драйвера поможет поиск по сайту – достаточно ввести название искомой модели, и на экране сразу же появятся список с ссылками, ведущими на архивы с компонентами или на инструкции о том – как подключить принтер к компьютеру.
Поиск файлов в Windows
Встроенная в операционную систему от Microsoft база с программным обеспечением вызывается через каталог «Устройства и принтеры» в старых версиях Windows, и в «Принтеры и сканеры» в новых.
После перехода на экране появится кнопка «Установка» или «Добавить». И уже оттуда останется выбрать добавление локального принтера (через USB).
Нужно согласиться на выбор модели и изготовителя. Если в списке не появился подходящий вариант, то среди перечисленного оборудования можно выбрать схожее, но вышедшее раньше или чуть позже из той же линейки (такое порой срабатывает).
Загрузка обновлений через сторонний софт
Кроме ручного поиска не помешает активировать и автоматический – через стороннее ПО с драйверами. С задачей справятся: Driver Booster, SamDrivers, Driver Toolkit. Вне зависимости от выбора, результат везде примерно схожий – появится возможность загрузить недостающие компоненты и сразу же приступить к взаимодействию с периферией.