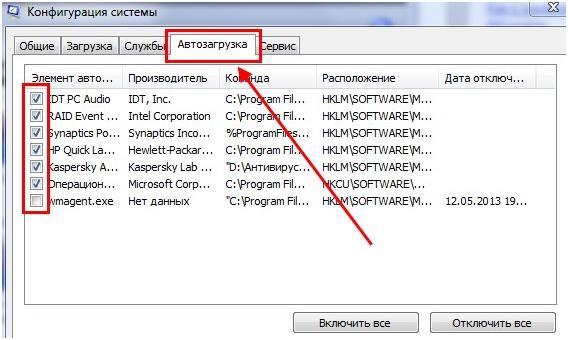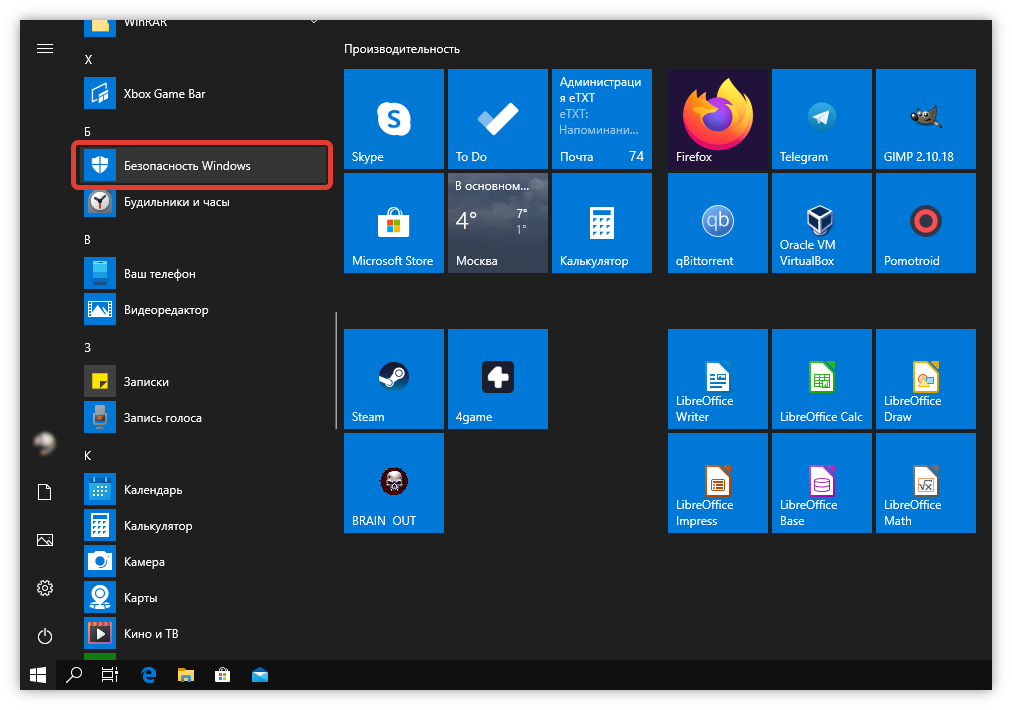Как включить всем привычный просмотр фотографий в windows 10
Содержание:
- # 1 Лучшая программа просмотра фотографий для Windows 10 — Программа просмотра фотографий ApowerSoft
- # 3 Лучший просмотрщик фотографий для Windows 10 — IrfanView
- Топ Лучший просмотрщик фотографий для Windows 10 в 2021 году
- # 2 Лучший просмотрщик фотографий для Windows 10 — Представьте себе Photo Viewer
- Сторонние приложения для просмотра фотографий
- Активация приложения Просмотр фотографий Windows в реестре
- Просмотр изображений
- Как восстановить «Средство просмотра фотографий» в Windows 10
- Просмотр файлов в папке
- # 8 Лучший просмотрщик фотографий для Windows 10 — XnView
- Включение встроенного просмотрщика:
- ФотоМАСТЕР скачать
- Carambis PhotoTrip скачать
- Чистая установка виндовс
- Значки в папке отображаются, а фото и видео не видно
- А стоит ли?
- Настройки в параметрах системы для показа эскизов в папках
# 1 Лучшая программа просмотра фотографий для Windows 10 — Программа просмотра фотографий ApowerSoft
Начиная с нашего списка Apowersoft Photo Viewer. Это одна из самых популярных программ для просмотра фотографий.
Пользователи могут открыть практически любую фотографию в этой программе просмотра. Он поддерживает множество форматов от обычных JPG и PNG до более новых форматов, таких как HEIC. Всякий раз, когда вы используете Apowersoft Photo Viewer, он работает гладко — ваша загрузка процессора будет низкой, а ваши фотографии будут отображаться быстро. Это программное обеспечение также может открывать ваши файлы PDF без проблем совместимости, удваивая его как средство просмотра PDF.
# 3 Лучший просмотрщик фотографий для Windows 10 — IrfanView
IrfanView так же просто, как просмотрщик фотографий. Навигация по интерфейсу для доступа к различным функциям действительно проста, и в этом программном обеспечении есть что-то особенное. Это программа для просмотра фотографий, редактор изображений и конвертер фотографий, упакованные в одну аккуратную упаковку.
Когда дело доходит до раздела редактирования изображений, вы можете сделать простые изменения, такие как обрезка, или сложные, но важные изменения, такие как удаление красных глаз.
Плюсы
- Преобразует фотографии в разные форматы по отдельности или в пакетном режиме
- IrfanView может конвертировать фотографии в различные форматы
- Пользователи могут редактировать свои фотографии после открытия их в этой программе просмотра
- Совместим с Windows 10 и более ранними версиями (8, 7, Vista и т. Д.)
Минусы
- Хотя это бесплатный просмотрщик фотографий, для коммерческого использования требуется лицензия
- Устаревший дизайн интерфейса
- Не поддерживает декодирование кэша изображений
Топ Лучший просмотрщик фотографий для Windows 10 в 2021 году
Быстрый поиск по встроенным утилитам Windows 10 приведет вас к общему приложению для просмотра фотографий. Он имеет несколько полезных функций, в том числе базовый редактор фотографий. Тем не менее, большинство людей согласятся, что этой программы для просмотра фотографий просто недостаточно. Ему не хватает критических способностей, которые требуются всем фотографам, начинающим или профессиональным, для их работы. Мы провели исследование, и в этой статье мы приведем список самых популярных программ для просмотра фотографий, которые пользователи могут загрузить в Windows 10.
Начиная с нашего списка Apowersoft Photo Viewer. Это одна из самых популярных программ для просмотра фотографий.
Все, что вы ожидаете от просмотра фотографий, включено, но есть и функции редактирования изображений. Это включает в себя обрезку и изменение размера, изменение яркости или контрастности, а также вы можете добавить фильтры.
IrfanView так же просто, как просмотрщик фотографий. Навигация по интерфейсу для доступа к различным функциям действительно проста, и в этом программном обеспечении есть что-то особенное. Это программа для просмотра фотографий, редактор изображений и конвертер фотографий, упакованные в одну аккуратную упаковку.
Когда дело доходит до раздела редактирования изображений, вы можете сделать простые изменения, такие как обрезка, или сложные, но важные изменения, такие как удаление красных глаз.
Первые впечатления от FastStone Image Viewer могут быть обманчивы. Интерфейс довольно унылый, но он прост и представляет функции таким образом, чтобы их было легко найти.
После открытия программы вы увидите, что окно разбито на три компонента. В верхнем левом углу у вас есть меню каталогов для просмотра, нижний левый показывает предварительный просмотр изображений, а справа отображает содержимое папок.
Представление этих функций таким способом значительно упрощает просмотр изображений.
Далее у нас есть DigiKam, более продвинутая программа для управления фотографиями, которая предлагает гораздо больше, чем стандартная программа для просмотра фотографий.
Помимо просмотра фотографий, digiKam также является редактором фотографий и также имеет открытый исходный код. Это означает, что пользователи, которые могут поручиться за него как за лучшее средство просмотра фотографий для Windows 10, могут внести свой вклад в текущее развитие.
В частности, у него есть фоторедактор, где вы можете изменять размеры и поворачивать изображения, но есть и синхронизация просмотра. Nomacs бесплатен, поэтому, если вам нравится его внешний вид, обязательно попробуйте.
XnView имеет дизайн, аналогичный FastStone Image Viewer. При просмотре папок с фотографиями все фотографии отображаются справа, а предварительный просмотр отображается ниже. Рядом с предварительным просмотром вы увидите данные, включая последний раз, когда фотография была отредактирована, размер и формат файла и другие подробности.
XnView также доступен на устройствах Mac, Linux и iOS. Функции включают изменение размера, преобразование и множество других инструментов, которые могут быть полезны как фотографам, так и редакторам.
Вы можете получить копию Picasa только со стороннего веб-сайта. Это открывает риск загрузки вируса, хотя и небольшой риск, но если вы были поклонником Picasa до его прекращения, то это могло бы стоить того.
И если вы оказались в конце этого списка, и ни одна из записей не выглядела как лучший просмотрщик фотографий для Windows 10, выбор в пользу Windows Photo Viewer по-прежнему возможен.
Самое большое преимущество этой программы просмотра фотографий в том, что она уже на вашем компьютере. Windows 10 и любая другая версия Windows включает в себя базовую программу просмотра фотографий. Вам не нужно ничего скачивать и устанавливать, и если на вашем компьютере нет другого приложения для просмотра изображений, это вариант по умолчанию.
Более новые версии этого приложения включают некоторые функции редактирования, но в них нет ничего впечатляющего.
# 2 Лучший просмотрщик фотографий для Windows 10 — Представьте себе Photo Viewer
Просто, быстро и легко — три слова, которые прекрасно описывают этот следующий лучший просмотрщик фотографий для Windows 10. Несмотря на то, что эта программа не является самым впечатляющим средством просмотра фотографий, у нее есть несколько сюрпризов.
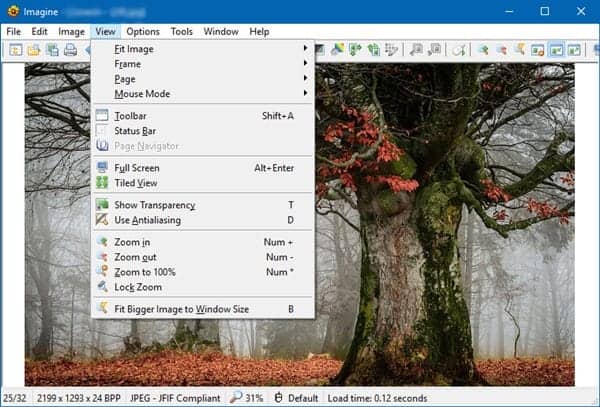
Все, что вы ожидаете от просмотра фотографий, включено, но есть и функции редактирования изображений. Это включает в себя обрезку и изменение размера, изменение яркости или контрастности, а также вы можете добавить фильтры.
Плюсы
- Легкий и использует очень мало компьютерных ресурсов
- Обеспечивает полноэкранный просмотр изображений и плиточный просмотр
- Поделитесь своими фотографиями через социальные сети, различные хостинги изображений или электронную почту
- Также предоставляет выбор полезных инструментов для редактирования изображений
- Поддерживает очень большие фотографии многих форматов фотографий
Сторонние приложения для просмотра фотографий
Установив приложение из данного списка, вы получите новую программу для просмотра фотографий. Практически все сторонние утилиты отличаются от стандартных более широким спектром предлагаемых настроек. Но основное их отличие заключается в дизайне, так как именно он является основополагающим фактором удобства в просмотре чего-либо.
IRfanView
Программа позволяет совершать все стандартные действия с фотоснимком: увеличивать и уменьшать его, поворачивать и обрезать. Помимо этого, на открытой картинке можно рисовать, писать, применять инструменты «Ластик» и «Заливка». Имеется возможность выделить определённый участок снимка и скопировать его.

Скачать программу можно с официального сайта. Имеется версия и для 32-битной, и для 64-битной системы.
Picasa
Picasa — приложение от компании Google, поддержка которого на данный момент прекращена (вместо него развивается сервис «Google Фото»). Но скачать его с неофициальных сайтов и использовать можно до сих пор, хоть и без поддержки синхронизации фотографий на разных устройствах. Удобство приложения заключается в том, что в окне программы имеется встроенный проводник, благодаря которому можно найти другой снимок, не возвращаясь к стандартному «Проводнику» Windows.
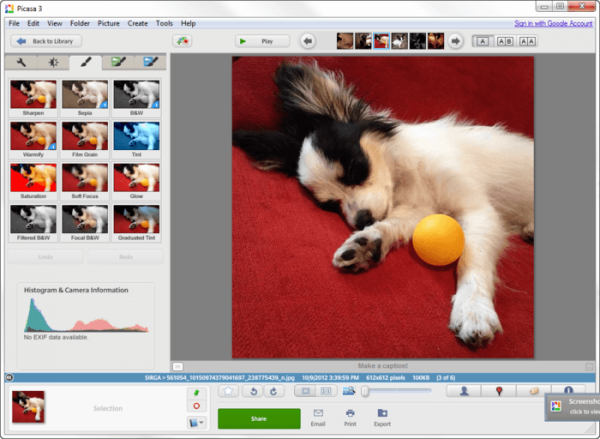
FastStone Image Viewer
Приложение похоже на предыдущее тем, что также имеет встроенный проводник. Открытую фотографию можно отредактировать на примитивном уровне, так как профессиональных инструментов для монтажа нет. С официального сайта можно скачать установочный файл бесплатно.
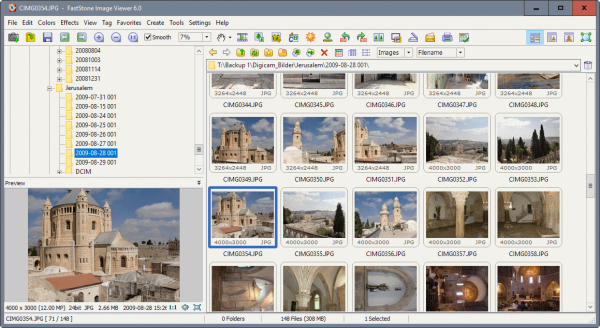
Видео: как пользоваться FastStone Image Viewer
Carambis PhotoTrip
Особенность приложения заключается в том, что оно позволяет создавать папки для фотографий, разбивая их по группам. Вам не придётся перемещать снимки в проводнике, ведь собрать все нужные картинки можно будет прямо в Carambis PhotoTrip. В приложении также есть встроенный редактор, позволяющий изменить цвет, яркость и другие параметры снимка. Скачать программу можно также с официального сайта.
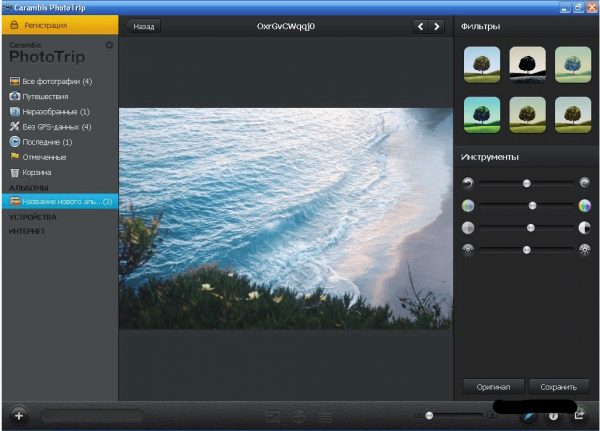
XnView
Приложение XnView умеет не только показывать изображения, но и изменять их формат. У него имеется встроенный проводник, благодаря которому можно легко найти нужные файлы. В настройках программы можно указать методы сортировки и отображения снимков. Скачать программу можно с официального сайта.
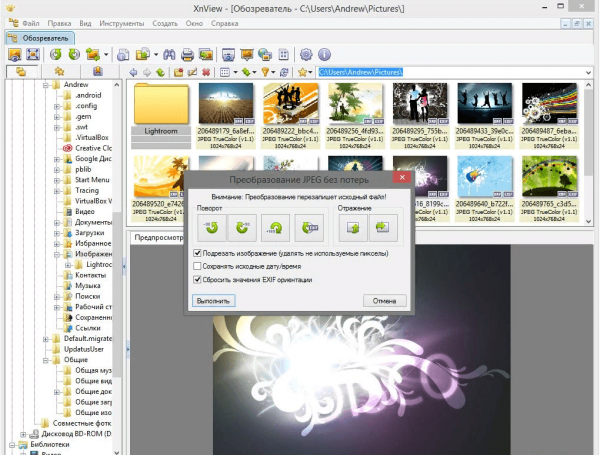
Видео: как пользоваться XnView
ACDSee
Профессиональная программа для просмотра фотографий. В ней находится огромное количество настроек, с помощью которых вы сможете изменить внешний вид, свойства приложения и снимков под себя. На официальном сайте есть две версии: платная (89,95$) и бесплатная (пробная).
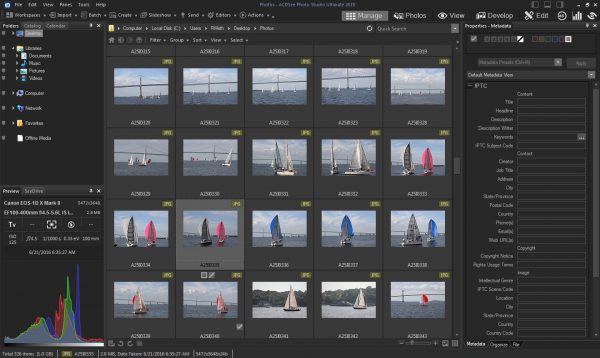
Заменить новое приложение для просмотра картинок от Microsoft на привычное старое можно при помощи редактирования реестра, выполнения команд в PowerShell или стороннего приложения Winaero Tweaker. Также можно загрузить стороннюю утилиту и использовать её вместо стандартных вариантов.
Активация приложения Просмотр фотографий Windows в реестре
Если второй вариант решения проблемы также провалился, то мы можем прибегнуть к третьему способу. Он также связан с редактированием системного реестра Windows.
Все изменения будут вноситься в следующую ветку:
Всего будет затронуто пять различных параметров. Чтобы не прописывать каждый из них вручную, сделаем удобный reg-файл.
Содержимое файла должно быть следующим:
Windows Registry Editor Version 5.00
"MuiVerb"="@photoviewer.dll,-3043"
@=hex(2):25,00,53,00,79,00,73,00,74,00,65,00,6d,00,52,00,6f,00,6f,00,74,00,25,\
00,5c,00,53,00,79,00,73,00,74,00,65,00,6d,00,33,00,32,00,5c,00,72,00,75,00,\
6e,00,64,00,6c,00,6c,00,33,00,32,00,2e,00,65,00,78,00,65,00,20,00,22,00,25,\
00,50,00,72,00,6f,00,67,00,72,00,61,00,6d,00,46,00,69,00,6c,00,65,00,73,00,\
25,00,5c,00,57,00,69,00,6e,00,64,00,6f,00,77,00,73,00,20,00,50,00,68,00,6f,\
00,74,00,6f,00,20,00,56,00,69,00,65,00,77,00,65,00,72,00,5c,00,50,00,68,00,\
6f,00,74,00,6f,00,56,00,69,00,65,00,77,00,65,00,72,00,2e,00,64,00,6c,00,6c,\
00,22,00,2c,00,20,00,49,00,6d,00,61,00,67,00,65,00,56,00,69,00,65,00,77,00,\
5f,00,46,00,75,00,6c,00,6c,00,73,00,63,00,72,00,65,00,65,00,6e,00,20,00,25,\
00,31,00,00,00
"Clsid"="{FFE2A43C-56B9-4bf5-9A79-CC6D4285608A}"
@=hex(2):25,00,53,00,79,00,73,00,74,00,65,00,6d,00,52,00,6f,00,6f,00,74,00,25,\
00,5c,00,53,00,79,00,73,00,74,00,65,00,6d,00,33,00,32,00,5c,00,72,00,75,00,\
6e,00,64,00,6c,00,6c,00,33,00,32,00,2e,00,65,00,78,00,65,00,20,00,22,00,25,\
00,50,00,72,00,6f,00,67,00,72,00,61,00,6d,00,46,00,69,00,6c,00,65,00,73,00,\
25,00,5c,00,57,00,69,00,6e,00,64,00,6f,00,77,00,73,00,20,00,50,00,68,00,6f,\
00,74,00,6f,00,20,00,56,00,69,00,65,00,77,00,65,00,72,00,5c,00,50,00,68,00,\
6f,00,74,00,6f,00,56,00,69,00,65,00,77,00,65,00,72,00,2e,00,64,00,6c,00,6c,\
00,22,00,2c,00,20,00,49,00,6d,00,61,00,67,00,65,00,56,00,69,00,65,00,77,00,\
5f,00,46,00,75,00,6c,00,6c,00,73,00,63,00,72,00,65,00,65,00,6e,00,20,00,25,\
00,31,00,00,00
"Clsid"="{60fd46de-f830-4894-a628-6fa81bc0190d}"
Как и в предыдущем варианте, здесь вы также можете либо создать свой reg-файлик, либо воспользоваться имеющимся из прикреплённого к статье файла: photoviewer-win10
Далее как и в примерах выше жмём на файл правой кнопкой мыши, выбираем пункт Открыть с помощью и действуем как в
Просмотр изображений
Можно просматривать цифровые изображения, хранящиеся на компьютере или хранящиеся на других носителях. Ниже описано, как открыть фотографию в средстве просмотра фотографий Windows.
Просмотр
- Откройте библиотеку изображений.
- В библиотеке изображений откройте папку, содержащую изображения, которые следует пересмотреть, и щелкните их.
- На панели инструментов щелкните стрелку рядом с кнопкой Просмотр и выберите средство просмотра фотографий Windows.
- Если изображение отображается перевернутым, его можно повернуть, нажав кнопку Повернуть по часовой стрелке или Повернуть против часовой стрелки.
- Для увеличения текущего изображения, щелкните Экранная лупа и перетащите ползунок вверх, чтобы увеличить изображение. Таким образом можно приблизить людей и объекты на изображении. Затем можно перемещать изображение для просмотра отдельных его частей.
- Для просмотра изображения в фактическом размере, нажмите кнопку Фактический размер. Чтобы подогнать размер изображения к окну средства просмотра фотографий Windows, нажмите кнопку подогнать к окну.
- Для просмотра другого изображения, которое находится в той же папке, что и текущий файл, нажмите кнопку со стрелкой, чтобы просмотреть предыдущее или следующее изображение в папке.
- Для просмотра изображений в режиме показа слайдов, нажмите кнопку Начать показ слайдов. Во время показа слайдов изображения текущей папки отображаются друг за другом на весь экран. Чтобы завершить показ слайдов, нажмите клавишу Esc или щелкните показ слайдов правой кнопкой мыши и выберите пункт Выход.
Как восстановить «Средство просмотра фотографий» в Windows 10
Разработчики Windows 10 по какой-то одной им ведомой причине решили отказаться от привычного еще со времен Windows 7 просмотрщика картинок — Windows Photo Viewer (Средство просмотра фотографий Windows), в пользу Modern приложения Photos (Фотографии). Старое приложение просмотра фото ассоциировано только с расширениями файлов *.tif и *.tiff и нет никакой возможности назначить его для открытия других типов графических файлов.
Несмотря на то, что современное приложение Photos обладает гораздо большим функционалом (доступны фильтры, обработка изображения, визуальные эффекты), старый Windows Photo Viewer работает гораздо быстрее и просто удобнее. В этой статье мы разберемся, как восстановить работу старого приложения просмотра фотографий в Windows 10.
Итак, как мы уже говорили, в Windows 10 нельзя назначить Windows Photo Viewer в качестве программы для открытия графических файлов, в частности:
- Photo Viewer отсутствует в настройках ассоциаций расширений файлов с программами в панели управления
- Photo Viewer недоступен для выбора в меню «Открыть с помощью»
- Нельзя вручную назначить исполняемый файл, т.к. в каталогах C:\Program Files (x86)\Windows Photo Viewer или C:\Program Files\Windows Photo Viewer отсутствуют исполняемые файлы
- В контактном меню графических файлов отсутствует пункт «Preview»
Разработчики Windows 10 максимально вычистили все ключи реестра, связанные с функционалом Windows Photo Viewer, хотя сама утилита в системе осталась на месте и находится в каталоге C:\Program Files (x86)\Windows Photo Viewer\.
Примечание. Если вы обновились до Windows 10 с Windows 7 или Windows 8.1, пункт Windows Photo Viewer будет доступен для выбора в контекстном меню «Открыть с помощью» и ассоциациях файлов в Панели управления, т.к. нужные ключи реестра не будут удалены при апгрейде. Таким образом все рассмотренное ниже относится к системам, на которых Windows 10 была установлена «с нуля»
Принудительно запустить Средство просмотра фотографий в Windows 10 в определённой папке, можно с помощью команды:
rundll32 «%ProgramFiles%\Windows Photo Viewer\PhotoViewer.dll», ImageView_Fullscreen C: \FOTO
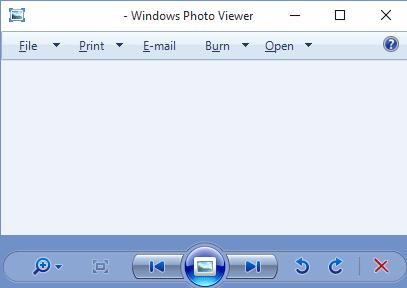
Windows Registry Editor Version 5.00
@=»PhotoViewer.FileAssoc.Tiff»
@=»PhotoViewer.FileAssoc.Tiff»
@=»PhotoViewer.FileAssoc.Tiff»
@=»PhotoViewer.FileAssoc.Tiff»
@=»PhotoViewer.FileAssoc.Tiff»
@=»PhotoViewer.FileAssoc.Tiff»
@=»PhotoViewer.FileAssoc.Tiff»
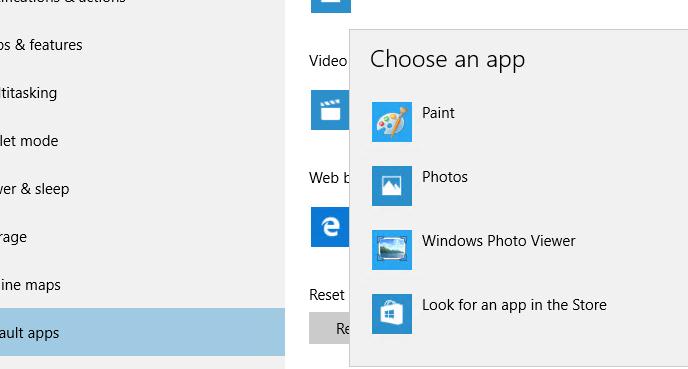
Следующий reg файл с данными реестра более универсальный, применяется ко всем пользователям системы за счет создания файловых ассоциаций на уровне приложения. Ассоциации файлов с Windows Photo Viewer создаются в ветке реестра HKEY_LOCAL_MACHINE\SOFTWARE\Microsoft\Windows Photo Viewer\Capabilities\FileAssociations
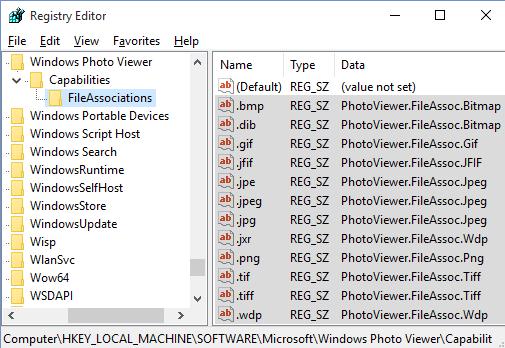
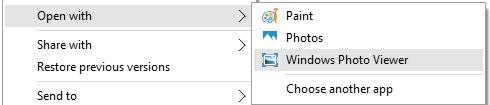
Таким образом, Windows Photo Viewer можно опять использовать для открытия большинства типов изображений.
Примечание. В том случае, если вы используете Windows 10 внутри виртуальной машины (VirtualBox, VMWare) без аппаратного ускорения, то Windows Photo Viewer, зависящий от ускорения Direct3D, работать не будет.
Просмотр файлов в папке
В Проводнике открываем ту папку, в которой надо просмотреть файлы
Сначала обратите внимание на вкладку «Вид» (1 на рис. 3)
Если по ней кликнуть, будет предложено восемь вариантов для просмотра файлов в папке:
- Огромные значки
- Крупные значки
- Обычные значки
- Мелкие значки
- Список
- Таблица
- Плитка
- Содержимое
Можно по очереди кликнуть на каждый из вариантов, чтобы найти оптимальный для себя. Однако в разных папках могут быть наиболее подходящими разные варианты для просмотра файлов.
Если в папке находится большое количество текстовых документов, то для просмотра бывает удобным вариант «Список» или «Таблица». В том случае, когда много фотографий или картинок в папке, то, вероятно, нагляднее и проще будет их просматривать при выбранном режиме «Крупные значки» (цифра 2 на рис. 3) или «Огромные значки». На самом деле, все зависит от предпочтений пользователя.
Рис. 3 (Клик для увеличения). В Проводнике находим папку для просмотра находящихся там файлов. В папке открываем вкладку «Вид» в верхнем меню и выбираем для просмотра «Крупные значки».
На рисунке 4 представлен просмотр файлов в папке в режиме «Список».
Рис. 4 (Клик для увеличения). В папке во вкладке «Вид» выбран вариант «Список» для просмотра файлов.
Зачастую при каждом входе в ту или иную папку требуется задать подходящий вид: крупные значки, или таблица, или иной вариант. Это несложно, ибо выбор подходящего режима для просмотра файлов в папке происходит за пару кликов. Но зато такая маленькая хитрость обеспечивает удобство в дальнейшей работе.
# 8 Лучший просмотрщик фотографий для Windows 10 — XnView
XnView имеет дизайн, аналогичный FastStone Image Viewer. При просмотре папок с фотографиями все фотографии отображаются справа, а предварительный просмотр отображается ниже. Рядом с предварительным просмотром вы увидите данные, включая последний раз, когда фотография была отредактирована, размер и формат файла и другие подробности.
XnView также доступен на устройствах Mac, Linux и iOS. Функции включают изменение размера, преобразование и множество других инструментов, которые могут быть полезны как фотографам, так и редакторам.
Плюсы
- Отлично подходит для общего просмотра и редактирования фотографий
- Бесплатно для использования на всех платформах
- Доступно также на Mac и Linux
Включение встроенного просмотрщика:
Используя Powershell
От читателя требуются только элементарные манипуляции, код для PowerShell уже в готовом виде. Достоинство способа в том, что он устанавливает стандартное средство Windows в качестве обработчика для всех популярных расширений файлов.
Использование Reg-файла
Практически то же самое можем выполнить через реестр, но ручная замена массы параметров – крайне ресурсоёмкий процесс. Чтобы избежать внесения массы правок и риска ошибиться с параметрами, нами был создан специальный reg-файл. Все необходимые манипуляции он выполнит самостоятельно, нужно лишь запустить файл.
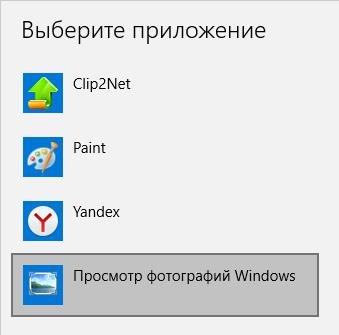
Перечисленных способов достаточно для указания системе, что открывать картинки нужно с помощью предустановленного приложения. Возможно, утилита в корне не устраивает: личная неприязнь, отсутствие нужных возможностей, неудобный интерфейс или т. п. В подобных ситуациях стоит задуматься над сменой программы для отображения изображений.
Если нет особых требований к программе для просмотра фотографий, стоит воспользоваться стандартным инструментом Windows. Когда базовых возможностей недостаточно, лучше воспользоваться одним из сторонних решений. Их функциональность в разы превышает оригинальное средство ОС. 10 перечисленных просмотрщиков вне конкуренции, они лучшие в своей нише.
Источник
ФотоМАСТЕР скачать
Разработчики позиционируют свой продукт как мощнейший профессиональный редактор и просмотрщик изображений. Программа оправдывает это заявление многофункциональностью, высокой скоростью работы и впечатляющим инструментарием. На выбор пользователя доступно множество уникальных инструментов, спецэффектов и фильтров, настроек изображения и параметров улучшения.
Мастер работает с пейзажами, сохраняет исходники, проводит специализированную редактуру, быстро улучшает качество снимка, импортирует материал, кадрирует, ретуширует, детализирует неудачные кадры, создает фото на документы, фотокниги и фотоальбомы. Доступно только 5 дней бесплатного использования.
Carambis PhotoTrip скачать
Продукт заслуживает отдельного внимания, поскольку заинтересует пользователя функционалом для создания домашней и онлайн-фототеки имеющихся снимков. ПО обрабатывает снимки, применяет к ним фильтры и GPS-треки, публикует работы в социалки, репостит снимки и автоматически удаляет дубликаты контента.
Из любого уголка мира можно внести фото в карту путешествий, создать альбомы или коллекции фотокарточек, отправить снимки по почте или найти картинку в умной поисковой системе. Карамбис Фототрип также сортирует снимки по датам, имеет современные эффекты для обработки и настройки для улучшения качества снимков. Пробная версия активна 30 дней.
Чистая установка виндовс
Переход на свежую версию винды был вами осуществлен посредством чистой установки, в этом случае необходимо его просто активировать, подробнее о том, где находится в windows 10 добрый друг — стандартное средство просмотра фотографий. Искать исполняемый файл с известным расширением .exe также бесполезно.
Способ 1. Реестр — наше всё
Переходим в командную строку для работы с деревом данных.
Новички:
tz_win2_8/screenshot_00.1
Опытные пользователи:
+
Далее вводим без кавычек в строке
«regedit» → ok
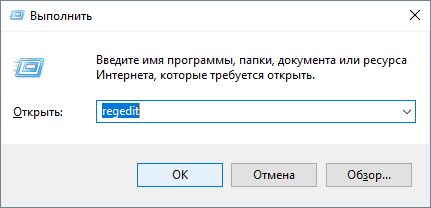
Переходим:
«HKEY_ LOCAL_ MACHINE» → «SOFTWARE» → «Microsoft» → «Window’s_ Photo_ Viewer» → «Capabilities» → «FileAssociations»
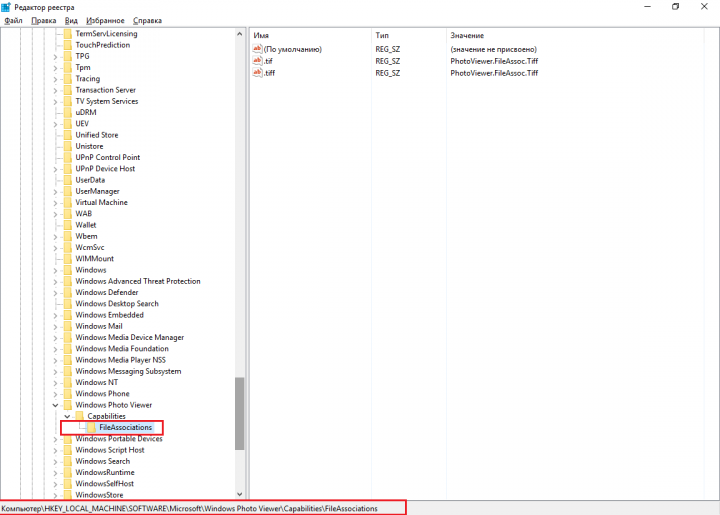
Обратите внимание, что указано только 2 расширения, добавим все необходимые:
в правой части окна в свободном пространстве кликаем правой клавишей мыши (далее ПКМ) → «Создать» → «Строковый параметр»
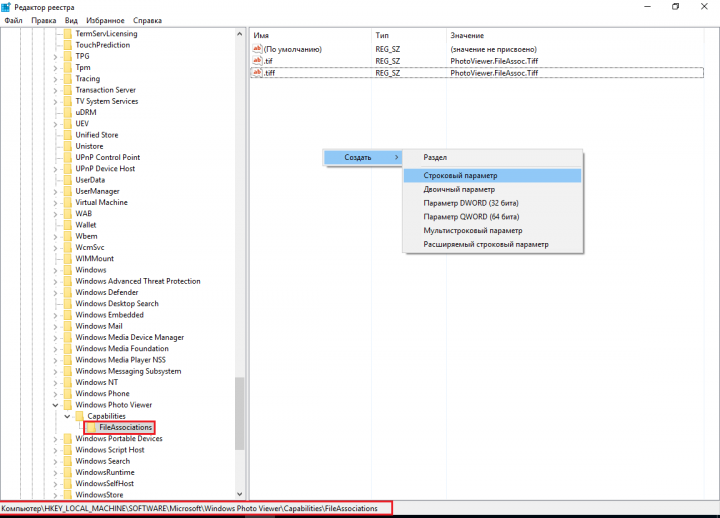
вводим без кавычек «.jpeg» →
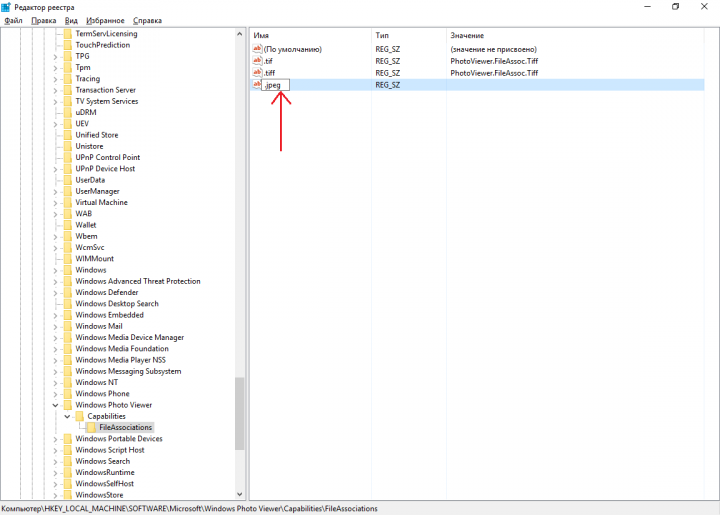
Два раза левым кликом по созданной позиции, в поле «Значение» введите сохраняя синтаксис:
«PhotoViewer.FileAssoc.Tiff» → ok
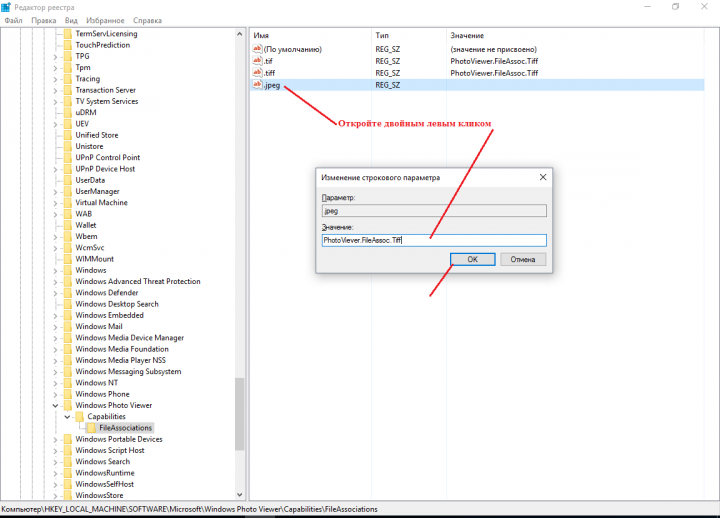
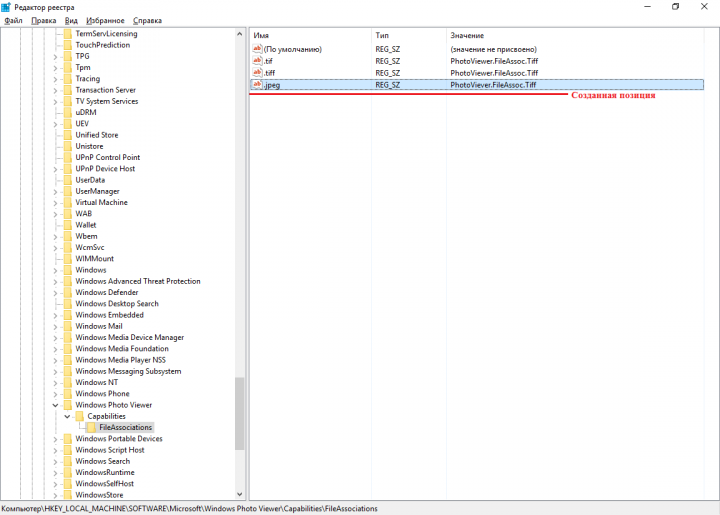
Мы создали параметр только по 1-ой позиции, тоже проделаем для остальных расширений, изменяя лишь имя параметра:
- «.jpg»;
- «.png»;
- «.gif»;
- «.bmp» и т.д.
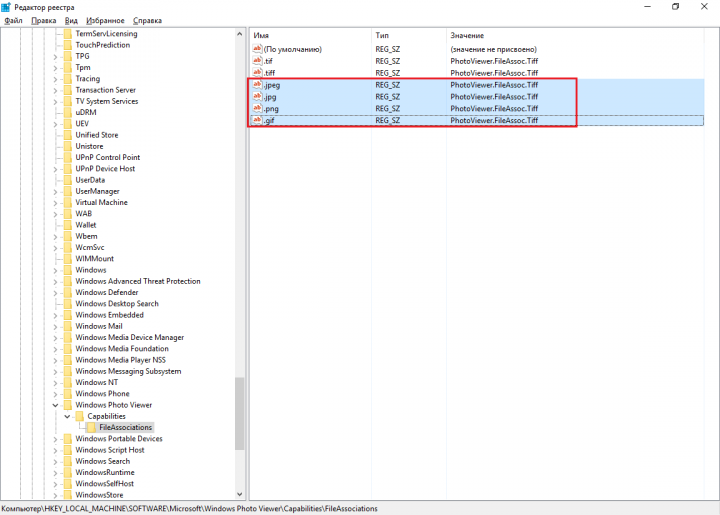
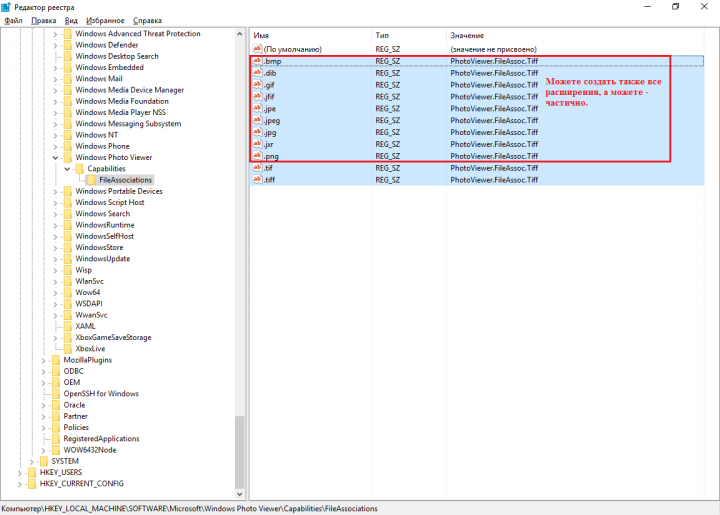
Закрываем реестр и переходим
«Пуск» → «Параметры» → «Система»
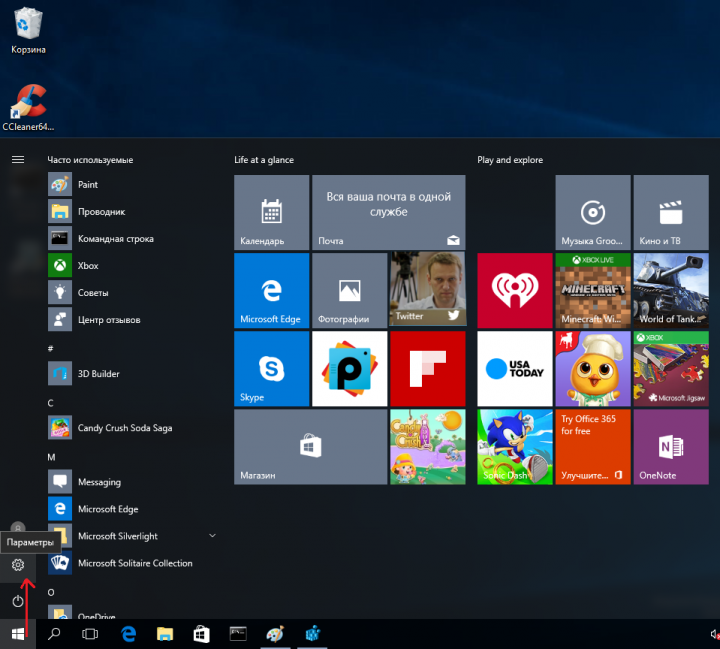
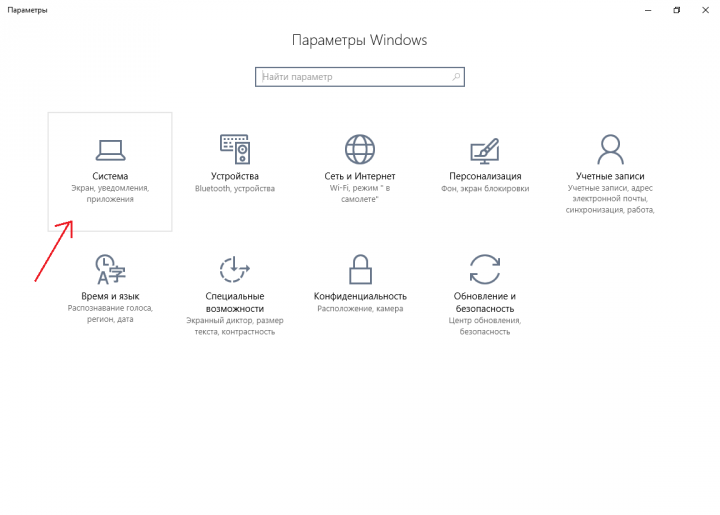
«Приложения_по_умолчанию» → внизу окна «Задать_значения_по_умолчанию_по_приложению»
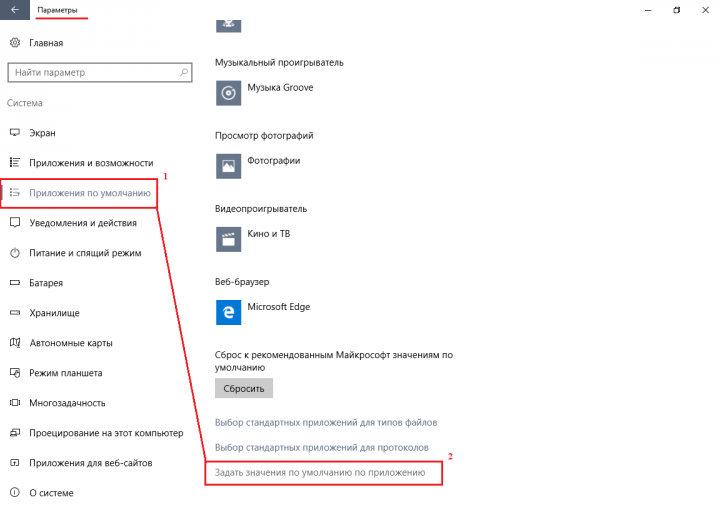
В правой части «Средство_view_ foto…» → «Выбрать_значения_по_умолчанию_для_этой_программы»
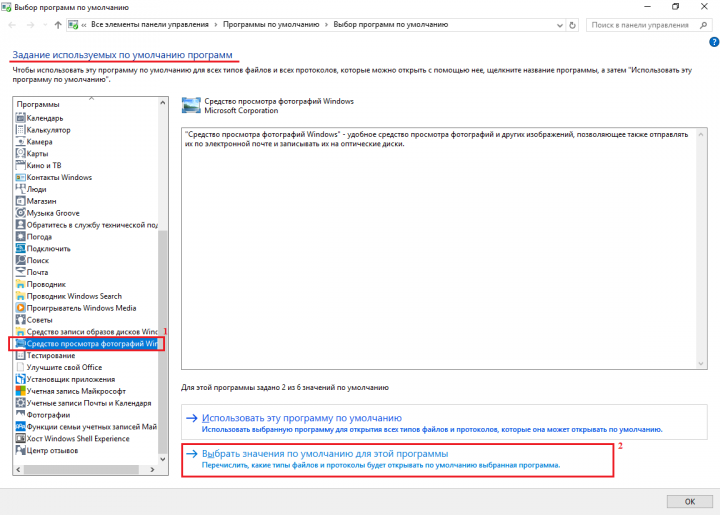
«Выделить все» → «Сохранить»
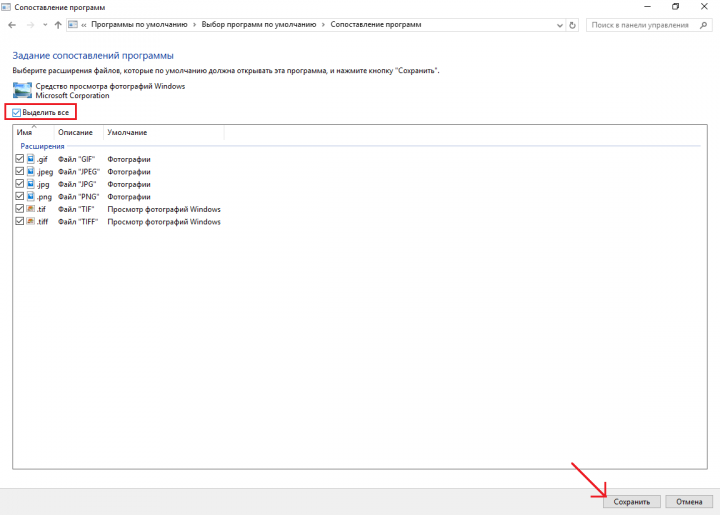
Переходим в папку с изображениями для выбора стандартной программы просмотра (далее будет значение — view) фотографий (также будет по тексту фигурировать foto) window’s 10 и кликом ПКМ на любой файл, выбираем в контекстном меню:
«Открыть_ с_ помощью» → «Выбрать_ другое_ приложение»
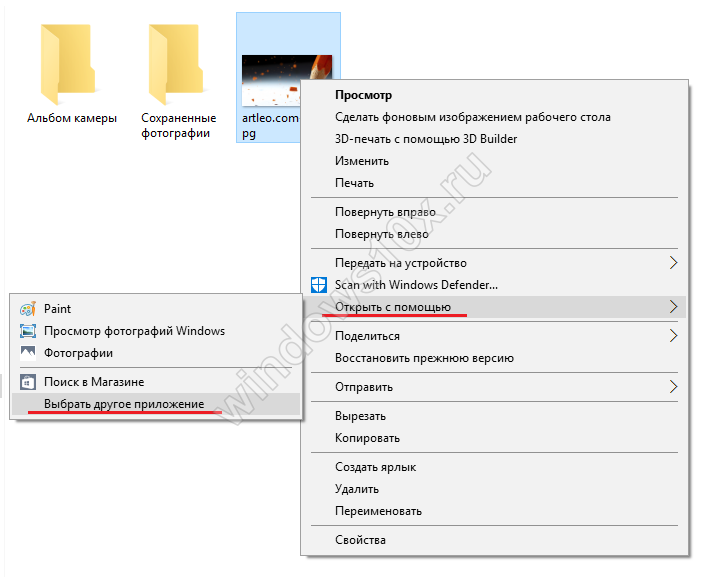
«view_foto_Windows» → поставьте галочку «Всегда_использовать_это_приложение_для_открытия_.jpg_файлов» → ok
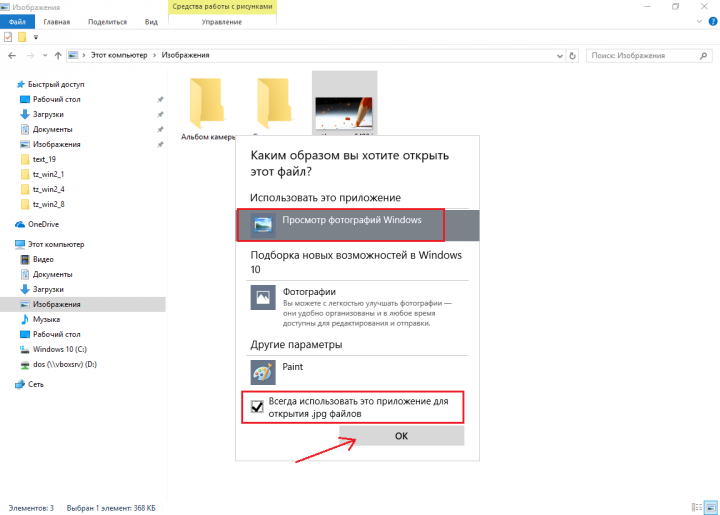
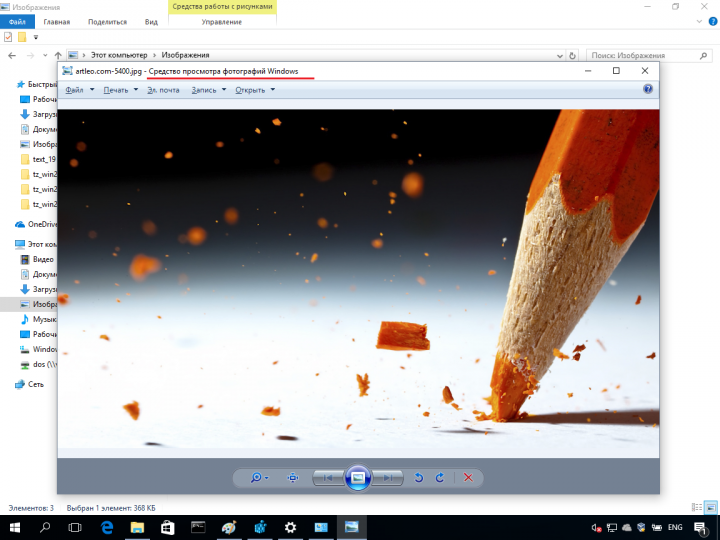
Таким образом, мы показали, как восстановить старый просмотр фотографий window’s, а также назначили его по умолчанию в виндовс 10, далее о других доступных способах.
Способ 2. ПО Winaero Tweaker
Чтобы активировать стандартный просмотрщик фотографий в windows 10 не обязательно использовать системный реестр, тем более что манипуляции с ним рекомендуется делать только опытным пользователям, ну или прежде, сделав точку восстановления, так как же вернуть? Альтернатива есть всегда, в помощь небольшая программка — Winaero Tweker, скачать рекомендуем с официального ресурса http://winaero.com/download.php?view.1796, лицензия free, единственным минусом может показаться только то, что она не русифицирована, ниже подробнее. У нас версия 0.7.0.0 – установка не требует особых знаний и усилий.
Запускаем install-пакет → «Next»
На втором шаге выбор: полная установка или portable (переносная, лишь с извлечением файлов), мы выбрали – 2-ой.
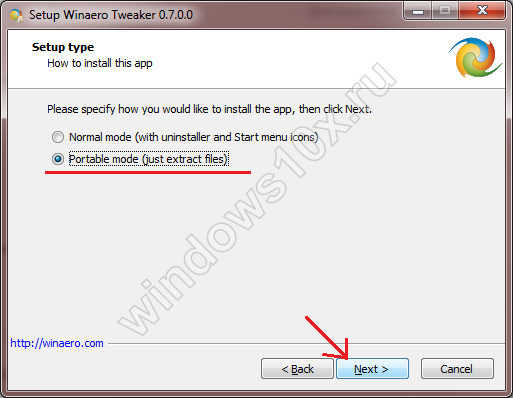
«I_accept_the_agreement» — принимаем лицензионное соглашение.
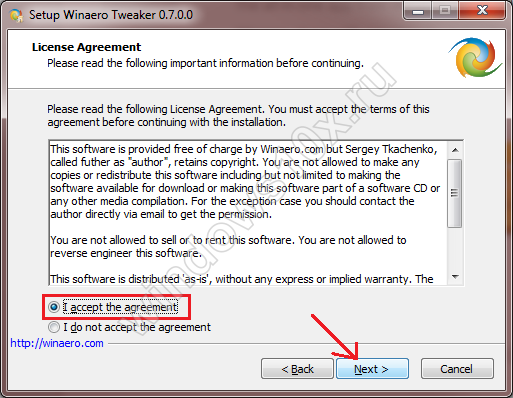
Укажите желаемый путь распаковки файлов → «Browse» или оставьте по умолчанию «C:\WinaeroTweaker» → «Extract files» → дождитесь завершения «Finish»
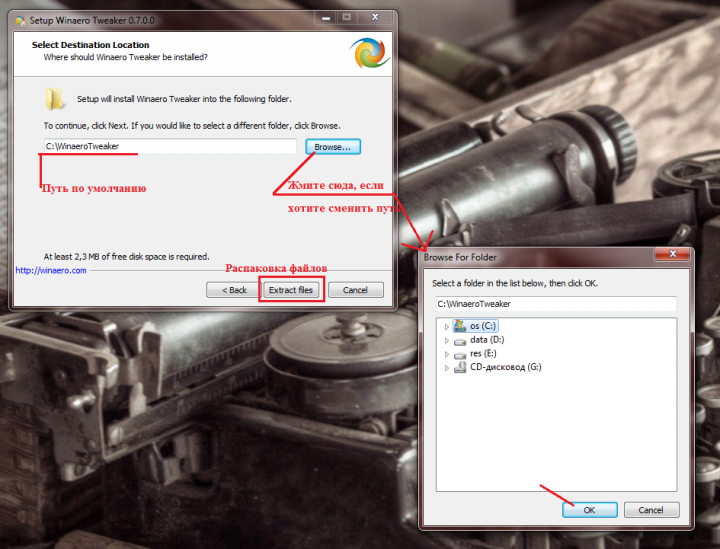
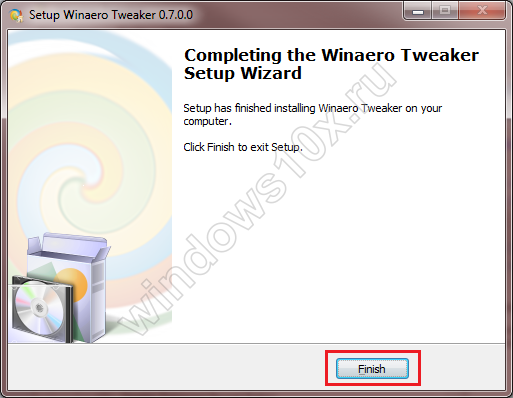
Переходим в указанную при распаковке директорию и запускаем программу, при первом запуске, может открыться окно с лицензионным соглашением, жмите «I AGREE».
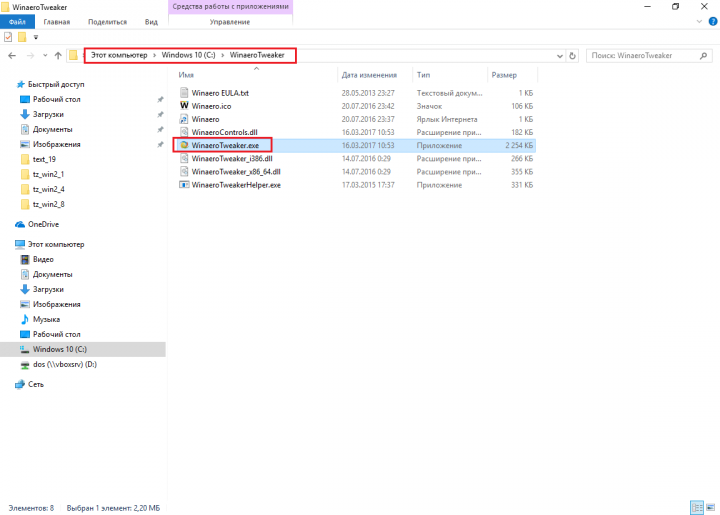
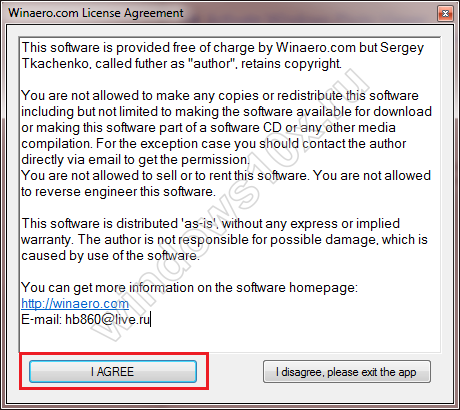
В левой части окна «Get Classic Apps» → в правой части «Activate_ Windows_ Photo_ Viewer»
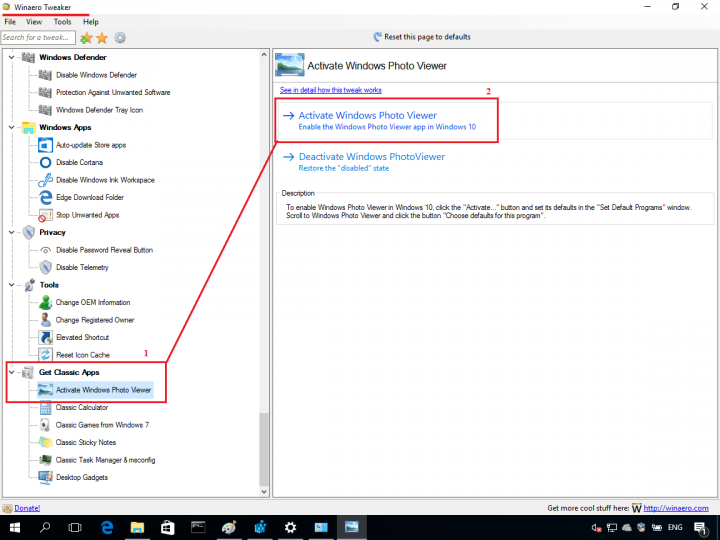
«Задание_ сопоставлений_ программы» → «Выделить все» → «Сохранить»
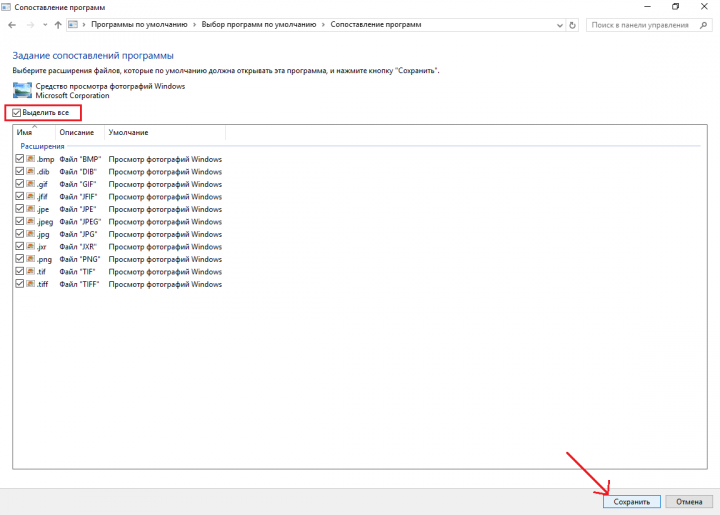
Вот так за несколько минут вы сможете в windows 10 самостоятельно настроить просмотр фотографий, как в привычной windows версии 7.
Значки в папке отображаются, а фото и видео не видно
Бывает так, что в папке отображаются значки файлов, а не эскизы. В этом случае НЕ получится просмотр файлов так, как показано на рисунке 5. Рассмотрим, какие галочки можно проверить на своем компьютере, чтобы устранить это недоразумение.
Открываем Проводник (рис. 1). Далее в верхнем меню кликаем «Файл», затем – «Изменить параметры папок и поиска».
Рис. 6 (Клик для увеличения). Проводник – меню «Файл» – «Изменить параметры папок и поиска».
В «Параметрах папок» нужно открыть вкладку «Вид» (рис. 7):
Рис. 7. Во вкладке «Вид» проверяем, что нет галочки напротив опции «Всегда отображать значки, а не эскизы».
Чтобы при просмотре файлов в папке увидеть именно эскизы, надо убедиться, что отсутствует галочка напротив «Всегда отображать значки, а не эскизы». Именно этот вариант показан на рис. 7.
Если галочка имеется, следует ее убрать, после чего применить сделанные настройки. Затем нужно проверить, как показываются файлы в папках.
А стоит ли?
Краткий анализ показал, что у нового средства Windows 10 имеется три недостатка:
- Поворот изображения лишь в одну сторону.
- Невозможность сделать копию немедленно.
- Усложнённый просмотр верхней части. Требуется нажать F11, чтобы увидеть все.
Между тем в старом варианте укрупнённый масштаб не открываются на весь экран, а теперь это возможно.
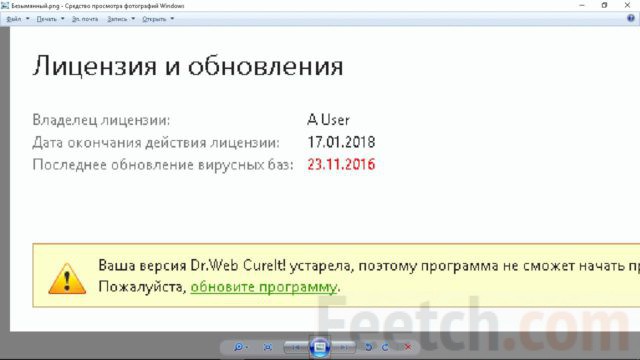
По-прежнему картинка двигается в любую сторону. Кроме того новое средство может на короткое время и уменьшать фото, но длится это считанные секунды.
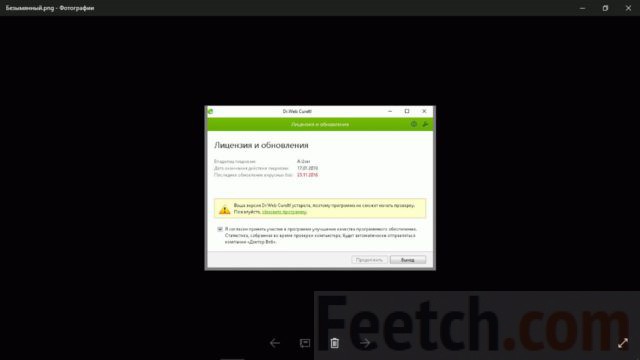
Перед тем, как вернуть прежний размер, картинка немного повесит в новом масштабе. Это не работает в старой версии, где можно только увеличивать. Нужно отправить на факс? Скорее сделайте это с новой версией, а через меню изменить можно сохранить и копию. В целом качество Photos выше, но набор встроенных фильтров вызывает недоумение. Где рябь и красивые искажения, свет и тень? Это нужно, а не изменение оттенков.
Настройки в параметрах системы для показа эскизов в папках
Иногда нужно еще проверить настройки для просмотра фотографий и картинок в параметрах системы. Можно кликнуть на значок лупы (1 на рис. 8), набрать в поисковой строке «система» без кавычек. После этого появится лучшее соответствие при поиске – Система (3 на рис. 8).
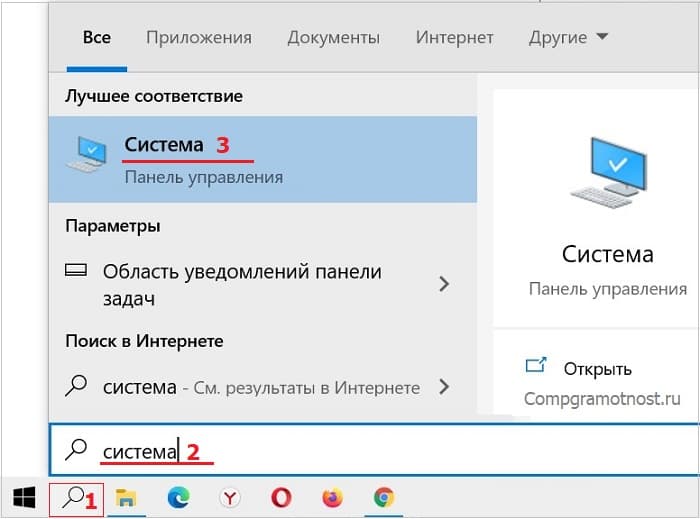
Рис. 8. Поиск панели управления «Система».
Следует открыть панель управления «Система». А далее понадобятся «Дополнительные параметры системы» (рис. 9):

Рис. 9 (Клик для увеличения). «Система» – «Дополнительные параметры системы».
Итак, открыли «Дополнительные параметры системы» (рис. 10). Теперь кликаем по вкладке «Дополнительно», а затем в разделе «Быстродействие» нужно нажать «Параметры».
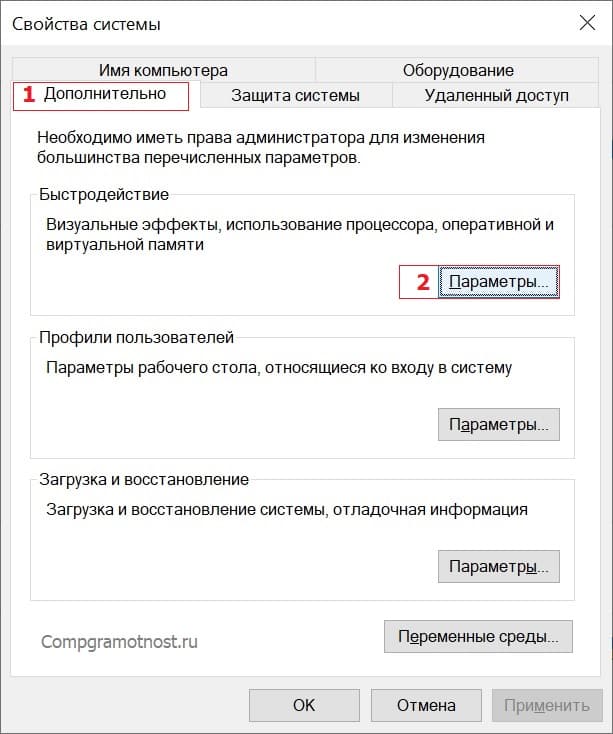
Рис. 10. «Быстродействие» – «Параметры».
В папке «Параметры быстродействия» откройте вкладку «Визуальные эффекты» (рис. 11).
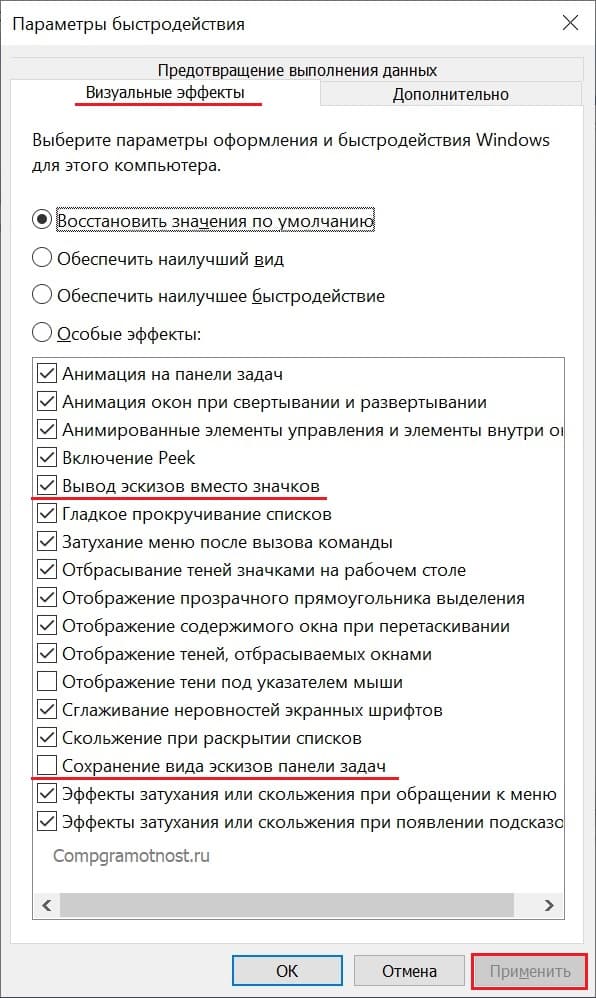
Рис. 11. «Визуальные эффекты» – «Вывод эскизов вместо значков».
На вкладке «Визуальные эффекты» проверьте пункт «Вывод эскизов вместо значков», там должна быть поставлен галочка. Обязательно кликните «Применить», если были внесены изменения в настройки, то есть была убрана или, наоборот, поставлена галочка.
Осталось проверить, была ли решена проблема с отображением миниатюр в папках.
Дополнительные материалы:
1. Оперативная память компьютера через призму Диспетчера задач Windows
2. Окно папки Windows 7
3. Что такое Стандартные и Служебные программы Windows 10 и где они находятся
4. Как часто нужно архивировать операционную систему, чтобы потом ее восстановить при необходимости
Распечатать статью
Получайте актуальные статьи по компьютерной грамотности прямо на ваш почтовый ящик. Уже более 3.000 подписчиков
.
Важно: необходимо подтвердить свою подписку! В своей почте откройте письмо для активации и кликните по указанной там ссылке. Если письма нет, проверьте папку Спам