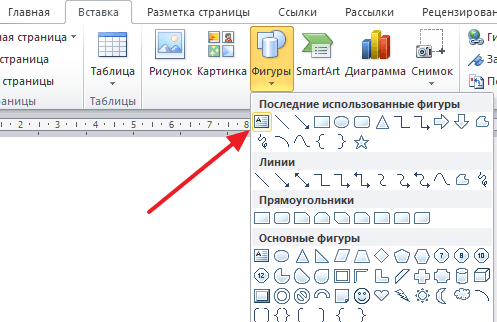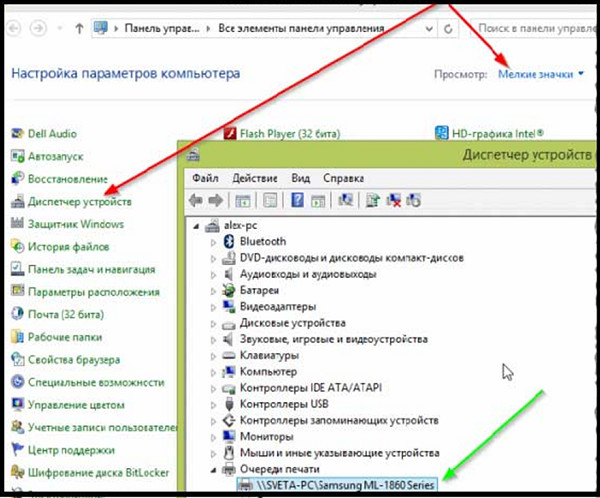Как на компьютере написать текст и распечатать на принтере
Содержание:
- Google Chrome
- Собственная книга
- Правила распечатки фото с компьютера
- Способ №3. Photoshop
- Как осуществить двустороннюю печать
- ПЕЧАТЬ ТЕКСТА
- Печать фото на принтере с компьютера: пошагово
- Как распечатать текст?
- Как печатать с двух сторон листа
- Как печатать текст?
- Как печатать другие документы?
- Создание скриншота на ноутбуке
- Рекомендации
- Как распечатать текст на принтере?
- Распечатка документа с компьютера на принтере
Google Chrome
После нажатия на клавиши появится меню печати. В окне вы увидите область предварительного просмотра (находится справа), с помощью которого вы можете понять, что будет сейчас распечатано. Слева есть очень полезные настройки, которые помогут убрать лишнюю информацию из документа, а также вверху слева можно увидеть цифру, сколько потребуется листов для того чтобы распечатать этот текст.
Здесь можете указать: сколько надо сделать копий, выбрать раскладку и отметить какой вариант печати вы хотите сделать – цветную или черно-белую. Когда вы настроите печать, обязательно поставьте галочку «Упростить страницу». Таким образом, вы уберете не нужные элементы с будущего документа и уменьшите количество страниц. Вот пример:
Количество страниц стало 10, а было 12. Также из документа были убраны элементы, которые не относятся к тексту. Как можете видеть из практики эта функция полезная, и мы рекомендуем пользоваться ее. Теперь осталось нажать «Печать», чтобы распечатать эти страницы.
Если вам нужен документ в хорошем качестве, то рекомендуем нажать «Дополнительные настройки» и в разделе качество укажите «600 dpi».
Выбираем качество печати:
Собственная книга
Теперь у нас есть текст для написания собственного авторского материала, мы знаем, как писать с двух сторон на принтере. Тогда мы полностью готовы.
Выделяем весь текст, который будет материалом для книги, переходим в меню “Печати”. Далее следует выбрать режим “Альбомной ориентации”. По умолчанию стоит обычная, вертикальная ориентация, но книги обычно имеют горизонтальный формат
Также важно выбрать в выпадающем меню тип печати “книга”, что автоматически распределит имеющийся текст в нужном виде для корректного прочтения книги
Теперь достаточно воспользоваться советами, которые мы уже освоили, а именно двухстороннюю печать, и все готово для выпуска книги на принтере. Можете творить и хвастаться перед друзьями книгами собственного производства.
Таким образом, мы научились выполнять абсолютно все аспекты печатного дела. С такой базой советов и инструкций вы никогда не попадете впросак и сможете совершить любую требуемую операцию с документами!
Правила распечатки фото с компьютера
Существуют некоторые правила, которые позволят качественно распечатать изображение через компьютер:
- Убедитесь, что устройство правильно подключено. Лучше всего воспользоваться инструкцией для проверки. После включения проверьте готовность принтера к работе.
- Очистите очередь. Для этого заходим в «Пуск», «Панель управления». Там ищем разделы «Устройства и принтеры». После его открытия появятся категории, выбираем «Принтеры». У нас высвечивает список принтеров, подключенных к компьютеру. Это касается и виртуальных моделей (их создают некоторые приложения, чтобы повысить функциональность устройства). Находим наш принтер. Нажимаем левой клавишей мыши, и сверху должна появиться кнопка «Просмотр очереди печати». Она позволит открыть все документы, которые находятся в очереди. В случае если список пуст, не нужно ничего делать, но если в нем остались документы, их следует удалить.

Способ №3. Photoshop
В этой инструкции разобран случай с Adobe Photoshop: 2014.2.0. Способ для продвинутых пользователей, потому что предоставляет куда больше видов настройки:
- Кликните правой клавишей мышки на изображении и найдите пункт «Открыть с помощью», где следует выбрать программу «Adobe Photoshop».
- Находясь в Adobe Photoshop, нажмите комбинацию клавиш Ctrl+P.
- Окно печати Adobe Photoshop ориентировано на качественную печать. Вы можете выбрать и стандартные опции (количество копий, ориентацию страницы и прочее), и определить метод рендеринга.
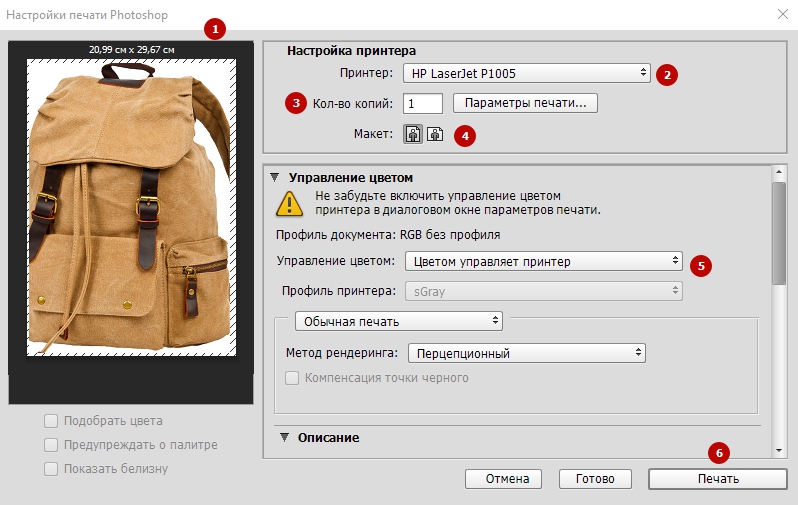
Настройки печати Photoshop
Сейчас почти все программы, позволяющие открыть или отредактировать картинку на компьютере, могут печатать их с использованием подключенных к системе принтеров. Пробуйте комбинацию клавиш Ctrl+P, и если откроется окно печати, смело «играйте» с настройками, проверяйте готовность принтера и печатайте заветные изображения.
Как осуществить двустороннюю печать
Многие работы, как, например, курсовая, требуют, чтобы материал был с обеих сторон листа. Для подобных дел, понадобится научиться, как печатать с двух сторон.
А делается это очень просто. Ранее мы выясняли, как напечатать текст на принтере. Здесь действовать надо по похожим правилам. Делаем все по инструкции, которую раньше мы усвоили, но теперь, перед нажатием на кнопку печати, проверим сначала режим операции. А режимов может быть несколько, один из которых и является двусторонним, по умолчанию же стоит обычная печать.

Теперь можно с легкостью напечатать имеющийся текст на компьютере с учетом всех пожеланий пользователя. Главное не забывать переворачивать и вставлять тот же самый лист, причем верной стороной. Обычно на машине есть специальные картинки для удобства пользователя, но если их нет, то придется думать самому. Необходимо положить конец только что напечатанного текста к лотку приема бумаги. Тогда получим корректную работу. Такой навык может помочь распечатать книгу на принтере, но об этом далее, в статье о том, как распечатать документ в виде книги.
ПЕЧАТЬ ТЕКСТА
Дошли до одной из самых ключевых возможностей принтера – печати текста. Это достаточно простой и увлекательный процесс, который может попробовать каждый пользователь, имеющий в своём распоряжении это устройство.
Первое, что необходимо осуществить, это скопировать часть текста в буфер обмена. После этого выделяем то, что хотим распечатать и правой кнопкой мыши выбираем пункт «Печать».
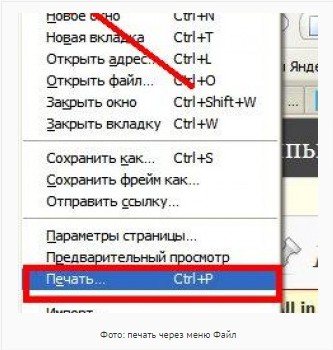
Если вам необходимо распечатать текстовый документ, созданный в «Ворде», то нужно для начала ознакомиться с ним, проверить на наличие ошибок, а только потом подготавливать к печати. В этом приложении заходим в меню «Файл», выбираем «Предварительный просмотр», а далее, соответственно, «Печать».
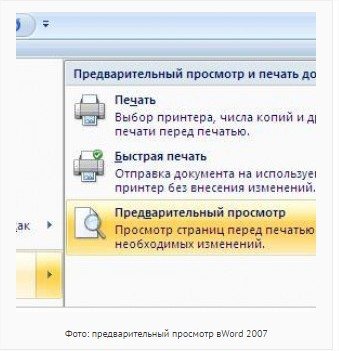
Кроме того, вы можете в параметрах указывать то, что вам необходимо. Если из 10 страниц будут печататься только 5, то укажите номера тех страниц, которые принтеру необходимо будет распечатать. Там же можно выбирать и количество копий одной и той же страницы.
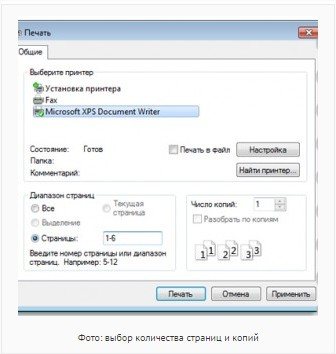
Впрочем, там достаточное количество возможностей, с которыми каждый может познакомиться поближе, потренироваться в печати и т.д.
Печать фото на принтере с компьютера: пошагово
Существует 3 способа, как распечатать фото на принтер через компьютер:
- Используя стандартную печать приложений.
- С использованием
- Используя
Давайте рассмотрим алгоритм работы каждого приложения.
Печать изображений
Это самый быстрый способ переноса, но набор функций минимальный. Нам необходимо выбрать одно или несколько изображений и нажать правую клавишу мыши. В появившемся окне выбираем «Печать». Теперь появляется окно с настройками предварительного вида изображения, которое переносится. Дополнительных действий не нужно. Этот способ позволяет выбрать следующее:
- Размер бумаги.
- Качество изображений.
- Количество копий.
- Принтер, который будет использоваться для распечатывания.
- Расположение картинки на странице.
Теперь осталось только нажать кнопку «Печать», и подождать, пока документы распечатаются.
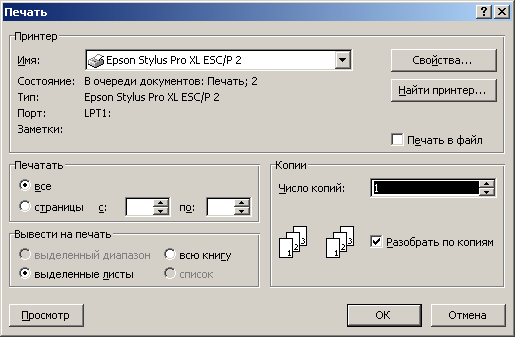
Через Paint
Этот способ немного сложнее, но с ним также разберется любой. Делаем следующее:
- Выделяем изображение, нажимаем на нем правой кнопкой мыши.
- Высвечивает окно, где необходимо выбрать «Открыть с помощью». Выбираем приложение
- После запуска программы, нажимаем комбинацию кнопок «CTRL+P».
- Теперь открывается окно. Там предлагается сделать базовые настройки. Помимо стандартного набора настроек (перечисленный в первом способе), Paint позволяет подкорректировать само изображение. Теперь документ можно распечатывать.
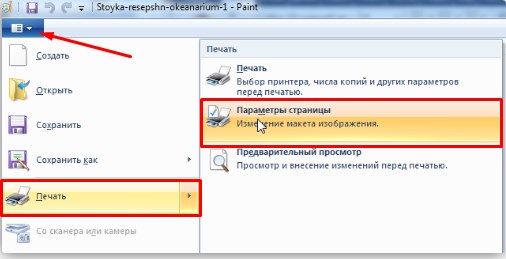
Photoshop
А этот способ рекомендуется только для продвинутых пользователей. Функционал программы намного выше, поэтому можно запутаться в настройках. Для использования Photoshop делаем следующее:
- Выбираем изображение и нажимаем на нем правой клавишей мыши.
- Выбираем раздел «Открыть с помощью». Выбираем приложение «Adobe Photoshop».
- После открытия приложения, нажимаем комбинацию кнопок «CTRL+P».
- У нас открывается окно. Photoshop поддерживает все функции стандартной печати изображений и программы Paint. Но помимо этого, присутствует и другой набор функций, рассчитанных на улучшение качества изображения или какие-то изменения.

Практически любая программа способная открывать фотографии может использоваться для переноса изображений. В большинстве случаев, чтобы открыть окно для распечатывания необходимо нажимать комбинацию кнопок «CTRL+P». Не забывайте проверять работоспособность принтера, и экспериментируйте с настройками, чтобы сделать изображение качественным.
Как распечатать текст?
Microsoft Office имеет в своем составе программы, в которых предусмотрена функция печати. Существует 3 способа, с помощью которых можно приступить к печати документа.
- Нажать кнопку «Файл» в главном меню.
- Нажать значок с изображением принтера. Он находится в верхней части панели инструментов.
- Нажать сочетание клавиш Ctrl+P.
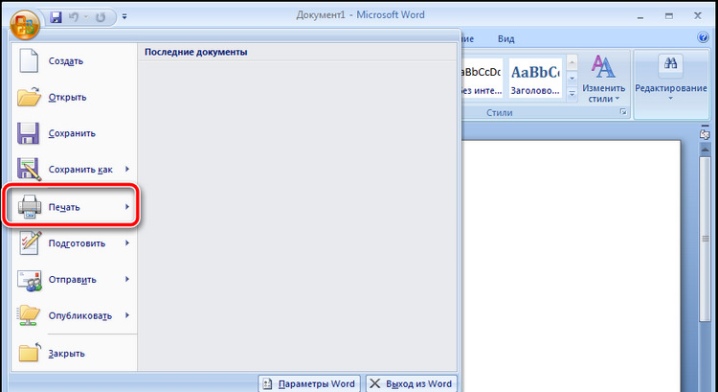
Последний вариант сразу выведет файл на печать, а первые два вызовут окно с настройками, в котором можно выставить желаемые параметры. Так, например, можно определить количество и расположение страниц, которые требуется распечатать, изменить положение текста или указать формат листа. Также в окне доступен предварительный просмотр печати.
У каждого варианта есть свои плюсы и минусы. Пользователь сам решает, какой способ вызова печати документа ему кажется наиболее удобным.
Как печатать с двух сторон листа
Не каждый принтер поддерживает функцию автоматической печати с двух сторон, но в некоторых моделях эта услуга доступна. Если ваше устройство обладает такой возможностью, то просто устанавливаете перед печатью галочку напротив опции Двусторонняя печать.

Двусторонняя печать в MS Word 2010
В случае когда принтер не предполагает печать с двух сторон, приходится переворачивать листы руками
Здесь важно не ошибиться и правильно расположить бумагу, чтобы не нанести текст поверх той из сторон, где он уже имеется
Если вам потребуется распечатать большое количество страниц с двух сторон, переворачивать каждый листок будет проблематично. Тогда воспользуйтесь настройками печати, где укажите сначала печать нечётных страниц, затем переверните стопку листов и распечатайте чётные. Лучше сначала проверить, напечатав пару страниц, правильно ли вы вставляете бумагу, потому как будет печально увидеть, как принтер начал не печатать с двух сторон, а накладывать текст поверх предыдущего. На экране монитора вы увидите инструкцию, какое положение бумаги будет правильным.
Как печатать текст?
На сегодняшний день разработано несколько способов вывода текста. Однако пользователи выбирают только один метод, наиболее удобный для индивидуальной эксплуатации. Но это не значит, что научиться другим способам вывода документа невозможно.
Итак, распечатать текстовый документ, например доклад, реферат или фото с компьютера, можно при помощи сочетания нескольких клавиш, используя панель быстрого доступа или контекстное меню.

Комбинация клавиш
Понять систему печати при помощи сочетания клавиш лучше всего на программах Microsoft office. Однако данный способ распечатывания файлов также подходит для других текстовых редакторов.
- Открыть файл, предназначенный для вывода на бумажный носитель.
- Одновременно нажать кнопки клавиатуры «Ctrl+P». Данное сочетание активирует меню настройки печати.
- В открывшемся списке настроек выставить параметры и нажать «Печать».
- Если есть необходимость, можно сделать предпросмотр.
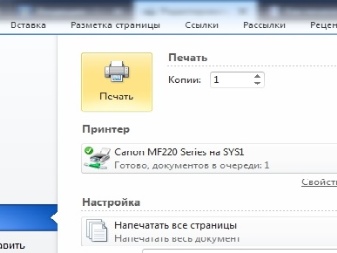
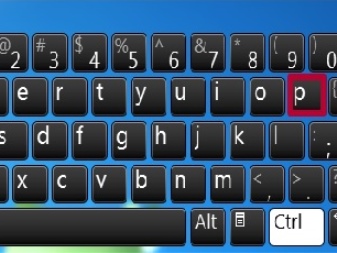
Панель быстрого доступа
Выучить и запомнить сочетание клавиш на клавиатуре удается не каждому, особенно если учесть, что каждое сочетание отвечает за вызов определенных команд. Более удобным для малоопытных пользователей является панель быстрого доступа.
- Необходимо нажать кнопку «Файл», расположенную в левом верхнем углу. Откроется окно, где пользователь может создать и сохранить новый документ.
- Через меню «Файл» нажать на строку «Печать».
- В открывшемся окне проверить необходимые параметры, а именно: количество страниц, ориентацию листа. И только после нажать подтверждающую кнопку.
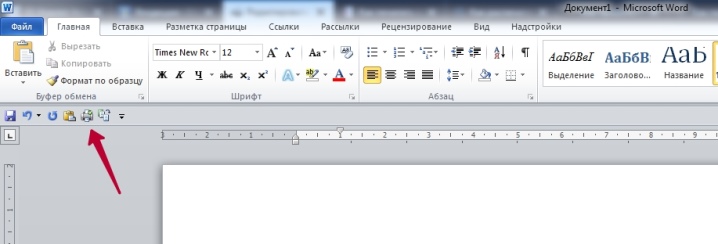
Контекстное меню
Данный способ распечатки текстового документа можно использовать лишь тогда, когда пользователь уверен в выставленных настройках и знает наверняка, на какой принтер будет отправлен файл.
- При необходимости потребуется вручную активировать устройство путем нажатия кнопки включения.
- Правой кнопкой мыши нажать на иконку «Готово» для вывода файла.
- В появившемся списке необходимо выбрать строку «Печать».
В данном случае пользователь должен понимать, что настройки изменить нельзя.
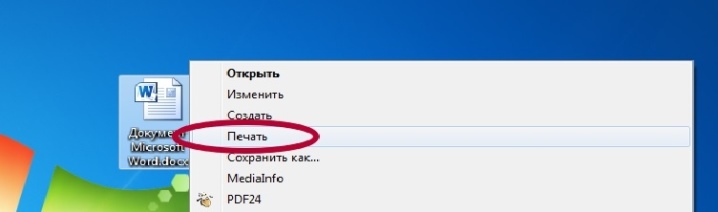
Как печатать другие документы?
Не всегда необходимо распечатать только текст. Поэтому принтером предусмотрена возможность работы с другими файлами и расширениями. Стоит подробнее рассмотреть каждый случай.
Фотографии и картинки
Многие считают печать фотографий более сложным вопросом, поэтому не рискуют браться за проведение подобной процедуры самостоятельно. Однако процесс печати практически такой же, как и в случае с выводом на устройство текстовых документов.

При выборе данного способа распечатки поменяются только настройки и программа, в которой происходит обработка файла перед печатью. Выводить изображение можно как на обычную бумагу, так и на фотобумагу с приятным покрытием.
Если требуется распечатка качественного изображения, тогда предпочтение стоит отдать второму варианту. У фотобумаги специальные размеры, напоминающие формат А5.

Сама бумага бывает:
- матовая;
- глянцевая.
В этом случае выбор зависит от вкуса владельца изображения. При желании, если есть возможность, можно попробовать оба варианта и выбрать тот, который понравится больше.
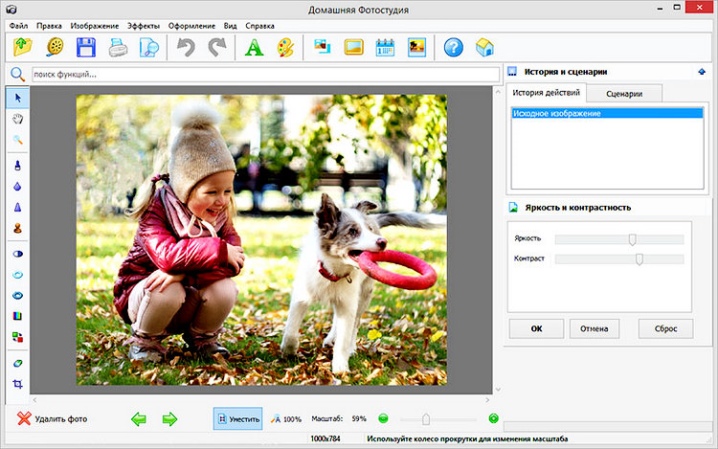
Настройки вывода на печать тоже имеют идентичный вид. Поэтому после того как будут выставлены требуемые параметры, можно отправлять изображение на печать.
Интернет-страницы
Зачастую возникает необходимость распечатки интернет-страницы, однако нет желания создавать новый файл. Поэтому многие интересуются, существует ли способ печати интернет-страниц без необходимости копирования текста и перевода его в документ.
Чтобы ответить на этот вопрос, следует рассмотреть популярные браузеры.
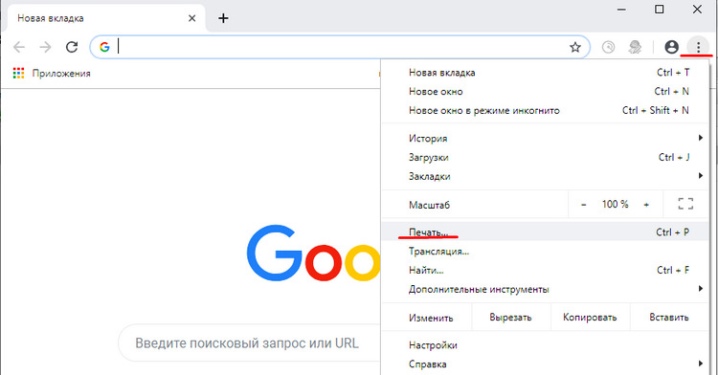
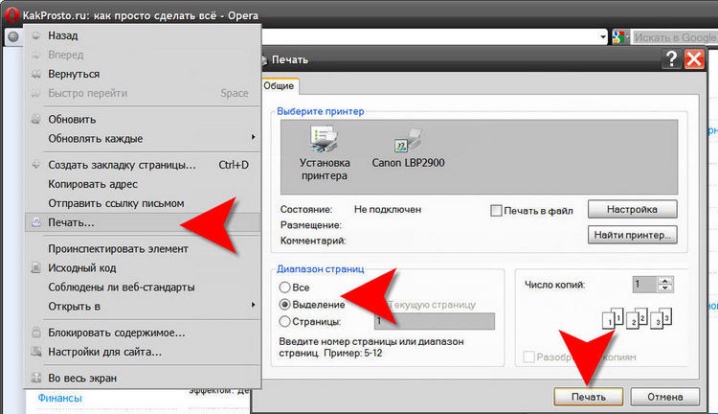
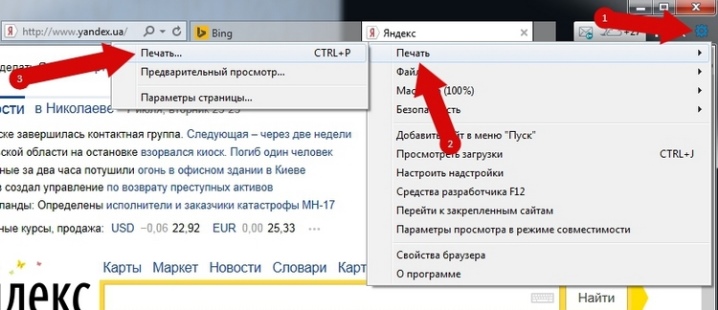
Стоит отметить, что последние обновления знакомых браузеров Mozilla Firefox и Internet Explorer (или ныне Microsoft Edge) также содержат опцию печати.
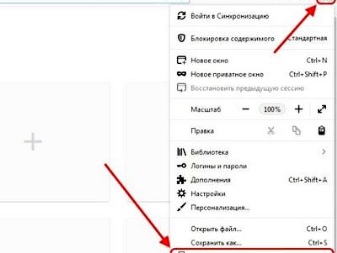
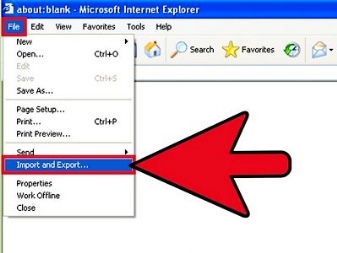
Запуск процесса осуществляется по тем же самым правилам, описанным выше. Поэтому справиться с задачей получится быстро и просто.
Двусторонняя печать
Некоторые работы требуют печати материала на бумаге с обеих сторон. Поэтому стоит научиться, как проводить процедуру. Все очень просто. Раньше уже было объяснено, как выводить текст на принтер. В этом случае действовать необходимо по той же пошаговой инструкции, что была приведена.

Единственное отличие – до того, как отправить документ на принтер, необходимо проверить режим печати. В системе их несколько, один из которых позволяет организовать двустороннюю печать. Если не позаботиться об этом моменте, документ распечатается в обычном режиме, где текст будет находиться на одной стороне листа.

Стоит отметить, что на некоторых моделях процесс переворота листа облегчают специальные картинки. Если же их нет, следует положить конец напечатанного текста к лотку приема бумаги, чтобы достичь корректной работы устройства.
Создание скриншота на ноутбуке
Способ 1: с помощью клавиши Print Screen
Вставка скрина в документ.
Обратите внимание!
При работе на ноутбуке для помещения скриншота в буфер, далеко не всегда достаточно нажать одну кнопку «Prt Sc» (на некоторых устройствах работа этой клавиши ограничивается в настройках BIOS).
Нажмите Prt Sc и Fn
Нажмите Prt Sc, Fn и Alt
Способ 2: инструмент ножницы (Windows)
Запускаем ножницы (способ 1)
Кроме этого, можно воспользоваться универсальным способом для запуска «Ножниц»:
SnippingTool.exe — запуск ножниц (способ 2)
Выделяем нужную область
Полученный скрин уже можно сохранить
А можно передать скрин в Paint 3D и изменить его!
Способ 3: с помощью скриншотеров
Сейчас есть достаточно большое количество программ, предназначенных исключительно для работы с графикой: фото, картинками, скринами. Есть среди этого многообразия и спец. программы, которые облегчают и создание скринов, и их редактирование.
После установки подобного софта, как правило, достаточно нажать на кнопку Print Screen, затем выбрать нужную область на экране, и она отобразится в мини-редакторе скриншотера.
Графический редактор GreenShot (открывается сразу же после нажатия на Print Screen и захвата нужной области экрана)
Дальше останется только отредактировать скрин (например, добавить на него стрелочку) и сохранить. Удобно? Удобно!
Способ 4: спец. возможности Windows 10
Если у вас установлена современная ОС Windows 10 — то скрины можно создавать и альтернативным способом.
Windows 10: для сохранения скрина экрана в папку «изображения» нажмите Win + Print Screen
Этот компьютер — изображения
Вариант #2: если вы хотите сделать скриншот в игре
Игровая панель в Windows 10 (Win+G)
Собственно, в этом окне вы сможете узнать папку, куда сохраняются скрины по умолчанию (область «3» см. ниже) : ее можно изменить или просто открыть.
Где лежат мои сохраненные скрины из игр (Windows 10)
Способ 5: используем доп. возможности Яндекс диска!
Яндекс диск — это не только удобное сетевое хранилище, но и возможность за 2-3 клика делать весьма качественные скрины.
Яндекс Диск: как им пользоваться, загружать и скачивать файлы, фото. Как настроить авто-создание копии моих документов — см. инструкцию
Для создания скрина:
Яндекс диск — создать скриншот
Когда скрин будет готов — нажмите на «Сохранить»
В общем-то, на этом всё: скрин будет сохранен на Яндекс диске в папке «скриншоты» (См. пример ниже).
Скрин был сохранен на Яндекс диске
Теперь можно в 1-2 клика мышкой расшарить его для друзей (например), или вставить в нужный документ.
На этом у меня всё. За дополнения — заранее благодарю!
Во всех моделях ноутбуков: ASUS, Acer, HP, Compaq, Toshiba, Samsung, Lenovo, Dell и других, как и на клавиатурах компьютеров для принтскрина рассчитана кнопка «Print Screen».
Как сделать принтскрин на ноутбуке и не устанавливать дополнительное программное обеспечение и использовать только те стандартные программы, которые есть в Windows, нужно выучить всего два шага.
Во-первых, для фотографирования экрана нужно нажать кнопку «Print Screen» или сокращенно «PrtSc». Найти ее можно в правом верхнем углу клавиатуры. В основном она находится рядом с кнопкой «Delete».
Следует учитывать, что конкретно на ноутбуках на некоторых клавиатурах эта кнопка совмещает две функции – «Print Screen» и «Insert». В этом случае, «Print Screen» выделяется синим цветом, и работает только в сочетании с нажатие кнопки «Fn».
После того как вы проделали подобные манипуляции, фотография будет находиться в буфере обмене как изображение.
Во-вторых, открывается любой графический редактор: Paint, Photoshop. После этого в редактор вставляется изображение с помощью меню Paint, или с помощью комбинации двух кнопок «Ctrl + V».
После того как изображение вставлено, его можно редактировать или просто сохранять в любую папку.
Если есть навыки использования Paint, то в нем можно много чего придумать с изображением. Например, написать любую надпись разным шрифтом, изменить размеры самого изображения, добавить разные элементы и сохранить в нужном формате.
При нажатии клавиши, чтобы получить скрин экрана, то на изображении будет показан весь экран. Если вам нужна только часть изображения, то можно воспользоваться ножницами. Чтобы найти их, зайдите в меню «Пуск», найдите строку «Все программы» — «Стандартные» — «Ножницы».
С помощью ножниц вы можете создать желаемое фото любой части своего экрана.
Кстати, при одновременном нажатии кнопок «Alt+Print screen» вы можете сделать принтскрин рабочего окна приложения. Тогда вы не будете тратить время на то, чтобы отредактировать изображение в Paint.
Рекомендации

- Раз в месяц проводите полный осмотр и диагностику аппаратуры с целью выявления недостатков и их устранения по возможности.
- Узнавайте новые разработки, собирайте информацию о возможностях техники для улучшения показателей качества печати и повышения производительности.
- Периодически чистите технику от скопившегося мусора, пыли, остатков чернил и смятой бумаги.
- Не допускайте использования устройства с компьютерами и съёмными носителями без антивируса.
- Своевременно обновляйте версию программного обеспечения и драйверов.
- Для сохранения гарантии не производите самостоятельный ремонт и замену деталей, обращайтесь за помощью в сервисный центр.
Как распечатать текст на принтере?
Большинство людей использует только один метод печати. Однако способов вывести документ на принтер или МФУ несколько. Распечатать текст с компьютера можно по-разному:
Причем каждый вариант имеет собственные преимущества, особенности и недостатки.
Комбинация клавиш
Естественно, если не работает клавиатура на ноутбуке или компьютере, этот метод явно не подходит. Распечатать текст на принтере или МФУ в таком случае не удастся. Однако, если все функционирует нормально, лучше использовать именно данную методику:
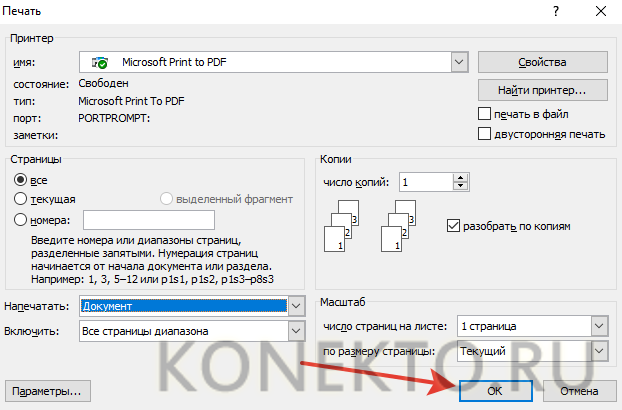
Кстати, представленное сочетание клавиш работает не только в Ворде, но и во многих других программах. Пользователь может также копировать и вставлять с помощью клавиатуры, сохранять документ и выполнять ряд других действий. Указанный способ печати подходит тем, кто привык управлять разными программами именно через команды на клавиатуре.
Панель быстрого доступа
Распечатать документ Ворд на принтере с компьютера можно при помощи панели быстрого доступа. Процедура тоже довольно проста:
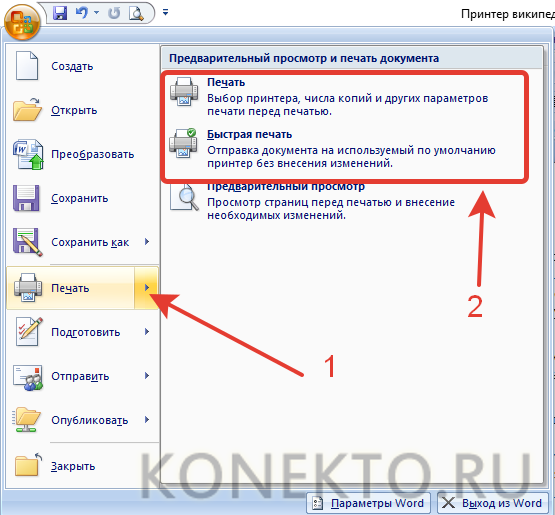
Контекстное меню
Еще один вариант, позволяющий распечатать файл с компьютера на принтере максимально быстро. Способ пригодится в тех случаях, когда необходимо напечатать много документов. Пользователю необходимо щелкнуть по нужному файлу правой кнопкой мыши и в контекстном меню указать пункт «Печать».
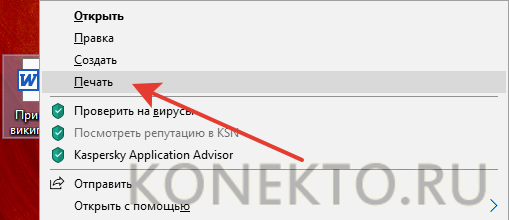
Команда отправится на установленный по умолчанию принтер. Внести какие-либо корректировки в текст документа не получится. Подобный метод позволяет печатать файлы без их предварительного открытия и просмотра, что помогает сохранить много времени.
Распечатка документа с компьютера на принтере
Казалось бы, распечатка документа — это достаточно простая задача. Однако новички не знакомы с этим процессом. Да и не каждый опытный пользователь сможет назвать более одного способа распечатки файлов. Именно поэтому нужно разобраться, как это делается.
Способ 1: Сочетание клавиш
Для рассмотрения подобного вопроса будет выбрана операционная система Windows и пакет программ Microsoft Office. Однако описанный способ будет актуален не только для данного набора ПО — он работает и в других текстовых редакторах, в браузерах и программах различного назначения.
- Для начала следует открыть файл, который требуется напечатать.
- После этого необходимо одновременно нажать комбинацию клавиш «Ctrl+P». Такое действие вызовет окно с настройками для печати файла.
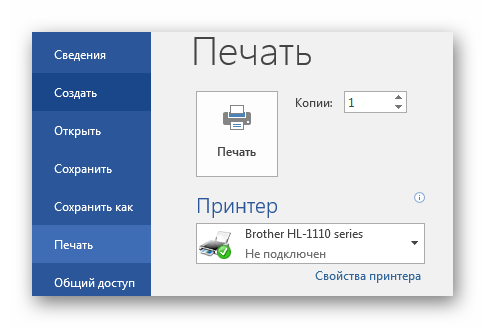
В настройках важно проверить такие параметры, как количество печатаемых страниц, ориентация страницы и подключенный принтер. Их можно менять в соответствии с собственными предпочтениями
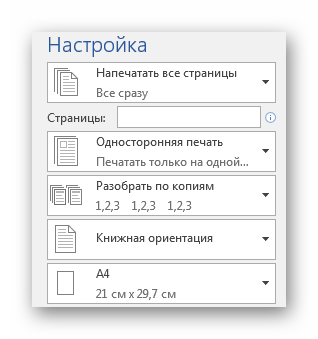
Документ будет распечатываться столько, сколько для этого требуется принтеру. Подобные характеристики изменить невозможно.
Способ 2: Панель быстрого доступа
Запоминать комбинацию клавиш не всегда удобно, особенно людям, которые печатают настолько редко, что подобная информация просто не задерживается в памяти дольше нескольких минут. В таком случае используют панель быстрого доступа. Рассмотрим на примере Microsoft Office, в другом ПО принцип и порядок действий будет аналогичен или полностью совпадет.
- Для начала нажимаем «Файл», это позволит нам открыть окно, где пользователь может сохранять, создавать или печатать документы.
Сразу же после этого необходимо произвести все действия касательно настроек печати, которые были описаны в первом способе. После остается выставить количество копий и нажать «Печать».
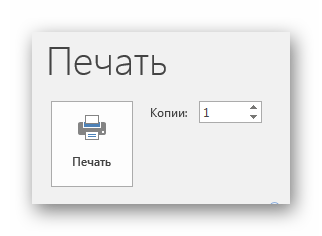
Такой способ достаточно удобен и не требует много времени от пользователя, что достаточно привлекательно в условиях, когда нужно быстро напечатать документ.
Способ 3: Контекстное меню
Подобным способом можно воспользоваться только в тех случаях, когда вы полностью уверены в настройках печати и точно знаете, какой принтер подключен к компьютеру
Важно знать, активно ли это устройство в настоящий момент
- Нажимаем правой кнопкой мыши на иконку файла.
- Выбираем пункт «Печать».
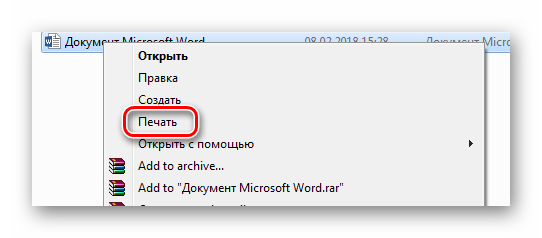
Печать запускается мгновенно. Никаких настроек выставить уже нельзя. Документ переносится на физический носитель с первой до последней страницы.
Таким образом, нами разобрана три способа, как распечатать файл с компьютера на принтере. Как оказалось, это достаточно просто и даже очень быстро.