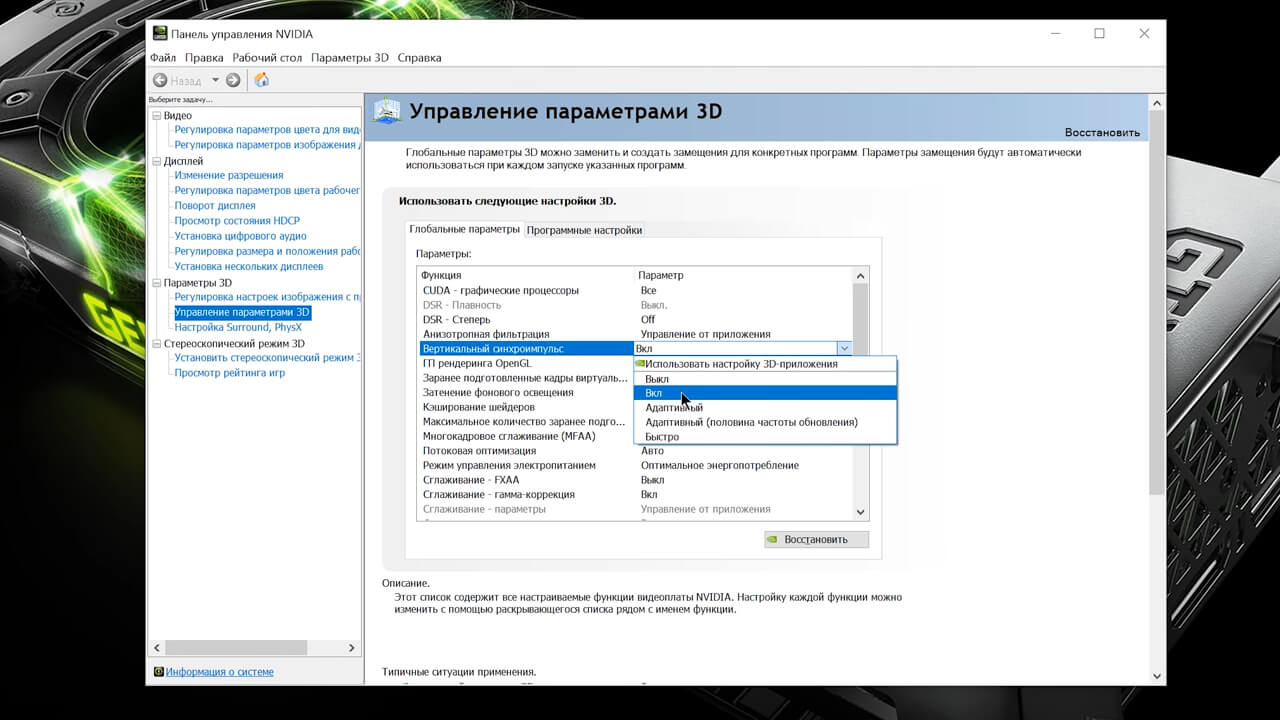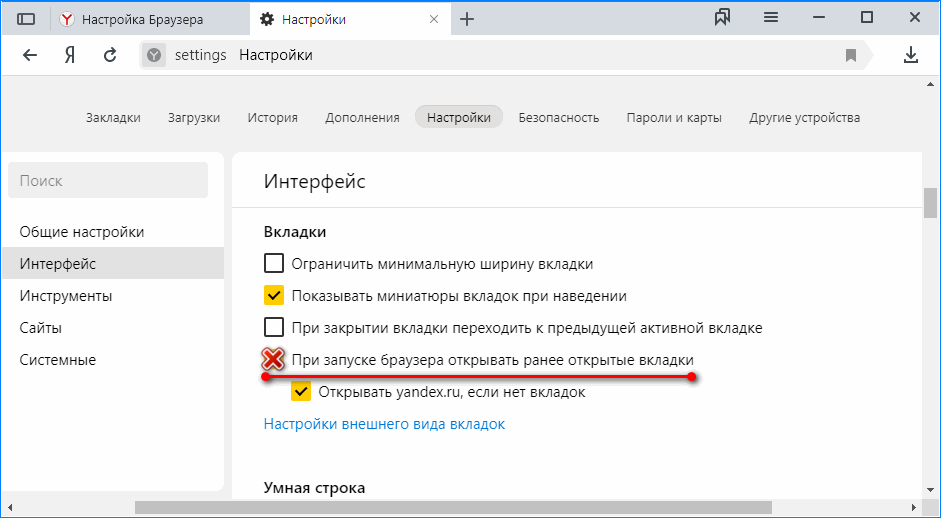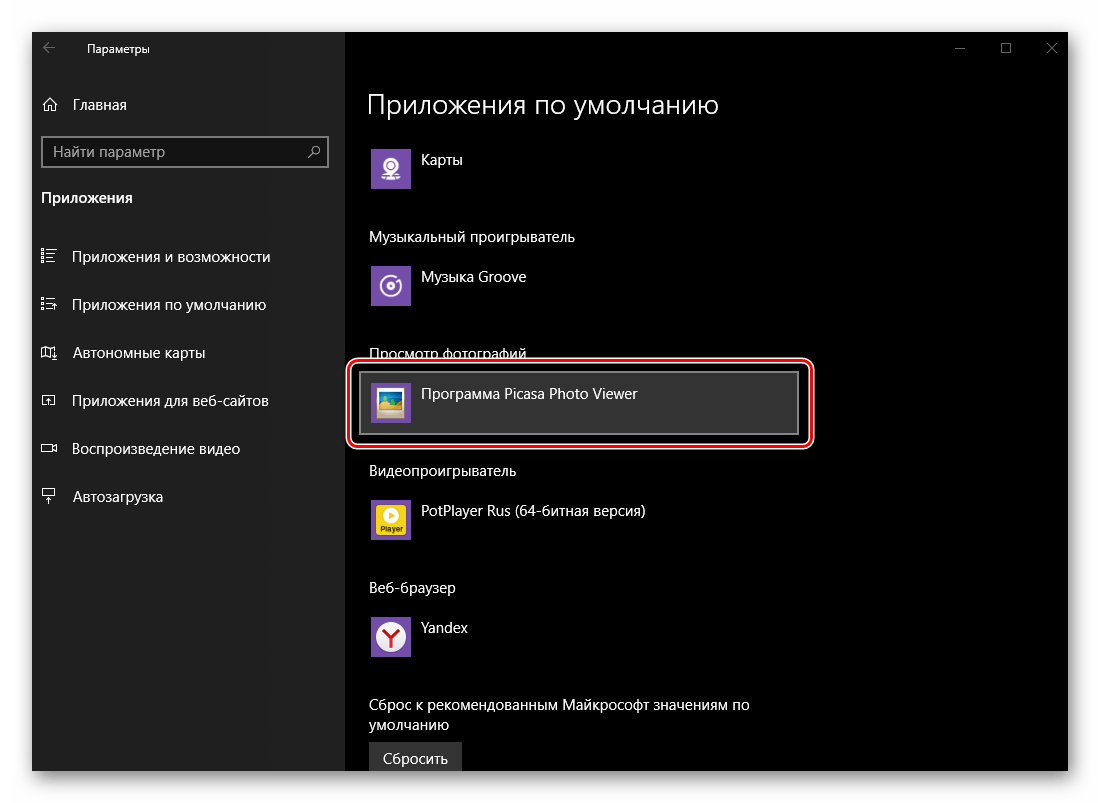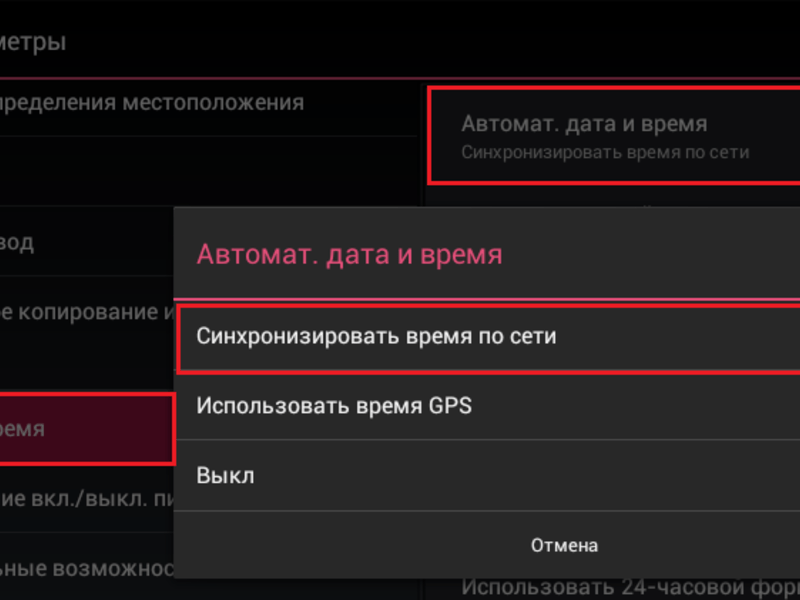Почему не работают колонки на компьютере
Содержание:
Почему не работают колонки на компьютере
Главная » Бытовая техника » Ремонт техники » Почему не работают колонки на компьютере
На сегодняшний день практически вся радиоэлектроника может выходить из строя. Случаться это может по разным причинам. В основном техника ломается из-за неправильной эксплуатации, плохого качества сборки продукции, некачественных запчастей. Это только основные причины поломки колонок.
В этой статье вы узнаете, что делать, если не работают колонки на компьютере. Мы рассмотрели только основные причины поломок. К ним относятся проблемы со звуком, играет только правый или левый динамик, появляется посторонний шум.
Основные виды неисправностей
Поломки могут иметь разный характер:
Если нет звука на колонке компьютера, тогда причиной может стать неправильно установленный драйвер. Если после установки операционной системы вы не установили дополнительные драйвера, тогда колонка может не работать. Если не работают колонки на компьютере, тогда просто необходимо перейти на сайт поставщика и скачать последние обновления.
Если вы все еще не определились, почему не работает звук на колонках компьютера, тогда возможно причина является именно в устройстве. Чтобы справиться с этими поломками вам потребуются определенные навыки.
Для того чтобы исправить колонки вам необходимо проверить устройство с помощью мультиметра. Причиной их поломки может стать сломанная вилка. Читайте, как отремонтировать вилку своими руками.
Если перестали работать колонки на компьютере, тогда причиной поломки могут стать следующие факторы:
- Низкая стоимость устройств могут свидетельствовать о низком качестве продукции.
- Износ цепи элементов.
- Несоблюдение требований эксплуатации. Возможно, температура и влажность воздуха не соответствует нормам.
- Повреждение изоляции проводников.
- Перепады напряжения в сети или повреждение звуковой карты.
- Проблемы с программным обеспечением.
Если вы не знаете, почему не работают колонки на компьютере, тогда необходимо осуществить ряд мероприятий по обнаружению проблемы.
Основные поломки
К наиболее популярным поломкам компьютерных колонок относят:
Повреждение провода возле штекера. Очень часто эта проблема может возникнуть из-за перегибания проводника. В результате этого колонки на компьютере не работают. При необходимости вы можете просто заменить штекер.
Динамики на колонках вышли из строя. Эта неисправность встречается достаточно редко. Чтобы проверить их работоспособность вам необходимо воспользоваться мультимером. Если значение будет превышать норму, тогда динамик необходимо заменить.
Разрыв первичной или вторичной обмотки. Проверить сопротивление трансформатора можно с помощью мультимера. При необходимости купить трансформатор можно на рынке.
Выход из строя кнопки выключателя звука на колонках. Вам необходимо будет убедиться, что к колонкам поступает напряжение.
Советы по ремонту компьютерных колонок
Вот мы и рассмотрели основные неисправности аудиоустройств. Теперь мы представляем вашему вниманию советы по ремонту компьютерных колонок своими руками:
Если звук пропал неожиданно, тогда необходимо проверить, все ли правильно подключено. Достаточно часто причиной поломки является, то, что вы забываете подключить провода.
Если музыка играет, а звука нет, тогда вам необходимо проверить регулятор громкости. Возможно, он просто находится в минимальном положении.
- Если вы желаете убедиться точно ли проблема в наушниках, тогда вам необходимо подсоединить к системному блоку наушники. Если произойдет так, что колонки на компьютере не играют, а наушники работают, тогда причина в акустической системе.
- Если работает только одна колонка, тогда вам необходимо проверить свой баланс звука. Возможно, он просто смещен в пользу одного элемента. Если вы убедились, что все в порядке, тогда причиной поломки может быть сломанный контакт на штекере. Настроить баланс звука можно в настройках Windows.
Если колонки издают посторонний шум, тогда вам необходимо проверить целостность динамиков. Еще к одной причине поломки можно отнести неправильные настройки.
Если у вас нет мультимера, тогда проверить работоспособность можно с помощью батарейки. При ее подключении должен возникнуть сдвиг диафрагмы. Ремонт утюга тоже следует выполнять с помощью мультимера.
Как видите, если не работают колонки на компьютере, то это можно исправить даже не имея определенных знаний.
Рекомендуем вашему вниманию: ремонт вытяжки самостоятельно.
Почему нет звука на компьютере?
Причиной отсутствия звука на компьютере может быть только в аппаратной или программой среде. То есть, у вас либо есть неисправные компоненты, либо у вас есть проблемы в настройках операционной системы или отдельных программ. Это не зависит от операционной системы. Подобные казусы могут случиться с Windows XP, звук может пропасть в Linux и даже в новейшей системе Windows 7. Причём колонки, наушники и звуковая карта могут быть самыми современными и дорогостоящими.
Как восстановить звук на компьютере?
Первым делом нужно выяснить причину отсутствующего звука на компьютере. Сделать это можно несколькими способами, а начать следует с самого простого.
Итак, восстановление звука пошагово. Каждый последующий шаг будет приближать вас к результату.
1). Попробуйте перезагрузить компьютер, возможно что звук появится при старте операционной системы. Такое встречается.
2). Проверить, вставлен ли штекер колонок в розетку. При отключении, воткнуть штекер в розетку.
3). Проверить выключатель на колонках, не выключен ли. Включить звук на колонках, повернув регулятор по часовой стрелке. Должен гореть светодиод на колонке с ручкой регулятора (есть практически у всех моделей).
Включены ли колонки — обычно на одной из них горит лампочка питания
4). Посмотреть на панель задач и найти значок динамика. Он должен быть не перечёркнут. Если это так, то включить звук просто нажав на кнопке “Включить звук”.
Отключен звук на рабочем столе. Нажать на эмблему динамика
5). Проверить уровень динамиков, может быть понижен до полного минимума – до нуля. Если звук убавлен, то просто повысить ползунки до нужного уровня.
6). Проверить работоспособность колонок на любом источнике звука. На плеере, на телефоне, на другом компьютере. Другой компьютер может быть и ноутбуком, вашим или вашего товарища.
7). Проверить диспетчер устройств на наличие неизвестных устройств. Такое устройство отображается с восклицательным значком. Открыть диспетчер устройств можно так: Пуск -> Панель управления -> Система и безопасность -> В графе “Система” найти надпись “Диспетчер устройств”. Все устройства там должны быть в этом окне опознаны, не должно быть никаких восклицательных знаков. Если есть такой значок, то нужно установить драйвера на звук.
Причину неработающего звука можно обнаружить в диспетчере задач
8). Установить драйвера на звук. Звуковой процессор может быть встроен в материнскую плату или быть установлен на отдельную звуковую плату. Скачайте драйвера с сайта производителя звуковой карты или процессора.
9). Попробуйте вставить в системный блок заведомо работающую звуковую карту. Взять её можно у товарища на время. Если проблема решится таким способом, то попробовать проделать следующий шаг или купить новую звуковую карту.
10). Попробуйте восстановить предыдущую точку восстановления в операционной системе. В Windows 7 эта программная среда находится в меню “Пуск -> Все программы -> Стандартные -> Служебные -> Восстановление системы”.
Когда пропал звук, возможно стоит восстановить систему с точки восстановления. Вдруг звук появится.
11). Попробуйте переустановить операционную систему. И установить звуковые драйвера в первую очередь, сразу после драйверов на чипсет материнской платы. Возможны конфликты оборудования. Если звук появится, то постепенной устанавливать оборудование и программы дальше. Звук может пропасть в самый неожиданный момент. Это может быть конфликт либо оборудования, либо программный конфликт.
12). Если ничего не помогает и звук не появляется на компьютере, то единственный вариант, это обратиться к специалисту , либо нести свой компьютер в сервисную мастерскую.
Что делать, если нет звука на компьютере или звук плохой?
Прежде чем начать что-то действовать, вспомните, что вы делали вчера, когда звук на компьютере работал. Какие программы вы устанавливали на компьютер, возможно проблема решится если удалить её. А может быть, вы удалили какой-либо нужный файл с компьютера. Если же ничего такого вы не проделывали, то проделайте шаги выше. Наверняка вам что-то поможет. Можно также попробовать воспользоваться разделом “Справка и поддержка” в меню “Пуск”.
Раздел справки и поддержки — Музыка и звук, поможет найти и устранить причину отсутствия звука
Если звук тихий, хрипит или что-то ещё, то попробуйте проделать манипуляции с программной настройкой звука. А может быть вы просто добавили какой-то эффект к звуку, именно поэтому ваш звук на компьютере идёт как через трубу, хрипит и шипит.
Если звука нет только в какой-то определённой программе, то нужно смотреть настройки именно этой программы. Также вы можете просто переустановить программу, звук наверняка появится.
Действие 6. Переустановка драйвера устройства звука.
Если есть проблемы в окне настроек параметров аудио или в диспетчере устройств, есть признаки, которые указывают на некорректную работу звукового устройства на компьютере, то это, скорее всего, означает, неправильную работу драйвера звука или что он поврежден. В этом случае драйвер надо установить заново или обновить.
Сделать это можно с помощью файла драйвера звуковой карты. Он может находиться на диске, в комплекте с картой или вместе с драйверами к материнской плате, если звуковая карта интегрирована в системную плату. Диск, содержащий драйверы материнской платы входит в комплект покупки компьютера
Нужно обратить внимание, подходят ли драйверы под вашу операционную систему. Если драйверы под Windows XP, а у вас Windows 7, нужно скачать необходимые файлы с сайта производителя материнской платы
В отличии от Windows 7 на Windows XP в большинстве случаев нужно будет устанавливать драйверы вручную.
В дальнейшем примем, что на компьютере в наличии есть полный пакет всех драйверов.
Нужно зайти в «Диспетчер устройств» (находится во вкладке «Оборудование», Окно «Система» на Панели управления) и удалить текущий аудиодрайвер. Или найти «Мультимедиа аудиоконтроллер» на компьютере, если нет аудиодрайвера. Также почистите (удалите) все аудиокодеки на вашем компьютере. Это можно осуществить через раздел «Установка и удаление программ», Панель управления. После перезапустите систему. При работе с Windows 7 система обновит все недостающие драйверы в автоматическом режиме, с помощью Plug and Play технологии.
Если вы выбрали установить вручную, то нужно вставить диск, с драйверами в дисковод.
Кроме небольших визуальных отличий в диалоговом окне, процесс установки драйверов не отличается во всех версиях Windows (7, Vista и XP). Мы рассмотрим процесс установки драйвера на операционной системе XP.
Итак, в окне диспетчера устройств нужно найти раздел «звук» или «мультимедиа». Двойным щелчком открываются свойства. Во вкладке «Драйвер» нужно нажать кнопку «Обновить». Ответить на вопрос системы о способе проведения установки: автоматически или вручную. Выбрать установку вручную и нажать кнопку «Далее».
В диалоговом окне поставить галочку в месте «Включить следующее место поиска» и с помощью кнопки «обзор» указать на дисковод. Нажать «Далее» и компьютер будет искать драйвер и установит его. Если мышь не работает, а такое может случиться, можно всю установку драйвера провести с помощью клавиатуры.
Система оповестит об установке драйвера и готовности системы к работе. Звук будет слышен сразу же или после перезапуска системы. Если ничего из вышеперечисленного все же не помогает, нужно еще раз проверить работу колонок и переходить к пункту 7.
Отказ динамиков
Сломаться колонки могут при использовании мощного усилителя, или, например, если долго воспроизводить звук на максимальной громкости. Также в результате удара, например, когда колонка падает, может оторваться контакт. Лечится это разбором колонки и перепаиванием контактов.
Распространена проблема выхода из строя блока питания колонки после скачка напряжения в сети. Это касается в первую очередь дешёвых китайских колонок. Их лучше всегда выключать из сети, даже после выключения компьютера. Причина в том, что внутреннее устройство такой техники незамысловато.

Кнопка питания на корпусе колонки выключает только подачу звукового сигнала и питания на встроенный усилитель. Преобразующий трансформатор, в свою очередь, выключается только после вынимания вилки питания из розетки. Включенная в розетку колонка всегда нагружена и, кроме всего прочего, представляет опасность удара электрическим током. Ремонт перегоревшего модуля лучше доверить специалисту или купить исправные колонки.
Следует понимать, что любая неисправность – это результат нарушения условий эксплуатации. Избежать проблем можно прибегая к простым правилам использования техники. Выполнять их следует одинаково тщательно как по отношению к домашней, так и к рабочей технике. Именно рабочие машины часто доводят до запущенного состояния.
Доводить до критической точки — значит существенно сокращать срок службы техники. Колонки также требуют ухода. Необходимо содержать их в чистоте, периодически продувать от пыли и производить настройку оборудования. Касаемо системы, то обновлять её можно комплексно переустановкой операционной системы. В таком случае количество программных сбоев звуковых устройств сводится к нулю. Серьезные поломки устранять самостоятельно не рекомендуется, безопаснее обратиться в сервисный центр.
Обычные, не профессиональные колонки – это довольно простое устройство с небольшим количеством составляющих.
Замена одной из них – задача несложная для человека, который имеет навыки работы с радио- и электротехникой, и выполнимая для того, кто умеет паять и теоретически знает, как устроено съемное оборудование для вывода звука.
Однако во многих случаях даже не придется менять динамик или трансформатор. Неисправность может быть вызвана не отказом какой-то части, а легкоустранимым сбоем.
Популярные неисправности
Есть несколько наиболее распространенных видов неисправностей (например, задний выход). Некоторые из них можно устранить самостоятельно. Для этого нужно, в первую очередь, понять, что произошло
Визуально найти поломку не всегда возможно, поэтому следует обратить внимание на симптомы – характерные признаки каждого вида отказов
Повреждение провода возле штекера
Если шнур часто находится в заломленном состоянии, его проводящая сердцевина может быть повреждена. Устройства окажутся неподключенными и работать не будут. Наиболее слабые места – возле штекера и около корпуса, рядом с жесткими элементами.

Нужно осмотреть провод и несколько раз попробовать изменить его положение. Если звук появляется и исчезает, это значит, что неисправный элемент обнаружен. Иногда достаточно распрямить шнур, но, скорее всего, придется менять его на новый.
Выход из строя динамиков
Сравнительно редкая неисправность, однако сбрасываться со счетов возможность этой поломки не стоит.
Чтобы поверить работоспособность данной части конструкции, нужно «прозвонить» ее мультиметром. На корпусе динамика указано номинальное сопротивление.
Если результат измерений отличается от номинального значения, причиной нерабочего состояния является динамик. Его нужно заменить.
Разрыв в обмотках трансформатора
Повреждена может быть как первичная, так и вторичная обмотка. В любом случае следует проверить, соответствует ли реальное сопротивление значению, которое указано производителем.

Выход из строя выключателя звука
Довольно распространенная поломка. Иногда ее можно обнаружить, не разбирая оборудования. Если переключатель меняет свое положение слишком легко, без малейшего сопротивления, то, скорее всего, причина именно в нем.
Если видимых повреждений нет, нужно убедиться, что питание нормально идет через выключатель дальше по сети.
Видео: Ремонт компьютерных колонок
Общее правило: начинайте с простых действий. Открывать корпус, проверять цепь с помощью мультиметра и искать отказавший элемент имеет смысл после того, как полностью исключены внешние причины.
Приспособления могут быть исправны, а звука нет из-за того, например, что штекер выпал из гнезда;
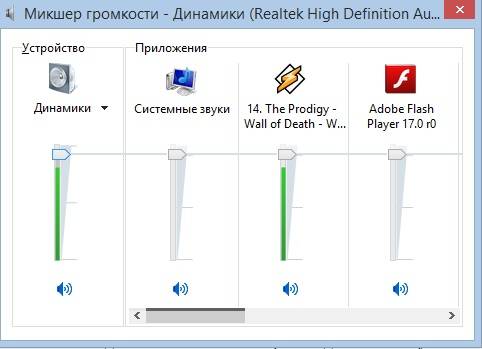
Отказ динамиков
Сломаться колонки могут при использовании мощного усилителя, или, например, если долго воспроизводить звук на максимальной громкости. Также в результате удара, например, когда колонка падает, может оторваться контакт. Лечится это разбором колонки и перепаиванием контактов.
Распространена проблема выхода из строя блока питания колонки после скачка напряжения в сети. Это касается в первую очередь дешёвых китайских колонок. Их лучше всегда выключать из сети, даже после выключения компьютера. Причина в том, что внутреннее устройство такой техники незамысловато.

Кнопка питания на корпусе колонки выключает только подачу звукового сигнала и питания на встроенный усилитель. Преобразующий трансформатор, в свою очередь, выключается только после вынимания вилки питания из розетки. Включенная в розетку колонка всегда нагружена и, кроме всего прочего, представляет опасность удара электрическим током. Ремонт перегоревшего модуля лучше доверить специалисту или купить исправные колонки.
Следует понимать, что любая неисправность – это результат нарушения условий эксплуатации. Избежать проблем можно прибегая к простым правилам использования техники. Выполнять их следует одинаково тщательно как по отношению к домашней, так и к рабочей технике. Именно рабочие машины часто доводят до запущенного состояния.
Доводить до критической точки – значит существенно сокращать срок службы техники. Колонки также требуют ухода. Необходимо содержать их в чистоте, периодически продувать от пыли и производить настройку оборудования. Касаемо системы, то обновлять её можно комплексно переустановкой операционной системы. В таком случае количество программных сбоев звуковых устройств сводится к нулю. Серьезные поломки устранять самостоятельно не рекомендуется, безопаснее обратиться в сервисный центр.
Вся электро- и радиотехника склонна к выходу из строя. Случается это по различным причинам – истек срок службы, неправильная эксплуатация, плохое качество сборки, запчастей и т.д. Далее мы рассмотрим, что делать, если не работают колонки на компьютере, а именно – пропал звук, играет только правый (либо левый) динамик, появился посторонний шум изнутри.
Отсутствие подключения
Это самая распространённая ситуация, и нужно удостовериться, что все детали на своих местах:
шнуры должны быть подключены в соответствующие гнёзда – правый динамик обычно соединяется с выходом зелёного цвета, предназначенным для аудио, это стандартный вариант подключения в большинстве систем, если выход находится на коробке звуковой платы, то он светло-салатового цвета;
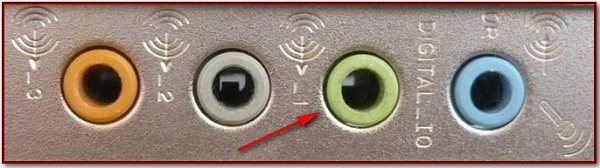
- также стоит убедиться в правильном соединении шнура электропитания;
- штекеры не должны болтаться – они плотно вставляются в разъёмы;
- следует проверить тот и другой кабель на повреждения, перетирания и обрывы.
Порой необходимо просто внимательно осмотреть штекеры и изменить положение проводов, чтобы звук появился. Если присутствует поломка или повреждение, можно заменить запчасти на новые. Бывает, что пользователь просто забыл нажать на кнопку включения в самих динамиках. Другой вариант – шнур питания вынут из розетки.
Рекомендации
Если вам удалось решить вашу проблему с колонками, то это хорошо, но нет никаких гарантий, что она не повторится. Чтобы свести такую вероятность к минимуму, следует придерживаться нескольких простых правил:
-
выберите подходящее место для системного блока. Он должен быть расположен так, чтобы провода были недоступны для детей и домашних животных, так как они могут задеть их и повредить (после чего, понятное дело, компьютер не «увидит» устройства). Ставить системный блок посреди комнаты – плохая идея;
Выбираем подходящее место для системного блока, чтобы никто не мог повредить провода
-
держите антивирус постоянно во включённом состоянии. Антивирус отслеживает ваши действия и спасает ваш компьютер от заражения в нужную минуту. Например, если вы скачали файл, содержащий вирус, то антивирус тут же сообщит вам об этом, и вы сможете сразу удалить этот файл. Постоянно включенный антивирус избавит вас от необходимости проводить регулярные сканирования, которые занимают длительное время. Конечно, некоторые вирусы потребляют немало оперативной памяти, но безопасность того стоит;
Для безопасности на компьютере постоянно должен быть включен антивирус
-
пользуйтесь лицензионной версией ОС. Пиратские версии, скачанные из интернета, довольно часто собраны неумело и содержат массу ошибок. Отсутствующие драйвера, невосприимчивость к аппаратным компонентам, невозможность запустить отдельные программы – это лишь малая часть из того, что вас может ждать в пиратских версиях. Лучше всего не жадничать и купить лицензионную ОС, в которой не будет постоянных багов.
Использование лицензионных версий системы гарантия стабильной работы компьютера
Если ни один из способов вам не помог, значит, проблема не в вашем компьютере, а в самих колонках. В таком случае обратитесь в ближайший сервисный центр, где вам их отремонтируют.
Что еще можно предпринять
Если же вышеперечисленные меры не помогли, и звука по-прежнему нет, попробуйте просто перезагрузить компьютер. Нередко именно это простое решение действительно устраняет проблему со звуком, и именно после перезагрузки все начинает работать так, как должно.
Когда перезагрузка ОС уже испробована и не принесла результатов, вы можете восстановить систему, используя контрольную точку. Для этого стоит сделать следующее: зайдите в меню «пуск»
: «Все программы»
— «Стандартные»
— «Служебные»
. Выберите «Восстановление системы»
, нажмите «Далее»
. В появившемся списке точек восстановления необходимо выбрать ту, дата и время создания которой входят в тот временной промежуток, когда звук на ПК или ноутбуке работал нормально.
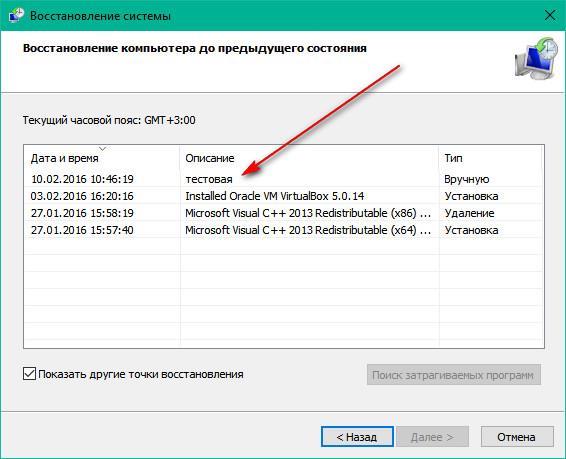 Запустите восстановление. Иногда данное решение для виндовс действительно помогает, и звук больше не пропадает.
Запустите восстановление. Иногда данное решение для виндовс действительно помогает, и звук больше не пропадает.
Самой крайней мерой является переустановка Windows.
Но если даже это не помогло, то проблема кроется не на программном уровне, а на аппаратном: звуковая карта или динамики работают неправильно.
Если пропал звук на Виндовс 7, есть вероятность, что сбиты настройки звуковой карты. Вы можете переключить колонки или динамики в другое гнездо, тогда, возможно, звук появится. Для того, чтобы протестировать звуковую карту, подключите её к другому компьютеру. Если это не даст результата, и звук не начнет работать, значит, звуковая карта неисправна, и её необходимо починить в сервисном центре или заменить. В случае, если звуковая карта сгорела, её нужно однозначно заменить, ремонт здесь уже не поможет.
Если звука на персональном компьютере или ноутбуке нет, или он периодически пропадает, проблема может заключаться в том, что звуковое оборудование работает неправильно. Это могут быть динамики, колонки или наушники. Попробуйте подсоединить к компьютеру другое оборудование, возможно, именно это решит проблему.
Вы захотели поиграть в игры на Вашем компьютере, или просто послушать музыку, и тут вдруг обнаружилось, что нет звука? Не расстраивайтесь! Прочитайте наши советы по решению данной проблемы, и они Вам, несомненно, помогут.
Если Выобнаружили, что звук не работает, то первым делом проверьте колонки компьютера. Находится ли питание на колонках во включенном режиме,и вообще подключили ли Вы их к системному блоку. Колонки нужно подключать к определенному разъему, находящемуся на системном блоке, обычно он зеленого цвета. Подключите колонки к какому-нибудь другому системному блоку, или к магнитофону, или иному устройству, которое поддерживает подключение данных колонок, и тогда Вы поймете, работает ли на них звук. Обычно к колонкам должны быть предоставлены специальные драйвера, которые нужно установить на каждом компьютере — проверьте, есть ли такие драйвера у Вас. Ведь, если у Вас отсутствуют драйвера для колонок, то и звук может из-за этого не работать. Еще одна причина, из-за чего не работает звук, это неисправность аудио драйверов или вообще их отсутствие. Для решения этой проблемы Вам нужно всего на всего установить заново аудио драйвера. Вы не знаете, есть ли на Вашем компьютере аудио драйвера? Это очень просто определить: нужно нажать на кнопку «Пуск» и затем выбрать «Панель управления», далее выбрать функцию «Звук, речь, аудиоустройства». Затем у Вас появится окно, нажмите вкладку «Оборудование» и теперь выполните необходимую диагностику всех имеющиеся в наличии, аудио устройств.
Если Вам не помог ни один из вышеперечисленных советов, и у Вас как раньше отсутствует звук, то наверно проблема состоит в самой звуковой карте. Для решения этой проблемы Вам нужно отремонтировать аудио карту или просто купить новую карту. Если Вы сомневаетесь в том, что сможете сами заменить аудио карту, то лучше обратитесь к специалистам, работающим в сервисном центре. А может у Вас звук отсутствует лишь на нескольких аудио файлах? Значит у Вас на системном блоке установлена всего лишь часть кодеков, а не все. В этом случае обязательно нужно установить все кодеки. А еще не будет лишним, если Вы скачаете новую версию аудио плеера, он поставляется вместе с кодеками.
В общем, если Вы хотите, чтобы у Вас на компьютере работал звук, то идите за помощью к профессионалам с высокой квалификацией, то есть в сервисный центр. Они всегда рады Вам и сделают все, чтобы у Вас в Вашем компьютере работал звук.
Как заменить провод и штекер
Сразу оговоримся, что покупать штекер и провод нужно для стереофонических аудио систем, то есть звук должен делиться на 2 канала. Чтобы мы в полной мере наслаждались объемным звучанием, звук подается на вход усилителя не по 2 проводам, а по четырем. Штекер так же выполнен по стереофонической технике. Выбирая штекер, просите у продавца такой, где имеется 3 выхода: 1 – общий провод, 2 – первая фаза (правый канал), 3 – вторая фаза (левый канал). Монофонический штекер 3.5 мм для наших целей не подойдет, так как там имеется всего 2 контакта: 1 – общий провод, 2 – фаза (монофонический сигнал). Провод должен быть либо трех, либо четырех жильный. В четырех проводной компоновке мы имеем две раздельные линии общих проводов и 2 раздельные фазы, а в трех проводной – 1 общая земля и 2 раздельные фазы. Двухпроводная схема для наших целей является непригодной. Все провода присоединяются к штекеру с помощью пайки. Никакие скрутки здесь надежно не работают.
Этапы заделки и пайки кабеля к штекеру приведены на фотографиях.
Инструкция по подключению через USB
Легко и быстро можно подключить колонки к ноутбуку через провод. Можно использовать обычную портативную модель или стационарную систему от музыкального центра. Все зависит от личных предпочтений.
Подробная инструкция по подключению состоит из последовательности шагов.
Выбрать подходящую модель колонок для ноутбука.
Поставить внешние динамики на рабочее пространство. Большая часть колонок имеет обозначения L и R снизу или сзади. Ставить устройства нужно, следуя этим надписям. Если система имеет отдельный сабвуфер, то его обычно устанавливают за ноутбуком или вовсе на полу
Важно удостовериться, что все провода расположены удобно и безопасно.
Убрать громкость на динамиках. Обычно для этого нужно провернуть колесо регулировки на главном устройстве из набора
Регулятор полностью проворачивается влево или вниз.
Нажать с помощью мышки на обозначение звука внизу на панели быстрого доступа, которая располагается в правом углу рабочего стола. Установить на ноутбуке громкость примерно на уровне 75%.
Нажать на «Микшер». Использовать пункт, который подписан «Приложения». Отрегулировать дополнительный ползунок также на уровень около 75%.
Подключить кабель колонок в соответствующий порт ноутбука. Гаджет при этом должен быть включенным. Если нужен вход 3,5 мм, то стоит искать его на боковой панели. Круглое отверстие маркировано значком наушников или же динамика. Вход, возле которого нарисован микрофон, не используется для подключения внешних динамиков. Если подключить штекер к этому разъему, то звука не будет. При подсоединении к USB-порту могут начать устанавливаться драйвера. Такой процесс иногда проходит автоматически, а в некоторых случаях требует непосредственного участия пользователя. Если система потребует вставить диск, то используется тот, что шел в комплекте с колонками. Далее нужно следовать инструкциям. После установки драйверов ноутбук может потребовать перезапуска.
Включить колонки с помощью кнопки на корпусе. Иногда она совмещена с регулятором громкости. Стоит отметить, что если колонки имеют кабель питания, то следует предварительно подключить их к электросети.
Включить воспроизведение любого файла. Это может быть музыка, видео или фильм. Формат не имеет значения.
Медленно проворачивать регулятор громкости на колонках. Так можно настроить комфортный показатель. Крутить колесо стоит аккуратно, чтобы сразу не использовать динамики на полную мощность.
Такие простые манипуляции позволяют использовать колонки, которые подключаются к ноутбуку проводным способом. Можно вывести шнур в любое место, установить внешние динамики на полку и наслаждаться качественным звучанием.
Случается, что после подключения колонок звук есть, однако исходит он от встроенных динамиков. В таком случае следует переключить способ воспроизведения в системе Windows.
- Одновременно нажать на клавиатуре клавиши «Win+R». Первая находится слева от левого «Alt».
- Откроется окно командной строки. Необходимо ввести в поле слово «control» и подтвердить ввод нажатием на «OK».
- На экране ноутбука появится окно «Панель управления». Далее необходимо выбрать «Крупные значки» в меню отображения. Оно находится справа сверху. Непосредственно на «Панели задач» следует нажать на значок с надписью «Звук».
- Кликнуть мышкой на вкладку «Воспроизведение». Дальше нужно выбрать «Громкоговорители» и нажать на опцию «По умолчанию». Для подтверждения действий используется кнопка «OK».
Такая простая настройка позволит системе по умолчанию выводить звук на внешние динамики. Если в будущем колонки больше не будут использоваться, то следует отключить их и также переключить способ воспроизведения звука. После настройки следует снова включить музыкальный файл и отрегулировать громкость.
Есть внешние динамики, которые подключаются исключительно к USB-порту
В таком случае важно использовать разъем подходящего типа. Более того, такая колонка не будет работать без драйвера
Обычно модели не подключаются к сети электропитания. Им достаточно мощности, которую они получают от ноутбука.
Иногда подключить периферию кабелем непосредственно к ноутбуку не получается. Необходимо использовать переходник в таких случаях.
- Некоторые стационарные колонки имеют два штекера, которые нужно подключить к разъемам наушников и микрофона соответственно. При этом большинство современных моделей ноутбуков оснащены комбинированным разъемом.
- На лэптопе нет свободного USB-входа. Это тоже распространенная проблема современных ноутбуков. В таком случае нужен USB-хаб.
- Ноутбуки старых моделей могут нуждаться во внешней звуковой карте.