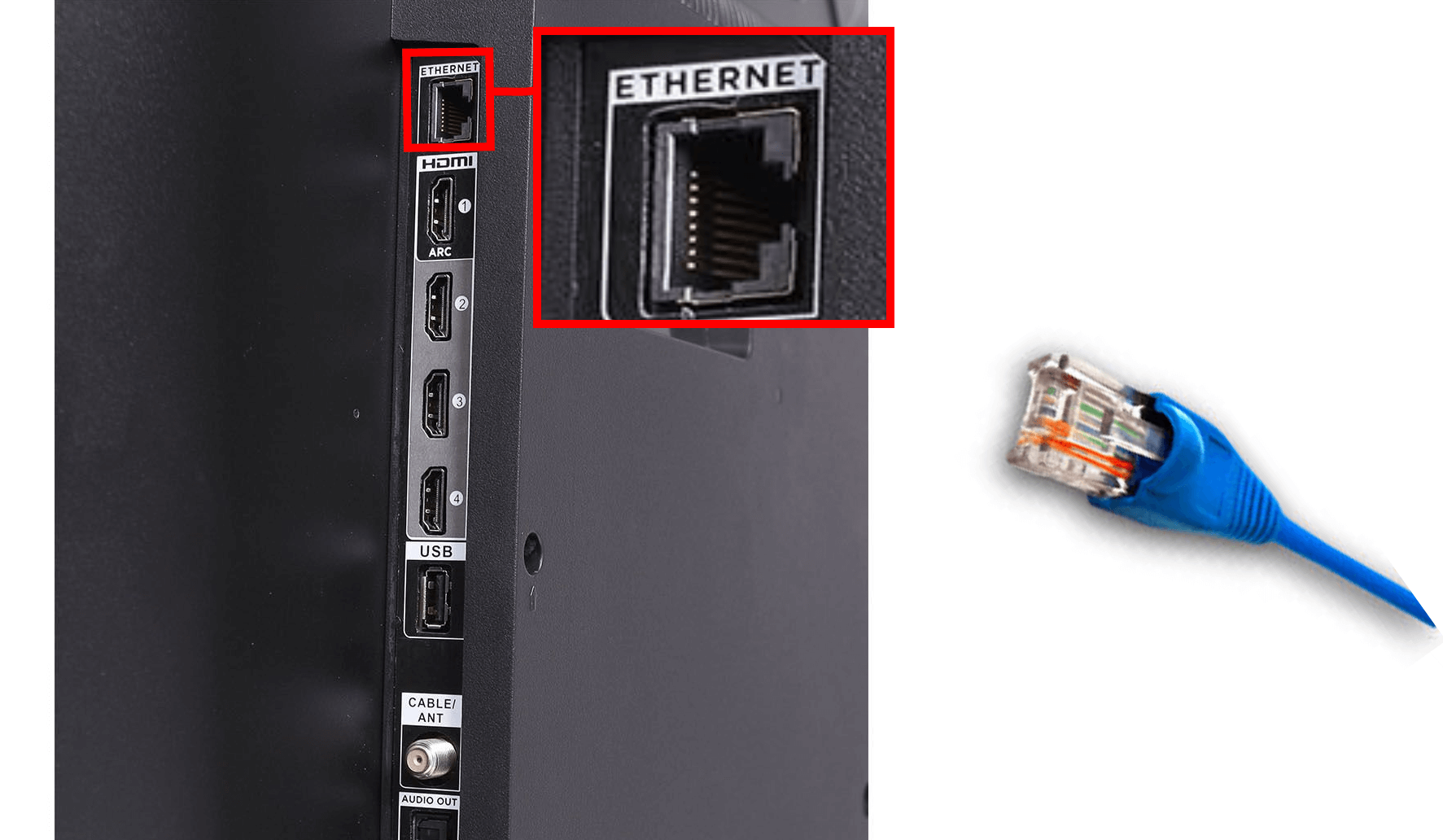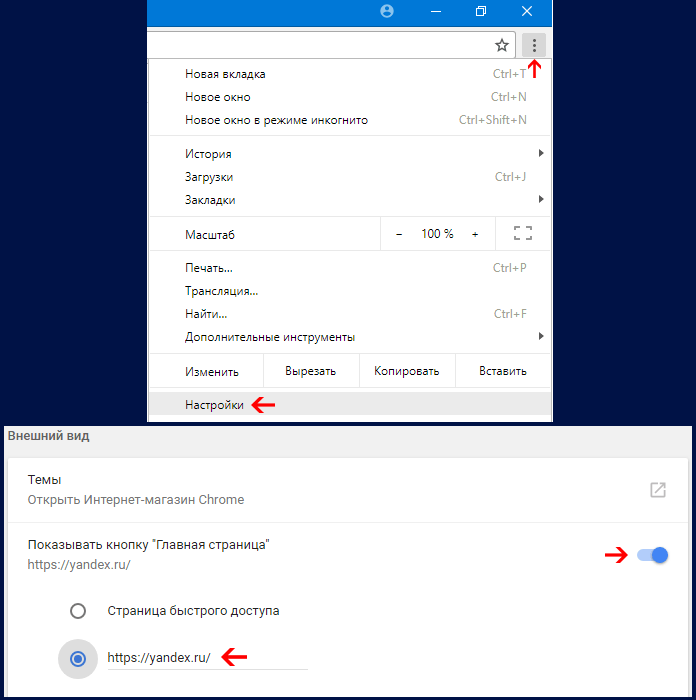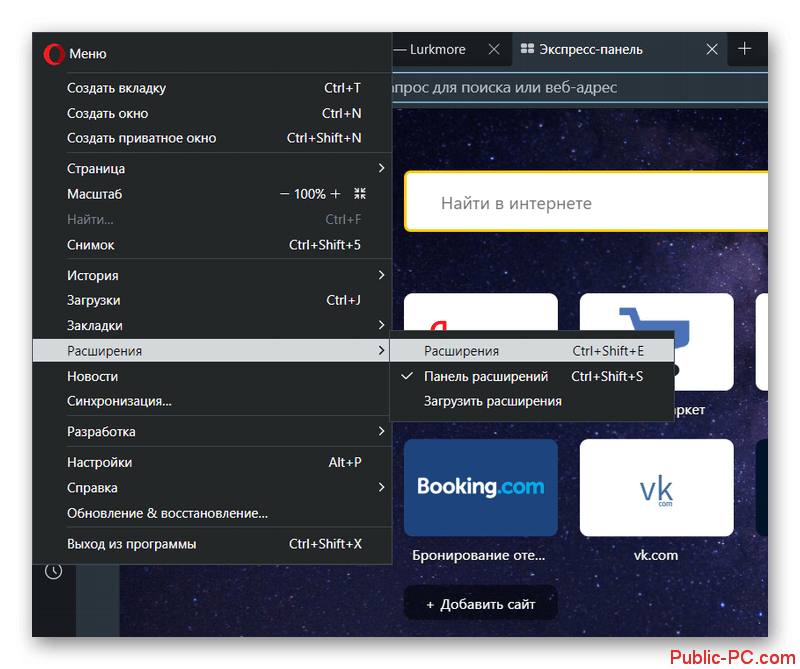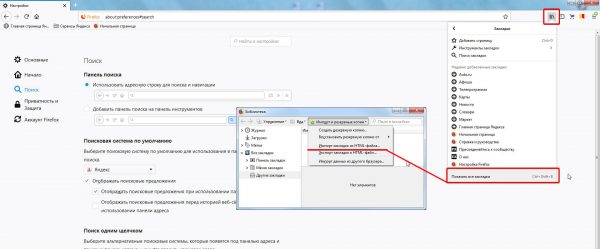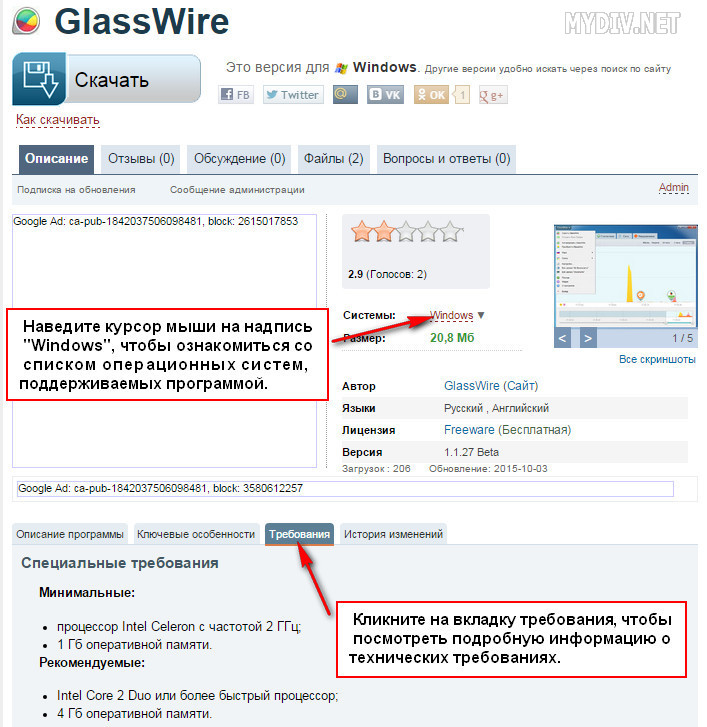Почему не запускается яндекс браузер на компьютере
Содержание:
- Восстановление системы
- Причины медленной работы браузеров
- Проверка системных файлов
- Освобождение ресурсов ПК
- Недостаточно ресурсов
- Восстановление браузера
- Решение проблемы
- Доступные решения
- Как увеличить скорость загрузки?
- Восстановление системы
- Mozilla Firefox
- Что делать, если не работает Яндекс
- Долго загружаются страницы в браузере Яндекс, как исправить
- Причина 3: Установленные расширения
Восстановление системы
Если ни одна из рекомендаций не помогла, и Яндекс Браузер по-прежнему долго грузится, то для того чтобы его ускорить, нужно выполнить восстановление системы. Данный способ подойдет в том случае, если еще совсем недавно скорость запуска и работы обозревателя была нормальной, но через некоторое время снизилась. Процедура восстановления поможет решить проблему даже без определения причины.
Воспользовавшись данной функцией, вы сможете вернуть состояние ПК к тому моменту, когда все процессы и утилиты работали правильно. Необходимо также сказать о том, что данный инструмент не затронет пользовательские файлы, в то время как все остальные элементы операционной системы вернутся к былому состоянию.
Мы перечислили все существующие эффективные способы, как восстановить работу браузера, наладить его быстрый запуск и работу. Теперь вы легко сможете решить данную проблему самостоятельно.
youtu.be/gaOnKEjd_uY
</ol>
Профессиональная помощь
В этом вам поможет наш специалист.
Оставьте заявку и получите Бесплатную консультацию и диагностику специалиста!
Об автореВиктор Трунов
IT-специалист с 10-летним стажем. Профессионально занимаюсь ремонтом, настройкой компьютеров и ноутбуков. В свободное от работы время веду свой блог «Оноутбуках.ру» и помогаю читателям решать компьютерные проблемы.
Причины медленной работы браузеров
Почему же одни из них реагируют на команды пользователя быстрее, а другие медленнее? Это зависит от самих браузеров или могут быть другие причины? Обо всем по порядку.
Почему медленно работает браузер?
Причины
Медленная загрузка самого браузера или воспроизводящегося видео в нем, может быть по нескольким распространенным причинам:
- мало места на диске С (оперативной памяти);
- компьютер поражен вирусами или программами-паразитами;
- давно не производилась дефрагментация;
- в браузере слишком много всплывающей рекламы и открытых окон;
- низкая скорость интернет-подключения;
- старая версия Adobe Flash Player.
Важные моменты
Установить причину за пару минут не удастся. Чтобы действовать наверняка, нужно провести полный анализ компьютера и установленных браузеров. Для начала следует ответить на пару вопросов:
- Медленно загружается только браузер или компьютер также долго справляется с поставленными задачами?
Если вы склоняетесь ответить, что компьютер медленно работает в целом, то проблема может заключаться в недостатке оперативной памяти, поражении компьютера вирусами или давней дефрагментации. Если только при работе с интернетом возникают проблемы, то проблема может быть связана с низкой скоростью подключения. - Если у вас установлено несколько браузеров, определите, один из них медленно работает или все?
Если и компьютер и браузеры работает нормально, но медлит только один – то причина в этом браузере.
Варианты решения
Чтобы точно устранить проблему, нужно произвести комплексный анализ персонального компьютера. Проблемы, которые вы можете устранить самостоятельно при большом желании:
- удалить вирусы и вредоносные программы;
- очистить и удалить лишнее в ПК и браузерах;
- удалить зараженные браузеры, установить их новые версии;
- обновить Adobe Flash Player.
Решения, требующие стороннего профессионального участия:
- увеличение оперативной памяти компьютера;
- повышение скорости интернет-подключения.
Проверка системных файлов
Если вышеперечисленные способы не помогли, и Яндекс Браузер все равно медленно работает, то проблема, возможно, заключается в операционной системе и системных файлах, которые по неопределенным причинам могут быть повреждены.
Для решения неполадок следует запустить проверку тех самых файлов на ПК:
- Для начала необходимо открыть командную строку с полными правами. Для этого запускаем строку поиска и прописываем «Командная строка».
- На экране будет отображен результат. Кликаем по нему правой кнопкой и жмем «Запустить от имени администратора».
- В появившемся окне вводим команду «sfc /scannow» и нажимаем «Enter».
После этого запустится процесс сканирования. Это далеко небыстрый процесс, ввиду чего придется подождать некоторое время, пока системой не будут проверены все имеющиеся файлы и не будут устранены найденные ошибки.
Освобождение ресурсов ПК
Если ресурс процессора или оперативной памяти будет чрезмерно загружен, то вопрос, почему браузер долго грузится, отпадает сам собой, ведь любая утилита в этом случае будет тупить. И все что нужно, это освободить ресурсы компьютера и снизить нагрузку на систему.
Не удалось устранить проблему?Обратитесь за помощью к специалисту!
Решите мою проблему
Для этого делаем следующее:
- Открываем «Диспетчер задач» при помощи сочетания клавиш «Ctrl+Alt+Esc».
- Заходим во вкладку «Процессы». В ней будет отображена степень загрузки оперативной памяти и процессора. При достижении показателей цифры в 100%, следует уменьшить ее путем завершения неиспользуемых процессов.
- Для этого находим ненужную программу, кликаем по ней правой кнопкой мыши и выбираем «Снять задачу». Это же действие проводим со всеми остальными программами.
- Далее проходим во вкладку «Автозагрузка», которая регулирует запуск программ в автоматическом режиме при загрузке системы. Чтобы обозреватель начал нормально запускаться, убираем оттуда все ненужные программы. Щелкаем правой кнопкой мыши по программе и в контекстном меню жмем «Отключить».
В Windows XP/7 автозагрузка регулируется следующим образом:
- Нажимаем «Win+R» и вводим команду «msconfig».
- Переходим в раздел «Автозагрузка», снимаем галочки с ненужных программ, нажимаем «Применить» и «Ок». Изменения вступят в силу после перезагрузки.
Отключив ненужные процессы и автоматический запуск программ, мы сможем сделать Yandex значительно быстрее.
Недостаточно ресурсов
Yandex.Browser может долго запускаться, если активирована опция открытия вкладок, активных на момент закрытия окна программы. Отключите ее в настройках в разделе «Интерфейс».
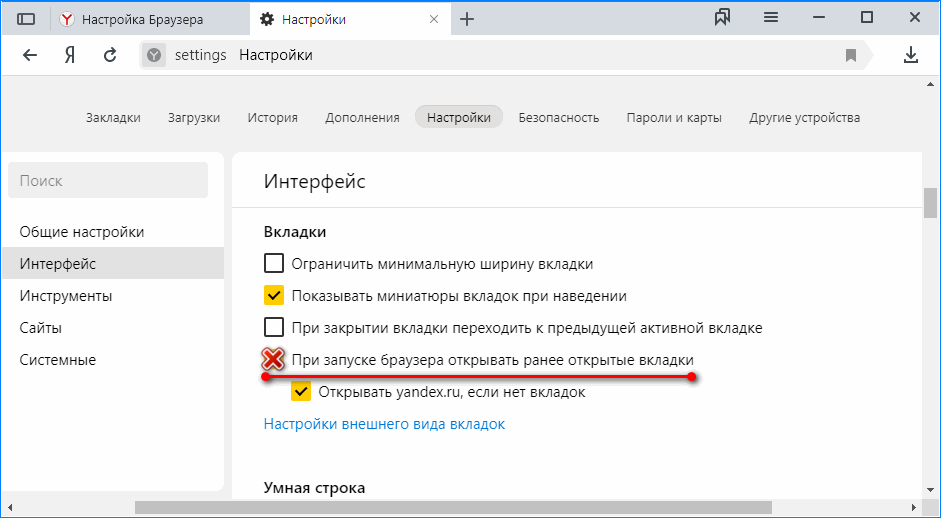
Проверьте, достаточно ли на компьютере/ноутбуке оперативной памяти для его нормального функционирования.
- Запустите «Диспетчер задач» сочетанием клавиш Ctrl + Shift+ Esc или через контекстное меню Пуска.
- Перейдите во вкладку «Производительность».
- Сравните объем обнаруженной и используемой оперативной памяти.

Если ее недостаточно (свободной должно оставаться хотя бы 300-500 МБ на старых и слабых компьютерах), попробуйте освободить, закрыв ненужные вкладки и процессы.
Файл подкачки
На маломощных машинах исправит ситуацию задействование файла подкачки при небольшом объеме оперативной памяти. Для этого на диске C:\ нужно пару ГБ свободного места.
- Откройте свойства каталога «Этот компьютер» и перейдите в раздел «Дополнительные параметры системы».

- Жмите по кнопке «Параметры».
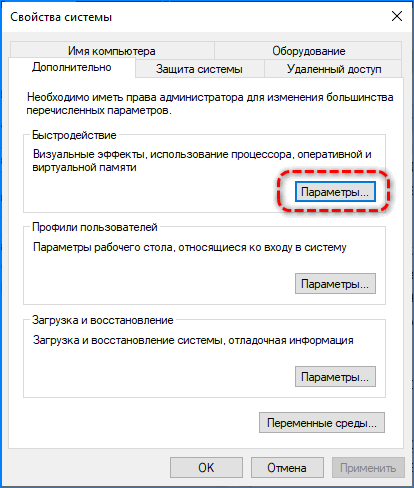
- Перенесите переключатель к опции «Обеспечить наилучшее быстродействие» и кликните «Дополнительно».
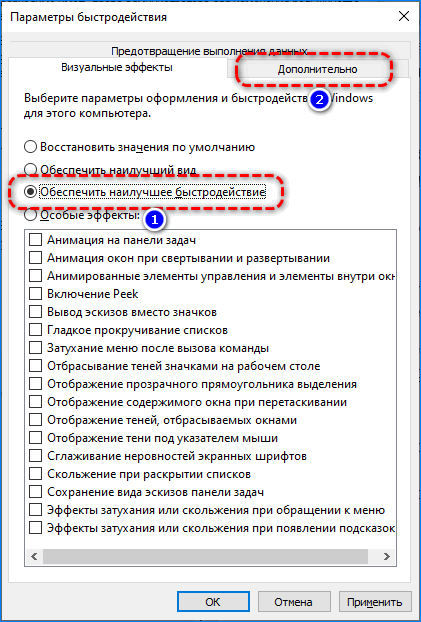
- В следующем окне жмите «Изменить…».
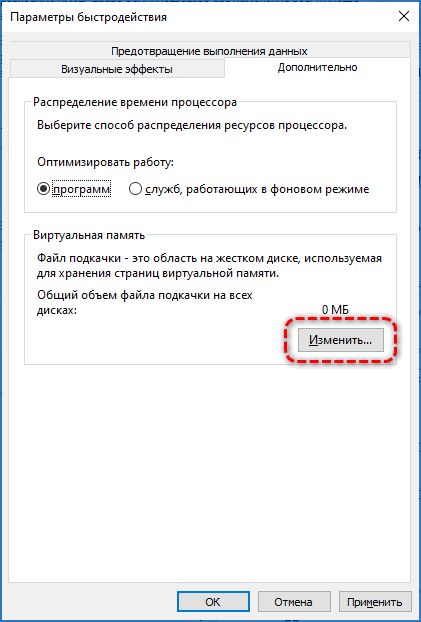
- Отметьте флажком «Автоматически выбирать объем…» и сохраните настройки.
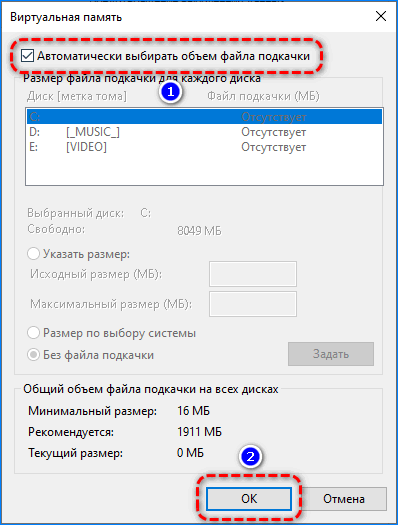
Они вступят в силу после перезагрузки Windows 7 – 10. Такое решение позволит немного ускорить Яндекс.Браузера путем выгрузки неиспользуемых данных из оперативной памяти на жесткий диск. При необходимости эта информация за доли секунды обратно загрузится в ОЗУ.
Восстановление браузера
Если не удалось определить причину загруженности центрального процессора и оперативной памяти, тогда остается восстановить браузер. Единственный недостаток процедуры — удаление всей пользовательской информации. Поэтому рекомендуем заранее сохранить ее с помощью облачной синхронизации, реализованной в поисковике. Как только подготовительные мероприятия завершены:
- Кликаем по иконке в виде трех горизонтальных линий в правом верхнем углу пользовательского окна.
- В выпадающем списке выбираем вариант «Настройки».
- В открывшемся окне кликаем по вкладке «Системные» в навигационной панели слева.
- Пролистываем страничку до упора и активируем пункт «Сбросить все настройки».
- Подтверждаем серьезность намерений соответствующей кнопкой.
По желанию, можно поставить галочку напротив пункта «отправить отчет о текущих настройках – это поможет улучшить Яндекс браузер». Если хотите, активируйте эту функцию.
По завершения всех процедур, у вас будет пустой и голый поисковик. Проверяем количество задействованных им ресурсов системы.
Если и это не помогло, тогда проблема, вероятно, в самом компьютере.
Решение проблемы
Прежде, чем пытаться исправить ситуацию сложными способами или привлекать специалиста, необходимо проверить простые методы решения вопроса.
Проблемы с доступом к сети
При слабом или отсутствующем подключении к сети Интернет можно столкнуться с тем, что не скачиваются файлы в Яндекс Браузере, нужная страница не отвечает либо пользователь вообще не может войти в поисковик. Проблемой может быть небольшой сбой на лини, повреждение кабеля, неработающий роутер. Решение – открыть какой-либо сайт в другом браузере и проверить, действительно ли виноват Яндекс.
Перезагрузка браузера
Еще один способ, который часто решает проблему в самом начале – перезагрузка сервиса. Для этого нужно:
Открыть вкладку диспетчера задач (Ctrl + Alt + Delete )
Найти раздел «Процессы»
Вручную завершить процессы Яндекс Браузера. Найти их можно по значку и названию exe
Перезагрузка компьютера
Во многих случаях легко восстановить и продолжить работу обозревателя можно после перезагрузки устройства. В случае зависания системы Windows Яндекс Браузер не загружается из-за неправильно работы служб после ошибки.
Завершение процессов
На слабых компьютерах или при одновременной работе в нескольких программах возможны ошибки в работе поисковика. Проверить эту версию легко. Необходимо:
- Зайти в диспетчер задач
- Найти раздел «Быстродействие»
- В случае загрузки ЦП на 90% и более — перейти в раздел «Процессы»
- Завершить ненужные процессы, которые не влияют на работу системы
Обновление браузера
У большинства пользователей Яндекс Браузер автоматически загружает обновления, но возможен сбой. Если возможность зайти в меню осталась, нужно выполнить следующее:
Зайти в раздел «Дополнительно»
Найти вкладку «О браузере»
При наличии кнопки «Обновить» — нажать на нее.
После чего дождаться обновления системы и запустить Яндекс.
Переустановка браузера
В случае, если доступа к меню браузера нет, можно попробовать повторно установить Яндекс, предварительно удалив старую версию. Для этого нужно:
Открыть панель управления
Перейти в «Программы»
Найти вкладку «Удаление программ»
Удалить Yandex
Удаление вирусов
Если продолжить работу с поисковиком все равно не удается, есть вероятность проникновения вирусов на компьютер пользователя, которые могли вывести из строя файлы запуска браузера или другим способом блокировать нормальную работу Яндекса.
Для решения этой проблемы нужно запустить и просканировать жесткие диски компьютера с помощью антивируса. В случае выявления заражения какого-либо файла программа очистит его и исправит проблему запуска Yandex.
Проблема в системном реестре
Почему еще Яндекс Браузер вылетает или совсем перестал работать? Возможно заражение файла реестра. Для проверки нужно:
- Набрать комбинацию клавиш Win-R
- Ввести команду «regedit» и нажать ОК
Перейти во вкладку «Правка», а затем «Найти»
Ввести «AppInit_DLLs» и нажать «Найти далее»
Если будут найдены файлы – открыть их по очереди и в разделе «Значение» убрать все
Перезагрузить систему Windows
Файл hosts
Этот файл также может быть изменен вследствие сбоя. Нужно:
Скопировать в проводник C:\Windows\System32\drivers\etc.
Запустить hosts через блокнот
Удалить строчки после ::1 localhost или 127.0.0.1 localhost., если строчки ::1 localhost нет
Сохранить изменения и произвести перезагрузку компьютера.
Если ничего не помогло
Далее останется лишь ввести почтовый адрес, куда пользователь получит ответ от службы по истечении нескольких дней.
Итоги
Когда Яндекс Браузер перестал работать, первое, что можно сделать – перезагрузить его и систему Windows. Также нужно проверить наличие обновлений для Yandex, обновить его либо удалить и установить заново. Не лишней будет проверка компьютера на вирусные файлы и проверка нормальной работы подключения к сети. Затем стоит попробовать более сложные способы, такие как поиск проблем в системном реестре и файле hosts. Если все же не удается восстановить работу браузера – обратиться в службу Яндекс для разъяснений и устранения ошибки.
Доступные решения
Вообще, судя по отзывам пользователей, данный веб-обозреватель не может похвастаться стабильностью. Достаточно небольшой ошибки в Windows для того, чтобы полностью вывести его из строя. Вот такой непостоянный продукт.
И тем не менее, это удобный, современный и быстрый браузер, от которого нет резона отказываться. Но для того, чтобы с ним работать нужно знать, как исправить ту или иную ошибку. Именно для этого и написан данный материал.
Если Яндекс.Браузер самопроизвольно закрывается (вылетает), то причин для такого поведения может быть много. Диагностировать конкретную не представляется возможным. Поэтому мы просто рассмотрим все возможные варианты исправления ситуации.
Случай №1: Проблема с расширениями
Часто причиной такого поведения может являться неправильно работающее расширение. Дело в том, что обозреватель от Яндекса использует не собственные плагины, а предназначенные для других программ (Google Chrome, Opera). Поэтому их стабильность под большим вопросом.
Если дело в расширении, то необходимо его отключить. Но беда в том, что мы не знаем, какое именно из общего списка «чудит». Поэтому стоит перебрать все сомнительные варианты. Если работа браузера стабилизируется, то дело было именно в этом. Вот подробная инструкция:
- Нажимаем на кнопку с тремя горизонтальными полосами, которая находится в верхнем правом углу главного окна.
- В появившемся меню кликаем по пункту «Дополнения».
- Появится список установленных расширений. Напротив каждой записи будет специальный переключатель. Для деактивации достаточно перевести его в положение «Выкл».
- Повторяем процедуру для всех «сомнительный» элементов на странице.
После этого остается только перезапустить Яндекс.Браузер и проверить его работоспособность. Если произвольные вылеты прекратились, то проблема точно была в расширениях, и мы ее успешно решили. А если все осталось так, как и было, то стоит перейти к следующей главе нашего материала.
Случай №2: Поломка Adobe Flash Player
Об этом компоненте не слышал только ленивый. Этот плеер используется для проигрывания Flash-контента. Однако он весьма нестабилен. В этом проигрывателе частенько случаются всякие ошибки. И ведет он себя иногда не совсем адекватно.
Если Яндекс.Браузер выдает ошибку и закрывается именно при попытке загрузить флеш-анимацию или видео, то проблема точно в Adobe Flash Player. Необходимо его переустановить. Только так можно исправить ошибку. Для этого нужно сделать следующее:
- Жмем комбинацию Win + R.
- С помощью инструмента выполнить запускаем команду appwiz.cpl.
- После этого в списке ищем Adobe Flash Player и щелкаем по записи правой кнопкой мыши.
- Затем кликаем по надписи «Удалить».
- В новом окне кликните по кнопке запуска процедуры.
- После полного удаления перезапускаем компьютер.
- Теперь переходим на страницу https://get.adobe.com/ru/flashplayer/otherversions/.
- Далее выбираем в графе «Шаг 1» установленную операционную систему, а в «Шаг 2» – пункт FP 32 for Opera and Chromium PPAPI».
- Снимаем галочки с пунктов для установки дополнительного программного обеспечения и нажимаем на кнопку «Загрузить».Закрываем браузер целиком.
- Открываем полученный файл из каталога загрузок.
- Дождитесь завершения процедуры инсталляции, которая начнется автоматически.
- Кликните на кнопку «Готово».
Теперь Adobe Flash Player переустановлен. Если ошибку вызывал именно он, то отныне веб-обозреватель должен работать стабильно. Никаких вылетов случаться не должно. Но если и это не помогло, то придется использовать другой способ.
А если в списке программ отсутствует Адоб Флэш Плеер – переходите сразу же к седьмому этапу инструкции.
Случай №3: Вирусная активность
Если ничего из вышеперечисленного не помогло, то на ум приходит только одна мысль: на компьютере имеется какой-то вирус, который и мешает веб-обозревателю нормально работать. Например, из-за повреждения файлов программы (или по причине другой поломки).
Для того чтобы избавиться от вредоносных объектов, потребуется любой популярный антивирус. Если он уже установлен на вашем компьютере, то используйте именно его. В противном случае – попробуйте загрузить пробную версию Kaspersky Internet Security, ESET Internet Security или Avast Free Antivirus. Соответственно, нужно провести полное сканирование компьютера, чтобы все вирусы были стерты.
Как увеличить скорость загрузки?
Есть несколько простых способов ускорить скачивание, повысив скорость закачки.
Метод 1: убираем proxy, VPN
Самая частая проблема маленькой скорости скачивания в браузере от Яндекса, поэтому с неё и начнём. ВПН и прокси бывают двух типов: в виде дополнения или в качестве клиентского приложения. Обе разновидности не должны быть активными во время закачки.
Отключаем расширение:
- Открываем меню браузера и щёлкаем на страницу «Дополнения».
- Находим VPN-расширения, они могут называться Browsec, Hola, ZenMate и нажимаем напротив них на кнопку «Вкл.».
Выключаем приложения:
- Переходим в меню трея.
- Кликаем ПКМ по программе и жмём на вариант «Выход» или «Выйти».
Метод 2: перезапускаем скачивание
Если Яндекс браузер медленно скачивает файлы без видимых причин, стоит попробовать принудительно завершить текущую загрузку и запустить её заново.
Инструкция:
- В правом верхнем углу нажимаем на стрелку вниз.
- В строке с названием загружаемого файла нажимаем на крестик, который отвечает за действие «Убрать из списка».
- Начинаем скачивание заново.
Метод 3: переподключаемся к другой сети
Низкая скорость интернета может быть вызвана плохой пропускной способностью сети. Если есть возможность, лучше отключиться от данного Wi-Fi и подключиться к другому или перейти на мобильную связь через смартфон. На ноутбуке для начала поиска сетей нужно нажать Fn + F2 или Fn + F3. Комбинация отличается в зависимости от модели компьютера.
Для перехода на мобильную связь нужно подключить смартфон к ПК, и перевести телефон в режим роутера. Нужные драйвера обычно устанавливаются автоматически. Через «Центр управления сетями…» (подробности описаны в пятом способе) выключаем предыдущее подключение и включаем выход в сеть через смартфон.
Метод 4: перезапускаем Wi-Fi-роутер
Для перезагрузки Wi-Fi-маршрутизатора у него на корпусе находится кнопка. Чаще всего расположена на тыльной стороне. Её нужно задержать на 7-10 секунд. Запустится автоматический перезапуск, а затем – настройка параметров подключения. Возможно, теперь проблема со скоростью скачивания устранена.
Зная, почему Яндекс браузер медленно или абсолютно не скачивает файлы, а также способы решения проблемы, осталось только воспользоваться полученными сведениями. Причин действительно много и неопытный пользователь в них запутается. Чтобы избежать путаницы, рекомендуем следовать предложенному алгоритму действий. Скорее всего он приведёт к быстрейшему исправлению ситуации. Если уж ничего не помогает, остаётся последнее – переустановить веб-обозреватель от Яндекса. И последний вариант не помог? Однозначно, проблема не со стороны пользователя, а на сайте или у провайдера. За помощью стоит обратиться к администрации проекта и в техподдержку провайдера.
Помогла ли вам эта статья?Поделиться с друзьями легко — просто нажми на кнопку
Быстрый и непрерывный доступ к интернет-сайтам — главная задача хорошего веб-обозревателя. Если при открытии страниц возникают проблемы, нужно знать, почему тормозит Яндекс Браузер, как исправить ситуацию. Причин нарушения работоспособности программы много, все неисправности можно устранить своими руками.
Установите обновленную версию и ваш браузер будет летать как ракета.
Восстановление системы
Если ни одна из рекомендаций не помогла, и Яндекс Браузер по-прежнему долго грузится, то для того чтобы его ускорить, нужно выполнить восстановление системы. Данный способ подойдет в том случае, если еще совсем недавно скорость запуска и работы обозревателя была нормальной, но через некоторое время снизилась. Процедура восстановления поможет решить проблему даже без определения причины.
Воспользовавшись данной функцией, вы сможете вернуть состояние ПК к тому моменту, когда все процессы и утилиты работали правильно. Необходимо также сказать о том, что данный инструмент не затронет пользовательские файлы, в то время как все остальные элементы операционной системы вернутся к былому состоянию.
Мы перечислили все существующие эффективные способы, как восстановить работу браузера, наладить его быстрый запуск и работу. Теперь вы легко сможете решить данную проблему самостоятельно.
youtu.be/gaOnKEjd_uY
</ol>
Профессиональная помощь
В этом вам поможет наш специалист.
Оставьте заявку и получите Бесплатную консультацию и диагностику специалиста!
Об автореВиктор Трунов
IT-специалист с 10-летним стажем. Профессионально занимаюсь ремонтом, настройкой компьютеров и ноутбуков. В свободное от работы время веду свой блог «Оноутбуках.ру» и помогаю читателям решать компьютерные проблемы.
Mozilla Firefox
Несмотря на то что у многих именно Chrome ассоциируется с «поеданием» больших объемов ОЗУ, другие браузеры немногим ему уступают и Mozilla Firefox не исключение. Но, как и в случае с браузером от Google, «мозилу» тоже можно оптимизировать.
У Mozilla есть схожий с «хромовскими» экспериментальными настройками раздел, в котором можно настроить потребление браузером оперативной памяти. Однако в перечне пунктов у «мозилы» есть один пункт, который гораздо эффективнее, чем все вышеописанные в Chrome:
- Вводим в адресную строку (именно вводим, не копируем): about:config;
- Обещаем браузеру быть осторожными и принимаем условия;
- В поисковой строке вводим следующий параметр: browser.sessionhistory.max_total_viewers;
- Меняем исходное значение -1 на 0;
- Закрываем вкладку и перезапускаем браузер.
Вышеописанными действиями мы изменили подсистему кеширования данных браузера. Проще говоря, нам удалось снизить потребление ОЗУ не только в фоновом режиме, но и при непосредственном путешествии по интернету. После этого браузер прекратит сохранять в оперативной памяти вкладки, которые он планировал позже достать из кеша или ОЗУ. Mozilla будет более охотно все грузить из сети, поэтому, если у вас хороший интернет, вы не столкнетесь с замедлением работы.
В этой же вкладке about:config можно и полностью запретить браузеру создавать кеш в оперативной памяти. Чтобы это сделать, выполняем описанные ниже действия:
- Открываем about:config;
- В поиске пишем: browser.cache;
- Выбираем из списка пункт browser.cache.memory.enable и выставляем значение «false»;
- Закрываем вкладку и перезапускаем браузер.
Теперь Mozilla не будет использовать нашу оперативную память как хранилище своего кеша, что значительно уменьшит «прожорливость» браузера, но в то же время заметно скажется на скорости его работы. Чтобы соблюсти баланс между быстродействием и «аппетитом» можно использовать параметр browser.cache.memory.max_entry_size.
- Открываем about:config;
- В поиске пишем: browser.cache;
- Выбираем из списка пункт browser.cache.memory.max_entry_size и выставляем желаемое значение из представленной ниже таблицы;
- Закрываем вкладку и перезапускаем браузер.
В приведенной таблице правый столбик означает то значение, которое необходимо ввести в browser.cache.memory.max_entry_size, чтобы браузер использовал указанный в левом столбике объем памяти.
Что делать, если не работает Яндекс
Сбой в работе Яндекса — малоприятная ситуация, так как многие ведут работу именно через него, пользуются почтой или программой для вызова такси. Перед тем как прибегать к сложным и дорогостоящим методам, нужно попробовать исправить проблему самостоятельно, используя простые варианты.
Перезагрузить Яндекс-браузер
Какие способы перезагрузки можно применить:
- Закрыть окно — самый известный среди пользователей вариант. Нужно просто закрыть программу через значок-крестик, располагающийся в правом верхнем углу окна, программа перестанет быть активной. Можно нажать на вкладку, располагающуюся на панели задач правой кнопкой мыши и выбрать в меню строку «закрыть».
- Использование горячих клавиш управления Яндекс-браузером. При одновременном нажатии на клавиатуре «Alt» и «F4», программа закроется и ее можно запустить заново.
- Через диспетчер задач — подходит такой вариант, если программа зависла и при помощи стандартных действий не зарывается. Открывается диспетчер через нажатие ПКМ на панель задач или через стандартное меню «Пуск». Моментальный запуск можно вызвать через одновременное нажатия кнопок «Alt», Ctrl» и «Delete».
После совершения указанных манипуляций, Яндекс-браузер перезапустится и в нем вновь можно начинать работать.
Перезагрузить компьютер
Если после перезапуска программа не начала работать, потребуется перезагрузка самого устройства. При данном действии все процессы и программы завершатся в автоматическом режиме. После их повторного открытия работа начнется полноценно.
Завершить лишние процессы
В компьютере часто накапливаются лишние процессы. Для корректной работы Яндекс-браузера следует исправить ситуацию. Как это сделать:
открыть диспетчер задач;
- перейти в меню «подробности»;
- завершить по очереди рабочие процессы, касающиеся Яндекс-браузера — они все будут иметь одинаковый значок и в колонке описания будет фигурировать слово «Yandex».
Нажать на кнопку «снять задачу» и завершить все процессы, касающиеся Яндекс-браузера.
Обновить Яндекс-браузер
Если произошел сбой в работе программы, достаточным будет произвести ее обновление. Для этого необходимо перейти в меню, выбрав раздел «дополнительно» — «о браузере». После завершения обновления, кнопка заменится на перезапуск.
Второй вариант подходит, если нет доступа к меню Яндекс-браузера:
- при помощи резервного отображателя загрузить установочный файл с официального сайта;
- через инструмент удаления программы в панели управления ликвидируется предыдущая версия программы;
- выполняется установка инсталляционного файла.
Проверить сетевое подключение
Браузер может не работать в том случае, если нет подключения к сети интернет. Перед открытием программы можно попробовать перейти по любой ссылке в другом браузере или начать загрузку файла. Это позволит удостовериться, имеется ли сетевое подключение. Возможно, на компьютере настроен прокси-сервер. Если сеть не использует его, то следует отключить настройку. Если все равно ничего не происходит, следует выяснить, по каким причинам не работает интернет.
Удалить вирусы
Яндекс-Браузер может не запускаться, если на компьютере имеется вредоносная программа, не позволяющая корректно работать приложению. Вирус достаточно легко занести на устройство, особенно, если нет установленного антивируса или он отключен. Не исключено, что даже антивирус не является стопроцентной гарантией защиты, так как регулярно выходят новые вирусы и трояны, распознать которые не удается даже самой продвинутой программе.
Если все-таки заражения вирусом не удалось избежать, и Яндекс-браузер не запускается, следует просканировать компьютер на наличие вредоносных программ. При их обнаружении, произвести чистку, перезапустить систему и попробовать снова открыть Яндекс-браузер. Отлично разрешить проблему помогает антивирусное программное обеспечение AVZ.
Устранить конфликты с другими приложениями
Работа Яндекс-браузера может барахлить из-за конфликта с разными программами. В результате, прекратится запуск или работа будет происходить некорректно, если какое-то из приложений будет ограничивать возможности Яндекс-браузера, мешать выполнять ему задачи.
Долго загружаются страницы в браузере Яндекс, как исправить
Есть немало причин, почему Яндекс браузер долго грузит страницы. В инструкции ниже рассмотрены решения большинства из них.
Что сделать, если Яндекс браузер долго грузит страницы:
- Проверяем отсутствие включенных VPN и proxy-расширений или программ. Отключаем на вкладке «Дополнения» все плагины, что влияют на интернет-подключение. Также проверяем Windows на наличие подобных программ.
- Если долго открываются только отдельные страницы в Яндекс браузере, скорее всего, на этих веб-ресурсах много содержимого. Можем повысить скорость загрузки сайтов с помощью Adblock (для блокировки рекламы). Ещё можем отключить Flash-плеер. Для этого на странице «Настройка сайтов» ищем раздел «Flash» и выбираем «Запрещён».
- Проверяем скорость подключения с помощью speedtest.net или аналогичного сайта. Вероятно, провайдер не выдаёт заявленной скорости подключения или сейчас высокий пинг.
- Когда медленно прогружаются все сайты, меняем DNS-сервер:
- Вводим в поиск «Пуска Windows» слово «панель» и выбираем «Центр управления сетями…».
- Жмём на «Изменение параметров адаптера».
- Кликаем ПКМ по активному подключению и жмём на «Свойства».
- Дважды нажимаем на строку «IP версии 4».
- Устанавливаем точку возле «Использовать следующие адреса DNS-серверов».
- Вводим адреса Google-серверов: 8.8.8.8 и 8.8.4.4.
Теперь мы знаем, что делать, когда медленно запускается Яндекс браузер. Все перечисленные способы исправления способны значительно повысить скорость загрузки веб-обозревателя и позитивно отражаются на общей стабильности системы. Способы из последнего раздела статьи помогают многократно улучшить скорость загрузки веб-страниц.
- https://flapler.com/yandex-browser/slow-down-yandex-browser/
- https://onoutbukax.ru/10-sposobov-uskorit-zapusk-yandeks-brauzera/
- https://guidecomp.ru/pochemu-dolgo-otkryvaetsya-yandex-brauzer-i-chto-delat-na-windows-7-8-10.html
Причина 3: Установленные расширения
Маркеты браузерных расширений изобилуют разными предложениями, делая функциональность тех богаче. В попытках повысить свою продуктивность, упростить ту или иную задачу в один клик пользователи сами не замечают, как добавляют неприлично много дополнений. А ведь каждое такое расширение — мини-приложение. Соответственно, когда потребуется запустить веб-обозреватель, вместе с ними начнут запускаться и разные дополнения, тормозя общую операцию. Выход здесь максимально прост: зайдите в раздел с установленными дополнениями и отключите, а еще лучше удалите то, чем не пользуетесь или что не особо необходимо. Оставьте только проверенные варианты, действительно решающие важную для вас задачу. По возможности не пользуйтесь сомнительными расширениями, поскольку в них вполне могут быть замаскированы майнеры или прочие вредоносные объекты.
Подробнее: Удаление расширений из Google Chrome / Opera / Яндекс.Браузера / Mozilla Firefox