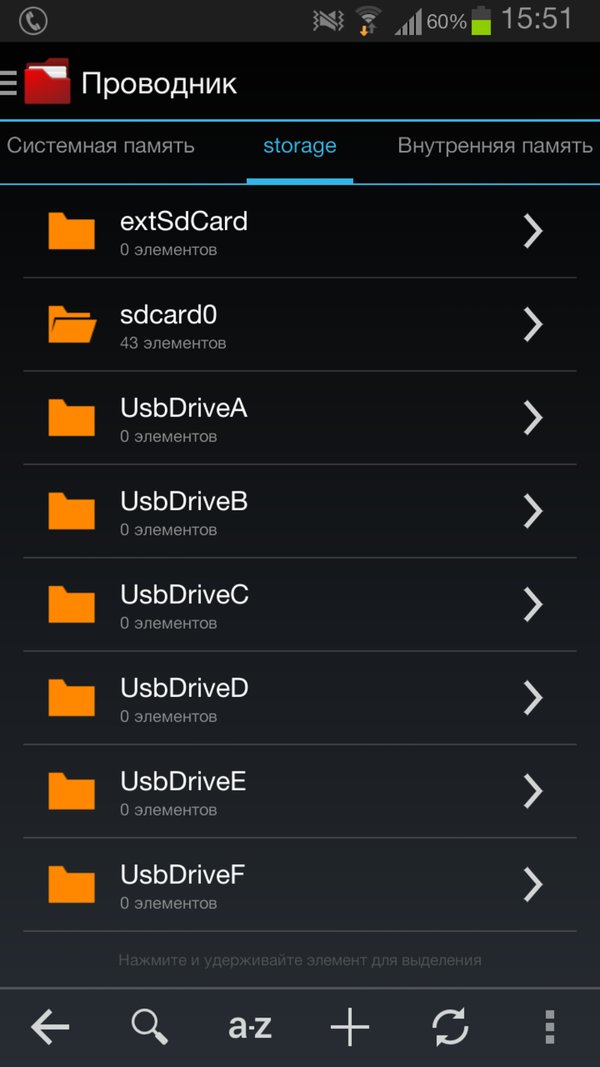Как подключить колонки к компьютеру и телевизору
Содержание:
- Как подключить колонки от рабочего музыкального центра к компьютеру?
- Как подключить музыкальный центр к компьютеру
- Инструкция по подключению через USB
- Возможные сложности
- Подключение колонок к PC
- Ключевые особенности
- Что делать, если после подключения колонок нет звука
- Проблемы и настройки
- Чистая установка драйверов на звуковую карту
- Полезные советы
- Как включить Bluetooth на windows 7
- Подключение через Bluetooth
- Подключение к ПК беспроводных колонок
- Как подключить?
Как подключить колонки от рабочего музыкального центра к компьютеру?
Зададимся вопросом, насколько реально совершить подключение колонок от стереосистемы к ПК. Оказывается, это вполне возможно. А для функционирующего акустического устройства такой процесс подключения вообще не составляет никакого труда. Для данной процедуры необходимо воспользоваться всего-навсего одним кабелем, внешний вид которого выглядит примерно следующим образом:
- одна сторона кабеля увенчана привычным нам minijack черного цвета на 3,5 мм;
- на другой стороне висят два тюльпана белого и красного цвета.
Важно! Ничего сложного в этом кабеле нет, его можно и самому изготовить, только для этого необходимо хотя бы уметь правильно держать паяльник. Для этого требуется найти сам кабель, при его отсутствии можно применить шнур от стереонаушников. Необходимые штекеры приобретаются в любом отделе радиодеталей в современном гипермаркете или на рынке
Как говорится, и дешево, и сердито
Необходимые штекеры приобретаются в любом отделе радиодеталей в современном гипермаркете или на рынке. Как говорится, и дешево, и сердито.
Как правильно подключить к компьютеру колонку от музыкального центра:
- Приобретенный кабель подключаем к AUX-разъему, который расположен на задней стороне панели стереосистемы. Это — два одинаковых отверстия, которые имеют красный и белый цвет.
- Второй конец кабеля подсоединяем к отверстию для выхода акустических динамиков на персональном компьютере. Это — крупное отверстие, которое имеет зелененький ободок. И это почти все.
- После этого включаем аудиосистему, производим выбор на нем режима AUX.
Важно! Каждый отдельный музыкальный центр имеет собственную настройку, которая отличается от других, поэтому для подключения необходимо выбрать индивидуальную инструкцию или можно попробовать применить способ “научного тыка”. Может, удастся угадать и правильно определить нужный режим. Теперь вы с легкостью можете воспользоваться нашим советом и элементарно подключить стереодинамики от аудиосистемы к стационарному ПК или к ноутбуку, при наличии функционирующего самого музыкального центра
Но бывают случаи, когда оборудование для воспроизведения музыки находится в нерабочем состоянии, как решать проблему в подобной ситуации?
Теперь вы с легкостью можете воспользоваться нашим советом и элементарно подключить стереодинамики от аудиосистемы к стационарному ПК или к ноутбуку, при наличии функционирующего самого музыкального центра. Но бывают случаи, когда оборудование для воспроизведения музыки находится в нерабочем состоянии, как решать проблему в подобной ситуации?
Как подключить музыкальный центр к компьютеру
В акустике для музыкального центра усилитель, как правило, не установлен (то есть колонки пассивные). Он интегрирован непосредственно в проигрыватель. Соответственно, колонки необходимо к ПК подключать именно вместе с музыкальным центром. Выполняется это следующими способами:
- Для стерео-колонок. С помощью кабеля 3,5 мм. на 3,5 мм. соединить выход ПК Audio Out c входом музыкального центра Audio In.
- Для систем объёмного звучания (2.1, 5.1, 7.1). Для подключения используется комплект кабелей 3,5 мм. на RCA (тюльпаны). В настройках звуковой карты нужно выбрать соответствующий режим и произвести подключение согласно заданной схемы. Как правило, к Audio Out (зелёный выход) подключается вывод на левые сателлиты, к Audio In (розовый или красный выход) подключается вывод на правые сателлиты, к Line In (оранжевый выход) подключается сабвуфер.

Также многие музыкальные центры поддерживают подключение через S/PIDF. Но такой выход далеко не во всех звуковых картах предусмотрен. Преимущество этого варианта — необходим только один кабель (даже если подключается акустика 12.1). Наличие S/PIDF можно узнать визуальным осмотром выходов звуковой карты — если внутри Audio Out заметно красное свечение (это оптический датчик), то это указывает на поддержку оптического вывода звука.
Инструкция по подключению через USB
Легко и быстро можно подключить колонки к ноутбуку через провод. Можно использовать обычную портативную модель или стационарную систему от музыкального центра. Все зависит от личных предпочтений.

Подробная инструкция по подключению состоит из последовательности шагов.
Выбрать подходящую модель колонок для ноутбука.
Поставить внешние динамики на рабочее пространство. Большая часть колонок имеет обозначения L и R снизу или сзади. Ставить устройства нужно, следуя этим надписям. Если система имеет отдельный сабвуфер, то его обычно устанавливают за ноутбуком или вовсе на полу
Важно удостовериться, что все провода расположены удобно и безопасно.
Убрать громкость на динамиках. Обычно для этого нужно провернуть колесо регулировки на главном устройстве из набора
Регулятор полностью проворачивается влево или вниз.
Нажать с помощью мышки на обозначение звука внизу на панели быстрого доступа, которая располагается в правом углу рабочего стола. Установить на ноутбуке громкость примерно на уровне 75%.
Нажать на «Микшер». Использовать пункт, который подписан «Приложения». Отрегулировать дополнительный ползунок также на уровень около 75%.
Подключить кабель колонок в соответствующий порт ноутбука. Гаджет при этом должен быть включенным. Если нужен вход 3,5 мм, то стоит искать его на боковой панели. Круглое отверстие маркировано значком наушников или же динамика. Вход, возле которого нарисован микрофон, не используется для подключения внешних динамиков. Если подключить штекер к этому разъему, то звука не будет. При подсоединении к USB-порту могут начать устанавливаться драйвера. Такой процесс иногда проходит автоматически, а в некоторых случаях требует непосредственного участия пользователя. Если система потребует вставить диск, то используется тот, что шел в комплекте с колонками. Далее нужно следовать инструкциям. После установки драйверов ноутбук может потребовать перезапуска.
Включить колонки с помощью кнопки на корпусе. Иногда она совмещена с регулятором громкости. Стоит отметить, что если колонки имеют кабель питания, то следует предварительно подключить их к электросети.
Включить воспроизведение любого файла. Это может быть музыка, видео или фильм. Формат не имеет значения.
Медленно проворачивать регулятор громкости на колонках. Так можно настроить комфортный показатель. Крутить колесо стоит аккуратно, чтобы сразу не использовать динамики на полную мощность.

Такие простые манипуляции позволяют использовать колонки, которые подключаются к ноутбуку проводным способом. Можно вывести шнур в любое место, установить внешние динамики на полку и наслаждаться качественным звучанием.

Случается, что после подключения колонок звук есть, однако исходит он от встроенных динамиков. В таком случае следует переключить способ воспроизведения в системе Windows.
- Одновременно нажать на клавиатуре клавиши «Win+R». Первая находится слева от левого «Alt».
- Откроется окно командной строки. Необходимо ввести в поле слово «control» и подтвердить ввод нажатием на «OK».
- На экране ноутбука появится окно «Панель управления». Далее необходимо выбрать «Крупные значки» в меню отображения. Оно находится справа сверху. Непосредственно на «Панели задач» следует нажать на значок с надписью «Звук».
- Кликнуть мышкой на вкладку «Воспроизведение». Дальше нужно выбрать «Громкоговорители» и нажать на опцию «По умолчанию». Для подтверждения действий используется кнопка «OK».
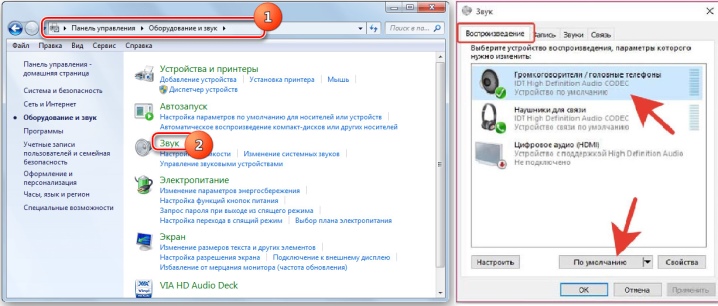
Такая простая настройка позволит системе по умолчанию выводить звук на внешние динамики. Если в будущем колонки больше не будут использоваться, то следует отключить их и также переключить способ воспроизведения звука. После настройки следует снова включить музыкальный файл и отрегулировать громкость.
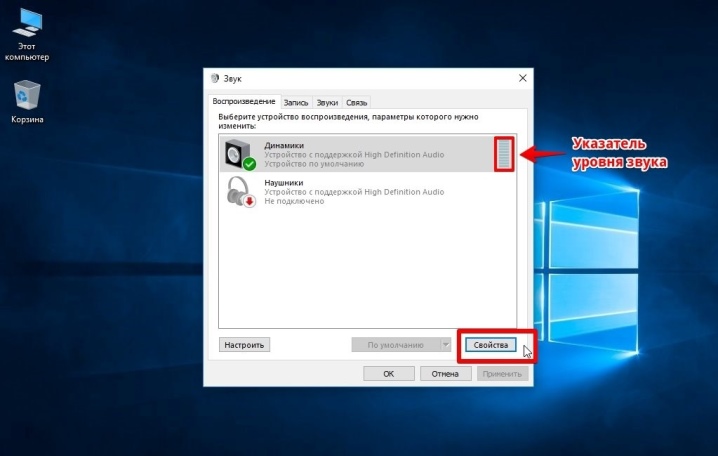
Есть внешние динамики, которые подключаются исключительно к USB-порту
В таком случае важно использовать разъем подходящего типа. Более того, такая колонка не будет работать без драйвера
Обычно модели не подключаются к сети электропитания. Им достаточно мощности, которую они получают от ноутбука.

Иногда подключить периферию кабелем непосредственно к ноутбуку не получается. Необходимо использовать переходник в таких случаях.
- Некоторые стационарные колонки имеют два штекера, которые нужно подключить к разъемам наушников и микрофона соответственно. При этом большинство современных моделей ноутбуков оснащены комбинированным разъемом.
- На лэптопе нет свободного USB-входа. Это тоже распространенная проблема современных ноутбуков. В таком случае нужен USB-хаб.
- Ноутбуки старых моделей могут нуждаться во внешней звуковой карте.
Возможные сложности
Разные разъёмы.
Это довольно рискованный способ решения проблемы. Если существует возможность, лучше обменять акустическую систему на другие колонки, более подходящие к компьютеру. Ответственность за такие действия несёт сам пользователь, а гарантия на оборудование тут же аннулируется.
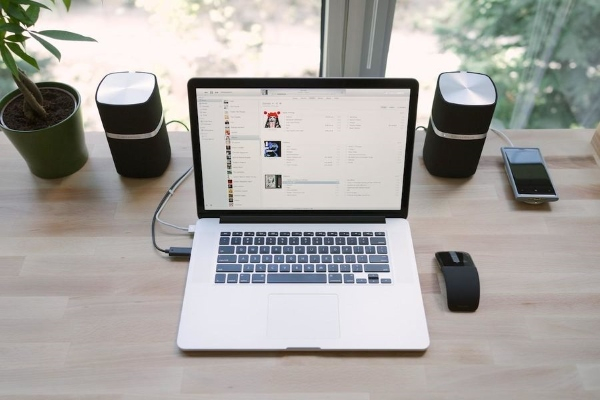 Шумы, помехи, искажения.
Шумы, помехи, искажения.
- неисправных колонках (производственный брак);
- неправильном подключении разъёмов или одного из них;
- передавленных, повреждённых, перекрученных проводах;
- использовании некачественных переходников;
- неправильных драйверах.
Отсутствие звука.
- если после включения компьютера на колонках загорелся цветной диод, значит, на них подаётся питание, и они работают (чтобы исключить поломку можно отдать колонки в сервисный центр на диагностику или банально попробовать включить их на стороннем компьютере);
- если колонки исправно работают или неисправностей не обнаружено, возможно, отключена громкость в настройках звуковых устройств, или громкость на самих колонках (на регуляторе) переведена в минимальное значение;
- повреждённые и расшатанные разъёмы из-за частой эксплуатации также могут быть проблемой.
Подробнее о том, почему пропадает звук на компьютере и как это исправить — читать тут.
Подключение колонок к PC
Если вы хотите подключить обычную 2.0 систему (две колонки), то сделать это проще простого. Находите на материнской плате аудиовыходы (нам нужен «зеленый» и вставляете туда штекер колонок («научное название» — 3,5 jack).
Затем подсоединяете питание колонок в сетевой фильтр или розетку, включаете сами колонки (если присутствует кнопка), и все, на этом процесс подключения заканчивается. Теперь ваш компьютер может воспроизводить звук.

Если у вас имеется звуковая система формата 2.1 (две колонки и один сабвуфер), то она подсоединяется аналогичным образом. Чуть сложнее дело обстоит с многоканальными 5.1 и 7.1 системами. Для их подключения у вас должна быть материнская плата или звуковая карта с поддержкой минимум шести каналов (благо в наше время все материнские платы и более-менее новые звуковые карты имеют поддержку многоканального звука), если такой функции не присутствует, то вам придется приобрести более современную деталь. Конечно же, проще купить «звуковуху», это более легкий вариант, чем замена «материнки».
5.1 система
Рассмотрим стандартные аудиовыходы обыкновенной звуковой карты (порой цветовая схема может быть немного другой, но принцип остается тем же):
Зеленый — в данное гнездо мы подключаем передние колонки, именно сюда подключаются 2.0 и 2.1 системы (также сюда можно подсоединить наушники).
Черный — сюда подключаются две задние колонки (черный цвет).
Оранжевый — этот выход предназначен для подсоединения центрального динамика и сабвуфера (оранжевый цвет).
Серый — если ваша материнская плата иди звуковая карта поддерживают 7.1 системы, то в данный разъем подключаются две боковые колонки (обычно серый цвет, но бывает и коричневый вариант).
Т.е. при подключении 2.0 и 2.1 мы задействуем всего один выход, при подсоединении 5.1 и 7.1 систем мы используем 3 и 4 выхода соответственно.
Если после подключения многоканальной аудиосистемы у вас не работают все или часть колонок, то зайдите в настройки звука (путь: панель управления – звук — динамики — настроить) или в драйвера звуковой карты, вполне возможно, что у вас просто не включен 5.1 или 7.1 режим воспроизведения.
Дорогие звуковые системы комплектуются специальными цифровыми выходами, подключить ее к компьютеру можно только при наличии на звуковой карте S\PDIF подключения. Цифровое подключение обеспечивает более высокое качество передаваемого звука, но, как было сказано выше, данные колонки стоят довольно дорого.
Подключение колонок к компьютеру — это не такой уж сложный процесс, если следовать нашим простым советам!
Ключевые особенности
Существуют две основные разновидности колонок:1. Аналоговые.Это звук самых обыкновенных колонок, которые можно беспроблемно подключить к любому компьютеру или ноутбуку. Они имеют 1 порт (если с сабвуфером, то 2) и дают звук среднего качества, хотя стандартный пользователь вряд ли поймёт разницу.
2. Цифровые.Колонки такого типа выдают потрясающе чистый звук наивысшего качества, но подключить их уже гораздо сложнее. Более того, встроенной звуковой карты будет недостаточно для воспроизведения такого звука. Причина даже не в нехватке мощности или характеристик, а в количестве портов (для цифрового звука необходимы специальные разъёмы).Подключение динамиков любого типа осуществляется простым подсоединением штекеров в соответствующие гнёзда. Также, если колонки качественные, необходимо подключить блок питания в розетку или сетевой фильтр. Это необходимо, потому что питания в разъёмах компьютера будет недостаточно для работы серьёзной акустической системы.Не стоит волноваться по поводу подключения штекеров: все они окрашены в разнообразные цвета, которые идентично повторяются на материнской/звуковой плате компьютера. Ошибиться невозможно, т. к. помимо цветов, существуют и другие обозначения (рисунок или надпись).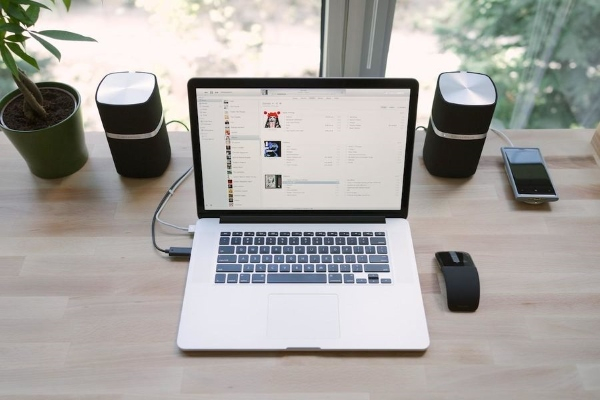
Что делать, если после подключения колонок нет звука
Иногда, после проделанных манипуляций, звук не работает. Почему так происходит? Это может быть вызвано следующими причинами:
- плохим контактом на разъёме;
- обрывом проводов;
- несоответствием настроек компьютера характеристикам колонок;
- неисправностью динамиков.
Для устранения таких неполадок, сначала плотно прижимают соединительные штекеры к разъёмам и осматривают провода на предмет разрыва. Такие работы выполняют при включенных колонках. Кратковременное появление звука при нажатии на соединение, подтвердит наличие дефекта подключения.
Если звук не появился, заходят через меню «Пуск» в раздел «Панель управления», затем в подраздел «Диспетчер устройств» и «Звуковые устройства». Находят динамики или подключенный музыкальный центр и активируют его.
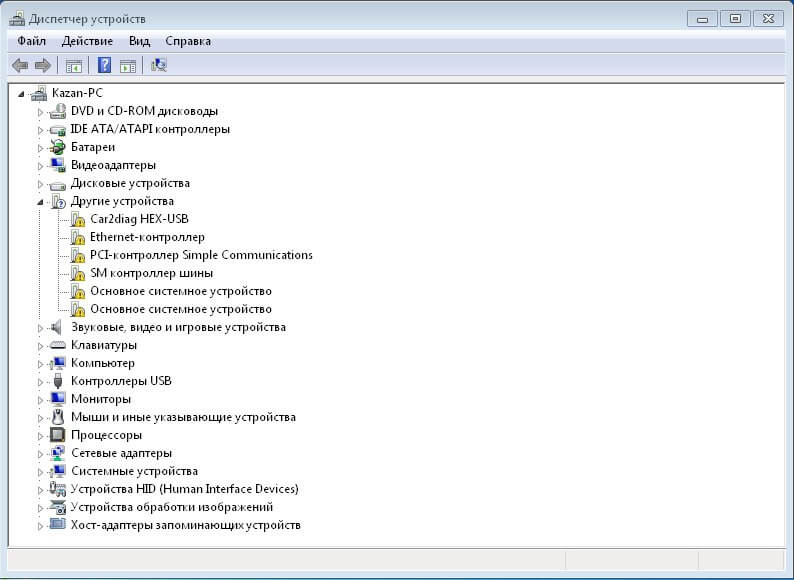
Иногда для этого нужно проверить драйвера, которые тут же, в этом меню – обновляют. Такая же проблема может возникнуть при Bluetooth-подключении колонок. Если драйвера имеют пароль, то его нужно найти в документах оргтехники. Обычно используют простые комбинации из четырёх одинаковых цифр.
Воспроизведение аудиосигнала через обычную колонку или беспроводное оборудование доставит удовольствие не только меломанам, но и пользователям, предпочитающим домашние кинотеатры. Благодаря дискретным картам и использованию многоканального подключения, можно наслаждаться качественным и объёмным звуком.
Проблемы и настройки
Если после подключения аксессуара звук не появился, следует проверить включен ли он на компьютере. Для этого на нижней панели следует найти значок динамика и нажать на нее один раз. Перед вами появится шкала регулировки громкости, с помощью которой следует включить воспроизведение звука.
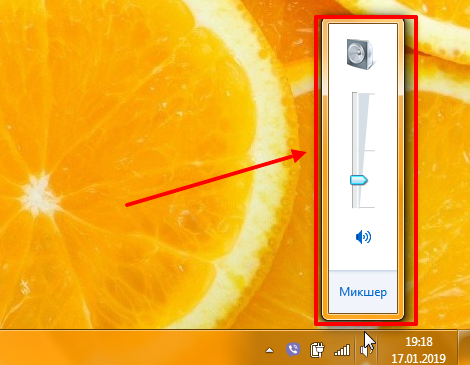
Если нет звука даже после этого, требуется осмотреть динамики на наличие кнопки включения или регулировки громкости. При ее обнаружении следует включить колонки с их помощью.
Когда ничего не помогает, рекомендуется проверить правильность подключения штекеров.
Также следует проверить наличие драйверов на звуковую карту, так как без них компьютер не видит колонки. Для этого в меню пуск рекомендуется перейти в панель управления, а там найти диспетчер устройств.
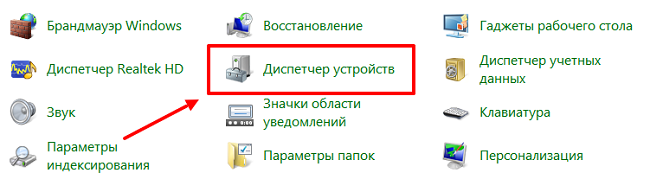
Если возле строки «Звуковые устройства» присутствует желтый или красный восклицательный знак, требуется переустановить драйвера.
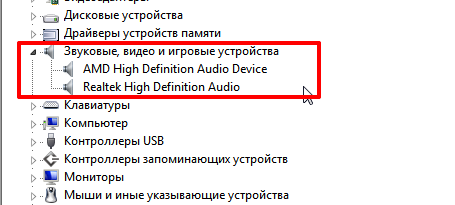
Переключение колонок на наушники
Как на компьютере переключить звук с колонок на наушники:
- Установите диспетчер Realtek HD.
- Подключите наушники в панель компьютера.
- Найдите в диспетчере Realtek справа вверху надпись: «Дополнительные настройки устройства».
- Поставьте галочку: «Настроить передние и задние выходные устройства для одновременного воспроизведения двух различных звуковых сигналов».
- Переключайтесь между колонками и наушниками кнопкой «Задать стандартное устройство»
Как на компьютере настроить колонки
- Выключите свой компьютер, отключите его от источника питания. Подключите колонки к цветным входам, которые соответствуют отверстиям на панели компьютера, часто расположенной на задней панели домашнего компьютера. (Line Out)
- Подключите к сети ваш компьютер и включите его. Получите доступ к панели конфигурации звуковая карта в вашей операционной системе, как правило, расположены в Панели Управления или меню -> Панель Управления.
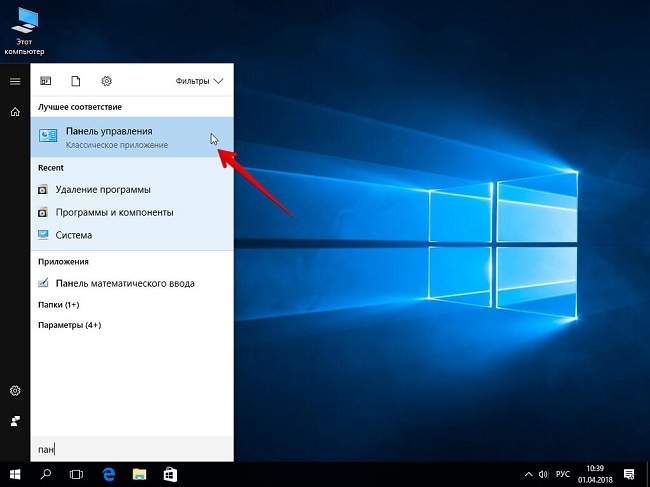
- Найдите в меню «Звук» Настройка аудио колонок, как правило, указаны с помощью кнопки или вкладки, но иногда в главном меню. Выберите расположение колонок, который влияет на расположения динамиков в вашей домашней системы театр.
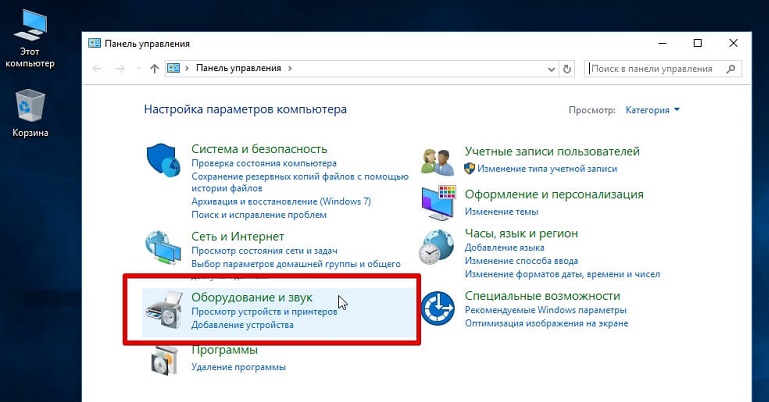
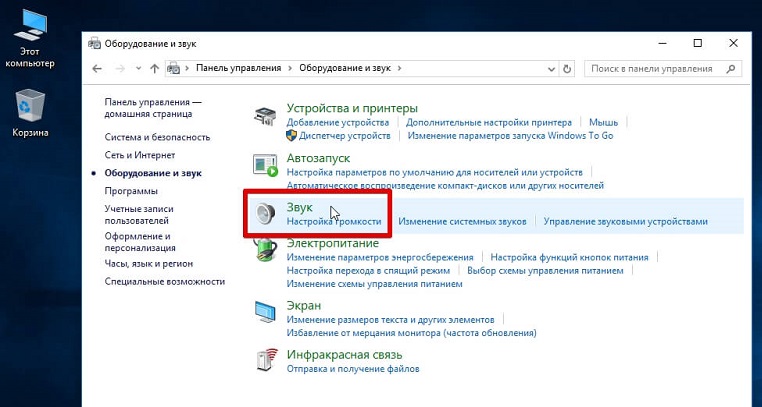
Используйте аудио функции проверки громкоговорителей на панели звук конфигурации, чтобы проверить вашу установку колонок окружающего звучания и определить, как работают колонки и что они должным образом размещены в выбранном расположение.
Если объем или баланс колонок неровный, используйте регуляторы громкости в акустической меню конфигурации, чтобы настроить вручную.
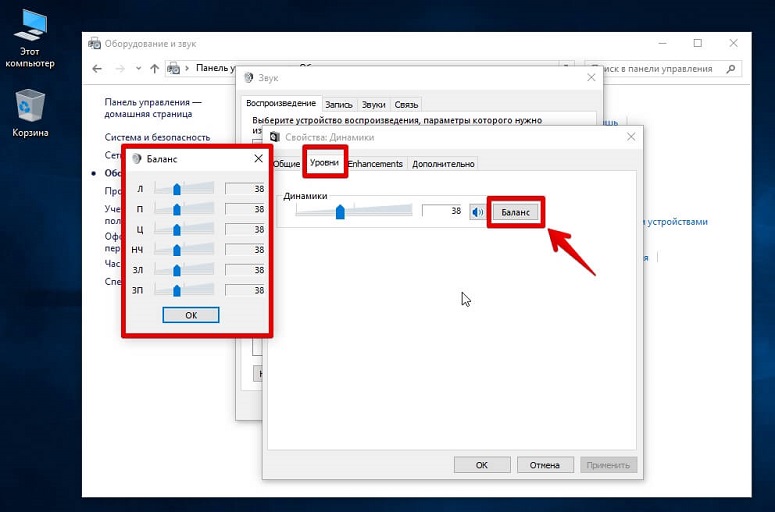
Таким образом можно настроить звук и убрать любой шум, треск, басс, фон, помехи, свист, хрип, писк, шипение в колонках.
Представленная инструкция и видео поможет подключить любой тип устройств и решить некоторые проблемы с воспроизведением звуковых дорожек. Если после проведенных манипуляций старые колонки не заработали, рекомендуется проверить работоспособность разъема для подключения устройства и самих динамиков.
Чистая установка драйверов на звуковую карту
Windows 10 не всегда может найти драйвера автоматически для новых звуковых карт ноутбуков и стационарных компьютеров. Также десятка может неправильно установить скачанные ей драйвера из Windows Update. Поэтому в этом примере мы покажем, как установить новые драйвера для стационарного компьютера и ноутбука с нуля.
Для примера со стационарным компьютером мы будем использовать ПК, который основан на материнской плате MSI A88X-G43
. В этой материнской плате установлена звуковая карта, которая базируется на чипе Realtek ALC892
. Скачать сам драйвер для этого чипа можно на официальном сайте производителя материнской платы www.msi.com. В нашем случае драйвер представляет 64-битную версию для Windows 10 64 bit. После загрузки инсталлятора драйвера запустим его.
Установка драйвера от компании Realtek очень простая и сводится к нескольким нажатиям кнопки Далее >
.
После установки инсталлятор предложит перезагрузить компьютер, что мы и сделаем.
Перезагрузив ПК, в панели уведомлений появится значок.
С помощью этого значка можно попасть в «Диспетчер Realtek HD
», где можно произвести тонкую настройку звуковой карты.
Установка драйвера на ноутбук практически идентична с первым примером. Для примера будем использовать ноутбук Acer Aspire V3-372
. Этот ноутбук также оснащен звуковым чипом от Realtek. Скачать драйвер для этого ноутбука можно на странице www.acer.com/ac/ru/RU/content/drivers. После загрузки также запустим его, как в первом примере.
Запустив инсталлятор, перед нами появится то же окно, как в первом примере. Процесс установки драйвера ноутбука в нашем случае идентичен со стационарным компьютером. Если звук перестал работать на чипах, не рассмотренных в этой главе, то принцип установки на них драйвера максимально схож с рассмотренными примерами.
Еще для стационарного ПК и ноутбука могут помочь такие способы решения задачи, когда пропал звук
:
Если на вашем ПК пропал звук по вине драйвера
, то нередко решить эту проблему можно полной переустановкой драйвера
.
При поиске драйвера
для старого ПК пользователь часто встречается с ситуацией, когда его нет для Windows 10
. Многие производители часто забрасывают старые ПК и не обновляют для них драйвера, поэтому их нет для новых ОС. В этой ситуации могут помочь драйвера, предназначенные для Windows 7 и 8
Единственное, на что следует обратить внимание в этом случае — это разрядность ОС, для которой этот драйвер предназначен.
Если вы загрузили или отыскали на диске очень старый драйвер
, то его не удастся установить, так как у него нет поддержки Windows 10. В этой ситуации может помочь запуск установщика драйвера в режиме совместимости ОС
, для которой он предназначен.
Полезные советы
Ниже представлены некоторые нюансы, которые могут помочь каждому пользователю:
- Может возникнуть так, что штекеры кабелей не смогут подойти ни к одному из гнёзд на компьютере. В таком случае, конечно же, можно использовать переходники. Единственно, не желательно применять сразу несколько, одного будет достаточно. Иначе ПК потребуется слишком много мощности, соответственно, вероятна возможность появления неисправности. А если изделие окажется бракованным, то и колонки могут также потерпеть летальный исход. Так что, если есть допустимость замены системы на другую, то рекомендуется ею воспользоваться.
- При возникновении любой неполадки первым делом стоит проверить громкость. Чаще всего обладатели сооружения путают дефект с минимальным значением на регуляторе, что заставляет их совершать необдуманный ремонт или обращение в сервисный центр.
- После окончания процедуры следует проверить исправность устройства. Делается это следующим образом. Для начала включается ПК. После чего стоит ожидать автоматический поиск доступного агрегата и скачивание необходимых драйверов. Если же этого не произошло, то всё же придётся самостоятельно этим делом заняться, а именно устанавливать программное обеспечение. Чаще всего можно обнаружить специальный диск с нужными файлами. Следовательно, надо заглянуть в комплектацию. Так и проверяется работоспособность данных изобретений.
Как включить Bluetooth на windows 7

Несмотря на то, что каждый современный смартфон, планшет, ноутбук и так далее оснащен WiFi адаптером, связаться по Bluetooth все же проще. И если нам нужно передать какой-нибудь небольшой файл или подсоединить беспроводную гарнитуру, то Bluetooth является более удобным решением. Как же включить блютуз на Виндовс 7?
Стоит отметить, что прежде, чем переходить к ответу на главный вопрос, как включить Bluetooth адаптер на ноутбуке с windows 7, следует подготовить радиомодуль к работе.
Подготовка оборудования к работе
В процесс подготовки входит:
- Установка драйверов.
- Установка дополнительных утилит.
Дело в том, что без наличия подходящих драйверов Bluetooth не будет работать в операционной системе windows 7. Где их взять? К каждому ноутбуку в комплекте прилагается диск с программным обеспечением. Если такого диска нет, то необходимый софт можно найти на официальном сайте производителя ноутбука.
Если вы используете внешний адаптер Bluetooth, то для поиска подходящего программного обеспечения нужно знать его полное название, которое указано на упаковке.
После установки драйвера компьютер с windows 7 обнаружит новое оборудование, которые вы сможете увидеть в диспетчере устройств. Открыть сервис можно следующим образом. Нажмите одновременно клавиши Пуск+R. В открывшемся диалоговом окне напишите mmc devmgmt.msc и нажмите «Enter». Здесь нас интересует две ветки:
- Сетевое оборудование.
- Радиомодуль Bluetooth.

Открываем их и видим полное название адаптера, который установлен на компьютере.
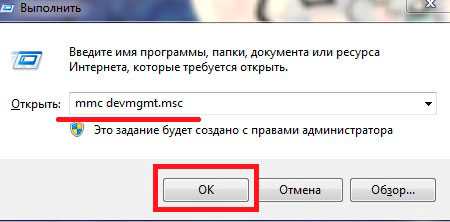
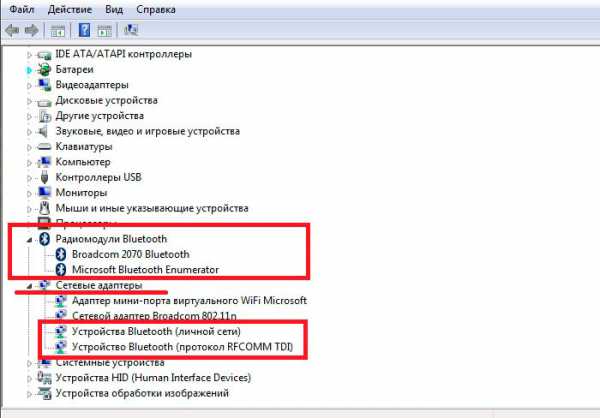
Дополнительные утилиты необходимы для работы с адаптером. Они позволяют выполнять подключение к устройствам посредствам беспроводной связи. Итак, подготовка завершена, и можно переходить к вопросу, как включить блютуз на компьютере с ОС windows 7.
Как легко включить Bluetooth в windows 7: Видео
Где найти блютуз на windows 7
Как найти блютуз на компьютере с ОС Виндовс 7? Все очень просто. Как уже говорилось выше, он отображается в диспетчере устройств. Там же его можно отключить. Это один из способов активации модуля.
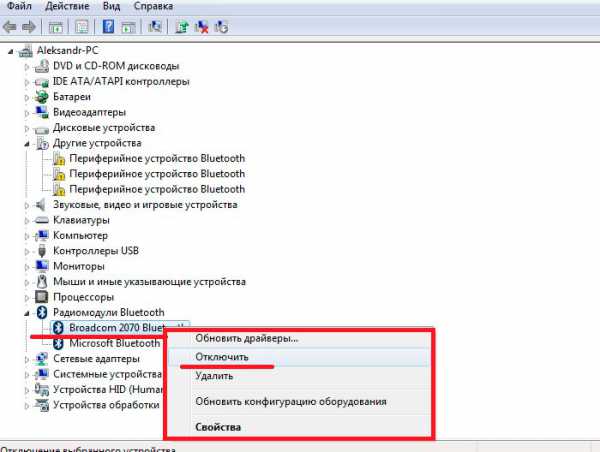
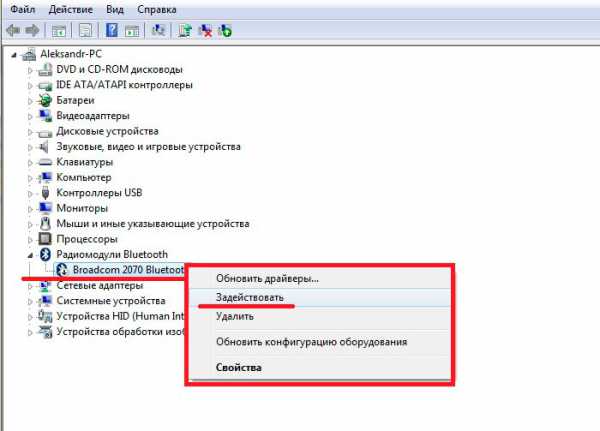
Еще один способ, как включить беспроводную связь, заключается в том, чтобы нажать специальную клавишу на ноутбуке.
На разных моделях эта клавиша может находиться в различных местах. Как правило, она совмещена с включением WiFi модуля. Кнопка имеет соответствующее обозначение. Если она совмещена с клавишей, к примеру, F2, F5, F10 или какой-либо другой, то прежде, чем ее нажимать следует нажать и удерживать кнопку «Fn».
Стоит отметить, что после установки драйверов значок беспроводного адаптера появится в системном трее (область в правом нижнем углу рабочего стола). Если нажать на него правой кнопкой мышки, то появится меню управления, в котором вы сможете отключить или включить радиосвязь.

Теперь вы знаете, как включить блютуз в операционной системе виндовс 7. Но как подключить к нему устройства?
Как настроить Bluetooth на windows 7: Видео
Как подключить устройство по блютузу
Как подключить компьютер на виндовс 7 к другим устройствам по блютуз? Для этого нажимаем на соответствующий значок в системном трее правой кнопкой мышки. В появившемся меню следует выбрать пункт «Добавить устройства».
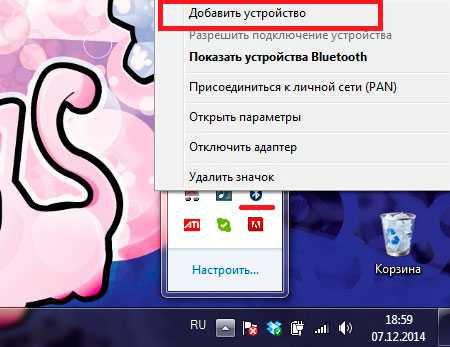
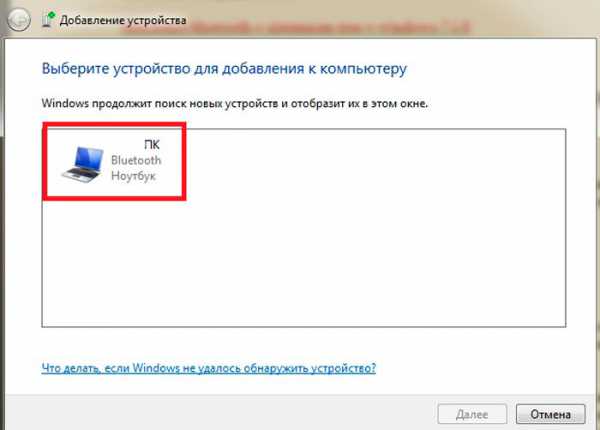
Далее, система начнет поиск доступных подключений и выдаст вам список. Остается только выбрать нужное подключение и нажать «Далее». После этого следуйте подсказкам на экране.
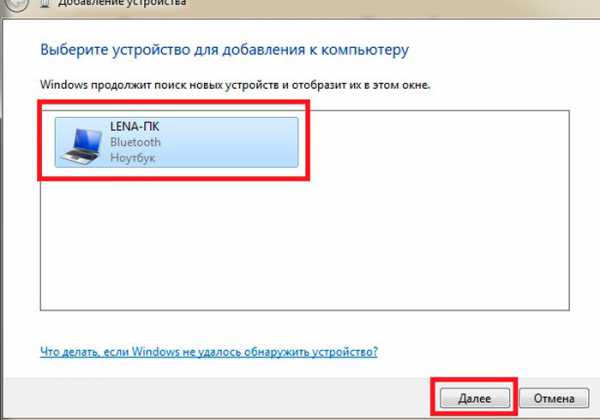
Стоит отметить, что если вы хотите подключиться к ноутбуку с планшета или смартфона по Bluetooth, то вам нужно включить обнаружение. Для этого снова нажимаем на соответствующий значок в трее windows 7, и выбираем пункт «Открыть параметры». Здесь во вкладке «Параметры» следует установить галочку в строке «Разрешить устройствам обнаруживать этот компьютер».
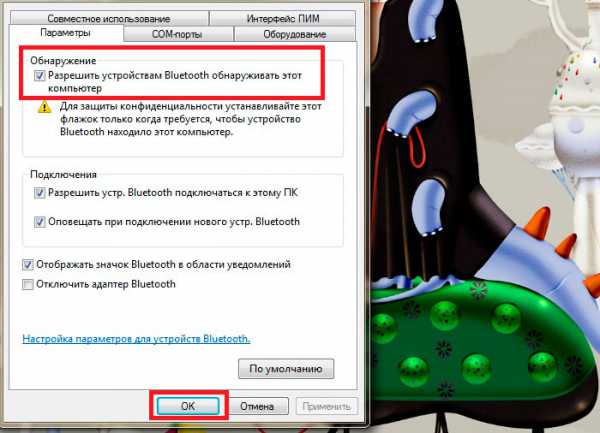
Поиск доступного для подключения оборудования для соединения по Bluetooth: Видео
Как легко включить Bluetooth в windows 7
Как легко включить и настроить Bluetooth на ноутбуке
Как настроить Bluetooth на ноубуке windows 7
Как включить Bluetooth на ноутбуке Acer
Подключение через Bluetooth
Для того так чтоб подключить блютуз колонку к ноутбуку, от пользователя потребуется наличие встроенного неужто внешнего модуля в лэптопе и соответствующие динамики. Сегодня на рынке одними изо наиболее популярных являются колонки JBL, здесь есть масса моделей, через компактных с невысокой громкостью до дорогих устройств с подсветкой, защитой ото влаги и мощностью, которая не уступает классическим проводным вариантам. Единаче одна интересная особенность JBL – несколько колонок можно объединить между на вывеску для усиления звука.

Для того чтобы отсоединить колонку к ноутбуку по Bluetooth, в первую очередь следует зарядить колонку получи 100%, а также изучить инструкцию. Часто беспроводные устройства оснащены светодиодом, тот или другой имеет несколько вариантов работы – горит постоянно, если устройство подключено, и короткий срок мигает, если оно находится в состоянии поиска или сопряжения. А там того, как подключение колонок к ноутбуку произойдет, раздастся звуковой аларм, и светодиод перестанет мигать, а начнет гореть ровным светом. Впрочем, для того разных моделей возможны нюансы, поэтому не стоит действовать методом научных поисков, а отгадать, что об этом пишет производитель.
Windows 10
Чтобы подключить беспроводную колонку к гаджету, пристало выполнить ряд простых действий.
- На колонке следует активировать власть поиска.
- Теперь пользователю необходимо обратиться непосредственно к лэптопу и включить нате нем блютуз.
- В операционной системе Windows 10 необходимо открыть «параметры» и взять пункт «устройства».
- Кликнув по нему, переходим в первый пункт «Bluetooth и кое-кто устройства» и переводим бегунок в положение включено. Появится список всех устройств, которые в установленный момент находятся рядом с включенным блютуз.
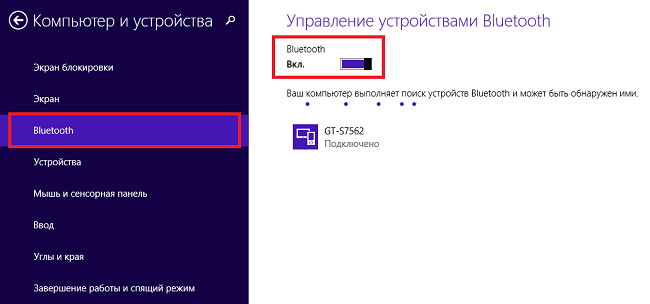
Подсоединить колонки несложно, но по временам пользователь может столкнуться с тем, что во время сопряжения появляется роза с требованием ввести пароль для подключения. В такой ситуации необходимо заглянуть на огонек в инструкцию колонок, пароль будет прописан в ней, это своего рода пин-шифр (аналог сим-карты), который заложен производителем и не подлежит изменению.
В операционной системе Windows 7 отвести беспроводную колонку можно аналогично с той лишь разницей, что в правом нижнем углу в трее вкушать специальный значок Bluetooth. Чтобы его активировать, необходимо правой клавишей мыши (ПКМ) воспламенить меню и нажать «подключить устройство». Дальнейшие действия пользователя такие но, как в случае с Виндовс 10.
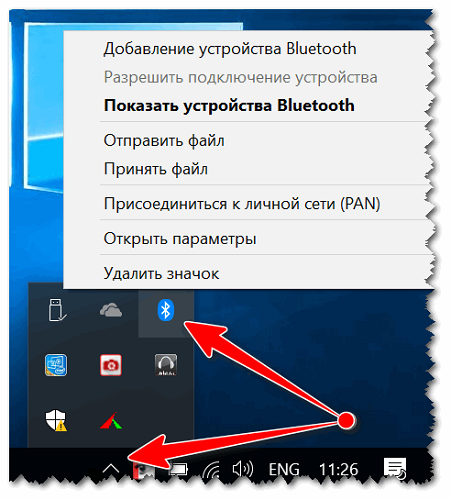
В некоторых случаях кнопка блютуз бери панели Windows 7 может не отображаться. Варианты:
- симпатия не добавлена на панель;
- Bluetooth выключен принудительно на программном уровне.
Дай вам добавить значок Bluetooth, необходимо кликнуть на стрелку вверх, которая открывает небольшое отверстие с уже доступными кнопками, и выбрать пункт «добавить». После этого откроется разблюдовка со всеми вариантами кнопок, доступных для добавления. Если таковой кнопки несть, то следует открыть «Диспетчер устройств», найти в нем Bluetooth и увериться, что он включен. Для этого открываем его меню с через ПКМ и жмем «включить (задействовать)». Если рядом с надписью блютуз светится нежно-желтый восклицательный знак, то в работе модуля была ошибка, скорее просто-напросто, это связано с драйвером. Самый верный способ его установить – заглянуть на сайт производителя ноутбука и скачать драйвер для конкретной модели девайса.
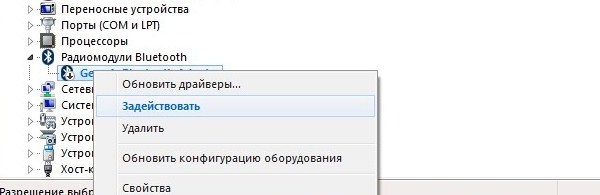
У некоторых производителей пуговка Bluetooth вынесена непосредственно на клавиатуру, и чтобы его включить, хорошо зажать комбинацию «Bluetooth+Fn». Искать кнопку следует на панели функциональных клавиш F. Часть производители – Асус, Toshiba — совмещают блютуз с вай-фай. Таким образом, привнесение одного беспроводного соединения автоматически активирует и другой. В устройствах от компании Самсунг отдельной кнопки кого и след простыл. Поэтому включение возможно только программным путем.

Подключение к ПК беспроводных колонок
Отсутствие проводов при использовании современных акустических аксессуаров уже давно никого не удивляет. Это удобно — не нужно определять к какому разъёму подходит тот или иной кабель. Кроме этого, нет необходимости постоянно распутывать провода. Соединение в этом случае происходит через канал Bluetooth.
На планшетах и ноутбуках, оборудование для такого подключения встроено в корпус. Компьютеры, в большинстве случаев, не оборудованы таким каналом. При сопряжении беспроводных колонок с ПК, используют специальные переходники-адаптеры, которые подключают к оргтехнике через USB-порт. Для передачи звукового сигнала без провода выполняют следующие действия:
- включают компьютер или ноутбук (на ПК вставляют адаптер);
- подключают колонки к питанию и активируют их;
- с помощью кнопки Fn, нажатой одновременно с клавишей Bluetooth, расположенной в верхнем ряду клавиатуры (F2, F3, F4 или другая кнопка с изображением антенны), делают сигнал активным;
- в операционной системе Windows, через «Пуск» находят в разделе «Устройства и принтеры» динамики и активируют их;
- после этого включают аудиозапись и проверяют работоспособность колонок.
Включение Bluetooth-канала может быть выполнено через «Диспетчер устройств» любой версии Windows. Для этого выбирают нужный раздел и активируют беспроводной канал. После обнаружения компьютером динамиков, нажимают кнопку «Добавить оборудование», после чего ноутбук предложит соединиться с колонками и останется подтвердить необходимость подключения.
Как подключить?
У колонок USB нет множества проводов, в которых можно запутаться. Весь процесс подключения к компьютеру прост и состоит из следующих этапов.
- Установка программного обеспечения на ПК – в комплекте с каждыми колонками есть диск, на который записана программа установки. Диск нужно вставить в дисковод, в появившемся окне нажать кнопку установки и дождаться пока процесс завершится. Самые современные колонки и компьютеры не требуют такой операции.
- Подключение колонок к компьютеру – выбрать можно любой порт USB. Колонки, как новое устройство, будут определены и настроены на работу с компьютером автоматически.
- На рабочем столе компьютера всплывет окно, которое засвидетельствует о том, что устройство готово к работе.
- После можно перезагрузить компьютер и включить колонки.
Весь процесс подключения занимает максимум 10-15 минут. Если все сделать правильно, никаких проблем не должно возникнуть.