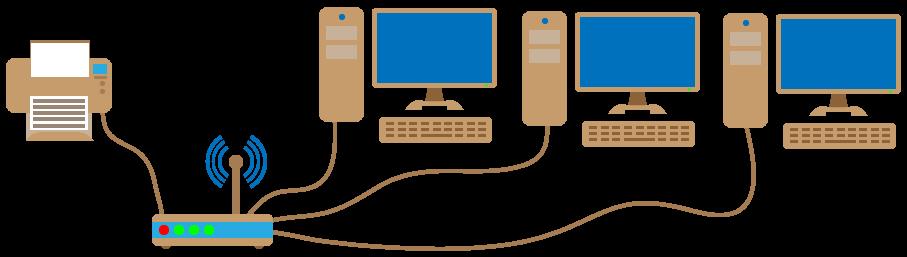Как отменить печать документа на принтере
Содержание:
- 3 способа отменить печать документов на принтере
- Командная строка
- Отменить печать на принтере HP
- Другие способы
- Принтер печатает без компьютера
- Bat файл
- Проверка драйверов
- Инструкция: как поставить очередь печати
- Отмена двусторонней печати: способы
- Способ 1: Свойства принтера
- Как остановить печать предыдущих файлов?
- Через панель инструментов рабочего стола
3 способа отменить печать документов на принтере
Способ №1: через свойства принтера
1) Сначала необходимо открыть панель управления Windows по адресу:
2) Далее щелкнуть правой кнопкой мышки по принтеру, на который вы отправляете документы на распечатку. Во всплывшем окне выбрать “Просмотр очереди печати” (как на скрине ниже).
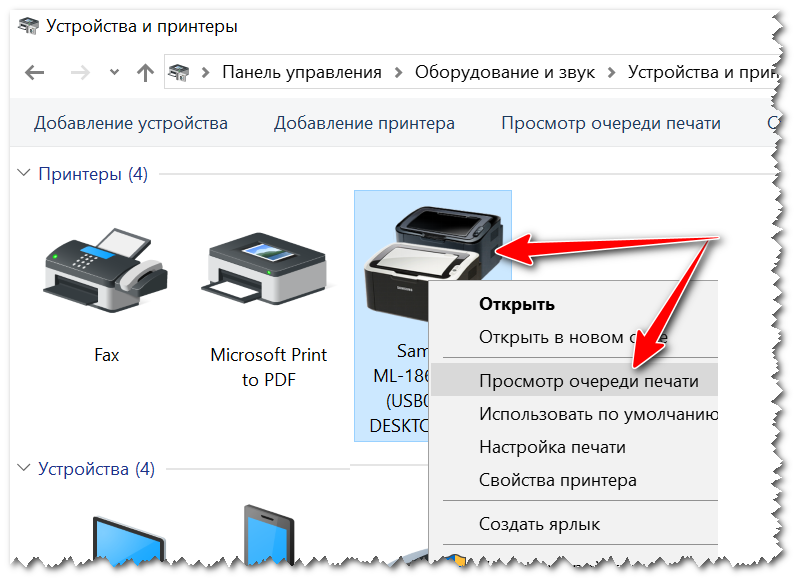
Просмотр очереди печати
3) После чего, выбрав любой из документов, присутствующих в очереди, можете отменить (для удаления его из очереди – просто выделите мышкой и нажмите клавишу Del). См. пример ниже.
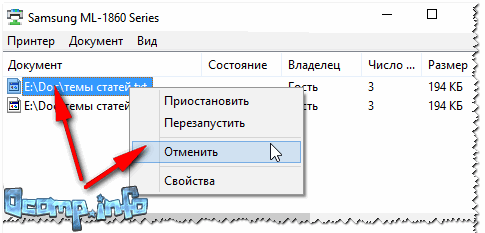
Щелкаем правой кнопкой мышки по документу и отменяем его распечатку…
Данный способ в половине случаев поможет решить проблему. Однако, иногда, сколько бы вы раз кнопку Del не нажимали – из очереди печати ни один документ может не удаляться. В таких тяжелых случаях, используйте нижеприведенные варианты.
Способ №2: остановка службы и чистка папки PRINTERS
В Windows есть специальная служба, отвечающая за печать документов (называется “Диспетчер печати” или “Spooler”).
Так вот, если ее работу остановить — то можно будет “вручную” удалить все файлы, которые были отправлены на печать. Собственно, ниже будет показано, как это сделать.
1) Сначала необходимо открыть список служб. Чтобы это сделать, нажмите сочетание кнопок Win+R, и введите команду services.msc. Пример ниже (работает во всех версиях Windows).
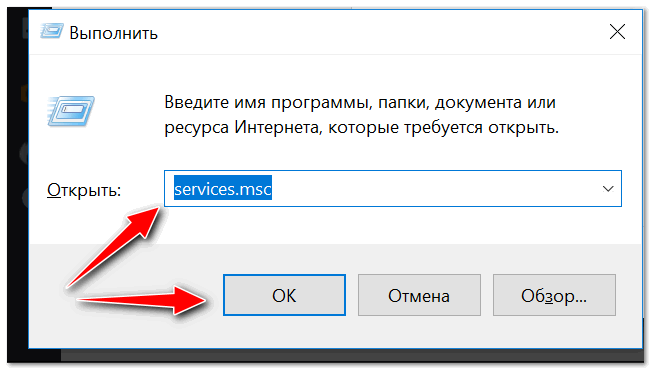
services.msc – открываем список служб в Windows
2) Далее найдите в списке службу с именем “Диспетчер печати” или “Spooler” — необходимо остановить ее. См. на скрин ниже.
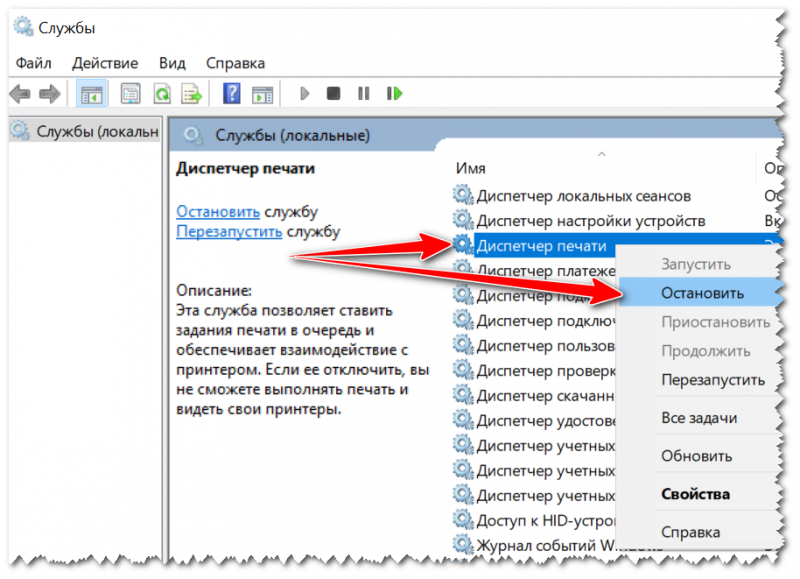
Остановка диспетчера печати
3) После остановки службы, зайдите в папку: C:WindowsSystem32SpoolPRINTERS
4) В этой папке необходимо удалить все файлы с расширениями .SPL и .SHD (у меня на компьютерах эта папка вообще пустая…).
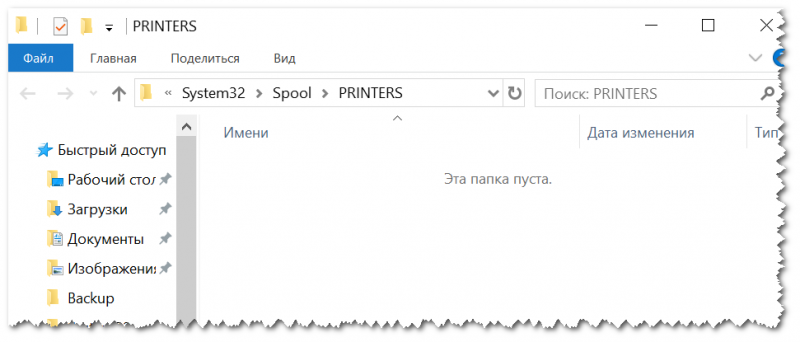
Эта папка пустая
5) Включите службу “Диспетчер печати” (которую до этого отключили) и проверьте работу принтера. Проблема должна быть решена.
Способ №3: с помощью командной строки
В некоторых случаях предыдущие способы могут не сработать, например, при зависании проводника. В этом случае, все можно сделать в командной строке за несколько шагов.
1) Первое, что необходимо сделать — это открыть командную строку от имени администратора. Для этого, откройте диспетчер задач (сочетание Ctrl+Alt+Del или Ctrl+Shift+Esc) и нажмите “Файл/новая задача”, впишите команду CMD и поставьте галочку, что задача должна быть от имени администратора. Пример ниже.
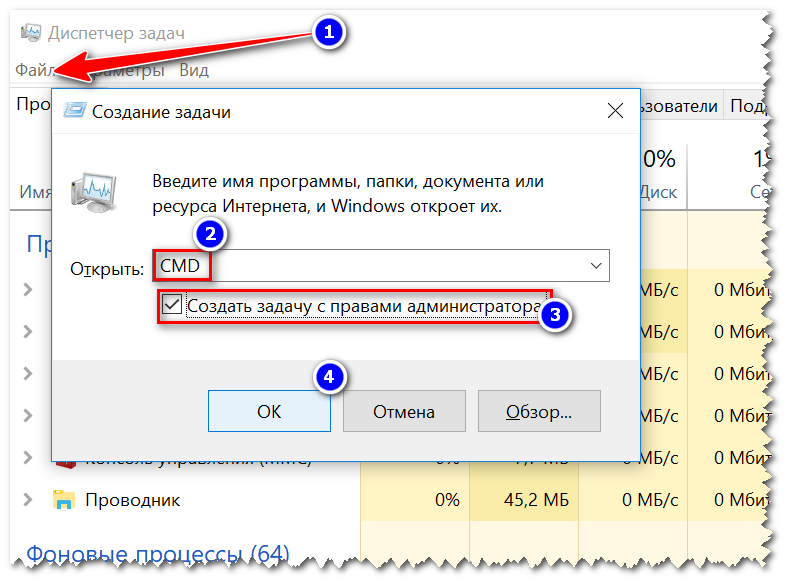
Запуск командной строки от имени администратора
2) Далее введите команду net stop spooler и нажмите Enter. Служба печати должна быть остановлена (см. пример ниже).
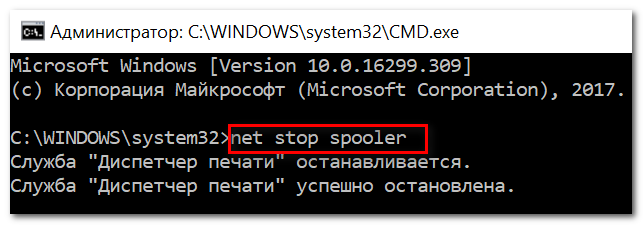
Служба печати остановлена
3) После введите последовательно две команды:
- del %systemroot%system32spoolprinters*.shd
- del %systemroot%system32spoolprinters*.spl
После ввода каждой – нажимайте Enter. Благодаря этим командам, из системной папки PRINTERS будут удалены временные файлы для распечатки (именно они и присутствуют в очереди печати).

Временные файлы, отправленные на печать, были удалены
Обратите внимание, что после ввода каждой команды ничего не должно писаться в ответ (это означает, что команда выполнена успешно). 4) Далее запустите службу печати, введя команду net start spooler
4) Далее запустите службу печати, введя команду net start spooler.
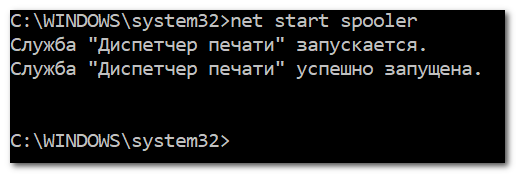
Служба печати снова запущена
PS
Если после очистки очереди печати принтер так и не стал печатать вновь отравленные документы (извиняюсь за тавтологию), рекомендую ознакомиться вот с этой статьей: https://ocomp.info/ne-pechataet-printer-chto-delat.html
Надеюсь, ваша проблема будет решена…
Всего доброго!
Первая публикация: 23.03.2018
Корректировка: 6.04.2020
Полезный софт:
- Видео-Монтаж Отличное ПО для создания своих первых видеороликов (все действия идут по шагам!). Видео сделает даже новичок!
- Ускоритель компьютера Программа для очистки Windows от “мусора” (удаляет временные файлы, ускоряет систему, оптимизирует реестр).
Командная строка
По сути тот же процесс можно значительно упростить, осуществив все манипуляции не вручную, а через командную строку, для чего на компьютере вы должны работать под учётной записью администратора.
Выполняем задачу следующим образом:
- Запускаем командную строку с расширенными правами, используя любой удобный для вас способ, например, через контекстное меню «Пуск» (жмём ПКМ и выбираем командную строку с правами администратора).
- В терминале задаём команду net stop spooler и жмём клавишу ввода, чтобы остановить «Диспетчер печати».
- Вводим ещё две команды, после каждой из которых жмём Enter:
- del %systemroot%\system32\spool\printers\*.shd \F \S \Q
- del %systemroot%\system32\spool\printers\*.spl \F \S \Q
- Эти команды обеспечивают очистку папки Printers, содержащей данные документов, отправленных на печать (файлы «.shd» и «.spl»), в результате чего удаётся снять поставленную оборудованию задачу.
- Теперь выполняем запуск службы «Диспетчер печати», введя команду net start spooler.
Отменить печать на принтере HP
Отменить задание на печать для модели марки HP можно вышеописанным способом. Подобную инструкцию можно найти на официальном сайте производителя: http://support.hp.com/ua-ru/document/c02231311.
Возможно, после описанных операций и перезагрузки не удастся восстановить работоспособность периферии, тогда воспользуйтесь специальным приложением HP Print and Scan Doctor.
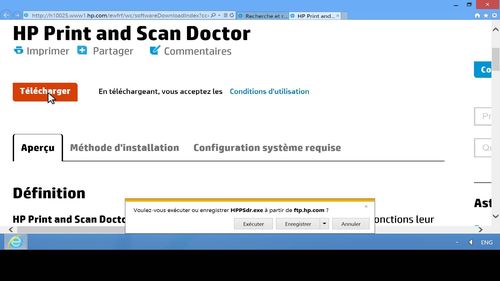
Программа загружается при помощи веб-браузера. Она позволяет провести диагностику и выявить проблемы. Приложение попытается самостоятельно восстановить работоспособность вашего HP, для этого нужно подтвердить действия, на которые запрашивается разрешение. Проблема обычно устраняется.

Другие способы
Перечисленные два способа – не единственная возможность прекращения нежелательной печати. Существуют другие, менее востребованные варианты, чтобы остановить то, что печатает принтер. Однако стоит рассмотреть их подробнее, чтобы в любой момент можно было ими воспользоваться.

Удаление временной папки
Когда на принтер приходит задача, согласно которой требуется распечатка документов, внутри системы формируются временные файлы. В них содержится информация, которая требуется для проведения операции. Если вручную очистить папку от файлов, тогда можно сбросить задачу и остановить выполнение процесса. Перед тем как приступить к очистке, рекомендуется прекратить работу «Диспетчера печати». Сделать это можно в настройках компьютера. Службу можно будет запустить снова только после того, как пройдет удаление файлов из папки. Вручную очистить содержимое временной папки можно следующим образом.
Ввести путь C: WindowsSystem32Spool. Первая буква означает наименование системного диска, поэтому следует указывать ту, на котором установлена операционная система компьютера.
Удалить содержимое каталога под названием Printers
Стоит обратить внимание, что сам каталог удалять не нужно.
Таким образом, удастся отменить любую печать (даже двустороннюю) нежелательных файлов на принтере. 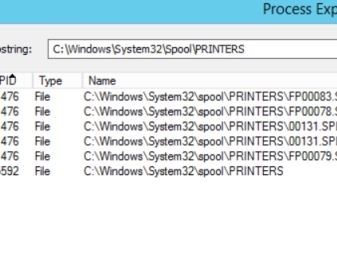
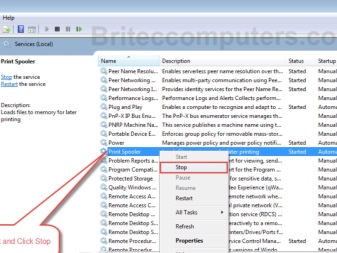
Командная строка
При желании процесс по прекращению вывода файлов на печать можно упростить. При этом не придется ничего выполнять вручную, достаточно открыть командную строку на компьютере. Однако это подходит только тем, кто работает под учетной записью администратора. Задача выполняется следующим образом.
- Пользователь запускает командную строку с расширенными правами. Для запуска можно использовать любой доступный способ. К таким относится вызов командной строки через контекстное меню «Пуск». Также можно нажать ПКМ и выбрать соответствующую командную строку, в которой будут указаны права администратора.
- В выпавшем терминале владелец компьютера задает команду net stop spooler. Далее требуется подтвердить выполнение задачи посредством клавиши ввода. Таким образом, будет приостановлена работа диспетчера печати.
- Третий шаг заключается во вводе двух дополнительных команд: del%systemroot%system32spoolprinters*. shd F S Q и del%systemroot%system32spoolprinters*. spl F S Q. С их помощью удастся очистить временную папку, в которой хранятся файлы для отправления на печать. Они имеют расширение. shd,. spl. Введение специальных команд позволит снять поставленную для оборудования задачу.
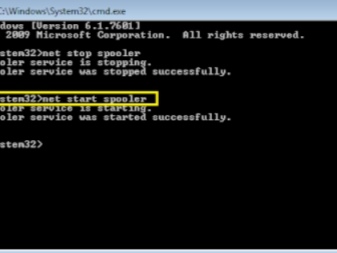
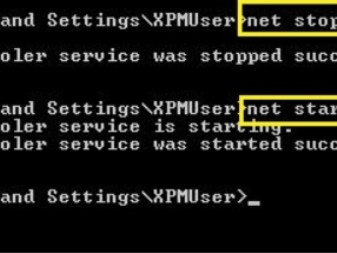
Службы Windows
В операционных системах Windows есть разные службы, которые выполняют большое количество задач. Есть среди них и служба диспетчера очереди печати. Роль этой оснастки предельно проста и достаточно важна — контролировать печать на Вашем компьютере. Проблемы зависания печати могут быть связаны именно с ней. Точно проверить такой факт неопытный пользователь не сможет.
Все что можно сделать в нашем случае — это попробовать перезапустить данную службу. Чтобы это сделать, следуйте такой инструкции:
- Через пуск попадаем в панель управления.
- Среди большого списка находим раздел «Администрирование».
- Из перечня ярлыков нажимаем на «Службы».
- В списке ищем оснастку «Диспетчер печати».
- Перезапускаем ее.

Принтер печатает без компьютера
И такое бывает. Принтер, начинает жить как бы самостоятельно. На одном из форумов кто-то говорил что-то про ВОССТАНИЕ МАШИН, СУДНЫЙ ДЕНЬ.
А кому-то даже на отпечатанных листах выводилось что-то вроде «ЧТО ТЫ ДЕЛАЛ ПРОШЛЫМ ЛЕТОМ». А может и правда… грешок какой за юзером…!??
Решение проблемы такое же, как и в предыдущем описании — отключайте принтер, выключайте компьютер, ждите и все заново включайте. Сработает.
Не сработало? Тогда удаляйте напрочь принтер, переустанавливайте драйвер. Благо драйвер можно забрать в нашем каталоге либо на официальном сайте разработчика и вообще, возьмите за правило, использовать только официальные продукты — это про принтеры. Да, и, по возможности, все остальное.
Bat файл
Данная проблема может возникать систематически, тогда пользователю приходится постоянно вмешиваться в процесс, чтобы убрать документы с очереди. В такой ситуации стоит проверить обновления драйверов оборудования, обновить при наличии новых версий или переустановить посредством специального софта либо вручную. Некорректные драйверы часто становятся виновниками проблемы, когда принтер наотрез отказывается печатать.
Временным решением, позволяющим быстро убрать очередь на печать, может стать создание файла с расширением «.bat». Осуществить это очень просто:
- Создаём текстовый файл.
- В нём следует прописать уже знакомые нам по предыдущему способу решения четыре команды – для остановки «Диспетчера печати», удаления файлов «.shd» и «.spl» из каталога Printers и активации службы.
- Сохраняем. При запуске (от имени администратора) созданного Bat-файла будут выполняться команды, которые применялись в предыдущем варианте решения проблемы.
Для ещё большего удобства создайте ярлык на рабочем столе и запускайте каждый раз, когда требуется остановка печатания документов.
Проверка драйверов
Почему не Иногда ответ кроется в драйверах, отвечающих за работу оборудования. С помощью этих программ, система производит управление установленным оборудованием.
Сбой работы драйверов может возникнуть:
- При переустановке или обновлении Windows;
- После технической ошибки и неполадок в функционировании программ, возникающих по неизвестным обстоятельствам;
- При вирусной атаке;
- Из-за подсоединения к компьютеру другого оборудования, провоцирующий конфликт с установленным аппаратом для распечатывания.
Что делать если возникает одна из таких ситуаций? Откройте «Панель управления» и выберите «Диспетчер устройств», по необходимости уменьшив значки до мелких. После открытия этого окна выберите строку, относящуюся к установленному печатному аппарату. Эта строка может иметь различное название. К примеру, «Очередь печати».
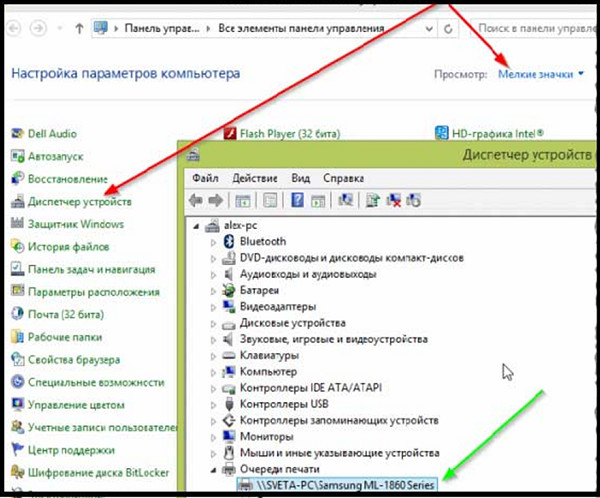
Убедитесь, что рядом со строкой аппарата нет знака восклицания или другого предупреждающего символа. Используя подобные символы принтер пишет, что случилась ошибка в момент функционирования драйверов. Если был обнаружен подобный знак рядом с устройством – необходимо установить для него драйверы. Установка происходит двумя методами: используя диск, идущий в комплекте к аппарату или скачав программу из сети.
Если предупреждающий знаков нет, но оборудование не работает, также проведите переустановку драйверов. Сначала произведите удаление старой версии программы.
Выберите нужное оборудование в «Диспетчере устройств» и кликните на картинку экрана с крестиком.
Затем можно производить переустановку драйверов. Воспользуйтесь установочным диском или скачайте файл с сайта производителя. Порой такие программы не имеют установочного файла. Установка такой программы происходит через диспетчер, щелкните на «Обновить конфигурацию оборудования».
Следом, выберите строку с названием устройства, рядом с ним будет предупреждающий значок. Нажмите на кнопку «Обновить драйвер» в верхней зоне открытого окна.
Последовательно выполните все появляющиеся указания. Далее принтер пишет о двух вариантах: скачать драйвера из сети или провести установку с ПК. Выберите второе и укажите название папки с распакованным файлом. После переустановки лучше перезагрузить компьютер.
Инструкция: как поставить очередь печати
 До этого мы рассмотрели варианты удаления и отмены работы техники, но также полезно будет узнать алгоритм правильной установки очередного файла на распечатку. Исходя из этапов подключения и реализации основной функции принтера, можно выяснить некоторые причины неполадок при работе с ним. Процесс состоит из корректного исполнения следующих этапов:
До этого мы рассмотрели варианты удаления и отмены работы техники, но также полезно будет узнать алгоритм правильной установки очередного файла на распечатку. Исходя из этапов подключения и реализации основной функции принтера, можно выяснить некоторые причины неполадок при работе с ним. Процесс состоит из корректного исполнения следующих этапов:
- Включение принтера и компьютера в источник питания, а затем их совместное соединение при помощи проводов.
- Установка программного обеспечения и комплекта драйверов для распознавания модели и настройки её функционирования.
- Выполнение последовательных настроек в системе для обеспечения требуемых параметров качества и производительности аппаратуры.
- При работе в офисном здании есть возможность сетевого доступа. При желании можете установить нужные параметры для доступа к локальной группе для быстрого взаимодействия с другими участниками и распечатки текстов.
- После этого выбирайте источник хранения информации, заходите в него. После редактирования можно отправить его на печать. При правильном подключении техники очередь будет заполняться автоматически.
Со временем вы наберетесь опыта в работе с компьютерной техникой, и у вас будет возникать все меньше вопросов по эксплуатации
Но на начальных этапах новичкам будет полезно применять и обращать внимание при работе на следующие основные моменты:
- Заранее устанавливайте имя документа, понятное пользователю, для быстрого распознавания.
- Внимательно отправляйте документы и файлы в очередь на печать. Всегда лучше несколько раз проверить правильность.
- При работе в больших офисах с высокими темпами производства и масштабами выполняемых заказов следует запоминать названия всех хранящихся папок в базе. Это необходимо для того, чтобы случайно не удалить другой документ.
- Также стоит знать название компьютера, с которого был отправлен файл на распечатку.
- Не выключайте принтер и центральный процессор для отмены действий. Это может привести к сбою и серьезным неполадкам в системе. Попробуйте решить ситуацию через настройки.
- Следите за состоянием оборудования. Заправляйте картриджи, производите чистку и ремонт, пополняйте запасы бумаги и вовремя удаляйте замятые листы.
Отмена двусторонней печати: способы
Если принтер настроен на двустороннюю печать, то чтобы правильно напечатать документ на одной стороне, можно после каждого листа добавить в документ пустой, пользуясь инструментом «разрыв страницы». Но это трудоёмкий способ, с применением которого тратился лишнее время пользователя на подготовку документа, на второй прогон, который занимает несколько секунд. Растут энергозатраты, выше риск замятия бумаги.
Проще и правильнее воспользоваться одним из нескольких корректных способов отмены дуплекса:
- Первый вариант предназначен для ПК под управлением ОС Windows:
- при помощи клавиши или иконки с флажком зайдите в меню «Панель управления»;
- выберите подменю «Устройства и принтеры»;
- найдите своё устройство, уточнив его марку и модель;
- кликните на его иконку правой кнопкой мыши;
- в выпавшем меню найдите строку «Двухсторонняя печать» и уберите галочку рядом с ней;
- подтвердите свой выбор, нажав «ОК».
С этого момента печать будет односторонней. Вернуть дуплекс можно, произведя тот же набор действий и вернув галочку к опции «Двухсторонняя печать».
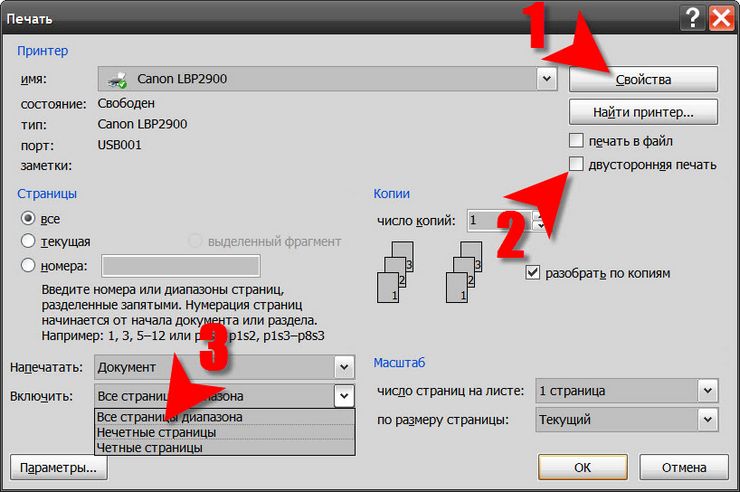
Кроме настроек ОС, вы можете изменить настройки самого принтера:
- выполните первые 5 пунктов предыдущей инструкции;
- зайдите в подменю «Свойства принтера»
- выберите вкладку «Профиль», в ней – «Настройки по умолчанию»;
- в настройках вида измените стиль печати, убрав галочку возле двухстороннего варианта;
- произведите пробную печать с новыми характеристиками или напечатайте документ полностью.
Если нужно сохранить именно такие настройки для дальнейшего использования печатающего устройства, то проделайте такие действия:
- зайдите в настойки принтера;
- выберите пункт «Предварительные настойки»;
- вам необходимо выбрать опцию «Сохранить текущие настойки как предварительные». Чтобы ускорить процесс настройки в следующий раз, сохраните этот набор опций под любым понятным вам именем.
Способ 1: Свойства принтера
Этот метод подойдет тем пользователям, у кого принтер функционирует в штатном режиме и при взаимодействии с ним не возникает никаких дополнительных проблем. Тогда снятие задачи с печати осуществляется через свойства самого устройства. Проще всего это сделать следующим образом:
- Дважды нажмите по значку печатного оборудования, который расположен на панели задач.
Произойдет переход в окно свойств, где нажмите правой кнопкой мыши по задаче, которую хотите отменить.
В появившемся контекстном меню выберите пункт «Отменить» и дождитесь, пока строка будет удалена из данного списка.
Если этого не произошло, попробуйте перезайти в данное меню и проверить состояние строки снова. При сохранении задачи избавиться от нее поможет только второй способ.
Дополнительно обратим внимание тех пользователей, у кого на панели задач отсутствует такой значок из-за того, что он просто скрыт или не отображается по другим причинам. Тогда снять задачу на печать следует через меню «Параметры»
- Для этого откройте «Пуск» и перейдите в соответствующее приложение, нажав по иконке в виде шестеренки.
В появившемся окне выберите категорию «Устройства».
В списке параметров вас интересует «Принтеры и сканеры».
Отыщите среди всех доступных устройств целевое и сделайте по нему один клик.
Появятся инструменты управления, среди которых выберите «Открыть очередь». Если она отсутствует, значит, никаких задач в очереди для этого принтера нет.
В окне управления очередью отмените печать конкретного документа или выполнение другой задачи.
Задача должна быть снята через буквально через несколько секунд, поэтому не закрывайте текущее окно, а подождите, пока строка будет удалена.
Как остановить печать предыдущих файлов?
- Зайдите в главное меню на рабочем столе, нажав на значок «пуск» или на соответствующую кнопку на клавиатуре.
- После этого зайдите в раздел «панель управления».
- Теперь следует выбрать из открывшегося диалогового окна раздел с названием «устройства и принтеры».
- Затем система перенесет вас в меню с полным списком сопряженных устройств. Найдите название интересующей вас версии техники. Обычно основное устройство для выведения обозначено зелёной галочкой. В офисном здании может быть подключено сразу несколько принтеров. Внимательно посмотрите список, выбирайте необходимую модель по соответствующему названию. Имя можно посмотреть в параметрах.
- Щёлкните на изображение правой клавишей мышки для открытия контекстного меню. Из выпадающего списка опций выберите строчку с надписью «приостановить».
Через панель инструментов рабочего стола
Чтобы остановить печать на принтере, многие пользователи используют так называемую панель инструментов. Она позволяет снять задачу при работе с устройством любого производителя – canon, hp, sony и пр. Причем делается все довольно легко:
- На компьютере или ноутбуке перемещаемся в правую нижнюю часть рабочего стола. Кликаем на значок, похожий на стрелку или треугольник. Тем самым, разворачиваем панель инструментов.
- Далее жмем на иконку в виде принтера. Причем именно правой кнопкой мыши (ПКМ).
- В открывшемся меню выбираем модель вашего устройства, у которого и нужно отменить команду печати. Например, в нашем случае это hp laserjet 1200.
- Появится меню, в котором будут доступны все находящиеся в очереди документы. Остается лишь выбрать необходимый файл (то есть выделить полностью строку с ним) и нажать кнопку Delete.
- Когда нужно убрать все задания печати (а не выбирать одно из очереди), то быстрее и проще нажать сначала на «Принтер», а потом щелкнуть на команду «Очистить очередь печати».