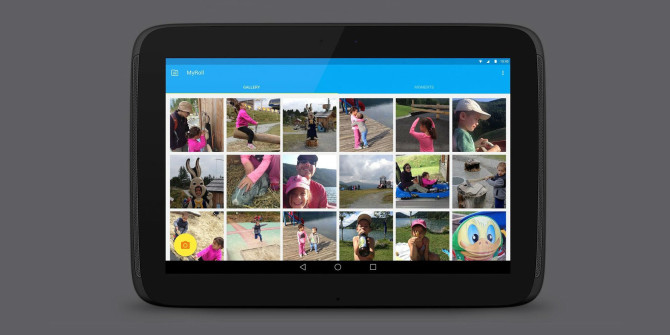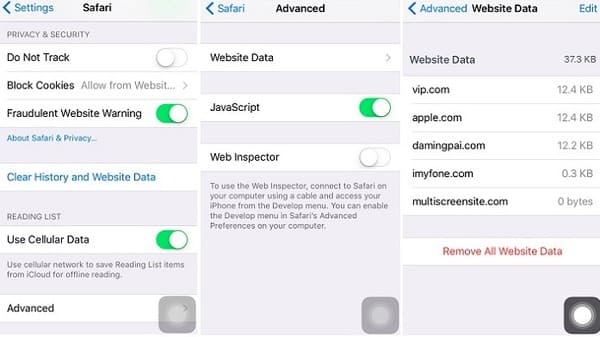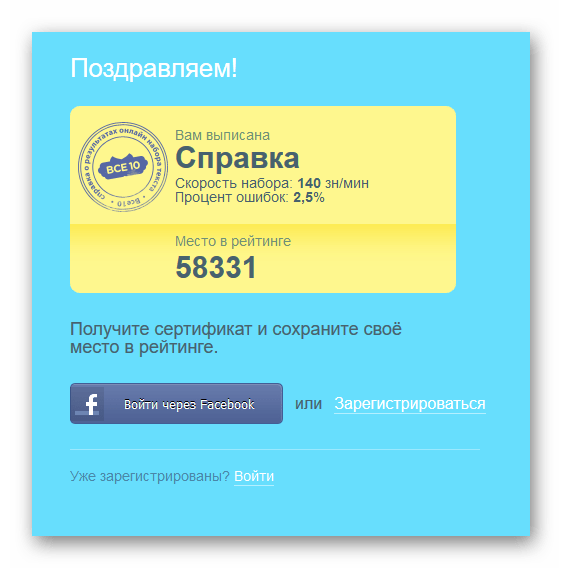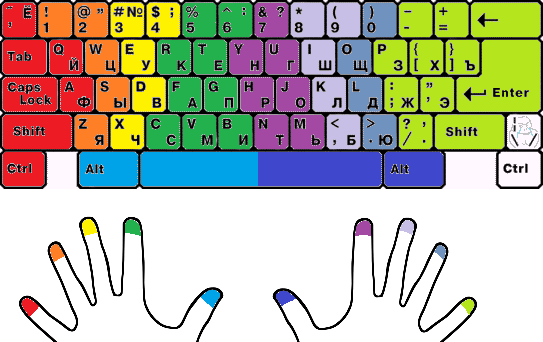Принудительная очистка очереди печати
Содержание:
- Как остановить диспетчер печати на компьютере с ос windows
- Способ №3: как сбросить очередь печати на принтере вручную
- Способы, как остановить печать на принтере
- Как очистить очередь печати на принтере
- Как остановить печать в принтере и отменить на компьютере
- Чистка очереди печати
- Как очистить очередь печати?
- Чистим очередь печати: основные способы
- Как очистить очередь печати принтера: самые простые способы
- Принудительная очистка
Как остановить диспетчер печати на компьютере с ос windows
X
wikiHow работает по принципу вики, а это значит, что многие наши статьи написаны несколькими авторами. При создании этой статьи над ее редактированием и улучшением работали авторы-волонтеры.
Количество просмотров этой статьи: 7503.
Иногда с принтерами могут возникнуть проблемы. В этой статье описывается одна из наиболее распространенных проблем: проблема с диспетчером печати. Диспетчер печати (одновременная онлайн-обработка заданий на печать) — это термин, который был дан системе, получающей и отправляющей задания на печать. Иногда стоит отключать эту систему, дабы не дать диспетчеру печати распечатать документ, который вы и не собирались печатать. Возможно, вы случайно дважды распечатали документ, отключили принтер от сети до того, как он успел завершить печать, а затем снова включили принтер и обнаружили, что в памяти системы все еще остался документ, который вы не хотели печатать.
:/> Как изменить МАК адрес компьютера Windows 10
Способ №3: как сбросить очередь печати на принтере вручную
- нажмите и напишите «службы»;
- перейдите в соответствующую категорию;
- отыщите в общем перечне ;
- кликните ПКМ и остановите его работу.
После необходимо зайти в проводник. В правом верхнем углу окна есть строка поиска. Введите туда слово PRINTERS и начните поиск. Комп покажет расположение папки с таким названием. Войдите в нее. Сотрите все документы с типа .SHD (содержит настройки) и .SPL (это те док-ты, которые вы отправляли на принтер). После этой процедуры не забудьте заново включить диспетчер. Этот способ позволяет очистить очередь печати сетевого принтера на Windows 7, 8, 10 и является эффективным в 99 % случаев.
Способы, как остановить печать на принтере
Как отменить печать на принтере, если отправили в обработку запрос к печатающему устройству, но из-за большой очередности система не может начать процесс корректно? Существует вероятность того, что процедура будет проведена с нарушениями, особенно когда несколько юзеров пытаются одновременно использовать сетевой принтер. В статье рассмотрим несколько методов остановки, эффективность которых проверена годами.
Как отменить печать на компьютере Виндовс 10
Самый простой вариант – это когда на устройстве есть специальная кнопка «Cancel», «Stop/Reset» или просто с красным крестиком, которую следует зажать на пару секунд для остановки. Вот, к примеру, Canon:
Но не всегда этот метод срабатывает. Особенно, когда драйвера давно не обновлялись.
Некоторые пользователи практикуют отключение приспособления и перезагрузку ПК. Это занимает несколько минут времени, нужно потом заново производить настройку. Лучше прибегнуть к программным средствам, описанным ниже.
Через панель управления
В «семерке» — через меню «Пуск»:
В окне панели следует переключиться на режим отображения мелкие значки и перейти к разделу «Устройства и принтеры»:
Должен отобразиться перечень подключенных к компьютеру приспособлений – мышь, клавиатура и т.д. В списке также будут и печатающие приспособления. Активное будет отмечено «белой галочкой в зеленом кружке»:
- Вызываем контекстное меню этого элемента, кликнув по нему правой клавишей мышки. В списке действий будет «Просмотр очередности…»;
- Спустя несколько секунд отобразится окно с перечнем файлов (документов), которые «стоят в очереди», с указанием владельца, количества страниц и прочей информации. Достаточно кликнуть правой кнопкой мыши по ненужному объекту и «Отменить»:
А как остановить печать, когда хочешь отменить всё, а не только конкретный файл? Для этого в предыдущем окне нужно перейти к меню «Принтер» и внутри него выбрать соответствующую операцию для очистки:
Отмечу, что это решение универсальное для любой операционной системы, независимо от модели оргтехники.
В некоторых случаях вместе с приспособлениями (Самсунг, Kyocera) поставляется диск с программным обеспечением (его также можно скачать на официальном сайте разработчиков), которое также обладает нужным функционалом. Зачастую, в области уведомлений имеется значок, через который производятся все необходимые манипуляции.
Но если нет значка принтера ни на панели задач, ни в перечне устройств – что делать? Тогда рекомендую перейти к следующему способу.
Отмена печати документов в очереди через «Службы»
За любою операцию на компьютере отвечает определенный процесс, а за большинством процессов стоит системная служба. Этот метод отнимет немного времени, но с его эффективность ю не сравнится ни один из вариантов, описанных в инструкции.
Нажимаем на клавиатуре сочетание Win + R для вызова окна «Выполнить» и вводим команду:
services.msc
Ждем 5-10 секунд и видим на экране большой список компонентов, среди которых следует отыскать «Диспетчер печати», правым щелчком вызвать меню и выбрать операцию перезапуска:
Будьте внимательны, не используйте команду «Остановить», иначе в последствии реально возникновение ошибок с печатью.
Стоит понимать, что использование такого решения очистит всю очередность без разбора. А это не всегда удобно. Зато эффективность 100%!
Ручная отмена на принтере
Рассмотрим еще один проверенный метод, который отнимет у Вас не слишком много времени. Вся суть сводится к тому, что при отправке документа на распечатку, содержимое файлов помещается в специальную папку на компьютере. И если её своевременно очистить, то реально остановить процедуру. Делается это так:
Необходимо открыть проводник (Мой компьютер) и перейти с следующее расположение:
C | Windows | System32 | Spool | Printers
- В последнем каталоге содержится информация о всех документах, предназначенных для распечатывания;
- Просто выделяем всё ( Ctrl + A ) и удаляем клавишей Del .
К сожалению, придется очищать всё без разбора, что не совсем подходит, если работаете в крупном офисе с множеством сотрудников. Так Вы можете немного навредить другим.
Мы рассмотрели несколько решений, как на принтере отменить печать, независимо от модели – будь то Laserjet 281, Brother или HP Laserjet p1102. В идеале – использовать кнопку на устройстве или фирменное программное обеспечение.
Как очистить очередь печати на принтере
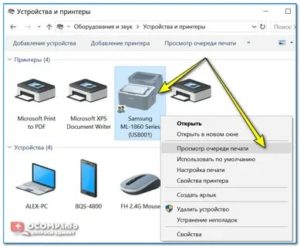
В Windows задания на печать напрямую не отправляются на принтер. Вместо этого они приземляются первыми в спулере. Диспетчер очереди печати – это программа, которая управляет всеми заданиями печати, которые вы в данный момент отправляете на принтер. Диспетчер очереди позволяет пользователю удалить задание на печать или изменить порядок ожидающих заданий на печать.
Когда спулер перестает работать, задания на печать просто стоят в очереди, ожидая своей очереди. Но поскольку работа на переднем крае никуда не денется, они тоже не будут. Есть много причин, почему это может произойти. Давайте посмотрим, что вы можете сделать, чтобы освободить спулер.
Общие советы по устранению неполадок диспетчера очереди печати
Иногда вы можете видеть, что это один конкретный файл, который печатается неправильно, и все, что вам может понадобиться – это избавиться от этого файла.
Если вы хотите попробовать удалить один файл, который создает logjam:
1. Нажмите на Настройки.
2. Выберите «Принтеры».
3. Нажмите «Открыть очередь».
4. Выберите файл, который, по вашему мнению, вызывает проблему.
5. Нажмите на документы и выберите опцию, чтобы отменить задание на печать.
Если вы попытаетесь это сделать, и очередь принтера все еще застрянет, попробуйте использовать меню принтера, чтобы удалить все задания печати.
Если ни один из этих подходов не работает, возможно, проблема с печатью может быть решена простым перезапуском вашей машины и принтера. Попробуйте перезагрузить компьютер и перезагрузить принтер.
Отключите все проводные соединения и подключите их снова до перезагрузки машины.
Если ни одно из этих распространенных решений не может решить вашу резервную копию спулера, есть несколько других способов решения проблемы.
Использование панели управления
Один из способов очистки спулера – использовать панель управления.
1. Введите панель управления в поле поиска и выберите приложение.
2. Введите «принтер» в поле поиска.
3. Просмотр «Устройства и принтеры».
4. Щелкните правой кнопкой мыши на вашем принтере.
5. Нажмите «Посмотреть, что печатает».
6. Нажмите Принтер в строке меню.
7. Выберите «Отменить все документы».
Использование командной строки
Если вам удобно использовать командную строку, вы можете попробовать этот метод:
1. Щелкните правой кнопкой мыши кнопку «Пуск».
2. Выберите «Командная строка (администратор)».
3. Тип
Чистая остановка спулера Эта команда остановит работу спулера.
4. Тип
Del% systemroot% \ system32 \ spool \ printers \ * / Q
и нажмите Enter.
5. По завершении этого шага запустите диспетчер очереди печати, чтобы можно было печатать, набрав
Чистый запуск спулера
и нажав Enter.
Использование консоли управления
Третий способ очистить спулер – использовать консоль управления. Services.msc – это ярлык в операционной системе Windows, в котором перечислены все службы на вашем компьютере.
Он сообщает вам, работает ли служба или нет, и позволяет запускать или останавливать эти службы.
Следуйте этим инструкциям, чтобы использовать консоль управления, чтобы остановить спулер, очистить его и перезапустить.
1. Используйте сочетание клавиш Win + R, чтобы открыть меню «Выполнить».
2. Введите services.msc
3. Прокрутите вниз, пока не найдете диспетчер очереди печати.
4. Нажмите на диспетчер очереди печати.
5. В верхнем левом углу окна нажмите «Остановить службу».
6. Оставьте это окно открытым и запустите проводник.
7. В адресной строке этого типа окна
C: \ Windows \ System32 \ Spool \ Printers
8. Выделите файлы в папке.
9. Щелкните правой кнопкой мыши и выберите «Удалить».
10. Вернитесь в сервисное окно диспетчера очереди печати.
11. Нажмите Перезапустить службу.
Используйте управление компьютером
Вот еще один способ доступа к спулеру. Это просто другой путь, чем тот, который описан выше.
1. Щелкните правой кнопкой мыши в меню «Пуск» Windows.
2. Нажмите на Управление компьютером.
3. Нажмите Сервисы и Приложения.
4. Отсюда выполните те же шаги, которые изложены в инструкциях к консоли управления. профилактика
Скорее всего, у каждого пользователя Windows очередь на печать перестает работать. К счастью, как мы видели, обычно это не сложная проблема, которую нужно решить.
Ограничьте количество документов, которые вы печатаете за один раз, или убедитесь, что вы печатаете большие документы отдельно. Эта статья полезна?
Как остановить печать в принтере и отменить на компьютере
Если вы заметили неточности в документе или он распечатывается в плохом качестве, вытяните листки из лотка. Процесс незамедлительно останавливается, что позволяет сэкономить бумагу. После, отменяется вывод документа на печать как на самом принтере, так и в компьютере.
Нажатие кнопки отмены
Есть не на каждой модели печатающего устройства. Нажав, можно мгновенно отменить печать на принтере. Кнопка имеет красный цвет с надписью «Cancel» или «C». Располагается на видной части возле кнопки, запускающей копирование.
На моделях Epson кнопка часто называется Stop и может выполнять две функции — отмену и очистку заданий.
Очистка очереди
Способ 1. Через иконку в области уведомлений Windows.
- Внизу справа экрана вашего компьютера есть системный трей, где отображаются запущенные задачи. Там должна быть иконка запущенного принтера (может быть скрыта под значком треугольника).
- Кликаете по иконке и открываете свойства.
- Выбираете из списка «Очистить очередь».
Способ 2. Если в области уведомлений не отображается ярлык принтера, используется другой метод удаления документов из очереди – через панель управления.
- Одновременно нажимаете кнопки Windows+R.
- В появившемся окне прописываете команду «control printer».
- В списке принтеров находите нужный.
- Открываете его контекстное меню через нажатие ПКМ.
- Кликаете на «Показать очередь» или «Просмотр очереди печати».
- В верхнем горизонтальном меню открывшегося окна кликаете на вкладку «Принтер».
- В зависимости от поставленной задачи кликаете на «Приостановить печать» или «Очистить очередь печати».
Если в списке несколько файлов, а в отмене нуждается конкретный, выбираете его и нажимаете на клавиатуре клавишу Del.
Перезапуск или остановка службы печати
- Через «Пуск» заходите в окно «Выполнить» или вызываете его нажатием комбинации Windows+R.
- Вводите в пустую строку «», чтобы вызвать окно управления службами Windows.
- В предложенном списке найдите «Диспетчер печати» или «Spooler».
- Остановите службу.
- Для отмены печати очистите папку «Printers» от файлов с расширением .spl, .shd. Так снимается очередь.
- Обратно запустите службу печати.
Очистка папки «Printers»
В папке размещены данные о распечатываемых документах и файлах. Она располагается на загрузочном диске по адресу C:\Windows\System32\Spool\Printer. Операционка может быть установлена не на диске С, тогда в адресной строке вместо C:\ прописывается другой диск. Внутри папки удаляются все файлы .spl, .shd (см. изображение в предыдущем пункте статьи).
Остановка через командную строку
Командная строка с правами админа открывается через диспетчер задач. В Windows 10 через поиск возле «Пуска» есть кнопка поиска. Вводим в поиск cmd и запускаем строку как администратор.
Рассмотрим первый вариант.
- Для запуска диспетчера зажимаете комбинацию Alt+Ctrl+Del или Ctrl+Shift+Esc.
- В меню «Файл» кликаете на «Запустить новую задачу».
- Прописываете «cmd».
- Возле фразы «Создать задачу с правами администратора» ставите галочку.
- Нажимаете Enter или OK.
Вводите в окно поочерёдно каждую команду:
- net stop spooler;
- del%systmroot%\system32\spool\printers\*.shd – удаляет с директории Printers файлы .shd;
- del%systmroot%\system32\spool\printers\*.spl – очищает папку от документов формата .spl;
- net star spool.
Первая и последняя команды останавливают и запускают диспетчер печати соответственно.
Отмена считается успешной, если после выполнения каждой команды на экране не появляется никаких ответных сообщений наподобие «Ошибка доступа…» или «Не удаётся….».
Запуск специального файла с расширением .bat
Мы могли бы описать процесс создание файла, но решили сразу дать вам готовый.
Кликните, чтобы скачать файл на компьютер
Запустите файл от имени администратора и с очереди уберутся все отправленные на печать документы. Очень удобный способ, т. к. не надо никуда заходить. Просто держите файл на рабочем столе и запускайте при необходимости.
Отключение питания
Останавливать работу принтера выдёргиванием кабеля питания из розетки можно только в экстренных случаях. Такая отмена может привести к застреванию или замятию бумаги, стать причиной поломки принтера. Включать принтер можно только через время, когда очистится встроенная оперативная память.
Почему печать не останавливается
Принтер имеет собственную оперативную память, которая хранит в себе все документы, поступающие на распечатку. Когда пользователь подаёт команду на остановку, устройство ещё может продолжать работу, используя информацию с оперативки.
Чистка очереди печати
Как следствие отказа принтера выполнять команду печати может быть еще тот фактор, что зависли команды очереди печати, которые вы запускали ранее. Для их очистки и настройки принтера на рабочий лад нужно почисти папку «Printers»
, которая находится на диске«C» в директорииWindows\system32\spool\ .
Внимание! Доступ к папке «Printers» может быть запрещен или открыт, но без возможности удаления. В таком случае необходимо перезайти в систему в безопасном режиме и почистить вышеупомянутую папку
Выполнив данные действия, нужно перезагрузить компьютер и запустить ОС в обычном режиме, после чего проблема должна исчезнуть.
Как очистить очередь печати?
Когда пользователь отправляет пачку документов с ПК на устройство печати, они попадают в некую буферную зону – очередь. Они распечатываются в том порядке, в котором пользователь отправлял документы на принтер. Это позволяет избежать путаниц с документами. Иногда возникает необходимость очистить очередь печати. Зачем и как это сделать мы расскажем вам.
Зачем проводится очистка очереди печати
Представьте себе следующее: вы решили распечатать пару важных документов. Отправили их на печать, но МФУ почему-то молчит. Вы повторяете отправку, но результат не меняется. Вот несколько основных причин, почему так происходит:
- 1 Принтер не включен – банально, но жизненно.
- 2 Закончился тонер или чернила и нужно заправить принтер.
- 3 В лотке нет бумаги.
- 4 По умолчанию выбрано другое печатное устройство и док-ты отправляются на него.
- 5 Произошла поломка печатной техники и требуется ремонт МФУ или принтера и пр.
Перед тем, как убрать очередь печати, необходимо решить все насущные проблемы: заправить картридж, устранить неисправности и т.д. Если печатная оргтехника исправно работает, она подключена к ПК, настройка принтера выполнена корректно, то нужно очистить очередь печати. Также необходимость чистить список возникает, если вы по ошибке отправили на печать не тот документ.
Метод №1: как очистить или отменить очередь печати через свойства принтера
Начнем с элементарного метода. Для его реализации зайдите в . Отыщите там ярлык нужного оборудования. Нажмите на нем ПКМ и . Теперь вы знаете, как посмотреть очередь печати.
Теперь запустилась окно со списком. В левом верхнем углу будет надпись . Кликните по ней и определитесь с командой: отмена или остановка. Если компьютер не отреагировал на вашу команду, попробуйте удалить документы вручную. Если не удаляется документ из очереди печати, нужно воспользоваться другими способами.
Способ №2: как убрать документы из очереди на печать
Перезагрузите ПК, отключив перед этим печатное устройство. Это не самый удобный способ, но очень действенный. После того, как вы включите компьютер, не забудьте подключить принтер по сети или USB-кабелю.
Способ №3: как сбросить очередь печати на принтере вручную
Перезагрузка не принесла желаемых результатов или нет возможности ее выполнить? Пора прибегнуть к более серьезным мерам. Пора остановить диспетчер печати. Данная процедура выполнить разными методами. Вот простейших из них:
- нажмите и напишите «службы»;
- перейдите в соответствующую категорию;
- отыщите в общем перечне ;
- кликните ПКМ и остановите его работу.
После необходимо зайти в проводник. В правом верхнем углу окна есть строка поиска. Введите туда слово PRINTERS и начните поиск. Комп покажет расположение папки с таким названием. Войдите в нее. Сотрите все документы с типа .
SHD (содержит настройки) и .SPL (это те док-ты, которые вы отправляли на принтер). После этой процедуры не забудьте заново включить диспетчер.
Этот способ позволяет очистить очередь печати сетевого принтера на Windows 7, 8, 10 и является эффективным в 99 % случаев.
ВАЖНО! Когда задачи виснут в очереди печати, рекомендуем вам проверить свойства оборудования. Если состояние принтера «отключено» или принтер находится в автономном состоянии, необходимо исправить эту ситуацию
О том, как это сделать, более подробно написано в других статьях.
Метод №4: как очистить очередь печати в принтере через cmd
Данный метод придется по душе любителям командной строчки. По сути это предыдущий вариант, но он выполняется не вручную, а при помощи команд. Если вам нужна очистка очереди печати Windows 10 или 8, то это самый доступный метод.
1. В пуске в списке программ зайдите в папку . Там вы увидите . Кликните по ней ПКМ и запустите от имени админа. Подтвердите свои действия.
2. Введите первую команду net stop spooler – она остановит работу диспетчера. После этого введите:– это приведет к автоматическому удалению док-ов, содержащих задания печати.
3. Также нужно избавиться от док-ов с информацией. Для этого воспользуйтесь командой: . Осталось лишь включить службу печати. Это делается простой командой net start spooler.
Примечание! После новой команды необходимо нажимать Энтер и дожидаться ее завершения. Способ действует вне зависимости от марки, модели устройства и версии ОС.
Теперь вы знаете, как удалить, очистить очередь печати. Если ни один из вариантов не помог вам или в работе печатной техники возникают неисправности, рекомендуем заново установить драйверы принтера. Не забудьте проверить состояние тонера, возможно, пора купить картриджи или провести профилактику.
Чистим очередь печати: основные способы
Открываем «Диспетчер задач»
Для чистки очереди необходимо зайти в «Диспетчер задач»:
-
Открываем «Пуск» в левом углу вашего ПК и перемещаемся в «Устройства и принтеры».
-
Далее вы увидите все устройства, подключенные к вашему компьютеру. Вам нужно найти принтер, помеченный зеленой галочкой (если вы используете на своем устройстве несколько принтеров, то следует обратиться именно к тому, с каким работаете сейчас, дабы решая проблему). Выделяем его кликом мыши и «Просмотреть очередь».
-
В этом окне можно просмотреть все файлы, отправленные в недавнем времени на печать. Если хотите очистить все документы сразу, то просто кликаем на «Очистить очередь» в верхнем разделе «Принтер».
-
При необходимости удаления определенных документов, нужно просто выделить этот файл в открывшемся списке и кликнуть по кнопке «Del» вашей клавиатуры или же кнопкой мыши открыть меню и «Отменить».
Как очистить очередь печати принтера: самые простые способы
В момент отправки документа на печать в системном трее появляется значок принтера. Если на значке стоит крестик, возможно, система ссылается на недоступный или отсутствующий принтер. Его нужно будет заново установить в соответствующих настройках компьютера.
В случае, когда все нормально, но печать не стартует, следует кликнуть на иконке и вызвать меню, где в разделе «Принтер» из перечня действий выбрать строку очистки списка или отдельного документа. Обычно это помогает, но не всегда.
В случае, если система сигнализирует о том, что в очереди документов нет (список принтера пуст), но сам принтер все равно не возвращается в исходное состояние (светодиод все равно мигает), нужно просто перезагрузить систему, что обычно все и делают. Правда, в этом случае при рестарте печать начинается в нормальном режиме. То есть пользователь не очищает очередь, а удаляет временные файлы принтера.
Принудительная очистка
Если отменить очередь через меню аппарата не получается, сбросить задачи необходимо принудительно. При этом очищается список на всех устройствах, подключённых к сети. Такая методика применяется к отдельным моделям HP, Canon.
Перезапуск службы печати
- Нажмите «Пуск».
- Выберите пункт «Панель управления». На Windows 10 начните вводить название в поиске, который находится возле меню Пуск.
Для Windows 7, 8 и 10 быстрый доступ «Службам» возможен через окно «Выполнить», которое запускается комбинацией кнопок Win+R.
Введите команду Очистка диспетчера произойдёт после нажатия клавиши «Перезапуск».
Очистка временной папки Printers
Документы для дальнейшей обработки создают два временных архива.
- Первый с расширением .SHD хранит настройки.
- Расширение второго файла .SPL. В нём хранится рабочая информация.
Автоматическая чистка стэка с непостоянными данными происходит при выключении или перезагрузке оборудования. Если очередь не очищается, архивы нужно почистить вручную в системной папке C:\Windows\System32\Spool\Printers.
При попытке удаления может появиться уведомление, что файл уже используется.
Тогда остановите диспетчер печати. Удалите файлы и запустите службу.
После удаления данных из папки восстановить их обратно нельзя. Информация появится в очереди только при повторной передаче на принтер.
Снятие очереди через командную строку
Метод используется, если список в диспетчере не удаляется предыдущими методами. Для входа в строку Windows 7 необходимо через «Пуск» раскрыть «Стандартные». В выпадающем меню выбирается «Командная строка». Для 8 и 10 версии ОС в поиске введите команду cmd.
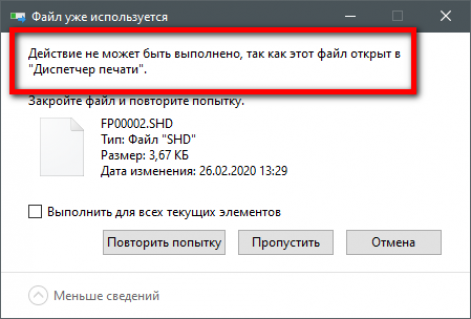
Управление делается от имени админа:
- net stop spooler – остановить распечатывание;
- del %systemroot%\system32\spool\printers\*.shd/F/S/Q – удаление архива с настройками;
- del %systemroot%\system32\spool\printers\*.spl/F/S/Q – удаление файлов с отображаемой информацией;
- net start spooler – запуск диспетчера.
Если команды не сработали, проверьте настройки оборудования. Узнайте адрес сохранения текущих данных и отредактируйте код под себя.
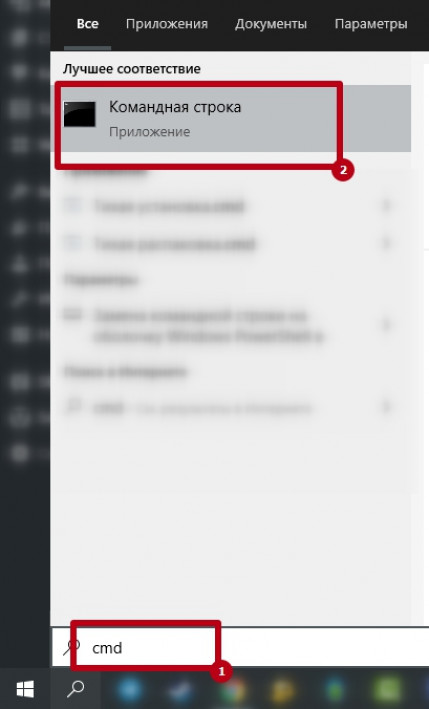
Создание и запуск .bat файла
Метод применяется при системных сбоях и позволяет мгновенно снять существующую очередь.
- Открываем новый файл Блокнота.
- Сохраняем пустую заготовку в формате «имя_».
- Прописываем текст удаления .shd, .spl архивов (написаны в предыдущем пункте).
- Сохраняем файл.
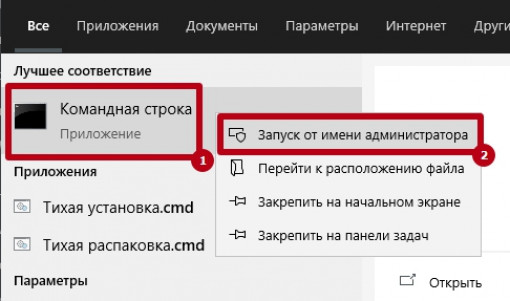
Как только надо убрать документы из очереди, дважды кликаем по созданному файлу.
Запускать только от имени администратора.
Источник