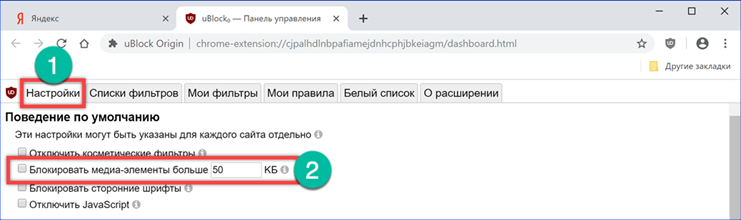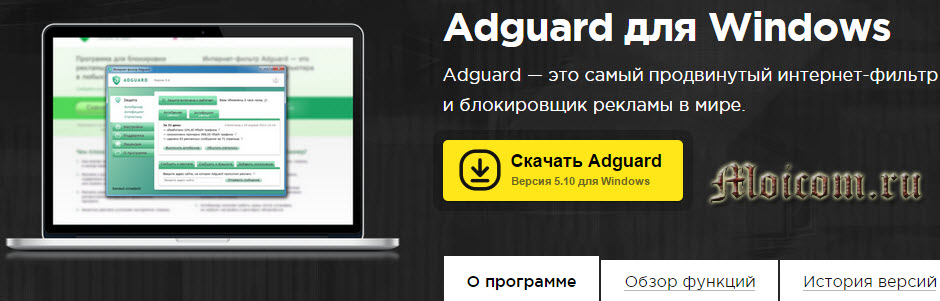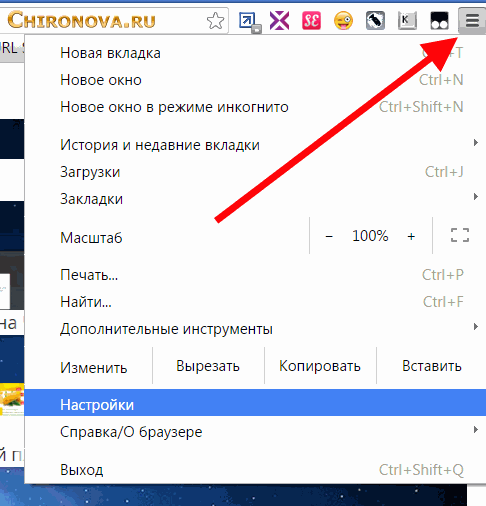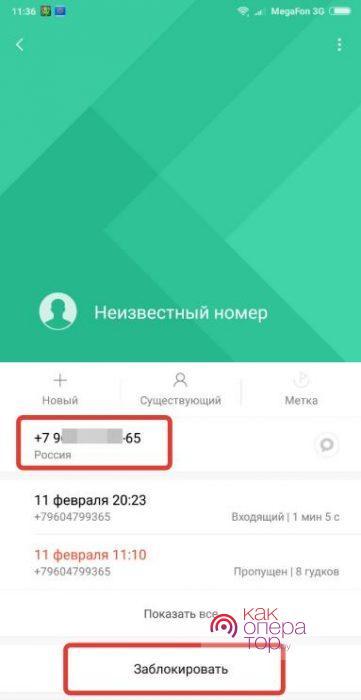Как заблокировать рекламу в google chrome
Содержание:
- Функционал Adblock
- Какие программы добавляют рекламу в браузер
- Microsoft Edge
- Перезапуск расширения
- Скачайте утилиту для удаления AdBlock от российской компании Security Stronghold
- Устанавливаем расширение
- Почему реклама снова появилась в Фейсбуке
- Блокировка рекламы в Opera c помощью расширения AdBlock
- Программы
- Google Chrome
- Выход из учетной записи Google
- Что такое AdBlock и для чего он нужен
- «Гугл Хром» и деактивация плагина Adblock
- Расширение браузера для блокировки рекламы Adblock
- Инструкция
- Сторонние расширения
- Заключение
Функционал Adblock
Благодаря Adblock видео воспроизводится полностью без рекламы. Бесплатное приложение блокирует всплывающие окна и встроенные рекламные ролики в YouTube. Adblock ничего не меняет на самом сайте. Аннотации видеороликов остаются неизменными.
Adblock блокирует:
- рекламу;
- баннеры;
- всплывающие окна;
- рекламные ролики на внешних сайтах, которые загружаются на YouTube;
- объявления.
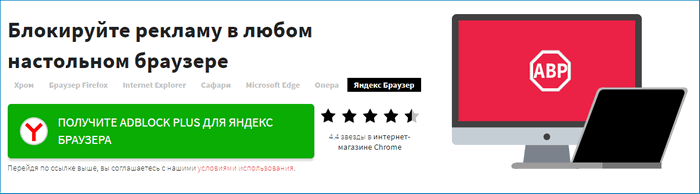
Adblock считается самым эффективным среди аналогов. В отличие от конкурентов, не использует никаких внешних списков для блокировки объявлений. Вместо этого, блокирует все внешние запросы на показ объявлений. Это обеспечивает высокую скорость с одновременной простотой функционала.
Какие программы добавляют рекламу в браузер
Существуют определенные программы, которые автоматически добавляют рекламу в браузер. Рекламное ПО – это вирусные программы, используемые для отображения рекламы на экране, обычно в окне веб-браузера. Как правило, эти вирусы устанавливаются под видом обычного приложения.
После установки рекламное ПО начинает управлять компьютером, выполняя различные нежелательные действия. Например, вирус может анализировать сайты, которые посещает пользователь, чтобы показывать рекламу товаров или услуг. Вся история браузера и личная информация попадает третьим сторонам, они могут использовать это для показа персонализированной рекламы.
Ниже приведено несколько предупреждающих знаков, указывающих на то, что в ОС установлено рекламное ПО.
- Баннеры появляются в тех местах, в которых раньше их не было.
- Стартовая страница в браузере изменилась на постороннюю.
- Некоренное отображение часто посещаемых сайтов.
- Клики на страницах перенаправляют на посторонние ресурсы.
- Браузер работает крайне медленно.
- В браузере появляются новые значки на панели задач, приложения или плагины.
- На компьютер автоматически устанавливается нежелательное программное обеспечение.
Microsoft Edge
Начнем, пожалуй, с него, поскольку Edge – первый браузер, доступный нам после установки ОС Windows. Встроенного механизма блокировки рекламы у обозревателя нет. Присутствует запрет всплывающих окон, но это не одно и то же. Соответственно, без установки дополнений реклама в данном браузере разрешена всегда.
Из наиболее популярных эдблокеров для Microsoft Edge можно упомянуть AdBlock, Adblock Plus, Adguard AdBlocker и uBlock Origin, которые обладают примерно одинаковым набором возможностей и справляются со своими задачами где-то лучше, а где-то хуже. Обычно браузер помещает их иконки рядом с адресной строкой справа. В этом случае приостановить работу блокировщиков можно всего в пару кликов, просто щелкнув по значку какого-либо из них. Выглядит это примерно так, как показано на рисунке.
Если же значков рядом с адресной строкой нет, но вы уверены в наличии эдблокера в вашем Microsoft Edge, то щелкните по кнопке с изображением трех точек в правом верхнем углу окна браузера, после чего выберите пункт «Расширения» в выпадающем меню.
Далее вам будет предоставлен весь перечень установленных расширений, каждое из которых можно временно отключить путем перевода ползунков в неактивную позицию (влево), как это показано на рисунке ниже.
Чтобы разрешить показ рекламы на конкретном ресурсе, перейдите к параметрам любого доступного вам эдблокера. Для этого в разделе «Расширения» щелкните по названию одного из них, после чего активируйте его и выберите пункт «Параметры».
Так, в случае с AdBlock перейдите на вкладку «Настроить» и щелкните «Показывать рекламу на странице или домене».
Если вы используете Adblock Plus, перейдите к его параметрам и выберите вкладку «Белый список сайтов» (слева). Далее скопируйте адрес страницы в поле справа и нажмите «Добавить».
Для uBlock Origin запустите «Параметры» расширения, после чего перейдите на вкладку «Белый список». Далее скопируйте адрес страницы, на которой будет отображаться реклама, в пустую строку ниже и нажмите «Применить изменения».
Те же, кто больше предпочитает Adguard AdBlocker, смогут разрешить рекламу в разделе «Параметры» во вкладке «Белый список» (слева). Просто скопируйте адрес страницы в пустую строку перечня (справа), как показано на следующем рисунке. Сохранение новых настроек произойдет автоматически.
Перезапуск расширения
Одна из основных причин, из-за которых Adblock перестает блокировать рекламу на Youtube, заключается в том, что все, кто использует это расширение, наблюдают объявления длительностью около полутора минут, тогда как другие могут пропускать их через пять секунд. Похоже, что YouTube определяет пользователей, которые используют Adblock, запрещая им вообще пропускать рекламные объявления. В этом случае проблему удается исправить путем перезапуска блокировщика.
В браузере разверните основное меню нажатием на значок, расположенный в правом верхнем углу. Щелкните на пункт Расширения, найдите AdBlock и отключите его.
Google Chrome:
Щелкните на значок с тремя вертикальными точками и перейдите в Дополнительные инструменты – Расширения. Либо просто наберите в адресной строке chrome://extensions/
Найдите AdBlock и переместите переключатель в положение «Отключено».
Mozilla Firefox:
Разверните основное меню и кликните на пункт «Дополнения». Либо откройте страницу дополнений путем введения в адресной строке запроса: about:addons
Найдите дополнение блокирующее рекламу и отключите его. Если отобразится запрос на перезапуск браузера, подтвердите это действие.
Теперь должна появиться возможность пропускать рекламу через 5 секунд. Снова включите расширение путем выполнения указанных шагов.
Скачайте утилиту для удаления AdBlock от российской компании Security Stronghold
Если вы не уверены какие файлы удалять, используйте нашу программу Утилиту для удаления AdBlock.. Утилита для удаления AdBlock найдет и полностью удалит AdBlock и все проблемы связанные с вирусом AdBlock. Быстрая, легкая в использовании утилита для удаления AdBlock защитит ваш компьютер от угрозы AdBlock которая вредит вашему компьютеру и нарушает вашу частную жизнь. Утилита для удаления AdBlock сканирует ваши жесткие диски и реестр и удаляет любое проявление AdBlock. Обычное антивирусное ПО бессильно против вредоносных таких программ, как AdBlock. Скачать эту упрощенное средство удаления специально разработанное для решения проблем с AdBlock и SSUpdate.exe (закачка начнется автоматически):
Устанавливаем расширение
Самый простой способ устранить баннеры — воспользоваться встроенной функцией в браузере. Но при активной работе в интернет такая опция может и помешать, скрыв от юзера важные сообщения. Чтобы фильтровать появляющиеся окна более тщательно, браузеру понадобится специальное расширение.
Самые эффективные блокировщики:
| Наименование | Фото | Описание |
|---|---|---|
| Stands Fair AdBlocker | Расширение подходит только для обозревателя Гугл Хром. Эффективно борется со всеми типами объявлений, в том числе с произвольно воспроизводящимися видео и всплывающими картинками на роликах YouTube | |
| AdGuard AdBlock | Возможно, самый популярный блокер, который за всю историю был скачан более четырех миллионов раз. Среди преимуществ программы есть возможность отправить некоторые типы объявлений в белый список. Если здесь и черный список рекламодателей, редактируемый вручную. С неотмеченными в списках сайтами AdBlock справляется самостоятельно. Поддерживается большинством браузеров | |
| Opera Browser | Существует версия обозревателя Опера, в которой уже активирована функция блокировки. Справляется с большинством помех на экране, но дает и возможность выбрать просматриваемые баннеры | |
| Adblock Plus | То самое расширение, название которого стало именем нарицательным. Десять миллионов скачиваний говорят сами за себя. Масса плюсов, но есть и некоторые минусы. Сегодня уже существуют объявления, которые Адблоку не по зубам. А еще его нужно настраивать вручную | |
| NoScript | Расширение, разработанное специально для Firefox. Сам фильтр является блокировщиком скриптов, что не мешает ему эффективно бороться с всплывающими оповещениями с рекламой. Без дополнительных настроек программа жестка и неумолима. Если же покопаться в настройках, можно обнаружить удобный выбор нежелательного контента. Плюс программы — возможность устранить практически все типы баннеров Недостаток — во время теста НоуСкрипт не смог победить некоторые афишки на видео | |
| AdBlocker Genesis Plus | Расширение с высокой оценкой пользователей. Широкий функционал и гибкие настройки. Работает программа только с Google Chrome | |
| uBlock AdBlocker Plus | Сильное приложение практически без изъянов. Конечно, можно найти рекламу, перед которой сие расширение бессильно. Однако большинство баннеров во время теста были успешно поглощены. Софт устанавливается только в Гугл Хром |
Установка расширения для обозревателя показана на примере Оперы:
-
Качаем расширение с сайта https://adblockplus.org/ru/opera, нажав на кнопку «Установить для Опера».
-
Нажимаем на меню настроек браузера и переходим на пункт «Инструменты». Кликаем по подпункту «Расширения».
- При необходимости настраиваем работу программы.
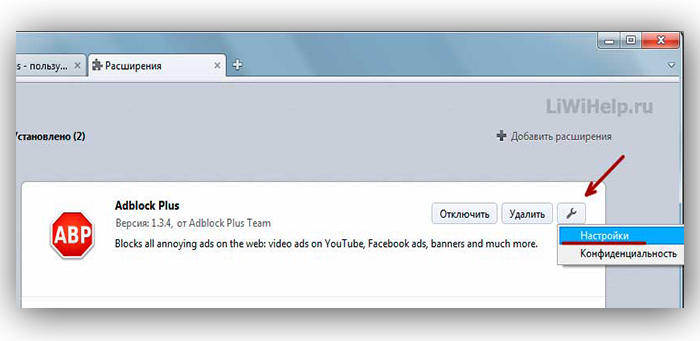 При необходимости настраиваем работу программы
При необходимости настраиваем работу программы
Почему реклама снова появилась в Фейсбуке
Основную часть объявлений в Фейсбуке составляют предложения от других пользователей. То есть, публикации с установленной ставкой за клик и показ в Ленте. Их нельзя убрать, так как они являются частью страницы.
Другие причины, почему реклама снова появилась:
- пользователь отключил блокировщик;
- неверно установлены категории в настройках;
- на мобильном устройстве может быть вирус или другие приложения, которые работают при подключении к интернету.
То же касается и компьютерной версии: если у пользователя есть какие-либо вирусы, баннеры или прочие рекламные объявления от программ – они появятся и в браузере. Выход из такой ситуации: воспользоваться антивирусными утилитами, как Dr.Web Cureit.
Блокировка рекламы в Opera c помощью расширения AdBlock
Данный способ является самым простым и практически автоматическим. Необходимо только установить плагин
Открываем браузер Opera. Если он не установлен скачиваем с официального сайта
http://www.opera.com/Загружаем и устанавливаем. Запускаем Opera. Открываем главное меню, выбираем пункт Расширения > Выбрать расширения
В поле поиска вводим «Adblock» без кавычек и нажимаем кнопку поиск (выделена на рисунке)
Из результатов поиска выбираете AdBlock. Можно и другие попробовать, но рекоммендуемый — это проверенно и надежно. Не советую устанавливать несколько расширений для блокировки рекламы в браузере Опера, так как каждый плагин нагружает компьютер и увеличивает время загрузки страниц. Другими словами ваш любимый браузер может начать тормозить. (Если ваш любимый браузер Google Chrome и он медленно начал работать попробуйте ускорить его прочитав статью Что делать если Google Chrome тормозит?)
Выбираем расширение AdBlock
Открывается следующая страница в которой нажимаете зеленую кнопку Добавить в Opera
Открывается окошко с предложением установки плагина. Нажимаем Установить
После установки выйдет в правом нижнем углу оповещение. Там же вы узнаете где можно управлять расширениями
О том, что плагины для блока рекламы установлено и работает свидетельствует наличие значка AdBlock в правом верхнем углу
Для проверки переходим на любой сайт с изобилием рекламы и смотрим с отключенным плагином и когда плагин работает. Как говорится разница на лицо). Временно приостановить работу плагина AdBlock можно нажав на него левой кнопкой мышки и выбрав в открывшемся меню Приостановить AdBlock. В этом случае реклама в браузере Opera блокироваться не будет
Как включать и вообще управлять плагинами
Для этого открываем главное меню Opera выбираем пункт Расширения > Управление расширениями… или нажимаем комбинацию клавиш Ctrl+Shift+E
Открывается вкладка Расширения в которой вы можете просмотреть сколько и какие установлены, какие из них включены.
Если вы хотите дополнительно более точно настроить какой либо плагин необходимо нажать . Плагин AdBlock отлично работает с настройками по умолчанию. Если же вы хотите более тонко настроить работу плагина читайте дальше
Заходим в настройки и переходим на вкладку Списки фильтров
На данной вкладке вы можете включить или отключить дополнительные фильтры
Вверху страницы обратите внимание на предупреждение о не целесообразности подписываться на дополнительные фильтры так как они замедляют AdBlock. Читайте как загрузка страниц будет немного дольше
Там же есть информация о времени обновления фильтров. С помощью этих самых фильтром и происходит блокировка рекламы в Опере.
Переходим на вкладку Настройка
Как уже говорилось выше, расширение AdBlock не дает 100% гарантии блокирования рекламы. Некоторые могут просачиваться через эту защиту. Вот как раз в этих случаях вам понадобится вкладка Настройка. Здесь вы сможете вручную заблокировать или остановить блокировку рекламы.
Как добавить URL сайта который просочился через нашу защиту.
Для этого необходимо нажать правой кнопкой мыши на рекламе и выбрать Проинспектировать элемент
В низу страницы откроется окошко с исходным кодом страницы. Нажмите левой кнопкой мышки на рекламу и в нижней части окна увидите элемент отвечающий за ее отображение
Выделите адрес (подчеркнутый на рисунке выше) и добавьте его на вкладке Настройка в поле Редактирование фильтров вручную. Нажимаете кнопку Изменить, вводите в пустое поле адрес сайта с рекламой и сохраняете. Таким образом вы сможете более тонко настроить плагин AdBlock.
Программы
Если в целях блокировки используется не простое расширение, а специализированное программное обеспечение, например, утилита Adguard, которая, кстати, позволяет максимально эффективно убирать рекламу, не только в обозревателях, но и в других приложениях, имеющихся на компьютере.
То для того, чтобы отключить блокиратор, достаточно просто зайти в меню используемой программы и убрать галочку напротив Яндекс браузера из списка фильтруемых приложений, с которыми работает утилита.
Для этого делаем следующее:
- Открываем программу, находим и открываем в нижнем левом углу пункт «Настройки».
- В новом окне, а именно в левой части, переходим во вкладку «Фильтруемые приложения».
- В правой части экрана находим браузер и убираем стоящую галочку.
- Закрываем программу.
После этого блокировщик будет отключен, однако иногда требуется дополнительно перезагрузить страницу. При использовании любой другой программы исправляйте имеющуюся проблему с учетом функционала применяемой утилиты. Однако зачастую алгоритмы примерно одинаковые.
Теперь вы знаете, как быстро и без проблем выключить блокиратор объявлений в Яндексе, не используя при этом стороннего программного обеспечения, и сможете сделать это самостоятельно на своем устройстве.
Google Chrome
В этом браузере нет встроенной функции блокирования рекламы, поэтому люди пользуются специальными расширениями.
Чтобы отключить работу блокировщика на том сайте, который у вас сейчас открыт, кликаем левой кнопкой сюда:
После двух простых кликов вы увидите, что Adblock Plus отключён для текущего сайта:
Теперь обновите страницу. Идём дальше.
С хромом всё.
Яндекс.Браузер
Здесь есть встроенный Adguard, но его можно отключить только для всех сайтов. Поэтому многие пользуются теми же расширениями, что и для хрома. Действия такие же как и в хроме. Если же включён именно встроенный Adguard, то вот как его выключить (временно или навсегда):
Здесь спускаемся ниже, до этого пункта:
и ставим в положение «Выкл». Далее рекомендую поставить любой другой блокировщик с возможностью быстрого добавления посещаемого сайта в исключения.
Opera
Такая же ситуация, как и с браузером Яндекса. Встроенная баннерорезка, правда, позволяет добавлять исключения, но много лишних движений. Поэтому делаем также – отключаем её и ставим другое расширение. Как отключить:
Снимаем здесь галочку:
Mozilla Firefox
Здесь всё как в хроме. Встроенного блокиратора рекламы нет, а в установленных расширениях отключается также: клик по иконке справа вверху и клик чтобы адблок не работал на текущем сайте. Например, как в Adblock Ultimate:
Выход из учетной записи Google
Похоже, что реклама каким-то образом связана с аккаунтом Google, который используете при просмотре YouTube. Это подтверждается тем, что она отображается на основе данных, собранных согласно посмотренной нами информации в сети. Выход из аккаунта и повторный вход позволяет восстановить работу блокировщика.
Перейдите на сайт Youtube и разверните меню пользователя нажатием на соответствующий значок в правом верхнем углу.
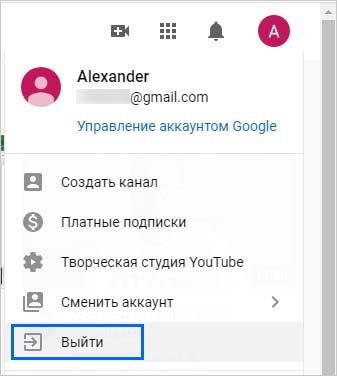
Нажмите на пункт «Выйти». После выхода из аккаунта введите учетные данные, чтобы снова войти в систему.
После проверьте, начала ли блокироваться реклама Adblock при просмотре видео.
Что такое AdBlock и для чего он нужен
Adblock – это специальное приложение, которое выступает блокировщиком рекламы в браузере. Установив в Chrome расширение Адблок, вы сможете навсегда забыть о рекламе при переходе на разные сайты. Приложение позволяет отключить:
- контекстную рекламу;
- всплывающие окна;
- уведомления;
- рекламные баннеры.
Работать в интернете с Adblock очень удобно и просто. Раздражающая реклама исчезает, а серфинг становится быстрее и безопаснее. Однако расширение может тормозить работу браузера, если вы используете Гугл Хром на стареньком устройстве. Если вас данная проблема не беспокоит, тогда отключение Adblock может быть вызвано просмотром мультимедийного контента – фильма, видео, презентации, игры, где на сайте высвечивается требование отключения блокировщика. Своего рода это такой маркетинговый ход – хотите просмотреть бесплатно видео, ознакомьтесь с рекламным контентом. Поэтому отключение блокировщика является иногда принудительной мерой.
«Гугл Хром» и деактивация плагина Adblock
Несомненно, «Хром» является самым популярным веб-обозревателем. Именно этот браузер сегодня выбирает большинство пользователей. Радует скорость загрузки страниц в Google Chrome, понятный интерфейс, огромное количество полезных плагинов, разработанных специально для этого веб-обозревателя.
Итак, вы установили «Адблок». Как отключить данное расширение в браузере «Гугл Хром»? Все очень просто – вам необходимо выполнить всего несколько шагов, а именно:
Открыть «Хром» и перейти в его меню.
Выбрать пункт «Дополнительные инструменты», после чего в выпадающем списке указать вариант «Расширения».
Найти плагин «Адблок» и снять чекбокс, установленный возле опции «Включено».
Если же у вас установлен другой блокировщик рекламы, например Adguard, то вы можете удалить Adblock, нажав на кнопку с изображением корзины.
Теперь вам известно, как отключить «Адблок» в «Хроме», поэтому вы легко сможете выполнить эту операцию.
Расширение браузера для блокировки рекламы Adblock
Программа отлично справляется со своими функциями. Заблокировать показ ненужной информации с его помощью просто. Всплывать информация не будет. Программа позволяет настраивать блокировку, есть возможность оставить некоторые типы рекламы.
Для установки расширения нужно сделать следующее:
- Открыть меню браузера: справа от адресной строки и значков установленных дополнений, нажать значок с тремя вертикальными точками.
- Перейти в «Дополнительные инструменты», выбрать «Расширения».
- В открывшейся странице установленных расширений перейти в конец страницы (пролистать мышью, прокрутить колесико, нажать на клавиатуре клавишу «End»).
- Нажать ссылку «Еще расширения».
- В строке поиска ввести «Adblock», нажать «Enter».
- Результаты поиска будут отображены списком справа.
- Для каждой найденной позиции будет карточка с кратким описанием и кнопкой «Установить». Выбирается Adblock — программа, которая предлагается на сайте getablock.com. Теперь осталось кликнуть по «Установить».
- На уточняющий вопрос браузера кликнуть «Установить расширение».
- После установки программы откроется страница, где пользователю предложат заплатить за Adblock столько, сколько он может. Если вы не хотите платить за расширение, закройте это окно.
- В строке расширений, справа от адресной строки, появится значок Adblock.
Для изменений настроек и просмотра статистической информации нужно кликнуть по значку Adblock в строке расширений. Для изменения параметров нужно выбрать «Параметры».
Для удаления расширения Adblock необходимо открыть меню гугл хром (кликнуть на значок с тремя точками справа от адресной строки и строки расширений), перейти в «Дополнительные инструменты» и выбрать расширения. В списке расширений найти Adblock и нажать на значок корзины рядом с расширением. Подтвердить удаление.
Инструкция
Стоит отметить, что реклама надоедает всем без исключения пользователям. Причем нет разницы, какой браузер использовать. Реклама вездесуща. Она есть везде. Однако ее можно убрать. Для этого есть целых несколько способов.
Однако в случае с Яндекс.Браузером все не так просто. Так как этот обозреватель выпустила компания, активно занимающаяся рекламой и продвижением, то понятно, что Яндекс Директ этот браузер блокировать не будет. Это противоречило бы здравому смыслу.
И тем не менее, всю остальную рекламу в этом веб-обозревателе очень даже можно убрать. Браузер даже обладает встроенными механизмами блокировки. Сейчас мы рассмотрим самые действенные способы избавления от назойливого контента.
Встроенные функции
Для начала попробуем настроить сам веб-обозреватель. Уже одно это способно существенно уменьшить количество рекламы. Но нужно знать, что можно включать, а что лучше не стоит трогать. Иначе можно понизить производительность браузера.
Стоит также упомянуть, что вместе со встроенными механизмами блокировки лучше использовать сторонние расширения. Но о них мы поговорим чуть позже. А пока настроим Яндекс.Браузер так, чтобы он начал безжалостно блокировать рекламу.
- Запускаем веб-обозреватель при помощи соответствующего ярлыка на рабочем столе или панели задач.
- Далее нажимаем на кнопку с изображением трех горизонтальных полос. Она находится в правом верхнем углу окна.
- Далее выбираем пункт «Настройки» и щелкаем по нему.
- Переходим в раздел «Инструменты».
- Включаем отмеченные две опции.
- Затем перемещаемся на вкладку «Дополнения».
- Листаем страницу до блока «Безопасность в сети».
- Активируем все имеющиеся опции.
При помощи вот таких простых действий, которые представлены выше, можно существенно снизить поток рекламы, демонстрируемой Яндекс.Браузером. Однако этого недостаточно. Для того, чтобы блокировка была полной нужно добавить стороннее расширение. И сейчас мы рассмотрим лучшие.
Кстати, есть в Яндекс.Браузере еще одна полезная штука. Она называется «Блокировка шокирующего контента». Ее тоже можно включить. Она будет блокировать баннеры непристойного содержания и другую «жесть». А теперь перейдем к сторонним дополнениям.
Плагин AdBlock Plus
Вероятно, старейшее дополнение для блокировки рекламного контента. Оно отлично справляется почти с любым контентом. Однако против Яндекс Директа данное дополнение бесполезно. Если только вручную не настроить фильтры.
Однако такая настройка не под силу новичкам, к сожалению. И это самый серьезный недостаток. Также расширение не особо хорошо работает со всплывающей рекламой. Но способностей AdBlock Plus вполне хватает для Яндекс.Браузера с активированной блокировкой. А вот об установке плагина.
- Сначала нужно открыть браузер и перейти на эту страницу.
- Ищем большую синюю кнопку с надписью «Установить» и нажимаем на нее.
- Подтверждаем загрузку.
Через несколько секунд AdBlock Plus будет установлен в Яндекс.Браузере. После этого защита от рекламы будет полной. Работая в тандеме с блокировщиками веб-обозревателя, данный плагин способен на многое. Однако он такой не один.
Стоит отметить, что большинство юзеров сейчас используют AdBlock Plus, так сказать, по старой памяти. Или же в качестве подмоги для какого-нибудь другого блокировщика. Этот плагин в современных реалиях несколько потерял свою актуальность. Вот так можно заблокировать рекламу в Яндекс.Браузере.
Плагин uBlock Origin
Относительно молодое расширение, которое появилось не так давно. Тем не менее, оно отлично справляется со своей работой и действует быстрее, чем тот же AdBlock Plus, что был рассмотрен нами ранее. К тому же, uBlock использует меньшее количество оперативной памяти.
Данный блокировщик обладает отлично настроенными фильтрами. Также пользователь легко может сам вписать в фильтры то, что ему нужно заблокировать. Так что с этим проблем нет. Как и с самой установкой. Вот как нужно устанавливать данный плагин.
- Открываем ссылку https://chrome.google.com/webstore/detail/ublock-origin/cjpalhdlnbpafiamejdnhcphjbkeiagm?hl=ru.
- Кликаем на опцию начала инсталляции.
- Жмем на «Установить расширение».
Остается только подождать несколько мгновений. После установки расширения даже не нужно выполнять никакой настройки. Все фильтры (да и сам плагин) будут работать в автоматическом режиме. Блокировка будет полной.
Сейчас uBlock Origin является наиболее популярным и самым действенным плагином для блокировки рекламного контента. Его с успехом используют миллионы юзеров. И не собираются менять его ни на что. Такая преданность о многом говорит.
Сторонние расширения
В том случае, когда дело касается полноценного блокировщика, то, зачастую, подразумевается дополнительно установленное расширение для обозревателя. На сегодняшний день таких расширений в интернете существует огромное множество, и каждое из них имеет свои ключевые особенности, но почти все они выключаются по одному и тому же принципу.
Поэтому делаем следующее:
- Заходим в меню обозревателя и находим раздел «Дополнения», открываем его.
- На экране будет отображен список установленных расширений. Находим блокировщик и переводим соответствующий ему ползунок в выключенное положение. То есть, статус нужно сменить с «Вкл» на «Выкл».
После этого дополнение перестанет работать и при необходимости включить его можно будет с помощью того же меню управления без каких-либо проблем.
Заключение
Блокировщики позволяют убрать рекламу, поступающую в самых агрессивных формах: всплывающие окна, заставки. Это экономит ресурсы гаджетов, а в масштабах района или города препятствует перегрузкам сети.
Мы вам рассказали про адблок (adblock) – что это такое и как он делает нашу жизнь лучше.
ADP – лучший блокировщик в мире, число его скачиваний превысило 350 млн.
Кроме полезных функций это сообщество людей, которые стремятся сделать время, проведенное в интернете, полезным. Благодаря им adblock стал символом борьбы с навязыванием, принуждением, различными манипуляциями.