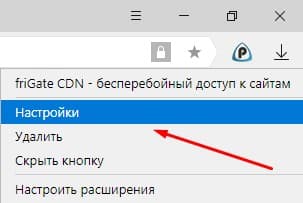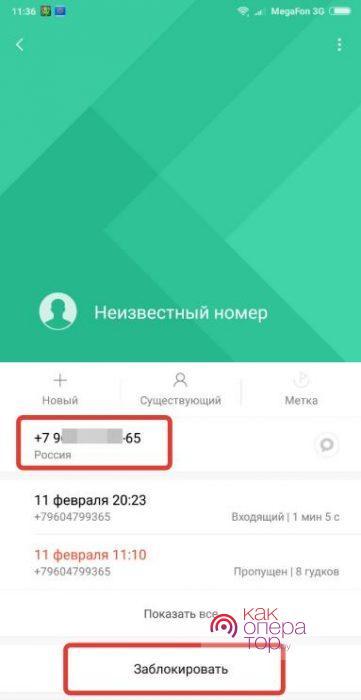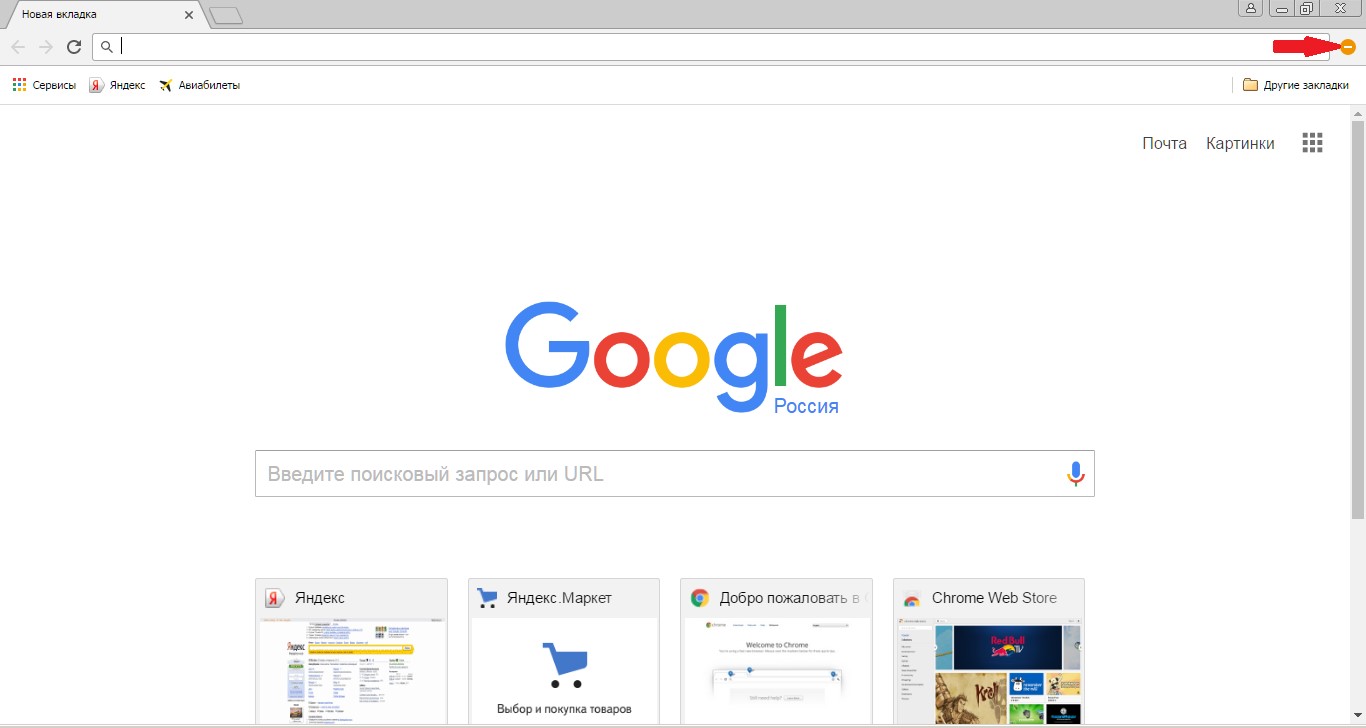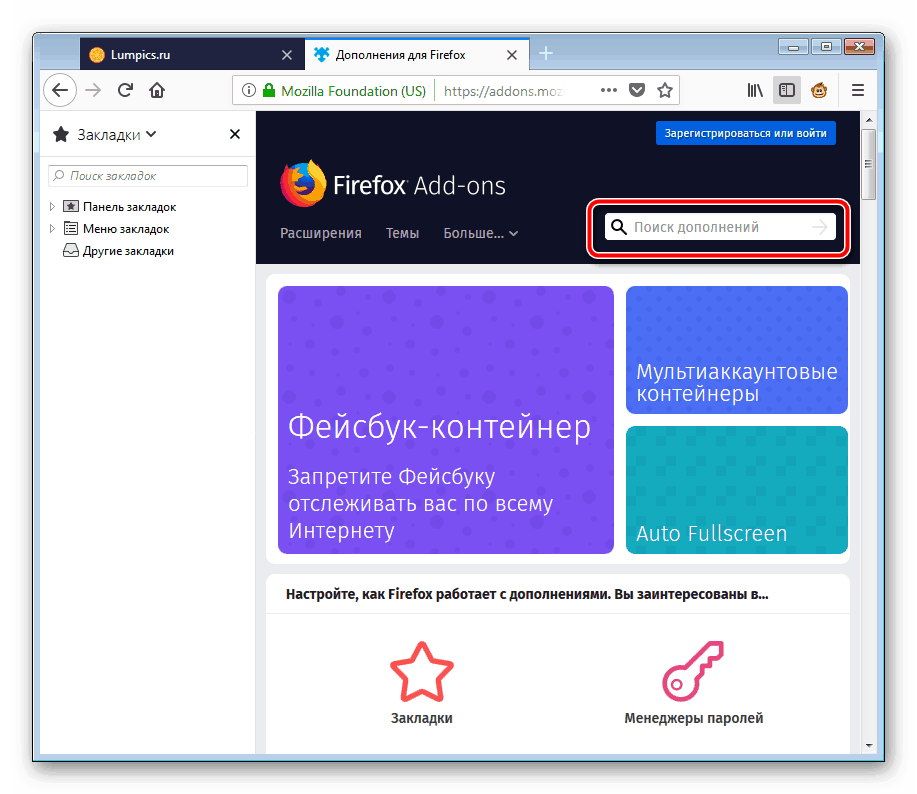Как полностью заблокировать рекламу в yandex браузере
Содержание:
- Отключение других дополнений
- Как отключить рекламу в Яндекс Браузере на компьютере
- Блокировка рекламы в Яндекс.Браузере
- Шаг 2. Установка сканеров
- Как убрать всплывающую рекламу в браузере или на рабочем столе Windows?
- Для чего нужна реклама и зачем ее блокировать в Интернете
- Как включить блокировщик рекламы в Яндекс Браузере
- Как убрать рекламу в Яндекс браузере?
- Причины появления рекламы
- Malwarebytes
- Списки хостов для блокировки
Отключение других дополнений
Следует отметить, что могут быть и другие популярные расширения, которые блокируют рекламу. Их нужно отключать по аналогичному принципу. Возьмем, например, Adbloсker Ultimate. Несмотря на амбициозное название, у него намного меньше функций, чем у вышеописанного аналога.
Чтобы полностью отключить его, следует сделать следующее:
- Нажать на значок щита с замком в верхнем правовом углу окна.
-
Выбрать меню «Настройки».
-
Снять метки с активных фильтров или удалить фильтры.
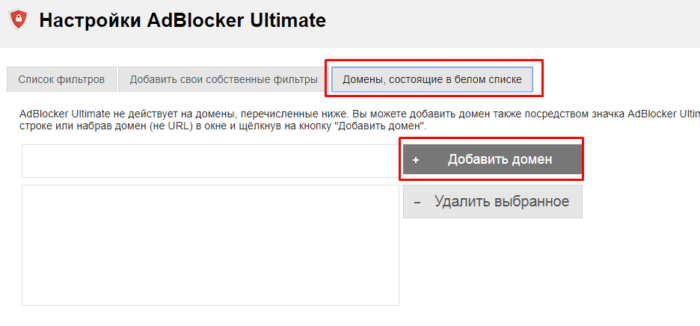 Открываем вкладку «Домены состоящие в белом списке», нажимаем кнопку «Добавить домен» или «Удалить выбранное»
Открываем вкладку «Домены состоящие в белом списке», нажимаем кнопку «Добавить домен» или «Удалить выбранное»
Некоторой популярностью пользуется и расширение Adblock for Facebook. Как нетрудно догадаться из названия, оно предназначено для фильтрации рекламы на страницах этой социальной сети. Как и другие дополнения, оно либо просто отключается, либо настраивается.
Для настройки нужно поступить так:
- Кликнуть на значок ABF на панели расширений.
-
Снять отметки «Enable Adblock for Facebook» («Включить расширение»), «Block suggested items» («Блокировать предлагаемые объекты»), «Блокировать спонсируемые объекты» («Block sponsored items»).
-
Для отключения возможности заблокировать рекламное содержимое можно использовать отметку «Highlight ads, do not block them» («Выделять объявления, не блокировать их»).
Как отключить рекламу в Яндекс Браузере на компьютере
В десктопном Яндекс Браузере можно заметить отображение рекламы не только на сторонних сайтах, но и на домашней странице. Разработчики внедрили в программу специальные блоки с интересными предложениями для пользователей. Однако весь рекламный контент от сервисов Яндекса можно легко убрать. Для этого достаточно отключить опцию показа соответствующих блоков с помощью внутренних настроек. Вместе с этим можно также запретить показ рекламы в целом. Программа располагает проработанным функционалом и легко блокирует баннеры с лишней информацией.
Базовая настройка браузера для отключения рекламных блоков:
- Откройте браузер от Яндекса. Кликните по кнопке с настройками в правом верхнем углу, перейдите к «Интерфейсу».
- Внутри раздела «Новая вкладка» нажмите по настройке рекламных блоков, снимите галочки со всех пунктов. Убедитесь в отсутствии объявлений, перейдите на страницу Яндекса.
- Повторно нажмите значок с настройками, откройте «Инструменты» и найдите пункт «Блокировка рекламы». Установите галочки. Теперь вы не будете не видеть излишней рекламы с ненужными объявлениями.
- Кликните по вкладке «Дополнения» в верхнем меню настроек, пролистайте страницу до раздела безопасности. Переключите все тумблеры в активное положение, включая AdGuard.
Такой настройки достаточно, чтобы выполнить блокировку рекламного контента внутри сервисов Яндекса, отключить всплывающие баннеры с громкими видео на сторонних сайтах и избежать демонстрации шокирующих материалов. Однако многие блоки все равно останутся.
Для более эффективной блокировки навязчивой рекламы рекомендуется воспользоваться популярным расширением для браузера под названием Adblock Plus. Его можно найти в магазине Chrome. Достаточно перейти к разделу популярных дополнений и выбрать нужное в списке либо вбить его название в поисковую строку. Adblock полностью избавляет от назойливой рекламы и блокирует всплывающие окна любого характера.
Как настроить расширение Adblock:
- Откройте страницу плагина Adblock в магазине Chrome, нажмите кнопку «Добавить в Яндекс.Браузер». Дождитесь завершения процедуры.
- Кликните по значку расширения на верхней панели плагинов правой кнопкой, нажмите «Настройки». В общем разделе выключите пункт «Допустимая реклама», если хотите после установки дополнения не видеть вообще никаких предложений.
- Внесите в «Белый список сайтов» порталы, где нет необходимости убирать контекстную рекламу и различные баннеры. Если такие отсутствуют, оставьте его без изменений.
Если при использовании расширения вылезла всплывающая реклама или появился блок с объявлениями, то нужно кликнуть левой кнопкой мыши по его значку, выбрать «Заблокировать элемент» и нажать по нежелательному объекту. Adblock внесет информацию в базу и предотвратит его дальнейшую демонстрацию. Если он не заблокирует рекламу, следует обратиться в поддержку и помочь разработчикам, передав информацию по пункту «Сообщить о проблеме». Аналогичным образом можно временно избавиться от объявлений с помощью встроенных инструментов браузера. Достаточно нажать «Скрыть мешающую рекламу». После нужно выделить ненужные элементы.
Иногда пользователю начинает активно демонстрироваться шокирующая реклама с провокационными предложениями. Если внутренние средства браузера и популярное расширение не помогают от нее избавиться, то это может свидетельствовать о посещении вредоносных сайтов. Удаление рекламных вирусов – не такая простая задача. Поэтому придется воспользоваться антивирусной программой. Зачастую удаления вредоносных файлов бывает недостаточно, а вирусная реклама появляется вновь. В таких случаях проблему можно решить только комплексной чисткой. Тогда появление рекламных блоков прекратится.
Блокировка рекламы в Яндекс.Браузере
В этой статье мы рассмотрим базовые варианты блокировки рекламы в этом веб-обозревателе. Однако если после их установки вы продолжаете видеть рекламу, вероятно, на компьютере присутствует нежелательное программное обеспечение или зловредами были внесены изменения в настройки операционной системы. В таком случае обратитесь к другой нашей статье, которая поможет отыскать источник демонстрации объявлений и баннеров.
Огромным плюсом Яндекс.Браузера является то, что вам не нужно заходить в маркет с расширениями, поскольку несколько популярных блокировщиков рекламы уже включены в список самых актуальных решений для пользователей этого веб-обозревателя. По умолчанию они выключены и не загружены в браузер, и чтобы их установить и включить, достаточно нажать одну кнопку «Вкл.». На одном из скриншотов ниже виден весь список расширений, которые по умолчанию находятся в браузере. Их нельзя удалить оттуда, но можно отключить в любой момент, а затем снова без проблем активировать.
- Заходим в меню и выбираем пункт «Дополнения».
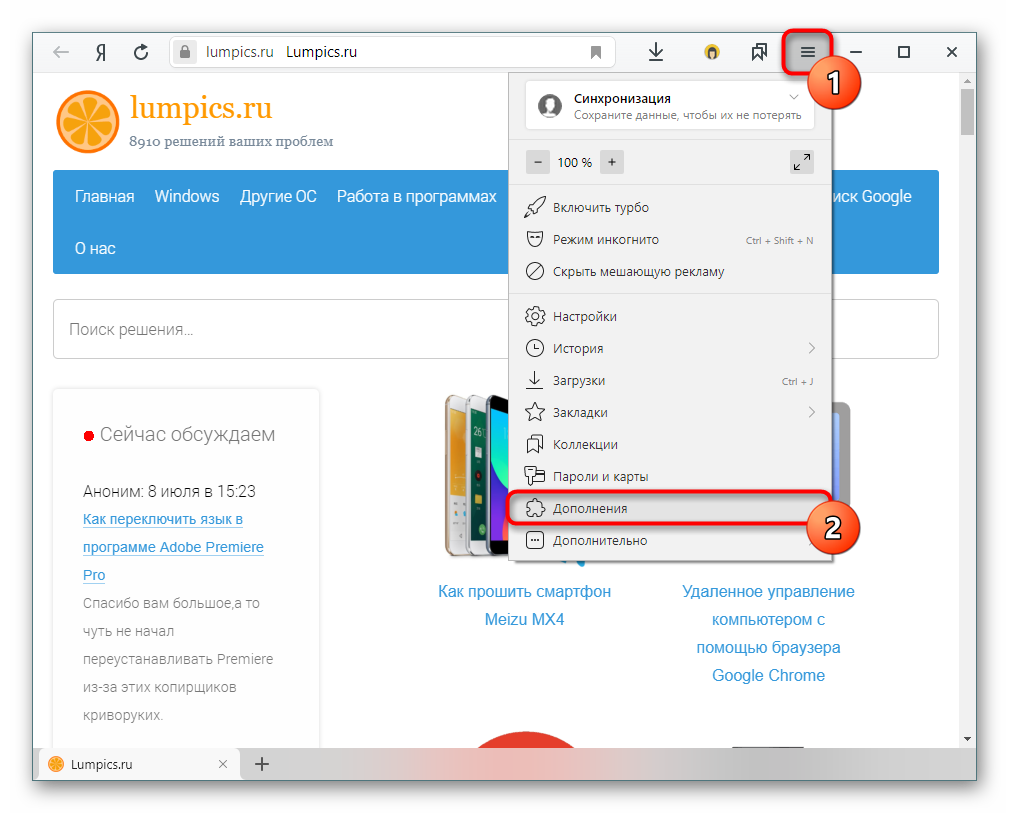
Пролистываем страницу до раздела «Безопасность в сети» и знакомимся с предложенными расширениями. На текущий момент это два фирменных защитника — «Антишок» и «Блокировка флеш-данных», а также партнерский Adguard.
Каждое из включенных дополнений можно настроить. Для этого после описания нажимаем на «Подробнее» и выбираем «Настройки». Но в целом они прекрасно работают и без настроек, поэтому к этой возможности можно вернуться позже.

Способ 2: Установка дополнений вручную
Если предложенные расширения вас не устраивают и вы хотите установить какой-нибудь другой блокировщик в свой браузер, это можно сделать, используя сторонний магазин расширений. Находясь на странице с «Дополнениями», в конце страницы можно найти ссылку «Каталог расширений для Яндекс.Браузера», ведущую на Opera Add-ons, чьи дополнения полностью совместимы. Однако выбора там откровенно мало, поэтому мы предлагаем выбрать фирменный каталог для Google Chrome, где также практически все представленные приложения прекрасно установятся и в Yandex.
Способ 3: Установка программы
Этот вариант относится не только к Яндекс.Браузеру, но и ко всем остальным веб-обозревателям тоже
Если вы пользуетесь разными программами для выхода в интернет и устанавливать, настраивать расширения для каждого из них считаете бессмысленной тратой времени, обратите внимание на универсальные десктопные приложения. К слову, среди них есть и Adguard, который, по заверениям разработчиков, работает более эффективно, чем в виде браузерного расширения
Подробнее: Программы для блокировки рекламы в браузере
Мы рассмотрели три метода установки блокировщиков рекламы в Yandex. Вы можете пользоваться понравившимся способом или же грамотно совмещать их. Как видите, антиреклама для Яндекс.Браузера устанавливается буквально за пару минут и делает нахождение в интернете по-настоящему приятным.
Опишите, что у вас не получилось.
Наши специалисты постараются ответить максимально быстро.
Шаг 2. Установка сканеров
Иногда бывают такие случаи, когда ни один из качественных антивирусов не видит adware-программу, которая отвечает за рекламное «заражение» браузера. Поэтому после полной проверки установите следующие бесплатные программы:
- Malwarebytes Anti-Malware;
- AdwCleaner;
- Junkware Removal Tool;
- Dr. Web Cure It.
Из платных можно посоветовать HitmanPro или SpyHunter.
К примеру, воспользуемся Malwarebytes Anti-Malware и AdwCleaner. Запускаем их сканеры:


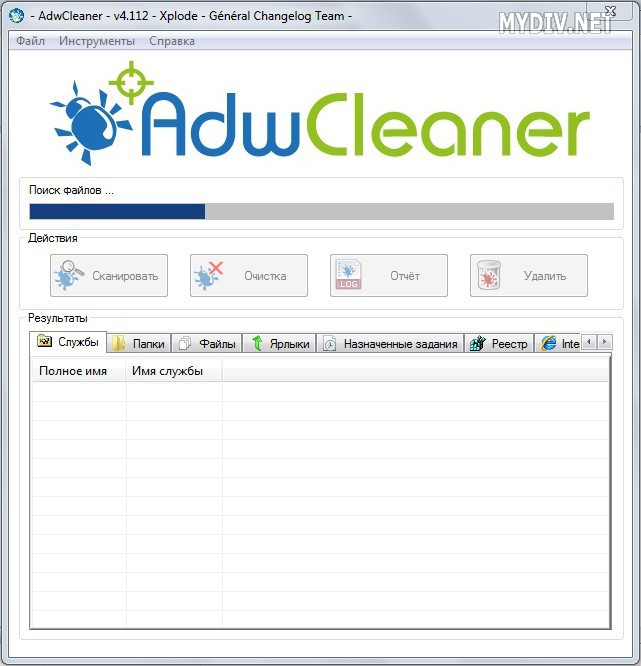
После сканирования нам предложат удалить найденные объекты:
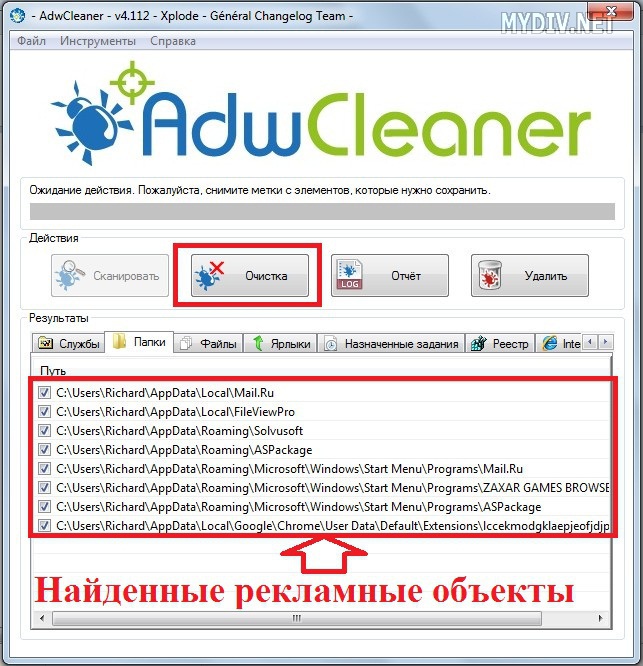
После удаление будет составлен отчет:

Учтите, что данные программы очень чувствительны к «таблеткам» и «крякам» для пиратского софта: все эти вещи могут быть очищены или помещены на удаление.
Некоторые вредоносные утилиты могут устанавливать опасные дополнения в Ваш браузер
Поэтому очень важно удалить источник на данной стадии, прежде чем перейдем к чистке браузера. Если Вы столкнулись с очень назойливой угрозой, то стоит попробовать все представленные решения
Как убрать всплывающую рекламу в браузере или на рабочем столе Windows?
Нужно просто отписаться от сайта, который присылает и показывает рекламу в правом углу экрана вашего ноутбука или монитора компьютера. Удалить подписку в браузере. Сделать это можно в настройках браузера, через который вы согласились на показ уведомлений. Как правило, в самом окне уведомления указан браузер, через который оно появляется.
Инструкция подойдет для Windows 10, Windows 8, Windows 7 и т. д. Дальше я более подробно покажу, как отключить эти уведомления и отписаться от сайта во всех популярных браузерах.
Google Chrome
Запустите Chrome. Перейдите в настройки. Затем слева откройте раздел «Конфиденциальность и безопасность», откройте «Настройки сайтов» и выберите пункт «Уведомления». Или просто скопируйте и перейдите по этой ссылке: chrome://settings/content/notifications.
В разделе «Блокировать» находятся сайты, на которых вы заблокировали показ уведомлений. А в разделе «Разрешить» можно увидеть сайты, которые могут присылать вам уведомления и рекламу в этих уведомлениях. Их нужно удалить.
Просто удалите те сайты, уведомления от которых вы не хотите получать. Если вы сами не подписывались, то можете удалить все сайты в разделе «Разрешить».
А если вы не хотите, чтобы появлялись эти запросы на показ уведомлений, то можете отключить функцию «Сайты могут запрашивать разрешения на отправку уведомлений».
С Google Chrome разобрались, идем дальше.
Opera
Зайдите в «Меню» – «Настройки», слева нажимаем на «Дополнительно» и выбираем пункт «Безопасность». Дальше открываем «Настройки сайтов» – «Уведомления». Можно скопировать ссылку opera://settings/content/notifications и перейти по ней в браузере Opera. Так вы сразу попадете в эти настройки.
Удалите все сайты в разделе «Разрешить». Или только те сайты, от которых вы хотите отписаться и которые показывают вам рекламу в углу экрана. Просто открываем меню сайта (…) и нажимаем «Удалить».
После этого сайты больше ну будут присылать уведомления и рекламу в браузер и на рабочий стол.
Яндекс.Браузер
Открываем «Меню» – «Настройки». Дальше переходим на вкладку «Сайты» и нажимаем на пункт «От прочих сайтов» в разделе «Уведомления». Ссылка для быстрого доступа к настройкам: browser://settings/content/notifications (скопируйте в браузер и перейдите по ней).
Удаляем сайты, уведомления от которых вы не хотите получать на свой компьютер.
Теперь реклама в правом нижнем углу Яндекс Браузера появляться не будет.
Mozilla Firefox
Нужно зайти в «Меню» – «Настройки». Перейти на вкладку «Приватность и защита», прокрутить страницу до раздела «Уведомления» и нажать на кнопку «Параметры» напротив соответствующего пункта.
Выделяем нужный сайт из списка и нажимаем на кнопку «Удалить веб-сайт». Так же можно «Удалить все веб-сайты». Когда все сделаете, нажмите на «Сохранить изменения».
Можете закрыть окно с настройками.
Microsoft Edge
Нажмите на меню из трех точек и выберите пункт «Настройки». Слева перейдите в раздел «Сохраненные файлы cookie и данные» и нажмите на пункт «Уведомления».
Если в разделе «Разрешить» есть сайты, то удалите их. Это они показывают рекламу в углу рабочего стола и в браузере.
На этом все!
Если после выполнения этих действий реклама не исчезла, то возможно браузер здесь не при чем, а рекламу показывает какое-то вредоносное ПО. В таком случае я рекомендую проверить систему бесплатной утилитой Malwarebytes AdwCleaner. Она отлично находит и удаляет такое программное обеспечение. Так же можете еще просканировать компьютер с помощью Dr WEB CureIt!
Сергей
Решение проблем и ошибок
Для чего нужна реклама и зачем ее блокировать в Интернете
Здравствуйте, читатели! Сегодня поговорим о рекламе, о том, как ее отключать в браузере Яндекс, чтобы она не мешала работе в Интернете. Для начала расскажу, какую пользу несет реклама, которая показывается вам в Сети на глаза.
Реклама – это двигатель торговли. С ее помощью люди продают товары, услуги, привлекают клиентов на свои проекты. Всем в Интернете встречаются различные виды реклам, например такие (картинка 1).

На картинке видно, что реклама продвигает автомобили. Если пользователя заинтересует рекламное предложение, он перейдет по рекламе и закажет этот автомобиль с помощью льготного кредита.
От рекламы есть не только польза, но и вред. Зачем ее отключать? Дело в том, что некоторые объявления не совсем корректные для пользователей. Они могут отображать различные казино, инвестиционные сайты, картинки 18+ и другое. Все это не принесет никакой пользы человеку. Поэтому, ниже в статье следуйте инструкции, которая поможет заблокировать рекламу навсегда.
Как включить блокировщик рекламы в Яндекс Браузере
Здесь мы постараемся рассмотреть, как добавить в Яндекс Браузер блокировщик рекламы. Если после его установки вы продолжаете видеть нежелательную рекламу (особенно казино, сомнительных контор и товаров), то вероятнее всего на компьютер попало специальное рекламное ПО. В таком случае, чтобы избавиться от рекламы вам придётся найти эту программу и удалить её с компьютера.
Однако, если у вас нет такого ПО, то скорее всего после выполнения одного из предложенных вариантов основная масса рекламного контента исчезнет.
Новые версии Яндекс Браузера уже имеют на своём борту встроенные расширения против рекламы. Это является существенным плюсом, так как вам не требуется заходить в сторонние каталоги с расширениями и пытаться установить нужное оттуда.
По умолчанию таковые расширения установлены в браузере и находятся в выключенном положении. Их нельзя удалить, но можно отключить в любой момент.
- В верхней части интерфейса нажмите на кнопку вызова главного меню. Её расположение отмечено на скриншоте ниже.
- Из появившегося меню выберите вариант «Дополнения».
Пролистайте страницу немного вниз, пока не наткнётесь на пункт «Безопасность в сети». Здесь будет представлено несколько расширений, позволяющих блокировать рекламный контент. Сейчас там доступно четыре компонента – «Антишок», «Блокировка мешающей рекламы», «Блокировка флеш-данных» и Adguard.
Вы можете включить их все, просто передвинув ползунок в нужное положение.
Если вам требуется узнать о каком-то из плагинов подробную информацию, то просто нажмите на надпись «Подробнее», что расположена в блоке с описанием.
Отсюда же вы можете перейти к настройкам данного расширения, воспользовавшись соответствующей кнопкой. Отсюда же можно включить отображение кнопки расширения в верхней части браузера.
Вариант 2: Установка дополнение из сторонних магазинов
Предложенные варианты самим браузеров являются достаточно эффективным решением в сфере борьбы с нежелательным рекламным контентом. Однако у этих расширений может не быть нужного функционала или чего-либо ещё, что нужно именно вам.
В таком случае вы можете установить нужные расширения с каталогов веб-плагинов Opera или Google Chrome. Представленные на этих площадках решения полностью совместимы с Яндекс Браузером. К сожалению, в первом варианте пользователю предложено достаточно мало приложений для блокировки рекламы, поэтому в качестве примера мы рассмотрим, как скачивать и устанавливать в Яндекс Браузер плагины из магазина дополнений Google Chrome.
Если же вы сами пока не определились с дополнением против рекламы в Яндекс Браузере, то в поисковую строку можно ввести что-то вроде «Блокировка рекламы». Среди полученных результатов вы скорее всего увидите на первых строчках такие расширения как Adblock, Adguard и т.д.
Вариант 3: Установка сторонних программ для блокировки рекламы
Данный вариант подходит не только для Яндекс Браузера и вообще является универсальным решением для многих веб-обозревателей. Вы можете использовать этот вариант, если считаете, что вам не нужно дополнительно настраивать расширение для каждого из браузера. Сегодня есть много программ, которые находят под наши требования.
Рассматривать каждую из них подробно не имеет смысла, поэтому ограничимся небольшим списком:
- Adblock Plus – это не только хорошее расширение для браузера, но и отдельное приложение, которое может быть использован для блокировки рекламы сразу в нескольких веб-обозревателях;
- Adguard — еще однп знаменитая программа, которая используется для блокировки нежелательного рекламного контента в браузерах. Есть не только дополнение, но и полноценное приложение, которое вы можете скачать к себе на компьютер и выполнить более тонкие настройки;
- AdFender. Данная программа позволяет выполнить блокировку рекламы не только в веб-обозревателе, но и в приложениях, установленных на ваш компьютер. К сожалению, AdFender не имеет русского языка. Из дополнительных особенностей можно отметить наличие встроенных инструментов очистки куков и кэша и других мусорных файлов программ;
- Ad Muncher. Полностью бесплатная программа для блокировки рекламных объявлений и всплывающих окон в браузере. Поддержки русского языка также нет.
Это был список основных программ для компьютера для блокировки рекламы в веб-обозревателе, в том числе в Яндекс браузере. Их установка максимально проста. Вам только нужно нажимать на кнопки «далее» и «готово», а также принять лицензионное соглашение, если таковое появится. В ходе данной статье мы рассмотрели три варианта включения блокировщика рекламы в Яндекс Браузере. Надеемся эта статья была вам полезна.
Как убрать рекламу в Яндекс браузере?
Заблокировать рекламу в браузере Яндекс можно как встроенными методами, так и с помощью расширений и специальных программ. Яркие их примеры — Adblock Plus и Adguard, они хорошо зарекомендовали себя и работают несколько лет. Весь функционал доступен в бесплатной версии, платных лицензий нет.
Способ 1: Встроенный блокировщик рекламы
Данный способ отличается простотой, не нужно ничего скачивать и устанавливать. Встроенный блокировщик устраняет большую часть рекламы в браузере. Пошаговая инструкция по решению проблемы:
- Запустить Яндекс браузер с помощью иконки на рабочем столе.
- В верхнем правом углу кликнуть по трем горизонтальным полоскам.
- Выбрать пункт «Настройки«.
- В открывшемся окне найти в левом столбце пункт «Инструменты» и перейти в него.
- Поставить галочки в пунктах «Блокировать рекламу, мешающую просмотру страниц» и «Блокировать шокирующую рекламу». Данные настройки отключат весь контент эротического и порнографического содержания, а также спам.
Но на этом работа с блокировкой нежелательной рекламы не закончена. Теперь нужно:
- Открыть «Дополнения«.
- Передвинуть ползунок на середину, пока не будет виден пункт «Безопасность в сети».
- Здесь нужно включить два верхних параметра. Блокировку флеш-данных лучше оставить как есть, потому что она может помешать воспроизведению нерекламных роликов и аудиофайлов.
После завершения действий по инструкции поток рекламы должен снизиться или вообще исчезнуть. Если полного удаления спама не произошло, то пользуются сторонними расширениями для браузера. Они позволяют полностью избавиться от назойливой рекламы. Рассмотрим особенности каждого из них, выделим особенности и преимущества каждого из предложенных способов.
Способ 2: Adguard
Adguard блокирует посещение опасных и шокирующих сайтов, а также позволяет отключить назойливую рекламу, всплывающие баннеры и уведомления на веб-страницах. Среди функций присутствует деактивация онлайн-слежки и фильтрация спама на видеороликах.
Среди плюсов данного способа можно выделить:
- Обычный контент сайтов не блокируется.
- Adguard занимает не много места на диске.
- Блокируются все всплывающие окна на рабочем столе и браузере.
- Действует не только на браузер, но и на операционную систему.
Значок появится в верхнем правом углу браузера либо в папке «Загрузки«. При нажатии по нему открывается установщик. Пошаговая инструкция:
- Выбрать удобную папку, в которую будет установлен Adguard (по умолчанию – C:\Program Files (x86)).
- Кликнуть по кнопке «Установить«.
- Произойдет автоматическая установка всех необходимых файлов в указанную директорию.
Adguard начнет работать автоматически, удаляя все всплывающие окна, спам, рекламу и множество баннеров. На панели управления всегда присутствует значок Adguard, кликнув по которому можно перейти в настройки или временно отключить его, а также закрыть без остановки фильтрации. В настройках регулируется цвет интерфейса, язык, включение/отключение автоматических обновлений, дополнительные функции.
Способ 3: Adblock Plus
Adblock Plus присутствует почти на каждом компьютере, на данный момент это один из наиболее эффективных способов блокирования рекламы. После установки расширения для браузера, веб-сайты, получающие доход за показ спама и рекламы, перестанут работать.
Главное преимущество способа — возможность выборочно блокировать отдельные сайты. Это могут быть не только ресурсы с раздражающими баннерами и всплывающей рекламой, но и вычурные элементы, мешающие обзору и т.д. Таким образом блокируются кнопки или ссылки, которые нельзя нажимать. Этим часто пользуются игроки в казино, которые хотят завязать со своей зависимостью. При этом Adblock не требует установки на компьютер, это встроенное расширение, которое включается вместе с браузером при каждом запуске операционной системы.
Пошаговая инструкция по установке и использованию:
Убрать всплывающую баннерную рекламу в браузере Яндекс можно несколькими способами. Во-первых, браузеры постоянно развиваются, внедряются новые встроенные технологии по защите от спама. Во-вторых, на пике популярности находятся браузерные расширения, такие как Adblock Plus, а также кроссплатформенный Adguard, защищающий не только Яндекс браузер, но и весь компьютер от нежелательного спама, слежки и рекламы.
Причины появления рекламы
Первым делом нужно определиться, что послужило причиной возникновения рекламы. Есть 2 группы причин:
- Браузер или система заражены вирусом, который и приводит к появлению рекламы на всех сайтах;
- Сайт заполнен рекламой самими разработчиками.
В обоих случаях способы решения проблемы несколько отличаются. Если источник рекламы носит вирусное происхождение, всё несколько сложнее, но выход все равно есть. Различные хакерские программы могут вмешиваться в работу браузеров в системе и добавлять собственную рекламу, которой изначально не было на сайте. Некоторые вирусы даже учатся обходить блокировку рекламы с помощью плагинов. Лучший выход из ситуации – удалить вирус полностью.
Если администраторы сайта добавляют на страницы своего ресурса слишком много рекламы, можем сделать вывод о недобросовестном подходе владельцев этого веб-ресурса к заработку. Лучше перейти на аналогичный сайт для получения необходимой информации. Тем не менее заблокировать рекламу на подобных сайтах не представляет сложностей, можем воспользоваться расширениями и приложениями.
Malwarebytes
Отличная программа для проверки и очистки системы от вирусов Malwarebytes, скачать которую можно на официальном сайте Malwarebytes. Антивирус платный, но можно скачать бесплатную версию, которой в Free версии можно пользоваться, запускать сканирование вручную.
В режиме реального времени бесплатная версия не работает. Антивирус находит огромное количество вирусов, по сравнению с аналогами. Отличительная особенность утилиты — она в состоянии обнаружить потенциально небезопасные программы и рекламные вирусы.
- Скачайте антивирус, установите его и запустите сканирование.
- При обнаружении проблем исправьте их.
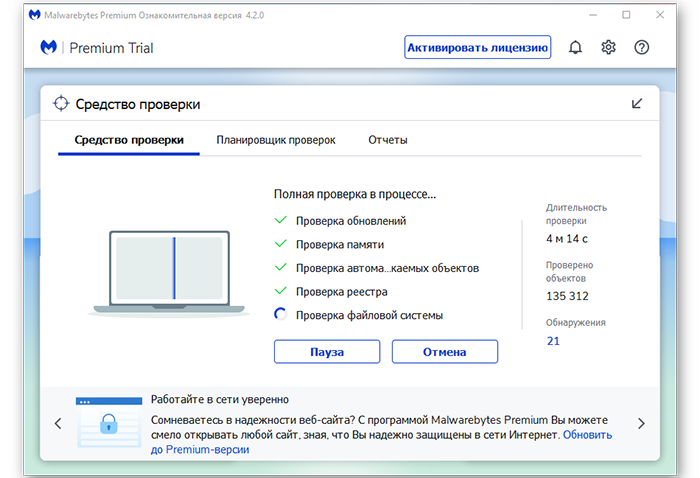
AdwCleaner
Скачать программу можно с официального сайта AdwCleaner.
- После установите её и запустите процесс сканирования.
- После, если угрозы будут найдены, поместите их в карантин и удалите при желании и перезапустите компьютер.
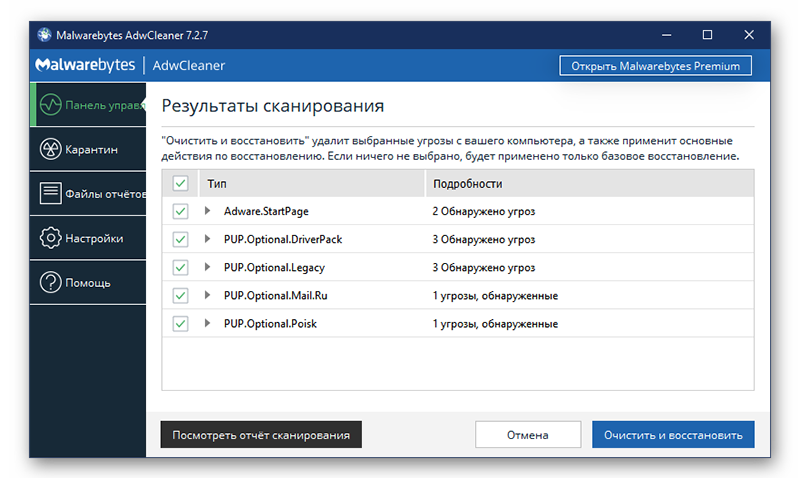
Списки хостов для блокировки
Ряд вебсайтов предоставляют списки доменов, принадлежащих известным рекламным и вредоносным интернет-площадкам.
Один из лучших сайтов этого типа, StevenBlack, находится по адресу: https://github.com/StevenBlack/hosts.
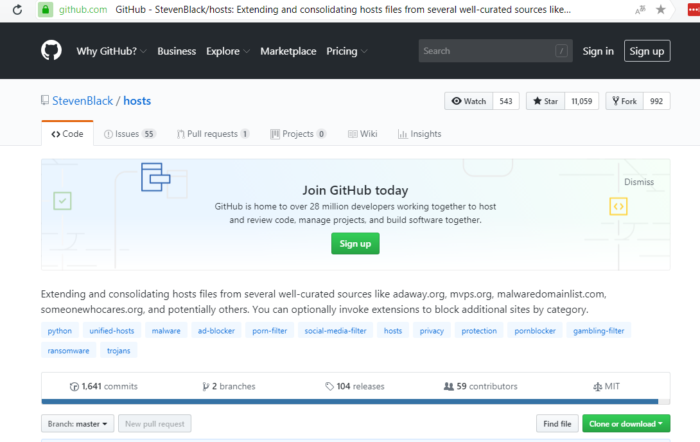 Интерфейс сайта StevenBlack
Интерфейс сайта StevenBlack
Сайт предоставляет объединенный файл hosts, составленный из нескольких активно курируемых авторитетных файлов hosts с удаленными в них дубликатами.
В настоящее время максимальный файл защиты сайта содержит 27 148 уникальных записей.
Как использовать файлы hosts с сайта StevenBlack
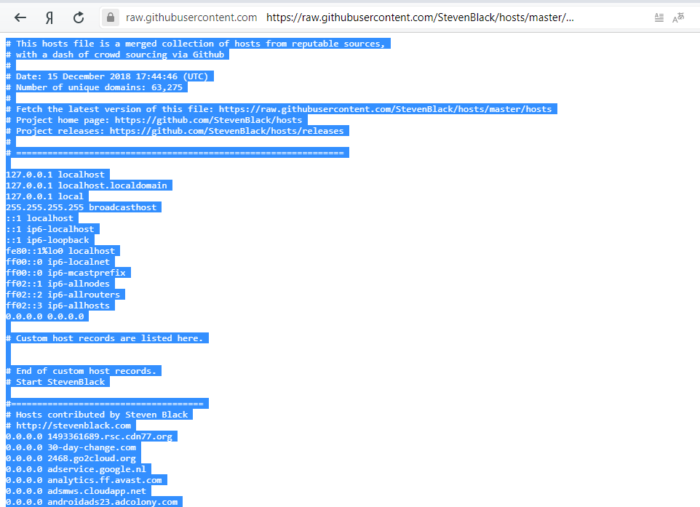 Копируем список сайтов, используя сочетание клавиш «Ctrl+A» и «Ctrl+C»
Копируем список сайтов, используя сочетание клавиш «Ctrl+A» и «Ctrl+C»
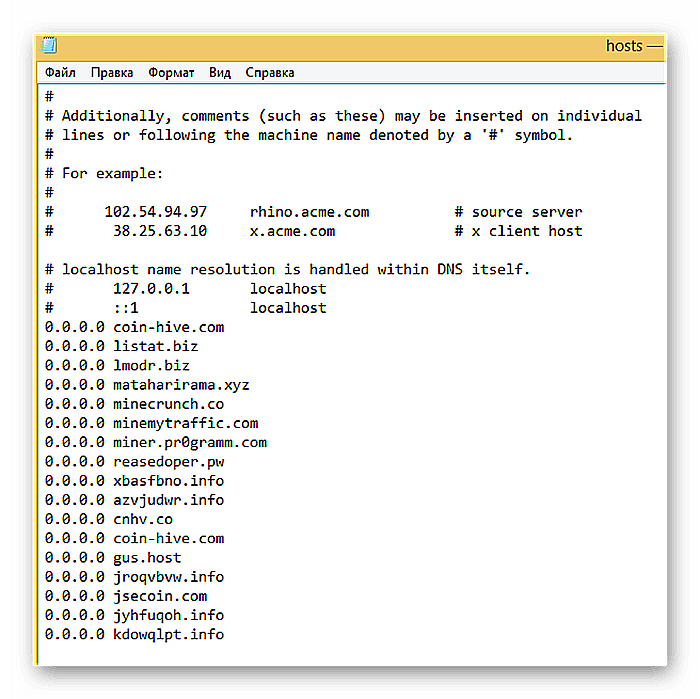 Вставляем скопированный список сайтов в файл hosts, сохранив изменения в файле
Вставляем скопированный список сайтов в файл hosts, сохранив изменения в файле
После указанных действий все внесенные в файл hosts.txt домены будут заблокированы.