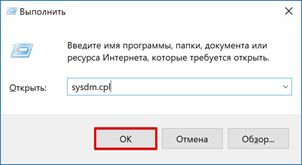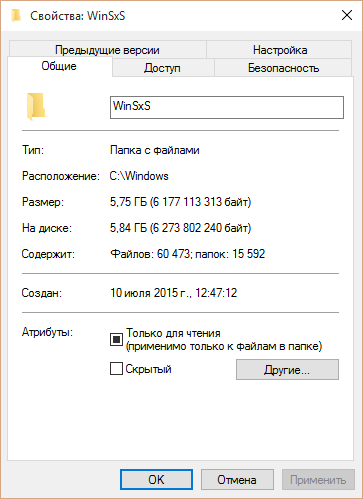Как очистить диск c от не нужных файлов
Содержание:
- Программы для очистки компьютера
- Ручное удаление программ и файлов
- Использование специальных программ
- Экстремальные варианты
- Способ 2. Удаление программ
- Кому и зачем нужно освобождать свободное место
- О размерах файлов
- Переносим файл подкачки
- Очистка директории Temp
- Устранить ненужные программы с помощью инструментов для удаления
- Способы очистки Windows 10 от мусора
- Избавляемся от временных файлов
- Очистка диска С:
- Способ 2. Удаление программ
- Отключение файла подкачки
- Наводим порядок в папках Temp
Программы для очистки компьютера
За время эксплуатации с инсталляцией обновлений и приложений в операционке накапливаются файлы. Можно полностью очистить компьютер, не удаляя Windows 10, с помощью специального ПО.
Wise Disk Cleaner
Мне нравится6Не нравится
Программа автоматического удаления ненужных файлов с функцией дефрагментации. Хорошо работает на слабых машинах. Настройки по умолчанию справляются с основной задачей.

Достоинства Wise Disk Cleaner:
- простой интерфейс, низкое потребление ресурсов, русский язык;
- много опций очистки;
- стирает временные файлы, созданные не только Windows, но и прикладными программами;
- удаляет установленные по умолчанию образцы звуков, медиа и изображений, компонентов обновлений ОС;
- присутсвует функция дефрагментации диска;
- предусмотрен «Планировщик задач».
Недостатки:
- нельзя чистить и оптимизировать реестр;
- нет управления автозапуском.
CCleaner
Мне нравится5Не нравится1
Проверенное и популярное приложение очистки диска, забитого мусорными файлами. Для решения стандартных задач можно не использовать расширенные настройки, применяя «Простую очистку».

Достоинства CCleaner:
- русифицированный интерфейс;
- в бесплатной версии приложения предусмотрены опции, необходимые рядовому пользователю;
- есть вкладки «Простая очистка» (одним кликом) и «Стандартная очистка» (с выбором опций);
- в наличии продвинутый оптимизатор реестра;
- управление расширениями браузеров в одном окне;
- работа с точками восстановления системы;
- предусмотрена опция безопасной очистки диска («Затирание»).
Недостатки:
«Планировщик задач» доступен только в платной версии.
Reg Organizer
Мне нравится4Не нравится1
Reg Organizer — приложение для очистки дисков, управления реестром и автозагрузкой. Есть возможности для продвинутых пользователей.

Достоинства:
- меню на русском языке.
- можно произвести оптимизацию при помощи инструментов на вкладках «Чистка системы» и «Оптимизация реестра».
- функции для продвинутой работы с реестром: редактирование, создание снимков.
- управление автозапуском.
Недостатки:
- сложный интерфейс;
- долгий процесс оптимизации реестра.
JetClean
Мне нравится1Не нравится
Приложение удовлетворит начинающих и продвинутых юзеров. Все задачи можно решить в один клик — очистить реестр, удалить программы, ярлыки. Есть инструменты для работы с точками восстановления и «Ускоритель производительности».
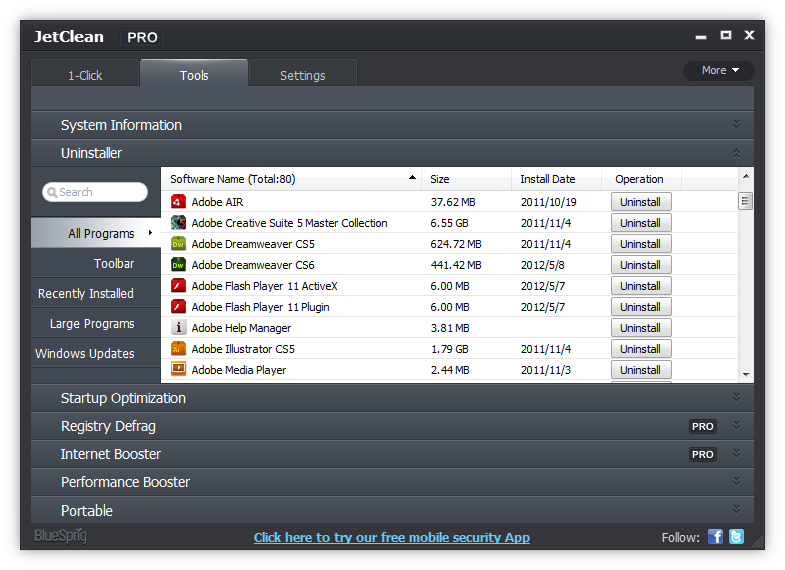
Достоинства JetClean:
- интуитивно понятный русифицированный интерфейс;
- задачи выполняются в один клик;
- можно создавать и удалять точки восстановления;
- присутствует «Планировщик задач»;
- три режима ускорения;
- предусмотрена портативная версия.
Advanced SystemCare
Мне нравится3Не нравится
Бесплатное приложение с широкими возможностями оптимизации системы и дисков, очистки и дефрагментации реестра, усиления мер безопасности и удаления шпионского ПО. Некоторые малоиспользуемые функции для работы в реальном времени платные.

Достоинства Advanced SystemCare:
- русскоязычный интерфейс;
- оптимизация ПК выполняется в два этапа;
- можно устанавливать дополнения, расширяющие функциональность;
- предусмотрены инструменты для ускорения работы;
- всплывающие подсказки на интерактивных элементах.
Итоговый рейтинг по отзывам читателей
Wise Disk Cleaner
6
CCleaner
4
Reg Organizer
3
Advanced SystemCare
3
JetClean
1
Ручное удаление программ и файлов
За исключением универсальных приложений Windows 8.1 и 10, почти все десктопные программы устанавливаются в папку Program Files. Если программа стала больше не нужна, её следует удалить, чтобы не занимала на диске место, только делать это нужно либо с помощью штатного деинсталлятора, либо с помощью специальных сторонних программ. Тем не менее, после деинсталляции приложений на диске могут оставаться их папки с конфигурационными файлами, вес которых может достигать нескольких сот мегабайт. Такие данные нужно удалять вручную.
Допустим, вы удалили с компьютера Microsoft Office или Skype и хотите также избавиться от всех их оставшихся на диске С «хвостов». Для этого внимательно проверьте каталоги Program Files и ProgramData в корне диска С, а также папки C:/Users/Имя_Пользователя/AppData. Если имя папки совпадает с именем удалённого приложения, её можно удалить.

С папкой AppData всё немного сложнее. Этот скрытый каталог содержит три вложенных папки: Local, LocalLow и Roaming. В первой хранятся файлы, созданные в процессе работы различных программ. Очищать её целиком нельзя, так как это наверняка приведёт к потере сохранённых настроек приложений, однако полупустые папки деинсталлированых программ можно вполне безопасно удалить. Также безопасно можно очистить содержимое расположенной в ней папки Temp.


То же самое касается папок LocalLow и Roaming, удалять из них допустимо только те каталоги, которые принадлежали ранее деинсталлированным приложениям.

Примечание: очищая содержимое папок Local, LocalLow и Roaming, вы теряете пользовательские настройки и сохранённые в их кэше данные. Например, после удаления Скайпа и его папок в профиле пользователя вы потеряете текущие настройки мессенджера и часть истории сообщений.
Что касается удаления универсальных приложений, деинсталлируются они штатными средствами самой системы или программой CCleaner, о чём будет сказано ниже. Также вы можете перенести некоторые универсальные приложения с диска С на диск D, если они поддерживают такую возможность.
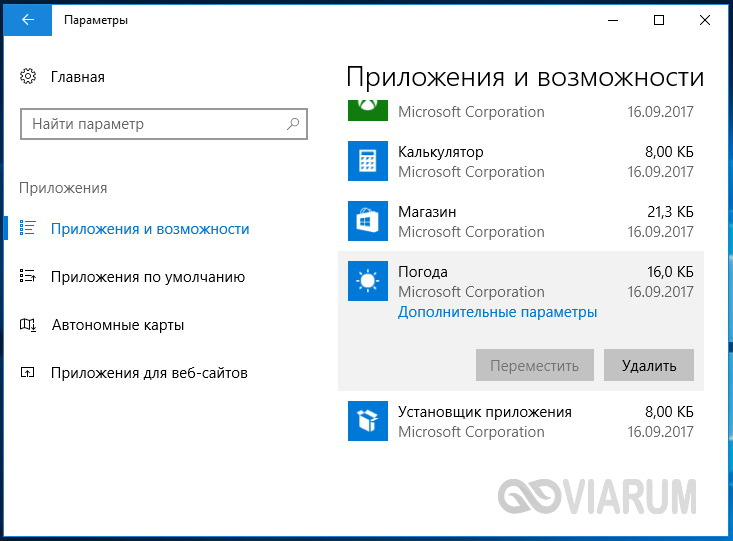
Перенос на другой том десктопных программ тоже возможен, для этих целей существует специальная утилита SteamMover, которую вы можете скачать с сайта разработчика www.traynier.com/software/steammover.
Использование специальных программ
Выше мы описали поверхностную очистку диска, не затрагивающую внутренние файлы операционной системы и программ. Чтобы избавиться от всего скопившегося в них мусора, понадобится специальная программа – CCleaner. Ее можно скачать как с официального сайта разработчика, так и со множества ресурсов, предлагающих пользовательский софт. Установите программу на ПК, следуя советам утилиты-установщика, откройте ее и следуйте этим инструкциям:
-
На левой боковой панели перейдите на вкладку «Options» и в меню «Settings» измените язык на русский. Проверьте расстановку галочек в меню ниже. Оно должно быть таким, как на скриншоте.
-
Выберите вкладку «Очистка» и в меню «Windows» расставьте галочки, как показано ниже.
-
Перейдите в меню «Приложения». Для актуальных браузеров отметьте галочками все пункты кроме «Автозаполнение форм» и «Сохраненные пароли». Затем нажмите на кнопку «Очистка».
-
Во всплывающем окне нажмите «ОК». Рекомендуем также отметить галочкой пункт «Больше не показывать это сообщение».
-
В процессе очистки новые всплывающие окна могут информировать о необходимости закрыть то или иное приложение. Сохраните всю необходимую информацию и нажмите «Да».
-
Теперь Вы можете ознакомиться с результатами очистки, статистикой использования диска «C» временными файлами системы и программ.
Вы можете каждый раз проводить очистку вручную или задать определенную ее периодичность в настройках программы. Кроме того, если CCleaner в фоновом режиме обнаружит перегруженность диска «C», то информирует об этом с помощью всплывающего оповещения, указав, сколько места сможет освободить очистка хранилища.
Экстремальные варианты
Эти советы точно помогут вам высвободить необходимое место, но при этом окажутся отключенными важные функции Windows. Такими вариантами лучше воспользоваться в самых критичных функциях, когда отчаянно прямо здесь и сейчас надо высвободить место на диске:
Отключите гибернацию. Когда вы переводите систему в спящий режим, она сохраняет содержимое оперативной памяти на ваш жесткий диск. Это позволяет ему хранить состояние системы без потребления энергопотребления. В следующий раз, когда вы загрузите компьютер, вы вернетесь на то же место, откуда и ушли. Windows сохраняет содержимое вашей оперативной памяти в файл C:\hiberfil.sys. Чтобы сэкономить место на жестком диске, вы можете полностью отключить режим гибернации, при этом объемный файл будет удален.
Для того чтобы отключить режим гибернации воспользуйтесь командной строкой с запуском ее от имени администратора:
В командной строке введите команду powercfg -h off и нажмите Enter.
Это действие отключит режим гибернации и удалит файл hiberfil.sys с жесткого диска.
Для включения режима гибернации, используйте команду powercfg -h on тем же образом.
Отключите восстановление системы. Если уменьшение объема пространства, используемого для восстановления системы, вам не особенно помогло, вы можете полностью отключить эту системную функцию. Но будьте готовы к неудаче, если вам понадобится воспользоваться восстановлением системы в случае проблем с ее работой
Так что использовать этот способ требуется с крайней осторожностью и осознанием возможных последствий
Способ 2. Удаление программ
Прямое продолжение предыдущего раздела.
Шаг 1. На вкладке «Дополнительные возможности» нажмите на «Очистить» в разделе «Программы и возможности». В результате, вы перейдете к окну «Удаления программ».
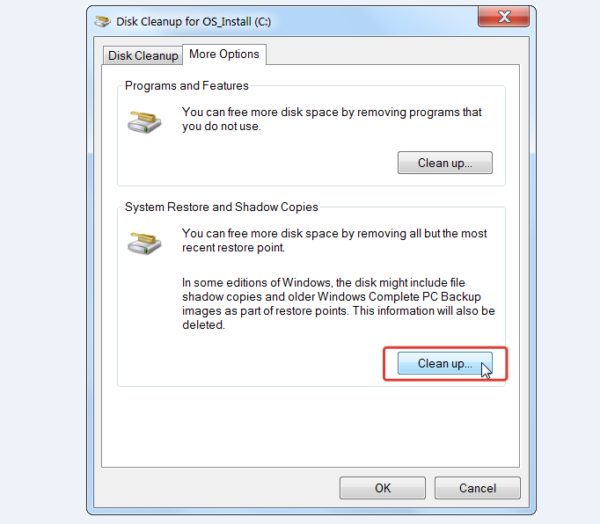 На вкладке «Дополнительные возможности» в разделе «Программы и возможности» нажимаем на кнопку «Очистить»
На вкладке «Дополнительные возможности» в разделе «Программы и возможности» нажимаем на кнопку «Очистить»
Кроме того, попасть туда можно и через «Панель управления», проследовав следующему маршруту: «Панель управления» — «Программы» — «Программы и компоненты».
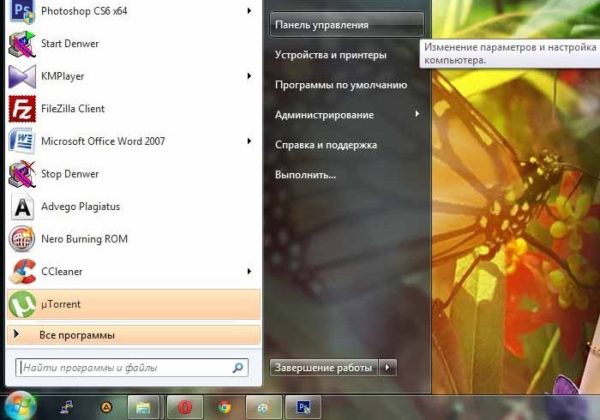 В меню «Пуск» открываем «Панель управления»
В меню «Пуск» открываем «Панель управления» 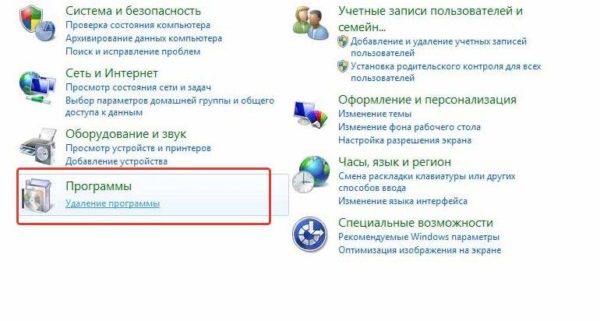 Выбираем раздел «Программы»
Выбираем раздел «Программы» 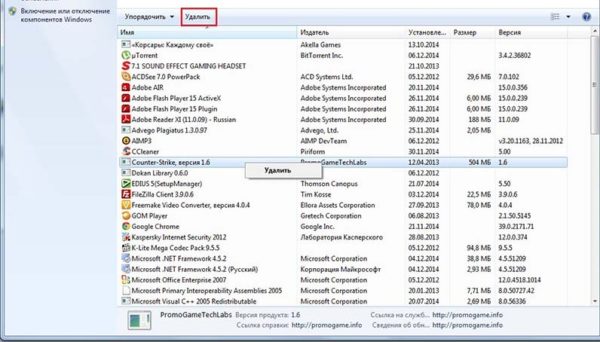 Заходим в «Программы и компоненты»
Заходим в «Программы и компоненты»
Шаг 2. Итак, перед вами окно со всеми установленными на ваш ПК программами. Для начала нужно сформировать предполагаемый «расстрельный список». Для этого нажмите на иконку «Сортировки» в правом углу таблицы, рядом со знаком вопроса. Выберите сортировку по размеру.
Шаг 3. Определите для себя, без каких программ вы можете обойтись (зачастую это те, что вы видите впервые). Далее, единичным кликом левой выберите жертву.
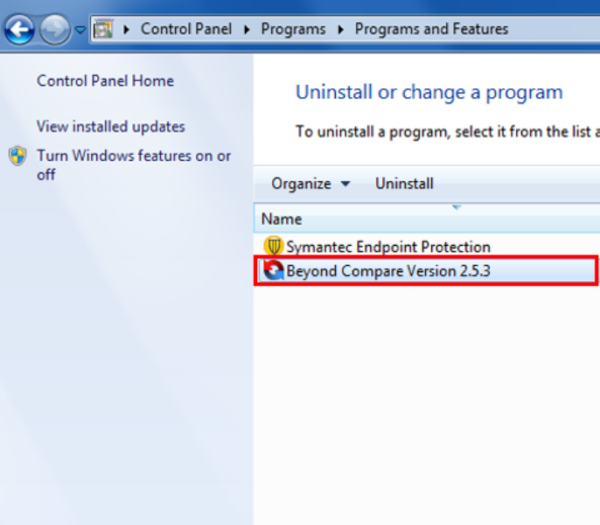 Выбираем программу, которую хотим удалить
Выбираем программу, которую хотим удалить
Шаг 4. Прямо над списком есть кнопка «Удалить», нажмите на нее.
 Над списком выбираем «Удалить»
Над списком выбираем «Удалить»
Шаг 5. В диалоговом окне подтвердите свое намерение избавиться от программы нажатием на клавишу «ОК».
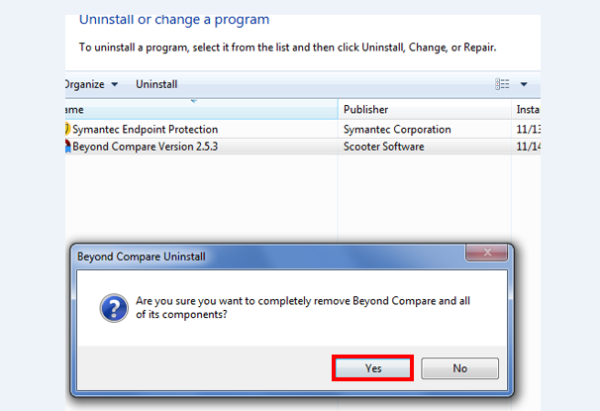 Нажимаем на клавишу «ОК»
Нажимаем на клавишу «ОК»
Шаг 6. Windows начнет процесс удаления, после успешного завершения, которого выдаст вам информационное окно с соответствующим содержанием. Внимательно ознакомьтесь с содержимым и нажмите на «ОК» еще раз.
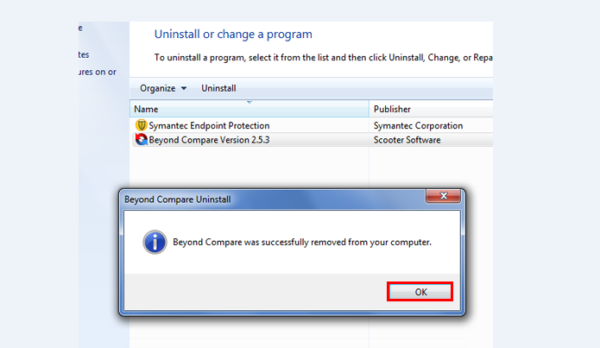 Нажимаем на «ОК»
Нажимаем на «ОК»
Поздравляем, вы успешно использовали стандартный функционал Windows!
Если в стремление освободить место на компьютере вы готовы пойти на нечто большее смело переходите к следующему разделу.
Кому и зачем нужно освобождать свободное место
Когда компьютер новый и чистый, приложения на нем летают. Но со временем он заполняется, и тогда пользователь сталкивается с проблемой нехватки памяти на диске C.
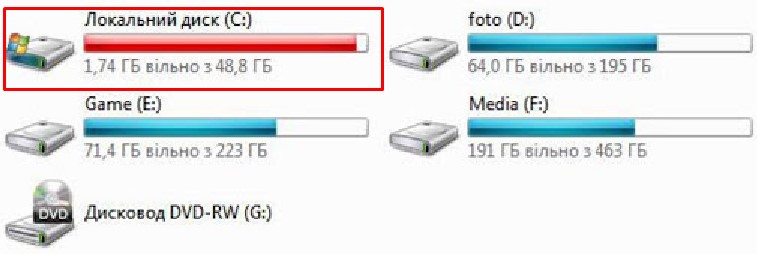
На нем хранятся системные файлы, приложения. Туда скидывают новый софт, фотографии, видео, презентации. Здесь находится содержимое корзины, временные документы.
Однажды дисковое пространство засоряется до такой степени, что работать на домашнем, офисном компе становится трудно или невозможно. Чтобы решить проблему, требуется очистить disc С от мусора: лишних игр, программ, временной, скрытой, не до конца удаленной документации, информации об ошибках.
Настоятельно рекомендуется это сделать при следующих условиях:
- не устанавливаются обновления операционной системы, софта;
- не получается поставить новую прогу, игру;
- комп постоянно зависает, долго думает, медленно работает, глючит;
- нет места для сохранения документации;
- появляется сообщение о недостатке места.
О размерах файлов
Основной параметр, на который необходимо обращать внимание при чистке дискового пространства, — размер документов. Этот термин определяет, сколько памяти занимает документ
Выражается в производных от байта (килобайт, мегабайт). Чтобы проверить, сколько места занимает каждый элемент, достаточно нажать на него правой клавишей мыши, открыть свойства. Здесь указан объем
Этот термин определяет, сколько памяти занимает документ. Выражается в производных от байта (килобайт, мегабайт). Чтобы проверить, сколько места занимает каждый элемент, достаточно нажать на него правой клавишей мыши, открыть свойства. Здесь указан объем.

Проще проверить сразу размер папок, затем проанализировать содержимое:
- открыть диск C. Появится список папок;
- правой клавишей мыши выбрать свойства. На вкладке «общие» появится объем;
- последовательно выбирать самые большие, в них проверять размер содержимого.
Переносим файл подкачки
На диске С создается подкачка — pagefile.sys, а если включена гибернация, то еще и hiberfil.sys.
В данном случае, если перенести pagefile.sys с диска С на E, то освободится более 3 Гб дискового пространства.
Для этого открываем Панель управления, заходим в раздел Система. Здесь находим Дополнительные параметры системы.
В Свойствах системы заходим во вкладку Дополнительно и здесь, в блоке Быстродействие выбираем Параметры.
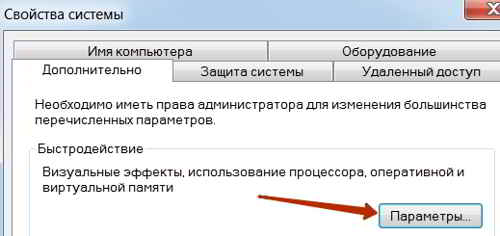
В окошке Параметры быстродействия открываем вкладку Дополнительно и далее в блоке Виртуальная память нажимаем Изменить.
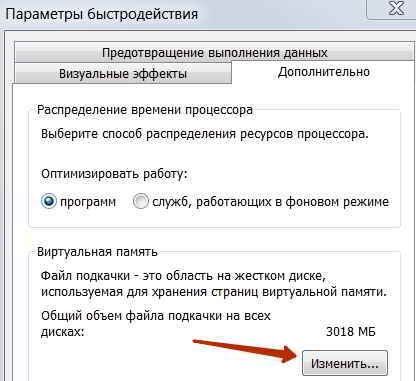
В окне Виртуальная память в списке дисков выбираем E, где достаточно свободного места, нажимаем Указать размер, то есть файл подкачки переносится на диск E.

В списке выбираем С, чтобы он подсвечивался, выбираем Без файла подкачки, жмем Задать и Ok.
Рекомендуемый размер в данном случае – 4527, это количество оперативной памяти компьютера, нажимаем Задать и Ok.
Очистка директории Temp
Папка «Temp» – это временное хранилище файлов. Очистив ее, вы получите много свободного пространства на жестком диске или даже избавитесь от надоедливого вируса. Для этого понадобится выполнить несколько шагов.
- Открыть «Выполнить», где появится окошко для ввода. Туда вносится код %temp% и нажимается ОК.
- В появившемся окне нужно нажать «Альт», а затем открыть «Сервис» – «Параметры папок».
- Выберите вкладку, под названием «Вид». Там есть блок с «Дополнительными параметрами», где выбираете показ скрытых файлов.
- Когда каждый объект становится видимым, их можно удалить один за другим.
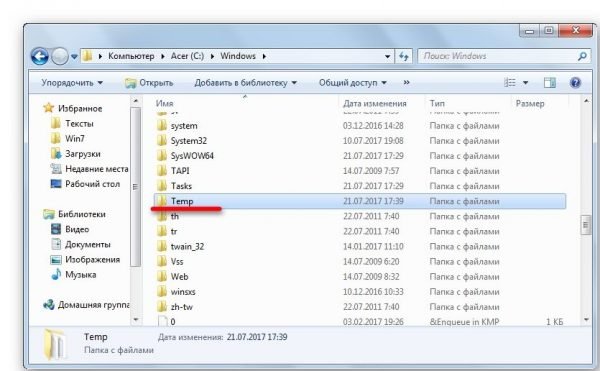 Директория «Temp»
Директория «Temp»
Устранить ненужные программы с помощью инструментов для удаления
Чтобы удалить программы, которые больше не нужны на компьютере, просто используйте соответствующий инструмент, используемый для удаления программного обеспечения и приложений, подключенных к Windows 10.
Введите параметры в поле поиска и щелкните первый результат в списке.
В открывшемся окне перейдите в «Система», выберите пункт «Память» на левой боковой панели, нажмите «Приложения и игры» на новом отображаемом экране. Если используете ПК с более старым установленным обновлением Windows 10, после открытия окна настроек системы просто выберите пункт «Приложения и компоненты» на левой боковой панели.

На этом этапе найдите программное обеспечение, которое нужно удалить (используя центральное раскрывающееся меню «Сортировать по»: можете отсортировать список программного обеспечения, установленного на ПК, по имени, размеру или дате установки, затем выберите его, дважды нажмите кнопку «Удалить» подряд и приступить к удалению выбранной программы.
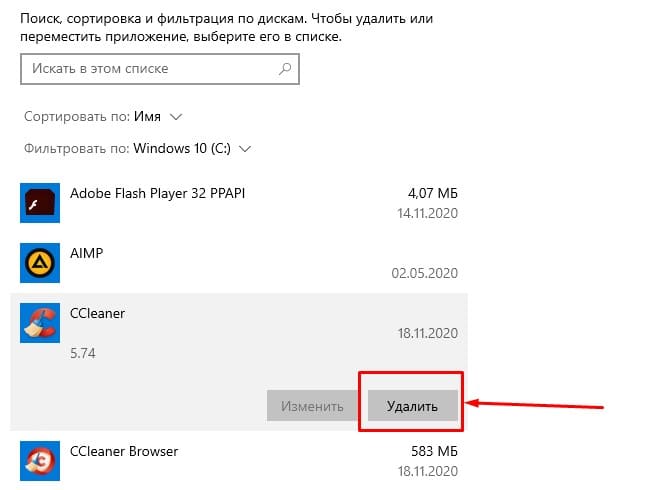
Следуйте простым инструкциям на экране (как правило, для завершения процедуры просто нажмите Далее).
Способы очистки Windows 10 от мусора
Существует два метода очистки ПК от мусора: использование стандартных функций Windows и установка дополнительного программного обеспечения. Второй намного удобнее, ведь программа выполнит поставленную задачу быстро, автоматически и не оставит после себя ненужных файлов.
Способ 1: CCleaner
CCleaner — программа, которая довольно популярна среди пользователей по ряду причин. Во-первых, CCleaner бесплатен и находится в открытом доступе на официальном сайте. Во-вторых, интерфейс программы не перегружен, поддерживает несколько языков, среди которых есть и русский. Благодаря этому, даже не продвинутый пользователь, зайдя в CCleaner впервые, быстро сможет во всём разобраться. Главным же преимуществом является удаление временных файлов, которые, как известно, занимают достаточно много места в операционной системе. Для этого необходимо выполнить следующие шаги:
- Зайдите в программу и перейдите во вкладку «Custom Clean» или «Стандартная очистка».

В левом верхнем углу нажмите «Windows» и выберите то, что вы хотите удалить.

Кликните на кнопку «Анализ» и подождите, пока CCleaner не завершит сканировать систему.

Нажмите «Очистка».

Таким образом, вы очистите операционную систему от временных файлов, кеша и другой ненужной информации. Более того, в CCleaner есть функция «Очистка реестра», позволяющая ускорить работу компьютера. Подробнее об этом вы сможете рассмотреть в отдельной статье.
Способ 2: Advanced SystemCare
Advanced SystemCare — один из самых известных оптимизаторов системы. Как и CCleaner, рассматриваемая программа имеет русский язык и очень простой интерфейс. Однако есть и некоторые отличия. Например, в Advanced SystemCare пользователь может провести «Глубокую оптимизацию», позволяющую значительно увеличить производительность захламленной операционной системы.
- Запустите Advanced SystemCare и кликните на «Очистить и оптимизировать».

Отметьте действия, которые нужно совершить, галочкой и нажмите «Пуск».

Программа отсканирует все ненужные файлы и попросит вас «Исправить» их.

Способ 3: Glary Utilities
Glary Utilities — очень мощная, но не популярная программа. Она несколько отличается от показанных ранее. Во-первых, интерфейс выглядит более нагромождённым, чем в других в программах из-за огромного количества различных кнопок. Во-вторых, функций в Glary Utilities намного больше, чем, например, в CCleaner.
- Откройте Glary Utilities и перейдите на вкладку «1-Кликом».

Нажмите на кнопку «Найти проблемы».

Затем программа вычислит, где именно в системе имеются проблемы, например, на компьютере остались не удалённые временные файлы. Тогда кликните на «Исправить» внизу экрана.

Кроме того, в программе есть вкладка «Модули», где вы можете найти остальные функции программы.
Способ 4: Очистка диска
Очистить Windows 10 от мусора можно без посторонних программ, используя «Проводник»:
- Откройте «Проводник» и перейдите в «Этот компьютер».
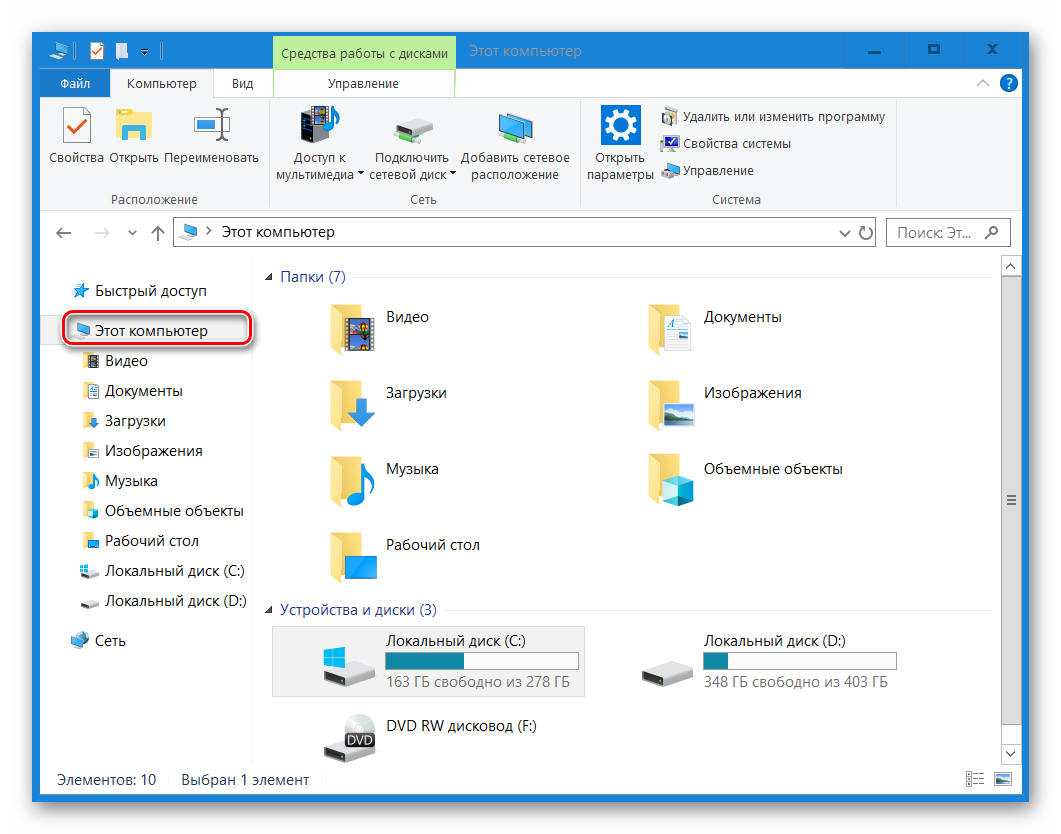
Нажмите на «Локальный диск (C:)» правой кнопкой и выберите вариант «Свойства».

В появившемся окне найдите кнопку «Очистка диска» и кликните на неё.
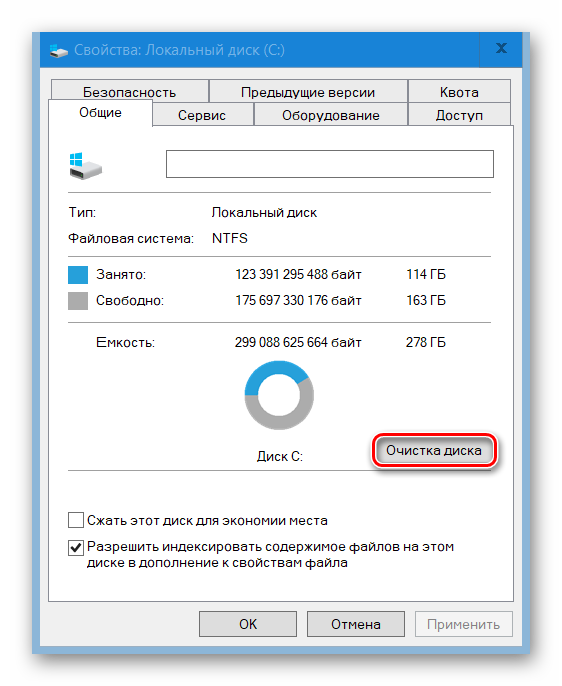
Отметьте галочкой те пункты, которые хотите безвозвратно удалить. К примеру, «Временные файлы Интернета». Далее нажмите на «ОК».
Способ 5: Удаление папки Temp
Папка Temp — это временные файлы, скопившиеся на вашем ПК. Всего их две и находятся они в разных директориях.
- В «Проводнике» зайдите в папку «Windows», которая располагается в «Локальном диске (C:).

Найдите папку «Temp» и удалите её.

Осталось удалить вторую папку. Для этого вернитесь к «Локальному диску (C:)» и кликните на «Пользователи/Users».
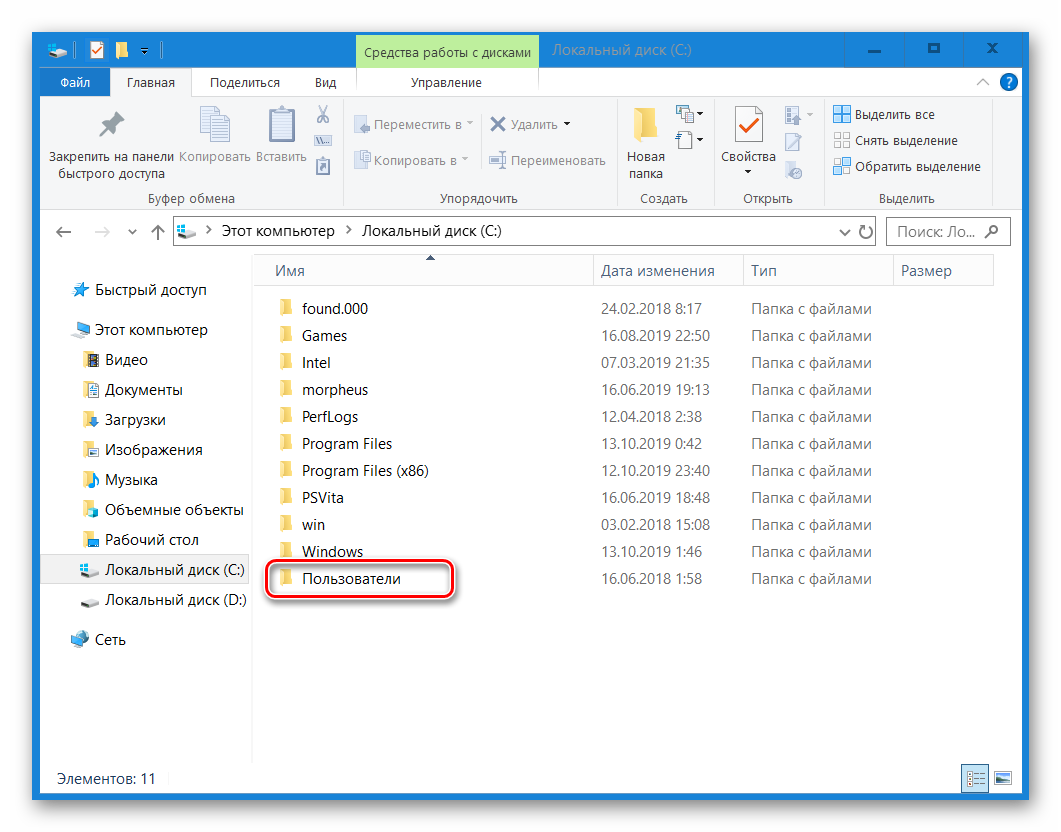
Введите в поисковой строке «Local» и откройте эту папку.

Повторно удалите папку «Temp».

Способ 6: Очистка от мусора через настройки
Самый лёгкий способ, не отнимающий большое количество времени. Позволяет ПК автоматически обнаружить и удалить временные файлы на выбранном диске.
- Зайдите в «Настройки» и кликните на «Система».

Найдите пункт «Память устройства» и нажмите на него.
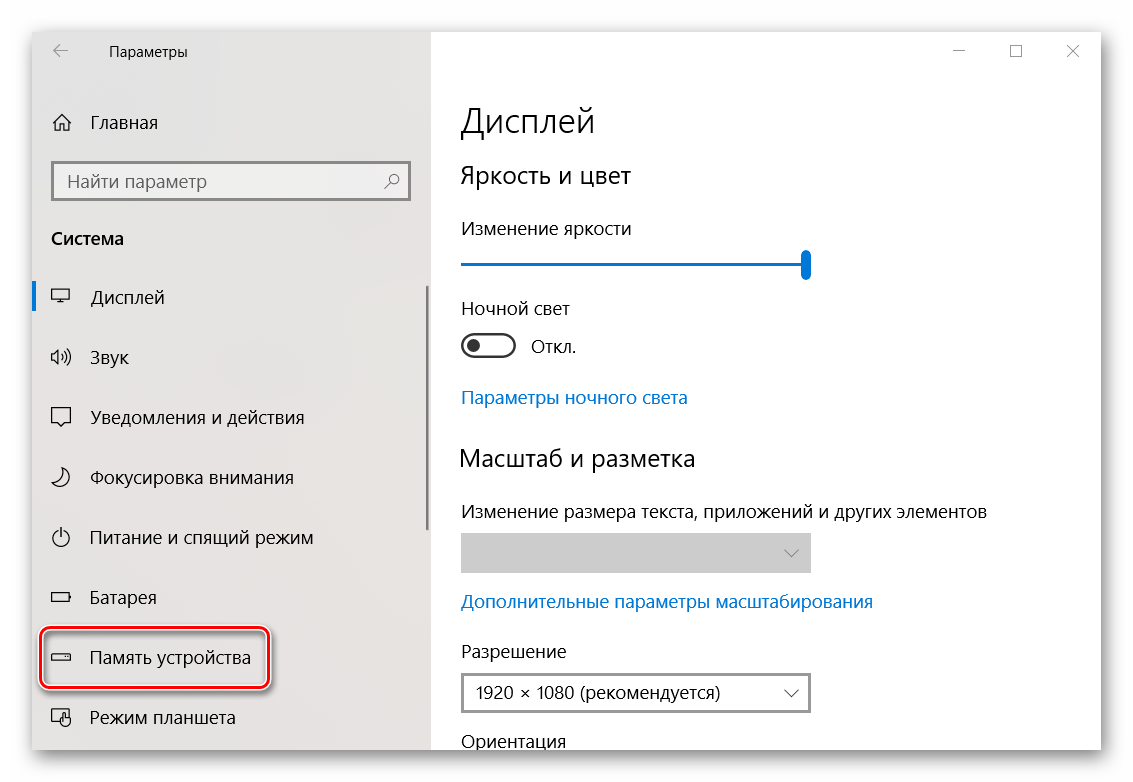
Под надписью «Контроль памяти» находится кнопка «Освободить место сейчас» — кликните на неё.

Подтвердите удаление мусора, нажав «Удаление файлов».

Можно с уверенностью сказать, что ПК очищать от мусора просто необходимо. Благо, для этого существует множество способов, одни из которых были описаны в данной статье.
Избавляемся от временных файлов
В процессе эксплуатации Windows в системе скапливаются так называемые временные файлы. Их можно смело удалять. Зайдите в “Мой компьютер”, ПКМ кликните по значку дискового пространства, нажмите на строку “Свойства” и выберете пункт “Очистка диска”.
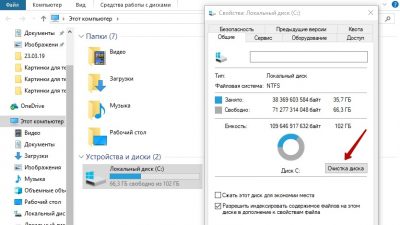
Система проанализирует дисковое пространство, после чего откроется окно. В нем будут предложены элементы для удаления. Вам нужно поставить галочки напротив объектов, которые хотите удалить навсегда. Обычно предлагаются к удалению такие объекты, как временные файлы интернета, журналы, объекты из “Корзины”, эскизы и др. Все это смело можно назвать цифровым мусором. После того как поставили галочки, нажмите кнопку “Ок” (“Удалить”).
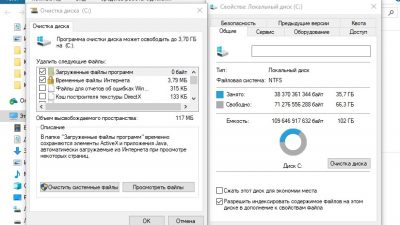
Можно стереть еще больше мусора. Для этого снова выберете пункт “Очистка диска”. Найдите пункт “Очистить системные файлы”. Откроется окно, в котором также нужно поставить галочки. Для очистки системного диска выберете самые большие объекты. Кликните по надписи “Дополнительно”. В новом окне найдите пункт “Восстановление системы и теневое копирование”. Далее система запросить подтверждение действия.

Такую манипуляцию рекомендуется проводить после каждого обновления Windows. Дело в том, что после обновления операционной системы, на дисковом пространстве может остаться предыдущая версия. Если говорить простыми словами, то она захламляет пространство.
Очистка диска С:
Скриншоты ниже будут с «семерки», но в «десятке» все точно так же, только «Очистка диска» находится в разделе Пускового меню «Средства администрирования Windows»…
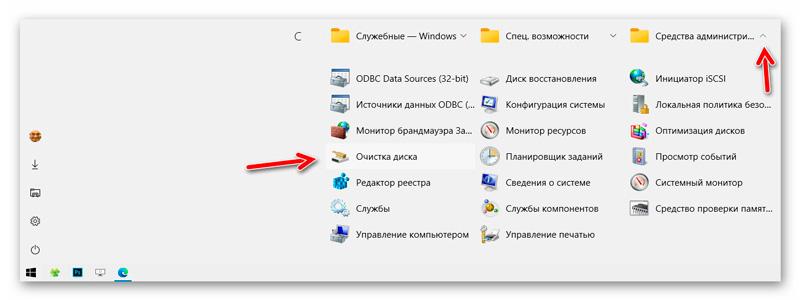
Кликаем на кнопку «Пуск» и в её появившемся меню переходим по пути: «Все программы» — «Стандартные» — «Служебные»…

…запустив «Очистка диска» указываем системный диск…

Жмём «Ок»…

…и ждём некоторое время…

…пока не появится такое окно…
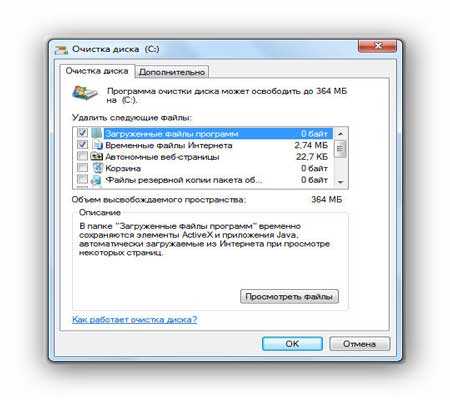
…в котором нужно отметить галочками ненужные файлы для очистки. Не забываем про ползунок справа и сдвигаем его вниз…
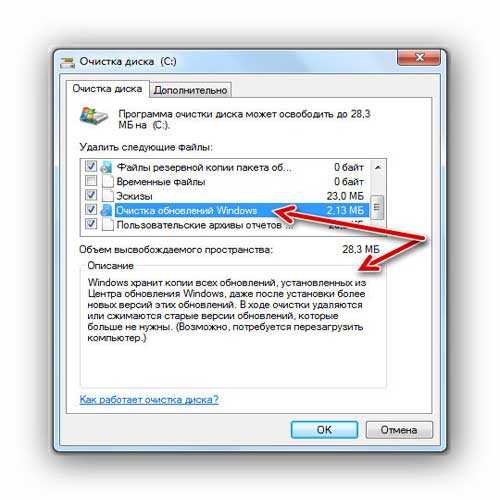
При выделении строки внизу окна появляется описание.
У меня на скриншоте устаревшие обновления имеют размер всего 2.13 Мб — это потому что несколько минут назад проделал эту очистку без снимков экрана и освободил почти целый гигабайт.
У каждого пользователя будет свой размер мусора подлежащего удалению — это зависит от времени и интенсивности эксплуатации системы.
После установок галок жмём «Ок» и смело согласившись с предупреждением…

…очищаем системный диск от ненужных файлов.
Во вкладке «Дополнительно» сможете удалить все точки восстановления системы кроме последней. Они обычно очень много места занимают…
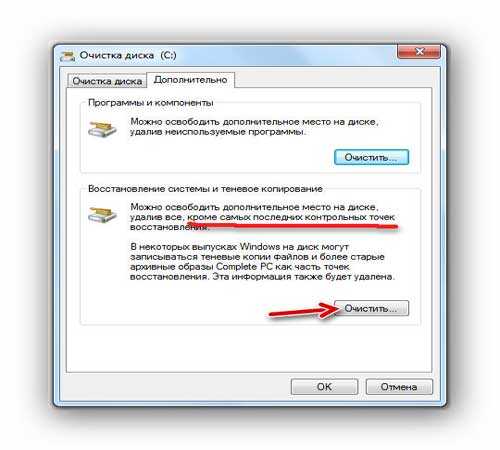

Лично меня ещё ни разу эти точки восстановления не спасали и поэтому сразу отключаю эту службу после установки системы.
Вот как очистить диск (С:) от ненужных файлов без программ
В завершение статьи, как и обещал, напомню ещё пару способов оптимизации самого важного диска на компьютере
Отключение гибернации обычно высвобождает НЕСКОЛЬКО ГИГАБАЙТ на системном диске. Ещё очень советую перенести три подленьких папочки на другой диск. Ну и конечно, не забываем пользоваться лучшим чистильщиком всех времён и народов CCleaner (или другими хорошими из специального раздела сайта).
Способ 2. Удаление программ
Прямое продолжение предыдущего раздела.
Шаг 1. На вкладке «Дополнительные возможности» нажмите на «Очистить» в разделе «Программы и возможности». В результате, вы перейдете к окну «Удаления программ».
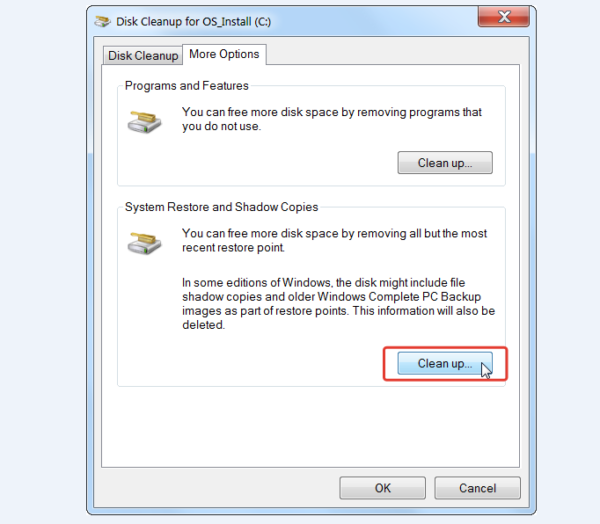 На вкладке «Дополнительные возможности» в разделе «Программы и возможности» нажимаем на кнопку «Очистить»
На вкладке «Дополнительные возможности» в разделе «Программы и возможности» нажимаем на кнопку «Очистить»
Кроме того, попасть туда можно и через «Панель управления», проследовав следующему маршруту: «Панель управления» — «Программы» — «Программы и компоненты».
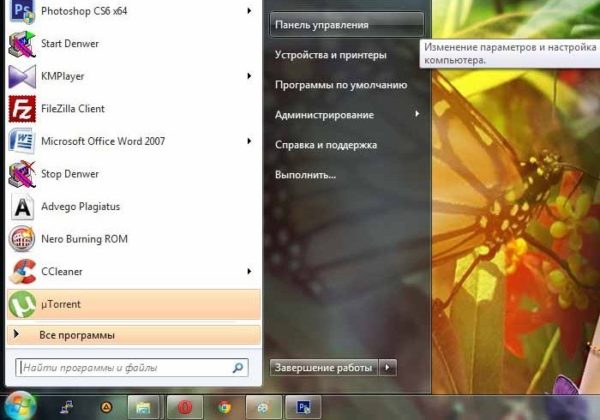 В меню «Пуск» открываем «Панель управления»
В меню «Пуск» открываем «Панель управления»
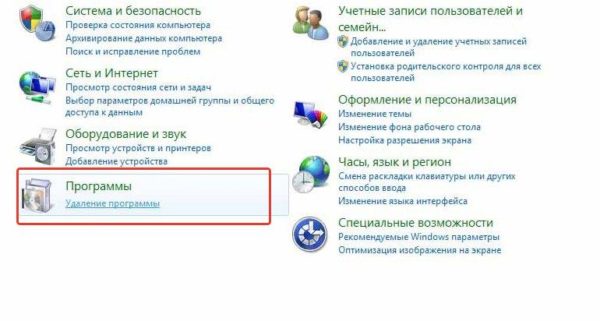 Выбираем раздел «Программы»
Выбираем раздел «Программы»
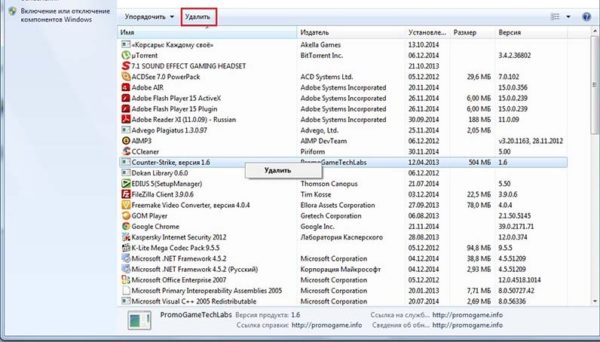 Заходим в «Программы и компоненты»
Заходим в «Программы и компоненты»
Шаг 2. Итак, перед вами окно со всеми установленными на ваш ПК программами. Для начала нужно сформировать предполагаемый «расстрельный список». Для этого нажмите на иконку «Сортировки» в правом углу таблицы, рядом со знаком вопроса. Выберите сортировку по размеру.
Шаг 3. Определите для себя, без каких программ вы можете обойтись (зачастую это те, что вы видите впервые). Далее, единичным кликом левой выберите жертву.
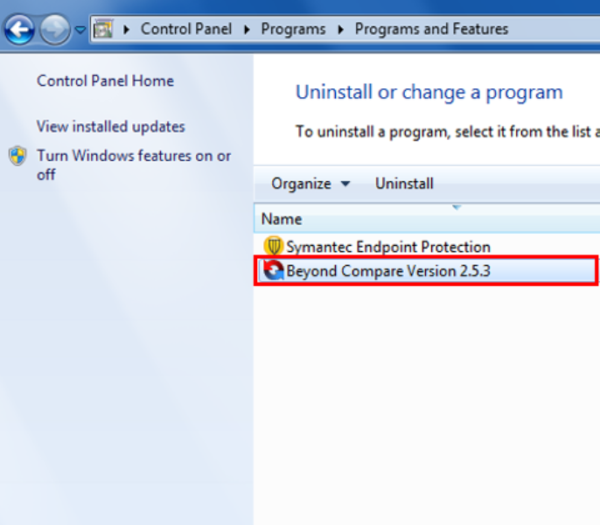 Выбираем программу, которую хотим удалить
Выбираем программу, которую хотим удалить
Шаг 4. Прямо над списком есть кнопка «Удалить», нажмите на нее.
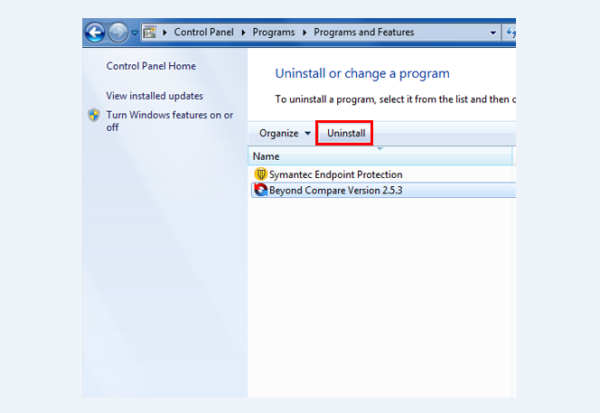 Над списком выбираем «Удалить»
Над списком выбираем «Удалить»
Шаг 5. В диалоговом окне подтвердите свое намерение избавиться от программы нажатием на клавишу «ОК».
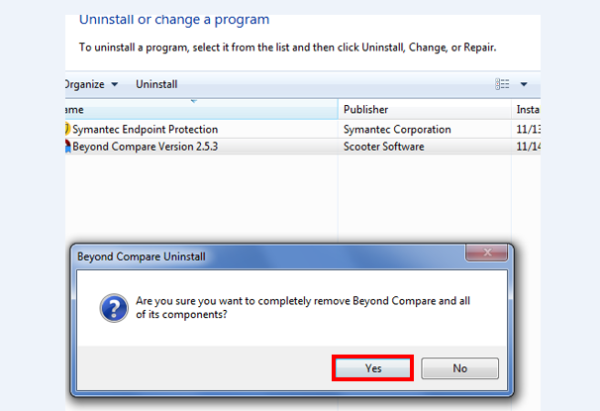 Нажимаем на клавишу «ОК»
Нажимаем на клавишу «ОК»
Шаг 6. Windows начнет процесс удаления, после успешного завершения, которого выдаст вам информационное окно с соответствующим содержанием. Внимательно ознакомьтесь с содержимым и нажмите на «ОК» еще раз.
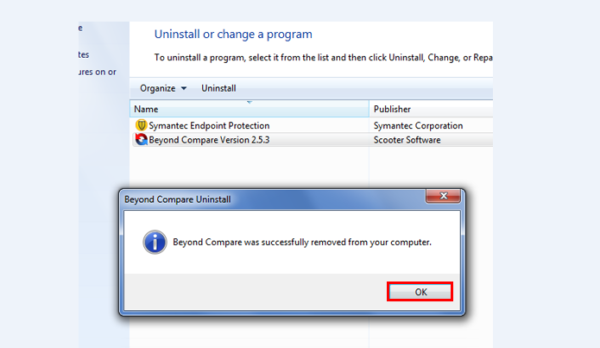 Нажимаем на «ОК»
Нажимаем на «ОК»
Поздравляем, вы успешно использовали стандартный функционал Windows!
Если в стремление освободить место на компьютере вы готовы пойти на нечто большее смело переходите к следующему разделу.
Отключение файла подкачки
Pagefile.sys — виртуальная память ОС. Когда заканчиваются ресурсы RAM (оперативной памяти), система сохраняет невместившиеся данные в этот файл. Если на вашем ПК объём RAM превышает 4,6 или 8 Гб, контейнер «Pagefile.sys» можно отключить. На диске он занимает примерно такой же объём, как и оперативная память. Например, если в конфигурации вашего ПК, RAM составляет 16 Гб, то Pagefile.sys будет примерно таким же.
Чтобы отключить файл подкачки: 1. Через «Пуск» (иконка «Win») откройте «Панель управления». 2. В разделе «Система и безопасность» выберите «Система». 3. В окне настроек кликните «Дополнительные параметры… ». 4. В панели «Свойства системы», на вкладке «Дополнительно», нажмите «Параметры». 5. В опции «Параметры быстродействия», на вкладке «Дополнительно», в разделе «Виртуальная память», активируйте «Изменить… ».
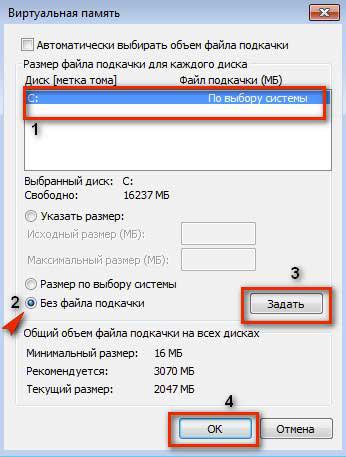
6. В окне «Виртуальная память»:
- выберите диск С;
- включите кликом радиокнопку «Без файла подкачки»;
- нажмите кнопку «Задать», а потом — «OK».
7. Перезагрузите ПК.
Наводим порядок в папках Temp
В ПК две папки Temp. Обе они являются хранилищем для временных элементов. В них нужно периодически наведываться. Там скапливаются вирусы, различные программы, временные объекты и пр. Все это является компьютерным мусором, от которого нужно избавляться.
Первую папку Temp можно найти следующим образом:
- Зайдите на дисковое пространство.
- Выберете папку “Пользователи”.
- Зайдите в папку под именем учетной записи.
- Далее зайдите в папку AppData.
- Выберете Local.
- Вам нужно выделить все объекты, находящиеся в этом хранилище. Нажмите Ctrl+A или выделите вручную.
- Нажмите ПКМ и кликните по пункту “Удалить”.
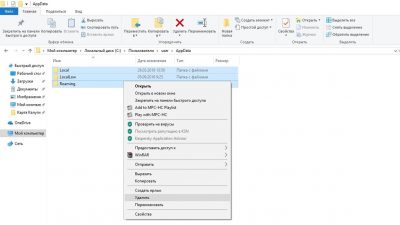
Для удаления некоторых объектов могут понадобиться права администратора. Система может препятствовать удалению элементов. В таком случае просто нажмите кнопку “Пропустить”. Вы и так избавитесь от большого количества ненужных объектов.
Вторую папку Temp нужно найти в меню “Пуск”. Просто введите в строке поиска Temp. Откройте найденную папку, выделите все элементы и сотрите их.
Стоит иметь в виду, что объекты, удаленные из папок Temp, автоматически переместятся в корзину. Поэтому после того, как очистите жесткий диск, проделайте то же самое с “Корзиной”.