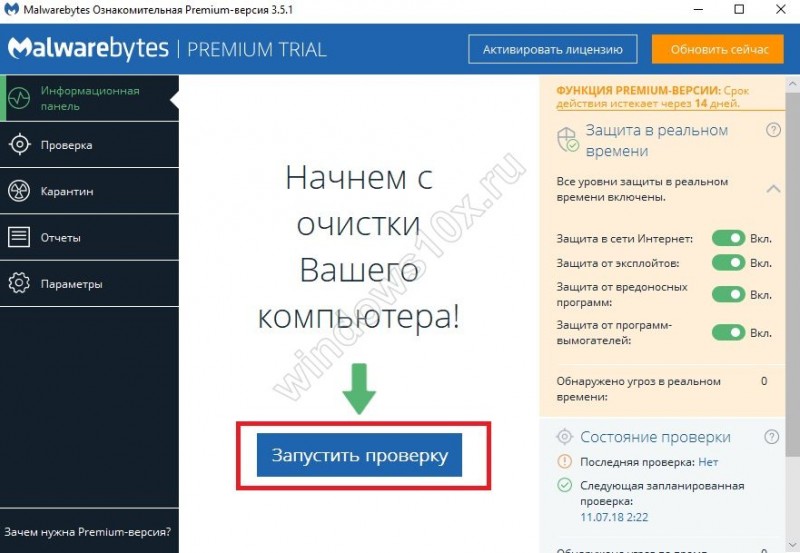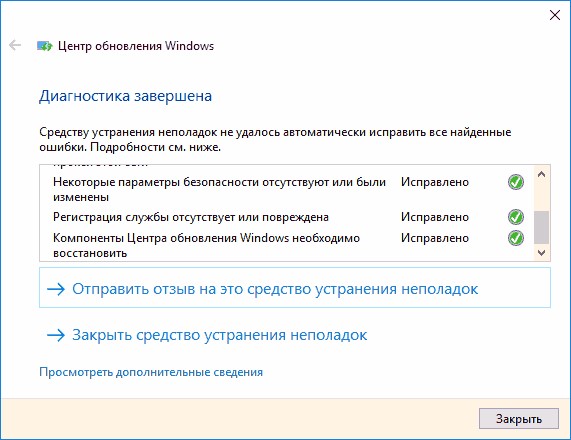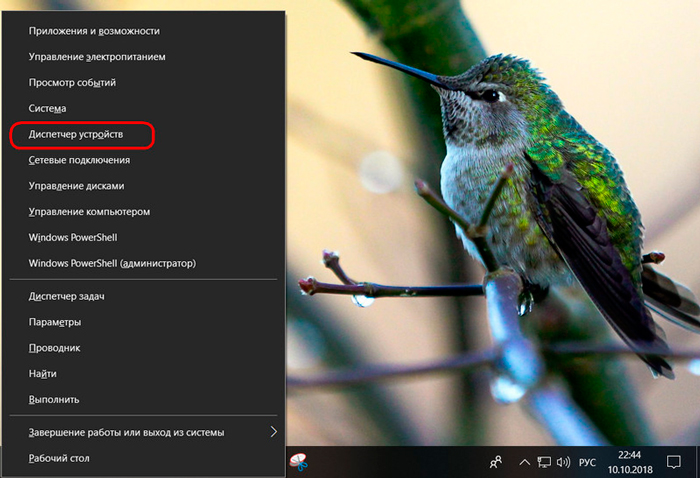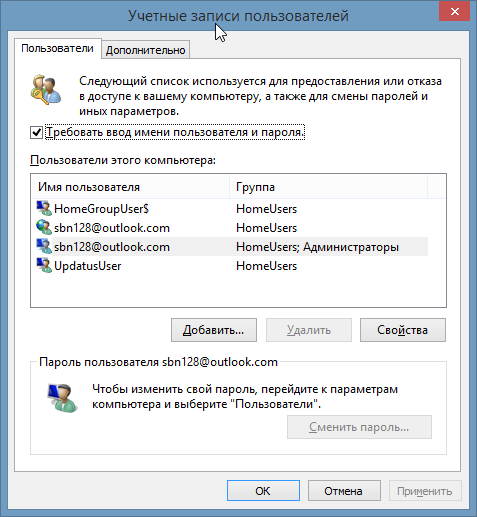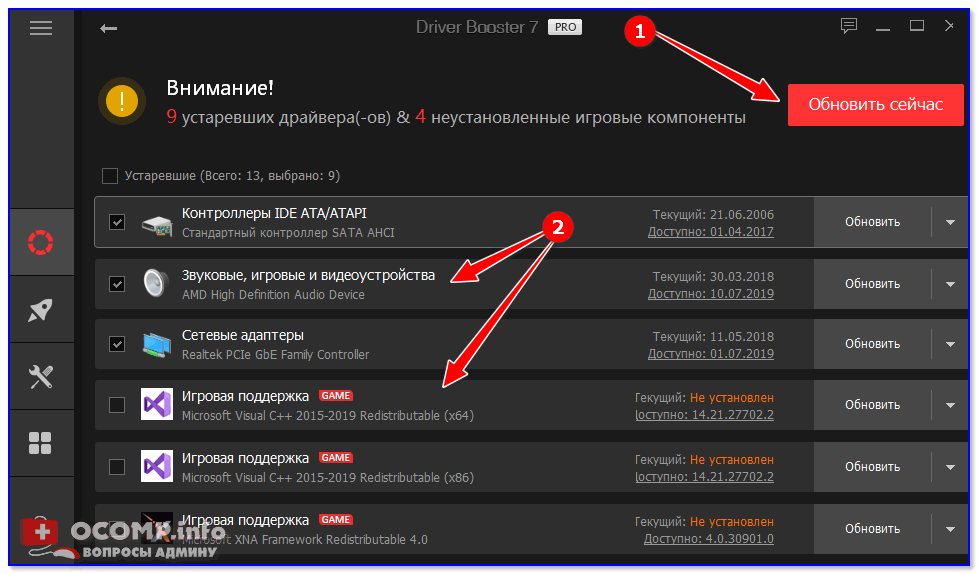Обновления для windows хp: порядок действий
Содержание:
- Автоматическое обновление
- Пакет обновлений для Windows 7 SP1 x64 — 32 bit 2019 — UpdatePack7R2
- Обновление Windows XP по версии х64 немного сложнее. Подробности по адресу:
- Как установить обновления windows. Важный процесс
- Что нужно было делать, если приходило уведомление об обновлении?
- Как узнать текущую версию
- ШАГ 5. Переустановка программного обеспечения
- Загрузка пакета обновления с сайта Майкрософт
- Как обновить виндовс хр
- ШАГ 5. Переустановка программного обеспечения
- Microsoft Convenience Rollup
- Центр обновления Windows XP
- ШАГ 2. Перенос файлов и параметров
- Возможности программы на Windows XP
- Поэтапная инструкция
- Обновление Windows XP
- Службы обновления программного обеспечения для ИТ-специалистов
- Центр обновления Windows XP
Автоматическое обновление
Для автоматической установки драйверов с серверов Microsoft можно воспользоваться штатными средствами windows. Однако по умолчанию эта функция отключена. Чтобы ей воспользоваться, необходимо выполнить следующие действия:
- Убедиться, что Автоматическое обновление windows включено. Для этого зайти в «Панель Управления» и выбрать соответствующую настройку;
- Может быть выбран любой из параметров, кроме последнего, который исключает возможность установки новых системных файлов;
- Теперь необходимо вернуться к управлению системными настройками. Для этого в панели управления выбираем опцию «Система»;
- Во вкладке «Оборудование» нужно выбрать «Узел Windows Update» и активировать один из двух верхних вариантов.
После подтверждения выбранных параметров остается только подключиться к сети интернет, дождаться получения файлов, установить и обновить их.
Пакет обновлений для Windows 7 SP1 x64 — 32 bit 2019 — UpdatePack7R2
торрент обновлен — 20-11-2019, 09:36
| Версия: 19.11.15 |
| Разработчик: simplix |
| Разрядность: 64 — 32 bit |
| Лечение: Не требует |
| Язык: Русский |
| Размер: 830 Мб |
Состав пакета обновленийВ пакете 2 списка обновлений, которые можно устанавливать по отдельности. Список 1 содержит обязательный для стабильной работы операционной системы набор критических и прочих обновлений. В список 2 входят обновления, устанавливать которые необязательно, так как они нужны для получения различных дополнительных возможностей или для их установки необходимо соблюдать какие-либо определённые условия. Скачать пакет обновлений для Windows 7 x64 2019 последний торрент.Скриншоты:
Также присутствует папка Дополнительно, содержащая необходимые системные файлы:· DirectX June 2010· Microsoft Visual C++ от 2005 до 2019 года· Adobe Flash PlayerПомимо набора обновлений в комплекте раздачи идут Internet Explorer 11, а также .Net Framework 4.8. Кроме того, присутствует очень полезный батник List all updates, позволяющий полностью очистить операционную систему от установленных ранее обновлений. Для выполнения этой операции необходимо запустить одноимённый файл от имени администратора и подождать создания нового bat-файла (он должен появиться на рабочем столе). После этого запускаем созданный батник и просто ожидаем очистки ОС от обновлений. По окончанию его работы перезагружаем компьютер и получаем чистую Windows.Инструкция по установкеСкачать с торрент пакет обновлений Windows 7 2019 можно как для 64, так и для 32-х битной архитектуры ОС. После того, как все файлы скачаны на компьютер, приступаем к установке
Сделать это можно двумя способами – запустить исполняемый файл Пакетная установка msu-обновлений и нажать кнопку Установить (для автоматической установки) либо вручную запускать каждый вложенный файл обновлений.Внимание: некоторые файлы в пакете имеют формат exe. Их можно установить только вручную, в автоматическом режиме это невозможно.Советы по отключению компонентов телеметрии1
Чтобы отказаться от участия в программе улучшения качества программного обеспечения Виндовс необходимо перейти в раздел Параметры улучшения качества ПО в Панели управления и выбрать пункт Не хочу участвовать.2. Отказ от проверки решений в случае ошибок. Для этого необходимо открыть пункт Изменить параметры отчёта в Настройках центра поддержки и выбрать пункт Не проверять.3. При установленных обновлениях KB3125574 или KB3068708 можно отключить службу Diagnostics Tracking Services. Для этого открываем список Службы в Панели управления, находим необходимую службу, кликаем правой кнопкой мыши, чтобы вызвать меню Свойства и в нём выбираем пункт Отключена.4. Отказаться от участия в SpyNet можно открыв Microsoft SpyNet в Защитнике Windows и выбрать Не присоединяться к сообществу.Пакет обновлений для Windows 7 64 bit 2019 последняя версия скачать торрент можно в начале описания любой торрент программой, UpdatePack7R2 для Windows 7 SP1 обновит вашу систему Виндовс 7.
Просмотрело: 91 243 | Комментариев: 5
+24
Обновление Windows XP по версии х64 немного сложнее. Подробности по адресу:
https://www.sebijk.com/community/index.php?thread/2985-getting-xp-updates/
Скопируйте код как есть и вставьте в окно Блокнота. Сохраните получившийся файл под любым именем с расширением .reg.
Внимание. Используйте полученные данные на свой страх и риск
О последствиях ещё ничего не известно, но это не значит, что ничего не произойдёт!
После внесения изменений в реестр, немедленно подгружаются обновления системы безопасности, обновления для версий IE и .NET Framework для Windows Server 2003, имеющей с ХР много схожего (это из самой свежей волны обновлений). Для проверки версии .NET можно набрать в консоли команд cmd вот этот скрипт:
dir /b %windir%\Microsoft.NET\Framework\v*
Как установить обновления windows. Важный процесс
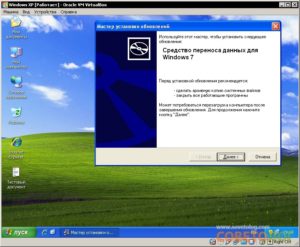
Полезное в Windows
как установить обновления windows, установка обновления
Суть данной статьи заключается об обновление операционной системы windows.
По сегодняшний день почти 85 процентов пользователи, после установки операционной системы windows отключают автоматическое обновление системы или совсем не устанавливают,
что и приводит систему к истощению. Если вы будете пользоваться windows не обновляя ее, то упадет ее коэффициент полезного действия и защита компьютера.
Рассмотрим на примере как ведет себя любая программа если не устанавливать обновление. Допустим вам предложили выбрать, страшную, не ухоженную, грязную девушку и блондинку с голубыми глазами красными губами и божественными дарами природы.
Какая же из этих девушек вы выберите? Конечно вы и любой другой нормальный мужчина, выберит блондинку божественными дарами природы.
В нашем примере блондинка-это обновления операционной системы, та страшная девица-это устарелое обновление, а вы это программное обеспечение. Примерно вот такой процесс протекает системе компьютера.
В данной статье мы с вами рассмотрим, как грамотно установить обновления. В наше время 9 из 10 пользователей пользуются пиратскими операционными системами, лишь один из 10 пользуется лицензионным.
Перед установкой обновление необходимо соблюдать правила, в том случае если вы пользуетесь пиратской системой. В папке обновления находится файл проверяющее подлинность данной системы.
Этот файл компания microsoft подкидывает 1 2 раза максимум три раза в год файла который проверяет подлинность операционной системы, ее необходимо удалить. Вот код этого обновления: KB 905474
Если на вашем компьютере установлено подлинная операционная система, обновление устанавливаем без проверки каких-либо файлов.
Настройка и установка обновления системы
Для начала настроим график установление обновление. Заходим пуск-панель управления-система и безопасность-центр обновления windows. Далее заходим настройка параметров, в этом разделе нам необходимо настроить режим установки обновлений.
Здесь нас интересует режим установки «устанавливать обновления автоматически» и режим «искать обновления решение и выбор установки принимается мной».
Первый режим выбираем в том случае если у вас установлено лицензионная система. Это позволит нам автоматически устанавливать обновления, после отключения компьютера.
После установки обновления компьютер автоматический выключится.
Перед установкой нам необходимо проверить пакет на файл подлинности. В разделе «устанавливать обновления» выбираем ежедневно. Выбираем время, когда вы отключаете компьютер и ложитесь спать и нажимаем ок, в моем случае это 12 часов ночи. Данные настройки применяются для автоматической установки обновления. Возвращаемся в раздел «центр обновление windows», далее смотрим на картинку
На картинке у нас два раздела это «важное обновления» и не «обязательный обновления». Заходим важные обновления в данном списке ищем файлы:
Список обновления которое нужно удалить
- KB971033
- КB977069
- KB977643
- KB978000
- KB978277
- KB979241
- KB979533
- KB979619
Если эти файлы присутствуют, выделяем все файлы кроме этих файлов и устанавливаем обновления. По мнению специалистов и по обсуждениям пользователей последняя время на пиратскую операционную систему не рекомендуется устанавливать обновления.
Компания microsoft создали скрытые обновления проверяющий подлинность операционной системы. Исходя из всего этого решите нужно ли вам эти обновления или нет. Если у вас лицензионная система, обновления устанавливается без всяких проблем.
С правой стороны есть раздел «просмотр журнала обновлений», в котором мы можем смотреть список установленных обновлений.
Еще есть возможность удалить установленные обновления. Для этого заходим установленные обновления,
если по какой-то причине вы установили выше перечисленные обновления удаляем их.
Осторожно
Внимание при удаление обновления будьте внимательный, в случае удаления важных файлов система перестанет работать или выдаст синий экран смерти. Желательно не рекомендуется удалять установленные обновления. На этом все друзья, статья обновление операционной системы на этом закончим пользуйтесь лицензионными программами и каждый день обновляйте свою систему. Надеюсь пост был полезен если у вас возникли какие-то вопросы пишите комментарии
На этом все друзья, статья обновление операционной системы на этом закончим пользуйтесь лицензионными программами и каждый день обновляйте свою систему. Надеюсь пост был полезен если у вас возникли какие-то вопросы пишите комментарии.
Что нужно было делать, если приходило уведомление об обновлении?
На некоторые компьютеры приходили уведомления о том, как обновить Виндовс 7, 8/8.1 до Виндовс 10 онлайн и бесплатно. Выглядело оно примерно так:

Получив данное сообщение вы могли зарезервировать для себя бесплатное обновление операционной системы. Скачивание происходило в момент, когда оно становилось доступно, а обновить саму систему вы могли чуть позже — в любое удобное время.
Для того чтобы зарезервировать его для себя, необходимо было нажать на кнопку «Зарезервировать бесплатное обновление» и после этого на появившейся странице ввести адрес электронной почты, на который вы позже получили бы уведомление о том, что файлы подготовлены для скачивания.
Как только файлы были скачаны, вы могли их установить в любое удобное для вас время!
Теперь вы знаете как можно и как нельзя обновиться с Виндовс (XP, 7, 8/8.1) до 10 версии.
Как узнать текущую версию
Для начала пользователям необходимо узнать, какая версия операционной системы Виндовс XP установлена на данный момент. Это можно сделать с помощью панели свойств компьютера:
- Кликните правой кнопкой мыши по ярлыку «Мой компьютер» на рабочем столе или в меню «Пуск».
- В раскрывшемся ниспадающем меню требуется выбрать пункт «Свойства». Альтернативный способ открыть данную панель – воспользоваться комбинацией клавиш «Win» + «Pause».
- Прочитайте, что написано в разделе «Система». Если там указано «Service Pack 3» или «SP3» — ничего устанавливать вам не надо.
Если же установлена sp2 или sp1– следуйте дальнейшим инструкциям.
ШАГ 5. Переустановка программного обеспечения
Средством переноса данных Windows формируется отчет по программам, установленным и используемым в предыдущей версии ОС, которые нужно будет переустановить.
Прежде чем переустанавливать ту или иную программу в соответствии со списком следует:
- Выбрать для установки в первую очередь часто используемые программы.
- Через «Центр совместимости Windows 7», находящегося по адресу http://www.microsoft.com/windows/compatibility/windows-7/ru-ru/Default.aspx, проверить ПО, используемого в Windows XP, с возможностью использования его в Windows 7. В некоторых случаях нужно будет использовать другие программы.
Например, проверим программу Outlook Express:
- Введем в поле поиска название программы.
- Кнопка «Поиск».
- В полученном списке ищем нашу версию программы.
- Смотрим версию ОС.
- Смотрим результат, который может звучать «Совместимо», «Не совместимо» или «Рекомендуемое действие».
3. Если ПО совместимо, можете смело устанавливать программу посредством установочного диска или установочного файла с внешнего жесткого диска.
Обновление драйверов
Чаще всего драйвера поставляются вместе с операционной системой. При их отсутствии по той или иной причине Вы можете скачать их и установить с «Центра обновления Windows»: Пуск – все программы — Центр обновления Windows. Если Вы не нашли драйвер на сайте Windows, то скачать его можно с сайта производителя.
При установке операционной системе без форматирования создается папка Windows.old, в которой хранятся все файлы, используемые в предыдущей операционной системе. Эту папке в случае необходимости доступа к файлам следует удалить.
Загрузка пакета обновления с сайта Майкрософт
Вы также можете загрузить все необходимые файлы с серверов Microsoft и установить их в ручном режиме. Несмотря на то, что поддержка Виндовс XP уже закончилась, все необходимые пакеты доступны на официальном сайте в свободном доступе:
- В нижней части страницы необходимо выбрать свою операционную систему – Windows XP.
- Кликните по гиперссылке «Скачайте пакет».
- После этого вы будете перенаправлены на страницу авторизации. Если у вас уже есть учетная запись Microsoft – войдите в систему. В противном случае – пройдите простую процедуру регистрации. Это бесплатно и не займет много времени.
- Теперь осталось только выбрать язык своей ОС и кликнуть по красной кнопке «Скачать».
- Выберите пункт «Продолжить загрузку».
- На этом шаге вам будет предложено скачать дополнительные обновления, не вошедшие в состав Виндовс XP SP3. Отметьте галками необходимые (или не отмечайте ничего) и нажмите «Продолжить».
После этих действий пакет sp3 будет загружен на ваш персональный компьютер.
Как обновить виндовс хр
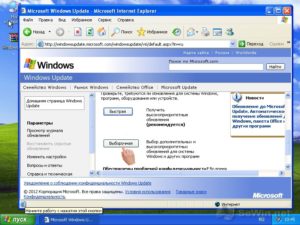
Для пользователей сие означает и хорошую и плохую новость. Хорошая новость заключается в том, что Windows XP продолжит свою работу.
Плохие новости в том, что бесплатный антивирус Microsoft Security Essentials перестанет работать на Windows XP, а также перестанут выходить обновления операционной системы которые устраняют угрозы безопасности, т.е.
компьютер станет более уязвим. Решение продлить жизнь Windows XP нашлось и оно позволяет сэкономить деньги.
Что удивительно, но доля Windows ХР растет постепенно второй месяц подряд, хотя уже более года назад закончилась ее поддержка. ПоданнымNetMarketShare,вфевраледолярынкаWindowsXPсоставляла29.53%,в январе 29,30%. Вдекабрееедолясоставляла28,98%, что означает, что она оттяпала еще себе немножко.
Что делать?
Для начала установим галочку “Больше не показывать это сообщение” в окошке с предупреждением которое постоянно появляется
Вы же прекрасно видите, что операционная система Windows ХР у нас работает!
И самое интересное, что есть обновления, они продолжают выходить! Все оказывается просто, существует специальная версия Windows ХР которая была разработана для терминалов, банкоматов, кассовых аппаратов, поддержка которой заканчивается только в 2019 году! (вот когда можно будет задуматься о смене операционной системы, в большинстве случаев это смена всего железа). Конечно, на ваш компьютер эти обновление не будут поступать. необходимо выполнить определенные шаги, чтоб центр обновлений Windows ХР видел, что вы имеете на это право:
- В программе Блокнот создаем текстовый файл
- В него необходимо внести такую вот информацию:
Windows Registry Editor Version 5.00
“Installed”=dword:00000001
- Необходимо сохранить его с расширением .reg под любым именем
- Теперь запустим этот файлы и согласимся и снесением изменений в реестр
- Запустите файл и согласитесь с тем, что будет внесена информация в реестр
- После появления окна, что данная информация добавлена необходимо перезагрузить компьютер
- Теперь можно спокойно получать обновления
ШАГ 5. Переустановка программного обеспечения
Средством переноса данных Windows формируется отчет по программам, установленным и используемым в предыдущей версии ОС, которые нужно будет переустановить.
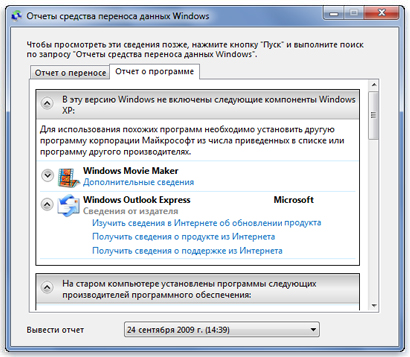
Прежде чем переустанавливать ту или иную программу в соответствии со списком следует:
Например, проверим программу Outlook Express:
3. Если ПО совместимо, можете смело устанавливать программу посредством установочного диска или установочного файла с внешнего жесткого диска.
Обновление драйверов
Чаще всего драйвера поставляются вместе с операционной системой. При их отсутствии по той или иной причине Вы можете скачать их и установить с «Центра обновления Windows»: Пуск – все программы — Центр обновления Windows. Если Вы не нашли драйвер на сайте Windows, то скачать его можно с сайта производителя.
Очистка диска после установки
При установке операционной системе без форматирования создается папка Windows.old, в которой хранятся все файлы, используемые в предыдущей операционной системе. Эту папке в случае необходимости доступа к файлам следует удалить.
Источник
Microsoft Convenience Rollup
Для начала обсудим один интересный способ обновиться с использованием инструментария, предоставленного самой компанией Microsoft. Он создан специально для тех, кто, во-первых, хочет получить все сервисные пакеты сразу (то есть одним махом, а не мизерными порциями, как обычно), а во-вторых – желает это сделать вручную в удобный ему самому момент времени. Для этого предназначена утилита под названием «Microsoft Convenience Rollup». Пользоваться ей совсем несложно. Вот подробная инструкция:
- Применить утилиту может только тот, у кого установлен Service Pack 1. Убедиться в том, что это действительно имеет место, можно в окошке свойств системы. Так, как на рисунке ниже:
- С помощью этого «экзешника» вы выдернете из сети все имеющиеся на этот момент сервис-паки одним файлом-инсталлятором.
- Запустите файл-инсталлятор и ждите, пока устанавливаются пакеты.
- По окончании этого процесса перезагрузите машину.
Как видим, нет ничего проще. Можно ли поступить как-то иначе? Да, можно. И об этом читаем дальше.
Центр обновления Windows XP
Самый простой способ – автоматическое обновление. Компьютер самостоятельно загрузит все необходимые пакеты и установит их в фоновом режиме, не мешая вашей работе. Если бы автообновление было активно – система Windows XP уже установила бы sp3. Раз этого не произошло – необходимо данную функцию включить (хотя бы на время):
- Вызовите «Панель Управления» через меню «Пуск».
- Откройте раздел, который называется «Автоматическое обновление».
- Установите отметку напротив пункта «Автоматически (рекомендуется)».
- Нажмите «Применить» и «Ok», чтобы закрыть окно и сохранить конфигурации.
Теперь вам остается только подождать, пока все необходимые пакеты будет загружены с сервера Майкрософт и установлены на ваш ПК. В случае, если возникли какие-либо неполадки, и ничего не получилось, попробуйте альтернативный вариант, описанный ниже.
ШАГ 2. Перенос файлов и параметров
Для переноса параметров и файлов нужно использовать специальное средство, представляющее собой бесплатную утилиту, переносящую файлы и параметры операционной системы в другое место, а после переустановки ОС вернуть их обратно.
Средством переноса данных создается один файл, размер которого зависит от объема и числа файлов и параметров. Сохранять его рекомендуется на отдельный носитель, к примеру, внешний жесткий диск.
Основные нюансы
- Запомните, с помощью данной утилиты Вы переносите только файлы и параметры, но не программы! Их нужно будет установить повторно, поэтому следует подготовить установочные диски.
- Перенос файлов и параметров из 64-разрядной ОС в 32-разрядную невозможен.
- Для использования средства переноса параметров и файлов в ОС Windows XP должен быть установлен SP2 или более поздние пакеты обновлений.
Как узнать, какой пакет обновлений установлен
- Пуск – Мой компьютер – Свойства.
- Среди сведений об операционной системе вы найдете надпись «Service Pack 2» или 3 «Service Pack 3».
Установка средства переноса данных
1. Выбрать нужную версию утилиты с адреса http://windows.microsoft.com/ru-ru/windows7/products/features/windows-easy-transfer.
2. Нажав кнопку, Вас переместят на страничку, где Вы сможете скачать нужную версию утилиты. Для этого нажмите кнопку «Загрузить».
3. В появившемся окне нажмите «Запуск» или «Открыть» (в зависимости от используемого браузера).
Перенос файлов и параметров
1. Подсоедините внешний жесткий диск к ПК.
2. Пуск – Все программы — Средство переноса данных Windows для Windows 7.
3. Кнопка «Далее».
4. Выберите внешний жесткий диск.
5. Указать пункт «Это мой исходный компьютер».
6. После завершения проверки нужно снять флажки напротив учетных записей, информацию которых не нужно переносить.
7. Кнопка «Далее».
8. Укажите пароль и подтвердите его. Рекомендуем записать его на тот случай, если забудете. Можно оставить эти поля пустыми.
9. Кнопка «Сохранить».
10. Перейдите к внешнему жесткому диску.
11. Кнопка «Сохранить».
Важно:
- Не сохраняйте сформированный программой файл на компьютер, иначе при установке операционной системы он будет утерян.
- В процессе сохранения файлов и параметров не используйте компьютер для корректной работы утилиты.
12. Появится окно «Данные файлы и параметры сохранены для переноса». В нем нажать кнопку «Далее».
13. Кнопка «Далее».
14. Кнопка «Закрыть».
15. Убедитесь в наличии файла в указанном программой месте.
Для переноса программного обеспечения нужно
- Убедиться в наличии установочных дисков.
- Если программа установлена из интернета и установочный файл хранится на компьютере, перенести его на внешний жесткий диск.
Важно помнить, что во время полной установки программы не сохраняются, поэтому их потребуется переустановить для использования в Windows 7
Возможности программы на Windows XP
Программа автоматически диагностирует компьютер, ноутбук и отдельные элементы, например видеокарту. Обновление драйверов без участия человека – основная функция DriverPack Solution для Windows XP. Остальные особенности:
- предоставление полного пакета драйверов в двух режимах – онлайн и офлайн;
- поддержка всех устройств, подключаемых к компьютеру;
- возможность самостоятельно установить драйвера через ПО, если их нет в предоставленной базе;
- дополнительный набор популярного софта, улучшающего работу компьютера;
- ДрайверПак Солюшен Онлайн для Windows XP следит за показателями производительности устройств, устанавливая подходящий софт;
- создание резервной копии удаляемых файлов, которую можно активировать при появлении неполадок;
- формирование собственных баз.
Поэтапная инструкция
1 этап: Выяснить требуемую разрядность операционной системы
С целью определить разрядность рабочей версии Windows XP в компьютере требуется сделать следующие несложные действия:
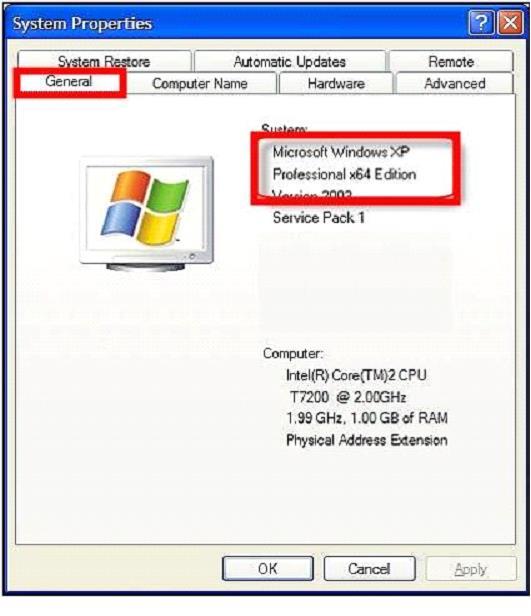
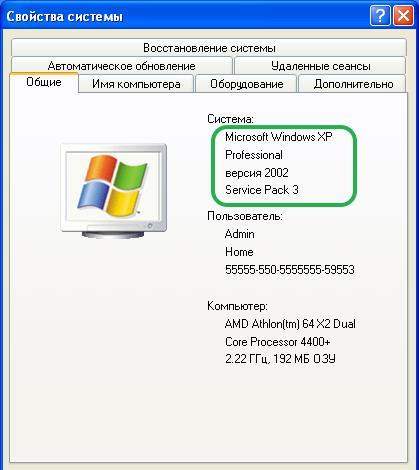 2 этап: Анализ соответствия всех комплектующих устройств ПК под «Семерку»
2 этап: Анализ соответствия всех комплектующих устройств ПК под «Семерку»
Алгоритм действий для выполнения требуемого анализа следующий:
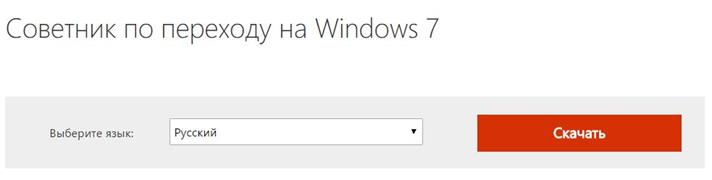
3 этап: создание резервной копии всех данных с системного диска с Windows XP
Чтобы не потерять и полностью обеспечить сохранение всех данных хранимых Windows XP на системном диске необходимо применить свободно распространяемую программу, которая сохранит все параметры Windows данные, перенеся их, например, на внешний носитель с соответствующим объемом памяти, а после перехода на Windows 7 позволит перенести их назад уже в новую систему после обновления.
Для выполнения поставленной задачи требуется сделать несколько последовательных шагов:
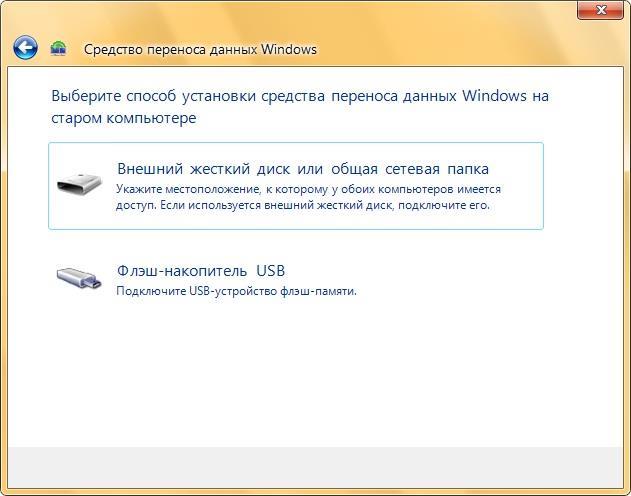
3 этап: Инсталляция Виндовс 7
Необходимо выполнить следующие действия:

Готово! Обновление с переходом от ХР к «Семерке» выполнено.
Примечание: Это руководство позволяет осуществить переход (обновление) на новую операционную систему, не потеряв старых настроек и файлов, но все ранее установленные приложения будет необходимо инсталлировать в Windows 7 вновь.
Обновления операционной системы позволяют держать в актуальном состоянии средства безопасности, программное обеспечение, исправлять ошибки, совершенные разработчиками в предыдущих версиях файлов. Как известно, Майкрософт прекратил официальную поддержку, следовательно, и выпуск обновлений Windows XP с 8.04.2014. С тех пор все пользователи этой ОС предоставлены сами себе. Отсутствие поддержки означает, что Ваш компьютер, не получая пакеты безопасности, становится уязвимым для вредоносного ПО.
Не многие знают, что некоторые государственные учреждения, банки и пр. до сих пор пользуются особой версией Windows XP — Windows Embedded. Разработчиками заявлена поддержка данной ОС до 2019 года и обновления для нее доступны. Вы, наверное, уже догадались, что можно использовать пакеты, предназначенные для этой системы, в Windows XP. Для этого необходимо произвести небольшую настройку реестра.
Модификация реестра
- Перед настройкой реестра первым делом необходимо создать точку восстановления системы, чтобы в случае ошибки можно было совершить откат. Как использовать точки восстановления читайте в статье на нашем сайте.
-
Далее создаем новый файл, для чего кликаем по рабочему столу ПКМ
, переходим к пункту «Создать»
и выбираем «Текстовый документ»
. - Открываем документ и вносим в него следующий код:
Windows Registry Editor Version 5.00
«Installed»=dword:00000001
-
Идем в меню «Файл»
и выбираем «Сохранить как»
.Выбираем место для сохранения, в нашем случае это рабочий стол, меняем параметр в нижней части окна на «Все файлы»
и даем имя документу. Название может быть любое, но расширение должно быть «.reg»
, например, «mod.reg»
, и жмем «Сохранить»
.На рабочем столе появится новый файл с соответствующим названием и иконкой реестра.
-
Запускаем данный файлик двойным кликом и подтверждаем, что действительно хотим изменить параметры.
- Перезагружаем компьютер.
Результатом наших действий станет то, что наша операционная система будет идентифицироваться Центром обновлений, как Windows Embedded, и нам на компьютер будут поступать соответствующие обновления. Технически никакой угрозы это не несет – системы идентичны, с небольшими отличиями, которые не являются ключевыми.
Автоматическое обновление
Для того, чтобы не ходить каждый раз на сайт Windows Update, нужно включить автоматическое обновление операционной системы.
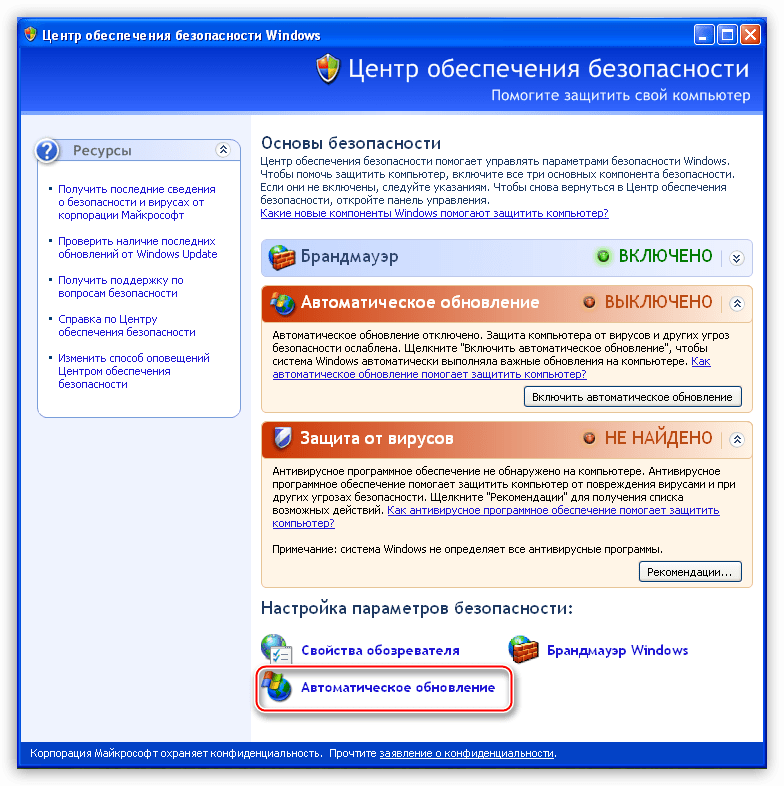
Заключение
Регулярное обновление операционной системы позволяет нам избежать многих проблем, связанных с безопасностью. Почаще заглядывайте на сайт Windows Update, а лучше позвольте ОС самой устанавливать обновления.
Обновление Windows XP
Не многие знают, что некоторые государственные учреждения, банки и пр. до сих пор пользуются особой версией Windows XP — Windows Embedded. Разработчиками заявлена поддержка данной ОС до 2019 года и обновления для нее доступны. Вы, наверное, уже догадались, что можно использовать пакеты, предназначенные для этой системы, в Windows XP. Для этого необходимо произвести небольшую настройку реестра.
Модификация реестра
- Перед настройкой реестра первым делом необходимо создать точку восстановления системы, чтобы в случае ошибки можно было совершить откат. Как использовать точки восстановления читайте в статье на нашем сайте.
Подробнее: Способы восстановления Windows XP Далее создаем новый файл, для чего кликаем по рабочему столу ПКМ, переходим к пункту «Создать» и выбираем «Текстовый документ».

Windows Registry Editor Version 5.00
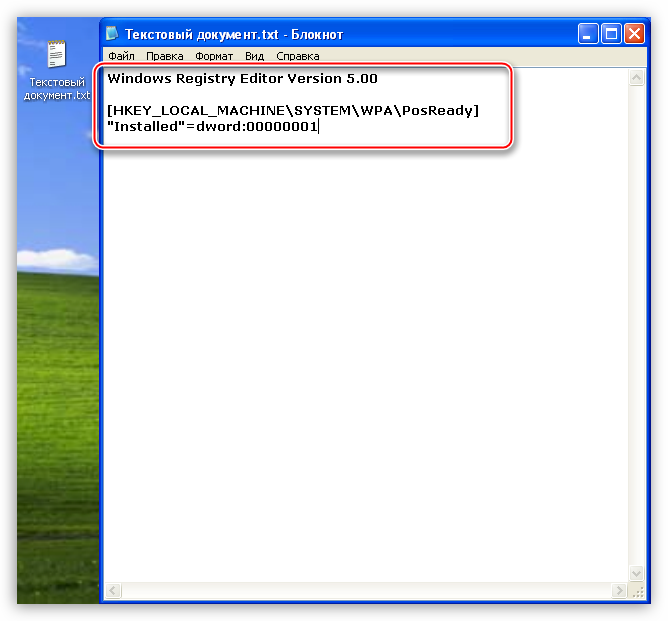
«Файл»«Сохранить как»
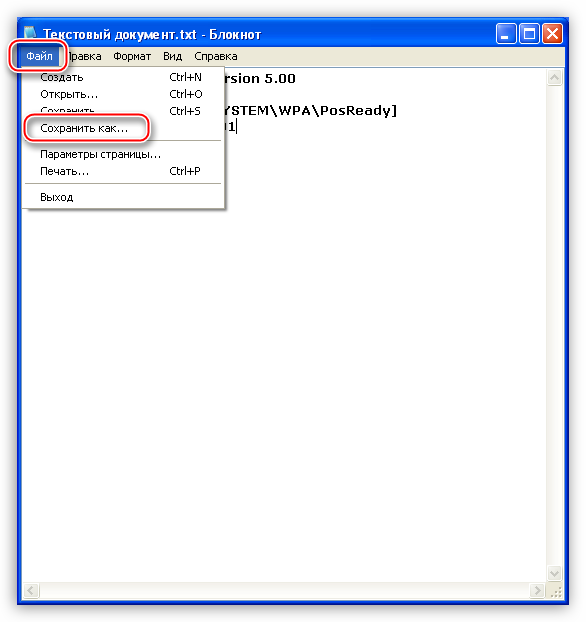
Выбираем место для сохранения, в нашем случае это рабочий стол, меняем параметр в нижней части окна на «Все файлы» и даем имя документу. Название может быть любое, но расширение должно быть «.reg», например, «mod.reg», и жмем «Сохранить».
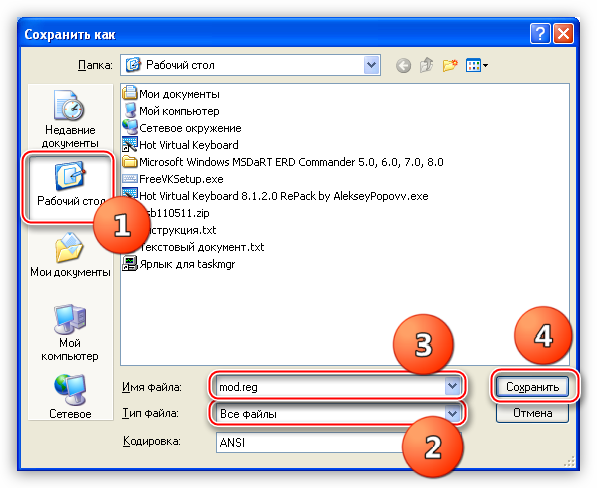
На рабочем столе появится новый файл с соответствующим названием и иконкой реестра.

Перезагружаем компьютер.
Результатом наших действий станет то, что наша операционная система будет идентифицироваться Центром обновлений, как Windows Embedded, и нам на компьютер будут поступать соответствующие обновления. Технически никакой угрозы это не несет – системы идентичны, с небольшими отличиями, которые не являются ключевыми.
Ручная проверка
- Для ручного обновления Windows XP необходимо открыть «Панель управления» и выбрать категорию «Центр обеспечения безопасности».
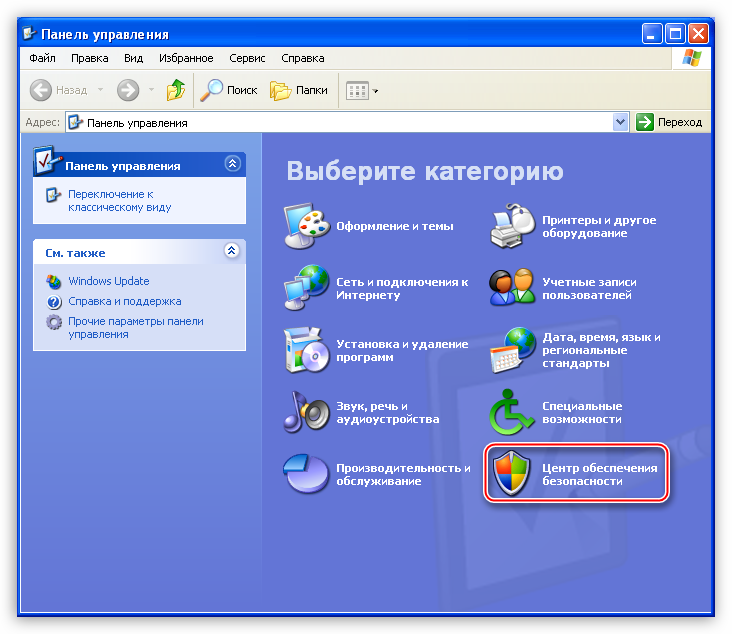
«Проверить наличие последних обновлений от Windows Update»«Ресурсы»
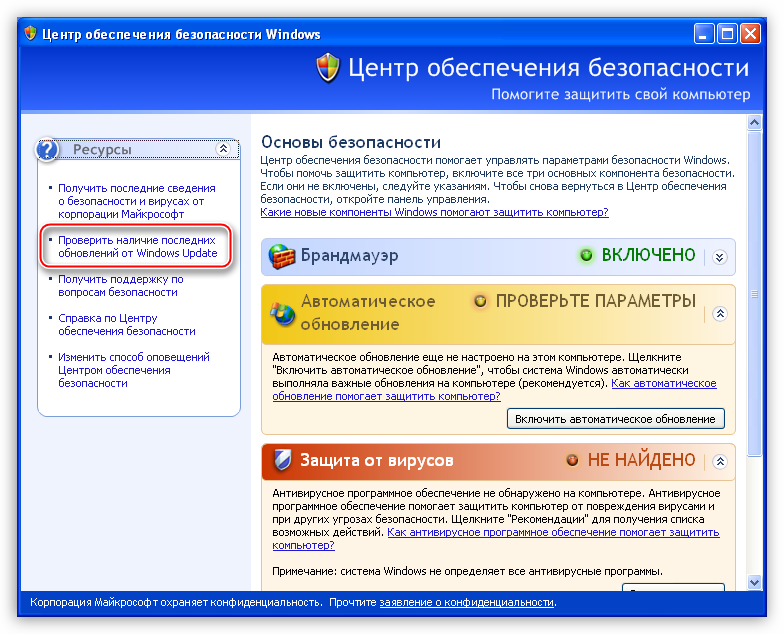
«Выборочная»
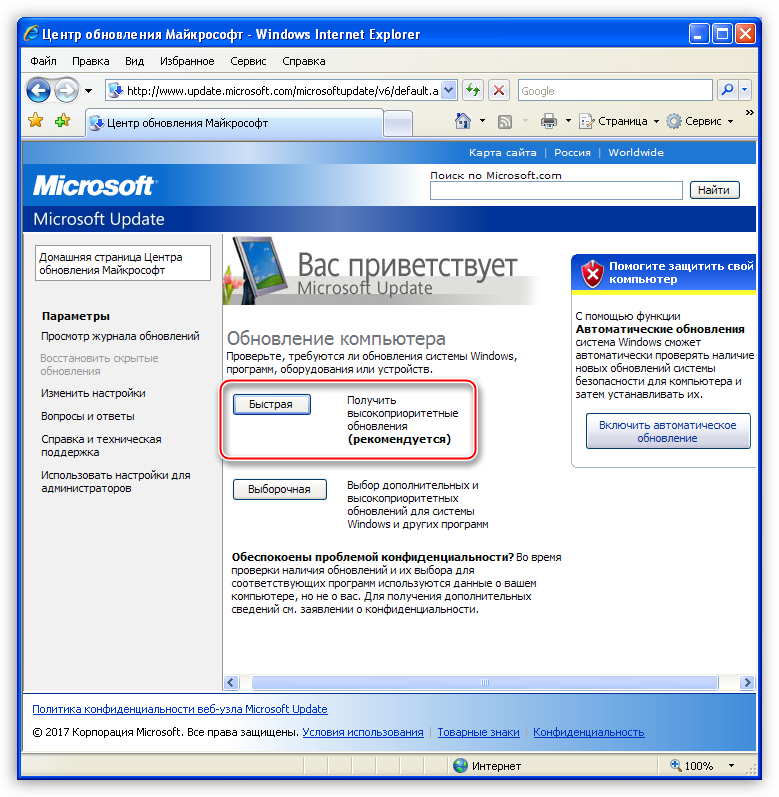
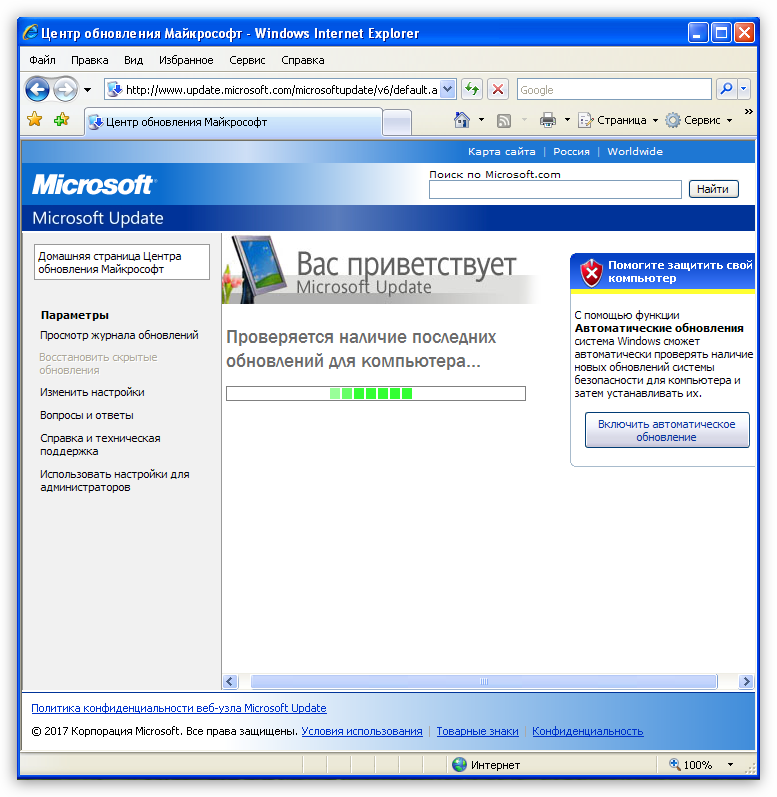
«Установить обновления»
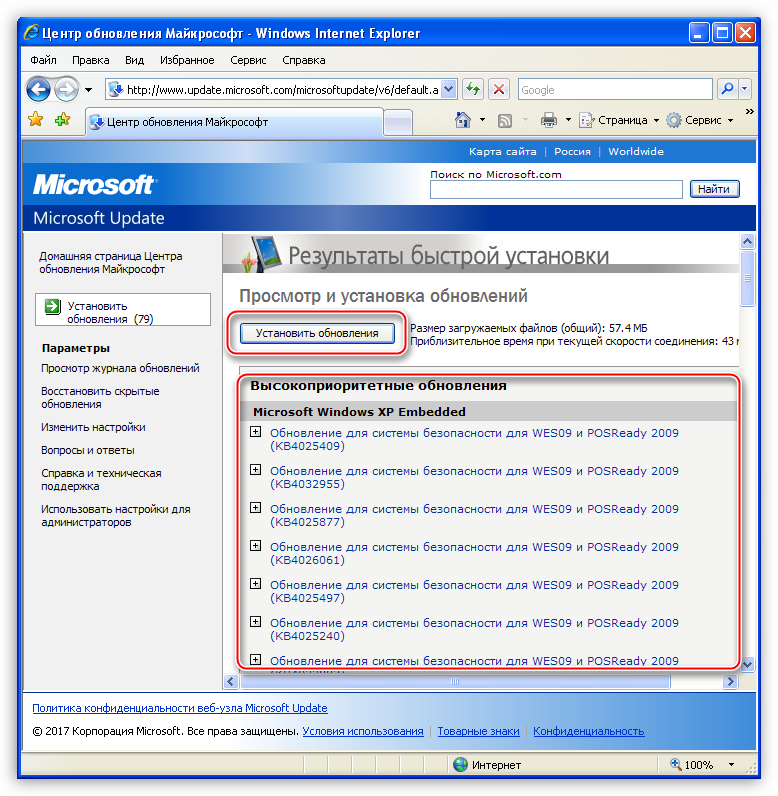
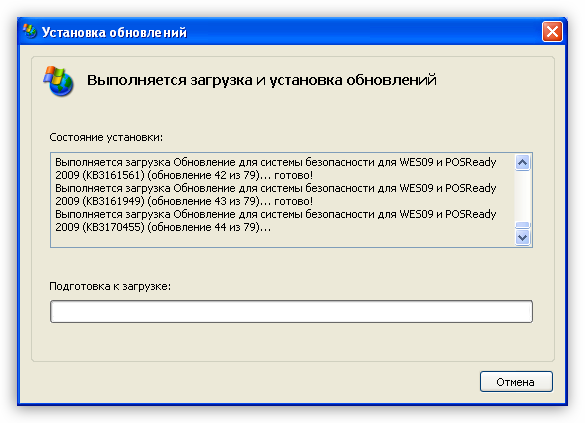
«Перезагрузить сейчас»
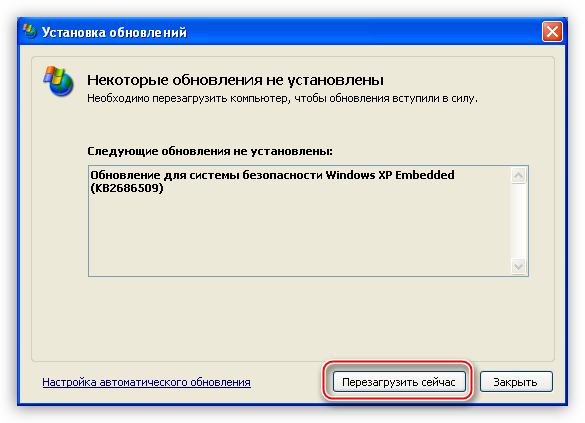
Ручное обновление выполнено, теперь компьютер защищен, насколько это возможно.
Автоматическое обновление
Для того, чтобы не ходить каждый раз на сайт Windows Update, нужно включить автоматическое обновление операционной системы.
- Снова идем в «Центр обеспечения безопасности» и жмем на ссылку «Автоматическое обновление» в нижней части окна.
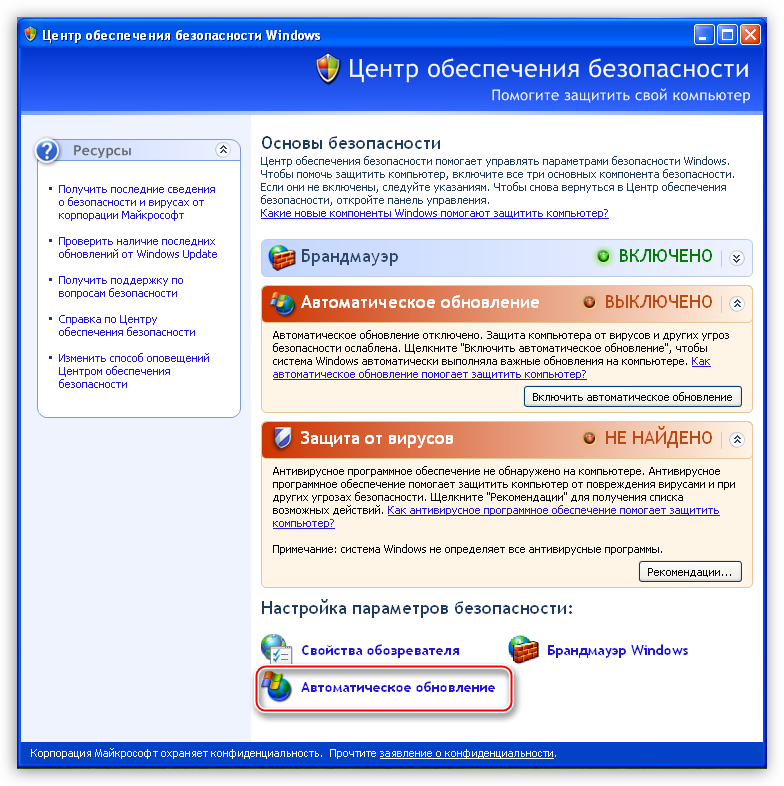
«Применить»
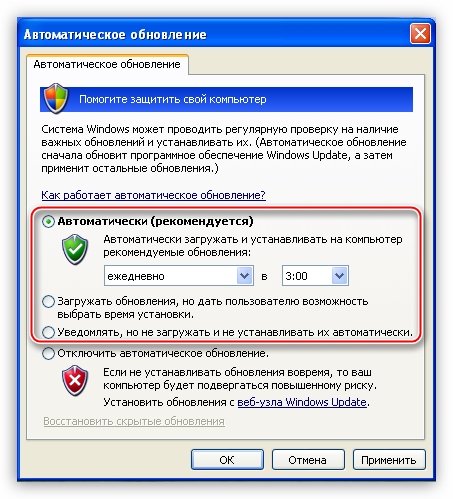
Заключение
Регулярное обновление операционной системы позволяет нам избежать многих проблем, связанных с безопасностью. Почаще заглядывайте на сайт Windows Update, а лучше позвольте ОС самой устанавливать обновления.
Службы обновления программного обеспечения для ИТ-специалистов
Общие сведения о службах обновления программного обеспечения можно получить на следующем веб-сайте Майкрософт:Общие сведения о Windows как о службе
Центр обновления Windows
ИТ-специалисты могут использовать службу Обновления Windows для настройки сервера в корпоративной сети для предоставления обновлений корпоративным серверам и клиентам. Эта функция может быть полезна в средах, где некоторые клиенты и серверы не имеют доступа к Интернету. Эта функция также может быть полезна в тех случаях, когда среда находится под большим управлением, и корпоративный администратор должен протестировать обновления перед их развертыванием.
Сведения об использовании Обновления Windows можно получить на следующем веб-сайте Майкрософт:Обновление Windows: faq
Автоматическое обновление
ИТ-специалисты могут использовать службу автоматического обновления, чтобы поддерживать компьютеры в курсе последних критических обновлений с корпоративного сервера, на который запущены службы обновления программного обеспечения.
Автоматическое обновление работает со следующими компьютерами:
- Microsoft Windows 2000 Professional
- Windows 2000 Server
- Windows 2000 Advanced Server (Пакет обновления версии 2 или более поздней версии)
- Windows XP Professional
- Компьютер с Windows XP Home Edition
Для получения дополнительных сведений об использовании автоматических обновлений в Windows XP щелкните следующий номер статьи, чтобы просмотреть статью в базе знаний Майкрософт:306525. Настройка и использование автоматических обновлений в Windows XP
Центр обновления Windows XP
Самый простой способ – автоматическое обновление. Компьютер самостоятельно загрузит все необходимые пакеты и установит их в фоновом режиме, не мешая вашей работе. Если бы автообновление было активно – система Windows XP уже установила бы sp3. Раз этого не произошло – необходимо данную функцию включить (хотя бы на время):
- Вызовите «Панель Управления» через меню «Пуск».
- Откройте раздел, который называется «Автоматическое обновление».
- Установите отметку напротив пункта «Автоматически (рекомендуется)».
- Нажмите «Применить» и «Ok», чтобы закрыть окно и сохранить конфигурации.
Теперь вам остается только подождать, пока все необходимые пакеты будет загружены с сервера Майкрософт и установлены на ваш ПК. В случае, если возникли какие-либо неполадки, и ничего не получилось, попробуйте альтернативный вариант, описанный ниже.