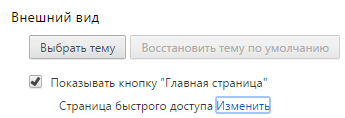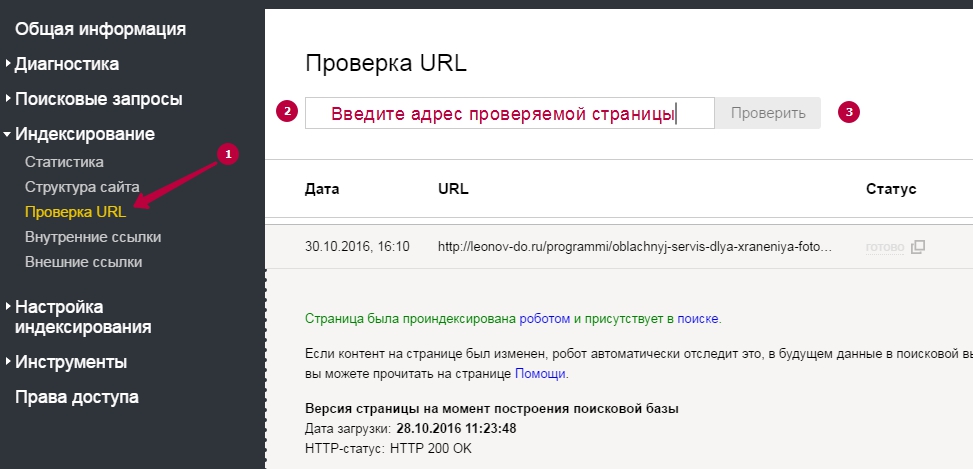Как открыть большое количество вкладок в google chrome и не замедлить браузер
Содержание:
- Закрытие вкладок и окон Google Chrome
- Настройте новую вкладку по своему вкусу
- Как загрузить нужное расширение на свой компьютер или ноутбук?
- Способ 2. Настраиваем действия Гугл Хром при запуске
- Как установить визуальные закладки в Гугл Хром
- Возврат всей сессии
- Расширения Chrome для настройки вкладок
- Как восстановить закрытые вкладки в Google Chrome
- Как восстановить страницу через Историю
- Табби
- Как восстановить закрытые вкладки в хроме на ПК
- Настройка параметров стартовой страницы
- Упорядочивание вкладок в Google Chrome
Закрытие вкладок и окон Google Chrome
Закрытие вкладок и окон
- Вкладки: чтобы закрыть вкладку, нажмите значок × на вкладке или используйте клавиши Ctrl + W.
- Окна: чтобы закрыть окно, щелкните значок × в его углу или используйте клавиши Alt + F4. Если закрыть последнюю вкладку в окне, окно также автоматически будет закрыто.
Случайно закрыв вкладку или окно, можно легко открыть их снова на странице новой вкладки.
Закрытие Google Chrome
Нажмите меню Chrome на панели инструментов браузера и выберите Выйти, чтобы закрыть все открытые вкладки и окна.
При использовании Google Chrome для Mac, можно настроить показ предостережения перед закрытием браузера. По умолчанию это предостережение отключено.
Для включения, выполните следующие действия:
- Нажмите Chrome на панели меню сверху.
- Выберите Предупреждать перед выходом.
Принудительное закрытие веб-страницы
- Нажмите меню Chrome на панели инструментов браузера.
- Выберите Инструменты.
- Нажмите Диспетчер задач.
- Выберите веб-страницу, которую нужно закрыть.
- Нажмите Завершить процесс.
Открыть Диспетчер задач, можно воспользовавшись комбинацией клавиш Shift + Esc.
Если завершить процесс в системе Windows, Linux или Chrome, на соответствующих вкладках отображается сообщение «Всё кончено!». На Mac появится сообщение «Ошибка!».
Настройте новую вкладку по своему вкусу
Существует множество дополнительных расширений Chrome, которые изменяют и добавляют всевозможные дополнительные функции на страницу «Новая вкладка» и что именно выберете вы будет зависеть только от Ваших предпочтений. Тем не менее, несколько расширений, которые порадуют глаз оформлением и добавят продуктивности, например с помощью ярлыков быстрого доступа к часто посещаемым сайтам (Opera/Safari Speed Dial Style)
Momentum заменяет вашу новую вкладку оформленной в спокойных тонах, но при этом мощной и настраиваемой страницей, которая предлагает классные обои, информацию о погоде, поиск, вдохновляющую цитату и список дел, которые могут быть привязаны к вашей учетной записи в Wunderlist, Trello или Google Tasks. Dream Afar несколько похож на Momentum, он столь же гибкий и настраиваемый, но с бОльшим упором на поиск, кроме у него есть ненавязчивая панель с ярлыками быстрого доступа в нижней части страницы.
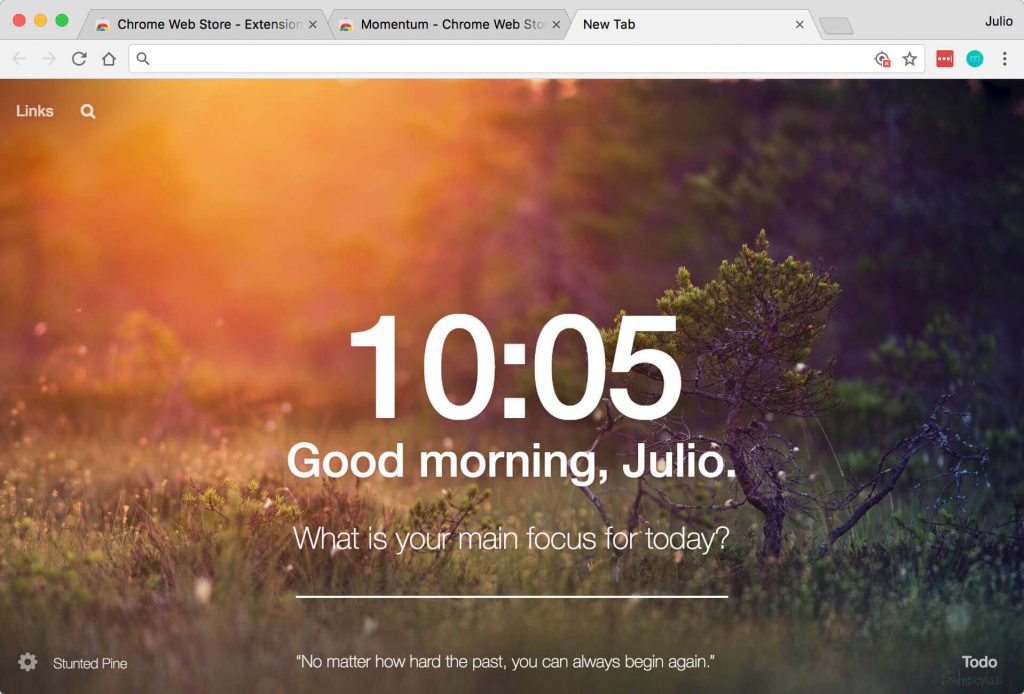
Dayboard – популярное расширение, которое заменяет вашу новую вкладку минимальным списком дел. Его идея состоит в том, чтобы установить до 5 целей каждый день и вычеркнуть их одно за другим при этом отвлекаясь как можно меньше. Dayboard будет вести историю, покажет прогресс и может синхронизировать цели на разных компьютерах.

Если Вам нужен исключительно быстрый доступ, то существует несколько хороших расширений для этой цели. TabMark (см. скриншот ниже) и Speed Dial 2 пользуются популярностью и хорошо просматриваются.

Исключительно для целей красоты можно порекомендовать, например, расширение Earth View from Google Earth, которое будет показывать красивое изображение Земли со спутника из Google Earth каждый раз, когда вы открываете новую вкладку. Он также позволит вам сохранить эти изображения, и использовать их в качестве обоев для рабочего стола. К сожалению, вверху картинки отсутствует удобный пользовательский интерфейс. Хотелось бы, чтобы в дополнение к потрясающим фотографиям со спутника Google добавил хотя бы минималистичную функциональность быстрого набора.

Стоит отметить, что надо бы обратить пристальное внимание на разрешения, которые потребуются некоторым расширениям. Например, расширение под названием «Speed Dial 3», (и которое мы бы не рекомендовали устанавливать) предлагает быстрый доступ к вашим приложениям, закладкам и истории, но оно может считывать и изменять Ваши данные на посещаемых веб-сайтах, закладках, а также историю просмотров
Конечно, ради удобства можно кое-чем и пожертвовать, но просто постарайтесь учесть все за и против, прежде чем добавлять то или иное расширение.

Как загрузить нужное расширение на свой компьютер или ноутбук?
Если ты уже решил, какой именно плагин хочешь установить на своё устройство, то пора приступать к загрузке. Сам процесс одинаков для всех расширений и очень прост, так что даже для человека, который не очень разбирается в технике, не составит никакого труда. Вот как это можно сделать:
Открой браузер Google Chrome.
Наведи курсор на значок настроек, находящийся в правом верхнем углу и кликни по нему клавишей мыши.
Из появившегося списка выбери пункт «Дополнительные инструменты».
Теперь найди среди предложенных вариантов слово «Расширения» и кликни по нему.
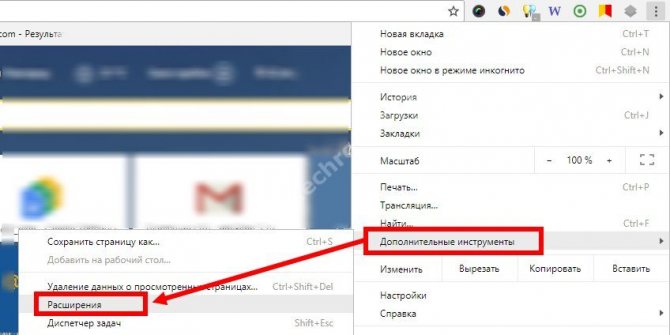
- Теперь ты оказался на главной странице магазина плагинов Google Chrome. Найди в верхней части экрана строку поиска введи название нужного тебе приложения, например, Speed Dial 2 или Визуальные закладки Яндекс.
- Система предложит тебе подборку приложений, которые подходят под твой поисковой запрос. Выбери нужное и нажми на кнопку «Добавить бесплатно».
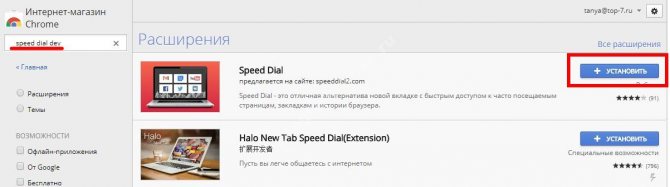
Дождись, пока плагин загрузится и открой в браузере новое окно. Если всё правильно сделано, то ты увидишь новую стартовую страницу с возможностью сделать вкладки в Гугл Хроме на стартовой странице.
Способ 2. Настраиваем действия Гугл Хром при запуске
Для того чтобы полноценно ответить на вопрос, как изменить стартовую страницу в google chrome, следует рассмотреть ещё один метод .
Заходим в меню настроек браузера, в появившейся вкладке выбираем одно из трёх действий, которое предлагает нам браузер:
- Открывать новую вкладку. Если выбрать этот вариант, то при открытии браузера будет всегда открываться новая вкладка. Эта вкладка будет содержать строку поиска гугл, а также ссылки на те сайты, которые вы чаще всего посещаете.
- Открывать вкладки открытые ранее. При выборе этого варианта при запуске гугл хрома будут открываться те вкладки, которые были открыты во время закрытия браузера в прошлый раз. В том случае, если вы используете не свой компьютер, например, чужой или тот, к которому имеют доступ разные люди, данную опцию лучше не использовать.
- Открывать заданную страницу. Выбор этой опции позволит открывать при запуске одновременно несколько страниц, адрес которых вы можете задать.
Таким образом, чтобы выставить стартовую страницу для гугл хром выбираем последний пункт. При выборе последнего пункта напротив него должна появиться ссылка при клике, на которую можно будет добавить необходимые вам страницы. Именно эти страницы и будут открываться в момент запуска браузера.
Добавляем нужные вам страницы и жмём на кнопку ОК, после чего осталось только проверить всё ли работает так, как вам надо. Если вы всё сделали правильно, гугл хром будет открывать нужные вам страницы каждый раз при запуске.
Вот собственно и вся хитрость второго способа, который отлично отвечает на вопрос: как изменить стартовую страницу в google chrome?
Надеемся, что данная статья ответила на все ваши вопросы, и теперь вы точно знаете, как изменить стартовую страницу в google chrome, и в случае такой необходимости, всегда сможете сделать это, тем самым заточив работу браузера под собственные желания и потребности.
Как установить визуальные закладки в Гугл Хром
Во многих браузерах стартовую страницу можно настроить под себя, чего не скажешь про Гугл Хром. Но этот недочет легко устраняется сторонними решениями.
Откройте настройки браузера, справа вверху нажав соответствующую кнопку, как это показано на следующем рисунке. Затем выберите вкладку «Дополнительные инструменты» — «Расширения».
Если на открывшейся вкладке нет расширений – нажмите ссылку «Хотите просмотреть галерею», в противном случае прокрутите страницу вниз и кликните по «Еще расширения».
Запустится магазин Google Chrome. Слева вверху расположена поисковая форма, напишите в ней «визуальные закладки» и нажмите Enter.
Визуальные закладки Яндекс
Они пользуются высокой популярностью. Найти их можно в поиске Магазина Гугл или скачать по этой ссылке:
Если вышеупомянутая ссылка не работает, тогда воспользуйтесь другой:
После первого запуска расширения будут показываться последние открытые страницы, но вместо них могут быть ваши сайты, добавленные вручную.
Все элементы управления на виду, они предельно просты и понятны.
В нижней части экрана расположены кнопки, названия которых говорят сами за себя:
- Закрытые вкладки
- Загрузки
- Закладки
- История
- Приложения
- «Плюс»
- Настройки
Окно настроек выглядит следующим образом
Здесь можно:
- Поставить своё количество визуальных закладок: от 1 до 25.
- Выбрать фоновое изображение.
- Настроить внешний вид.
- Активировать поисковую строку.
- Отображать панель закладок Яндекса.
- Включить или выключить контекстные предложения.
Визуальные закладки Mail.ru
Скачать их можно отсюда:
Это расширение может отображать на стартовой странице браузера до 9 элементов. Чтобы добавить новый – в свободной ячейке нажмите «Плюс». Для удаления или изменения наведите мышью на интересующий вас объект, и воспользуйтесь появившимися ссылками: изменить или удалить.
Расширение Speed Dial
Оно легко ищется в магазине Гугл Хром (рассказывалось выше).
Приложение включает в себя плагины быстрого доступа, прогноза погоды, менеджера расширений, тем и др.
На вкладке «Настройки» можно задать следующие установки:
- Настроить внешний вид.
- Указать, в каком окне открывать ссылки: в текущем или новом.
- Включить или выключить отображение приложений в контекстном меню.
- Выполнить откат (сделать бэкап).
На вкладке «Тонкая настройка» (указатель вправо), расположены следующие настройки:
- 3D эффекты.
- Названия.
- Панель быстрого доступа.
- Кнопка добавления нового элемента.
- Количество: от 4 до 32.
- Ширина, высота, форма, интервал и прозрачность.
- Размер нижней панели.
Чтобы убрать или изменить имеющиеся объекты, щелкните по ним правой кнопкой мыши, появятся пиктограммы: удалить и редактировать.
Это, пожалуй, одно из самых гибко настраиваемых расширений, однако, на слабых компьютерах, оно может тормозить.
Возврат всей сессии
Если после запуска браузера не появляется кнопка «Восстановить», или клик по ней ни к чему не приводит, то стоит попробовать одну «хитрость».
Необходимые условия
Периодически «состояние» интернет-обозревателя сохраняется на жесткий или твердотельный диск (в папку с его настройками). Бывает, что между такими сохранениями происходит сбой («сбой» программы, перезапуск компьютера), и информация не записывается. Поможет способ, придуманный пользовательским сообществом.
Главное, не запускать браузер повторно после неудачной рабочей сессии: открыли, увидели, что вкладки пропали, в истории их нет, закрыли программу и не трогайте. Если успели запустить его несколько раз, метод станет неактуальным.
Поиск в системных файлах
Выполните следующие шаги:
- В «Проводнике» посетите «%userprofile%\AppData\Local\Google\Chrome\User Data\Default».
- Переименуйте документ «Current Session» (мы добавили «единицу» после названия).
- Скопируйте «Last Session», назовите документ «Current Session».
- Запускайте браузер Хром.
Расширения Chrome для настройки вкладок
И дело в том, что кастомизация приложений и платформ, которые мы используем сегодня, становится все более распространенной. Это то, что мы осуществляем во множестве текущих программ, среди которых Windows 10 не может быть пропущено.
Infinite Dashboard — новая вкладка, как никто другой
Например, это случай расширения Chrome, называемого Бесконечная новая вкладка , элемент, который заменяет домашнюю страницу браузера по умолчанию. Это делает его персональной панелью, к которой мы будем иметь доступ на постоянной основе, и где мы сможем установить обои, наши собственные календарь добавить напоминания и задачи , И т.д.
Разработчик: https://infinitetab.com
Цена: бесплатно Установить
Infinity New Tab Pro
Другой случай, похожий на тот, что мы только что показали, Вкладка Бесконечность Pro расширение для Google Chrome , Он также заменяет новую исходную вкладку программы для отображения других элементов, таких как наши сохраненные закладки. В то же время из этого мы можем настроить значки этих, добавить новые средства, изменить поисковую систему в этой вкладке, прочитать наши Gmail или управлять историей.
Он также покажет веб-сайты, которые мы посещаем чаще всего, узнает о климат области, или управляйте нашими ожидающими задачами и личными заметками.
Разработчик: https://www.infinitynewtab.com
Цена: бесплатно Установить
Speed Dial
Это расширение немного отличается от двух упомянутых выше, поскольку именно это позволяет нам настраивать новую вкладку и может добавлять и управлять нашими закладками на отображаемой странице. Таким образом, вместо того, чтобы найти обычный интерфейс, здесь мы увидим наш закладки прямо на Новая вкладка стр. Понятно, что таким образом у нас будет гораздо более прямой доступ к сайтам, которые мы посещаем чаще всего.
В то же время мы можем выбрать предопределенные темы фона или установить собственное изображение.
Разработчик: uepselon
Цена: бесплатно Установить
Домашняя страница личной панели инструментов iChrome-Ultimate
В случае, если мы хотим настроить этот раздел по максимуму, это еще одно отличное решение. Мы говорим вам это, потому что iChrome включает в себя около 50 собственной виджеты что мы можем использовать на странице новой вкладки. В то же время у нас появятся новые средства для использования и реализации.
Разработчик: https://ichro.me
Цена: бесплатно Установить
Новая вкладка от start.me
Все это то, что мы со временем персонализируем, добавляя новый контент на эту персонализированную страницу новой вкладки.
Разработчик: start.me
Цена: бесплатно Установить
Начало — Лучшая новая вкладка
Это еще одна аналогичная альтернатива для настройки новых вкладок, которые мы открываем в Chrome. Он представляет серию обоев, которые мы можем использовать здесь, в дополнение к прогнозу погоды в реальном времени, среди многих других виджетов. Мы также можем использовать наши собственные календарь, список задач, уведомления и сообщения или добавить наш любимый новости каналы.
Разработчик: Новая вкладка
Цена: бесплатно Установить
Главная страница — Новая вкладка
Это еще одна альтернатива для домашней страницы новых вкладок, которые мы можем настроить с помощью наших собственных обоев, быстрых заметок, служба погоды и т. д. В то же время у нас будет прямой доступ к определенным уведомлениям, которые будут отображаться здесь в режиме реального времени. Следует отметить, что они могут соответствовать сервисам и платформам, таким как Gmail, календарь Google или Yahoo по электронной почте.
Разработчик: homenewtab.com
Цена: бесплатно Установить
Потрясающая новая вкладка
И мы закончим с другим предложением этого типа под названием Потрясающая новая вкладка , Это расширение, которое предоставляет нам определенные элементы для настройки страницы «Новая вкладка». Среди них можно выделить включение динамических виджетов, небольшие настраиваемые разделы, ярлыки для наших любимых веб-сайты , И т.д.
Разработчик: antp.co
Цена: бесплатно
Установить
Как восстановить закрытые вкладки в Google Chrome
Восстановить закрытые вкладки Chrome можно несколькими способами.
- В первом способе чтобы открыть закрытую вкладку Chrome можно использовать горячие клавиши Ctrl + Shift + T. Если на клавиатуре нажать эти клавиши одновременно то откроется последняя закрытая вкладка.
- Во втором способе чтобы в Chrome восстановить вкладки используют историю открываемых вами страниц. Как восстановить вкладки в гугл хром
Историю в браузере можно открыть с помощью горячих клавиш Ctrl + H или нажав на три точки расположенные в верхней части браузера и выбрав из открывшегося меню История — История. Чтобы открыть закрытую вкладку в хроме нужно в истории найдите адрес нужной страницы и нажать на него после этого выбранная страница откроется.
При третьем способе чтобы восстановить вкладки в хроме наводите курсор на свободное место в панели вкладок и нажав левую кнопку мыши выбираете из открывшегося контекстного меню пункт Открыть закрытую вкладку.
Как восстановить страницу через Историю
Предыдущий способ подходит, если нужно срочно вернуть только что нечаянно закрытые страницы. А что делать, если надо восстановить старые вкладки?
Как раз для этого в браузере есть специальное место, где хранятся просмотренные на компьютере сайты. Называется оно История или Журнал. Там находятся все удаленные страницы не только из последнего сеанса, но и за предыдущие дни и даже недели.
Сайт может не сохраниться в Истории только по двум причинам: либо История была очищена, либо страницу открывали в режиме инкогнито.
Сейчас я покажу, как открывать сайты из Истории. Но так как у каждого браузера свои особенности, я написал для них отдельные инструкции. Щелкните по названию своей программы, чтобы быстро перейти к нужной информации.
Яндекс Браузер
Если через комбинацию клавиш не получилось вернуть закрытую вкладку в Яндексе, то на помощь придет История.
Чтобы зайти в Историю Яндекс браузера, нажмите сочетание клавиш Ctrl + H или щелкните мышкой по кнопке с тремя горизонтальными линиями.
В новой вкладке появится список всех страниц, которые раньше открывали на этом компьютере. Вверху будут недавно просмотренные сайты, а если опуститься ниже, покажутся страницы за предыдущие дни. Чтобы открыть нужный сайт, просто кликните по нему.
В ситуации, когда быстро найти вкладку не получается, воспользуйтесь поиском. Он находится в правом верхнем углу, над списком сайтов. Напечатайте туда ключевое слово и нажмите Enter.
На заметку: можно искать не только по целому слову, но и по части слова или по названию/адресу сайта.
Например, мне нужно найти сайт компьютерного обучения, который я когда-то отрывал. По слову «обучение» поиск ничего не выдал. Значит, нужно напечатать какое-то другое определяющее слово, например, компьютер или комп.
Google Chrome
Все вкладки, которые вы раньше открывали в Google Chrome, можно восстановить после закрытия. Они надежно хранятся в специальном отсеке под названием «История». Причем там находятся не только адреса, которые вы просматривали сегодня или вчера, но и неделю назад.
Зайти в Историю Хрома можно через сочетание клавиш Ctrl + H или через кнопку настроек – три вертикальные точки в правом верхнем углу программы.
В Истории показаны все сайты, которые открывали в Google Chrome за последнее время. Список отсортирован по дням, часам и минутам. Чтобы перейти на страницу, просто щелкните по ней мышкой.
Если найти нужный сайт не удается, то, чтобы восстановить вкладку, воспользуйтесь поиском.
Например, несколько дней назад я открывал инструкцию по входу в электронную почту. Но забыл, когда точно это было. В таком случае просто печатаю определяющее слово в строке «Искать в Истории». А еще лучше не целое слово, а его основную часть. В моем случае это «почт».
Кроме того, здесь можно искать и по адресу сайта. Достаточно напечатать лишь часть адреса и Гугл Хром покажет все совпадения.
Mozilla Firefox
В программе Мозила есть возможность вернуть последнюю вкладку даже после сбоя и перезагрузки компьютера. Для этого нажмите кнопку с тремя горизонтальными линиями в верхнем правом углу и выберите «Восстановить предыдущую сессию».
Другие ранее закрытые страницы можно вернуть через Журнал: → Библиотека → Журнал (пример 1, пример 2).
В окне появится список страниц, которые недавно открывали. Здесь же можно вернуть любую из них – достаточно просто по ней щелкнуть.
А чтобы посмотреть все недавно закрытые сайты, нажмите на «Показать весь журнал» внизу списка.
Откроется новое окно со списком адресов. С левой стороны можно выбрать дату. А вверху есть удобный поиск по журналу.
Opera и другие браузеры
Opera. Все страницы, которые вы раньше открывали в Опере, хранятся в Истории. Перейти в нее можно через кнопку Меню в верхнем левом углу программы.
Для поиска страницы используйте поле «Искать в истории» над списком сайтов. Напечатайте туда ключевое слово, и Опера покажет все страницы, в названии которых оно встречается.
Искать в Истории можно не только по названию статьи, но и по адресу сайта. Для этого наберите часть адреса, и программа покажет все подходящие варианты.
Internet Explorer. В Эксплорере для восстановления старых вкладок используйте Журнал. Находится он под кнопкой с изображением звездочки в правом верхнем углу.
В Журнале хранятся все сайты, которые вы раньше открывали в IE. Для удобства они рассортированы по дням. Но эту сортировку можно поменять, выбрав другой порядок из верхнего выпадающего списка (пример).
Safari. В браузере Сафари на Маке для отображения недавно закрытых сайтов щелкните правой клавишей мыши по кнопке, которая открывает новые вкладки. То есть по иконке со знаком плюс в верхнем правом углу программы.
Еще для возврата последних страниц можно использовать комбинацию клавиш Cmd + Shift + T или же Cmd + Z.
Табби
Tabbie — это довольно новое расширение, которое заменяет новую вкладку страницей с ваших любимых сайтов. Расширение позволяет добавлять виджеты или блоки, которые показывают вам контент из разных источников. Вы можете выбрать один из встроенных источников, таких как Reddit, Behance, Github или добавить свой собственный URL. Он также поддерживает виджеты для Gmail, Pushbullet, так что вы можете управлять всеми ими из самой новой вкладки.
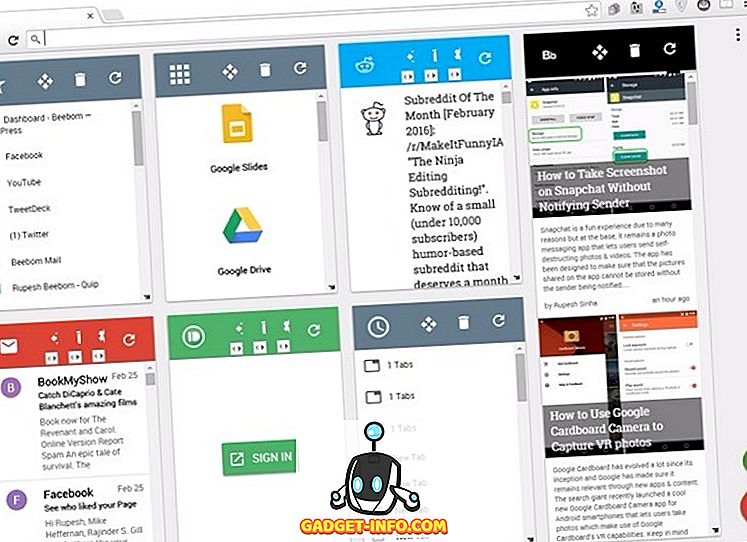
Варианты настройки включают в себя возможность редактировать блок, изменять его размер, переименовывать его и многое другое. Если вы хотите получить крутой обзор веб-сайтов, которые важны для вас, Табби должен работать просто отлично.
Скачать
Как восстановить закрытые вкладки в хроме на ПК
Одним из часто пользуемых у нас браузеров является Chrome. И в этой статье речь пойдет именно о нем. Итак, самое легкое решение проблемы – сочетание горячих клавиш Ctrl + Shift + T.
Каждый раз нажимая эти кнопки, вы будете открывать по одной вкладке в том порядке, в котором они были закрыты. Да, кстати, надо сказать, что в Хроме сохраняются только 10 последних открытых вкладок. Но думаю, больше никому и не надо.
Второй метод заключается в том, что в настройках браузера вы заходите в историю, где можете увидеть все сайты, которые посетили ранее. Одним кликом можете зайти на любой желаемый.
Также Chrome предлагает открыть несколько вкладок, если вы в «Истории» нажмете на пункт «Недавно закрытые». Историю посещений можно еще вызвать, написав в адресной строке Chrome://history или же при помощи сочетания Ctrl + H.
Если вы хотите открыть сразу несколько вкладок, то в «Истории» нажимаем на строчку с надписью «Вкладок: 5».
Вместо 5 может стоять другая цифра, указывающая на количество окон, которые необходимо открыть.
Через контекстное меню тоже можно решить возникшую проблему. Правой кнопкой мыши кликаем на свободном месте панели с вкладками. Появится список, в котором следует выбрать функцию «Открыть закрытую вкладку».
Создателями Хрома также придуманы различные дополнения, которые помогают в решении проблем, связанных с неожиданными закрытиями браузера. В магазине Chrome вбейте в поиск Session Buddy и установите предлагаемое расширение бесплатно.
Оно сохраняет вашу последнюю сессию двумя кликами: 1 – иконка в верхней панельке, 2 – кнопочка Save. Все легко и просто.
Помимо всего прочего, в параметрах браузера можно отрегулировать процесс восстановления. Для этого в разделе «Настройки» найдите надпись «При запуске открывать» и отметьте пункт «Ранее открытые вкладки».
Проделав эту операцию, вы можете быть спокойны, ведь теперь при очередном входе в Гугл Хром откроются все сайты, которые вы посещали перед закрытием браузера.
Когда ПК зависает, есть вероятность, что последние посещения не сохраняются в истории Google Chrome. В таком случае придется вкладки восстанавливать вручную. Главное – не заходить в браузер до окончания операции восстановления. Итак, для начала заходим в «Мой компьютер», где в верхней панельке кликаем по пункту «Упорядочить».
Следующие действия: Параметры папок → Вид → Скрытые файлы и папки → Показывать. После этого заходим в диск С и открываем по порядку следующие директории: Пользователи → User (или имя вашего компьютера) → App Data → Local → Google → Chrome → Default.
Здесь вы найдете файл Current Session, который следует удалить, заменив его копией папки Last Session, заранее переименованной в Current Session.
Восстановление вкладок Хрома на телефоне
Существует метод мгновенного восстановления вкладки Google Chrome, но только последней. Для этого закрываем одно из действующих окон. Когда оно исчезнет, вы увидите надпись «Отмена», нажав на которую, вновь откроете тот сайт, где только что находились.
Чтобы восстановить несколько последних посещений, требуются другие методы:
- Переходим на стартовую страницу Хрома, где кликаем по изображению часов, находящемуся внизу. В результате увидим все сессии.
- Нажимаем на кнопочку в виде трех точек, расположенных друг над другом. В появившемся списке жмем пункт «Недавние вкладки». Плюс этого метода в том, что есть возможность восстановления вкладок, закрытых с компьютера. Это возможно, если включена синхронизация аккаунта Google.
- С помощью того же самого всплывающего списка можно зайти в журнал посещений. Там можно восстановить сайт любой давности, если, конечно, не была проведена очистка.
Вот, в принципе, все необходимые инструкции для тех, кто не знает, как восстановить закрытые вкладки в хроме. Пользуйтесь также возможностью синхронизации профиля. Это поможет сохранять все данные Хрома, так что у вас никогда не возникнет проблем с утерей нужной информации.
Настройка параметров стартовой страницы
Начинаете свой день с просмотра почты или любимого веб-сайта? Если да, можете сделать эти сайты стартовыми страницами. Стартовые страницы открываются автоматически каждый раз, когда вы открываете браузер.
Вы можете указать, какие страницы будут отображаться при запуске Chrome на компьютере:
Открытие новой вкладки
Браузер Chrome при запуске будет открывать страницу новой вкладки:
- Откройте Chrome на вашем компьютере.
- В правом верхнем углу нажмите .
- Нажмите Настройки.
- В разделе При запуске открывать выберите Новую вкладку.
По умолчанию страница новой вкладки содержит логотип Google, строку поиска и уменьшенные изображения самых посещаемых сайтов. Вместо этого вы можете также разместить на ней интересную тему.
Возобновление просмотра предыдущих страниц
Chrome может повторно открывать страницы, которые использовались в момент закрытия браузера:
- Откройте Chrome на вашем компьютере.
- В правом верхнем углу нажмите .
- Нажмите Настройки.
- В разделе При запуске выберите Ранее открытые вкладки.
Файлы cookie и данные сохраняются, так что все сайты, на которых Вы раньше авторизовались (например, Gmail) будут открыты снова.
Если вы хотите отключить автоматический вход на таких страницах, выполните следующие действия:
- Откройте Chrome на вашем компьютере.
- В правом верхнем углу нажмите .
- Нажмите Настройки.
- В нижней части страницы нажмите Показать дополнительные настройки.
- В разделе Личные данные нажмите кнопку Настройки контента.
- В открывшемся окне в разделе Файлы cookie выберите Удалять локальные данные при закрытии браузера.
- Нажмите Готово.
Открытие определенного набора страниц
Chrome при запуске может открывать любую страницу:
- Откройте Chrome на вашем компьютере.
- В правом верхнем углу нажмите .
- Нажмите Настройки.
- В разделе При запуске выберите Заданные страницы.
- Нажмите Добавить.
- Введите адреса страницы, которые должны открываться при запуске Chrome.
- Нажмите ОК.
Упорядочивание вкладок в Google Chrome
Можно легко перегруппировать вкладки вверху окна своего браузера.
Чтобы упорядочить свои вкладки, откройте вкладку и перетащите ее на другое место вдоль верхней части окна браузера.
- Чтобы переместить вкладку в новом окне, нажмите и перетащите вкладку вниз за адресную строку. Вы увидите эскиз вкладки, которую перемещаете. Аналогично, чтобы переместить вкладку в другое окно, нажмите и перетащите вкладку её оригинального окна вверх до окна назначения. Вкладка должна появляться автоматически.
- Чтобы вкладка не перемещалась, можно ее закрепить слева в окне браузера. Выберите вкладку правой кнопкой мыши и выберите Закрепить вкладку. Можно увидеть, что вкладка закреплена, если она уменьшилась по размеру и отображается только как значок сайта.
- Кроме вышеперечисленных советов можно воспользоваться многими комбинациями клавиш, доступными для окон и вкладок в Google Chrome.