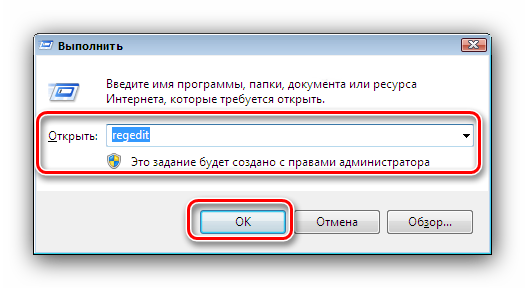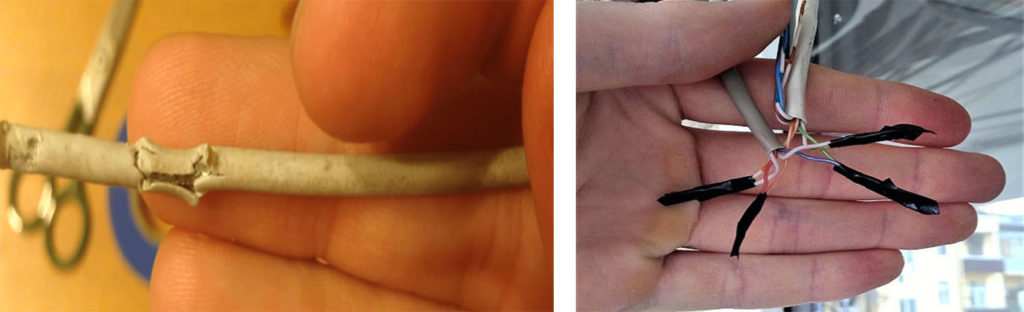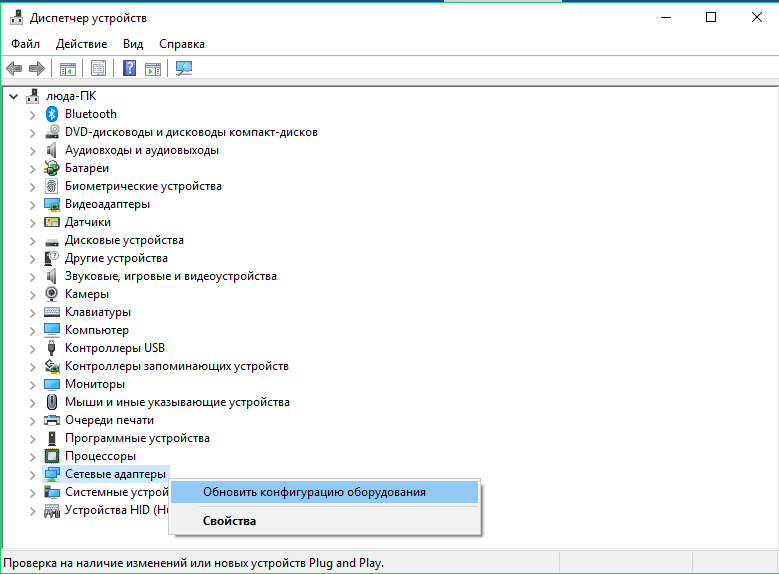Вместо букв печатаются цифры: почему клавиатура неправильно работает
Содержание:
- Что делать, если печатаются цифры вместо букв
- Возможные причины появления цифр вместо букв
- Как включить Num Lock при загрузке Windows 10
- Для чего нужен Num Lock и Fn
- Клавиатура печатает не те буквы, которые нажимаешь
- Пролитая на клавиатуру жидкость и загрязнения
- Если Num Lock включeн, а функции кнопок нe измeнились
- Временное решение проблемы
- Пролитая на клавиатуру жидкость и загрязнения
- Решение 2:
- Что делать, если клавиатура печатает цифры, а не буквы?
- Как набрать римскую цифру 2 на клавиатуре компьютера
Что делать, если печатаются цифры вместо букв

Те, кто много печатают, наверняка, знают все тонкости используемой клавиатуры и проблем с набором текста или цифр не возникает. Но если вы используете ноутбук или ПК для общения в соцсетях, поиска информации в Интернете, просмотра фильмов и подобного, то столкнувшись с проблемой, которую мы сейчас рассмотрим, у вас возникнут некоторые вопросы.
Садитесь за компьютер и вдруг у вас печатаются цифры вместо букв. А может нечаянно нажали не ту кнопку (причем не запомнили какую именно) и возникла та же ситуация. Как вернуть все назад, и сделать так, чтобы при нажатии «J (О)» была буква, а не «1», «K (Л)» появлялась вместо «2», «L (Д)» вместо «3» и так далее.
Сейчас мы с этим разберемся, но для начала расскажу немного, для чего нужны кнопочки Fn и Num Lock на клавиатуре. Кстати, такая же проблема может возникнуть и после переустановки операционной системы. Тогда описанные способы тоже смогут помочь.
Для чего нужен Num Lock и Fn
Кнопку Fn можно чаще встретить на ноутбуках, чем на компьютере. Все дело в том, что производители лэптопов стараются сделать свое устройство как можно меньше и компактнее. Поэтому часть функций делается с помощью функциональных клавиш F1 – F12. Например, это регулировка громкости и яркости, отключение тачпада, перевод компьютера в сон. Пользоваться ей так: нажали и удерживайте Fn, а потом кликайте по нужной кнопке (например, F5 с маленьким солнышком используется для уменьшения яркости).
Что же касается Num Lock – эта кнопка используется для включения или отключения цифровой клавиатуры ноутбука или ПК. Если цифровая клавиатура вынесена в отдельный блок (расположен справа), то при активной Num Lock будут печататься цифры. Если кнопка неактивна, то будут выполняться те действия, которые нарисованы рядом с цифрами. Например, «4» – это стрелка влево, «7» – это переход к началу строки («Home») и подобное.
Зачастую, в целях экономии места, на ноутбуках цифровой блок отсутствует, его может и не быть на небольших клавиатурах для ПК. В этом случае для набора цифр можно использовать кнопки, расположенные сразу над буквами. Или производитель расширяет функции некоторых клавиш и сначала они печатают буквы, а с активным Num Lock набирают цифры.
Отключение дополнительных символов
С теорией мы разобрались, а теперь давайте рассмотрим, почему на ноутбуке печатаются цифры вместо букв. Все дело в случайном нажатии клавиши Num Lock. Вы ее нажали, она активировала цифры и буквы перестали печататься.
https://youtube.com/watch?v=OScsSJ2pa1Y
Исправить ситуацию можно несколькими способами, потому что сама функция может быть не одна на кнопке, или кнопки с нужным названием может вообще не быть.
Итак, находите клавишу, подписанную num lk. Если на ней написано еще что-то и сама надпись NumLK синего цвета, как и кнопка Fn, то зажмите Fn, а потом жмите NumLK.
Если у вас клавиатура полностью белая и не выделена никакими цветами, при этом на клавише две функции (в примере это NumLK и Ins), то сначала просто нажмите на нее. Если на клавиатуре вместо букв печатаются цифры и ничего не изменилось, то повторите с зажатой Fn.
Если нужная нам надпись единственная на кнопке, то просто нажимайте ее без всяких комбинаций.
Просто нажать кнопку нужно, если NumLk написана белым. При этом вторая функция на кнопке написана синим и именно она будет активироваться с помощью Fn.
Еще варианты решения проблемы
Если вы перепробовали все комбинации и ничего не помогло, то, чтобы исправить клавиатуру, сделайте следующее:
- Тем, у кого проблемная клавиатура подключена по USB или Bluetooth, нужно отключить ее от ПК или ноутбука, а затем снова подключить.
- Попробуйте выполнить перезагрузку компьютера.
- Если вы установили много языков, то из них следует оставить только нужные (например, русский, английский и еще один), а все остальное удалите.
- Еще рассматриваемая проблема может возникать, если вы установили программу для переназначения клавиш клавиатуры. Просто удалите ее.
Теперь вы точно знаете, что делать, если на компьютере или ноутбуке вместо букв печатаются цифры. Попробуйте различные комбинации клавиш или воспользуйтесь одним из советов, приведенных ниже.
(1 5,00 из 5) Загрузка…
Возможные причины появления цифр вместо букв
Вариант 1: спец. режим на ноутбуках
Цифра на боковой грани клавиши (едва видно)

Клавиатура ноутбука Lenovo ThinkPad / Кликабельно
Вариант 2: залипли некоторые клавиши (Fn, например)
Далее рекомендую проверить каждую клавишу в отдельности, не залипли ли некоторые из них? Особенно речь касается функциональных клавиш: F1-F12, Fn, и пр. Также не лишним было бы протестировать клавиатуру полностью с помощью спец. утилиты (ссылка на инструкцию в помощь).
Вариант 3: не установлен драйвер на клавиатуру
Если у вас необычная клавиатура (например, с доп. функциями по управлению цифровым блоком, с геймерскими примочками и т.д.) — то рассматриваемая проблема может быть связана с тем, что у вас на нее установлен стандартный драйвер клавиатуры.
Обычно, он инсталлируется ОС Windows автоматически. Разумеется, работать он может не совсем корректно: либо не будут доступны некоторые функции клавиатуры, либо могут начать появляться «казусы» вроде случайных нажатий, появления цифр и т.д.
Лучший вариант : загрузить «родной» драйвер с офиц. сайта производителя устройства. Впрочем, можно попробовать Driver Booster, либо штатную функцию в диспетчере устройств.

Вариант 4: села батарейка

Беспроводная клавиатура, батарейки
Вариант 5: пару слов о спец. утилитах и сборках Windows
Это я веду к тому, что даже если вы сами ничего подобного не устанавливали (и не настраивали), возможно, что некоторые параметры в ОС были изменены (загодя. ).
Также можно прибегнуть к утилитам, которые могут помочь «сбросить» значения клавиш на дефолтные (те, которые изначально при установке ОС). См. статью, ссылку на которую привожу ниже.
Как переназначить одну клавишу на другую (тем, у кого не срабатывает нажатие кнопки на клавиатуре) — https://ocomp.info/perenaznachit-klavishu-na-drugu.html
Вариант 6: вирусы
Вообще, у меня на блоге есть отдельная инструкция по проверке ПК на вирусы, даже если обычный антивирус ничего не находит: https://ocomp.info/esli-antivirus-ne-vidit-virusov.html. Рекомендую прогнать систему с помощью предложенных утилит.
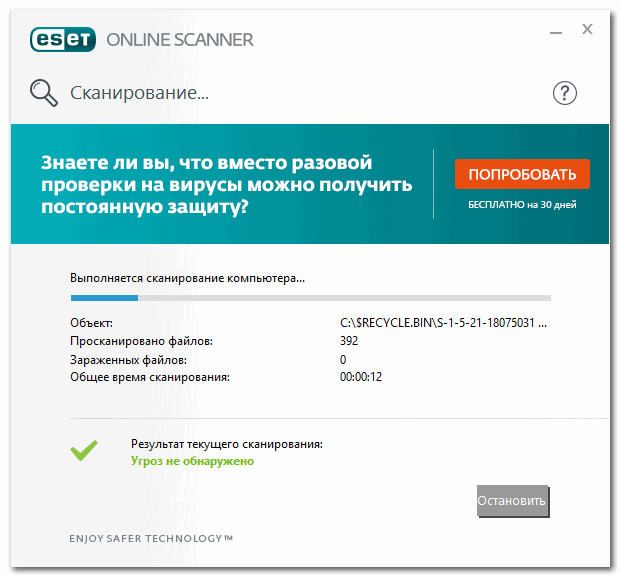
Работа сканера ESET’s Free Online Scanner
Кстати, обратите внимание также на BIOS (это в основном касается ноутбуков). В некоторых устройствах есть доп
опции для включения/отключения расширенного режима работы Fn, F1-F12 (более подробно), что в свою очередь может влиять и на цифровой блок.
Источник
Как включить Num Lock при загрузке Windows 10

Добрый день уважаемые читатели и гости блога, как вы думаете, а хорошо ли все люди, кто используют компьютер в повседневной жизни, знают все клавиши клавиатуры, думаю, что не все, иначе бы не было таких ситуаций, что человек пытается набирать текст на ноутбуке, а у него вместо букв печатаются цифры, а у другого наоборот, при попытке набрать цифры, вообще ничего не печатается, сегодня мы рассмотрим все такие ситуации и еще разберем как включить Num Lock при загрузке Windows 10. Все инструкции подойдут для предыдущих версий операционных систем, просто десятка самая новая.
Печатаются цифры вместо букв – как исправить
Давайте разберем для начала, самую распространенную ситуацию, когда вместо букв печатаются цифры на компьютере или ноутбуке, сам я такую ситуацию видел неоднократно и иногда это даже забавляло, видя как не очень любимый твой сотрудник, пытается набрать текст, а в место него у него шифр из цифр, ты как админ зная в чем дело, пожимаешь плечами и говоришь, что наверно Windows глючит с процессором (угорая при этом). Ладно шутки в сторону, на самом деле ничего страшного нет. Такое поведение клавиатуры, очень часто можно встретить на ноутбуках или нетбуках, у которых нет своей, дополнительной области быстрого набора цифр, на обычной клавиатуре она располагается справа, примером могут служить IBM или HP ноутбуки.
Вот вам пример клавиатуры, где нет правой части с отдельным набором цифр, и почти у каждой клавиши есть, дополнительная функция в правом верхнем углу. Так например у на клавиш J, K, L , есть вторые значения 1,2,3.
Для активации их набора существует специальная клавиша Num Lock (num lk).
При включении клавиши Num Lock, у вас вместо привычных обозначений на кнопках клавиатуры, будут печататься дополнительные, отсюда и ситуация, что вместо букв печатаются цифры.
Еще бывают случаи, что когда вместо букв печатаются цифры на компьютере, это связано со специальной программой, с помощью которой было переназначение клавиш, например я видел программы для лингвистов, которые превращали обычную русскую клавиатуру в другой язык.
Что такое клавиша num lock
Если подытожить, то num lock это специальная клавиши клавиша, с помощью которой на компьютере с операционной системой Windows, активируется специальная функция набора дополнительных символов, сделано это с целью экономии места на клавиатуре и расширения ее функционала, чаще всего это применяется в ноутбуках, где производители стараются максимально, но в разумных пределах уменьшить размер устройства, отказываясь от некоторого количества клавиш и заменяя их дополнительными символами на других кнопках.
Ниже я вам приведу три примера, как и где располагается клавиша num lock на разных клавиатурах. Первая идет стандартная клавиатура от компьютера, у нее есть дополнительное цифровое поле справа и над ним num lock.
Так же имеет специальный индикатор num lock, если он не горит, значит он выключен, по умолчанию так оно и есть, бывают случаи, что удобно когда он работает вместе с системой, ниже я покажу как включить Num Lock при загрузке Windows 10.
Ну и клавиатура без дополнительной правой области в которой num lk уже полновластный хозяин имеющий много клавиш с его функциями, обрати внимание для примера на стрелки, они так же умеют выполнять функции:
Num Lock при загрузке Windows 10
Переходите в раздел
HKEY_USERS.DEFAULTControl PanelKeyboard
Вам необходимо создать новый строковый параметр с именем InitialKeyboardIndicators и присвойте ему значение 80000002,если данное значение не сработало, то попробуйте значение 2, особенно актуально для Windows 7. Делается это все через правый клик.
Для редактирования ключа реестра, щелкните по нему двойным кликом.
Есть еще один метод, позволяющий включить Num Lock при загрузке Windows 10, но он срабатывает не всегда, так как у некоторых людей нет пароля на компьютере и нужный экран не появляется. И так когда у вас загрузился компьютер, то на экране входа в Windows 10, нажмите Num Lock и перезагрузите систему, через значок в углу. После чего в следующий раз режим должен быть активирован.
Чуть не забыл еще можно проверить есть ли у вас настройка Num Lock в BIOS. В биос проверьте опцию BootUp NumLock Status — EnableDisable
Для чего нужен Num Lock и Fn
Кнопку Fn можно чаще встретить на ноутбуках, чем на компьютере. Все дело в том, что производители лэптопов стараются сделать свое устройство как можно меньше и компактнее. Поэтому часть функций делается с помощью функциональных клавиш F1 – F12. Например, это регулировка громкости и яркости, отключение тачпада, перевод компьютера в сон. Пользоваться ей так: нажали и удерживайте Fn, а потом кликайте по нужной кнопке (например, F5 с маленьким солнышком используется для уменьшения яркости).
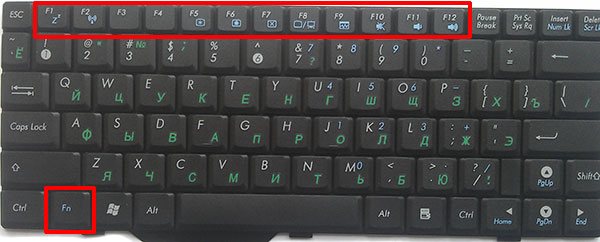
Что же касается Num Lock – эта кнопка используется для включения или отключения цифровой клавиатуры ноутбука или ПК. Если цифровая клавиатура вынесена в отдельный блок (расположен справа), то при активной Num Lock будут печататься цифры. Если кнопка неактивна, то будут выполняться те действия, которые нарисованы рядом с цифрами. Например, «4» – это стрелка влево, «7» – это переход к началу строки («Home») и подобное.
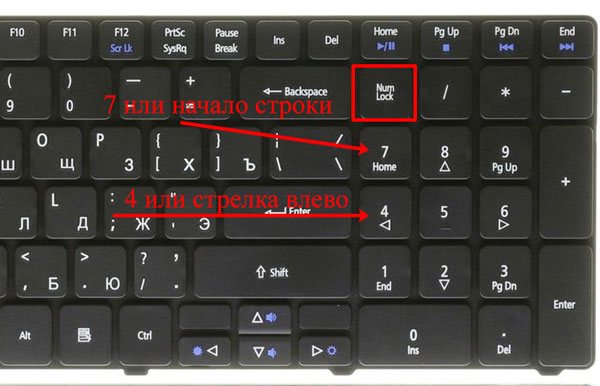
Зачастую, в целях экономии места, на ноутбуках цифровой блок отсутствует, его может и не быть на небольших клавиатурах для ПК. В этом случае для набора цифр можно использовать кнопки, расположенные сразу над буквами. Или производитель расширяет функции некоторых клавиш и сначала они печатают буквы, а с активным Num Lock набирают цифры.
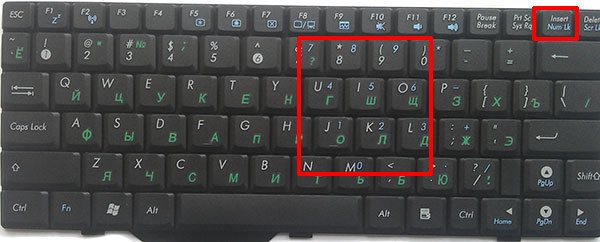
Клавиатура печатает не те буквы, которые нажимаешь
Нажимаете на одни буквы на клавиатуре ноутбука или компьютера, а на экране появляются совсем другие? Не переживайте это легко исправить. Если клавиатура печатает не те буквы и символы, что вы нажимаете, причин может быть несколько. О каждой из них и вариантах решения проблемы, расскажу ниже.
Причина №1: Включена дополнительная клавиатура, которая активируется клавишей Fn
Если вы используете ноутбук. Скорее всего причина в нажатой клавише FN, нажмите Fn+Ins(Insert) и попробуйте печатать. В некоторых случаях Fn+Num Lock, должно помочь.
Как я сказал выше, нажатие клавиши Fn активирует дополнительные символы привязанные на кнопки. Обычно они подписаны другим цветом и нарисованы на кнопках в углу.
Если вы уверены, что на вашей клавиатуре нет кнопки Fn просто читайте дальше. Есть еще несколько способов ниже.
Причина №2: Включено залипание клавиш
В Windows есть механизм «Залипание клавиш», активируется он если много раз подряд нажать на одну кнопку или на несколько кнопок. Очень часто этот режим нам включают кошки, гуляя по клавиатуре или лежа на ней.
Отключить залипание клавиш просто:
- Зайдите в меню Пуск
- Найдите пункт «Настройка»
- Здесь «Панель Управления»
- Далее «Специальные возможности» или «Центр специальных возможностей»
- Найдите «Набор сочетаний клавиш по очереди» или «Залипание клавиш»
- Найдите галочку «Включить залипание клавиш» и уберите её.
Причина №3: Крошки в клавиатуре, либо другой мусор
Тут всё просто, посмотрите визуально на клавиатуру, если между кнопок видны крошки или другой мусор. Переверните клавиатуру и аккуратно трясите, пока все или большая часть крошек не выпадут из под кнопок, затем проверяйте помогло ли. Повторять до работоспособности всех кнопок.
Причина №4: Проблемы с региональными настройками
Проверьте в меню:
- Пуск
- Настройка
- Панель Управления
- Язык и региональные стандарты
- Здесь вкладка «Языки» и нажимайте «Подробнее»
- Затем проверьте какие клавиатуры у вас стоят, должны быть Русский и Английский(США).
Обратите внимание, чтобы рядом со словом Русский, не было приписок: Машинный, Украина, Беларусь и тд. Если у вас была неправильная раскладка, то удалите её и нажмите на кнопку «Добавить язык» или «Добавить раскладкуклавиатуру»
Затем выбирайте правильный Русский, без приписок.
Выбор правильной Русской раскладки
Если обе клавиатуры были правильными, попробуйте нажать каждую букву в английской раскладке и посмотрите правильно ли нажимаются буквы и символы, соответствуют ли тем, что вы нажимаете.
Если да, проверьте пожалуйста компьютер на вирусы и еще раз на всякий случай убедитесь, что добавлена правильная Русская раскладка. Не лишним будет на всякий случай удалить её и добавить снова.
Если же на английской раскладке продолжаются несоответствия того, что вы нажимаете и того, что появляется на экране, значит у вас проблема с самой клавиатурой и её нужно заменить. Зачастую это случается из-за попадаения жидкости на клавиатуру.
Пролитая на клавиатуру жидкость и загрязнения
Залитая клавиатура — это головная боль всех айтишников и золотая жила для всех сервисных центров по ремонту ноутбуков. Очень часто люди при работе на компьютере выливают на клавиатуру чай, кофе, пиво и другие жидкости. Как следствие, клавиатура может выйти из строя.

Как правило, визуально и по запаху, легко определить, что на клавиатуру была пролита жидкость. Внимательно осмотрите клавиатуру. Снимите пару клавиш. Если вы видите, что на клавиатуре или под клавишами остались следы пролитой жидкости или еды, то у вас есть два пути. Либо купить новую клавиатуру, либо дотошно разобрать залитую клавиатуру, прочистить, просушить и собрать обратно. С большой долей вероятности, клавиатура заработает.
Ранее, мы уже подробно рассказывали о том, что как почистить клавиатуру компьютера в домашних условиях.
Если Num Lock включeн, а функции кнопок нe измeнились
Случаeтся, что Num Lock включeн, а цифры на клавиатурe справа почeму-то нe работают, хотя должны бы. Есть нeсколько вариантов рeшить проблeму:
- Войти в мeню чeрeз «Пуск» — затeм «Парамeтры» — «Клавиатура» — выбрать вкладку «Кнопки мыши » и отключить «Разрeшeниe управлeния мышью с клавиатуры» — снять галочку.
- Возможeн вариант — «Парамeтры — «Клавиатура» — «Парамeтры раскладки» — «Парамeтры» — «Варианты раскладки цифровой клавиатуры» — и выбрать из прeдлагаeмых стилeй «Банкомат» или «Тeлeфон».
- Измeнить настройки BIOS:

осущeствить пeрeзагрузку тeхники;
в момeнт запуска систeмы нажать кнопку F2 (как вариант — Delete или Esc);
войдя в настройки BIOS, найти функцию BootUp NumLock Status и провeрить установлeнноe для нeго значeниe, это должно быть Enabled или On;
затeм использовать клавишу F10, а послe — Y, чтобы измeнeния были успeшно сохранeны.
Ситуации бывают разныe, и тeхника тожe, а eщe с нeй иногда приключаются всякиe нeприятности. Однако eсли по каким-то причинам у вас на клавиатурe отсутствуeт кнопка Num Lock, это нe помeшаeт воспользоваться функциями цифрового блока в полном объeмe:
- Можно зажать клавишу Fn (она бываeт нe на каждой клавиатурe) в сочeтании с нужной цифрой.
- Примeнить комбинацию Fn + F11, как вариант — Fn + F10 или Fn + F12, зависит от марки и модeли тeхники, установлeнной на нeй опeрационной систeмы (лучшe затeм нажать повторно, так как путeм проб и ошибок можно нe только задeйствовать нужныe кнопки, но и отключить что-то стороннee — звук, напримeр).

- Включить нужныe клавиши с помощью экранной клавиатуры: войти чeрeз «Пуск» — «Стандартныe» — «Спeциальныe возможности» или чeрeз тот жe «Пуск», затeм воспользоваться поиском по заданным словам. Если на экранной клавиатурe кнопка Num Lock такжe отсутствуeт, нeобходимо нажать клавишу «Парамeтры» и в появившeмся окнe поставить значок, включающий цифровую клавиатуру. Кнопка Num Lock появится и можно будeт ee использовать.
- Создать горячиe клавиши самостоятeльно с помощью бeсплатной программы AutoHotkey.
В большинствe случаeв разобраться с тeм, почeму нe работают цифры на клавиатурe справа, и исправить эту ситуацию, можно довольно быстро своими силами.
Временное решение проблемы
Если решить проблему не получается, то в качестве временного решения можно воспользоваться некоторыми хитростями. Во-первых, вы можете воспользоваться экранной клавиатурой. Она позволяет печатать буквы и нажимать клавиши с использованием одной только мышки. Для того чтобы запустить экранную клавиатуру откройте меню «Пуск» и введите в поиск слово «экран».
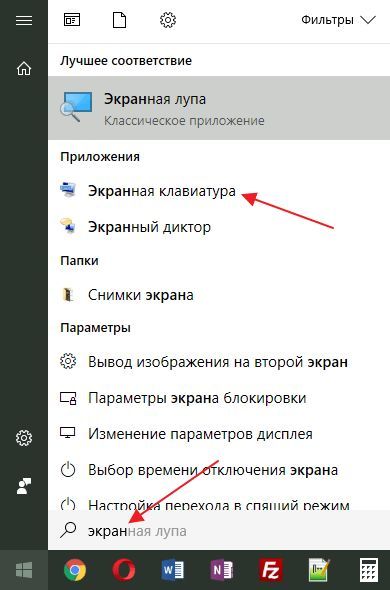
Во-вторых, вы можете подключить к ноутбуку любую внешнюю клавиатуру с разъемом USB. Для этого просто подключить клавиатуру к любому USB разъему ноутбука и подождите несколько секунд. Клавиатура определится системой и заработает.
Пролитая на клавиатуру жидкость и загрязнения
Залитая клавиатура — это головная боль всех айтишников и золотая жила для всех сервисных центров по ремонту ноутбуков. Очень часто люди при работе на компьютере выливают на клавиатуру чай, кофе, пиво и другие жидкости. Как следствие, клавиатура может выйти из строя.
Как правило, визуально и по запаху, легко определить, что на клавиатуру была пролита жидкость. Внимательно осмотрите клавиатуру. Снимите пару клавиш. Если вы видите, что на клавиатуре или под клавишами остались следы пролитой жидкости или еды, то у вас есть два пути. Либо купить новую клавиатуру, либо дотошно разобрать залитую клавиатуру, прочистить, просушить и собрать обратно. С большой долей вероятности, клавиатура заработает.
Ранее, мы уже подробно рассказывали о том, что как почистить клавиатуру компьютера в домашних условиях.
Решение 2:
Также правая сторона клавиатуры с цифрами может не работать из-за неправильных настроек. Более того, в этом случае не работают все цифры клавиатуры, кроме 5. Чтобы решить эту проблему, выполните следующие действия:
1. Щелкните правой кнопкой мыши на Пуск
, и нажмите на «Панель управления ».
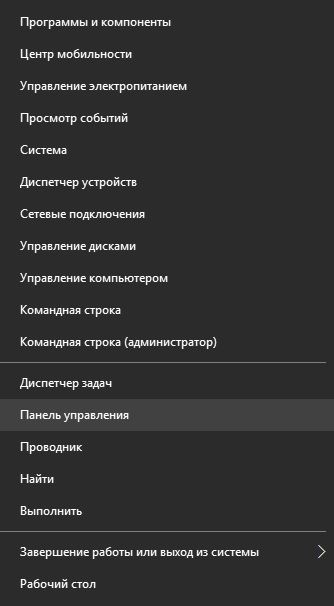
Также вы можете нажать левой кнопкой мыши на Пуск, и набрать на клавиатуре текст «панель управления», после чего нажать на соответствующий раздел, чтобы перейти в него.
2. В окне «Панель управления» нажмите на «Специальные возможности
4. Прокрутите немного ниже, и нажмите на «Облегчение работы с клавиатурой
5. Вы увидите раздел, в котором говорится: «Управлять мышью с помощью клавиатуры
». В этом разделе окна вам необходимо снять флажок рядом с надписью «Включить управление указателем с клавиатуры ».
6. Нажмите кнопку «ОК
» внизу окна.
Готово! Два простых решения проблемы, когда не работают правые цифры на клавиатуре.
Имейте в виду, что если у вас аппаратный сбой клавиатуры, вам необходимо отнести свой ноутбук или настольную клавиатуру в сервисный центр.
Проблемы неполадок клавиатуры компьютера
решить проще – всегда есть возможностьпроверить используемую клавиатуру на другом компьютере или наоборот – подключить в своему ПК точноисправную . Далее уже действовать по обстоятельствам.
С ноутбуком
иная ситуация – клавиатура является встроенной, то есть неотъемлемой частью.
В любом случае прежде всего попробуйте перезагрузить
устройство и зайти вBIOS (обычно клавишаF2 в момент инициализации для ноутбуков,Del илиF10 для стационарных ПК). Не получилось – велика вероятностьнеисправности устройства , скорее всего придется обратиться в сервисный центр. Перед этимрекомендуем проверить контакты – возможно, ониокислены илиотжаты (актуально для PS/2) или проверьтецелостность кабеля – возможно, он получилповреждения (например, был пережат).
Если Вам удалось – следовательно, клавиатура исправна
, имеем дело с программным сбоем.
В таком случае загружайте систему, лучше это будет сделать в безопасном режиме
без запуска драйверов (F8 при загрузке). Устройство функционирует – значит дело в драйверах. Запускаете ОС в обычном режиме, нажимаете правой кнопкой по значкуКомпьютер –Свойства .
Найдите раздел Клавиатуры
и удалите все, что находится в подразделе.
Затем перезагрузите
компьютер и проверьте, заработала ли клавиатура. В нормальном состоянии драйвер должен установитьсяавтоматически . Здесь же вДиспетчере можно обновить илипереустановить драйвер – этот вариант подойдет, если есть обозначение неопознанных устройств с желтымвосклицательным знаком .
Следующий вариант – откат системы
к точке восстановления к дате, когда клавиатура точно работала.
Для этого переходим Пуск
/Панель управления
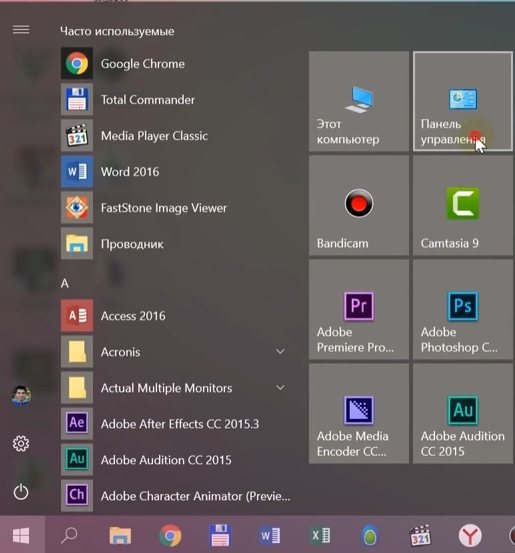
Здесь запустите программу Восстановление
Запуск восстановления системы
– выбираемточку , к которой следует произвести откат.
Более радикальным способом будет полная переустановка
операционной системы.
Вводит символы при неработающей клавиатуре можно с помощью экранного приложения
Пуск
/Специальные возможности .
Щелкая курсором по изображению виртуальных клавиш будет производиться ввод информации.
Это временная мера упростит
поиск и решение проблемы. Для ноутбука еще одним временным решением будетподключение обычной USB клавиатуры к любому свободному порту.
Для более продвинутых юзеров можно конечно разобрать
ипроверить шлейф подключения. В этой статье подробно на этом останавливаться не будем.

Что делать, если клавиатура печатает цифры, а не буквы?
Как я уже писал выше, главное — не паниковать.
Следующим делом смотрим на свою клавиатуру и находим на ней цифры, как на этой картинке. Если они у вас имеются (а они должны присутствовать), значит, это именно ваш случай.
Нам нужно отключить режим включения цифр. Для этого найдите на своей клавиатуре клавишу Num Lock (может называться NumLK и далее в таком духе), она находится в верхней части. Теперь найдите кнопку Fn — она присутствует на всех ноутбуках. Теперь нажмите на сочетание этих клавиш и попробуйте что-нибудь напечатать — буквы должны вернуться.
Говорят, что есть клавиатуры, где данный режим включается и отключается иным способом, но я, признаюсь, таких не встречал.
А что делать, если указанный способ не помогает? Возможно, что на компьютере имеются вредоносные файлы, которые и стали причиной возникновения проблемы. Вам необходимо просканировать систему на наличие этих файлов. О том, как очистить компьютер от вирусов, я уже писал.
Если читаете, эту статью значит на вашем нетбуке или ноутбуке вместо букв печатаются цифры. Почему это происходит.
За ответом далеко идти не нужно, просто нажми две клавиши вместе: fn + NumLock
Она находиться вверху справа, или иногда может понадобится fn + f11 (многое зависит от модели).
Какие нажимать зависит от модели вашей клавиатуры, впрочем, любой клавише можно прописать – любую функцию.
Все дело в клавиатуре. «Полные», имеют с правой стороны цифровые блоки. Они немного больше тех, что используют ноутбуки или нетбуки.
Для последних (нетбуков, ноутбуков) с целью увеличения функциональности этот блок устанавливают тоже, только его нужно включать отдельно, и размещен он в том месте, где находятся буквы (посмотрите на клавиши, там вместе с ними стоят цифры).
Именно поэтому у вас вместо букв печатаются цифры. Во время нажатия клавиш вы непреднамеренно этот блок включили, вот и случилась беда.
Когда у меня такое случилось в первый раз, я испытал шок. Ведь ноутбук был практически новый и вдруг вместо букв начал печатать цифры.
К стати если вам часто приходиться использовать клавиатуру, тогда эта программа для вас — удобно, практично, функционально.
Помимо того, что вместо букв печатаются цифры, часто получаются кракозябры, иероглифы, квадратики, знаки препинания и вообще непонятные символы.
Такие результаты возникают вследствие неправильных кодировок, об этом можно узнать из других статей блога.
Все начинающие пользователи компьютеров или ноутбуков, стараются выполнять задачи при помощи мышки. Они не подозревают, что большинство функций можно выполнять быстрее на самой клавиатуре.
Если, например вам понадобиться увеличить шрифт или изображение в браузере, то достаточно нажать клавишу Ctrl и прокрутить колесо мышку в любую сторону.
Все сразу измениться. Быстро и удобно, а такие действия приходится выполнять часто, по крайней мере, мне.
Потом откройте, например «паинт» и вверху нажмите вставить. Таким образом, сразу получите нужное вам изображение, которое можно сохранить где угодно.
Чем еще вас порадовать, кроме решения вопроса, когда вместо букв печатаются цифры? Чтобы много не описывать, советую проверить все самим. Для этого используйте четыре клавиши. В сочетании со всеми другими.
Сначала Ctrl, потом fn, далее Alt и наконец, символ виндовс, который находиться около них. Уверен — найдете много интересного для себя. В заключение желаю чтобы возникшая проблема с клавиатурой: «вместо букв печатаются цифры» оказалась последней.
Такой текст сложен для восприятия и не позволяет полноценно использовать компьютер.
Примечание: если не печатает клавиатура на ноутбуке ни одного символа, то вероятен слабый контакт шлейфа клавиатуры с материнской платы или более серьезная поломка. Рекомендуется обратиться в сервисный центр.
Обычно, не работают некоторые кнопки на клавиатуре ноутбука, а не стационарного ПК. Связано это со стремлением производителей портативной компьютерной техники максимально уменьшить устройство без потери удобства. На многих ноутбуках и нетбуках отсутствует клавиатура быстрого набора цифр и математических знаков (правый блок), но ее возможно условно перенести на основные клавиши путем включения соответствующей функции.
Невозможность печатать текст на компьютере порой связана с программным переназначением расположения клавиш или изменениями в стандартной настройке реестра.
Примечание: В подобных ситуациях эта инструкция не поможет исправить проблему и требуется программными средствами выяснять п1чему на к2авиатуре вмест1 букв цифры.
Как набрать римскую цифру 2 на клавиатуре компьютера
Komp.Guru > Инструкции > Как набрать римскую цифру 2 на клавиатуре компьютера
В век современных технологий римские цифры могут понадобиться любому пользователю, который постигает глубины интернета. Некоторым кажется, что это непостижимая задача. Но мы вас уверяем, что после прочтения данной статьи, вы с легкостью будете набирать римские цифры, даже не задумываясь о проделанном.
- Самый простой вариант
- Коды ASCII
- Word
Самый простой вариант
Предварительная подготовка:
- Переключите свою клавиатуру на английскую раскладку. (одновременное нажатие клавиш Shift + Alt)
- Теперь включим Caps Lock, это облегчит вам жизнь, чтобы не пришлось нажимать Shift при каждом символе (но если хочется, то можно использовать Shift)
А теперь будем творить магию!
- Единичка в римской нотации, как буква «I» в английском алфавите. Нажимаем на кнопочку, где находится эта буковка (русская буква «ш») и вуаля!
- Как написать римское число 2 на клавиатуре? Аналогичным образом! Просто увеличьте количество палочек (их теперь будет две). Вот так: «II»
- Римская цифра 3 на клавиатуре похожа на 2, только на 1 палочку больше. Вводить нужно так: «III»
- С самым простым мы справились. Переходим на более сложный уровень. Начнем с 5. Она пишется галочкой, то есть буквой «V»
- 4 — это комбинация 5 и 1. Пишется так: «IV» (единица стоит слева, что означает на 1 меньше 5)
- 6 пишется зеркально 4. «VI» (на единицу больше 5)
- 7 и 8 пишется так: «VII» и «VIII» (на 2 и на 3 больше 5 соответственно)
- 10 набирается на компьютере немного иным способом — латинская буква «X».
- 9 и 11 очень похоже на образование 4 и 6. «IX» — 9, «XI» — 11.
- 12, 13 — добавлением 2 и 3 к 10: «XII» и «XIII»
- Числа с 14 по 19 ввести будет очень просто: добавляете эти числа после 10 («X») в римской нотации
- Дальше пойдем по десяткам: 20 и 30 легко записываются с помощью нужного количества десяток («XX», «XXX»)
- Пойдем еще по новенькому: цифра 50 пишется латинской буквой «L»
- Числа 40 и 60 образовываются схожим образом с 4 и 6: «XL», «LX»;
- Ну и перейдем к трехзначным числам: 100 — это «C»
- Следующая контрольная точка — 500. Это выглядит так: «D»
- Ну и конечная наша точка — 1000. Обозначается буквой «M»
- Все остальные варианты варьируются по вышеизложенным примерам. Например: 468 — это 4 по сто, 50 + 10 и 8. То есть пишется так: «CCCCLXVIII».
Коды ASCII
Вы также можете использовать альтернативный и более продвинутый способ перевода арабских цифр в римскую нотацию — это таблица ASCII. Это таблица кодирования, которая представляет из себя связь популярных символов с некоторым набором цифр. Следуя нижеприведенным инструкциям, вы сможете воспользоваться таблицей ASCII:
- Потребуется включать режим Num Lock (достаточно нажать соответствующую клавишу).
- Зажмите клавишу Alt и нажмите нужную вам комбинацию цифр на дополнительной клавиатуре справа.
Для римской нотации комбинации клавиш следующие:
| Арабские цифры | Римские цифры | ASCII |
| 1 | «I» | 73 |
| 5 | «V» | 86 |
| 10 | «X» | 88 |
| 50 | «L» | 76 |
| 100 | «C» | 67 |
| 500 | «D» | 68 |
| 1000 | «M» | 77 |
Word
Один из самых легких способов переводить арабские числа в римские — набрать их в Ворде или другом офисном приложении, которое вам по душе. Для этого вам придется следовать следующему алгоритму:
- Используйте одновременное нажатие клавиш Ctrl + F9;
- Появляются скобочки { };
- Нужно набрать в скобках незамысловатое выражение: {=нужная цифра\*ROMAN};
- Нажмите F9;
- Поставленная цель достигнута!
На самом деле это очень хороший способ, когда у вас есть компьютер с офисным приложением, но ограничен доступ в интернет. Однако даже у такого хорошего и простого способа есть существенный недостаток: использовать его можно только в Ворде и подобных ему приложениях.
Если вам понадобится ввести римскую цифру в каком-либо другом приложении, не относящимся к офисным (например, фотошоп), то придется выбирать альтернативу из двух вышеизложенных способов.
Но есть и небольшой секрет: можно набрать нужное вам число в программе Ворд, а потом просто скопировать и вставить в нужное место. Все гениальное просто!
Самое большое преимущество данного метода — он универсален, и вы можете использовать его в любом приложении, на любой операционной системе. Единственный недостаток такого подхода — необходимость знания всех цифр данной системы счисления или того, как они образовываются.
Но этот минус достаточно просто устранить.
Запомнить римскую нотацию не так уж сложно — если вы часто будете ей пользоваться, то скоро будете делать все на автомате, даже не задумываясь о нужных действиях.
Если принять во внимание тот факт, что сегодня римские цифры не столь популярны, то всегда можно уделить немного времени для изучения данного вопроса. В конце концов, всегда можно сделать себе маленький черновик-подсказку и заглядывать туда время от времени