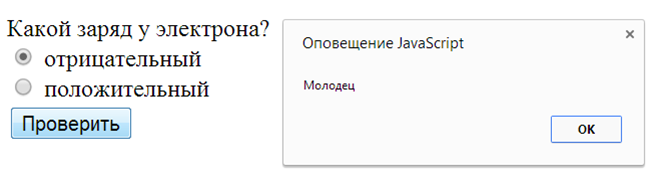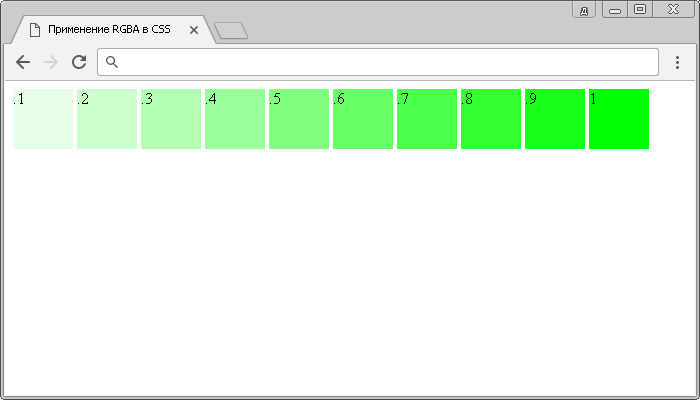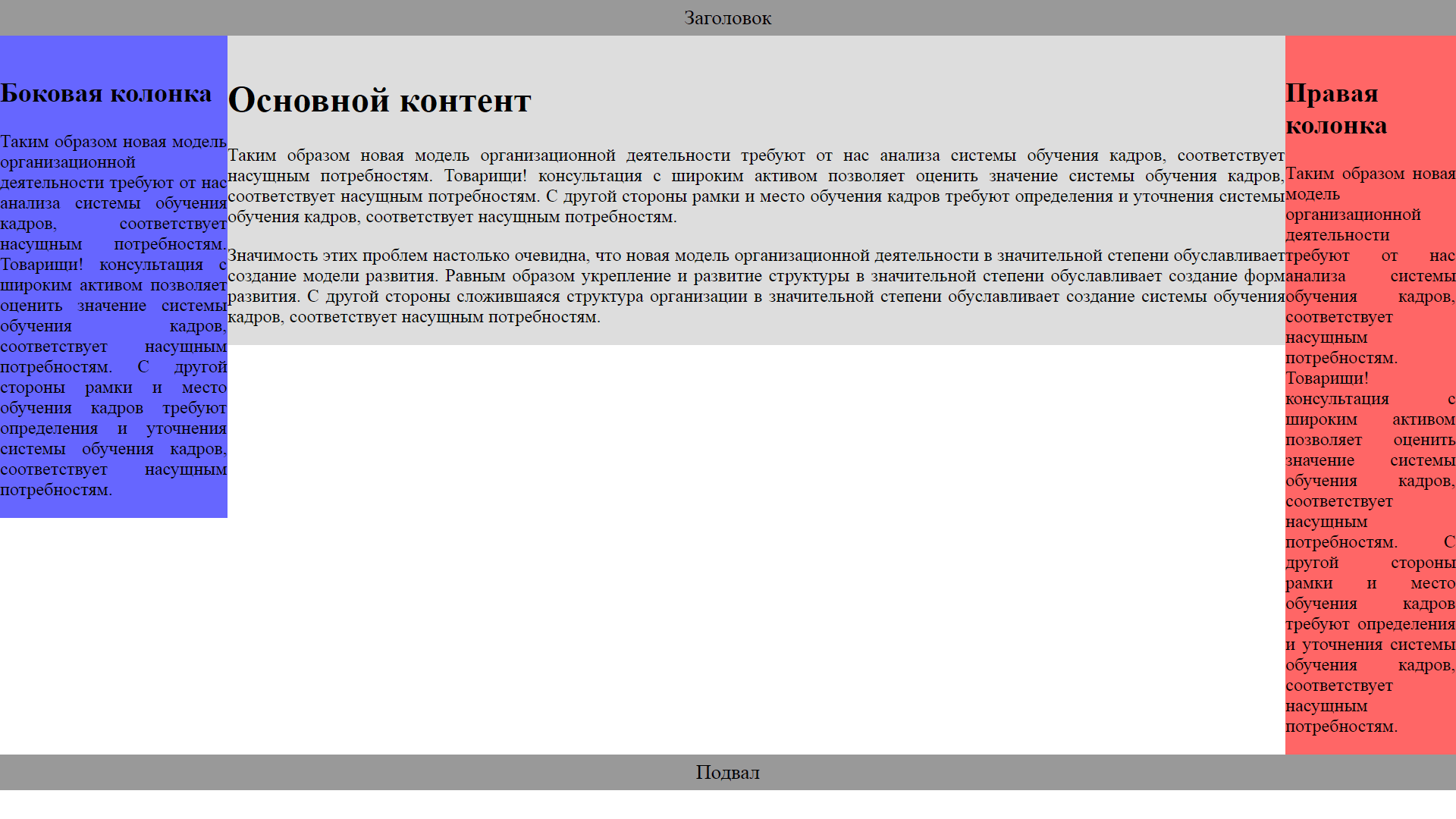Html radio button
Содержание:
- JavaScript
- Значение атрибута type: number
- HTML Справочник
- HTML Теги
- Радиокнопка
- Images
- Значение атрибута type: tel
- HTML Tutorial
- Input Type Hidden
- Установка стилей радиокнопок
- HTML Теги
- Атрибут value
- Input Radio Object Properties
- DOM interface #
- Input Type Date
- Радиокнопки
- Radiobutton – радиокнопка
- How To Create a Custom Radio Button
- Элементы и
JavaScript
JS Array
concat()
constructor
copyWithin()
entries()
every()
fill()
filter()
find()
findIndex()
forEach()
from()
includes()
indexOf()
isArray()
join()
keys()
length
lastIndexOf()
map()
pop()
prototype
push()
reduce()
reduceRight()
reverse()
shift()
slice()
some()
sort()
splice()
toString()
unshift()
valueOf()
JS Boolean
constructor
prototype
toString()
valueOf()
JS Classes
constructor()
extends
static
super
JS Date
constructor
getDate()
getDay()
getFullYear()
getHours()
getMilliseconds()
getMinutes()
getMonth()
getSeconds()
getTime()
getTimezoneOffset()
getUTCDate()
getUTCDay()
getUTCFullYear()
getUTCHours()
getUTCMilliseconds()
getUTCMinutes()
getUTCMonth()
getUTCSeconds()
now()
parse()
prototype
setDate()
setFullYear()
setHours()
setMilliseconds()
setMinutes()
setMonth()
setSeconds()
setTime()
setUTCDate()
setUTCFullYear()
setUTCHours()
setUTCMilliseconds()
setUTCMinutes()
setUTCMonth()
setUTCSeconds()
toDateString()
toISOString()
toJSON()
toLocaleDateString()
toLocaleTimeString()
toLocaleString()
toString()
toTimeString()
toUTCString()
UTC()
valueOf()
JS Error
name
message
JS Global
decodeURI()
decodeURIComponent()
encodeURI()
encodeURIComponent()
escape()
eval()
Infinity
isFinite()
isNaN()
NaN
Number()
parseFloat()
parseInt()
String()
undefined
unescape()
JS JSON
parse()
stringify()
JS Math
abs()
acos()
acosh()
asin()
asinh()
atan()
atan2()
atanh()
cbrt()
ceil()
clz32()
cos()
cosh()
E
exp()
expm1()
floor()
fround()
LN2
LN10
log()
log10()
log1p()
log2()
LOG2E
LOG10E
max()
min()
PI
pow()
random()
round()
sign()
sin()
sqrt()
SQRT1_2
SQRT2
tan()
tanh()
trunc()
JS Number
constructor
isFinite()
isInteger()
isNaN()
isSafeInteger()
MAX_VALUE
MIN_VALUE
NEGATIVE_INFINITY
NaN
POSITIVE_INFINITY
prototype
toExponential()
toFixed()
toLocaleString()
toPrecision()
toString()
valueOf()
JS OperatorsJS RegExp
constructor
compile()
exec()
g
global
i
ignoreCase
lastIndex
m
multiline
n+
n*
n?
n{X}
n{X,Y}
n{X,}
n$
^n
?=n
?!n
source
test()
toString()
(x|y)
.
\w
\W
\d
\D
\s
\S
\b
\B
\0
\n
\f
\r
\t
\v
\xxx
\xdd
\uxxxx
JS Statements
break
class
continue
debugger
do…while
for
for…in
for…of
function
if…else
return
switch
throw
try…catch
var
while
JS String
charAt()
charCodeAt()
concat()
constructor
endsWith()
fromCharCode()
includes()
indexOf()
lastIndexOf()
length
localeCompare()
match()
prototype
repeat()
replace()
search()
slice()
split()
startsWith()
substr()
substring()
toLocaleLowerCase()
toLocaleUpperCase()
toLowerCase()
toString()
toUpperCase()
trim()
valueOf()
Значение атрибута type: number
Элемент <input> типа number создает поле, в которое пользователь может вводить только числовое значение. Для типа ввода number браузер предоставляет виджет счетчика, который представляет собой поле, справа от которого находятся две кнопки со стрелками — для увеличения и уменьшения числового значения. В поле счетчика по умолчанию разрешен прямой ввод с клавиатуры. Для указания минимальных и максимальных допустимых значений ввода предназначены атрибуты min и max, а также можно установить шаг приращения с помощью атрибута step. Синтаксис создания поля для ввода чисел следующий:
HTML Справочник
HTML Теги по алфавитуHTML Теги по категорииHTML ПоддержкаHTML АтрибутыHTML ГлобальныеHTML СобытияHTML Названия цветаHTML ХолстHTML Аудио/ВидеоHTML ДекларацииHTML Набор кодировокHTML URL кодHTML Коды языкаHTML Коды странHTTP СообщенияHTTP методыКовертер PX в EMКлавишные комбинации
HTML Теги
<!—…—>
<!DOCTYPE>
<a>
<abbr>
<acronym>
<address>
<applet>
<area>
<article>
<aside>
<audio>
<b>
<base>
<basefont>
<bdi>
<bdo>
<big>
<blockquote>
<body>
<br>
<button>
<canvas>
<caption>
<center>
<cite>
<code>
<col>
<colgroup>
<data>
<datalist>
<dd>
<del>
<details>
<dfn>
<dialog>
<dir>
<div>
<dl>
<dt>
<em>
<embed>
<fieldset>
<figcaption>
<figure>
<font>
<footer>
<form>
<frame>
<frameset>
<h1> — <h6>
<head>
<header>
<hr>
<html>
<i>
<iframe>
<img>
<input>
<ins>
<kbd>
<label>
<legend>
<li>
<link>
<main>
<map>
<mark>
<meta>
<meter>
<nav>
<noframes>
<noscript>
<object>
<ol>
<optgroup>
<option>
<output>
<p>
<param>
<picture>
<pre>
<progress>
<q>
<rp>
<rt>
<ruby>
<s>
<samp>
<script>
<section>
<select>
<small>
<source>
<span>
<strike>
<strong>
<style>
<sub>
<summary>
<sup>
<svg>
<table>
<tbody>
<td>
<template>
<textarea>
<tfoot>
<th>
<thead>
<time>
<title>
<tr>
<track>
<tt>
<u>
<ul>
<var>
<video>
<wbr>
Радиокнопка
Но сильно с оформлением не разгуляешься, так как остальные переключатели тоже должны работать корректно. Давайте просто слегка приукрасим их:
label input {
display: none;
}
label input ~ span {
position: relative;
display: inline-block;
padding: 3px 0 3px 25px;
}
label input ~ span:before {
content: "";
position: absolute;
display: block;
width: 18px;
height: 18px;
background: #fff;
margin-right: 5px;
border: 1px solid #ccc;
border-radius: 50%;
left: 0;
top: 0;
box-sizing: border-box;
transition: all 300ms ease-in-out;
}
label input:checked ~ span:before {
border: 5px solid #29d;
}
На данный момент наша радиокнопка будет выглядеть следующим образом:
Чекбокс (флажок)
Давайте начнем с простого HTML input type checkbox. Сейчас я хочу превратить переключатель, который вы видите на скриншоте, в нечто подобное:
label.spin input {
display: none; /*hides ugly toggle*/
}
label.spin input ~ span {
position: relative;
display: inline-block;
padding: 3px 0 3px 25px; /*adds spacing on the left*/
}
/*create our new toggle*/
label.spin input ~ span:before {
content: "2713"; /*add a new check mark*/
text-align: center;
font-size: 13px;
position: absolute;
display: block;
width: 18px;
height: 18px;
background: #fff;
color: #fff;
margin-right: 5px;
border: 1px solid #ccc;
border-radius: 50%;
left: 0;
top: 0;
box-sizing: border-box;
transition: all 500ms ease-in-out;
}
/*if checked do this*/
label.spin input:checked ~ span:before {
transform: rotatez(360deg);
background: #29d;
border-color: #29d;
}
Действительно красивый переключатель!
Наверняка вы видели input type checkbox, в которых тумблер скользит слева направо при нажатии. Такого эффекта можно легко добиться при помощи CSS. Давайте попробуем.
Сначала создадим обычный чекбокс без установленного флажка. Сейчас вы уже знаете, что нам потребуется скрыть стандартный переключатель:
label input { display: none; }
Затем добавьте немного пространства с левой стороны при помощи свойства padding. После этого задайте чекбоксу относительное позиционирование, так как нам нужно, чтобы он содержал в себе и все остальные элементы внутри span:
label input ~ span { position: relative; display: inline-block; padding: 3px 0 3px 35px; }
Перейдем к стилизации CSS input type checkbox при помощи псевдоэлементов :before и :after. Так сгенерированным CSS-кодом будет проще управлять:
label input ~ span:before, label.slide input ~ span:after {
content: "";
position: absolute;
display: block;
width: 18px;
height: 18px;
background: #fff;
margin-right: 5px;
border: 1px solid #ccc;
left: 0;
top: 0;
box-sizing: border-box;
transition: all 300ms ease-in-out;
}
Этот код приведет к появлению элемента, похожего на блок. Так как это свойство установлено для обоих псевдоэлементов, то они будут выглядеть одинаково, и расположены один поверх другого.
Пришло время немного украсить эти псевдоэлементы. :after будет выступать в роли фона, а :before отвечать за переключение ползунка. Давайте отредактируем ширину элемента, чтобы он стал больше. Также не забудьте добавить inset shadow, чтобы он выглядел как бы вдавленным. Кроме этого не забываем про красный фон, который будет интуитивно указывать на “выключенный” режим:
label input ~ span:before {
width: 30px;
border-radius: 20px;
box-shadow: inset 0 2px 5px -1px rgba(0, 0, 0, 0.4), inset 0 -2px 0 -1px rgba(255, 255, 255, 0.2);
background: #F22613;
}
Что касается :before, то нам нужно сделать так, чтобы элемент стал круглым, а также немного «приподнять» его при помощи эффекта box-shadow:
label.slide input ~ span:after {
box-shadow: 0 3px 4px -2px rgba(0, 0, 0, 0.5);
border-radius: 50%;
}
Во «включенном» режиме нам нужно сместить ползунок HTML input type checkbox в сторону, и изменить цвет фона с красного на оттенок голубого:
label.slide input:checked ~ span:before {
background: #29d;
}
label.slide input:checked ~ span:after {
left: 13px;
}
На этом все! Наши красивые чекбоксы и радиокнопки готовы!
Images
SlideshowSlideshow GalleryModal ImagesLightboxResponsive Image GridImage GridTab GalleryImage Overlay FadeImage Overlay SlideImage Overlay ZoomImage Overlay TitleImage Overlay IconImage EffectsBlack and White ImageImage TextImage Text BlocksTransparent Image TextFull Page ImageForm on ImageHero ImageBlur Background ImageChange Bg on ScrollSide-by-Side ImagesRounded ImagesAvatar ImagesResponsive ImagesCenter ImagesThumbnailsBorder Around ImageMeet the TeamSticky ImageFlip an ImageShake an ImagePortfolio GalleryPortfolio with FilteringImage ZoomImage Magnifier GlassImage Comparison Slider
Значение атрибута type: tel
Элемент <input> типа tel применяется для того, чтобы сообщить браузеру, что в соответствующем поле формы пользователь должен ввести телефонный номер. Несмотря на то, что телефонный номер представляет из себя числовой формат вводимых данных, в браузерах поле типа tel ведет себя как обычное текстовое поле ввода. Однако, применение типа поля ввода tel приводит к появлению на экранах мобильных устройств специальной клавиатуры, предназначенной для облегчения ввода информации. Синтаксис поля ввода номера телефона:
- Результат
- HTML-код
- Попробуй сам » /
Телефон:
Значение
Описание
button
Создает кнопку с произвольным действием, действие по умолчанию не определено:
checkbox
Создает флажки, которые напоминают переключатели тем, что дают пользователю возможность выбирать из предложенных вариантов:Я знаю HTML
color
Генерирует палитры цветов обеспечивая пользователям возможность выбирать значения цветов в шестнадцатеричном формате RGB:
date
Позволяет вводить дату в формате дд.мм.гггг.:
День рождения:
datetime-local
Позволяет вводить дату и время, разделенные прописной английской буквой по шаблону дд.мм.гггг чч:мм:
Дата встречи — день и время:
Браузеры, поддерживающие язык HTML5, проверят, соответствует ли введенный посетителем адрес электронной почты принятому стандарту для данного типа адресов:
E-mail:
file
Позволяет загружать файлы с компьютера пользователя:
Выберите файл:
hidden
Создает скрытый элемент, не отображаемый пользователю. Информация,
хранящаяся в скрытом поле, всегда пересылается на сервер и не может быть изменена ни пользователем, ни браузером.
image
Создает элемент в виде графического изображения, действующий аналогично кнопке Submit:
month
Позволяет пользователю вводить год и номер месяца по шаблону гггг-мм:
number
Создает поле, в которое пользователь может вводить только числовое значение. Для типа ввода number браузер предоставляет виджет счетчика, который представляет собой поле, справа от которого находятся две кнопки со стрелками — для увеличения и уменьшения числового значения. Для указания минимальных и максимальных допустимых значений ввода предназначены атрибуты min и max, а также можно установить шаг приращения с помощью атрибута step:
Укажите число (от 1 до 10):
password
Текстовое поле для ввода пароля, в котором все вводимые символы заменяются звездочкой либо другим, установленным браузером значком:
Введите пароль:
radio
Создает элемент-переключатель в виде небольшого кружка (иногда их называют радио-кнопками):
Радио-кнопки:
range
Создает такой элемент интерфейса, как ползунковый регулятор. Ползунок предназначен только для выбора числовых значений в некоем диапазоне, при этом для пользователя не все браузеры отображают текущее числовое значение:
reset
Создает кнопку, которая очищает поля формы от введенных пользователем данных:
search
Создает поле поиска, по умолчанию поле ввода имеет прямоугольную форму:
Поиск:
submit
Создает стандартную кнопку, активизируемую щелчком мыши. Кнопка собирает информацию с формы и отправляет ее на сервер обработчику:
text
Создает однострочное поле ввода текста:
time
Допускает ввод значений в 24-часовом формате, например 17:30. Браузеры отображают его как элемент управления в виде числового поля ввода со значением, изменяемым с помощью мыши, и допускают ввод только значений времени:
Выберите время:
url
Заставляет браузер проверять, правильно ли пользователь ввел URL-адрес. Некоторые браузеры добавляют специфическую информацию в предупреждающие сообщения, выводимые на экран, при попытке отправить форму с некорректными значениями URL-адреса:
Главная страница:
week
Позволяет пользователю выбрать одну неделю в году, после чего обеспечит ввод данных в формате нн-гггг:
Выберите неделю:
HTML Tutorial
HTML HOMEHTML IntroductionHTML EditorsHTML BasicHTML ElementsHTML AttributesHTML HeadingsHTML ParagraphsHTML StylesHTML FormattingHTML QuotationsHTML CommentsHTML Colors
Colors
RGB
HEX
HSL
HTML CSSHTML Links
Links
Link Colors
Link Bookmarks
HTML Images
Images
Image Map
Background Images
The Picture Element
HTML TablesHTML Lists
Lists
Unordered Lists
Ordered Lists
Other Lists
HTML Block & InlineHTML ClassesHTML IdHTML IframesHTML JavaScriptHTML File PathsHTML HeadHTML LayoutHTML ResponsiveHTML ComputercodeHTML SemanticsHTML Style GuideHTML EntitiesHTML SymbolsHTML EmojisHTML CharsetHTML URL EncodeHTML vs. XHTML
Input Type Hidden
The
defines a hidden input field (not visible to a user).
A hidden field let web developers include data that cannot be seen or
modified by users when a form is submitted.
A hidden field often stores what database record that needs to be updated
when the form is submitted.
Note: While the value is not displayed to the user in the
page’s content, it is visible (and can be edited) using any browser’s developer
tools or «View Source» functionality. Do not use hidden inputs as a form of
security!
Example
<form> <label for=»fname»>First name:</label>
<input type=»text» id=»fname» name=»fname»><br><br> <input
type=»hidden» id=»custId» name=»custId» value=»3487″> <input
type=»submit» value=»Submit»></form>
Установка стилей радиокнопок
Следующий пример отображает немного более проработанную версию примера, который мы использовали на протяжении всей статьи, с некоторыми дополнительными стилями и с лучшей семантикой, установленной с помощью специализированных элементов.
HTML будет выглядеть следующим образом:
Здесь не так много нового, кроме дополнения в виде элементов и представляет собой заголовок содержания родительского элемента .»> , которые позволяют сгруппировать элементы форм между собой функционально и семантически.
CSS будет выглядеть так:
Самым примечательным здесь является использование свойства appearance с использованием префиксов некоторых браузеров. По умолчанию радиокнопки (и чекбоксы) уже имеют собственные стили в каждой операционной системе. Придав свойству appearance значение none , Вы можете отменить все «родные» настройки стилей операционной системы и создать свои собственные. Здесь мы использовали свойства border и border-radius , а также свойство transition для создания хорошо анимированного выбора радиокнопок. Заметьте также, что псевдокласс ), checkbox ( ) или option ( внутри ), которые выбраны или включены. Пользователь может изменить это состояние, нажав на элемент, или выбрав другое значение, в этом случае :checked повторно не применится к элементу, а сохранится.’> :checked используется для указания стилей внешнего вида кнопок при их выборе.
Стоит иметь в виду, что свойство appearance неплохо работает для создания простых стилей, но имеет тенденцию вести себя несколько непоследовательно в некоторых браузерах и полностью не работает в Internet Explorer. Тщательно проверяйте как работает Ваш сайт в каждом браузере!
Обратите внимание, что при клике на радиокнопку, на предыдущей выбранной кнопке появляется мягкий эффект угасания. Кроме того, стиль и окраска легенды и кнопки «Submit» имеет сильный контраст с остальным текстом
Возможно, это не совсем тот эффект, который Вы хотели бы видеть в своём реальном веб-приложении, но этот пример хорошо отображает возможности CSS.
I want to get the selected value from a group of radio buttons.
I keep getting undefined.
HTML Теги
<!—…—><!DOCTYPE><a><abbr><acronym><address><applet><area><article><aside><audio><b><base><basefont><bdi><bdo><big><blockquote><body><br><button><canvas><caption><center><cite><code><col><colgroup><data><datalist><dd><del><details><dfn><dialog><dir><div><dl><dt><em><embed><fieldset><figcaption><figure><font><footer><form><frame><frameset><h1> — <h6><head><header><hr><html><i><iframe><img><input><ins><kbd><label><legend><li><link><main><map><mark><meta><meter><nav><noframes><noscript><object><ol><optgroup><option><output><p><param><picture><pre><progress><q><rp><rt><ruby><s><samp><script><section><select><small><source><span><strike><strong><style><sub><summary><sup><svg><table><tbody><td><template><textarea><tfoot><th><thead><time><title><tr><track><tt><u><ul><var><video>
Атрибут value
Атрибут value — это строка DOM , содержащая значение радиокнопки. Это значение никогда не показывается пользователю его веб-браузером. Атрибут value используется для того, чтобы точно определить какая из радиокнопок была выбрана пользователем.
Создание группы радиокнопок
Группа радиокнопок определяется путём присвоения каждой радиокнопке в данной группе одного и того же значения атрибута ( name ). Выбор любой радиокнопки в этой группе автоматически отменяет выбор другой радиокнопки в той же группе.
Вы можете создать любое количество групп радиокнопок, если каждой из этих групп будет присвоено своё уникальное значение атрибута name .
HTML будет выглядеть следующим образом:
Здесь Вы видите три радиокнопки, каждая из которых имеет атрибут name со значением «contact» и уникальный атрибут value , который однозначно идентифицирует эту радиокнопку в данной группе. Каждой радиокнопке присвоен уникальный id , связанный с тегом представляет собой подпись к элементу пользовательского интерфейса.»> через атрибут for для установления связи между конкретной меткой и конкретной радиокнопкой.
Вы можете опробовать этот код здесь:
Представление данных группы радиокнопок
Когда представленная выше форма отправляется на сервер с информацией о выбранной радиокнопке, то её данные включают запись в виде «contact=name». Например, если пользователь кликает на радиокнопку «Phone», а затем отправляет форму на сервер, данные формы будут включать в себя строку «contact=phone» .
Если Вы пренебрежёте атрибутом value в Вашем HTML, то отправленные данные просто присвоят данной группе значение «on» . То есть, если пользователь кликнет на радиокнопку «Phone» и отправит форму, итоговые данные отобразятся как «contact=on» и будут абсолютно бесполезны. Поэтому никогда не забывайте указывать атрибут value !
Примечание: Если в отправленной форме не была выбрана ни одна радиокнопка, то группа радиокнопок вообще не будет включать в себя никакие данные, так как отсутствуют значения для отправки.
Поскольку отправлять пустую форму в большинстве случаев не имеет никакого смысла, то разумно оставлять одну радиокнопку активированной по умолчанию с помощью атрибута «checked» . Смотрите здесь Selecting a radio button by default.
Давайте добавим немного кода в наш пример для того, чтобы изучить данные, полученные из этой формы. HTML изменяется путём добавления блока
Затем добавим немного JavaScript. Установим слушателя для события submit , которая будет отправляться при клике пользователя на кнопку «Отправить»:
Опробуйте этот пример и убедитесь, что для группы радиокнопок «contact» будет только один результат.
Input Radio Object Properties
| Property | Description |
|---|---|
| autofocus | Sets or returns whether a radio button should automatically get focus when the page loads |
| checked | Sets or returns the checked state of a radio button |
| defaultChecked | Returns the default value of the checked attribute |
| defaultValue | Sets or returns the default value of a radio button |
| disabled | Sets or returns whether the radio button is disabled, or not |
| form | Returns a reference to the form that contains the radio button |
| name | Sets or returns the value of the name attribute of a radio button |
| required | Sets or returns whether the radio button must be checked before submitting a form |
| type | Returns which type of form element the radio button is |
| value | Sets or returns the value of the value attribute of the radio button |
DOM interface #
interface HTMLInputElement : {
attribute DOMString ;
attribute DOMString ;
attribute DOMString ;
attribute boolean ;
attribute boolean ;
attribute boolean ;
attribute boolean ;
readonly attribute ;
readonly attribute FileList ;
attribute DOMString ;
attribute DOMString ;
attribute DOMString ;
attribute boolean ;
attribute DOMString ;
attribute DOMString ;
attribute boolean ;
readonly attribute ;
attribute DOMString ;
attribute long ;
attribute DOMString ;
attribute boolean ;
attribute DOMString ;
attribute DOMString ;
attribute DOMString ;
attribute boolean ;
attribute boolean ;
attribute unsigned long ;
attribute DOMString ;
attribute DOMString ;
attribute DOMString ;
attribute DOMString ;
attribute DOMString ;
attribute Date ;
attribute double ;
readonly attribute ;
attribute DOMString ;
void (in optional long n);
void (in optional long n);
readonly attribute boolean ;
readonly attribute ;
readonly attribute DOMString ;
boolean ();
void (in DOMString error);
readonly attribute ;
void ();
attribute unsigned long ;
attribute unsigned long ;
void (in unsigned long start, in unsigned long end);
};
Input Type Date
The is used for input fields that should contain a date.
Depending on browser support, a date picker can show up in the input field.
Example
<form> <label for=»birthday»>Birthday:</label> <input
type=»date» id=»birthday» name=»birthday»></form>
You can also use the and attributes to add restrictions to dates:
Example
<form> <label for=»datemax»>Enter a date before
1980-01-01:</label> <input type=»date» id=»datemax» name=»datemax»
max=»1979-12-31″><br><br> <label for=»datemin»>Enter a date after
2000-01-01:</label> <input type=»date» id=»datemin» name=»datemin»
min=»2000-01-02″></form>
Радиокнопки
Во-первых, вот наша разметка:
<section id="first" class="section">
<div class="container">
<input type="radio" name="group1" id="radio-1">
<label for="radio-1"><span class="radio">Coffee</span></label>
</div>
<div class="container">
<input type="radio" name="group1" id="radio-2">
<label for="radio-2"><span class="radio">Tea</span></label>
</div>
<div class="container">
<input type="radio" name="group1" id="radio-3">
<label for="radio-3"><span class="radio">Cappuccino</span></label>
</div>
</section>
Теперь у нас есть раздел с тремя радиокнопками. Мы рассмотрим чекбоксы чуть позже в этом посте, по тому же принципу. Каждый input обернут в div с классом container. Кроме того, каждый input имеет label со span в нём.
Важно!
Поскольку мы скрыли входы радио и чекбоксов, единственный способ для нас получить к ним доступ — использовать label тег. Для правильной работы тег label должен содержать атрибут «for» с идентификатором соответствующего ввода. Если вход имеет идентификатор «radio-1», то атрибут «for» также должен быть «radio-1». Вы можете удивиться, почему текст внутри каждого label обернут в span:
<div class="container">
<input type="radio" name="group1" id="radio-1">
<label for="radio-1"><span class="radio">Coffee</span></label>
</div>
Так как мы собираемся стилить кнопки с псевдоэлементами «::before и «::after, нам понадобиться родительский элемент, на основе которого они могут быть расположены. В этом случае это будет наш label:
.container label {
position: relative;
}
Вот стили, которые подходят как для чекбоксов, так и для радиокнопок:
.container span::before,
.container span::after {
content: '';
position: absolute;
top: 0;
bottom: 0;
margin: auto;
}
Свойства top и bottom установлены на ноль и объединены с «margin: auto;» это позволяет нашим элементам иметь центральное горизонтальное положение.
Вот как выглядят остальные стили:
.container span.radio:hover {
cursor: pointer;
}
.container span.radio::before {
left: -52px;
width: 45px;
height: 25px;
background-color: #A8AAC1;
border-radius: 50px;
}
.container span.radio::after {
left: -49px;
width: 17px;
height: 17px;
border-radius: 10px;
background-color: #6C788A;
transition: left .25s, background-color .25s;
}
input:checked + label span.radio::after {
left: -27px;
background-color: #EBFF43;
}
Самая важная часть — последний набор правил, в котором в основном и заключается вся фишка. Псевдокласс «: checked» позволяет нам вносить изменения в элементы при проверке ввода. С помощью селектора ‘+’ мы можем выбрать следующий родственный элемент и нацелить наш «span.radio», где мы применяем новые правила к псевдоэлементу «:: after». В этом случае мы меняем его горизонтальное положение и цвет. Чтобы сделать переключение плавным, мы назначаем переход 0,25 секунды для свойства left и background-color. Теперь, когда мы нажимаем переключатель, переключатель движется плавно, а не быстро.
Если мы создадим две радиокнопки без соответствующих настроек, то обе они будут включены и выключить их будет невозможно:
Эти переключатели никак не связаны друг с другом. Кроме того для них не указано исходное значение, должны ли они быть в состоянии «вкл» или «выкл». По-умолчанию они включены.
Связь устанавливается через общую переменную, разные значения которой соответствуют включению разных радиокнопок группы. У всех кнопок одной группы свойство устанавливается в одно и то же значение – связанную с группой переменную. А свойству присваиваются разные значения этой переменной.
В Tkinter нельзя использовать любую переменную для хранения состояний виджетов. Для этих целей предусмотрены специальные классы-переменные пакета – , , , . Первый класс позволяет принимать своим экземплярам только булевы значения (0 или 1 и или ), второй – целые, третий – дробные, четвертый – строковые.
r_var = BooleanVar()
r_var.set()
r1 = Radiobutton(text='First',
variable=r_var, value=)
r2 = Radiobutton(text='Second',
variable=r_var, value=1)
Здесь переменной r_var присваивается объект типа . С помощью метода он устанавливается в значение 0.
При запуске программы включенной окажется первая радиокнопка, так как значение ее опции совпадает с текущим значением переменной r_var. Если кликнуть по второй радиокнопке, то она включится, а первая выключится. При этом значение r_var станет равным 1.
В программном коде обычно требуется «снять» данные о том, какая из двух кнопок включена. Делается это с помощью метода экземпляров переменных Tkinter.
from tkinter import *
def change():
if var.get() == :
label'bg' = 'red'
elif var.get() == 1:
label'bg' = 'green'
elif var.get() == 2:
label'bg' = 'blue'
root = Tk()
var = IntVar()
var.set()
red = Radiobutton(text="Red",
variable=var, value=)
green = Radiobutton(text="Green",
variable=var, value=1)
blue = Radiobutton(text="Blue",
variable=var, value=2)
button = Button(text="Изменить",
command=change)
label = Label(width=20, height=10)
red.pack()
green.pack()
blue.pack()
button.pack()
label.pack()
root.mainloop()
В функции change в зависимости от считанного значения переменной var ход выполнения программы идет по одной из трех веток.
Мы можем избавиться от кнопки «Изменить», связав функцию change или любую другую со свойством радиокнопок. При этом не обязательно, чтобы радиокнопки, объединенные в одну группу, вызывали одну и ту же функцию.
from tkinter import *
def red_label():
label'bg' = 'red'
def green_label():
label'bg' = 'green'
def blue_label():
label'bg' = 'blue'
root = Tk()
var = IntVar()
var.set()
Radiobutton(text="Red", command=red_label,
variable=var, value=).pack()
Radiobutton(text="Green", command=green_label,
variable=var, value=1).pack()
Radiobutton(text="Blue", command=blue_label,
variable=var, value=2).pack()
label = Label(width=20, height=10, bg='red')
label.pack()
root.mainloop()
Здесь метка будет менять цвет при клике по радиокнопкам.
Если посмотреть на пример выше, можно заметить, что код радиокнопок почти идентичный, как и код связанных с ними функций. В таких случаях более грамотно поместить однотипный код в класс.
from tkinter import *
def paint(color):
label'bg' = color
class RBColor:
def __init__(self, color, val):
Radiobutton(
text=color.capitalize(),
command=lambda i=color: paint(i),
variable=var, value=val).pack()
root = Tk()
var = IntVar()
var.set()
RBColor('red', )
RBColor('green', 1)
RBColor('blue', 2)
label = Label(width=20, height=10, bg='red')
label.pack()
root.mainloop()
В двух последних вариациях кода мы не используем метод , чтобы получить значение переменной var. В данном случае нам это не требуется, потому что цвет метки меняется в момент клика по соответствующей радиокнопке и не находится в зависимости от значения переменной. Несмотря на это использовать переменную в настройках радиокнопок необходимо, так как она обеспечивает связывание их в единую группу и выключение одной при включении другой.
How To Create a Custom Radio Button
Example
/* Customize the label (the container) */.container { display: block;
position: relative; padding-left: 35px; margin-bottom:
12px; cursor: pointer; font-size: 22px; -webkit-user-select:
none; -moz-user-select: none; -ms-user-select: none;
user-select: none;}/* Hide the
browser’s default radio button */.container input { position: absolute;
opacity: 0; cursor: pointer; height: 0; width:
0;
}/* Create a custom radio button */.checkmark { position:
absolute; top: 0; left: 0; height: 25px;
width: 25px; background-color: #eee; border-radius: 50%;
}/* On mouse-over, add a grey background color
*/.container:hover input ~ .checkmark { background-color: #ccc;
}/* When the radio button is checked, add a blue background */
.container input:checked ~ .checkmark { background-color: #2196F3;
}/* Create the indicator (the dot/circle — hidden when not checked) */.checkmark:after
{ content: «»; position: absolute; display:
none;}/* Show
the indicator (dot/circle) when checked */.container input:checked ~ .checkmark:after
{ display: block;}/* Style the indicator (dot/circle) */
.container .checkmark:after { top: 9px; left: 9px;
width: 8px; height: 8px; border-radius: 50%;
background: white;}
❮ Previous
Next ❯
Элементы и
Для визуального выделения взаимосвязанных элементов формы можно воспользоваться элементом <fieldset>, который добавляет рамку вокруг своих дочерних элементов:
<form action="myform.php" method="post">
<input type="radio" name="response" value="yes">да<br>
<input type="radio" name="response" value="no">нет
<fieldset>
<p><input type="checkbox" name="spice" value="Salt">Соль</p>
<p><input type="checkbox" name="spice" value="Pepper">Перец</p>
<p><input type="checkbox" name="spice" value="Garlic">Чеснок</p>
</fieldset>
</form>
Попробовать »
Название (заголовок) для такой группы элементов можно указать с помощью элемента <legend>, который должен быть первым дочерним элементом внутри элемента <fieldset>:
<form action="myform.php" method="post">
<input type="radio" name="response" value="yes">да<br>
<input type="radio" name="response" value="no">нет
<fieldset>
<legend>Специи</legend>
<p><input type="checkbox" name="spice" value="Salt">Соль</p>
<p><input type="checkbox" name="spice" value="Pepper">Перец</p>
<p><input type="checkbox" name="spice" value="Garlic">Чеснок</p>
</fieldset>
</form>
Попробовать »