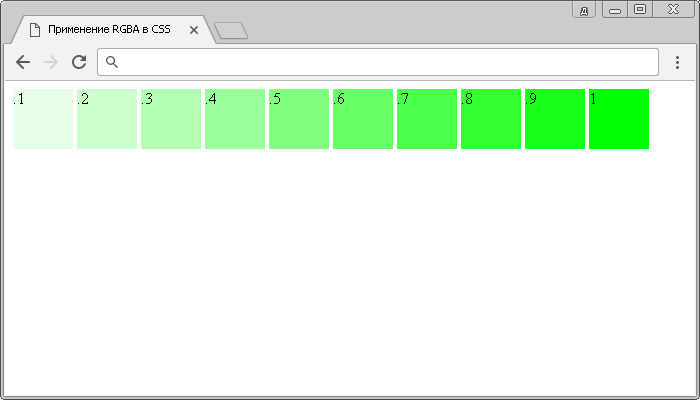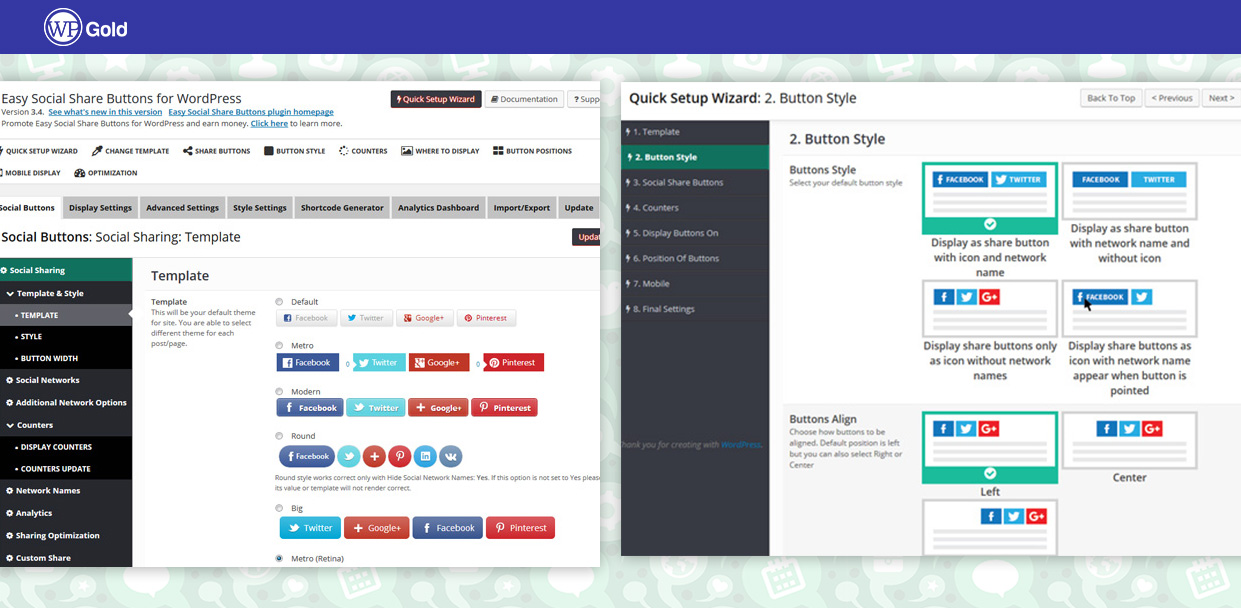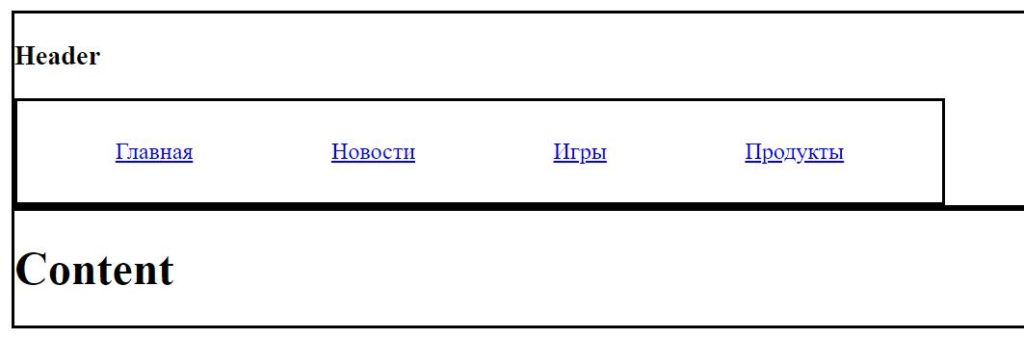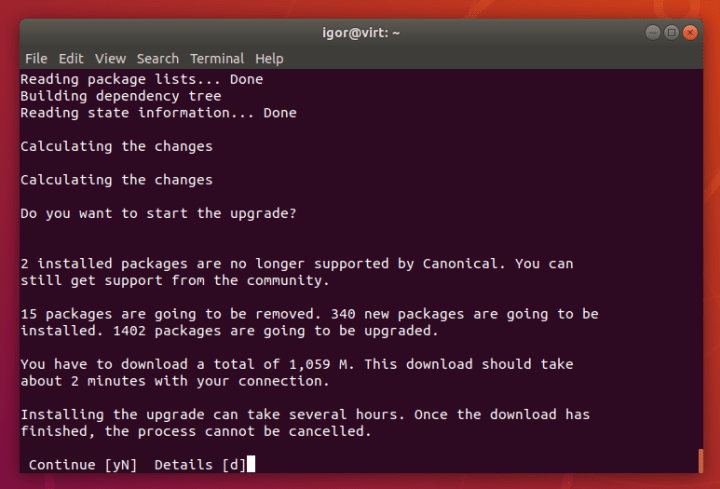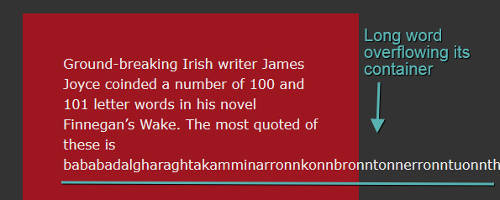Html кнопка для сайта
Содержание:
- More
- Выбор цвета и стиля кнопки
- Группа кнопок «обоснованная/полная ширина»:
- Navigation Bars
- Создать контур кнопок
- Button Bars
- Disabled Buttons
- How To Add Button over Image
- How To Create a Button Group
- ИЗОБРАЖЕНИЯ
- МЕНЮ
- ФОРМЫ
- Menus
- Creating and Styling Buttons
- Images
- Сенсорные цели
- Вариант 6:
- Menus
- 10 моментов, которые стоит учесть, создавая дизайн кнопок для сайта
More
Fullscreen VideoModal BoxesDelete ModalTimelineScroll IndicatorProgress BarsSkill BarRange SlidersTooltipsDisplay Element HoverPopupsCollapsibleCalendarHTML IncludesTo Do ListLoadersStar RatingUser RatingOverlay EffectContact ChipsCardsFlip CardProfile CardProduct CardAlertsCalloutNotesLabelsCirclesStyle HRCouponList GroupList Without BulletsResponsive TextCutout TextGlowing TextFixed FooterSticky ElementEqual HeightClearfixResponsive FloatsSnackbarFullscreen WindowScroll DrawingSmooth ScrollGradient Bg ScrollSticky HeaderShrink Header on ScrollPricing TableParallaxAspect RatioResponsive IframesToggle Like/DislikeToggle Hide/ShowToggle Dark ModeToggle TextToggle ClassAdd ClassRemove ClassActive ClassTree ViewRemove PropertyOffline DetectionFind Hidden ElementRedirect WebpageZoom HoverFlip BoxCenter VerticallyCenter Button in DIVTransition on HoverArrowsShapesDownload LinkFull Height ElementBrowser WindowCustom ScrollbarHide ScrollbarShow/Force ScrollbarDevice LookContenteditable BorderPlaceholder ColorText Selection ColorBullet ColorVertical LineDividersAnimate IconsCountdown TimerTypewriterComing Soon PageChat MessagesPopup Chat WindowSplit ScreenTestimonialsSection CounterQuotes SlideshowClosable List ItemsTypical Device BreakpointsDraggable HTML ElementJS Media QueriesSyntax HighlighterJS AnimationsJS String LengthJS ExponentiationJS Default ParametersGet Current URLGet Current Screen SizeGet Iframe Elements
Выбор цвета и стиля кнопки
При дизайне кнопок необходимо учитывать несколько факторов.
1. Цвет
Во время дизайна продукта вы всегда должны думать о людях недостатками. Чтобы убедиться, что цвета доступны каждому, вы можете использовать онлайн-сервис для проверки контрастности. Вот тот, который я использую.
 Разноцветные кнопки.
Разноцветные кнопки.
Кроме того, при выборе цветовой палитры следует учесть язык цвета. Так, как несогласованность контекста и цвета может вызвать путаницу.
 Кнопки «Удалить», «Просмотреть предупреждения», «Сохранить» и «Еще».
Кнопки «Удалить», «Просмотреть предупреждения», «Сохранить» и «Еще».
Например, зеленая кнопка «Удалить» собьет с толку любого пользователя, как и красная «Сохранить».
2. Закругление углов
Закругление углов, а именно свойство border-radius – это то, что придает кнопкам индивидуальность. Кнопки с острыми краями выглядят более серьезно, а с закруглением более непринужденно.
 Кнопки с разными настройками радиуса скругления.
Кнопки с разными настройками радиуса скругления.
Примечание: как упоминалось ранее, не располагайте несколько закругленных кнопок рядом, поскольку это режет глаз.
3. Тень
Тень на кнопке создает ощущение, будто кнопка находится за пределами страницы, и это действительно привлекает внимание. Тени также могут быть использованы для обозначения различных состояний
Material Design использует тень очень органично, делая кнопку «ближе» при наведении курсора.
 Кнопки с разными настройками тени.
Кнопки с разными настройками тени.
4. Стиль надписи
Стиль надписи зависит от шрифта и от того, насколько легко его читать. При выборе шрифта убедитесь, что он разборчивый.
 Кнопки с разными стилями надписей.
Кнопки с разными стилями надписей.
Вот несколько простых способов сделать шрифт читабельным:
- Лучше использовать заглавные буквы в начале каждого предложения или капитализировать начальные буквы всех слов в предложении, чем делать все буквы заглавными. (Хотя Material Design использует кнопки со всеми заглавными буквами).
- Убедитесь, что цвет надписи выделяется на фоне кнопки. В этом поможет этот инструмент.
- Выбирая шрифт убедитесь, что он разборчивый и достаточно большой. Также шрифт должен быть средней плотности.
5. Вертикальный отступ
Размер кнопки играет большую роль в доступности интерфейса. Большинство неопытных дизайнеров скажут что-то вроде «Кнопки должны иметь высоту 36 пикселей». Это не лучшее решение, особенно для веб-дизайна. Всегда нужно учитывать высоту строки используемого вами шрифта и добавлять к нему единицу измерения. Например: «Надпись моей кнопки имеет высоту строки 20 пикселей, а отступ по вертикали 8 пикселей».
 Кнопки с разным вертикальным отступом.
Кнопки с разным вертикальным отступом.
Спросите зачем? Существует две причины:
- Люди с нарушениями зрения могут увеличить шрифт в браузере, следовательно, нужно изменить размер шрифта без сокращения высоты кнопки.
- Так разработчики создают кнопки – они добавляют отступы к блочным элементам верстки, а не к высоте строки.
6. Горизонтальный отступ
Первый вариант:
Выровняйте ширину кнопки по сетке. Это хороший способ, который позволяет сохранить все кнопки одинаковой длины. Однако это ограничивает количество слов, которые вы можете использовать.
 Кнопки, ширина которых определяется сеткой.
Кнопки, ширина которых определяется сеткой.
Второй вариант:
Настройка отступа по бокам. Я обычно устанавливаю некий стандарт минимальной ширины кнопки, чтобы не было очень маленьких кнопок. Хотя этот способ дает возможность вместить любое количество текста, кнопки могут получиться очень неровными.
 Кнопки, ширина которых определяется отступом и длиной надписи.
Кнопки, ширина которых определяется отступом и длиной надписи.
Группа кнопок «обоснованная/полная ширина»:
Пример
<!— Three buttons in a group —><div class=»btn-group» style=»width:100%»> <button
style=»width:33.3%»>Apple</button>
<button style=»width:33.3%»>Samsung</button> <button
style=»width:33.3%»>Sony</button></div><!—
Four buttons in a group —><div class=»btn-group» style=»width:100%»> <button
style=»width:25%»>Apple</button>
<button style=»width:25%»>Samsung</button> <button
style=»width:25%»>Sony</button> <button
style=»width:25%»>HTC</button></div>
Совет: Перейдите на наш CSS кнопки учебник, чтобы узнать больше о том, как стиль кнопок.
❮ Назад
Дальше ❯
Button bars can easily be used as navigation bars:
Button
Button
Button
Button
Button
Button
Button
Button
Button
Button
Button
Button
Example
<div class=»w3-bar w3-black»> <button class=»w3-bar-item
w3-button»>Button</button> <button class=»w3-bar-item
w3-button»>Button</button> <button class=»w3-bar-item
w3-button»>Button</button></div>
The size of each items can be defined by using style=»width:»:
Button
Button
Button
Example
<div
class=»w3-bar»> <button class=»w3-bar-item w3-button»
style=»width:33.3%»>Button</button> <button class=»w3-bar-item w3-button
w3-teal» style=»width:33.3%»>Button</button> <button
class=»w3-bar-item w3-button w3-red» style=»width:33.3%»>Button</button></div>
You will learn more about navigation later in this tutorial.
Создать контур кнопок
Шаг 1) Добавить HTML:
<button class=»btn success»>Успех</button>
<button class=»btn info»>Информация</button>
<button class=»btn warning»>Предупреждение</button>
<button class=»btn danger»>Опасность</button>
<button class=»btn default»>По умолчанию</button>
Шаг 2) Добавить CSS:
.btn {
border: 2px solid black;
background-color: white;
color: black;
padding: 14px 28px;
font-size: 16px;
cursor: pointer;
}
/* Зеленый */
.success {
border-color: #4CAF50;
color: green;
}
.success:hover {
background-color: #4CAF50;
color: white;
}
/* Синий */
.info {
border-color: #2196F3;
color: dodgerblue
}
.info:hover {
background: #2196F3;
color: white;
}
/* Оранжевый */
.warning {
border-color: #ff9800;
color: orange;
}
.warning:hover {
background: #ff9800;
color: white;
}
/* Красный */
.danger {
border-color: #f44336;
color: red
}
.danger:hover {
background: #f44336;
color: white;
}
/* Серый */
.default {
border-color: #e7e7e7;
color: black;
}
.default:hover {
background: #e7e7e7;
}
Добавить свойство для создания кнопок округлого контура:
Зайдите на наш учебник CSS Кнопки, чтобы узнать больше о том, как стилизовать кнопки.
Button Bars
Buttons can be grouped together in a horizontal bar using the w3-bar class:
Button
Button
Button
Example
<div class=»w3-bar»>
<button class=»w3-button w3-black»>Button</button>
<button class=»w3-button w3-teal»>Button</button>
<button class=»w3-button w3-red»>Button</button>
</div>
The w3-bar class was introduced in W3.CSS version 2.93 / 2.94.
Buttons can be grouped together without a space between them by using w3-bar-item class:
Button
Button
Button
Example
<div class=»w3-bar»>
<button class=»w3-bar-item w3-button w3-black»>Button</button>
<button class=»w3-bar-item w3-button w3-teal»>Button</button>
<button class=»w3-bar-item w3-button w3-red»>Button</button>
</div>
Buttons bars can be centered using the w3-center class:
Button
Button
Button
Example
<div class=»w3-center»><div class=»w3-bar»>
<button class=»w3-button w3-black»>Button</button>
<button class=»w3-button w3-teal»>Button</button>
<button class=»w3-button w3-disabled»>Button</button>
</div></div>
To show two (or more) button bars on the same line, add the w3-show-inline-block class:
Button
Button
Button
Button
Button
Button
Example
<div class=»w3-show-inline-block»><div class=»w3-bar»>
<button class=»w3-btn»>Button</button> <button
class=»w3-btn w3-teal»>Button</button> <button class=»w3-btn
w3-disabled»>Button</button></div></div><div
class=»w3-show-inline-block»><div
class=»w3-bar»>
<button class=»w3-btn»>Button</button> <button
class=»w3-btn w3-teal»>Button</button> <button class=»w3-btn
w3-disabled»>Button</button></div></div>
Disabled Buttons
Buttons stand out with a shadow effect and the cursor turns into a hand when mousing over them.
Disabled buttons are opaque (semi-transparent) and display a «no parking sign»:
Button
Disabled
Button
Disabled
The w3-disabled class is used to create a disabled button
(if the element support the standard HTML disabled attribute, you can use the
disabled attribute instead):
Example
<a class=»w3-button w3-disabled» href=»https://www.w3schools.com»>Link Button</a>
<button class=»w3-button» disabled>Button</button>
<input type=»button» class=»w3-button» value=»Button» disabled>
<a class=»w3-btn w3-disabled» href=»https://www.w3schools.com»>Link Button</a>
<button class=»w3-btn» disabled>Button</button>
<input type=»button» class=»w3-btn» value=»Button» disabled>
How To Add Button over Image
Step 1) Add HTML:
Example
<div class=»container»> <img src=»img_snow.jpg» alt=»Snow»>
<button class=»btn»>Button</button></div>
Step 2) Add CSS:
Example
/* Container needed to position the button. Adjust the width as needed */
.container { position: relative; width:
50%;}/* Make the
image responsive */.container img { width: 100%;
height: auto;}/* Style the button and place it in the middle of
the container/image */.container .btn { position: absolute;
top: 50%; left: 50%; transform: translate(-50%, -50%);
-ms-transform: translate(-50%, -50%); background-color: #555;
color: white; font-size: 16px; padding: 12px 24px;
border: none; cursor: pointer; border-radius: 5px;}
.container .btn:hover { background-color: black;}
❮ Previous
Next ❯
How To Create a Button Group
Step 1) Add HTML:
<div class=»btn-group»> <button>Apple</button>
<button>Samsung</button> <button>Sony</button></div>
Step 2) Add CSS:
.btn-group button { background-color: #04AA6D; /* Green
background */ border: 1px solid green; /* Green border
*/ color: white; /* White text */ padding: 10px
24px; /* Some padding */ cursor: pointer; /*
Pointer/hand icon */ float: left; /* Float the
buttons side by side */}.btn-group button:not(:last-child) { border-right: none; /* Prevent double borders */}/* Clear floats (clearfix hack) */.btn-group:after {
content: «»; clear: both; display:
table;}/* Add a background color on hover */.btn-group button:hover { background-color: #3e8e41;}
ИЗОБРАЖЕНИЯ
Слайд шоуГалерея слайд шоуМодальное изображениеЛайтбоксОтзывчивая сетка изображенийСетка изображенийГалерея вкладокЭффект наведения на изображениеНаложение слайда на изображениеНаложение на изображениеНаложение заголовка на изображениеНаложение иконки на изображениеЭффект к изображениюЧерно-белое изображениеТекст на изображенииИзображение с текстовым блокомИзображение c прозрачным текстомИзображение на всю страницуФорма на изображенииИзображение герояРазмытое фоновое изображениеФоновое изображениеВыравненные изображенияОкругленные изображенияИзображение аватарОтзывчивое изображениеИзображение по центруМинитюрное изображениеЗнакомство с командойЛипкое изображениеЗеркальное изображениеДрожание изображенияГалерея портфолиоПортфолио фильтрЗум изображенияЛупа изображенияПолзунок сравнения
МЕНЮ
Панель иконокЗначок менюАккордеонВкладкиВертикальные вкладкиЗаголовки вкладокВкладки полностраничныеВкладки при наведенииВерхняя навигацияОтзывчивый верхний навигаторНавигация с иконкамиМеню поискаСтрока поискаФиксированная боковая панельАнимированные боковые панелиОтзывчивая боковая панельПолноэкранная навигация наложенияМеню Off-CanvasБоковые кнопки навигацииБоковая панель с иконкамиМеню с горизонтальной прокруткойВертикальное менюНижняя навигацияОтзывчивая нижняя навигацияГраницы навигацииМеню по правому краюСсылка меню по центруМеню равной шириныФиксированное менюСкольжение вниз по полосе прокруткиСкрыть меню при прокруткеУменьшить меню при прокруткеЛипкая навигацияНавигация на изображенияВыпадающее менюВыпадающий при кликеВыпадающее меню в навигацииВыпадающий список в боковой навигацииОтзывчивая навигация с выпадающимПодменю навигацияВсплывающее менюМега менюМобильное менюМеню занавесСвернуть боковой барСвернуть боковую панельПагинацияХлебные крошкиГруппа кнопокГруппа вертикальных кнопокЛипкий социальный барНавигация таблеткиОтзывчивый заголовок
ФОРМЫ
Форма входаФорма регистрацииФорма оформления заказаКонтактная формаФорма входа в соц сетиРегистрацияФорма с иконкамиРассылка по почтеСложенная формаАдаптивная формаФорма всплывающаяФорма линейнаяОчистить поле вводаКопирование текста в буфер обменаАнимированный поискКнопка поискаПолноэкранный поискПоле ввода в менюФорма входа в менюПользовательский флажок/радиоПользовательский выборТумблер перключательУстановить флажокОпределить Caps LockКнопка запуска на EnterПроверка пароляПереключение видимости пароляМногоступенчатая формаФункция автозаполнения
Menus
Icon BarMenu IconAccordionTabsVertical TabsTab HeadersFull Page TabsHover TabsTop NavigationResponsive TopnavNavbar with IconsSearch MenuSearch BarFixed SidebarSide NavigationResponsive SidebarFullscreen NavigationOff-Canvas MenuHover Sidenav ButtonsSidebar with IconsHorizontal Scroll MenuVertical MenuBottom NavigationResponsive Bottom NavBottom Border Nav LinksRight Aligned Menu LinksCentered Menu LinkEqual Width Menu LinksFixed MenuSlide Down Bar on ScrollHide Navbar on ScrollShrink Navbar on ScrollSticky NavbarNavbar on ImageHover DropdownsClick DropdownsCascading DropdownDropdown in TopnavDropdown in SidenavResp Navbar DropdownSubnavigation MenuDropupMega MenuMobile MenuCurtain MenuCollapsed SidebarCollapsed SidepanelPaginationBreadcrumbsButton GroupVertical Button GroupSticky Social BarPill NavigationResponsive Header
Creating and Styling Buttons
HTML creates buttons but CSS styles them.
I am a styled button!
CSS buttons can differ in size, color, style, etc. CSS buttons often are with input fields for users to submit information.
Center Buttons
You might encounter issues trying to center buttons in CSS. An easy option is to surround buttons in the <div> element and set its style to :
Example Copy
Colors
Purple
Blue
Red
CSS button style can be highly improved by adding colors. The button background color can be changed with the background-color property.
Using HEX values, we assign colors to HTML buttons:
Example Copy
Text Size
12px
16px
20px
The font-size property determines how big the text in the button will be. The example below adds various font sizes to buttons:
Example Copy
Padding
10px 24px
14px 40px
32px 16px
To set space around the text inside buttons and the outer walls of the container, we use the CSS padding property.
Length indicators (pt, cm, px, etc.) or percentage values (%) set the padding for buttons.
In this example, we set different padding for each button:
Example Copy
Rounded Corners
4px
12px
50%
Sharp edges are not always suitable for web designs. To create rounded rectangular boxes instead of regular rectangular, you need to set border-radius property.
In the example below, we test different values of the property:
Example Copy
Borders
Purple
Blue
Red
Each CSS button can have a frame surrounding it. To add that frame, we use CSS borders.
In the example, we add a border to our button:
Example Copy
Hover
Purple
Purple
To make your buttons seem more interactive, you can assign a pseudo-class to them.
The CSS button style can change after the :hover selector triggers (when users hover over the button).
In the example, we make a blue background appear once we move the mouse cursor over the button:
Example Copy
Shadow
Shadow Button
Shadow on Hover
The box-shadow property sets a drop shadow effect to the button.
The following example adds a fixed shadow below one button, and a shadow which appears after users move their cursor over another button:
Example Copy
Disabled State
Normal Button
Disabled Button
You might need to keep the button on the page but prevent users from clicking on it. Make it clear that buttons are disabled by setting the opacity property.
Example Copy
Additionally, the disabled CSS button style has a specific mouse cursor once users hover over them (by adding ).
Width
300px180px
CSS controls the width of buttons with the width property.
The example below illustrates a few properties with different values in action:
Example Copy
Groups
Button
Button
Button
To present buttons side-by-side, you need to create CSS button groups by replacing the margin with float.
In the example, we float our buttons on the side:
Example Copy
Button
Button
Button
When CSS buttons are close to each other, it is best to separate them with borders.
Example Copy
Vertical Groups
Button
Button
Button
It is possible to manipulate the arrangement of CSS buttons by organizing them in a vertical line. You can do this by setting the property to value.
The example below creates a vertical button group:
Example Copy
Image
 Button
Button
Some CSS button styles let you place buttons on top of images. To achieve this effect, you need the styling property.
You create the buttons on images by using the following code:
Example Copy
Images
SlideshowSlideshow GalleryModal ImagesLightboxResponsive Image GridImage GridTab GalleryImage Overlay FadeImage Overlay SlideImage Overlay ZoomImage Overlay TitleImage Overlay IconImage EffectsBlack and White ImageImage TextImage Text BlocksTransparent Image TextFull Page ImageForm on ImageHero ImageBlur Background ImageChange Bg on ScrollSide-by-Side ImagesRounded ImagesAvatar ImagesResponsive ImagesCenter ImagesThumbnailsBorder Around ImageMeet the TeamSticky ImageFlip an ImageShake an ImagePortfolio GalleryPortfolio with FilteringImage ZoomImage Magnifier GlassImage Comparison Slider
Сенсорные цели
Размер кнопки для настольных приборов
Поскольку курсор на рабочем столе меньше, чем палец на сенсорном экране, вы можете сделать кнопки намного меньше.
Пользователю никогда не должен искать кнопку, поэтому вы должны определить правильную иерархию и навигацию для вашего интерфейса.
Размер кнопки для сенсорного экрана
Исследование MIT Touch Lab показало, что часть пальца, используемая для прикосновения к экрану, составляет 8–10 мм, поэтому минимальный целевой размер должен быть 10 мм или больше.
Итак, какого размера нужно делать кнопки? Вот что говорят эксперты:
Material Design считает, что цель касания должна быть 48dp x 48dp с 8dp между точками касания.
Вариант 6:
Кнопка button
.atuin-btn {
display: inline-flex;
margin: 10px;
text-decoration: none;
position: relative;
font-size: 20px;
line-height: 20px;
padding: 12px 30px;
color: #FFF;
font-weight: bold;
text-transform: uppercase;
font-family: ‘Roboto Condensed’, Тahoma, sans-serif;
background: #337AB7;
cursor: pointer;
border: 2px solid #BFE2FF;
overflow: hidden;
z-index: 1;
}
.atuin-btn:hover,
.atuin-btn:active,
.atuin-btn:focus {
color: #FFF;
}
.atuin-btn:before,
.atuin-btn:after {
content: »;
position: absolute;
top: 50%;
width: 20px;
height: 100%;
background-color: #1C4B73;
z-index: -1;
}
.atuin-btn:before {
left: -20px;
transform: translate(-50%, -50%);
}
.atuin-btn:after {
right: -20px;
transform: translate(50%, -50%);
}
.atuin-btn:hover:before,
.atuin-btn:active:before,
.atuin-btn:focus:before {
animation: from-left 0.5s both;
}
.atuin-btn:hover:after,
.atuin-btn:active:after,
.atuin-btn:focus:after {
animation: from-right 0.5s both;
}
@keyframes from-right {
0% {
right: -20px;
}
50% {
right: 50%;
width: 20px;
}
100% {
right: 50%;
width: 100%;
}
}
@keyframes from-left {
0% {
left: -20px;
}
50% {
left: 50%;
width: 20px;
}
100% {
left: 50%;
width: 100%;
}
}
|
1 |
.atuin-btn { displayinline-flex; margin10px; text-decorationnone; positionrelative; font-size20px; line-height20px; padding12px30px; color#FFF; font-weightbold; text-transformuppercase; font-family’Roboto Condensed’,Тahoma,sans-serif; background#337AB7; cursorpointer; border2pxsolid#BFE2FF; overflowhidden; z-index1; } .atuin-btn:focus { color#FFF; } .atuin-btn:after { content»; positionabsolute; top50%; width20px; height100%; background-color#1C4B73; z-index-1; } .atuin-btn:before { left-20px; transformtranslate(-50%,-50%); } .atuin-btn:after { right-20px; transformtranslate(50%,-50%); } .atuin-btn:focus:before { animationfrom-left0.5sboth; } .atuin-btn:focus:after { animationfrom-right0.5sboth; } @keyframes from-right { 0% { right-20px; } 50% { right50%; width20px; } 100% { right50%; width100%; } } @keyframes from-left { 0% { left-20px; } 50% { left50%; width20px; } 100% { left50%; width100%; } } |
Menus
Icon BarMenu IconAccordionTabsVertical TabsTab HeadersFull Page TabsHover TabsTop NavigationResponsive TopnavNavbar with IconsSearch MenuSearch BarFixed SidebarSide NavigationResponsive SidebarFullscreen NavigationOff-Canvas MenuHover Sidenav ButtonsSidebar with IconsHorizontal Scroll MenuVertical MenuBottom NavigationResponsive Bottom NavBottom Border Nav LinksRight Aligned Menu LinksCentered Menu LinkEqual Width Menu LinksFixed MenuSlide Down Bar on ScrollHide Navbar on ScrollShrink Navbar on ScrollSticky NavbarNavbar on ImageHover DropdownsClick DropdownsCascading DropdownDropdown in TopnavDropdown in SidenavResp Navbar DropdownSubnavigation MenuDropupMega MenuMobile MenuCurtain MenuCollapsed SidebarCollapsed SidepanelPaginationBreadcrumbsButton GroupVertical Button GroupSticky Social BarPill NavigationResponsive Header
10 моментов, которые стоит учесть, создавая дизайн кнопок для сайта
Помните, что порядок размещения и положение кнопок – очень важные параметры. Особенно важен порядок применительно к парным кнопкам (к примеру, «предыдущий» и «следующий»)
Главный акцент в дизайне должен быть сделан на основном или наиболее важном действии юзера.
Кнопки должны соответствовать контексту.
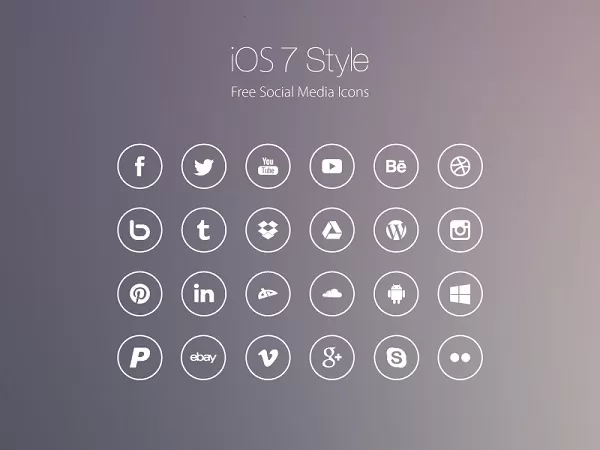
Дизайн кнопок на сайте должен соответствовать бренду. То есть, вы можете использовать логотип при разработке дизайна, а также продуманно выбирать цветовую гамму и графическое оформление.
При использовании в интерфейсе преимущественно плоских цветов не стоит создавать дизайн больших блестящих кнопок для сайта в стиле Apple. Создавая интерфейс, применяйте дизайн логотипа, пользуйтесь соответствующими формами, цветами и другими видами украшений.
Скрывайте второстепенные элементы.
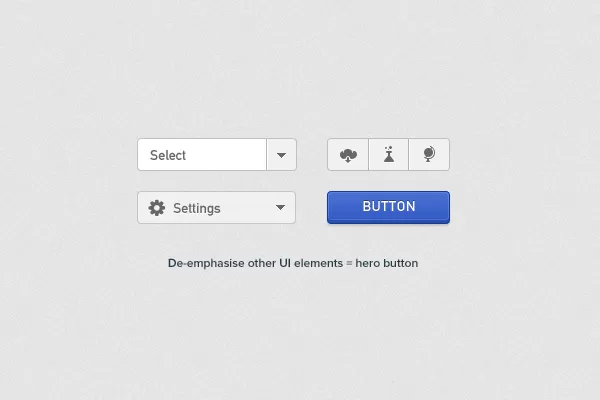
Помните, что детали, имеющие второстепенное значение, не должны бросаться в глаза. Речь в данном случае идет об элементах меню, контроллерах, различных бегунках. Эти элементы, в частности, могут иметь одинаковые углы (один радиус), но разные тени, границы и градиенты и т. д.
Аккуратно используйте размытые тени.
Создавая дизайн кнопок для сайта, многие веб-мастера применяют в работе «Закон Теней», согласно которому любые тени оказывают лучший эффект, когда элемент светлее фона
Если же элемент темнее, чем фон, тени следует использовать осторожно.. Не забывайте о первичных, вторичных и третичных элементах
Не забывайте о первичных, вторичных и третичных элементах.
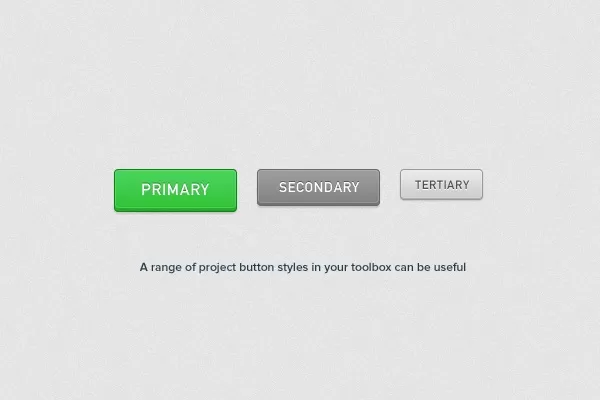
При создании интерфейса, имеющего множество разных функций, необходимо установить некий визуальный язык для определения первичного, вторичного и третичного стилей.
Также не следует забывать, что размер кнопки, пустого пространства, текста и уровня тиснения должен уменьшаться. Это необходимо, чтобы снижался визуальный вес кнопок.
Остерегайтесь призрачных кнопок.
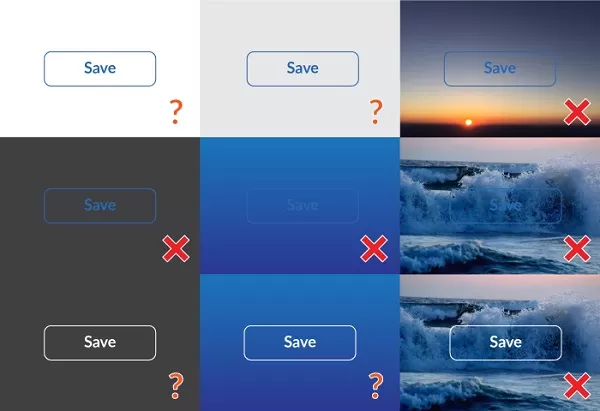
Дизайн призрачных кнопок для сайта включает в себя подпись, одноцветную рамку и прозрачный фон. Из-за этого могут возникать проблемы с подписью. В некоторых случаях лейбл помещают на фон белого цвета – это самый простой вариант. Но зачастую из-за другого сплошного цвета или яркого фото текст кнопки может стать нечитабельным.
Дизайнеры любят призрачные кнопки за то, что они полностью противоположны стандартным. Их не зря именуют призрачными, поскольку кнопки такого рода способны исчезать. Результаты проведенных исследований по юзабилити показали, что такие кнопки действительно могут пропадать. Люди, участвовавшие в экспериментах, не могли или прочесть текст, или их видеть. Из-за этого кнопка становится менее значимой или совсем теряет свою значимость.
Не используйте текст в виде «ОК».
Разрабатывая дизайн кнопок для сайта, мастера часто применяют надписи «OK», «Cancel», «Да», «Нет» и т.п. Если вы – пользователь ПК, то видите такие кнопки ежедневно. Но такого рода кнопки не имеют никакого отношения к действию, совершаемому пользователем. CТА для ясности и убедительности следует увязывать с действием, которое юзер хочет или собирается выполнить.
Лучшее место для расположения конверсионных кнопок – правая нижняя часть страницы.
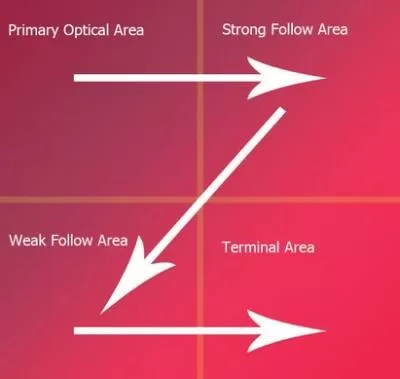
Чтобы аргументировать это утверждение, демонстрируем вам диаграмму Гутенберга. Глядя на нее, вы понимаете, что страница сайта делится на 4 части. Стрелки показывают, как двигается пользователь
Основное его внимание сосредоточено на верхнем левом и правом нижнем квадрантах страницы. На нижний левый квадрант посетитель практически не смотрит
В связи с этим конверсионные кнопки всегда лучше располагать внизу справа.
Кнопку желаемого действия в диалоговых окнах лучше помещать в правой части.
Кнопки желаемого действия, например «Купить», «Оформить» и т. д. лучше располагать в правой части, поскольку там они работают более эффективно. Взгляните на этот скриншот:
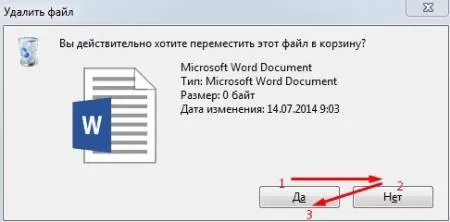
Если кнопка желаемого действия располагается в левой части, посетитель в первую очередь обращает внимание на нее, но не спешит нажимать до тех пор, пока не ознакомится со всеми доступными опциями. Пользователь смотрит на кнопку желаемого действия, после чего переключает взгляд на альтернативную кнопку
Чтобы юзер остановил свой выбор на варианте «Да», то должен вернутся к этой кнопке после изучения других вариантов.
Если кнопка желаемого действия располагается в правой части, пользователь сначала выбирает второстепенную опцию, после чего вновь переходит к необходимой вам.
Если вы разработали высококлассный, на ваш взгляд, дизайн кнопок для сайта, но положительной динамики нет, воспользуйтесь услугами профессионалов. Специалисты создадут качественный дизайн кнопок для сайта и помогут вам достичь высокой конверсии.
Оставить заявку