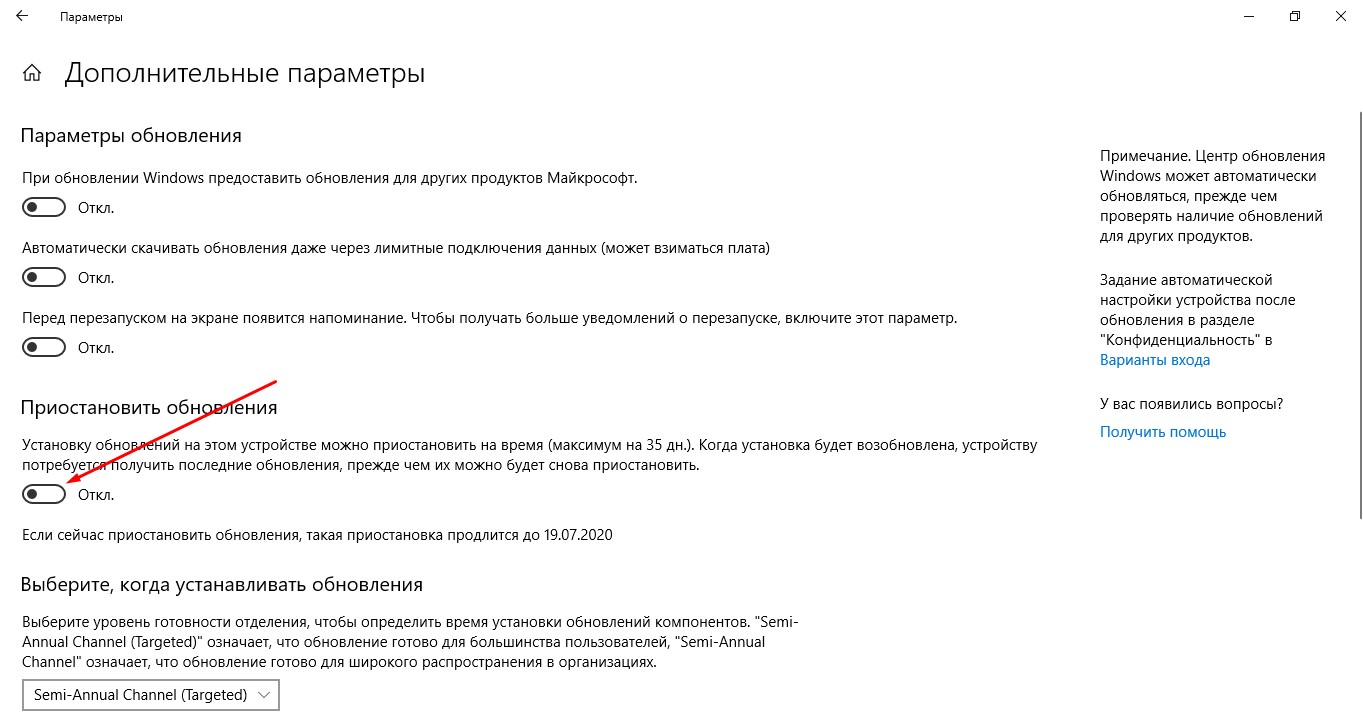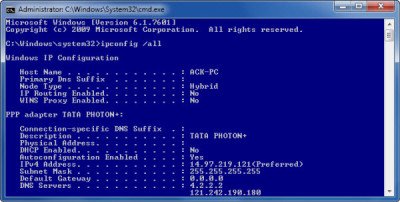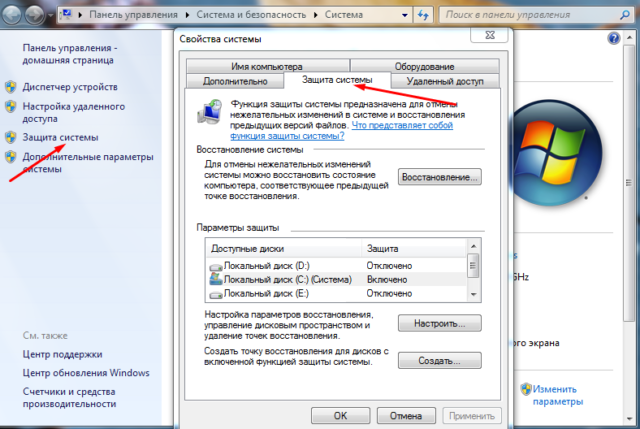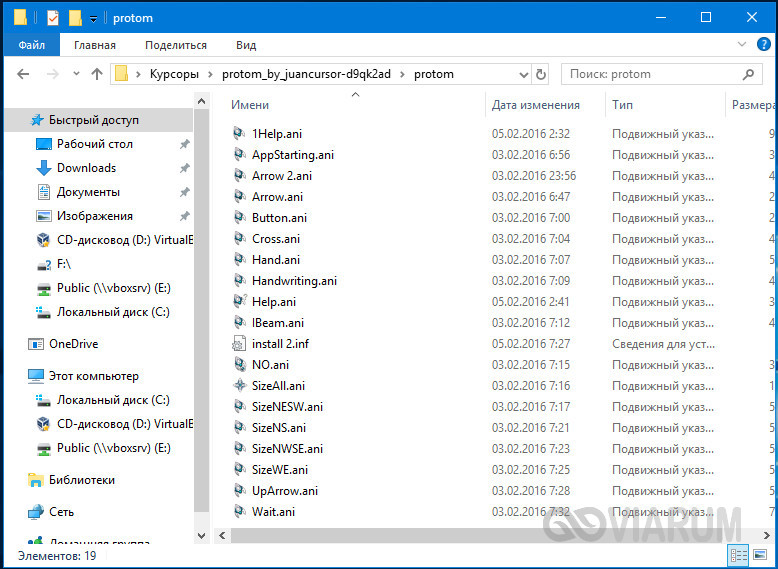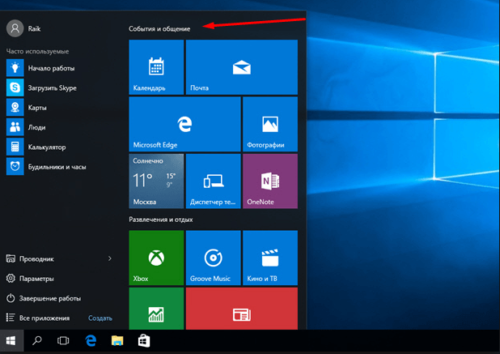Как изменить значок корзины в windows 10
Содержание:
- Способы чистки и оптимизации ОС
- Как закрепить корзину в меню «Пуск» или в панели задач
- Что делать, если она пропала на Рабочем столе
- Размещение картинок
- Как настроить корзину и где она находится
- Самостоятельное создание иконок
- Как сделать свою иконку
- Как поменять значок корзины на рабочем столе
- Как поменять значок корзины на рабочем столе
- Программы для изменения системных значков Windows 10
- Обновление:
- Настройка корзины
Способы чистки и оптимизации ОС
Вариант 1: инструменты контроля памяти в Windows 10
В современной ОС Windows 10 появился весьма наглядный инструмент для оценки занятого места на диске и чистке системного диска от разного рода мусора.
Примечание!
Если у вас нет подобного инструмента — просто запустите обновление ОС Windows 10 до последней версии.
Параметры Windows 10 — система — память — очистка
Настроить контроль памяти
Не могу не отметить доработанный инструмент для удаления временных файлов: теперь он позволяет за 1 мин. почистить Windows от предыдущих обновлений, кэша, старых и ненужных файлов, и т.д. Например, в моей Windows набралось аж порядка 8 (13) ГБ «мусора»!
Удалить 8 ГБ!
Вариант 2: спец. утилиты для оптимизации, очистки и ускорения ОС
SystemCare
Несмотря на то, что в Windows 10 были доработаны функции очистки, назвать их идеальными — всё же нельзя… Тем более, если мы их сравниваем со сторонним продуктами — например, с Advanced SystemCare (ссылка на офиц. сайт).
Она позволяет одним кликом мыши провести не только сканирование системы на наличие мусора, но и оптимизировать реестр, проверить автозагрузку, задать оптимальные настройки под ваше железо и ОС (для макс. быстродействия).
SystemCare — главное окно
Обратите внимание на скриншот ниже , сколько ошибок, проблем, и временных файлов удалось найти SystemCare после работы штатного «чистильщика» Windows. Благо, что всё это легко исправляется нажатием 1-й кнопки..
Гигабайты ненужных файлов и горы ошибок
Кстати, если у вас притормаживает Windows — рекомендую обратить внимание на вкладку «Ускорение». Всего за несколько шагов (откл
некоторых служб, обновлении и оптимизации драйверов, удаления неиспользуемых приложений и т.д.) удается добиться максимальной производительности от вашей системы!
Инструменты для очистки и оптимизации
Dism++
Вообще, приложение Dism++ предусмотрено для редактирования дистрибутива Windows (и конечно же, у нее есть штатная функция очистки — чтобы перед упаковкой системы сделать ее идеальной и без всего ненужного («как по заводу»)).
Разумеется, заранее предупреждаю, что Dism++ — программа, которая при неумелом обращении может «подпортить» вам жизнь… Не нажимайте и не удаляйте того, что не знаете.
Как почистить систему: загрузить и запустить приложение, перейти в раздел «очистка», нажать кнопку «анализ», проверить все галочки (стрелка-3 ) и нажать кнопку «очистка» (в правом нижнем углу, см. скриншот ниже).
DISM++ — как работать с программой
Через 1-2 мин. ваша система будет очищена от всего, что вы пометили. Отмечу, что Dism++ справляется с оптимизацией системы гораздо лучше, чем многие другие «чистильщики» (но в целом, приложение это рекомендовал бы только опытным пользователям).
Было освобождено 5,4 ГБ (DISM++)
Вариант 3: универсальное средство Windows
Во всех современных версиях Windows (XP/7/8/10) есть встроенное средство для чистки дисков. Оно, конечно, «архаическое» и не блещет эффективностью, но не отметить его не могу… (всё-таки, оно уже встроено в ОС)
Для его запуска: нужно открыть «Мой компьютер», нажать правой кнопкой мыши по системному диску с Windows и открыть его свойства.
Свойства диска
Во вкладке «Общие» будет заветная кнопка — «Очистка диска». Нажав на нее, появится небольшое окно, в котором программа очистки покажет сколько места она может освободить, и предложит вам галочками указать, что вы разрешаете удалить.
Очистка диска — встроенное средство
Работает инструмент быстро, надежно, но крайне не эффективно…
Дополнение!
Большая подборка программ для обслуживания Windows. Рекомендую!
На сим пока всё…
Комментарии и дополнения по теме — будут кстати!
Удачи!
RSS (как читать Rss)
Полезный софт:
- Видео-Монтаж
Отличное ПО для создания своих первых видеороликов (все действия идут по шагам!). Видео сделает даже новичок!
Как закрепить корзину в меню «Пуск» или в панели задач
Чуток сложнее, но тоже не требует два высших образования. Тыкаем в любом месте рабочего стола ПРАВОЙ кнопкой мыши и «Создать» — «Ярлык» …
В появившемся окне вводим…
explorer.exe shell:RecycleBinFolder
(можно скопировать и вставить)
И вот, на рабочем столе появляется ярлык…
Но выглядит он несколько не по-корзински, правда? Заходим в его свойства (ПРАВОЙ КНОПКОЙ мыши по ярлыку) и «Сменить значок» . Опять таки, указываем значок из скачанного архива, например. Или в поле «Искать значки в следующем файле» ввести или лучше вставить предварительно скопировав эту строчку…
%SystemRoot%\system32\imageres.dll
Вот теперь красиво! Осталось последний раз тыкнуть в значок корзины ПРАВОЙ кнопкой мыши и…
Поздравляю, мы перенесли корзину на панель задач и меню кнопки «Пуск» . Но нам теперь недоступно такое удобное меню корзины! Из которого, кстати, можно было и переименовать корзину.
Для того, чтоб это меню стало нам доступно надо значок корзины перетащить на панель быстрого запуска. Нет такой панели? Давайте сделаем…
Что делать, если она пропала на Рабочем столе
Вводить каждый раз запрос «C:\$RECYCLE.BIN», чтобы открыть «Корзину» – довольно утомительное занятие
Оно совершенно не решает проблему исчезновения важного элемента с главного экрана, заставляя пользователя всякий раз обращаться к не самому рациональному методу запуска директории. Поэтому рекомендуется изучить методы восстановления папки
Всего насчитывается три способа, каждый из которых отлично справляется с задачей по восстановлению пропавшего значка.
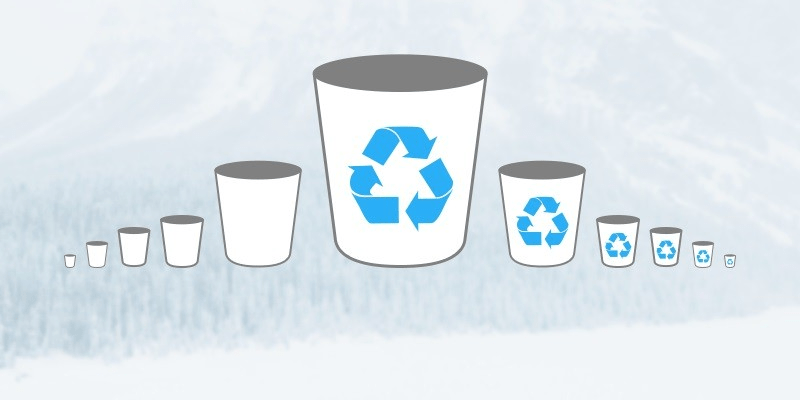
Через «Параметры»
Если вы заметили, что «Корзина» исчезла, то, возможно, элемент был принудительно отключен в настройках стола. Чтобы найти и заново установить папку на привычное место, понадобится сделать следующее:
Открыть «Параметры» комбинацией клавиш «Win» + «I» или войти через меню «Пуск».
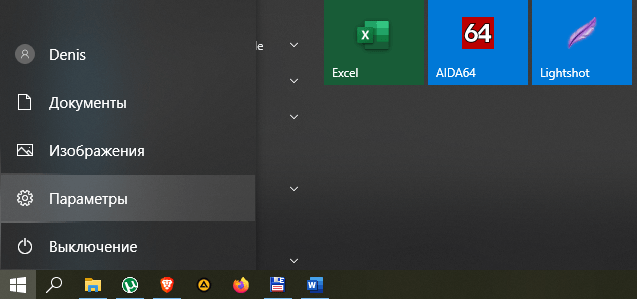
Перейти в раздел «Персонализация», а затем – «Темы».

Щелкнуть по надписи «Параметры значков рабочего стола».

В открывшемся окне отметить галочкой «Корзину» и нажать кнопку «Применить».
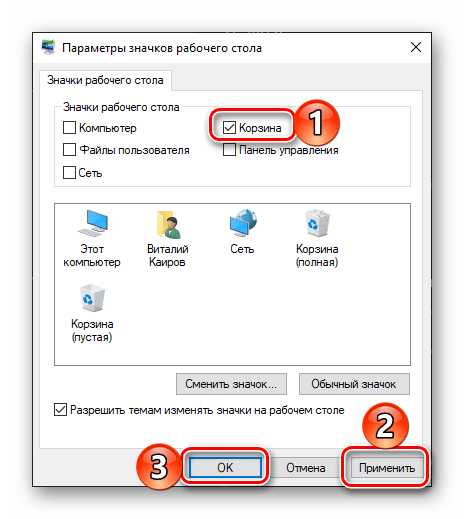
После сохранения новых настроек элемент вернется на привычное место и всегда будет доступен через стартовый экран. Следовательно, пользователю не придется вводить запрос для поиска папки, а достаточно дважды кликнуть левой кнопкой мыши по соответствующей иконке, чтобы ознакомиться с ранее удаленными файлами.
Справка. В «Параметрах значков рабочего стола» вы можете изменить иконку для «Корзины». Однако значок, выбранный по умолчанию, является наиболее удобным и понятным.
Создать значок
Вернуть «Корзину» можно путем создания ярлыка на главном экране. Но сделать это стандартным методом не получится, поскольку в Проводнике интересующий нас элемент не отображается. Так что действовать приходится по другой инструкции:
- Щелкните правой кнопкой мыши по свободной области главного экрана.
- Нажмите «Создать», а затем – «Папка».
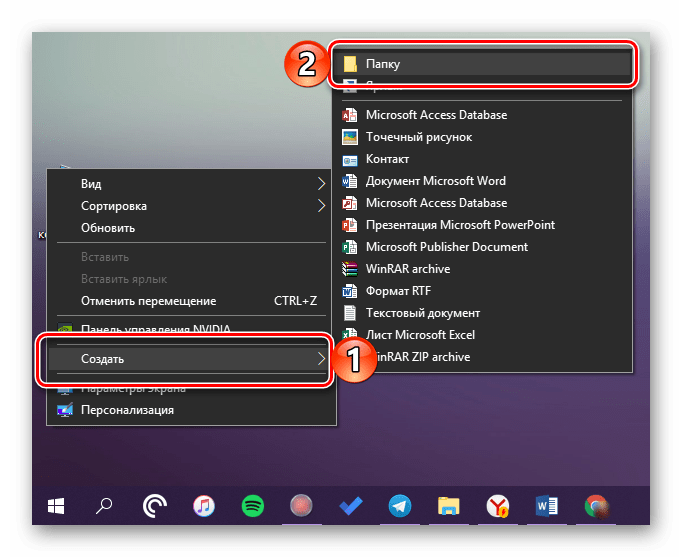
Как только на Рабочем столе появится новая папка, переименуйте элемент, назвав его «Корзина.{645FF040-5081-101B-9F08-00AA002F954E}».
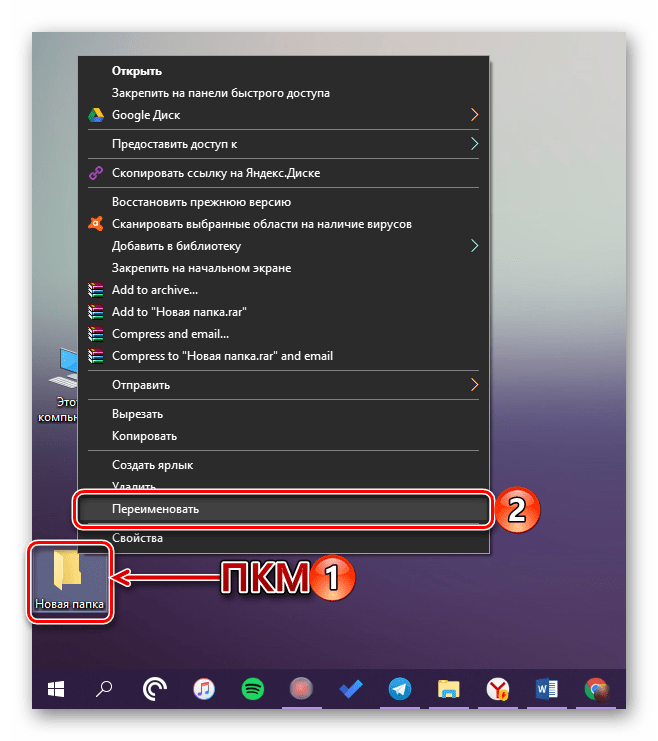
Нажмите «Enter» для изменения настроек.
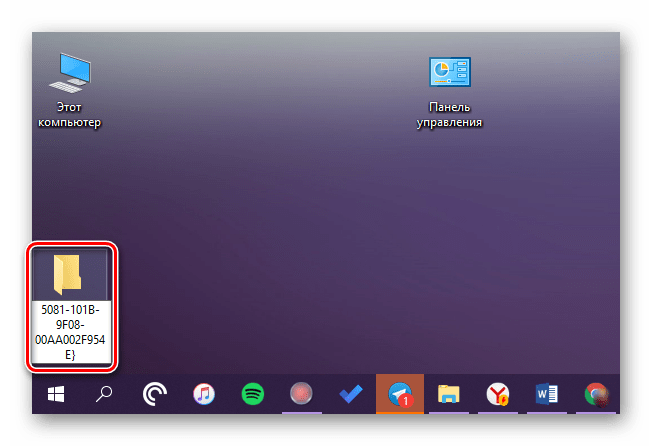
Если все сделано верно, то каталог сразу поменяет свой значок на логотип «Корзины» и получит соответствующее название. Таким образом, вам удастся вручную добавить папку на главный экран, но некоторым людям этого будет недостаточно.
Поскольку на системном столе среднестатистического пользователя располагается огромное количество каталогов и файлов, найти в их многообразии «Корзину» представляется очень сложным занятием. Поэтому элемент, где хранятся удаленные файлы, рекомендуется закрепить на Панели задач:
Создайте папку с именем «Корзина» так, как это было показано в рамках предыдущей инструкции.
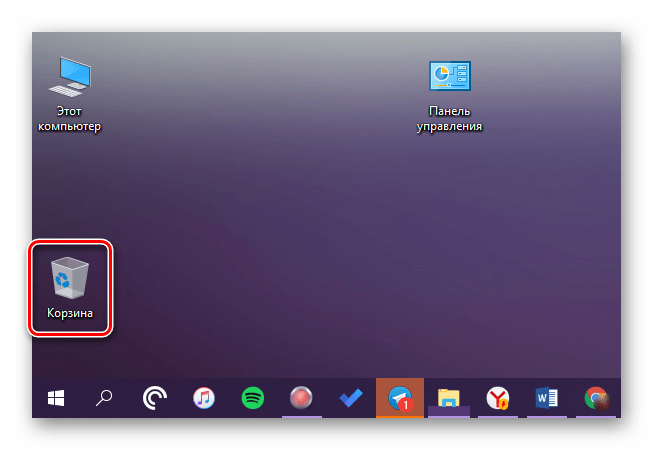
- Щелкните ПКМ по нижней панели и снимите галочку с пункта «Закрепить панель задач».
- Еще раз кликните ПКМ, но на этот раз перейдите в раздел «Панели», а затем – «Создать панель инструментов».
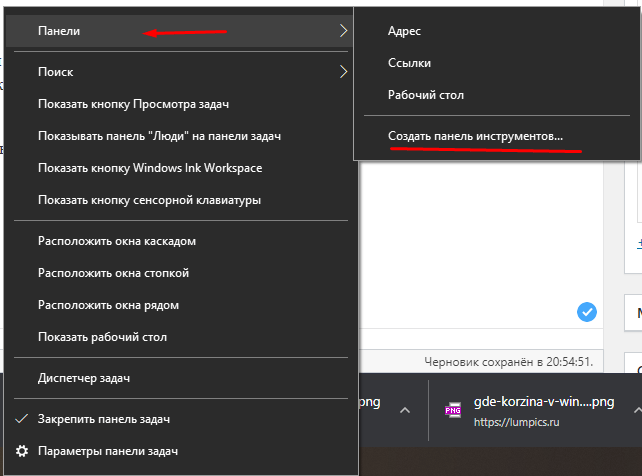
В открывшемся окне найдите «Корзину» и нажмите кнопку «Выбор папки».

Теперь нужная вам директория будет отображаться в Панели задач вместе с другими значками. Так как по умолчанию логотип «Корзины» очень маленький, вы можете изменить его размер, нажав в настройках ПЗ «Вид», а затем – «Крупные значки».
Редактор локальной групповой политики
Заключительный метод, позволяющий восстановить папку с удаленными файлами, заключается в использовании Редактора групповой политики. Действовать нужно по следующему сценарию:
- Запустите окно «Выполнить» комбинацией клавиш «Win» + «R».
- Введите запрос «gpedit.msc».
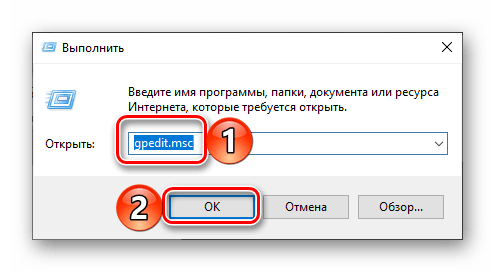
В открывшемся Редакторе перейдите по пути «Конфигурация пользователя/Административные шаблоны/Рабочий стол».

В правой части интерфейса вы увидите список доступных действий, среди которых нужно выбрать «Удалить значок корзины с рабочего стола», дважды кликнув по нему ЛКМ.

В настройках действия установите значение «Не задано» и нажмите кнопку «Применить».
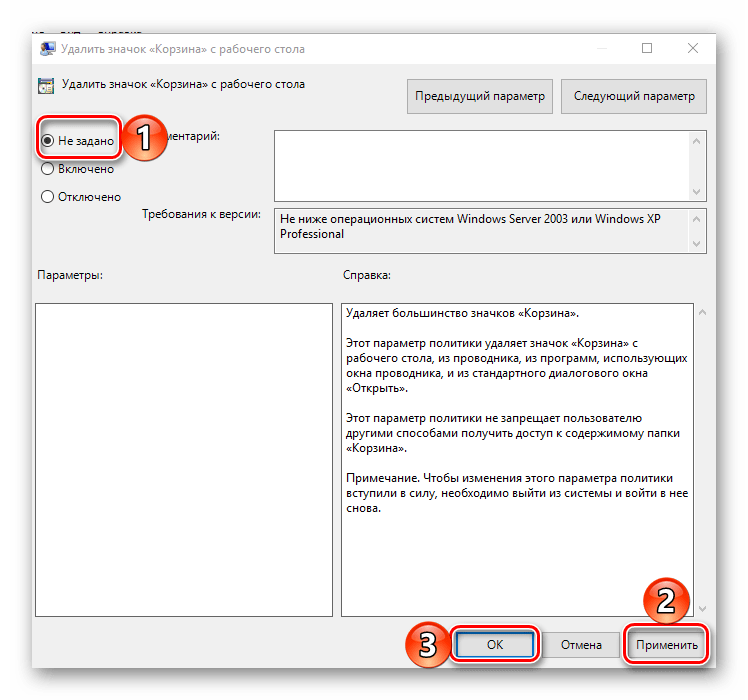
Как только изменения будут сохранены, интересующий нас элемент появится в компьютере прямо на главном экране. Иногда для вступления новых настроек в силу требуется перезагрузить компьютер. Сделайте это, если значок так и не появился.
Размещение картинок
Если мы хотим поделиться своими фото или картинками с обществом Steam, то можно это сделать через свой профиль в «Иллюстрациях». Добавляем их таким образом:
- во-первых, скачать файл можно будет, если только он сохранён в формате PNG, JPG или GIF;
- во-вторых, страница диалога для загрузки потребует от вас ввода его имени и дескрипции (описания);
- ну, и в-третьих, указания пути для скачивания
Внизу окна присутствуют параметры открытости добавляемого материала и подтверждение о законности ваших прав на него:
Параметры открытости добавляемого материала в Steam
После окончания ввода требуемых данных и установки необходимых параметров выбирается команда:
Как настроить корзину и где она находится
Комментариев к записи: 8
Здравствуйте уважаемые читатели, сегодня я хотел бы рассказать какие быстрые и интересные хитрости можно делать с корзиной windows 7, 8, 10. Как восстановить, переименовать, удалить, вообщем творить с ней что хотите!
Можно это делать с помощью программ, реестра, файлов и мы рассмотрим самые быстрые и интересные!
Разные бывают случаи её исчезновения, вирус, баг, глюк, но и всегда есть решение проблемы. Я приведу 3 примера её восстановления:
Первый способ.
Просто запустить файл майкрософта (скачать).
Устанавливаем, перезагружаемся. Если не помогло смотрим способ ниже.
Второй способ.
Через компонент групповой политики.
Заходим в пуск и выбираем команду выполнить или сочетание (win+r).
Вводим gpedit.msc
Далее заходим конфигурация пользователя > административные шаблоны > рабочий стол.
Там будет параметр Удалить значок корзины с рабочего стола.
Правой кнопкой мыши нажимаем не ней и выбираем свойство.
И там выбираем не задано.
Ок. Перезагружаемся.
Третий способ.
Этот способ способен восстановить корзину через реестр.
Заходим пуск > выполнить (win+r) и пишем regedit
Откроется редактор реестра, там нужно пройти вот такому адресу:
HKEY_CURRENT_USER\Software\Microsoft\windows\CurrentVersion\Explorer\HideDesktopIcons\NewStartPanel
или
HKEY_CURRENT_USER\Software\Microsoft\windows\CurrentVersion\Explorer\HideDesktopIcons\ClassicStartMenu
В параметре {645FF040-5081-101B-9F08-00AA002F954E} меняем значение на 0.
Перезагружаемся. Однако путь может быть и такой:
HKEY_LOCAL_MACHINE\SOFTWARE\Microsoft\windows\CurrentVersion\Explorer\Desktop\NameSpace
В разделе NameSpace создаем раздел {645FF040-5081-101B-9F08-00AA002F954E}
Теперь в параметре «по умолчанию«, кликаем «Изменить« В значении пишем Recycle Bin Перезагружаемся.
1. Чтобы удалить нужно повторить способ 3 по восстановлению, только в параметре {645FF040-5081-101B-9F08-00AA002F954E} нужно поставить 1.
2. В разделе HKEY_LOCAL_MACHINE\SOFTWARE\Microsoft\windows\CurrentVersion\Explorer\Desktop\NameSpace удаляем раздел 645FF040-5081-101B-9F08-00AA002F954E
Перезагружаемся.
Способы переименования корзины.
Первый.
Самый простой выделить корзину и нажать F2
Второй.
Заходим в реестре HKEY_CLASSES_ROOT\CLSID\{645FF040-5081-101B-9F08-00AA002F954E}
Там должен быть строковый параметр LocalizedString.
Нажимаем изменить и пишем свое имя.
Перезагружаемся.
Где найти корзину в windows 7, 8, 10?
Корзина в windows на самом деле находится не на рабочем столе (на рабочем столе находится ярлык), а на диске с которого вы удаляете файл или папку.
Например если вы удаляете файл или папку с диска С, то папка корзины будет C:\$RECYCLE.BIN ну или просто C:\RECYCLE
Так же можно в неё зайти через команду выполнить:
%SYSTEMDRIVE%\$RECYCLE.BIN
либо %SYSTEMDRIVE%\Recycled\
Как сменить иконку корзины?
Для windows XP:
Необходимо нажать правой кнопкой мыши по рабочему столу выбрать свойство потом вкладка рабочий стол и там будет пункт настройка рабочего стола выбираем корзину нажимаем сменить значок выбираем понравившейся значок и нажимаем ок.
Для windows 7, 8, 10:
Нажимаем так же по рабочему столу правой кнопкой мыши выбираем персонализация потом кликаем пункт изменить значки рабочего стола выбираем корзину и изменяем значок.
Если вдруг у вас нет пункта персонализация существует дополнение.
Настройка корзины
В настройка корзины можно задать размер корзины каждого диска. Например если вы зададите 4гб на диске С, то после удаления этого объем файлы будут удаляться не в корзину, а на совсем, без возможного восстановления. Восстановить конечно другими программами и можно, но не на 100%.
Возможно у вас маленький жесткий диск или же куда-то делось место на диске , тогда может стоить вообще выбрать пункт уничтожать файлы сразу после удаления, не помещая их в корзину.
Так же можно поставить галочку запрашивать подтверждение на удаление тогда windows будет спрашивать поместить ли файл в корзину или нет. Так же чтобы удалить объект без участия корзины можно нажать Shift + Delete.
Пропали свойства корзины?
Запустите файл восстановление свойств корзины и нажмите да. Перезагружаем компьютер, наслаждаемся результатом
Теперь вы знаете как настроить корзину своими силами, а так же поменять иконку, переименовать и удалить.
https://youtube.com/watch?v=D7fyWLv1rkg
Самостоятельное создание иконок
В интернете есть большое количество различных программ, предназначенных для создания иконок для рабочего стола, а также незначительного преобразования внешнего вида визуальной оболочки операционной системы.
Большой популярностью пользуется программа IcoFX. С ее помощью удается в несколько кликов создавать иконки из растровых изображений. Использовать в качестве исходного варианта можно любую картинку или фотографию. Есть множество сайтов с бесплатными изображениями.
Определившись с изображением, пользователю необходимо на официальном сайте разработчиков приложения скачать установочный файл. После запустить его и установить софт на свой ноутбук или стационарный компьютер.
Когда окно программы после установки откроется, в нем нужно открыть ранее найденное изображение. В процессе открытия картинки программа предлагает пользователю сделать выбор из доступных вариантов. Как показывает практика, наибольшей популярностью пользуется режим «Create an icon from the image». Эта опция отображает изображение в уменьшенном разрешении, которое можно сохранить для использования в виде иконки.
После выбора подходящего размера файл остается сохранить. Как правило, размер составляет 256*256. Сохраняется изображение в необходимом разрешении .ico.
Пример использования программы IcoFX
Обратите внимание! С помощью программы IcoFX можно создавать иконки из векторных и растровых изображений
Как сделать свою иконку
Если требуется создать собственную иконку, нарисовать её или конвертировать из простого изображения, то для этого можно использовать вспомогательные программы или преобразовать изображение в значок при помощи онлайн-сервисов. Рассмотрим несколько приложений для создания значков и онлайн сервисов для конвертации обычной картинки в иконку.
Данный ресурс представляет собой простой конвертер изображения в файл с иконкой.
Открыть страницу сервиса
Сервис Online-convert
Этот ресурс в отличие от предыдущего, имеет несколько дополнительных настроек, при помощи которых можно изменить разрешение и размер картинки, а также при надобности обрезать её края.
Перейти на сайт сервиса
После завершения операции начнется автоматическое скачивание готового файла на компьютер.
IcoFX
IcoFX – это продвинутый редактор иконок с обширным функционалом. Приложение платное, но его можно использовать в течение 30 дней без регистрации. Интерфейс программы имеет поддержку русского языка и интуитивно понятен.
Загрузить программу с официального сайта
После установки редактора для создания собственной иконки нам потребуется проделать следующие шаги:
Иконка готова, и её можно сохранить, воспользовавшись одноименным пунктом в меню «Файл»
Как поменять значок корзины на рабочем столе
Тоже ничего сложного — в том же окне (что выше показано на скриншоте) выделяем вид корзины (пустая или полная) и нажав «Сменить значок» указываем свой значок, например из архива, который даю Вам ниже — там аж 92 парных значка! На любой вкус и цвет.
Этот архив распакуйте и разместите полученную папку со значками корзины сразу в том месте, откуда не будете её больше перемещать — это очень важно!
Скачать набор значков корзины
Размер архива 9 Мб. Вирусы отсутствуют.
Не забываем «Применить» жать.
Один нюанс! При замене значка корзины таким образом — она перестанет обновляться автоматически. Теперь надо будет только ручками обновлять рабочий стол, чтоб увидеть заполненную или пустую корзину (клавиша F5 на клавиатуре). Может для кого-то это критично, но мне абсолютно розово. У меня в CCleaner настроена автоматическая очистка корзины при выключении компьютера.
Именно по этой причине вообще не вижу смысла загромождения рабочего стола какими-то корзинами, урнами, мусорными контейнерами… А если случайно что-то удалил, как восстановить файл? Как открыть корзину, если мы её убрали? На эти вопросы ответит следующая глава статьи…
Как поменять значок корзины на рабочем столе
Тоже ничего сложного — в том же окне (что выше показано на скриншоте) выделяем вид корзины (пустая или полная) и нажав «Сменить значок» указываем свой значок, например из архива, который даю Вам ниже — там аж 92 парных значка! На любой вкус и цвет.
Этот архив распакуйте и разместите полученную папку со значками корзины сразу в том месте, откуда не будете её больше перемещать — это очень важно!
Скачать набор значков корзины: 9Мб
Не забываем «Применить» жать.
Один нюанс!
При замене значка корзины таким образом — она перестанет обновляться автоматически. Теперь надо будет только ручками обновлять рабочий стол, чтоб увидеть заполненную или пустую корзину (клавиша F5 на клавиатуре). Может для кого-то это критично, но мне абсолютно розово. У меня в CCleaner
настроена автоматическая очистка корзины при выключении компьютера.
Именно по этой причине вообще не вижу смысла загромождения рабочего стола какими-то корзинами, урнами, мусорными контейнерами… А если случайно что-то удалил, как восстановить файл? Как открыть корзину, если мы её убрали? На эти вопросы ответит следующая глава статьи…
Программы для изменения системных значков Windows 10
В сети доступно достаточно много программ, способных изменять системные иконки Windows 10 путем редактирования файлов ресурсов.
Это не то, что я рекомендовал бы начинающему пользователю, так как потенциально способно привести к проблемам (например, при проверке целостности системных файлов, тест обнаружит, что она нарушена), но, просто для информации, продемонстрирую одну такую программу — CustomizerGod, доступную на сайте www.door2windows.com/customizergod/
Другие разделы программы позволяют изменить значки для специфичных индикаторов и панелей инструментов системы, например, ниже вы видите возможность изменения значка батареи (правда с ним не всё так просто: это не простые иконки, а графические файлы, содержащие сразу несколько индикаторов заряда).
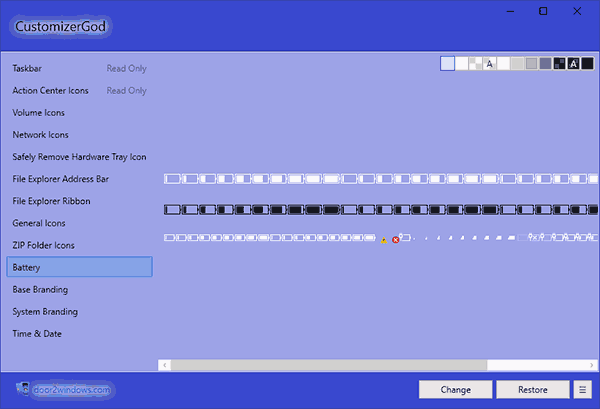
Само использование программы для большинства элементов простое: выбрали иконку, которую нужно поменять, нажали кнопку Change, указали свой файл и применили настройки. Для того, чтобы изменения вступили в силу, потребуется перезапустить проводник: сделать это можно прямо внутри программы: нажмите по кнопке меню и в разделе «Explorer» нажмите «Restart».
В этом же меню можно очистить кэш иконок, экспортировать ресурсы выбранной вкладки для редактирования (может пригодиться, например, когда меняем значок батареи), восстановить изначальные иконки, настроить параметры подгонки размера изображений.
А вдруг и это будет интересно:
Почему бы не подписаться?
Есть ещё очень хорошая утилитка: AdSevenDriveIconChanger
Помогите мне, пожалуйста вернуть системные обычные иконки на музыкальные файлы. Теперь вместо обычной голубой нотки во всех музыкальных файлах отображается музыкальный плеер. Я перерыла весь интернет, сама всё перепробовала, но результат нулевой. ОС — Виндовс 10. Очень жду Вашей помощи.
Здравствуйте. Думаю, вот это поможет (рекомендую использовать способ с редактором реестра для нужных типов файлов) — https://remontka.pro/file-associations-windows-10/
Здоров, здоров… Может мне уже на людской «Привет» перейти.
Есть TXT. У него иконка чистого листа, это дефолт. Но я сменил запуск по умолчанию из Блокнота на Notepad++. И теперь на TXT иконка N++.
Как вернуть стандартную, не выставляя Блокнот обратно?
Хочу уточнить свои попытки…
Я не понимать. Станд. иконка стоит, но я в Проводнике вижу другую… Почему всегда всё так. Где копать.
Поискать в разделе HKCR указатели на Notepad++ и посмотреть, может он этот тип файла еще как-то где-то зарегистрировал.
Че так сложно? просто скачайте картинки в образе ISO подходящего размера и меняйте.
Источник
Обновление:
Теперь мы рекомендуем использовать этот инструмент для вашей ошибки. Кроме того, этот инструмент исправляет распространенные компьютерные ошибки, защищает вас от потери файлов, вредоносных программ, сбоев оборудования и оптимизирует ваш компьютер для максимальной производительности. Вы можете быстро исправить проблемы с вашим ПК и предотвратить появление других программ с этим программным обеспечением:
- Шаг 1: (Windows 10, 8, 7, XP, Vista — Microsoft Gold Certified).
- Шаг 2: Нажмите «Начать сканирование”, Чтобы найти проблемы реестра Windows, которые могут вызывать проблемы с ПК.
- Шаг 3: Нажмите «Починить все», Чтобы исправить все проблемы.
- Измените значение данных (по умолчанию) и укажите путь к файлу символов. Если вы используете пользовательский файл значков, убедитесь, что он имеет размер не менее 128 x 128, хотя это не является правилом, но оно должно выглядеть так, чтобы значки в представлении папки были настроены на большие или очень большие значки.
- Выйдите из редактора реестра.
- Выйдите из системы и снова войдите в систему или обновите значки и проверьте, обновляются ли значки в текстовых файлах.
Заключение
Если вы не видите изменения сразу, перезапустите проводник Windows или перезапустите Windows. Если вы сделаете либо, вы должны увидеть изменения.
Надеюсь, это поможет. Если вы застряли в процессе или вам нужна помощь, пожалуйста, дайте мне знать, что вы думаете ниже, и я постараюсь помочь вам как можно больше.
Настройка корзины
В настройка корзины можно задать размер корзины каждого диска. Например если вы зададите 4гб на диске С, то после удаления этого объем файлы будут удаляться не в корзину, а на совсем, без возможного восстановления. Восстановить конечно другими программами и можно, но не на 100%.
Возможно у вас маленький жесткий диск или же куда-то делось место на диске, тогда может стоить вообще выбрать пункт уничтожать файлы сразу после удаления, не помещая их в корзину.
Так же можно поставить галочку запрашивать подтверждение на удаление тогда windows будет спрашивать поместить ли файл в корзину или нет. Так же, чтобы удалить объект без участия корзины можно нажать Shift + Delete.
Пропали свойства корзины?
Запустите файл восстановление свойств корзины и нажмите да. Перезагружаем компьютер, наслаждаемся результатом
Теперь вы знаете как настроить корзину своими силами, а так же поменять иконку, переименовать и удалить.
- https://tvoi-setevichok.ru/soft/gde-korzina-v-windows-10.html
- https://lumpics.ru/where-is-folder-recycle-bin-in-windows-10/
- https://alexzsoft.ru/korzina-svoimi-rukami-kak-vosstanovit-korzinu-windows-pereimenovat-udalit-s-rabochego-stola-izmenit-ikonku-nastrojka-korziny-gde-naxoditsya-korzina.html