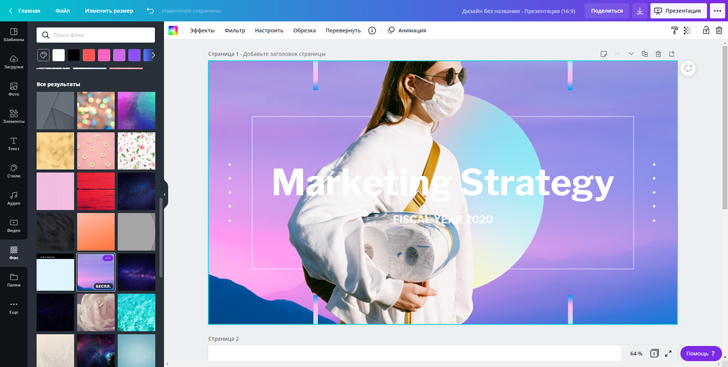Хромакей
Содержание:
- ОСВЕЩЕНИЕ ХРОМАКЕЯ
- Как сделать эффект хромакей: постобработка
- ВИДЫ И ЦВЕТ ХРОМАКЕЯ
- Работа с отснятым видео в программе видео монтажа.
- Создаём новый эпизод
- Делаем чёткими контуры на волосах после зелёного фона
- Используем плагин для удаления шума на видео (Neat Video)
- Вместо заключения
- Профессиональный эффект хромакея за минуту
- Изменение фона видео в Sony Vegas
- Используем эффект Adobe Premier «Ключ Ultra»
- Часть 5. Лучший способ легко создать зеленый экран
- Часть 4. Сравнение данных приложений
- Green Screen by Do Ink
- Изготовление хромакея в домашних условиях
- Добиться гармонии
- МАРКЕРЫ, АВТОМАТИЗАЦИЯ ДВИЖЕНИЯ
- Что такое хромакей.
- Убираем предметы по краю кадра
- Комбинированные съемки
- Используем эффект Adobe Premier «Ключ Ultra»
- Заключение
ОСВЕЩЕНИЕ ХРОМАКЕЯ
Освещать хромакей необходимо равномерно и, по возможности, рассеянным светом. Затемнения по краям, замятины, непрокрасы и тому подобное добавятголовной боли на постпродакшене. Хромакей не должен быть высвечен слишком сильно или быть недосвеченным.


Для съемок актеров/предметов лучше всего использовать качественный контровой свет, он «отделит» их от зеленого/синего фона и позволит на постобработке более просто вырезать их. Чаще всего при съемках на хромакей, особенно светлых (белых) предметов отраженный от фона свет попадает на контуры объекта и придает им зеленоватый/синеватый оттенок. При вырезании (прокеивании) данных объектов их края неравномерно прорезаются, требуется дополнительное время. Возникает данная проблема чаще всего при использовании маленьких студий, где объект стоит очень близко к фону (менее 5 метров) или при недостаточно правильном освещении. Эту проблему лучше решить на этапе съемок.
Волосы героев являются отдельной головной болью. Они пушатся, имеют очень мелкую структуру, блестят, отражают фон. Для себя мы выделели набор основных условий, позволяющих бороться с данной проблемой:
- высокое разрешение камеры
- качественное контровое освещение
- работа визажиста (матирование волос и минимизация торчащих в стороны локанов)
- обработка краев при прокеивании на посте
Как сделать эффект хромакей: постобработка
Не спешите скачивать сложный софт, который используют профессиональные монтажеры: все необходимые инструменты можно найти в русскоязычной программе для монтажа видео «ВидеоМОНТАЖ».
Процесс замены фона в редакторе продуман до самых мелочей, поэтому вы быстро
сможете справиться с поставленной задачей. Следуйте подсказкам: последовательно выполните несколько простых шагов и сохраните обработанный материал в удобном вам виде. Скачать «ВидеоМОНТАЖ» с хромакеем можно
на нашем сайте.
Шаг 1. Запустите программу. В стартовом меню кликните по кнопке «Хромакей». Загрузите в рабочую область ролик, который хотите отредактировать. Не забывайте, что это видео должно быть снято на одноцветном фоне! В противном случае заменить
задний план попросту не получится.
Шаг 2. Добавьте новый фон. После софт предложит загрузить файл, который в дальнейшем выступит в качестве новой подложки. Это может быть любое видео или изображение с ПК.
Шаг 3. Выберите цвет для замены. Просто щелкните по фону, программа запомнит ваш выбор и автоматически удалит однотонную подложку при переходе к следующему шагу. Не паникуйте, если случайно выделили не тот цвет — просто выберите новый.
Шаг 4. Настройте процесс соединения слоев. Вы почти узнали, как самому сделать хромакей — осталось только скорректировать положение видео. Вы можете сдвинуть его влево, вправо, вниз или вверх, а ещё увеличить или уменьшить. Если вокруг вырезанной
фигуры виден удаленный ранее зеленый фон, то поэкспериментируйте с параметрами «Допуск» и «Смешивание» на панели слева.
Шаг 5. Улучшите материал. Фон заменен! ВидеоМОНТАЖ — это еще и удобная программа для нарезки видео! Дальше при желании вы можете скорректировать длительность, обрезав из видео лишние сцены в начале и конце: просто обозначьте с помощью черных маркеров новые границы и нажмите «Далее». Программа автоматически
сохранит внесенные изменения.
Также вы можете заменить звук в видео или добавить фоновую музыку. Загрузите любой трек со своего компьютера или же подберите подходящую мелодию из встроенной в «ВидеоМОНТАЖ» коллекции, а затем настройте громкость и переходи к последнему, шестому,
шагу.
Шаг 6. Сохраните видео. Вы смогли сделать домашний хромакей, осталось только экспортировать обработанный материал из программы удобным вам способом. Вы можете создать HD-видео или ролик в формате AVI, подготовить видеофайл для просмотра с
экранов телефонов и плееров или адаптировать его для загрузки на популярные видеохостинги: YouTube, Яндекс.Видео, Vimeo и другие.
После вы сможете открыть видеозапись в редакторе и усовершенствовать ее при помощи других инструментов, предусмотренных в «ВидеоМОНТАЖе». Добавляйте поверх видеоряда текст и графику, применяйте к ролику эффекты или улучшайте качество вручную,
ускоряйте снятое видео, склеивайте с другими файлами и добавляйте между ними впечатляющие переходы, заменяйте звук.
Теперь вы знаете, как убрать зелёный фон и заменить его на любой другой. Воспользуйтесь полученными знаниями на практике и смонтируйте качественный фильм с голливудскими эффектами прямо у себя дома!
ВИДЫ И ЦВЕТ ХРОМАКЕЯ

ВИДЫ. Студийные хромакеи: 1. циклорама, покрашенная специальной краской, 2. студия полностью завешанная тканью. Выездные хромакеи: 1. хромакей складной на пружине, 2. ткань на подвесе или бумажный фотофон необходимого цвета.
ВЫБОР ЦВЕТА. На сегодняшний день программы для постобработки Adobe AfterEffect, Autodesk Smoke, DaVinci Resolve и другие системы позволяют вырезать любой из этих цветов, а на первый план выходит вопрос правильного выбора сочетания камеры и цвета хромакея. Так для цифровых камер с CMOS матрицами (к примеру, для камер Alexa) более подходящим является зеленый цвет, т.к. сенсор имеет в два раза больше зеленых фильтров , и, следовательно, отснятый зеленый фон будет более «качественным» и иметь меньше шумов, что в итоге на постпродакшене значительно упрощает жизнь. Синий цвет исторически используется для съемок в киноиндустрии, а также, когда в сцене необходимо вырезать предметы зеленого цвета. Также синий хромакей пригодится для того, чтобы при совмещении предмет хорошо смотрелся на естественном природном фоне. Синий фон дает контурный свет в той же палитре, что и небо. Также синий цвет удобен тем, что отраженный от него свет меньше красит контуры, чем при съемках на зеленый хромакей.
Работа с отснятым видео в программе видео монтажа.
Программное обеспечение пост-продакшн, которое вы используете, будет иметь огромное значение для сцены, которую вы будете делать. Качественное программное обеспечение может сделать хорошее видео даже из посредственного материала.
- Adobe After Effects — отличная платформа для композитинга.
- KeyLight, плагин, который поставляется с After Effects, поставляется со многими функциями, которые помогают вытащить хорошую сцену.
- Если вы не можете вытащить хороший ключ из всего кадра, попробуйте использовать метод After Effects, называемый garbage matting, в котором вы можете выбрать часть снимка, которая хорошо работает, и устранить незначительное, более низкое качество движения вокруг этой части.
- Убедитесь, что ваш объект не перемещается в garbage matting.
Браво! Вы сделали это! Как видите, сделать эффект с заменой фоно, очень даже просто! Да, есть несколько особенностей, но ничего сложного. Разве это не выглядит великолепно?
Создаём новый эпизод
Cейчас мы создаем новый эпизод.Кликаем по значку и создаем новый эпизод.Я люблю делать это всё в пресетах RED R3D. Cобственно мне меня устраивать то, что это 1080p и 29 кадров и квадратные кадры.То есть квадратный пиксель. Вот поэтому эти секвенции подходят для выгрузки на Youtube.
Это такие пресеты и походят для выгрузки на Youtube, для выгрузки куда угодно и при этом за счет того что это 29 кадров картинка получается чуть-чуть более резкая, но при этом она не очень резкая, как на 50 кадров или на 60 кадров то есть она чуть-чуть резче, чем 25 кадров в секунду, но не «глазовыдерательная» как 50 кадров в секунду.
Поэтому мне нравится такое соотношение.Но это мое личное предпочтение.Вы можете делать видео как вам хочется.
Итак я создал новый эпизод.
Мы берем наше видео и перетаскиваем этот эпизод. Здесь вот выдается предупреждение о том что у нас видео не соответствует эпизоду. Видео у нас не соответствует эпизоду потому, что видео на записи 4к, но это собственно скорее удобства монтажа, потому что 4k… видео в 4k можно для FullHD увеличить в четыре раза без потери качества.
Итак мы сохраняем существующие параметры секвенции.
Но видите… у нас здесь не влезает модель… не влезает в кадр полностью. Поэтому мы нажимаем правой кнопкой мыши и выбираем «масштабировать по размеру кадра». У нас модель полностью в кадре.
Делаем чёткими контуры на волосах после зелёного фона
Так здесь у нас все хорошо, но в волосах это так и должно быть. Вот здесь светлые участки. Опять переходим в альфа-канал, чтобы все было нам видно. Нас не устраивают светлые участки. Давайте их удалим.
Убираем светлые участки. Можно опять прям крутануть в 0, но в принципе, у нас пять и уже достаточно. У нас светлые участки ушли. Всё замечательно.
У нас и здесь, вверху, есть небольшой проблемный участок. Мы сейчас к нему приблизимся. Все вот здесь мы выбираем 100 и вот здесь на основался немножко шов от хромакея и мы двигаем темные тона… уменьшаем темные тона… вот можно попробовать, допустим, не уменьшать тёмные тона, а увеличить основу.
Здесь мы смотрим что нам даст хороший результат.
Можем сейчас сделать основу 50. Так… и чуть-чуть крутануть темные тона.
Всё у нас ушел шов. Немножко появились дырочки в волосах. Вот это мы с вами компенсируем прозрачностью. Уменьшаем прозрачность и у нас полез шов.
В принципе если у вас есть… допустим такие, ну скажем так, вот участки, которые не пропадают, какие как сейчас шов, то что мы делаем, делаю я в таких случаях, скажем… В таких случаях, скажем, так вот, я сбрасываю всё.
Берем пипетку… Опять же, толстенькая пипетка и смотрим, чтобы пасть в этот участок… конкретно в этот участок по темным тонам.
Вот! Всё, попал!
Теперь мы делаем по размеру кадра и включаем альфа-канал и мы просто удаляем все белое. Все у нас уже белое ушло. Дальше мы с вами, опять же, поднимаем контрастность. Чем контрастность… Поднимем… Всё… у нас вообще
Всё. Маска вышла чистой.
Чуть-чуть поднимем темные тона, до 85-ти… Вот. и… изюминка на торте… покрутим основу.
Здесь надо смотреть уже… и композитный… Давайте увеличим. Что у нас получилось?
По волосам уже не плохо… Теперь мы опять уходим в альфа-канал. Здесь немножко по прижмем прозрачность.
Шумов еще нет… В край тоже не уходим… Так… Ну, и собственно для того чтобы убрать уже вот совсем вот эти мелкие огрехи, мы можем сделать следующее: вставляем смягчить… десяточку… с перекрытиями десяточку.
Всё.
То есть, если, конечно, вот так вот конкретно, присматриваться, то видны будут вот эти вот артефакты небольшие.
Можем, кстати, попробовать контрастность поднять. Это иногда помогает… На 50 становимся.
Итак, смотрим по размеру кадра. Всё теперь. Мы уходим на композитный. Смотрим.
Тёмных тонов так… Все получается что если мы вот сейчас вы можете просматривать когда здесь вот стоит качество 1/4 иногда вот здесь всякий шум и проявляются но как только мы останавливаем картинка заменяется на оригинальную картинку здесь все просчитывается точно и мы видим что все все у нас удалилось.
Используем плагин для удаления шума на видео (Neat Video)
Итак, для того чтобы у нас кеинг, то есть удаление зеленого фона, прошло идеально или близко к этому. Максимально, что возможно принципе в программе Premier. Мы делаем следующие вещи: лезем в эффекты и вот у меня установлен плагин Neat Video. Это скорее «маст хэв»… то есть такая обязательная вещь при обработке видео, которая очень сильно упрощает жизнь. Потому, что многие камеры, но вот, собственно, как та камера Panasonic на которую снимает мы в студии Хромакей.
Она имеет шум и системный шум матрицы… То есть это не шумы и которые связаны с недостатком освещения, это именно шум системный шум. Собственно с этими шумами есть и камеры… допустим камеры Blackmagic… Они точно также шумят. Там… Z-camera… Они тоже шумят… Короче говоря, множество камер имеет такой же системный шум, то есть это не брак видео. Просто такая особенность.
Гугл в помощь…
Итак берем Reduce noise и перетаскиваем на наш наше видео. Вот у нас открылся этот плагин мы нажмем на установку здесь.
Выбираем участок фона. Вот хорошо такой участок фона который должен быть частью светлый частью темный и лучший там в принципе если он однотонный тоже ничего, очень даже не плохо. То есть например такой участочек выбрали.
Нажимаем «Auto profile». Вот у нас здесь создался на основе вот это участка профиль шумов.
Дальше мы нажимаем Auto Fine-Tune. У нас шумы сгладились. Вот мы можем посмотреть. Убираем плагин, видны системные шумы. Нажимаем, все шумы смягчились. Здесь вот можно еще покрутить плагин.
Убрать-уменьшить шумы… В нашем случае это не нужно. Нам нужно просто сгладить картинку.
Нажимаем Apply. Всё. Этот фильтр у нас применился.
Здесь никакие параметры я лично не меняю. Не вижу в этом особого смысла. Они картинку кардинально не улучшают. В принципе для наших целей этого достаточно… автоматических настроек достаточно…
Вместо заключения
И таким образом мы получили хорошую картинку, хороший кеинг. Все края у нас чётинькие. Вот… Можно… Собственно смягчать смысла нет. Всё давайте посмотрим по композиции. Даже волосы где они тут иногда торчат… Всё нормально. По волосам никакого муара нет. Вот.
Вот такой у нас кеинг.
Пожалуйста, можно отключить маску. Всё у нас замечательно… Процесс прошёл. Вот та последовательность, которую я показал… то есть, мы начинаем с контрастности… На мой взгляд она дает лучший результат, потому что не появляется, вот здесь, бахромы по контуру модели.
И как-то вот эта последовательность мне нравится больше всего. И дает мне наилучший результат. На этом этот урок мы заканчиваем.
Надеюсь он был не очень занудным и вообще гипер занудным… Поэтому все давайте заканчиваем.
Всё, пока, пока, пока!
Профессиональный эффект хромакея за минуту
Прежде всего, установите программу. Вы можете бесплатно и быстро скачать видео редактор ВидеоМОНТАЖ и уже через пару минут софт будет готов к работе с хромакеем. После запуска вы увидите стартовое окно, которое предложит несколько режимов создания видео. Одно из них – Замена фона. Кликните по этой опции.
Запустите программу и перейдите к работе с хромакеем
Редактор специально подсказывает, что нужно делать в каждом последующем шаге, так что вы точно не запутаетесь и не пропустите ни одного важного действия. Просто следуйте инструкции – и вы поразитесь, как просто на самом деле создать этот профессиональный эффект
Первое, что предложит сделать программа для создания хромакея, – загрузить видео с однотонным фоном. Это может быть как футаж, найденный в Интернете, так и ролик, который сняли вы сами. Главное, чтобы задний план был одноцветный, матовый, без глубоких теней и бликов, а свет равномерно распространялся по всему кадру.
Загрузите видео с однотонным фоном
Кликнув «Далее», вы попадёте в следующее окно. ВидеоМОНТАЖ попросит вас добавить файл с новым фоном. Это может быть полноценный видеоролик или простая картинка. Старайтесь, чтобы первое и второе видео складывались в единый сюжет. В идеале изображения должны хорошо сочетаться ещё и по цветовой гамме.
Добавьте видео, которое станет новым фоном
Далее вам нужно указать цвет, который программа будет удалять. Для этого достаточно щелкнуть левой кнопкой мыши по любому участку цветного фона. Инструмент пипетка тут же распознает и зафиксирует точный оттенок.
Укажите цвет, который хотите удалить
Следующий этап – самый ответственный. Вам необходимо разместить видео с прозрачным фоном на подложке и скорректировать параметры наложения, чтобы результат выглядел максимально естественно. В блоке «Положение видео» вы можете изменить масштаб изображения,а также передвинуть его в любую сторону.
В настройках хромакея вы увидите две шкалы – «Допуск» и «Смешивание». Они отвечают за размытие границ и прозрачность слоя. Для каждого видео настройки будут индивидуальные, поэтому потратьте немного времени и попробуйте разные комбинации, чтобы определить, какая будет оптимальнее для вашего ролика.
Настройте положение верхнего видео
Изменение фона видео в Sony Vegas
Итак, имея в своем распоряжении видео с одноцветным, например, синим фоном, мы можем сделать синий фон видео прозрачным. Для этого нам нужно нажать на кнопку «Event FX» (рис.2), выбрать в появившемся окне плагин «Sony Chroma Keyer» и нажать «ОК».
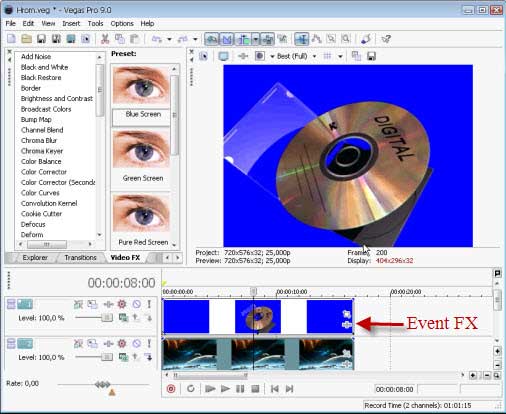
Рисунок 2. Включение видеоэффекта
Внимание! Для более качественной настройки эффекта в окне «Video Event FX» плагин «Sony Chroma Keyer» сначала нужно выключить. Для этого нужно снять галочку на кнопке Chroma Keyer (рис
3).
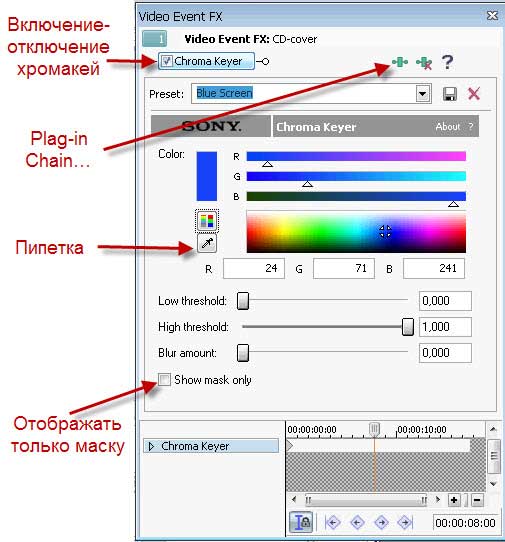
Рисунок 3. Настройки хромакей
Теперь выбираем инструмент «пипетка» (рис. 3). и делаем «пробу цвета», наведя и кликнув пипеткой по нужному цвету в окне предпросмотра. После того как сделана проба цвета, Chroma Keyer нужно снова включить.
Теперь приступим к более тонкой настройке Chroma Key. В большинстве случаев, удобно настраивать Chroma Key в режиме маски. Чтобы выбрать этот режим нужно поставить галочку в поле «Show mask only» (отображать только маску) (рис. 3). В режиме маски, с помощью ползунков, нужно добиться того, чтобы маска имела как можно меньше оттенков серого, и была как можно более черно-белая.
Chroma Key имеет такие настроки:
High Threshold (Высокий порог) – позволяет настроить верхнее значение яркости маски. Часть маски, со значениями яркости выше этой установки, становится непрозрачной. В сочетании с установкой Low Threshold (Низкий порог), создается яркостный диапазон для маски.
Blur amount – управляет обработкой граней маски. При больших значениях получается более плавный переход маски в фоновое видео.
По окончанию настроек галочку «Show mask only» нужно снять.
Как я уже говорил, настройка Chroma Key в режиме маски подходит в большинстве случаев, но не во всех. Так как коробка CD имеет прозрачную (но не невидимую) крышку, то лучше настроить Chroma Key в обычном режиме – на глаз.
Стоит обратить внимание, что использовать хромакей вы можете несколько раз на одном и том же клипе. То есть, если вам нужно убрать два цвета, то вы запускаете Chroma Key два раза
Первый раз вы удаляете один цвет, а во второй другой цвет. Что бы добавит второй хромакей, в окне «Video Event FX» нужно нажать на кнопку «Plag-in Chain…» (рис. 3), выбрать «Sony Chroma Keyer» и нажать кнопку «add» (рис. 4).
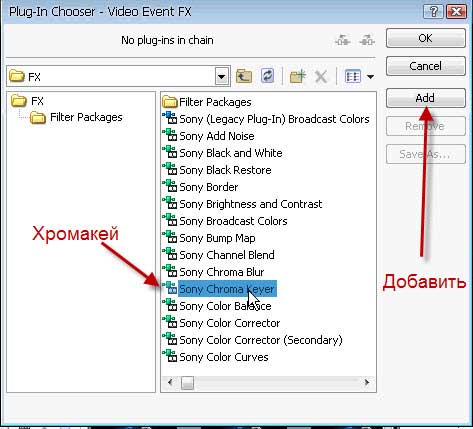
Рисунок 4. Добавление второго хромакей
Используем эффект Adobe Premier «Ключ Ultra»
Далее идем в «Видеоэффекты» — «Прозрачное наложение». Здесь мы выбираем «Ключ Ultra».
Выбрали «Ключ Ultra». Перетаскиваем.
Вот у нас открылся наш плагин.
Далее мы выбираем пипетку. Она должна выбрать ключевой цвет.
По моему опыту, то что мне больше всего нравится, надо выбрать самый темный участок, который доступен на картинке.
В данном случае, это где-то вот здесь вот. Мы нажимаем зажимаем Ctrl. Видите у нас пипетка становится толстая. Это значит что цвет будет браться из пяти окружающих пикселей.
Все мы взяли цвет. Как видим зеленый фон удалился.
Но у нас остались вот эти засветы. Надо еще посмотреть на модели. Всё ли хорошо удалилось.
Для этого мы берем… Во-первых здесь выход меняем на «альфа канал». Сейчас поменялась картиночка и сразу видно, что где у нас есть просадка. Вот это серые… это полупрозрачные области.
Опять же вот здесь это тоже полупрозрачные области. Нам нужно сделать чтобы модель была полностью белая, а фон был полностью черный.
Как мы этого добиваемся? Мы берем и…
Хочу сделать небольшую пометку: то что мы делаем сейчас это для конкретного видео снятого конкретной камерой, но на мой взгляд… принцип… последовательность изменения параметров, которую я покажу, мой взгляд, она более правильная и дает наилучший результат. По моему опыту. Возможно у вас будет другой опыт. Попробуйте, может быть вам понравится.
Итак, вот мы видим в модели у нас есть серые участки.
Заходим в «очистка маски» и здесь смотрим параметр «контрастность».
Почему я начинаю крутить с контрастности? Потому, что как только мы начинаем крутить контрастность у нас очень многие проблемы уходят сразу.
Вот у нас уже смотрите очистилась маска. Хорошо. Но вот здесь… в данном случае я сделаю 50… Там, в принципе, вы можете сами поэкспериментировать. Вот смотрите, мы уже очистили маску.
Собственно модель у нас уже во многих частях белая.
Теперь нам нужно чуть-чуть подработать… убрать вот эти засветки и вот здесь вот небольшие огрехи на волосах нужно убрать. Кстати, можем посмотреть композит. Да вот всё. У нас модель очистилась. Для того чтобы лучше смотреть где какие участки у нас есть и что где пропущено, мы с вами сделаем небольшую подложку.
Часть 5. Лучший способ легко создать зеленый экран
Filmora Video Editor для Windows (or Filmora Video Editor для Mac) — это профессиональный и универсальный инструмент для редактирования видео, способный обрабатывать массивы видео, включая создание зеленого экрана. Программа спроектирована таким образом, чтобы предоставить пользователям удивительный сервис и процесс работы. Если вам действительно нужна идеальная программа для создания видеороликов, тогда Filmora Video Editor должна быть вашим идеальным вариантом. Просто скачайте ПО и начните создание зеленого экрана. Программа оснащена множеством непревзойденных возможностей редактирования, которые автоматически делают редактирование любых видео простым и захватывающим.
Ключевые характеристики данного программного обеспечения:
- Поддерживает различные форматы видеофайлов, включая разные типы устройств.
- Этот инструмент позволяет легко экспортировать отредактированные видео в социальные сети, записывать файлы или экспортировать их на портативные устройства.
- Вы можете изменять видео, добавляя эффекты размытия фона, дрожания камеры, переходы, анимацию и другие элементы.
- Выполняйте разделение экрана, хромакей, стабилизацию видео, отсоединение звука и удаление шума.
- Filmora Video Editor оснащена основными функциями, такими как обрезка, поворот, разделение, автонастройка цвета, яркости.
Как создать видео с зеленым экраном с помощью Filmora Video Editor
Шаг 1. Импорт видео для зеленого экрана и фоновое видео
Запустите Filmora Video Editor и нажмите «Import Media Files Here». Следуйте инструкциям на экране и загрузите видео. После загрузки, щелкните правой кнопкой мыши на видеофайл, на который нужно применить зеленый экран и выберите «Add to PIP». Программа автоматически разместит его на временной шкале.
Шаг 2. Создание зеленого экрана
Теперь щелкните правой кнопкой мыши на том же видео и выберите опцию «Green Screen», появится новое окно. Проверьте вкладку «Green Screen» и выберите зеленый цвет.
Теперь двигайте «Intensity level», пока исходное видео и видео для фона не будут полностью наложены.
Шаг 3. Экспорт видео с хромакей
После завершения наложения, вы также можете применить другие эффекты, чтобы сделать ваше видео более крутым, вы можете добавить фильтры, переходы и др. Затем, нажмите на кнопку «Export», чтобы сохранить видео на устройство в нужном формате.
Действительно, Green Screen — захватывающая функция для бесчисленного количества пользователей. Однако для создания лучшего зеленого экрана требуется мощное приложение. Из подробных обзоров вы можете выбрать свою программу. Если вы хотите использовать зеленый экран на рабочем столе, то, несомненно, Filmora Video Editor — это тот инструмент, который должен возглавить ваш список программ. Попробуйте Filmora Video Editor и будьте всегда впереди с таким отличным профессиональным ПО.
Часть 4. Сравнение данных приложений
| Приложение с Green screen | Совместимо с ОС | Цена | Пользовательский интерфейс | Покупки в приложении |
|---|---|---|---|---|
| Hands-On Green Screen | iOS | Бесплатно | Понятный | Нет |
| Green Screen Studio | iOS | Бесплатно | Понятный | Нет |
| Veescope Live Green Screen | iOS | Бесплатно | Интуитивный | Доступно |
| Green Screen Pro | iOS | $14.99 | Простой | Нет |
| Green Screen by Do Ink | iOS | $1.99 | Прост в использовании | Нет |
| Chromavid | Android | Бесплатно | Прост в использовании | Доступно |
| Green Screen Pro | Android | Бесплатно | Относительно простой | Нет |
| KineMaster | Android, iOS | Бесплатно | Немного сложный- более профессиональный | Доступно |
| Chroma Key Touchup | Android | Бесплатно | Простой | Нет |
| The Simple Green Screen | Windows phone, iOS устройства | Бесплатно | Easy to use | Доступно |
| Photoshop | Windows phone | Бесплатно | Несложный | Нет |
| PocketVideo | Android и iOS | Бесплатно | Простой | Нет |
Green Screen by Do Ink
Сервис для работы с хромакеем. Он считается одной из лучших учебных утилит для начинающих монтажеров в Америке. Он прост в применении и предлагает мощные инструменты. Используйте камеру, загружайте фотографии и видеозаписи с телефона, соединяйте их и редактируйте. Удалить задний план можно с любого фото. Если софт не справится самостоятельно, вы сможете скорректировать все вручную.
Плюсы:
- Запись и сохранение в высоком качестве.
- Внутренний редактор, позволяющий обрезать и соединять видеоклипы.
- Перемещение и масштабирование элементов.
Минусы:
Грин Скрин от компании Do Ink платный и стоит 379 рублей
Интерфейс Green Screen
Изготовление хромакея в домашних условиях
Для создания видео с возможностью замены фона вам обязательно потребуются одноцветный синий или зеленый фон. Вы можете купить готовый за несколько тысяч рублей или же сэкономить эти деньги и сделать фон самостоятельно. В качестве материала можно
использовать зеленую или синию бумагу или ткань.
В первом варианте всё просто: вам нужно лишь аккуратно склеить листы. Если вы решили работать с тканью, то при выборе материала проследите за тем, чтобы она была матовой. Для создания chroma key для стрима и во время других съемок лучше всего использовать
габардин или другую плотную ткань.
Перед началом съемки уделите внимание настройке освещения. Оно должно быть равномерным: этого можно добиться, установив два источника света по бокам и по одному спереди и позади
Добиться гармонии
Как же добиться гармонии между наложением и реальностью? Профессионалы все чаще выделяют несколько практических советов:
- Располагайте объект достаточно далеко от фона, чтобы минимизировать тени на фоне и отражение самого фона на объекте.
- Устанавливая свет – не забывайте ярко и безградиентно осветить фон.
- Если вы не создаете фон с нуля – выбирайте его до начала съемки и добейтесь соответствия направления света и тени на реальном кадре, чтобы создать полный эффект присутствия. А еще – можно почитать об основах постановки света.
- Добавьте разноплановости. Даже самая по сути «плоская» картинка (например – интервью) будет смотреться интереснее, если композитные объекты будут не только на фоне.
МАРКЕРЫ, АВТОМАТИЗАЦИЯ ДВИЖЕНИЯ
 Только полная статика дает возможность «быстрой» замены фона без использования маркеров. Использование маркеров необходимо, когда оператор снимает объекты на хромакей, двигая камеру по лучу или сам находится в динамике. Маркеры расставляются так, чтобы их количество не было слишком большим и желательно делать их из профессионального «тэйпа», чтобы не испачкать хромакей, а также для более простого избавления от них в финальном кадре. Количество маркеров можно определить, посмотрев на дубль целиком, сделав полное движение. Не должно быть в кадре чистого фона без маркеров, т.к. при трекинге (tracking) в программе boujou необходимо прицепиться к чему-то и постоянно следить, а если часть хромакея с маркерами, а другая нет — мы можем потерять возможность грамотно внедрить будущий фон.
Только полная статика дает возможность «быстрой» замены фона без использования маркеров. Использование маркеров необходимо, когда оператор снимает объекты на хромакей, двигая камеру по лучу или сам находится в динамике. Маркеры расставляются так, чтобы их количество не было слишком большим и желательно делать их из профессионального «тэйпа», чтобы не испачкать хромакей, а также для более простого избавления от них в финальном кадре. Количество маркеров можно определить, посмотрев на дубль целиком, сделав полное движение. Не должно быть в кадре чистого фона без маркеров, т.к. при трекинге (tracking) в программе boujou необходимо прицепиться к чему-то и постоянно следить, а если часть хромакея с маркерами, а другая нет — мы можем потерять возможность грамотно внедрить будущий фон.
Из других интересных технологий хотелось рассказать о съемках с возможностью сохранения движения камеры, что дает поистине широкие творческие возможности. Вы можете в динамике совместить сцену, при этом актеры могут быть записаны в разные дни. Примером использования технологии автоматизации движения являются кадр, где происходит движение камеры, а в сцене присутствуют, например, два одинаковых героя, которых играет один человек. Две сцены записываются отдельно, при этом камера может иметь сложнейшее движение, затем включается повтор «записанного движения» камеры, и тот же актер отыгрывает вторую роль в другой точке. Такая технология обширно применяется в музыкальном видео, кино, рекламе.
Что такое хромакей.
Хромакей – техника кино видео съемки, позволяющая заменить фон объекта. Широко используется кинематографистами для создания различных кино эффектов, главным образом, для перемещения объекта съемки в другое место. То есть, если вы видите в кино, что человек паук ползет по стене небоскреба, то знайте, что в этом случае, наверняка использовался эффект хромакея.
Вы можете задаться вопросом: «Зачем использовать зеленый экран или синий экран?» Все просто. Разделение фона от человека на видео намного проще, если фон сделан из сплошного цвета, который не встречается в человеческих тонах кожи. И это, в первую очередь, синий и зеленый цвет. (Помните, мы говорим здесь про живых людей с планеты Земля.)
Практика вычитания фона, на первый взгляд, может показаться сложной. Но на самом деле, здесь все довольно просто.
Убираем предметы по краю кадра
Но у нас остался сбоку световой прибор.
Что нам делать? Давайте, во-первых, запустим, посмотрим насколько прошел кеинг.
Как мы видим никаких дырок на модели. Волосы достаточно мягко делают переход от модели к фону. Всё у нас замечательно. Дальше. Как нам убрать световой прибор? Для этого…
Всё очень просто. Для этого мы заходим в абсолютно стандартный инструмент, «непрозрачность» и выбираем… Я показываю как наиболее просто это сделать. Вот выбираем «прямоугольную маску». Вот у нас прямоугольная маска.
Мы её уголки оттягиваем так, чтобы у нас осталась видимой только нужная нам часть картинки. Вот световой прибор в неё не попадает. Надо следить чтобы вот эти нижние
Или там, неважно эти точки. Они были, как бы выведены за экран, чтобы вот здесь снизу модели не появилась размытие маски
То есть может появиться такая белая полоса внизу.
Чтобы этого не произошло вводим точки вниз. Дальше, если у нас модель начинает активно жестикулировать мы можем сделать вот так. То есть появилась еще одна точка за которую мы можем потянуть. Мы её можем как угодно двигать. Допустим у нас вот мы хотим чтобы световой прибор… У нас всё пространство, которое вне светового прибора, нас было видно. Вот мы с вами и тянем и у нас получается, что у нас рука спокойно… Светой прибор убрали. Всё. Убираем всё. Запускаем.
Модель на чистом белом фоне.
Комбинированные съемки
Комбинированые съемки – это съемки с целью создания видеокомпозиции из двух или более видеоклипов снятых в разное время в разных местах. Chroma key является одним из современных методов комбинированной съемки, когда человек или иной объект, снятый на одноцветном фоне помещается на фон, снятый в другом месте.
Для того что бы получить видео на одноцетном фоне на телевидение используют так называемые рир-экраны (рис. 5).

Рисунок 5. Съемка на фоне рир-экрана
От размера рир-экрана зависит свобода перемещения объекта, поэтому для съемки сложных трюков используются целые павильоны, в которых все стены полы и потолки состоят из одного цвета.
Самыми распространенными экранами для хромакея синий и зеленый фон, хотя можно использовать и любой другой. Главное чтобы на основном объекте не было элементов такого же цвета как фон, иначе эти элементы станут прозрачными.
В домашних условиях сделать качественную комбинированную съемку для Chroma key довольно сложно. Однако, я думаю, если задаться такой целью, то рано или поздно все получится.
Используем эффект Adobe Premier «Ключ Ultra»
Далее идем в «Видеоэффекты» — «Прозрачное наложение». Здесь мы выбираем «Ключ Ultra».
Выбрали «Ключ Ultra». Перетаскиваем.
Вот у нас открылся наш плагин.
Далее мы выбираем пипетку. Она должна выбрать ключевой цвет.
По моему опыту, то что мне больше всего нравится, надо выбрать самый темный участок, который доступен на картинке.
В данном случае, это где-то вот здесь вот. Мы нажимаем зажимаем Ctrl. Видите у нас пипетка становится толстая. Это значит что цвет будет браться из пяти окружающих пикселей.
Все мы взяли цвет. Как видим зеленый фон удалился.
Но у нас остались вот эти засветы. Надо еще посмотреть на модели. Всё ли хорошо удалилось.
Для этого мы берем… Во-первых здесь выход меняем на «альфа канал». Сейчас поменялась картиночка и сразу видно, что где у нас есть просадка. Вот это серые… это полупрозрачные области.
Опять же вот здесь это тоже полупрозрачные области. Нам нужно сделать чтобы модель была полностью белая, а фон был полностью черный.
Как мы этого добиваемся? Мы берем и…
Хочу сделать небольшую пометку: то что мы делаем сейчас это для конкретного видео снятого конкретной камерой, но на мой взгляд… принцип… последовательность изменения параметров, которую я покажу, мой взгляд, она более правильная и дает наилучший результат. По моему опыту. Возможно у вас будет другой опыт. Попробуйте, может быть вам понравится.
Итак, вот мы видим в модели у нас есть серые участки.
Заходим в «очистка маски» и здесь смотрим параметр «контрастность».
Почему я начинаю крутить с контрастности? Потому, что как только мы начинаем крутить контрастность у нас очень многие проблемы уходят сразу.
Вот у нас уже смотрите очистилась маска. Хорошо. Но вот здесь… в данном случае я сделаю 50… Там, в принципе, вы можете сами поэкспериментировать. Вот смотрите, мы уже очистили маску.
Собственно модель у нас уже во многих частях белая.
Теперь нам нужно чуть-чуть подработать… убрать вот эти засветки и вот здесь вот небольшие огрехи на волосах нужно убрать. Кстати, можем посмотреть композит. Да вот всё. У нас модель очистилась. Для того чтобы лучше смотреть где какие участки у нас есть и что где пропущено, мы с вами сделаем небольшую подложку.
Заключение
Давайте подведем итоги, а зачем вообще стоит использовать эту технологию в своих видео, понимая, что она из себя представляет:
Хромакей сэкономит вам время и деньги на создание декораций, но только на этапе съемки, так как кадры с хромакеем требуют тщательной цифровой обработки.
Хромакей поможет перенестись в любое место и создать любой эффект. Отправьте героя с цветного фона в космос и наложите взрывов, используя только что получившуюся космическую композицию с героем в качестве фона!
Хромакей – большой скачок в качестве и интересе зрителя к вашему видео, более того, пользование этой технологией подскажет азы многих приемов видеомонтажа.