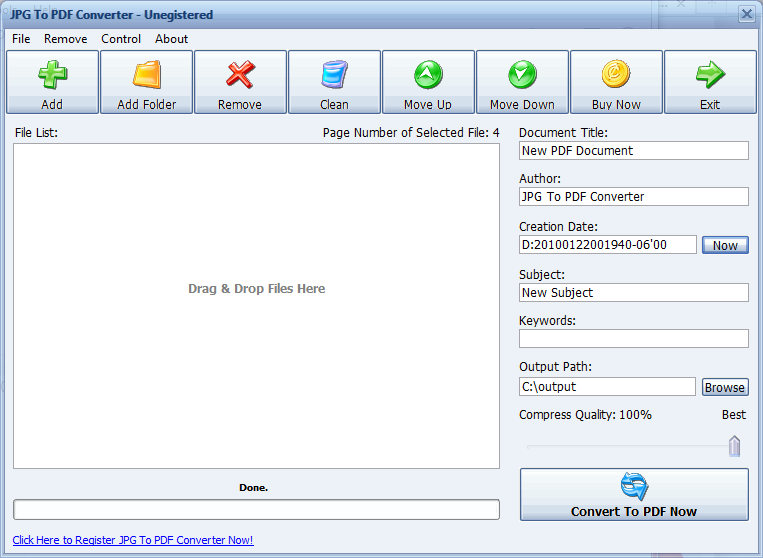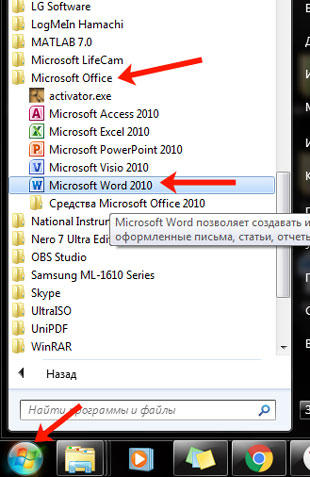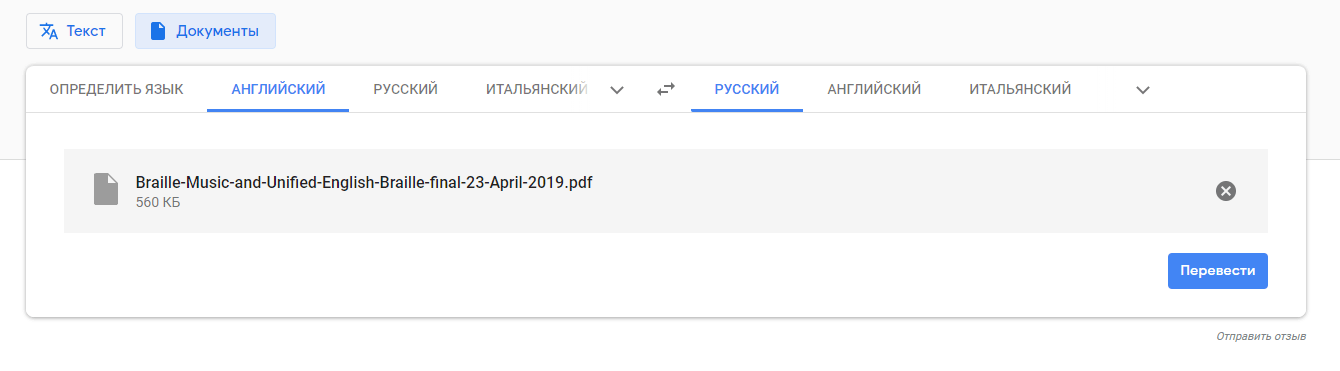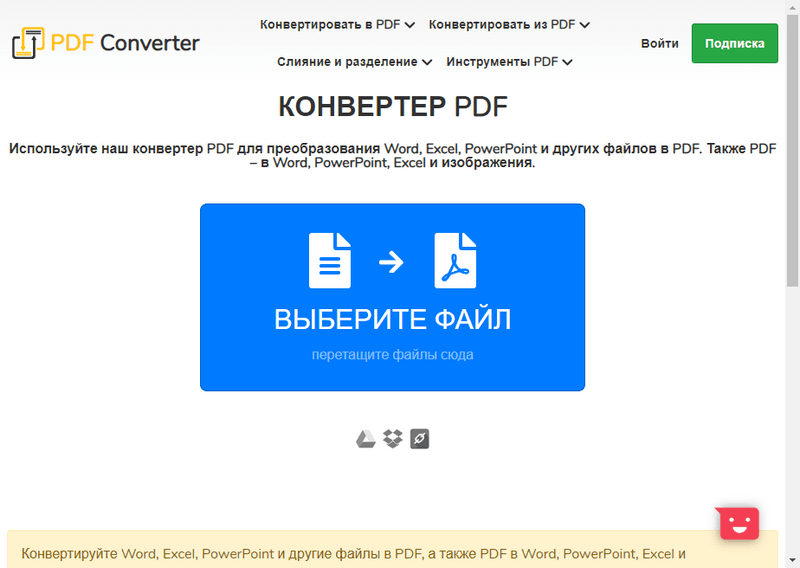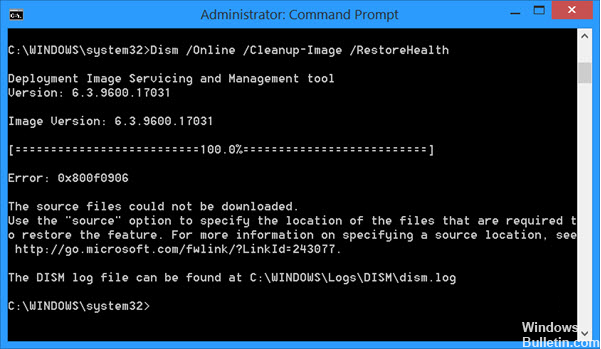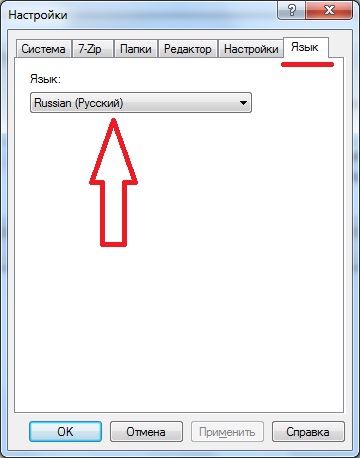Сканирование в один pdf-файл
Содержание:
- Сканирование документов и создание многостраничных pdf-документов
- «OCR CuneiForm»
- Использование специальных программ
- Добавление нескольких листов в один файл формата PDF
- Приложения для сканирования
- RiDoc
- Сканируем с помощью Bullzip
- ABBYY Fine Reader
- ScanLite
- ABBYY FineReader
- «ScanittoPro»
- Установка программного обеспечения для сканирования документов и их сохранения в формате pdf
- МФУ HP DeskJet Ink Advantage Ultra 4729 All-in-One
- Adobe Acrobat
- Сканирование с сохранением документа в файл PDF в режиме Home Mode (Простой режим)
Сканирование документов и создание многостраничных pdf-документов
После того, как вы скачали и установили программу Advanced Scan to PDF Free, запустите ее. Активной должна быть вкладка «Scan to PDF / JPG to PDF» (рис. 18)
Рис. 18 Вкладка «Scan to PDF / JPG to PDF» программы Advanced Scan to PDF Free
Далее поместите бумажный документ на стекло сканера, текстом вниз. Нажмите кнопку «Scan», чтобы выбрать сканер подключенный к компьютеру и активировать программу сканера (рис. 19). После выбора устройства нажмите кнопку «OK».
Рис. 19 Вкладка «Scan to PDF / JPG to PDF» программы Advanced Scan to PDF Free
После выполненных действий откроется окно настроек, где необходимо выбрать в каком виде сканировать документ: цветной, черно-белый и т.д., можно указать дополнительные параметры, нажав на ссылку «Adjust the quality of scanned picture» (рис. 20)
Рис. 20 Окно настроек сканирования программы Advanced Scan to PDF Free
В окне с расширенными настройками, есть возможность указать разрешение, отрегулировать яркость и контрастность. Разрешение определяет уровень детализации объекта при сканировании и определяется в точках на дюйм (dpi). Чем выше этот показатель, тем более детально будет передан объект, но тем больше будет и размер выходного файла. Рекомендуемое разрешение 300 dpi. Значение в поле «Picture type» должно быть «Color picture». Остальные параметры Вы можете установить на свое усмотрение. После того, как все настройки сделаны, нажмите кнопку «ОK».
Рис. 21 Окно дополнительных настроек сканирования программы Advanced Scan to PDF Free
Перед началом сканирования, Вы можете нажать кнопку «Preview» (предпросмотр), чтобы увидеть как будет выглядеть сканированное изображение. Для того, чтобы начать сканирование нажмите кнопку «Scan» (рис. 22)
Рис. 22 Окно настроек сканирования программы Advanced Scan to PDF Free
Через несколько секунд, изображение появится в окне программы. При необходимости Вы можете повернуть изображение, используя кнопки «Rotate ACW» или «Rotate CW».
Если документ содержит несколько страниц, то после того, как в окне появилось изображение первой страницы, можно вставлять в сканер следующую страницу и повторить с ней операции, описанные выше. Эскизы каждой страницы будут отображаться в окне предварительного просмотра. (рис. 23)
Рис. 23 Вкладка «Scan to PDF / JPG to PDF» программы Advanced Scan to PDF Free
Если необходимо изменить порядок расположения страниц, то можно использовать следующие кнопки (рис. 24):
- Top — перемещает текущую страницу наверх (она становится первой в многостраничном документе);
- Bottom — перемещает текущую страницу вниз (она становится последней в многостраничном документе);
- Move Up — перемещает текущую страницу на одну позицию вверх;
- Move Down — перемещает текущую страницу на одну позицию вниз;
- Delete — удаляет текущую выбранную страницу;
- Clear — данная кнопка очищает окно программы, удаляя все документы.
Рис. 24 Вкладка «Scan to PDF / JPG to PDF» программы Advanced Scan to PDF Free
Для сохранения отсканированного документа в формат PDF необходимо нажать кнопку «Save PDF» и далее выбрать место на Вашем компьютере куда Вы хотите загрузить файл (рис. 25).
Рис. 25 Вкладка «Scan to PDF / JPG to PDF» программы Advanced Scan to PDF Free
Помимо программы Advanced Scan to PDF Free можно использовать другое программное обеспечение, которое соответствует предъявляемым требованиям. Для сканирования документов и сохранения их в формат PDF также подойдут следующие программы:
- ScanLite
- WinScan2PDF
- СканКорректор
«OCR CuneiForm»
Данное программное обеспечение станет отличным выбором для тех, кому требуется получить качественный электронный документ, при этом не тратя на это свои финансовые средства.
Несмотря на свою бесплатность программа предлагает достаточно качественный конечный результат, например:
- Алгоритмы, которые используются в утилите позволяют получить высокое качество сканируемого документа даже при посредственном исходнике;
- Программа умеет работать более чем на 20-ти языках, в том числе с поддержкой распознавания текста сразу на нескольких языках;
- Конечный результат предоставляется пользователю в виде редактируемого документа с распознанными фрагментами (таблицы, изображения, диаграммы и прочее);
- Наличие функционала словарной проверки с возможностью добавления собственных значений.
Кроме того, всё вышеперечисленное помещено в красивую оболочку, с русскоязычным и интуитивно понятным интерфейсом, но следует понимать, что последнее обновление утилиты датируется ещё 2011 годом, что накладывает определённый отпечаток и на внешний вид, и на функциональные возможности.
Рекомендуется тем, кто ищет достойный бесплатный сканер для преобразования файлов в формат pdf для уже устаревших гаджетов.
Использование специальных программ
Решить задачу о том, как перевести сканированный документ в pdf можно также при помощи специальных программок и утилит. Отличным вариантом является «CutePDF», представляющий собой своего рода цифровой принтер, который способен преобразовывать выбранный текст/изображение в файл с PDF-форматом при помощи нажатия кнопки печати. Такая утилита является самым настоящим спасением, если ваш сканер может сохранять сканы только в JPG-формате.
- Чтобы данный цифровой принтер мог выполнять конвертирование файлов, вам следует скачать специальное дополнение к нему – «Ghostscript». Для скачивания оно обычно доступно на той же странице, что и сама программка «CutePDF».
- После установки и запуска цифрового принтера вам нужно установить его в качестве системного девайса, следуя всем подсказкам и рекомендациям.
- Откройте любое отсканированное изображение или текст, предназначенный для конвертации в PDF-формат. Для этой цели воспользуйтесь любой программой, способной поддерживать отправку документа на печать.
- Найдите пункт «Печать» (Print), предварительно открыв вкладку «Файл», или воспользуйтесь сочетанием клавиш Ctrl+P.
- Выберите из списка доступных принтеров виртуальный девайс «CutePDF, воспользовавшись выпадающим меню.
- Дайте команду печати, после чего выберите папку, куда вы планируете сохранить сканируемый файл, после его конвертации. После нажатия кнопки сохранения ваш документ в PDF-формате будет готов.
Добавление нескольких листов в один файл формата PDF
В силу своей конструкции и принципов работы сканер не может считывать более одного листа за раз. Результаты тут же сохраняются в папке, которая была указана в настройках как папка для отсканированных документов. Чтобы сделать из нескольких изображений один файл PDF, потребуется установить на компьютере специальный софт.
Способ 1: ПО от производителей
Периферийные устройства известных марок, таких как HP, Canon, Xerox и Epson, продаются в комплекте с необходимыми драйверами, а также приложениями, которые расширяют возможности устройства. К их числу относится, например, HP Printer Assistant — программа позволяет добавлять новые листы в файл непосредственно после сканирования с последующим сохранением результата в формате PDF.
Подробнее: Инструкция по сканированию с помощью HP Printer Assistant
Способ 2: Онлайн-сервисы по работе с PDF
Если нужно создать один PDF-документ из уже отсканированных и сохранённых в этом же формате изображений, неплохим решением станут онлайн-сервисы. Функциональные возможности и интерфейс большинства из них довольно похожи. Воспользуемся услугами сайта PDF.io:
Кроме того, многостраничный PDF также можно получить из файлов JPG, воспользовавшись функцией «Конвертировать в PDF».
Способ 3: Adobe Acrobat Pro
Данный инструмент обладает широкими возможностями по работе с файлами PDF, их созданию и редактированию. Не стоит путать программу с Adobe Acrobat Reader, возможности которой ограничиваются только чтением. Порядок действий при сканировании с помощью Adobe Acrobat Pro следующий:
- В строке меню выберите: «File» — «Create» – «PDF from Scanner» – «Custom Scan…».

Задайте необходимые параметры. Положите первый лист в устройство и нажмите «Scan».
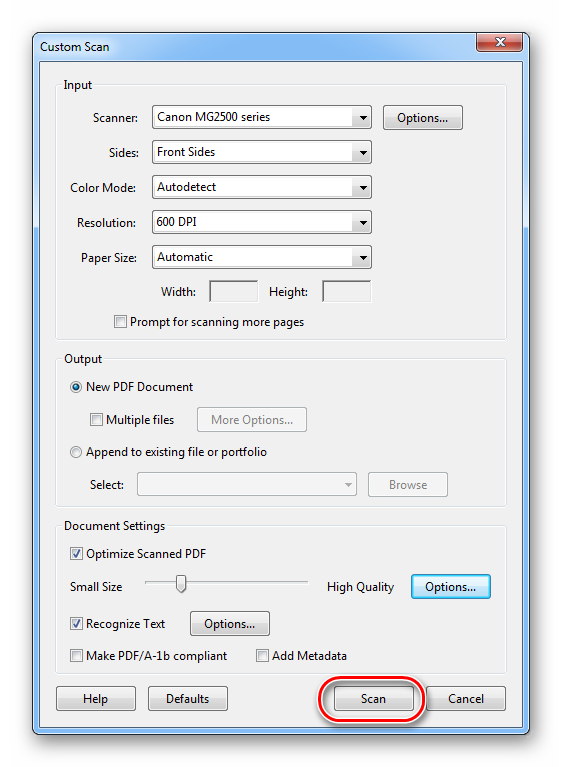
Поочередно просканируйте нужные листы.

Сохраните результат: «File» — «Save As…». Укажите папку и название для файла.

Способ 4: Scan2PDF
Бесплатная программа Scan2PDF предоставляет возможность сканирования в PDF-файлы. Поддерживает любое оборудование. Порядок действий:
- В строке меню нажмите «Сканировать» и затем «Выбрать сканер».
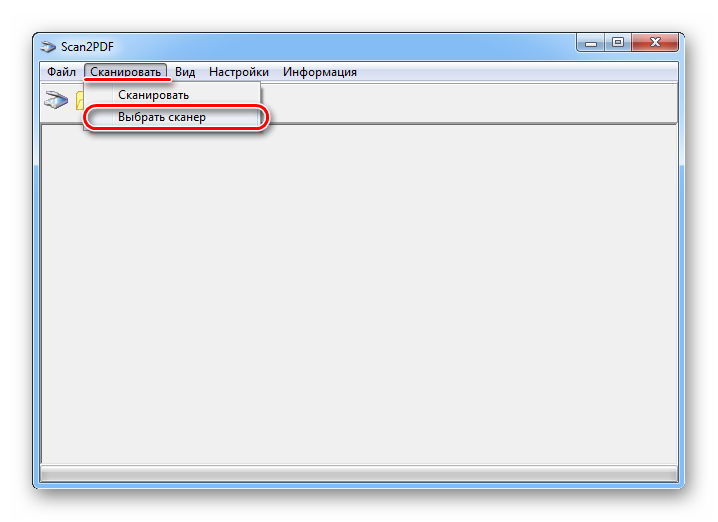
Выберите рабочее оборудование.
Кликните по иконке сканера и введите количество листов в многостраничном документе.
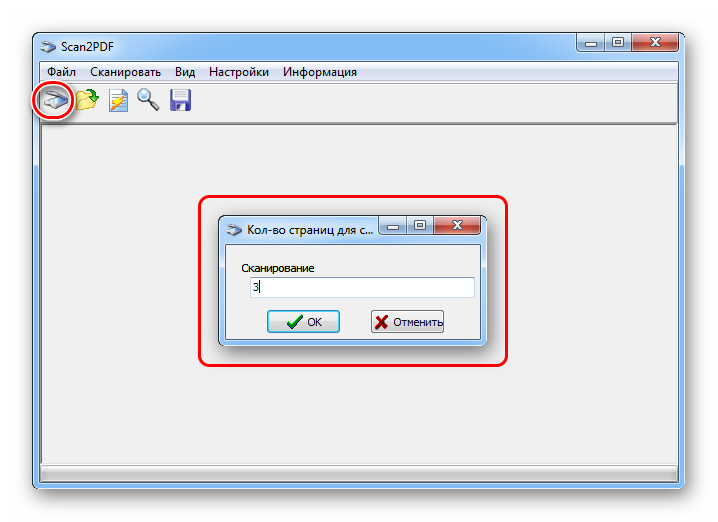
Далее в меню «Вид» — «Изображения» можно проводить действия с листами: поворачивать, удалять и т. д.
В завершение сохраните документ.
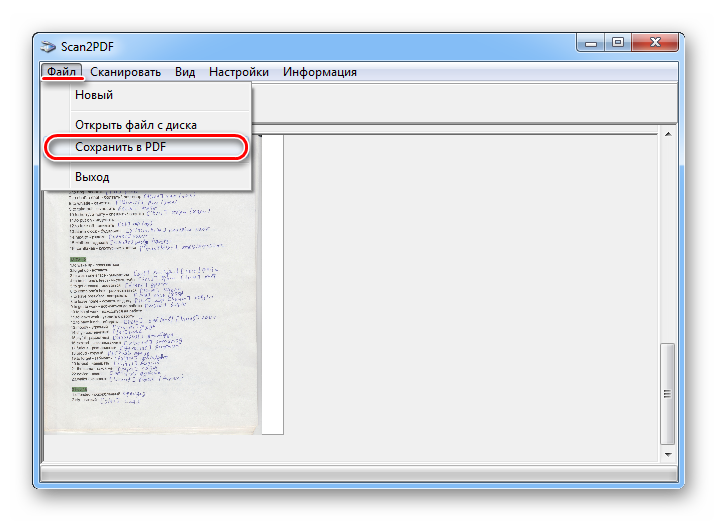
Способ 5: RiDoc
Другим приложением, позволяющим сканировать и объединять изображения в один файл PDF, является RiDoc. Программа может похвастаться широкими функциональными возможностями при работе с документами. Отсканированные изображения можно сохранять в разных форматах, склеивать в единый PDF-файл, добавлять, удалять, менять местами, поворачивать, наносить вводные знаки и т. д. По данной теме у нас есть информативная статья.
Подробнее: Сканирование и редактирование документов в программе RiDoc
Удобство создания и редактирования многостраничных файлов является одним из преимуществ формата PDF, разнообразные программы позволяют получать удобный для чтения документ сразу после сканирования или путём объединения отдельных листов. Среди представленных приложений есть как бесплатные, такие как Scan2PDF, для быстрого решения небольшого спектра задач, так и коммерческие, рассчитанные на профессиональную работу с изображениями и текстами, например Adobe Acrobat Pro.
Приложения для сканирования
Программы для создания электронных версий документов с бумажных носителей работают по одному принципу. Вы фотографируете лист бумаги, а приложение обрабатывает снимок, формируя цифровую копию. Качество изображения зависит от камеры – чем выше разрешение, тем четче будет текст. Сканер документов может незначительно улучшить качество за счет изменения цветовой схемы, но если камера совсем плоха, то это мало поможет. Кроме того, для получения хорошего изображения:
- Фотографируйте так, чтобы в кадр попал весь документ. Не нужно держать камеру под углом, так приложению будет сложно распознать текст, да и часть документа может оказаться вне фокуса.
- Положите бумажную версию на ровную, освещенную поверхность. Если света не хватает, включите вспышку.
- Вытащите документ из пластикового файла, чтобы устранить блики и другие искажения.
Рассмотрим несколько приложения для сканирования. Все они справляются с поставленной задачей, но предлагают разный функционал, так что при выборе вам нужно понимать, чего вы хотите от сканера на Android.
Google Drive
Наверное, самый удобный способ отсканировать и передать документ – использовать приложение Google Drive. Большинство пользователей и не подозревает, что в нем есть такая возможность.
- Установите из Play Market приложение Google Drive.
- Авторизуйтесь в хранилище, используя данные учетной записи Google. Раз вы пользуетесь Андроидом и скачиваете приложения из магазина, у вас по умолчанию есть аккаунт в Google Drive.
- Запустите программу. Нажмите на плюсик, чтобы добавить файл.
- Появится окно с вариантами создания файла. Выберите «Скан».
Смартфон запустит камеру. Наведите объектив на бумажную версию документа и нажмите на синий кружок внизу. Если съемка происходит в условиях недостаточной освещенности, включите вспышку – на нижней панели есть соответствующая пиктограмма.
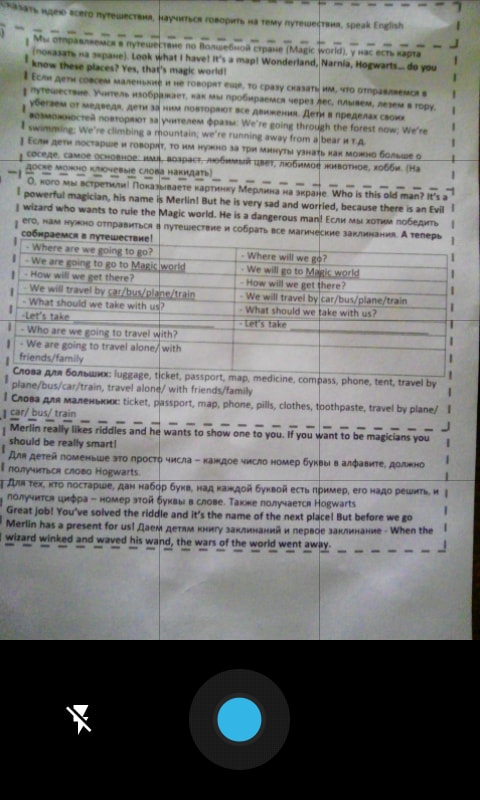
Снимок создается не моментально, так что старайтесь не трясти камеру, иначе изображение будет размытым. Как только приложение обработает фото, оно появится в окне редактора. Здесь можно повернуть страницу, обрезать снимок и изменить палитру. Поэкспериментируйте с цветами, чтобы получить изображение лучшего качества. По умолчанию стоит значение «Черно-белое», но если у вас хорошая камера, можно выбрать «Нет» – тогда документ будет с естественными цветами.
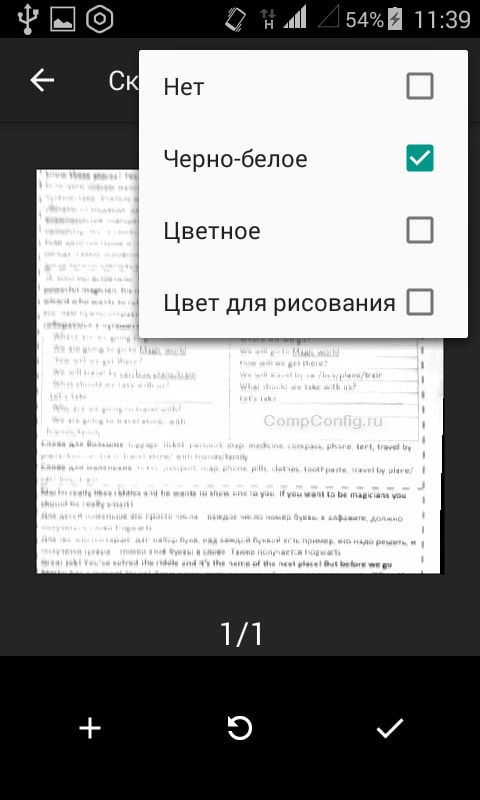
Полученный файл сохраняется в облачное хранилище Google, откуда его можно быстро переслать или скачать. У Google Drive есть еще один плюс – он умеет распознавать текст на изображении, так что вы можете внести правки в электронную версию документа.
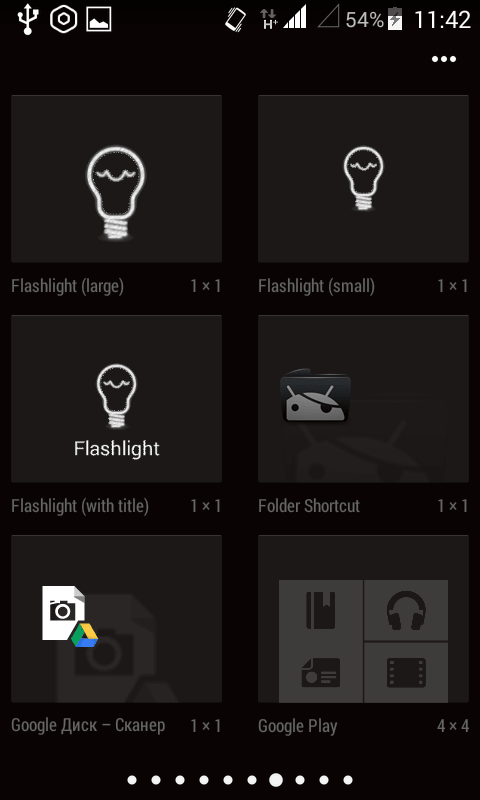
Если вам часто приходится сканировать документ, выведите виджет инструмента на рабочий стол. Найти его можно в списке виджетов в главном меню Android – Google Диск Сканер.
CamScanner
CamScanner – одно из самых известных приложений для сканирования на Android. Интерфейс программы предельно прост: в углу есть значок камеры, при нажатии на который открывается инструмент для создания скана.
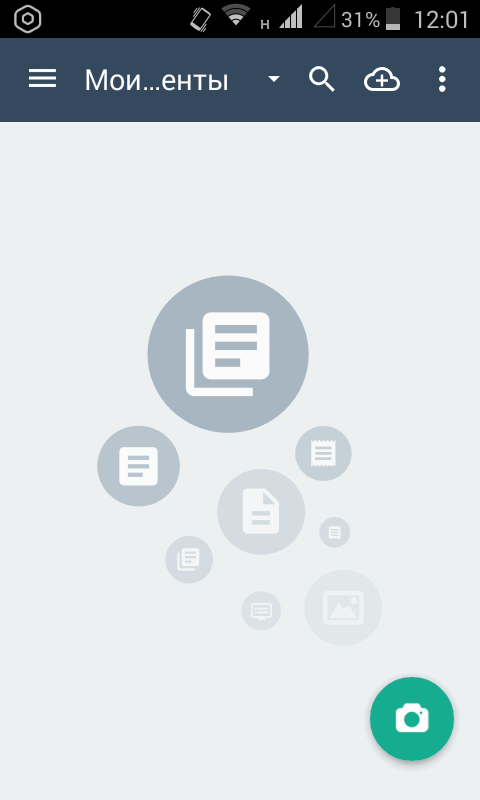
До фотографирования можно настроить параметры съемки: добавить сетку, включить вспышку, изменить ориентацию, указать требуемое разрешение изображения. Кроме того, вы можете выбрать скан удостоверения для более удобного фотографирования паспорта и других подобных документов.
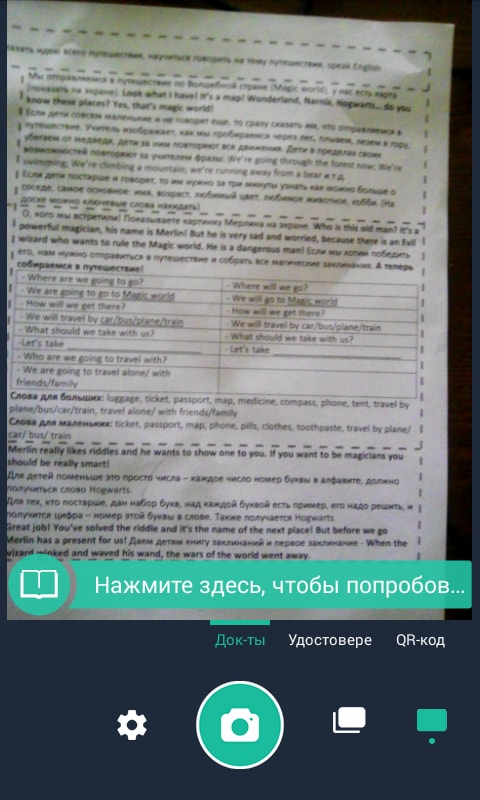
Созданный снимок можно отредактировать. Сохраняется он в приложении, откуда можно отправить его через мессенджеры или по почте. При покупке премиум-аккаунта у пользователя появляется аккаунт в облачном хранилище CamScanner и добавляются дополнительные функции – в частности, распознавание текста, которое Google Drive предлагает бесплатно.
Если Google Drive и CamScanner не понравились, попробуйте другие приложения:
- Genius Scan
- Mobile Doc Scanner Lite
- Tiny Scanner
- iScanner PDF и т.д.
В Play Market вы найдете десятки приложения для сканирования, так что выбор зависит только от личных предпочтений.
RiDoc
Программа для распознавания текста с фото или со сканера с бесплатным периодом в 30 дней. Скачать можно здесь.
Приложение обладает неплохим функционалом и доступным интерфейсом. Для загрузки картинки нажимаем кнопку «Открыть». Далее кнопку «Распознать». В итоге получаем готовый результат. Его можно открыть в Word или OpenOffice. Вот результат. Тоже не идеально, но намного больше, чем в предыдущем случае. Также можно наложить водяной знак или склеить несколько картинок.
ReadIris
Платный программный продукт с пробной версией, рассчитанной на 100 страниц или 10 дней. Скачать программу для сканера для распознавания текста с официального сайта можно тут.
Разработчик – бельгийская компания IRIS, созданная в 1986 году. Основная специализация — технологии и продукты для интеллектуального распознавания документов.
Программа преобразует картинку, файл PDF или отсканированный документ в полностью редактируемый текстовый файл. Извлекает текст из ваших документов, сохраняя при этом макет исходного файла. Имеет следующие возможности:
- конвертировать файлы Word, Excel и PowerPoint в индексированные PDF-файлы;
- конвертация документов с помощью контекстного меню;
- индикатор качества для импортируемых документов;
- автоматическое обнаружение сканеров;
- модуль коррекции перспективы.
Интерфейс программы русифицирован (указывается при установке) и достаточно прост. Нажимаем кнопку «Из файла» и выбираем нашу картинку. Программа автоматически разделила ее на два блока. Для распознавания нажмите кнопку «Открыть» и укажите путь для картинки. Формат указывается строкой выше. Результат превзошел все ожидания. Даже начертание сохранилось. Можно отправить документ по почте или в облако. Для этого следует щелкнуть по списку сверху и выбрать. По умолчанию сохраняется в файл. Стоит эта программа около 6000 руб.
ABBYY FineReader
Самая известная и раскрученная программа. Скачать пробную версию можно здесь.
Платная стоит 6990 р. Российская разработка 1993 года, до сих пор считается одной из лучших в мире. Основные возможности:
- Распознавание таблиц и графиков, математических формул.
- Просмотр и навигация pdf.
- Создание и прямое редактирование pdf.
- Работа с цифровой подписью.
- Сравнение документов.
- Добавление комментариев.
Сканируем с помощью Bullzip
Bullzip PDF printer позволяет отсканировать многостраничный документ и объединить отдельные копии в единый файл пдф.
- Каждую страничку-скан пронумеруйте, чтобы не нарушить последовательность.
- Выберите последний файл, откройте его и нажмите «Печать». В появившемся окошке выбирайте принтер Bullzip PDF. Откроется окно, в котором нужно установить формат PDF, имя файла и место, куда он будет сохранен.
- Дальше выбираем вкладку «Объединить» и выделяем следующий файл, прикрепляем его и жмем Сохранить. Так последовательно добавляем все страницы.
Статья о том, как сканировать несколько страниц в один pdf, написана при поддержке специалистов копировального центра
ABBYY Fine Reader
Fine Reader — именно эта универсальная программа для сканирования и распознавания отсканированного текста чаще всего приходит на ум тем, кому нужно оцифровать изображение. Программа прекрасно и быстро справляется как с документами, так и изображениями. Интерфейс программы довольно прост — запустил и нажал.
Плюсы
- Повышенная точность распознавания
- Автоматическая (Пакетная обработка документов)
- Работа со множеством форматов
- Использование технологии OCR
- Автоматическое разделение книжных разворотов на две разных страницы
- Возможность сохранения в большое количество форматов
- Возможность предварительного просмотра
Минусы
Платная лицензия
Как по мне, Fine Reader — лучшая программа для сканирования текста и изображений, так как я сам пользуюсь ей уже на протяжении почти 10 лет, и сравнивая ее с другими приложениями,
ScanLite
Данный программный продукт является полностью бесплатным. Интерфейс достаточно простой.
Программный интерфейс ScanLite
Имя конечного документа и путь его сохранения указываются в первом окне интерфейса. Перед началом сканирования стоит указать его настройки.
Программный интерфейс настроек ScanLite
Имеется возможность выбора цветного, черно-белого режима сканирования, а также возможность регулирования качества выходного файла. При выборе опции «Вызвать диалог» перед началом сканирования появится окно драйвера сканера, для более точной настройки качества
Обратите внимание, что в зависимости от модели и производителя устройства, окно драйвера может выглядеть иначе
Окно драйвера сканера
По завершении сканирования документ автоматически сохраняется по указанному пути.
ABBYY FineReader
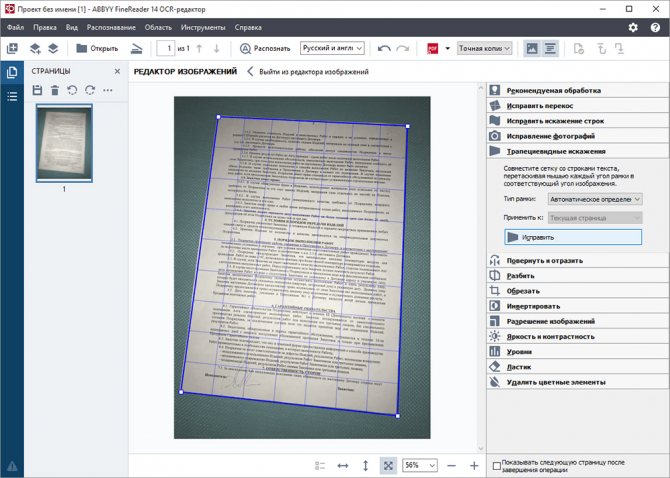
Программа даёт возможность быстро сканировать любые файлы, а также работать с картинками. Легко справляется даже с большими объёмами информации на высокой скорости. Также важным отличием этой утилиты является наличие 179 языков, и в 43 из них есть проверка орфографии. Используя сканер, можно работать даже с фото, которые были сделаны на не очень хорошие камеры. А для профессионалов есть функции в версии Professional, которые помогут реализовать любую задачу. Стоит добавить, что эту программу создали в компании ABBYY. Также она сохраняет готовые материалы в различных форматах, даже DjVu (для 11 версии утилиты).
«ScanittoPro»
Кроме непосредственной работы с файлами формата «pdf», «ScanittoPro» умеет работать с большинством современных стандартов, например, «JPG», «PNG» и «BMP».
Отдельно необходимо отметить, что данное программное обеспечение не было заброшено разработчиками и постоянно получает обновления.
Утилита совместима со всеми актуальными версиями Windows, и доступна для приобретения всего за 499 рублей за одну лицензию, а 5 499 рублей за их неограниченное количество.
Русскоязычный интерфейс и отлично справляющейся со своей работой «ORC» позволяют назвать «ScanittoPro» действительно стоящим продуктом, который уже не один год поддерживает оптимальный уровень качества.
Установка программного обеспечения для сканирования документов и их сохранения в формате pdf
Рис. 1 Сохранение exe-файла Advanced Scan to PDF Free
В случае, если скачивание не началось автоматически, то на данной странице Вам необходимо нажать кнопку «Download» (рис. 2) после чего подтвердить сохранение файла, нажав кнопку «Сохранить файл» (рис. 1).
Рис. 2 Страница загрузки программы Advanced Scan to PDF Free
Далее начнется загрузка данного файла на Ваш компьютер, после того, как файл будет загружен, его необходимо найти на компьютере и запустить, кликнув по нему мышкой два раза. После выполненных действий появится окно, где необходимо подтвердить, что Вы действительно хотите запустить данный файл, для подтверждения нажмите кнопку «Запустить» / «Run» (рис. 3). Данный файл представляет собой исполняемый файл-инсталлятор, который автоматически установит программу на Ваш компьютер.
Рис. 3 Запуск файла AdvancedScantoPDFFree.exe
Далее откроется мастер установки, который предложит загрузить актуальную версию программы на Ваш компьютер, для продолжения нажмите кнопку «Next» (рис. 4).
Рис. 4 Загрузчик программы Advanced Scan to PDF Free
Отдельно нужно обратить внимание на рекламу, которая незаметным образом встраивается в процесс установки программ. Интернет очень коммерциализирован, и при установке программы, зачастую предлагают установить новую домашнюю страницу, новую поисковую систему или панель инструментов в браузере
Чтобы избежать установки ненужных программ и сервисов в систему, необходимо выбрать пункт «Настройка параметров» и снять все галочки перед тем, как продолжить, нажав кнопку «Accept» (рис. 5).
Рис. 5 Загрузчик программы Advanced Scan to PDF Free
Также вместе с основной программой, разработчики могут предлагать установить одну или несколько дополнительных программ. Все это, в итоге, очень засоряет систему и если Вы не хотите устанавливать никаких дополнительных программ нажмите кнопку «Decline» в следующих трех окнах (рис. 6).
Рис. 6 Загрузчик программы Advanced Scan to PDF Free
Также во избежание скачивания и установки ненужных программ необходимо снять «галочку» в поле с лицензионным соглашением перед тем, как нажать кнопку «Accept» (рис. 7)
Рис. 7 Загрузчик программы Advanced Scan to PDF Free
На следующем шаге происходит загрузка программы на Ваш компьютер, после того как это произошло и появилась надпись Completed…100%» нажмите кнопку «Finish» (рис. 8)
Рис. 8 Загрузчик программы Advanced Scan to PDF Free
В случае, если появится окно с предложением установить дополнительные программы нажмите кнопку «Decline» (рис. 9)
Рис. 9 Загрузчик программы Advanced Scan to PDF Free
После того, как появится окно с сообщением об успешной загрузке («You have successfully downloaded Advanced Scan to PDF Free») нажмите кнопку «Install Now» для начала процесса установки (рис. 10).
Рис. 10 Загрузчик программы Advanced Scan to PDF Free
После чего в появившемся окне нажмите кнопку «Next» для продолжения процесса установки (рис. 11)
Рис. 11 Мастер установки программы Advanced Scan to PDF Free
Далее необходимо выбрать путь, куда будет установлена программа, по умолчанию, это диск С:\Program Files\ (рис. 12)
Рис. 12 Мастер установки программы Advanced Scan to PDF Free
На следующем этапе установки можно добавить ярлыки программы на рабочий стол и в меню «Пуск» и в панель быстрого запуска, поставив «галочки» в соответствующих полях (рис. 13)
Рис. 13 Мастер установки программы Advanced Scan to PDF Free
Далее появится окно с лицензионным соглашением, для продолжения процесса установки необходимо его принять, отметив поле «Accept» и нажать кнопку «Next» (рис. 14)
Рис. 14 Мастер установки программы Advanced Scan to PDF Free
Для запуска процесса установки нажмите кнопку «Install» (рис. 15)
Рис. 15 Мастер установки программы Advanced Scan to PDF Free
Далее разработчик предлагает пройти опрос, Вы можете ответить на вопросы и нажать кнопку «Next», либо не отвечать и сразу нажать кнопку «Next», после чего откроется всплывающее окно с просьбой пройти опрос, для отказа нажмите «No», в следующем окне подтвердите свое решение нажав кнопку «Yes».
Рис. 16 Мастер установки программы Advanced Scan to PDF Free
Для завершения процесса установки нажмите кнопку «Finish», если оставить галочку в поле «Launch Advanced Scan to PDF Free», то программа запустится сразу после завершения процесса установки (рис. 17).
Рис. 17 Мастер установки программы Advanced Scan to PDF Free
МФУ HP DeskJet Ink Advantage Ultra 4729 All-in-One
Cтатус гарантии: Не определен — Проверка статуса гарантии Срок действия гарантии изготовителя истек — Подробнее Действует гарантия изготовителя Действует расширенная гарантия. , Осталось месяцев: Осталось месяцев: Осталось дней: Осталось дней: — Подробнее
Дата окончания действия гарантии:
Типы статуса гарантии
Гарантия изготовителя — это гарантия, предоставляемая с продуктом при первой покупке.
Расширенная гарантия — это любое дополнительное гарантийное покрытие или план защиты продукта, приобретаемый за дополнительную плату, который расширяет или дополняет гарантию производителя.
Типы гарантий
Гарантия снята с продукта:
Этот продукт был предназначен для возврата в HP. Таким образом, гарантия была снята с этого продукта.
Гарантия отозвана — восстановленный продукт:
Относится к гарантии, которая больше не применяется, потому что продукт был восстановлен, как при покупке без гарантии
Продукт продан третьей стороне:
Этот продукт был продан третьей стороной. Любая необходимая гарантийная поддержка будет выполнена третьей стороной, которая продала продукт
Продукт был обменен:
Этот продукт был обменен на новый или восстановлен. Пожалуйста, используйте номер продукта и серийные номера нового продукта для подтверждения статуса гарантии.
Товар продавался без гарантии:
Этот продукт был продан посредником. Любая необходимая гарантийная поддержка будет выполнена посредником, который продал продукт.

Сканирование документов может носить как необходимый характер, так и бытовой. К необходимому можно приравнять методические материалы для уроков в учебном заведении, а вот второй случай может касаться, например, сохранения семейных ценных документов, фотографий и всего в таком роде. И делается это, как правило, дома.
Adobe Acrobat
Adobe Acrobat — это официальная программа, которая работает по лицензии и предназначена для работы с конвертацией в PDF файлы. Благодаря данной утилите возможно преобразовывать привычный PDF-формат в интеллектуальный документ с поддержкой быстрого поиска по словам. Встроенный сканер позволяет работать как с текстом, так и с изображениями. В ассортименте настроек имеется заказное сканирование с использованием параметров на выбор. Большая часть опций предоставляется бесплатно. Однако версией PRO можно воспользоваться исключительно по платной лицензии.
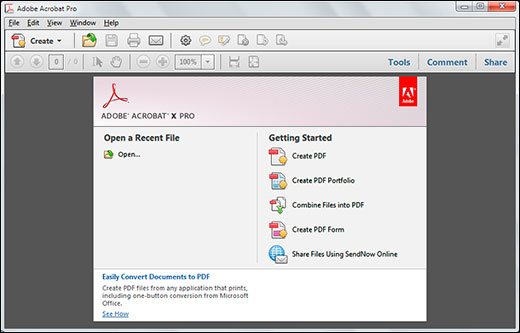
Преимущества софта:
- Высокоинтеллектуальный интерфейс.
- Встроенный конвертер.
- Возможность работы с большими объемами.
- Поддержка изображений.
- Наличие веб-режима просмотра.
- Оптическое распознавание отсканированного текста до 3000 dpi.
Недостатки комплекса:
- Требуется покупать лицензию.
- Высокие требования к памяти.
К основным минусам можно отнести и тот факт, что утилита открывает каждый документ в отдельном окне.
Сканирование с сохранением документа в файл PDF в режиме Home Mode (Простой режим)
| Положите документ на планшет. См. следующие разделы. |
Документы и фотографии:
Пленки и слайды:
| Запустите Epson Scan. Подробнее об этом — в разделе . |
| В режиме Home Mode (Простой режим) настройте параметры Document Type (Тип документа), Image Type (Тип изображения) и Destination (Назначение). Подробности см. в разделе . |
| Щелкните Preview (Просмотр), чтобы просмотреть изображение, затем выберите область сканирования. Подробности см. в разделе . |
| Если необходимо, выполните другие настройки изображения. Подробности см. в разделе . |
| Если необходимо, задайте размер изображения. Подробности см. в разделе . |
| Щелкните Scan (Сканировать). Откроется окно File Save Settings (Параметрысохранения файла). |
| Для параметра Type (Тип) выберите PDF. Ниже будут отображены текущие значения параметров Paper Size (Размер бумаги), Orientation (Ориентация), Margin (Поля) и прочие настройки. |
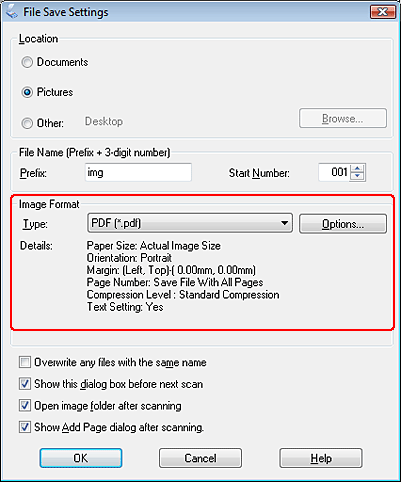
| Щелкните Options (Параметры). Появится окно EPSON PDF Plug-in Settings (Настройки формата EPSON PDF). |
Для указания максимального количества страниц в одном файле PDF откройте вкладку General (Базовая), щелкните Select number to make file (Выб. номер для созд. файла) и настройте количество страниц.
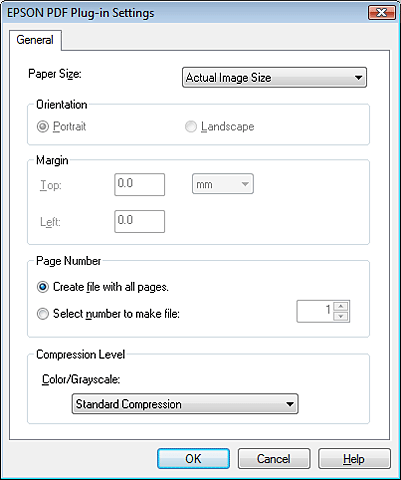
О настройке других параметров окна EPSON PDF Plug-in Settings (Настройки формата EPSON PDF) обратитесь к справке Epson Scan.
| Выполните настройки, соответствующие вашему документу, и щелкните OK. Вы вернетесь к окну File Save Settings (Параметрысохранения файла). |
| Настройте необходимые параметры сохранения файла и щелкните OK. Epson Scan отсканирует страницу, и отобразится следующее окно. |
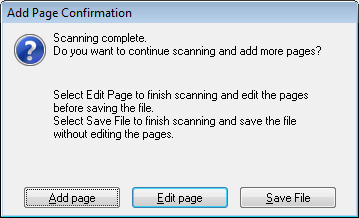 Примечание:
Примечание:
|
Если вы снимите флажок Show Add Page dialog after scanning (Показать диалог Добавление изображений после сканирования) в окне File Save Settings (Параметрысохранения файла) это окно отображаться не будет и приложение Epson Scan автоматически сохранит документ. |
| Выберите одно из следующих действий. |
Add page (Добавление изображений)Щелкните эту кнопку для сканирования следующей страницы документа. Замените первую страницу документа на планшете на следующую и щелкните Scan (Сканировать). Повторите этот шаг для каждой страницы документа. После того как вы закончите сканировать документ, щелкните Edit page (Выбор изображений) и перейдите к шагу 13.
Edit page (Выбор изображений)Щелкните эту кнопку для редактирования отсканированных страниц перед сохранением их в файл PDF. Затем перейдите к шагу 13.
Save File (Сохранить файл)Щелкните эту кнопку если вы отсканировали необходимые страницы и хотите их сохранить не редактируя в файл PDF. Затем перейдите к шагу 15.
| Откроется окно Editing Page (Выбор изображений), в котором будут отображены миниатюры всех отсканированных страниц. |
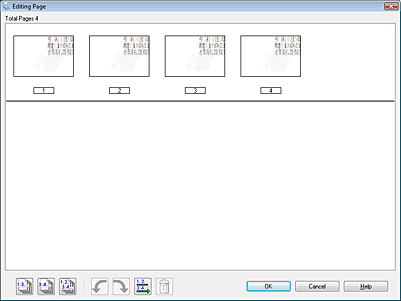
Используя инструменты в нижней части окна Editing Page (Выбор изображений) вы можете выбирать нужные страницы, поворачивать и удалять их, а также изменять порядок страниц.
Если вы хотите сохранить все отсканированные страницы документа в файл PDF и в том порядке, в каком они отображены на экране, перейдите к шагу 14.
Если необходимо повернуть или удалить страницы, щелкните по нужным страницам либо щелкните значок для выбора четных страниц, значок для выбора нечетных страниц или значок для выбора всех страниц. Затем щелкните значок поворота против или по часовой стрелке.
Если необходимо удалить страницы, щелкните по нужным страницам либо щелкните значок для выбора четных страниц или значок для выбора нечетных страниц. Затем щелкните значок удаления страниц .
Примечание:
|
Значок удаления страниц недоступен, когда выбраны все страницы. |
Подробнее об инструментах окна Editing Page (Выбор изображений) см. в справке к Epson Scan.
| После того как вы завершили работу со страницами документа, щелкните OK. Страницы будут сохранены в PDF-файл в папку Pictures (Рисунки), My Pictures (Мои рисунки) или в папку, указанную в окне File Save Settings (Параметрысохранения файла). Вы вернетесь в окно Home Mode (Простой режим). |
| Для выхода из программы Epson Scan щелкните Close (Закрыть). |