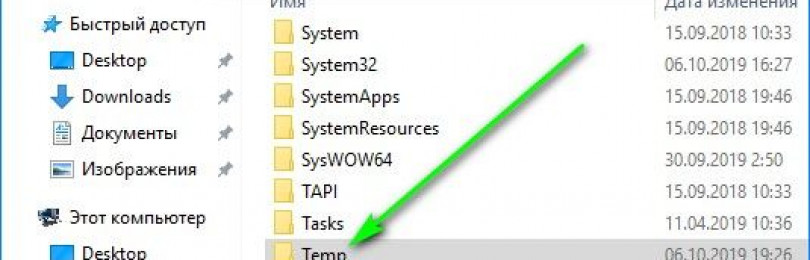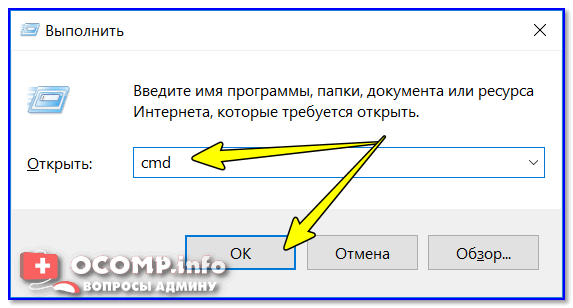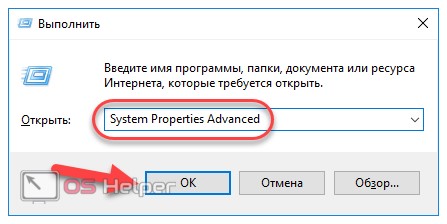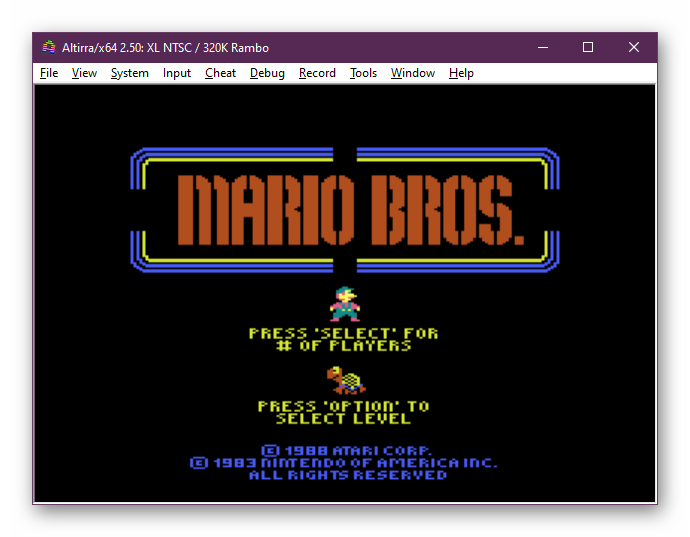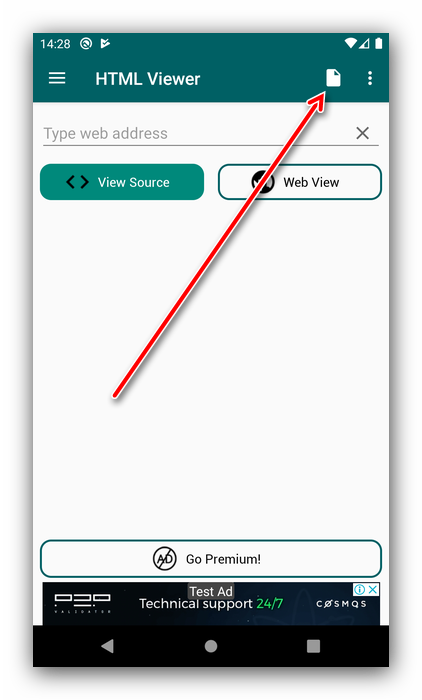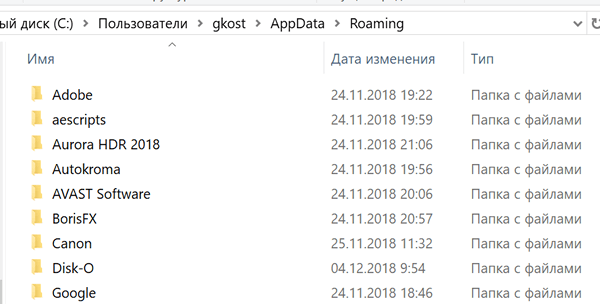Где находится файл hosts windows 7?
Содержание:
- Где находится файл hosts и как его исправить
- Когда необходимо изменять файл hosts?
- Возможные проблемы
- Для чего нужен файл hosts и где он находится
- Где находится файл hosts в Windows 8
- Как изменить файл hosts
- Как использовать Хостс при переносе сайта на новый хостинг
- Что делать, если файл hosts не работает
- Как изменить файл hosts
- Месторасположение на компьютере
- Что такое файл hosts и для чего он нужен?
- Работа с файлом hosts
Где находится файл hosts и как его исправить

Если вдруг аккаунт в любой социальной сети взломали, просят куда-то отправить сообщение и уверяют, что это абсолютно бесплатно, это значит, что произошли какие-то вредоносные изменения с файлом hosts.
Так что не спешите отправлять сообщение и прощаться со своими деньгами – лучше проверьте этот документ. Кроме того, очистка данного объекта решит проблему с различными баннерами, которые повсюду всплывают.
Где находится?
Конечно же, hosts – это важный системный объект, поэтому надо его искать на диске С. Подробный путь вы можете увидеть на скриншоте.
Как исправить?
Блокнот.
Когда вы откроете файл, вы можете увидеть:
- Пустой документ. Это нормально, не переживайте. Если он пустой, значит, ничего исправлять не нужно.
- Файл на английском или русском языке. Язык не играет роли в данном объекте.
Если объект не пустой, то вам следует удалить лишние строки. Внимательно посмотрите на скриншот. Там указаны строки, которые могут находиться в данном документе, это стандартный файл hosts. Все остальные можете смело очистить.
Сохраните изменения. После этого настоятельно рекомендуем перезагрузить компьютер.
Утилита AVZ.
Конечно же, исправить данный объект можно и с помощью различных программ. Возможности данной утилиты не заканчиваются на исправлении host, она выполняет и другие функции. Скачать можно ее тут: http://www.z-oleg.com/secur/avz/download.php.
После распаковки и установки программы зайдите в меню «Файл». Там вы найдете пункт, который выделен на скриншоте.
Приложение Microsoft Fix.
Компания Microsoft предусмотрела специальную программу для исправления данного документа. Скачать ее можно, конечно же, на официальном сайте: http://support.microsoft.com/kb/972034/ru.
Она автоматически вернет прежнее состояние данного объекта.
Таким образом, в исправлении файла hosts нет ничего сложного. Вы можете настроить его как вручную, так и с помощью программ. Если же вы боитесь трогать любые системные файлы (даже такие безобидные, как hosts), то лучше воспользуйтесь специальной утилитой. Вышеприведенные приложения быстро в пару кликов исправят ситуацию.
Когда необходимо изменять файл hosts?
Многие опытные пользователи знают, как найти файл hosts и отредактировать его в случае возникновения некоторых сбоев. Например, если у владельца ПК имеется аккаунт в какой-нибудь социальной сети, то существует вероятность появления определенного вида меню при посещении своей странички.
Наиболее часто это меню носит название «Валидация аккаунта», в котором требуется пользователю доказать, что он не «робот», а обычный человек. При этом ему рекомендуется в специально отведенном поле напечатать и отправить номер своего личного мобильного телефона. На картинке ниже представлен пример такого окна.
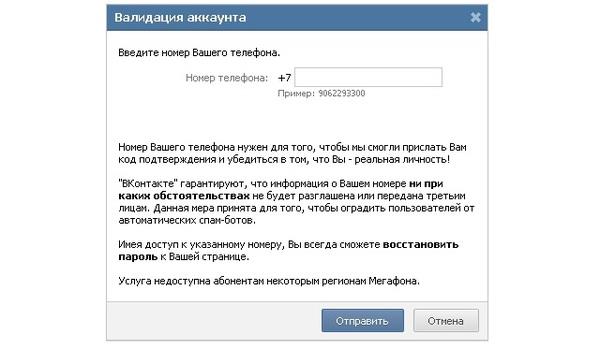 После отправки, на сотовый приходит СМС с определенным кодом для ввода в следующем отобразившемся окошке. Далее пользователь обнаруживает утечку денег с баланса мобильного телефона за «подписку».
После отправки, на сотовый приходит СМС с определенным кодом для ввода в следующем отобразившемся окошке. Далее пользователь обнаруживает утечку денег с баланса мобильного телефона за «подписку».
Эту махинацию позволяет произвести рассматриваемый файл hosts, после заражения ПК вредоносной утилитой либо трояном. Вирус просто вносит некоторые корректировки в хост и пользователь, когда пытается открыть сайт, например, Одноклассники, то попадает не на нужную страницу, а на фейковый ресурс злоумышленников. Как правило, интерфейс бывает максимально приближен к оригиналу, только вместо обычной домашней страницы появляется специальное меню валидации.
Возможные проблемы
Сам по себе hosts не является обязательным для работы системы. Все его функции являются опциональными, дополнительными — даже полная очистка содержимого или удаление файла не повлияет на работу ОС. Тем не менее неправильное заполнение файла или его заражение может привести к неполадкам.
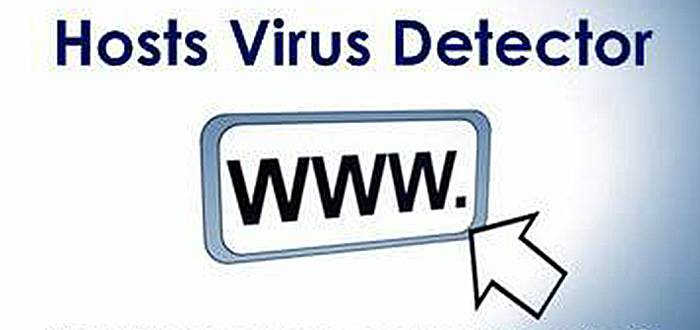
Список самых распространенных проблем выглядит так:
- подмена доменных имен. Известному доменному имени, вроде vk.com, присваивается соответствие с неизвестным ip-адресом. Ни один крупный сайт не будет без вашего ведома пытаться прописать себя в hosts, так что это с 99% вероятностью работа вируса или хакера. После обнаружения проблемы обязательно смените пароли на всех сайтах, которые были упомянуты в файле;
- Здесь действует обратный трюк — к реально существующему ip-адресу ставится рекламный редирект. Так что наличие в списке множества неизвестных вам сайтов также может свидетельствовать о заражении;
- частые редиректы на 127.0.0.1. Если для таких перенаправлений указаны адреса сайтов Касперского, Доктора Веба или ESET, это также говорит о присутствии вируса в системе.
При отсутствии списка на месте, можно создать его самому. Для этого есть очень простой способ.
-
Откройте папку, где должен находиться файл.
-
Скопируйте любой из имеющихся в наличии пустых файлов, перетащив его на пустое место и нажав «Копировать». В нашем случае это будет networks.
-
Переименуйте «networks — копия» в «hosts», затем откройте файл блокнотом и сотрите все написанное.
- Внесите нужные изменения и закройте блокнот с сохранением.
Для любых действий с файлами в папке необходимо иметь права администратора.
Для чего нужен файл hosts и где он находится
Итак, «hosts» — это компонент операционной системы, и, если говорить в максимально упрощённой форме, его назначение в отключение и включение доступ к определённым ресурсам в рамках локальной сети и сети Интернет.
При наличии необходимости, вы можете внести изменения в данный файл и обозначить ресурсы (их IP адреса) доступ к которым будет заблокирован. Можно назвать, своего рода видом родительского контроля, необходимый для отсеивания определённых сайтов, например, социальной сети Вконтакте или любых других.
Достаточно часто данной блокировкой пользуются работодатели небольших офисов, дабы ограничить операторам компьютеров доступ к «внешнему миру».
Как и в предыдущих версиях операционной системы, рассматриваемый файл в Windows 10 располагается в папке «C:\Windows\System32\drivers\etc», где «C» — это буква системного раздела диска.
Особое внимание стоит уделить значению данного файла, установленного по умолчанию, так как любые другие изменения гарантированно будут нести определённые последствия. Содержимое «hosts» выглядит следующим образом:
Содержимое «hosts» выглядит следующим образом:
# Copyright (c) 1993-2006 Microsoft Corp.
#
# This is a sample HOSTS file used by Microsoft TCP/IP for Windows.
#
# This file contains the mappings of IP addresses to host names. Each
# entry should be kept on an individual line. The IP address should
# be placed in the first column followed by the corresponding host name.
# The IP address and the host name should be separated by at least one
# space.
#
# Additionally, comments (such as these) may be inserted on individual
# lines or following the machine name denoted by a «#» symbol.
#
# For example:
#
# 102.54.94.97 rhino.acme.com # source server
# 38.25.63.10 x.acme.com # x client host
# localhost name resolution is handle within DNS itself.
# 127.0.0.1 localhost
# ::1 localhost
Приведённое содержимое можно использовать, если вам требуется вернуть значение файла «hosts» в стандартный вид, избегая возможной санкционированной/несанкционированной блокировки сетевых ресурсов.
Также стоит отметить, что некоторые пользователи могут обнаружить, что в папке «etc» отсутствует рассматриваемый файл.
Это не совсем штатная ситуация, но исправить такое положение дел достаточно легко, для этого следует:
Запустите редактор реестра, выполнив (WIN+R) команду «regedit»;
Откройте «HKEY_LOCAL_MACHINE\ SYSTEM\ CurrentControlSet\ Services\ Tcpip\ Parameters\» и найдите параметр «DataBasePath»;
Обратите внимание на значение данного параметра, указанный там путь и будет указывать на расположение файла «hosts» в рамках вашей операционной системы.
Стоит понимать, что расположение файла может быть изменено каким-либо процессом для обеспечения безопасности Windows, что серьёзным образом не повлияет на работу операционной системы.
Где находится файл hosts в Windows 8
После выпуска Windows 8 работа с файлом hosts немного усложнилась – при внесении в него каких-либо изменений, связанных с запретом доступа к сайтам, система будет их игнорировать. Разработчики компании сделали это для того, чтобы он не использовался киберпреступниками и вирусами.
Чтобы открыть его для редактирования, можно зайти в блокнот или Notepad++, нажать «Файл/открыть» и ввести адрес C:\Windows\System32\Drivers\etc\hosts. В открывшемся окне обзора следует установить параметр «Все файлы». Для того чтобы изменения, которые вы в него внесете, работали как следует, необходимо отключить отслеживание данного файла в настройках защитника Windows.
Как изменить файл hosts
Редактирование файла hosts может потребоваться для установки или снятия каких-нибудь ограничений. Для этого понадобится запустить Блокнот с правами администратора, открыть в нём файл hosts и записать/стереть необходимые строки.
Как запустить блокнот с правами администратора
Существует несколько способов сделать это, причем некоторые работают только в Windows 10. Если какая-то инструкция для вас не подошла, воспользуйтесь следующей.
Как запустить Блокнот с правами администратора через поиск
- Нажмите Win + S.
- Наберите в поисковой строке Блокнот.
- Кликните по найденной программе правой клавишей мыши и выберите пункт Запустить от имени администратора.
Как запустить Блокнот с правами администратора через командную строку
- Нажмите Win + S.
- Наберите в поисковой строке Командная строка.
- Кликните по найденной программе правой клавишей мыши и выберите пункт Запустить от имени администратора.
- Введите команду notepad и нажмите Enter.
Как запустить Блокнот с правами администратора через исполняемый файл
Этот способ сработает также для сторонних приложений, вроде Notepad++.
- Откройте Проводник.
- Перейдите в папку C:\Windows\system32.
- Найдите файл notepad.exe, кликните по нему правой клавишей мыши и выберите пункт Запуск от имени администратора.
Как открыть файл hosts
Когда у вас открыт Блокнот, сделайте следующее:
- Нажмите Файл — Открыть.
- Перейдите в папку, где хранится файл hosts.
- В выпадающем списке справа от имени файла замените Текстовые документы (*.txt) на Все файлы (*.*).
- Выберите файл hosts.
Как отредактировать файл hosts
Структура файла hosts довольно проста. В каждой строке записаны какие-либо данные, причём каждую строку система рассматривает по отдельности. Существует два вида строк:
- В начале строки стоит решётка (#). В таком случае эта строка распознаётся, как комментарий, и система с ней ничего не делает.
- В строке записан IP-адрес, а затем какой-либо сайт. В таком случае при открытии данного сайта в любом браузере или другой программе система автоматически перебросит вас на данный IP-адрес.
По умолчанию в файле hosts содержится около двух десятков закомментированных строк. Возможны случаи, когда файл полностью пуст.
Как удалить ограничения в файле hosts
Если ваш системный администратор или какое-либо ПО (в том числе вредоносное) оставили в файле hosts какие-либо строки без решётки (#), то при попытках посещения указанных в них сайтов вы будете перенаправлены на соответствующие IP-адреса. Системными администраторами чаще всего используется адрес 127.0.0.1 — это перенаправление на самого себя, то есть сайт просто не откроется. Вредоносные программы могут перенаправлять на какие-либо рекламные ресурсы.
Чтобы удалить ограничение, достаточно просто стереть строку с ним. Если вы хотите избавиться от всех ограничений, нажмите Ctrl + A, после чего Delete. Не забудьте сохранить файл после редактирования. Для этого нажмите Ctrl + S либо кликните на Файл — Сохранить.
Как добавить ограничения в файл hosts
Для непосредственно отключения возможности посещения какого-либо сайта нужно использовать перенаправление на IP-адрес 127.0.0.1. Если же вы хотите, например, чтобы какой-то сайт переадресовывал вас на страницу настроек роутера, вам нужно будет ввести другой IP.
- В новой строке введите IP-адрес.
- Нажмите пробел один или несколько раз.
- Введите адрес сайта, запросы на который будут перенаправляться.
- Сохраните изменения. Для этого нажмите Ctrl + S либо кликните на Файл — Сохранить.
В качестве примера покажем файл hosts, который будет блокировать несколько социальных сетей, а также перенаправлять пользователя с сайта router.com на настройки его роутера:
Несколько примечаний о дополнительных требованиях к файлу hosts в Windows 10:
- В файле не должно быть пустых строк. Если вы хотите добавить какие-то отступы, не забудьте поставить в начале пустой строки решётку (#). Пример такого отступа можно увидеть на скриншоте выше.
- IP-адрес должен находиться в самом начале строки, без пробелов перед ним.
- В качестве разделителя между IP-адресом и сайтом должны использоваться несколько пробелов или несколько табуляций. Не следует смешивать их.
- Если вы блокируете какой-либо сайт вида xyz.com, то необходимо отдельно заблокировать и сайт www.xyz.com.
- Исходные комментарии, которые оставила система, можно стереть — они ни на что не влияют.
Как использовать Хостс при переносе сайта на новый хостинг
Ну, и напоследок я хотел бы рассказать о том, как с помощью внесения изменений в файл Хостс можно работать с сайтом, переехавшим на новый хостинг еще до того момента, как на всех DNS серверах пропишется новая запись (ставящая в соответствие вашему домену новый Ip адрес). Способ очень простой, но эффективный.
Итак, вы меняете хостера. Естественно, что меняется и IP адрес вашего сайта. Как об этом узнают в интернете? Все правильно, с помощью сети Днс серверов. Кстати, первый и самый важный шаг сделаете вы сами, зайдя в панель управления своего регистратора и прописав там адреса NS серверов вашего нового хостера.
Именно с них новая DNS распространится по всему интернету. Но процесс этот длительный и при самом худшем сценарии развития событий может занять пару суток. На это время сайт должен быть доступен и на новом и на старом хостинге, чтобы пользователи со всего мира не были бы лишены возможности его лицезреть.
Однако, вам самим ведь будет интересно узнать, а как, собственно, ваш ресурс чувствует себя у нового хостера? Проверить работу всех плагинов и других вещей. Неужели придется ждать от нескольких часов до двух суток? Ведь это не выносимо.
Во-первых, можно будет попробовать сбросить DNS-кэш на вашем собственно компьютере, ибо он может мешать вам увидеть свой ресурс на новом хостинге, если внешние ДНС сервера уже получили новую запись. Как это сделать? Опять же все очень просто. Нажимаете на клавиатуре сочетание клавиш Win+R (или выбираете из меню кнопки «Пуск» пункт «Выполнить»), после чего вводите в открывшемся окне:
cmd
Откроется очень страшное окно под название командная строка, куда вам нужно будет вставить эту команду:
ipconfig /flushdns
Обычные кнопки вставки в окне командной строки не работают, поэтому просто щелкните в ней правой кнопкой мыши и выберите пункт «Вставить».
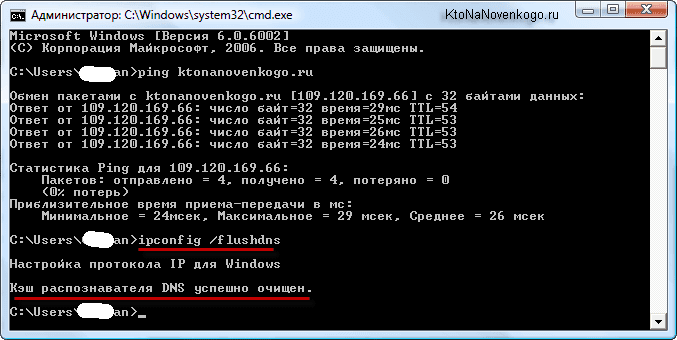
После этого жмите на «Энтер», DNS-кэш очистится на вашем компе и можно пробовать открыть ваш сайт снова. Кстати, кэш ДНС может иметь место быть и в самом браузере, так что очистите его, либо обновите окно, удерживая зажатой кнопку «Шифт» на клавиатуре.
Кстати, если интересно, то можно посмотреть содержимое DNS-кэша, введя в командную строку следующую команду:
ipconfig /displaydns
По-прежнему открывается сайт на старом хостинге? Не беда. Находим описанным чуть выше способом файл Hosts и добавляет в него всего лишь одну строчку:
109.120.169.66 ktonanovenkogo.ru
Где 109.120.169.66 — это будет IP адрес вашего нового хостинга, а дальше будет следовать доменное имя вашего сайта. Все. Пока весь остальной мир любуется вашим ресурсом на старом хостинге, вы имеете возможность исправить возможные косяки на уже перенесенном на новый хостинг движке. Штука замечательная и я ей всегда пользуюсь.
Удачи вам! До скорых встреч на страницах блога KtoNaNovenkogo.ru

* Нажимая на кнопку «Подписаться» Вы соглашаетесь с политикой конфиденциальности.
Подборки по теме
- Домены и хостинг
- Все необходимое для вебмастеров
- Анализируем посетителей сайта
- Как увеличить скорость загрузки сайта
- Полезные онлайн-сервисы
- Описание полезных программ
Использую для заработка
Что делать, если файл hosts не работает
Изменения, сделанные в файле hosts должны вступать в действие без перезагрузки компьютера и без каких-либо изменений. Однако, в некоторых случаях этого не происходит, и они не срабатывают. Если вы столкнулись с такой проблемой, то попробуйте следующее:
- Откройте командную строку от имени администратора (через меню правого клика по «Пуск»)
- Введите команду ipconfig /flushdns и нажмите Enter.
Также, если вы используете hosts для блокировки сайтов, рекомендуется использовать сразу два варианта адреса — с www и без (как в моем примере с ВК ранее).
Использование прокси-сервера также может мешать срабатыванию файла hosts. Зайдите в Панель управления (в поле «Просмотр» вверху справа должно стоять «Значки») — Свойства браузера. Откройте вкладку «Подключения» и нажмите кнопку «Настройка сети». Уберите все отметки, в том числе «Автоматическое определение параметров».
Еще одна деталь, которая может привести к тому, что файл hosts не работает — пробелы перед IP-адресом в начале строки, пустые строки между записями, пробелы в пустых строках, а также набор пробелов и табуляции между IP-адресом и URL (лучше использовать один пробел, допускается табуляция). Кодировка файла hosts — допускается ANSI или UTF-8 (блокнот по умолчанию сохраняет ANSI).
А вдруг и это будет интересно:
Как изменить файл hosts
Редактирование файла hosts может потребоваться для установки или снятия каких-нибудь ограничений. Для этого понадобится запустить Блокнот с правами администратора, открыть в нём файл hosts и записать/стереть необходимые строки.
Как запустить блокнот с правами администратора
Существует несколько способов сделать это, причем некоторые работают только в Windows 10. Если какая-то инструкция для вас не подошла, воспользуйтесь следующей.
Как запустить Блокнот с правами администратора через поиск
- Нажмите Win + S.
- Наберите в поисковой строке Блокнот.
- Кликните по найденной программе правой клавишей мыши и выберите пункт Запустить от имени администратора.
Как запустить Блокнот с правами администратора через командную строку
- Нажмите Win + S.
- Наберите в поисковой строке Командная строка.
- Кликните по найденной программе правой клавишей мыши и выберите пункт Запустить от имени администратора.
- Введите команду notepad и нажмите Enter.
Как запустить Блокнот с правами администратора через исполняемый файл
Этот способ сработает также для сторонних приложений, вроде Notepad++.
- Откройте Проводник.
- Перейдите в папку C:\Windows\system32.
- Найдите файл notepad.exe, кликните по нему правой клавишей мыши и выберите пункт Запуск от имени администратора.
Как открыть файл hosts
Когда у вас открыт Блокнот, сделайте следующее:
- Нажмите Файл — Открыть.
- Перейдите в папку, где хранится файл hosts.
- В выпадающем списке справа от имени файла замените Текстовые документы (*.txt) на Все файлы (*.*).
- Выберите файл hosts.
Как отредактировать файл hosts
Структура файла hosts довольно проста. В каждой строке записаны какие-либо данные, причём каждую строку система рассматривает по отдельности. Существует два вида строк:
- В начале строки стоит решётка (#). В таком случае эта строка распознаётся, как комментарий, и система с ней ничего не делает.
- В строке записан IP-адрес, а затем какой-либо сайт. В таком случае при открытии данного сайта в любом браузере или другой программе система автоматически перебросит вас на данный IP-адрес.
По умолчанию в файле hosts содержится около двух десятков закомментированных строк. Возможны случаи, когда файл полностью пуст.
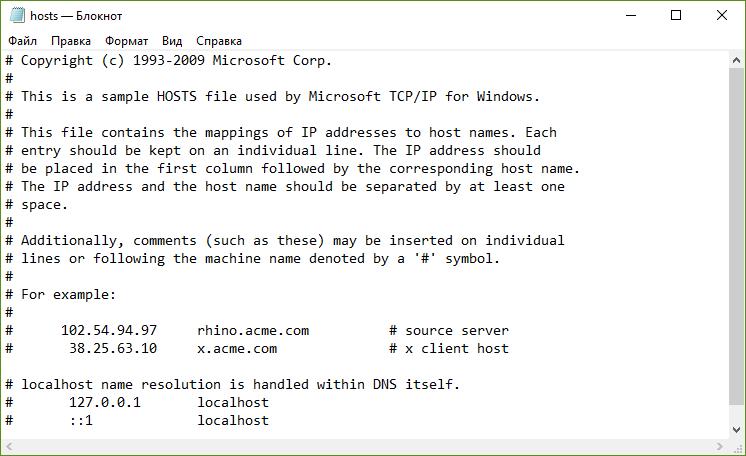
Как удалить ограничения в файле hosts
Если ваш системный администратор или какое-либо ПО (в том числе вредоносное) оставили в файле hosts какие-либо строки без решётки (#), то при попытках посещения указанных в них сайтов вы будете перенаправлены на соответствующие IP-адреса. Системными администраторами чаще всего используется адрес 127.0.0.1 — это перенаправление на самого себя, то есть сайт просто не откроется. Вредоносные программы могут перенаправлять на какие-либо рекламные ресурсы.
Чтобы удалить ограничение, достаточно просто стереть строку с ним. Если вы хотите избавиться от всех ограничений, нажмите Ctrl + A, после чего Delete. Не забудьте сохранить файл после редактирования. Для этого нажмите Ctrl + S либо кликните на Файл — Сохранить.
Как добавить ограничения в файл hosts
Для непосредственно отключения возможности посещения какого-либо сайта нужно использовать перенаправление на IP-адрес 127.0.0.1. Если же вы хотите, например, чтобы какой-то сайт переадресовывал вас на страницу настроек роутера, вам нужно будет ввести другой IP.
- В новой строке введите IP-адрес.
- Нажмите пробел один или несколько раз.
- Введите адрес сайта, запросы на который будут перенаправляться.
- Сохраните изменения. Для этого нажмите Ctrl + S либо кликните на Файл — Сохранить.
В качестве примера покажем файл hosts, который будет блокировать несколько социальных сетей, а также перенаправлять пользователя с сайта router.com на настройки его роутера:
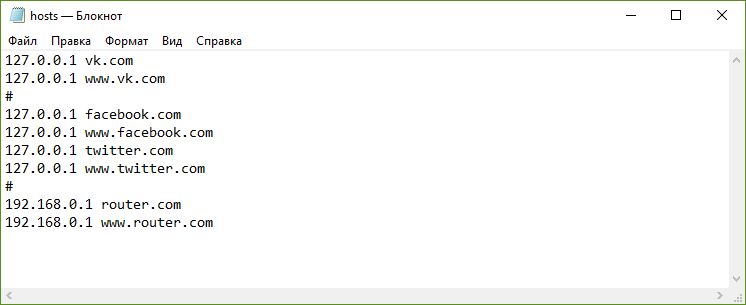
Несколько примечаний о дополнительных требованиях к файлу hosts в Windows 10:
- В файле не должно быть пустых строк. Если вы хотите добавить какие-то отступы, не забудьте поставить в начале пустой строки решётку (#). Пример такого отступа можно увидеть на скриншоте выше.
- IP-адрес должен находиться в самом начале строки, без пробелов перед ним.
- В качестве разделителя между IP-адресом и сайтом должны использоваться несколько пробелов или несколько табуляций. Не следует смешивать их.
- Если вы блокируете какой-либо сайт вида xyz.com, то необходимо отдельно заблокировать и сайт www.xyz.com.
- Исходные комментарии, которые оставила система, можно стереть — они ни на что не влияют.
Месторасположение на компьютере
Начнем, пожалуй, со все так же популярной системы Windows 7. Здесь для нахождения файла hosts необходимо сделать следующее:
Зайти в «Мой компьютер», после чего перейти в «Локальный диск С». Далее следует зайти в папку «Windows», которая выделена на рисунке №1.
№1. Папка «Windows» в «Локальном диске С»
После этого следует перейти в папку «System32». Найти ее тоже будет несложно, ведь такая там всего одна и спутать ее с чем-либо попросту невозможно.
№2. Папка «System32» в «Локальном диске С»
После перехода в папку «System32» необходимо найти папку «drivers» и перейти в нее. Тоже выполнить этот этап будет весьма несложно.
№3. Папка «drivers» в «Локальном диске С»
Далее следует найти другую папку – с названием «etc». Она выделена на рисунке ниже.
№4. Папка «etc» в «Локальном диске С»
Собственно, в папке с названием «etc» и будет искомый нами файл hosts. Возможно, он будет там всего один или же с ним будут располагаться и другие файлы, которые также отвечают за подключение к интернету. Конкретно, это «networks», «services» и «protocol». Часто они становятся причиной нарушений в сетевой работе операционной системы, и их приходится вовсе удалять. Поэтому вы можете запомнить расположение всех этих файлов – это точно понадобится в дальнейшей работе. В любом случае, названием «hosts» двух файлов точно не будет.
Таким образом, найти файл hosts в Windows 7 можно, если пройти по пути C:WindowsSystem32driversetc. Кстати, открыть этот файл можно очень просто, даже если не следовать по пути, указанному выше.
Для этого понадобится командная строка, запущенная от имени администратора. Открывается она очень просто.
Необходимо просто открыть меню «Пуск», после чего открыть «Все программы», выбрать папку «Стандартные» (подчеркнуто красной линией на рисунке №5), на пункте «Командная строка» следует нажать правой кнопкой мыши.
В выпадающем меню нужно выбрать пункт «Запуск от имени администратора» (выделен зеленой рамкой на том же рисунке).
№5. Запуск командной строки от имени администратора в Windows 7
После этого в командной строке останется просто написать команду «notepad » и нажать кнопку Enter на клавиатуре.
Выглядит все это так, как показано на рисунке №6.
№6. Команда открытия файла hosts через командную строку
Соответственно, с таким подходом и находить ничего не нужно. Система все откроет автоматически. Но об открытии рассматриваемого файла мы еще поговорим.
Что касается открытия hosts в других системах, таких как Windows 8 и Windows 10, то там тоже все довольно просто. Что касается восьмой версии вышеупомянутой ОС, то там путь не отличается.
Это означает, что для нахождения нужного файла следует всего лишь пройти по точно тому же пути – C:WindowsSystem32driversetc.
Отличие от вышеизложенных скриншотов лишь в том, что будет немного другой интерфейс, а в остальном все остается точно таким же самым.
В конце концов, его можно вообще не искать, а открыть через командную строку таким способом, который описан выше.
Та же самая ситуация с Windows 10 – путь остается точно таким же. Опять же, отличие от вышеуказанных фотографий лишь в интерфейсе.
Ниже можно видеть скриншот этого же файла в системной папке Windows 10.
№7. Файл hosts в системной папке ОС Windows 10
Если говорить не о привычных нам Windows, а об Ubuntu, то там нужный нам файл тоже находится в папке с названием «etc».
Соответственно, чтобы открыть его, следует ввести простую команду: sudo gedit /etc/hosts.
Исключением являются лишь старые версии Виндовс – 95, 98 и ME. Там его можно отыскать прямо в папке с названием «Windows».
Итак, где найти этот файл, мы уже знаем. Теперь стоит узнать, как же его отредактировать, и зачем он вообще нужен.
Что такое файл hosts и для чего он нужен?
Hosts — это файл операционной системы предназначенный для сопоставления имен хостов(узлов, серверов, доменов) с их IP — адресами. Согласитесь звучит немного страшно, для неопытного пользователя? Но на самом деле все достаточно просто и сейчас я вам это докажу. Если простыми словами
Файл hosts — управляет ручными настройками администратора компьютера по доступа к интернет сайтам.
В этом файле, изначально(по умолчанию) разрешено посещение любых интернет сайтов, но в результате использования может понадобиться закрыть доступ к некоторым сайтам, для этого можно внести нужные ограничения в файл и компьютер будет знать на какие сайты заходить нельзя.
Давайте наглядно разберемся, как работает файл hosts :
Для этого , как и всегда моделируем ситуацию, вы решили посидеть в интернете, запускаете браузер, вводите название интересующего сайта и заходите на него. Но я уверен, что большинство пользователей никогда не задумывались, как происходит соединение с выбранным сайтом. А если бы знали как происходит соединение, то знали бы и какое влияние на это соединение имеет файл hosts.
Теперь ближе к делу, введя в браузер к примеру название сайта одноклассники — ok.ru и нажав войти, браузер обязан отправить запрос на DNS сервер( своеобразный справочник сайтов с преобразованием в ip адреса), где сопоставляется нужная информация и если все в порядке вас соединяют с сайтом. Но для ускорения процесса соединения были придуманы несколько инструментов, первым из которых можно назвать кеш( память браузера) и как вы уже догадались интересующий нас файл hosts.
То есть браузер для соединения с сайтом сначала подает запрос в свой кеш, если находит там известный ему адрес то сразу его загружает. Если там нужной информации не обнаружено идет следующий запрос к файлу hosts и если нужной информации браузер там не обнаружил он уже со «спокойной душой» делает запрос к DNS серверу.
Главное, что Вы должны запомнить — это то, что если компьютер заражен, а запрос не доходит до этапа обращения к ДНС доступ к сайту будет закрыт, пока не внести корректные настройки. Давайте разберемся, как происходит заражение файла хостс.

Работа с файлом hosts
Данные в файле hosts меняются как встроенными программами и компонентами Windows, так и с помощью сторонних приложений.
Редактирование hosts стандартными приложениями Windows
Основной инструмент для правки файла hosts — программа «Блокнот».
Изменение содержимого файла hosts в «Командной строке»
Для внесения нужных изменений в файл hosts посредством «Командной строки Windows» выполните следующие действия:
- Нажмите на «Пуск» правой кнопкой мыши и выберите в меню пункт «Командная строка (администратор)». Без прав администратора изменения в файле hosts не сохранятся.
- Введите в «Командной строке» строчку notepad C:\Windows\System32\drivers\etc\hosts.
- В открывшемся приложении «Блокнот» отредактируйте файл hosts, соблюдая правило: слева — адрес перенаправления, справа — адрес-перенаправитель. То есть в левом списке вводятся IP-адреса, на которые пользователь перенаправится браузером, набрав в его адресной строке искомый адрес. Например, вместо открытия сайта pornolab.net браузер обратится на один из адресов vk.com — 87.240.182.224, если напротив pornolab.net в правой колонке в этой же строке будет указан веб-адрес vk.com в левом столбце.
- Кликните на «Файл» в левом верхнем углу окна и выберите «Сохранить». Изменения в файле hosts сохранятся.
Для проверки перехода в любом браузере перейдите на сайт, для которого только что переназначился IP-адрес.
Редактирование файла hosts непосредственно в «Блокноте»
Для непосредственного перехода к редактированию hosts выполните следующие действия:
- Откройте папку C:\Windows\System32\drivers\etc\ и двойным щелчком левой кнопки мыши попытайтесь открыть файл hosts, выбрав приложение «Блокнот».
- Отредактируйте файл и сохраните его, как было описано выше.
Файл hosts сохранится с новыми изменениями. Перезапустите Windows и проверьте работу сайтов, которым вы прописали перенаправление на другие сайты, с любого из браузеров.
Правка файла hosts сторонними приложениями
В качестве редакторов служебных файлов Windows подойдут как специализированные утилиты, облегчающие поиск и изменение записей в файле hosts, так и усовершенствованные текстовые редакторы (Notepad++, AkelPad и т. д.).
Работа с файлом hosts в приложении Micro Hosts Editor
Программа Micro Hosts Editor — простое приложение для лёгкого и быстрого изменения файлов hosts. Отдалённо оно напоминает «Блокнот», в который добавлен инструментарий по изменению таблиц.
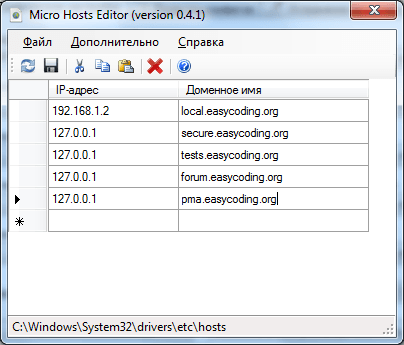 Сетевые адреса вписываются так же, как и в «Блокноте»
Сетевые адреса вписываются так же, как и в «Блокноте»
Для работы с файлом hosts в программе Micro Hosts Editor:
- Скачайте и запустите приложение с правами администратора, используя вызов контекстного меню правой кнопкой мыши.
- С помощью команды «Файл» — «Открыть» найдите файл hosts.
- Внесите необходимые правки в этот файл.
- Нажмите кнопку в виде дискеты для сохранения.
Сделанные изменения в файле hosts сразу будут доступны. Программа доступна на официальном сайте её разработчиков.
Программа Online Solutions Hosts Editor
Приложение OS Hosts Editor располагает расширенным мастером восстановления файла hosts в случае неверных изменений, подстановщиком IP-адресов и портов, а также учитывает малейшие изменения файла hosts с точностью до секунд. Для изменения hosts в OS Hosts Editor выполните следующие шаги:
- Запустите OS Hosts Editor и с помощью кнопки в виде открытой папки найдите файл hosts.
- Используя кнопки «+» и «-», добавляйте и удаляйте записи в hosts. Кнопка в виде увеличительного стекла откроет панель поиска записей.
- Кнопка «фломастер» откроет панель редактирования выбранной строки.
- Сохранение изменений в файле hosts достигается с помощью кнопок в виде дискеты или дискеты со стрелкой.
По завершении редактирования hosts проверьте работу нужных сайтов в любом браузере.