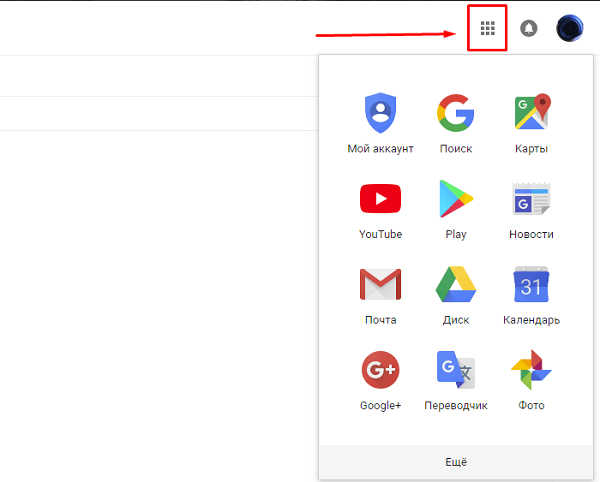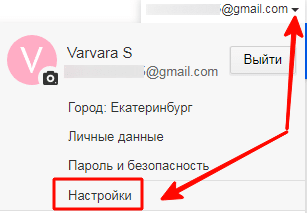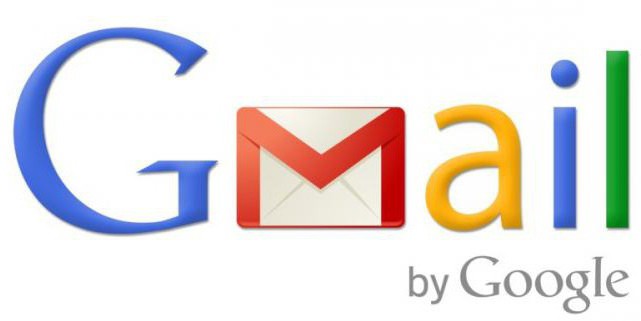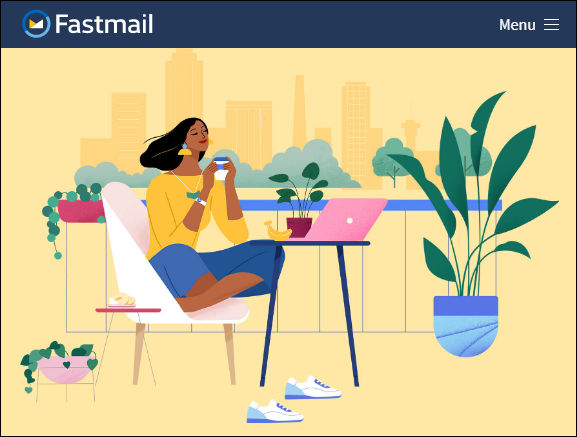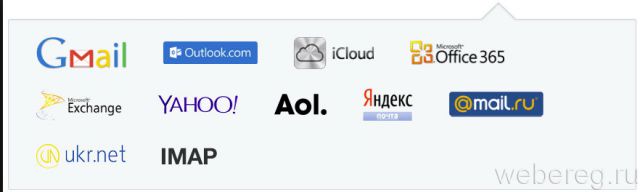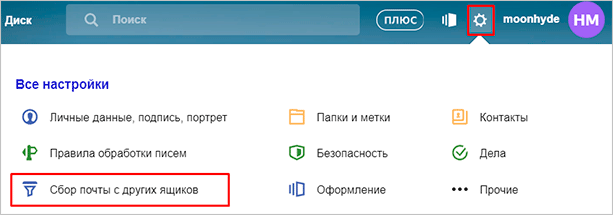Гугл почта (gmail): как создать и настроить почтовый ящик
Содержание:
- Игнорирование сообщений
- Создание группы контактов
- Очищаем историю посещений в Google Chrome.
- Настройки почты
- Проверка электронной почты gmail.com
- Gmail.com почта вход в почту
- Регистрация электронной почты gmail
- Регулярные сбои Gmail
- Автоматическая группировка писем
- Преимущества личного кабинета в сервисе Gmail
- Мой аккаунт Gmail на телефоне
- Как войти в почтовый сервис Gmail
Игнорирование сообщений
Уведомления о получении новых писем могут раздражать. Чтобы не отвлекаться на надоедливые сообщения, в Gmail предусмотрена функция игнорирования. С ее помощью пользователь может скрыть цепочку писем от отдельных адресатов. Все ответы от конкретного потока перестанут отображаться в папке «Входящие». Если сообщения снова станут важными, их можно будет вернуть из игнора.
Для включения функции игнорирования сообщений нужно выбрать письма, кликнуть в верхней панели на значок «Еще» и выбрать в открывшемся меню «Игнорировать».
Чтобы вернуть игнорируемые сообщения из архива, введите в строку поиска Gmail команду is:muted. Google покажет все игнорируемые письма. Установите флажок рядом с нужным письмом и нажмите «Переместить во входящие».
Создание группы контактов
Пользователи, которые часто отправляют письма определенной группе людей (например, на весь отдел компании), могут создать группу контактов и вводить в будущем в поле «Кому» только название группы. В таких случаях не придется прописывать электронный адрес каждого получателя.
Чтобы создать группу контактов в Gmail, нужно:
- Кликнуть на иконку приложений Google и выбрать «Контакты».
- Кликнуть на пункт «С кем вы часто общаетесь» и выбрать пользователей, которых хотите включить в конкретную группу.
- Выбрать иконку ярлыка, чтобы создать ярлык.
- Задать имя группе и сохранить изменения.
Очищаем историю посещений в Google Chrome.
Процесс удаления в общих чертах аналогичный, как и с другими браузерами, однако имеется один нюанс: по завершению этой процедуры на одном из устройств, история удаляется абсолютно на всех устройствах, из которых совершалась авторизация в учетную запись Chrome. Значит, откройте меню web-обозревателя, перейдите во вкладку «Инструменты». На результирующей странице выберите «Очистить данные просмотров». В появившемся окне выделяйте те пункты, что нужно удалить.
Наряду с этим, не лишним будет посмотреть, какие расширения проинсталлированы в обозревателе. Если вы нашли малознакомые и ненужные расширения, лучше удалите их, поскольку они (в некоторой степени) снижают производительность браузера.
Следуя нашим советам, можно запросто решить проблему с авторизацией на любом сайте.
Настройки почты
Чтобы перейти на страницу настроек, кликните: значок «Шестерёнка» → Настройки.
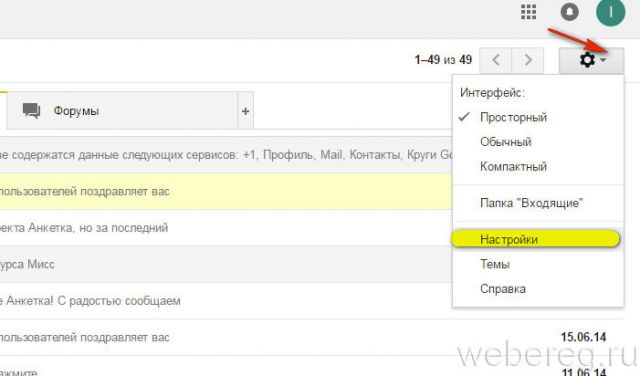
1. «Общие» — язык интерфейса, геолокация, настройка дизайна страницы (размер, графические элементы, отключение/включение цепочек, быстрые клавиши).
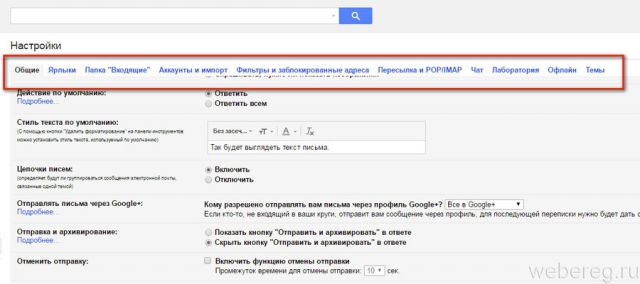
2. «Ярлыки» — настройка отображения меток.
3. «Папка Входящие» — включение категорий, маркеров и фильтров.
4. «Аккаунты и импорт» — опции профиля, импорт данных со сторонних сервисов, доступ к другим учётным записям.
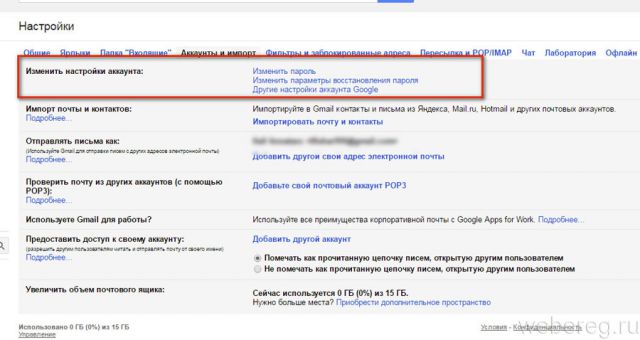
Также в данном разделе можно изменить параметры восстановления:
- клацните в разделе «Изменить настройки аккаунта» соответствующий пункт;
- в блоке «Параметры… » введите резервный адрес почты (если вы удалите из учётной записи Гугле профиль Gmail, он станет основным);
- наберите номер телефона;
- следуйте подсказкам сайта, чтобы пройти верификацию.
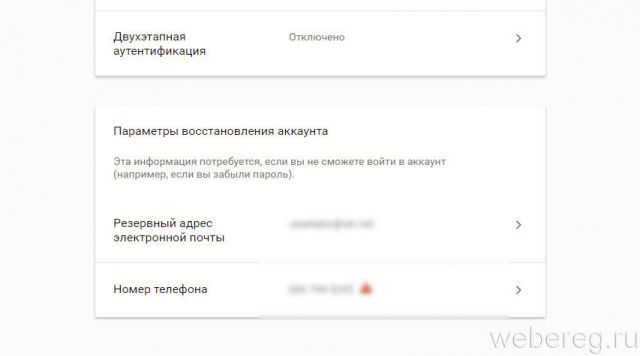
5. «Фильтры » — создание и редактирование чёрного списка адресов по входящим письмам. Если вам нужно выполнить такое действие, клацните на вкладке «Создать новый фильтр».
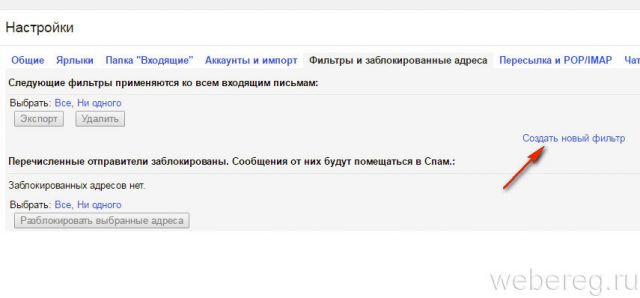
А потом укажите в выпавшей форме все необходимые данные (Адрес, Отправитель, слова и словосочетания).
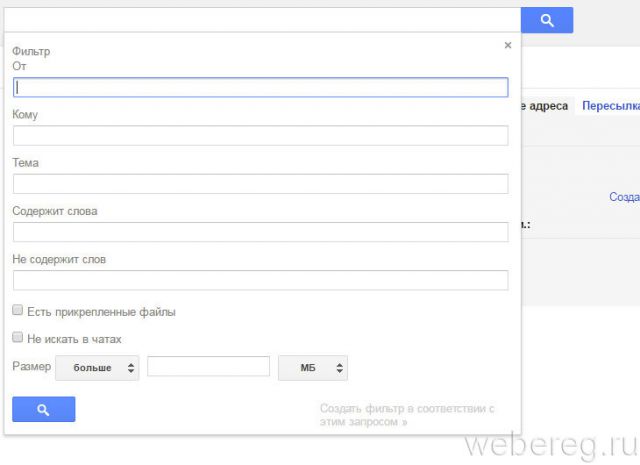
6. «Лаборатория» — здесь можно подключить к аккаунту экспериментальные функции, которые пребывают на стадии разработки.
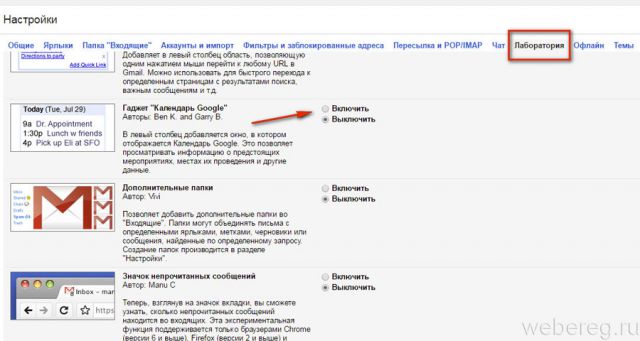
Например:
- «Календарь». В левом столбце отображается панель календаря с информацией о предстоящих событиях.
- «Дополнительные папки». Предоставляет пользователю возможность добавлять новые папки в директорию «Входящие».
- «Область просмотра». Отображает письма рядом с блоком цепочек.
- «Пользовательские клавиши». Настройка пользователем «горячих» комбинаций клавиш для запуска функций почты.
- «Умные ярлыки». Автоматическое присвоение ярлыков сообщениям по заданным признакам.
- «Цитирование выбранного текста». Комфортная работа с цитатами.
- «Шаблоны ответов». Функция для ленивых пользователей: отправляет электронные письма в автоматическом режиме.
- «Google Voice». Прослушивание голосовых сообщений непосредственно на странице письма.
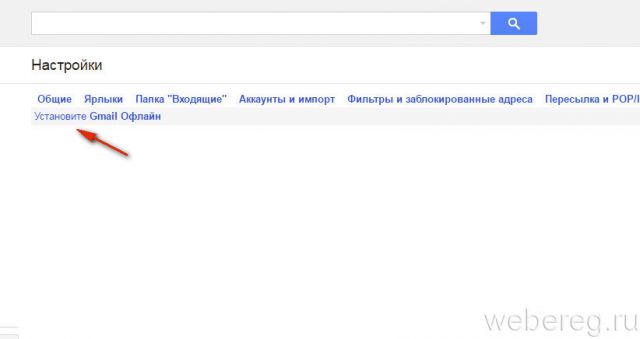
7. «Офлайн» — ссылка на установку браузерного аддона для работы в режиме офлайн.
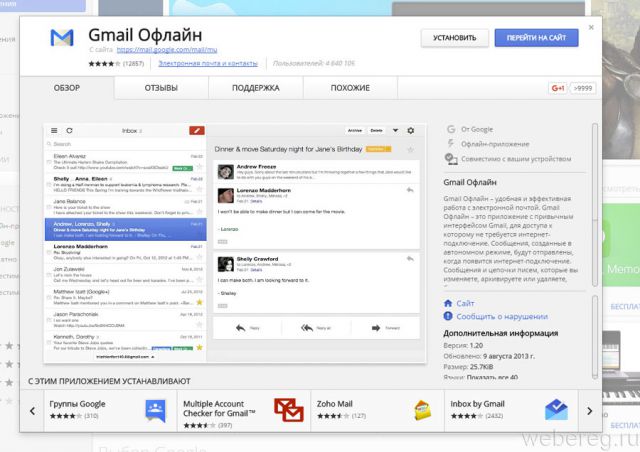
8. «Темы» — установка темы оформления профиля:
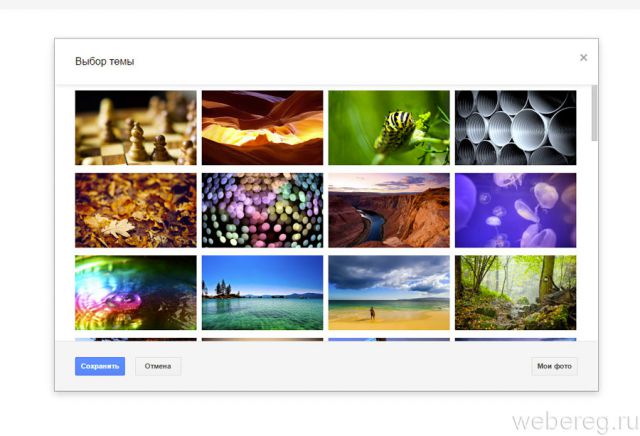
- клацните «Установить тему»;
- выберите в открывшемся меню подходящую тему;
- нажмите «Сохранить», чтобы настройка вступила в силу.
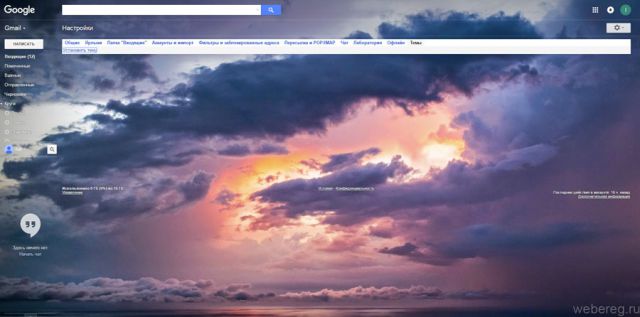
Вот и всё! Наш обзор почтового сервиса Gmail подошёл к концу. О том, как в нём авторизовываться и просматривать сообщения на различных устройствах, читайте здесь.
Проверка электронной почты gmail.com
Проверять почту на предмет новых писем очень просто. Для начала нужно пройти процедуру авторизации
Когда на экране появится главная страница gmail, нужно обратить внимание на меню слева. Здесь находятся разделы входящих и исходящих писем, а также корзина, спам, удаленные письма, черновики и другие
По умолчанию система загружает входящие письма.
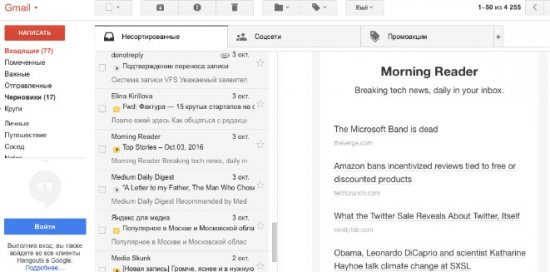
Если они есть, то слово «Входящие» будет подсвечено жирным, и возле него будет находиться цифра 1,2 или любая другая. Она показывает количество поступивших на ваш ящик писем. Их автор и текст будут отображаться в центральной части экрана. Чтобы прочитать сообщение полностью, нужно просто нажать на него.
Gmail.com почта вход в почту
Если вы не были зарегистрированы в Gmail — исправить это можно на сайте – mail.google.com . В правой части жмите на кнопку «Создать аккаунт».
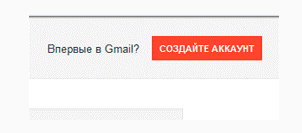
Собственный профиль в данной системе вы сможете создать за 3 действия.
Первый этап предполагает заполнение анкеты.
Напишите имя и фамилию. Электронный ящик, как правило, создается на длительный срок. Более того, с помощью него активируются мобильные устройства под управлением операционной системы Android. Если вам понадобится дополнительный электронный адрес, лучше воспользоваться услугами mail.ru.
Выберите имя пользователя. Этот этап не самый легкий, поскольку выбор имени отнимает у пользователей немало времени. Например, такие имена как artem, andrey и пр. уже имеются в базе данных. Хорошо, что система полностью автоматизирована, в силу чего вам нужно только подставлять свой вариант, а она скажет, можно его использовать или нет.
Выберите пароль. Его длина не должна быть меньше восьми символов. Старайтесь, чтобы он отличался от тех, что вы установили на других порталах.
Подтвердите пароль. Сайту необходимо удостовериться в том, что вы действительно запомните установленный пароль
Важно: пароль должен включать в себя латинские символы. По причине неправильно поставленной раскладки клавиатуры часто возникают ошибки, поэтому будьте внимательней.
Укажите дату рождения.
Выберите пол.
Вы можете написать свой телефонный номер с целью защиты учетной записи
Если на ней будет храниться важная конфиденциальная история сообщений, то можно поставить двухступенчатую авторизацию путем ввода SMS-сообщения. Наряду с этим, если вы забудете пароль, то с помощью мобильного телефона можно легко его восстановить.
Надежность системы защиты существенно увеличится, если указать 2-ой электронный адрес. Предположим, ваш основной почтовый ящик взламывают и совершают свои нечестивые дела, а на вспомогательный электронный адрес присылаются соответствующие уведомления.
Можно установить галочку под пунктом «Сделать гугл моей главной страницей», если хотите, чтобы при открытии браузера на главной странице отображалась эта поисковая система.
После этого вам необходимо пройти проверку, которая отличает spam-роботов от реальных пользователей. Это абсолютно несложная задача, и проходится она быстро.
Пункт «Страна»: выберите место пребывания.
Установите галочку в знак соглашения с правилами использования данной системы.
Если в дальнейшем вы намерены активно пользоваться Google+, то не лишним будет поставить галочку под пунктом «Я хочу видеть, что рекомендуют ….». Благодаря этому можно смотреть за тем, что рекомендуют вам друзья.
Это все, что необходимо для анкетирования. Жмите на кнопку «Далее» и следуйте к последующей стадии регистрации.
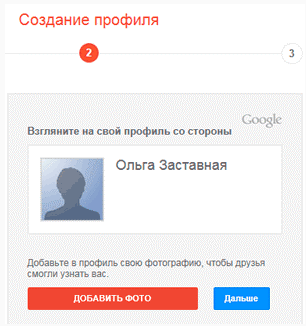
На втором этапе при желании можете выбрать аватар.
На этом у меня все!
Регистрация электронной почты gmail
Пройти процесс регистрации в сервисе можно абсолютно с любого устройства. Данная почта адаптирована и под компьютер, и под мобильный телефон. Разберем подробнее каждый из способов регистрации по отдельности.
С компьютера
Для регистрации аккаунта почты gmail с компьютера, нужно следовать следующей пошаговой инструкции:
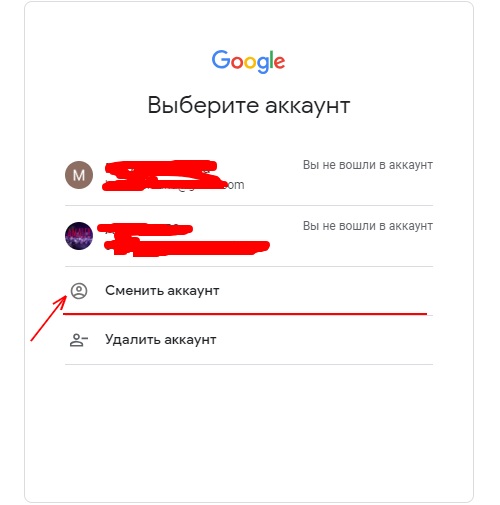
После нажатия на блок открывается новое окно с формой для входа. Нажимаем на «Создать аккаунт». Данный блок находится под главной формой окна.
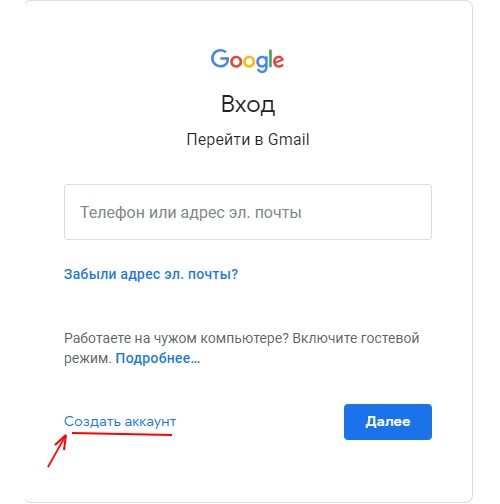
Создать gmail почту можно как для собственного использования в личных целях, так и для работы в бизнесе. Перед началом регистрации следует указать цель заведения аккаунта, во всплывающей форме. Чтобы зарегистрировать личный почтовый ящик gmail, выбирает создать для себя.
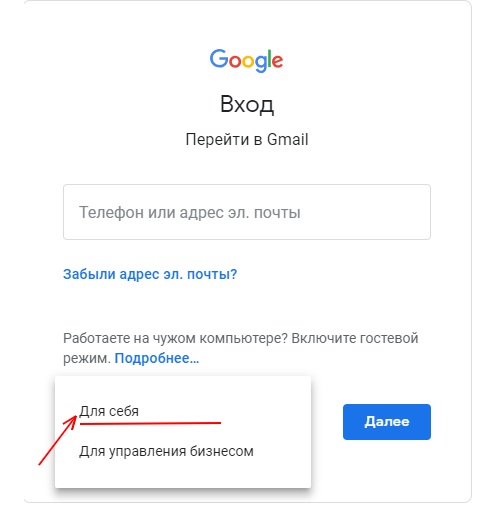
После всех проделанных операций, перед пользователем появляется окно регистрации, где нужно ввести персональные данные, указать будущий адрес электронной почты и придумать пароль, с повторным подтверждением. Когда все данные введены, следует нажать кнопку «Далее».
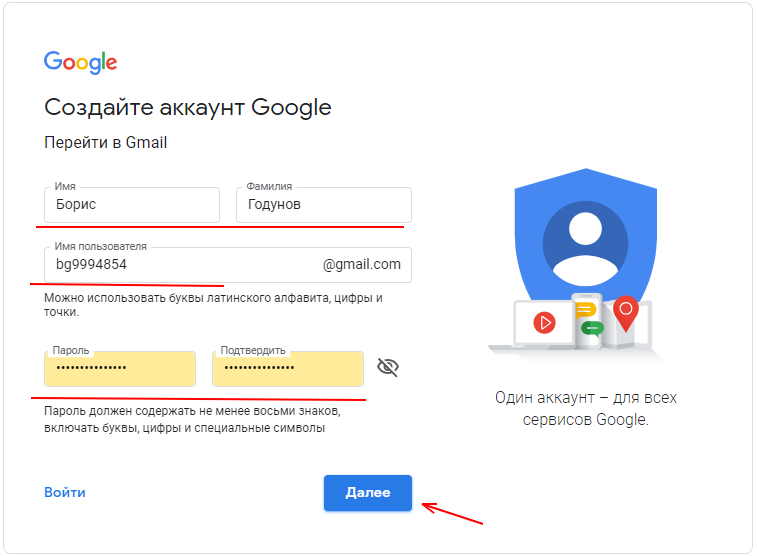
- На этом процесс регистрации не завершается. Для продолжения нужно ввести актуальные мобильный телефон, на который придет код подтверждения, дату рождения и пол. По окончанию заполнения указанных полей пользователю следует нажать кнопку «Далее».
- Проверяем правильность введенного мобильного телефона.
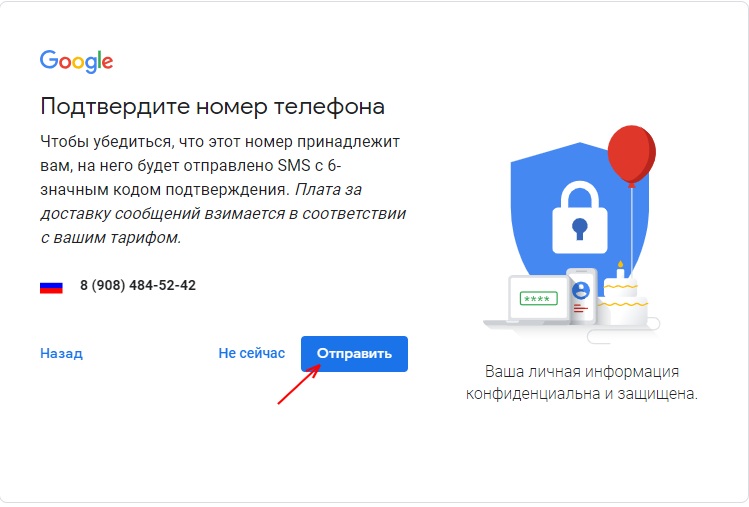
- После отправки подтверждения, на используемый номер телефона отправляет смс-сообщение с кодом, который нужно ввести в появившейся форме.
- Читаем условия использования, и принимаем их.
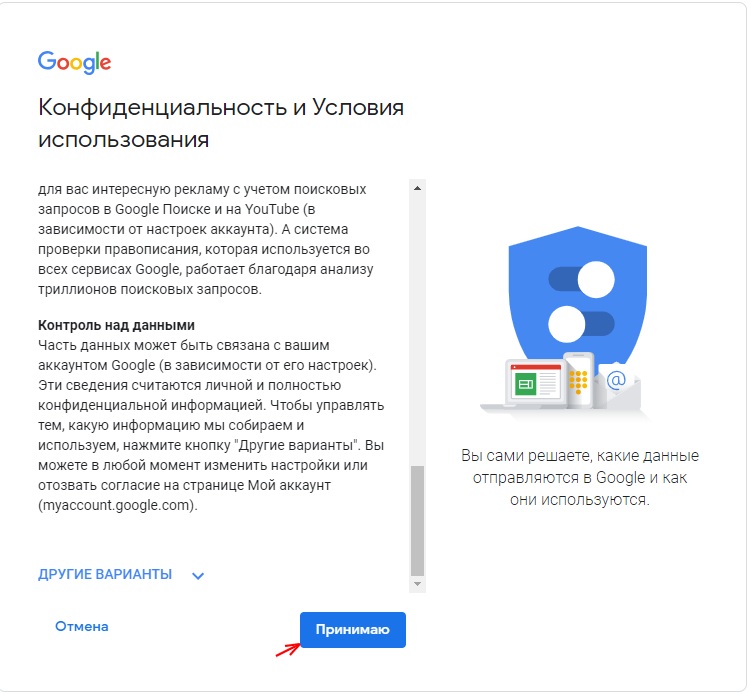
На этом регистрация почты gmail на компьютере завершена. Перед пользователем открывается сама почта, с введенным аккаунтом, и система предлагает настроить некоторые обязательные параметры для использования сервиса.
С телефона
С мобильного телефона процесс заведения электронной почты gmail немного отличается. Для создания почтового ящика нужно найти на своем андроиде приложение, под названием gmail. Открыв его, следует выбрать добавить новую учетную запись, после чего пользователя перебросит на окно авторизации.
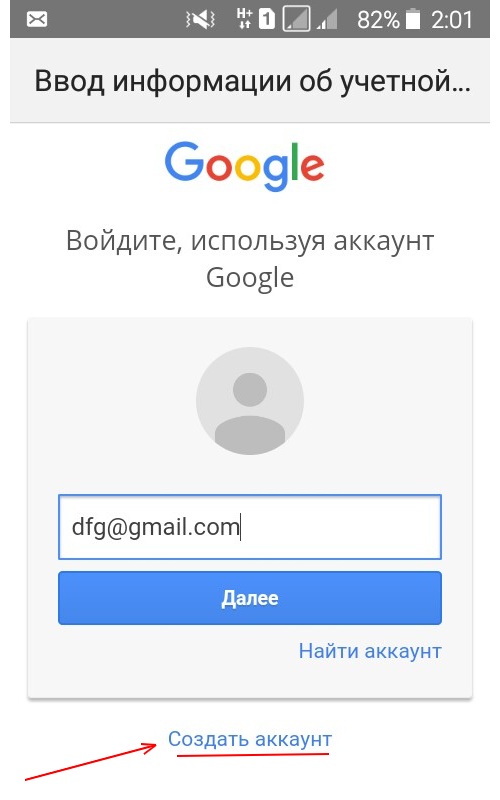
В данном окне, под формой входа, нужно выбрать «Создать аккаунт», после чего откроется само окно регистрации. Вводит фамилию имя, предполагаемый адрес будущей почты и придумываем пароль. Для перехода к следующему этапу нажимаем «Далее».
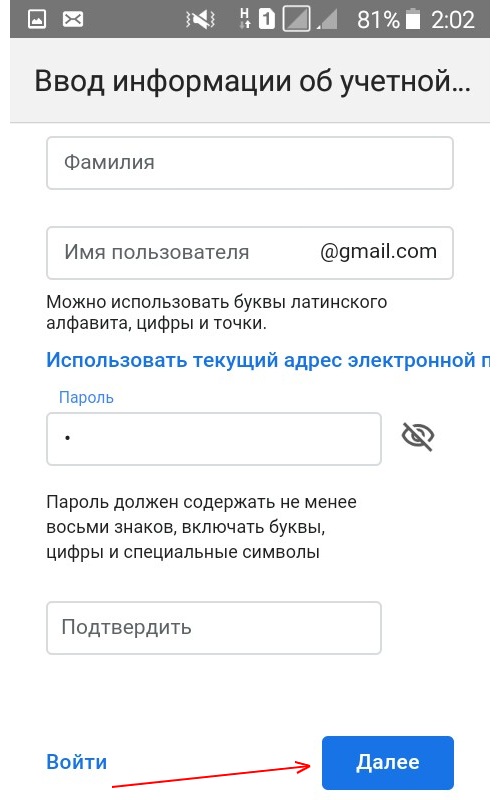
После остается лишь указать номер мобильного телефона, дождаться смс–сообщения с кодом, который следует ввести в предложенную форму, и завершить регистрацию.
По ее окончанию перед пользователем появляется главное меню почтового ящика, которым можно начинать пользоваться в полном объеме.
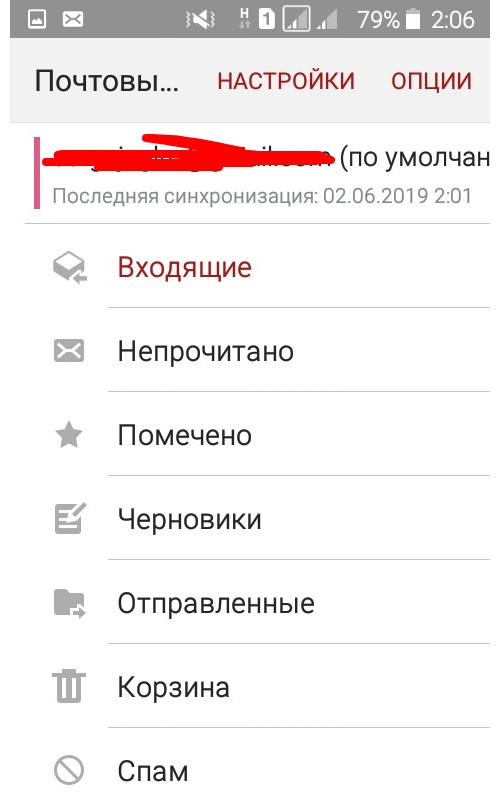
Без номера телефона
Если раньше создание аккаунта без введения номера мобильного телефона было допустимым, то сейчас данное действие недопустимо. Разработчиками компании Google была пересмотрена защита сервиса, в связи с этим мобильный телефон выступает как важный защитный фактор.
Создание имитирующей модели смартфона на компьютере также перестала помогать проходить процесс регистрации на почте gmail без актуального номера мобильного телефона.
В процессе регистрации, после ввода мобильного телефона, на него приходит смс оповещение для подтверждения целостности и верности введенных данных.
Регулярные сбои Gmail
Почтовый сервис Gmail существует с 2004 г., и это один из старейших проектов такого рода, но считаться стабильным он все-таки не может. Gmail регулярно переживает масштабные сбои – так, в 27 января 2020 г. пользователи начали жаловаться на невозможность войти в почтовый ящик. Таковых было 48%, еще 25% не поступали сообщения, а оставшиеся отмечали иные технические неисправности – проблемы с приложенными файлами, невозможность отправки писем и т.д.
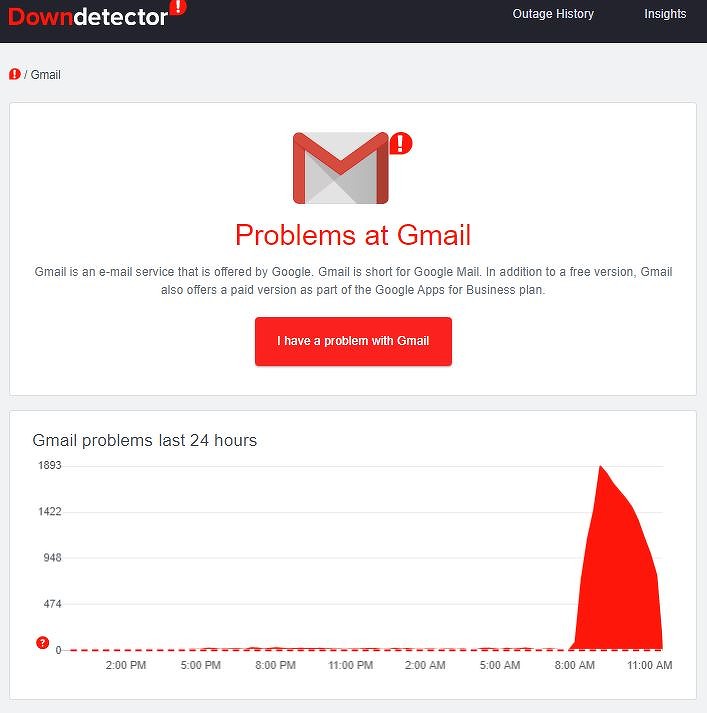
Неполадки в работе Gmail возникли резко — беды ничего не предвещало
В 2019 г. тоже были подобные случаи. Как сообщал CNews, в ночь на 13 марта 2019 г. соцсети заполонили жалобы пользователей сервисов Google. Так, в почтовом сервисе Gmail пропала возможность отправки электронных писем. Сбой затронул и сервис Google Drive – наряду с резким снижением скорости доступа, в нем полностью перестали открываться некоторые типы файлов.
CIO и СTO: как меняется влияние ИТ-руководителей в компаниях?
Новое в СХД

Примерно половина пользователей (47%) отметили в своих сообщениях проблемы с отправкой сообщений. Чуть более трети (36%) заявили о сложностях со входом в почту, 19% испытывали сложности с авторизацией аккаунта. Google объяснил все это «сбоем в обслуживании».
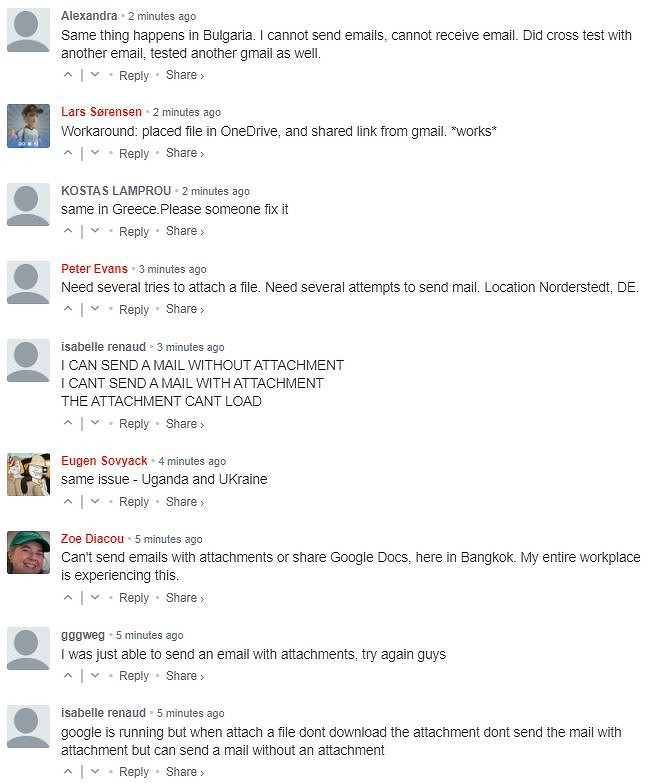
Пользователи фиксируют сбои по всему земному шару
Даже в течение лета 2020 г. сервисы Google несколько раз выходили из строя. К примеру, 9 июня 2020 г. жители многих стран мира обнаружили проблемы в работе поисковика Google и видеосервиса YouTube,
Перебои были зафиксированы ранним утром по Москве, и больше всего неполадок пришлось на США. Около 67% пользователей Google жаловались на проблемы с поиском, 32% не могли войти в свою учетную запись.
Что касается YouTube, то около 62% жалоб были связаны с просмотром видео, более 32% — с общими проблемами с сайтом, а 5% — с авторизацией на портале.
Автоматическая группировка писем
В Gmail есть полезная функция для тех, чья почта завалена письмами. Пользователи могут создать автоматические правила для сортировки писем по папкам. В отдельные папки можно перенаправлять рассылки, письма от определенных отправителей или сообщения на определенные темы.
Чтобы настроить автоматическую сортировку писем по папкам:
- Откройте письмо.
- Кликните на иконку «Еще» (три точки) на панели инструментов, чтобы вызвать меню.
- Выберите пункт «Фильтровать похожие письма».
- Задайте правила, по которым хотите сгруппировать письма.
Вы можете группировать письма от конкретного отправителя или письма на определенную тему. Кроме того, можно отсортировать имейлы, которые содержат заданные ключевые слова или, наоборот, не содержат их.
После уточнения условий нужно нажать на кнопку «Создать фильтр».
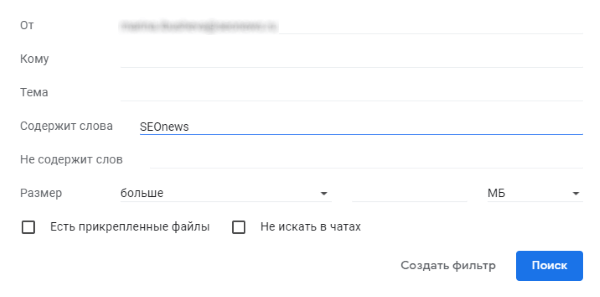
Затем выбрать нужные пункты и снова нажать на кнопку «Создать фильтр».
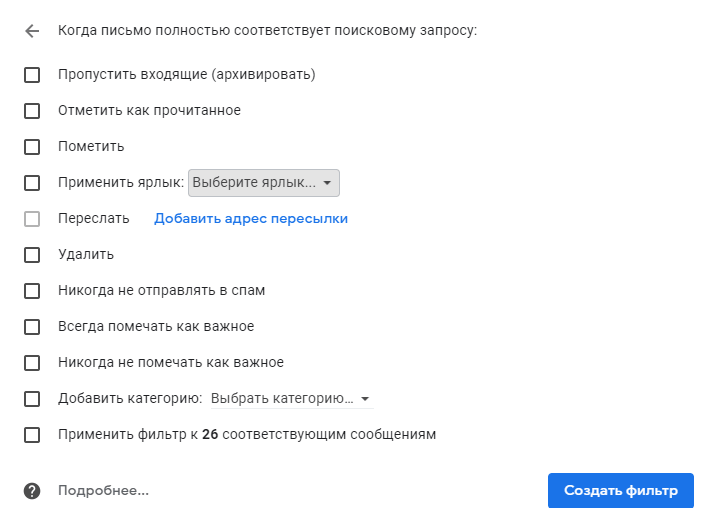
Примечание: чтобы письма, соответствующие заданным условиям, отправлялись в отдельную папку, необходимо выбрать пункт «Применить ярлык» и установить галочку «Пропускать входящие». Тогда эти письма не будут отображаться в основной папке входящих.
Преимущества личного кабинета в сервисе Gmail
Всем известно, что в интернете есть множество сервисов электронной почты
Важно знать, в чем же заключаются преимущества ящика Gmail.ru
Плюсы электронной почты Gmail:
- большой объем памяти (сразу же после регистрации пользователь получает возможность распоряжаться памятью объемом в 15 Гб);
- наличие системы, которая убирает «спам-сообщения» в отдельную папку. Спам-сообщения — это контент, который часто мешает пользователям. Из-за них трудно найти нужное входящее сообщение от конкретного человека. Также, если спам сохранен в отдельном месте, то риск случайного удаления важных сообщений устраняется;
- минимальное количество технических неполадок и сбоев в системе. Ящик Gmail работает стабильно и качественно. Однако в случае возникновения проблем всегда можно обратиться к операторам службы поддержки, которые решат любые сложности, связанные с сервисом, за максимально короткие сроки;
- пользование функционалом происходит в несколько кликов. Получить доступ к письмам и совершать операции в поисковике можно быстро и удобно.
Таким образом, электронная почта Gmail позволяет получить доступ ко многим полезным инструментам от компании Гугл. Пользователи могут переписываться как на компьютере, так и с помощью мобильного приложения в любое время и неограниченное количество раз.
The following two tabs change content below.
Александр Малыгин
В 2015 году окончил факультет «Финансы и кредит» в НОУ ВПО «Институт Бизнеса и права» по специальности экономист. В настоящее время являюсь онлайн-консультантом на сайте cabinet-bank.ru и с радостью готов Вас проконсультировать. (Страница автора)
Последние записи автора — Александр Малыгин
- Личный кабинет Абсолют Страхование: как регистрироваться, авторизоваться в ЛК и пользоваться сервисом — 07.03.2021
- Личный кабинет Автодок: алгоритм регистрации, основные разделы сайта — 07.03.2021
- Личный кабинет «Алёнка»: регистрация аккаунта, использование бонусов — 06.03.2021
Мой аккаунт Gmail на телефоне
Еще один способ входа в мой аккаунт гмайл, это добавление его в настройках телефона. Рассмотрим как это сделать на примере телефона Самсунг. Итак, нужно открыть настройки и перейти в раздел «Учетные записи». Выбираем здесь кнопку «Добавить учетную запись».
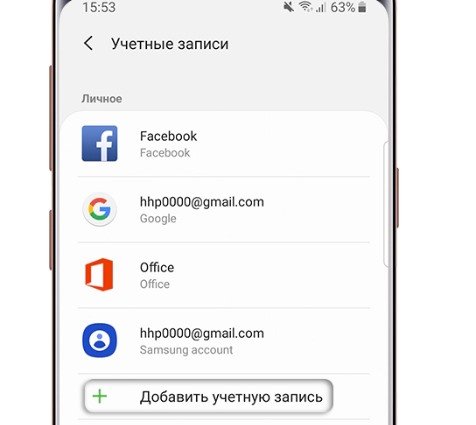
Появится перечень возможных доменов, среди которых нужно найти Google.ru. Выбираем его и вводим адрес электронной почты и пароль, тапаем «Далее».
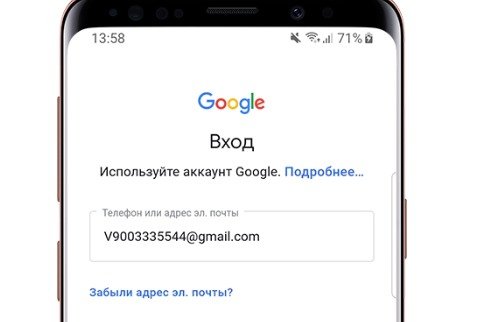
На следующем этапе можно привязать к аккаунту номер телефона (этот шаг можно также и пропустить). После этого на экране отобразятся условия использования аккаунта, которые нужно принять. Сделав все описанные выше шаги, учетная запись появится в перечне.
Важно! Если возникли ошибки, нужно:
- перезагрузить мобильное устройство;
- попробовать выполнить вход в другой аккаунт;
- переподключиться к другому источнику интернета.
С подробностями создания аккаунта на сервисе Gmail можно ознакомиться здесь.
Как войти в почтовый сервис Gmail
19.02.2017
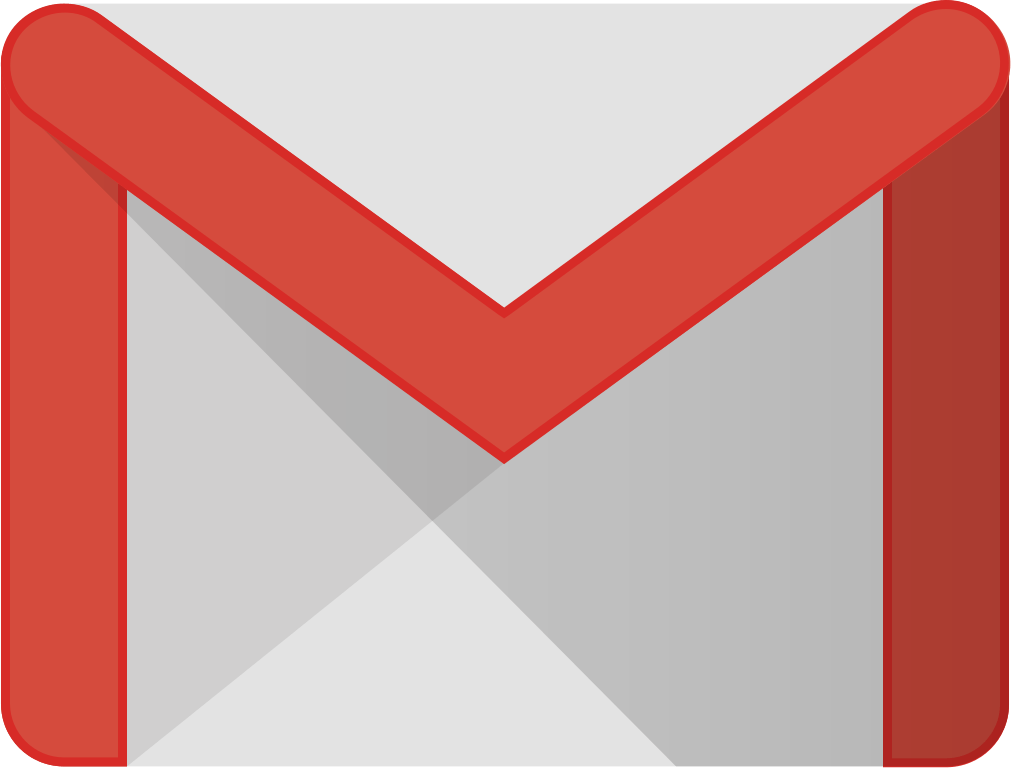
Популярность электронной почты в современном мире с каждым днем набирает обороты. Ее используют абсолютно все интернет-пользователи. Без нее не удастся зарегистрироваться ни на одном сайте. Растет постоянно и количество компаний, которые предлагают пользователям свои почтовые сервисы.
Gmail — самый популярный почтовый сервис в мире, распространяемый на бесплатной основе компанией Google. Это не удивительно, ведь помимо качественной защиты почтовой службы, Google обеспечивает своих пользователей постоянной поддержкой и предоставляет доступ к многим популярным мультимедийным сервисам и службе хранения файлов.
Если не получается зайти в Gmail, то попробуйте восстановить пароль.