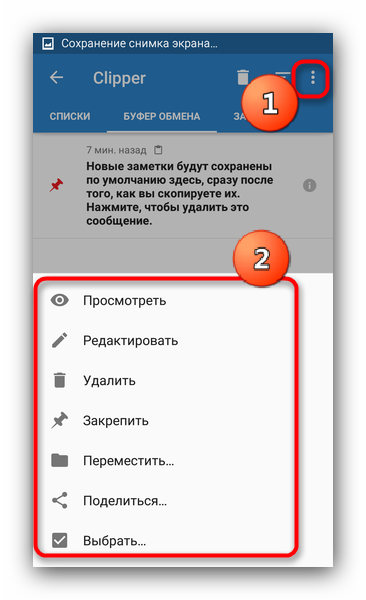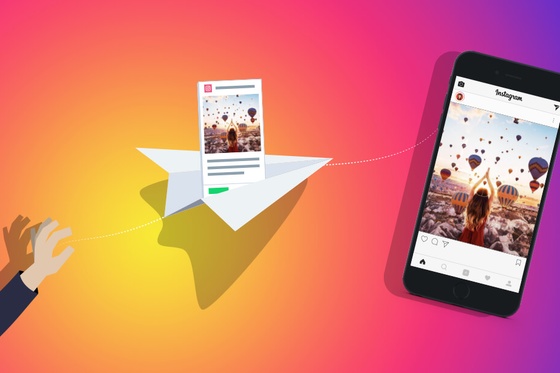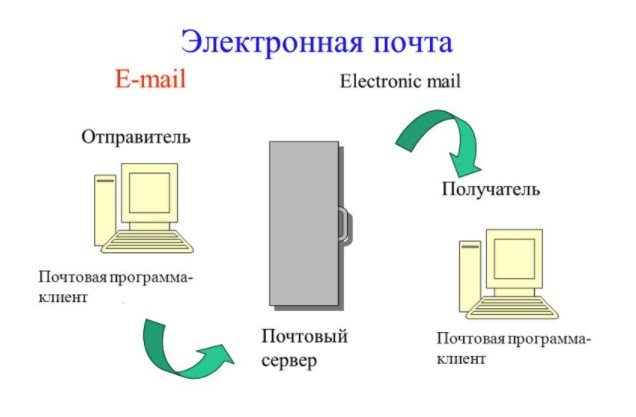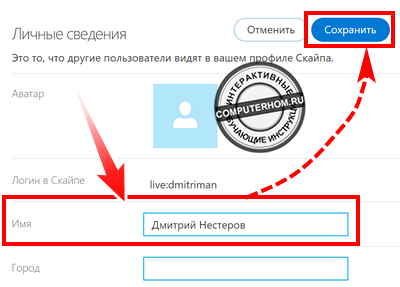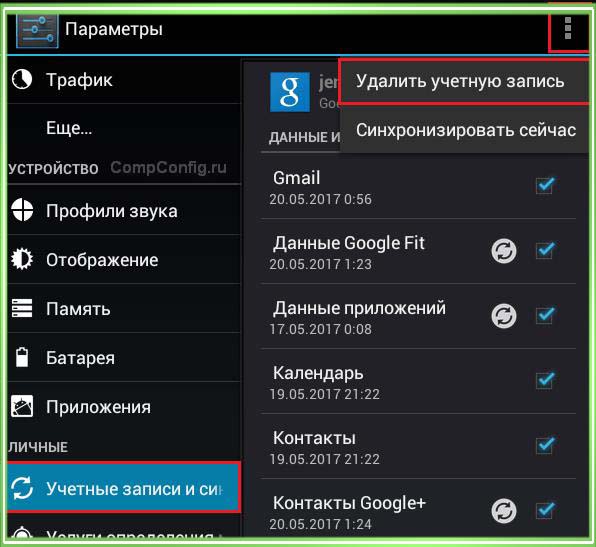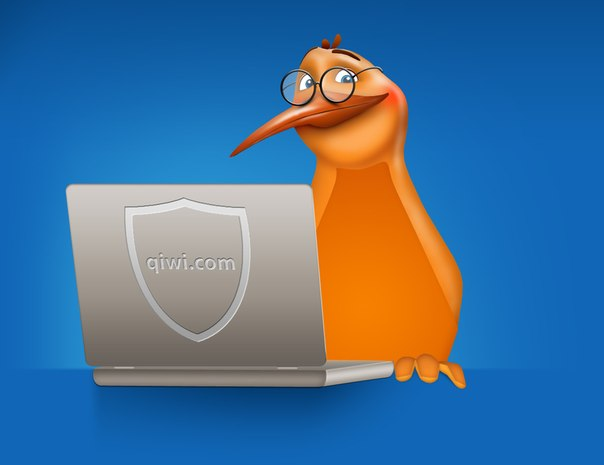Что такое электронная почта и как создать её на компьютере и телефоне
Содержание:
- Как создать электронную почту на компьютере или телефоне
- Функции и возможности аккаунта
- Первая регистрация
- Что такое электронная почта
- Что нужно для регистрации в Майл.ру?
- Знакомство с аккаунтом и интерфейсом
- Настройка почты Mail.Ru
- Регистрация почтового ящика Mail ru
- Регистрация почты на google.com (gmail).
- Адаптивный интерфейс
- Не могу войти в почту Майл – что делать
- Как открыть несколько электронных ящиков одновременно
- Как восстановить e-mail адрес
- Настройка
- Можно ли завести электронную почту без номера сотового
- Возможности и настройка почты
- Восстановление пароля Маил ру
Как создать электронную почту на компьютере или телефоне
Как понятно из самого названия, электронный ящик действует только в виртуальной сети. Поэтому для его регистрации нужен доступ в интернет. Соединение должно быть стабильным и постоянным.
На компьютер установите браузер последней версии. Это программа для доступа в интернет. Она часто обновляется. Разработчики почтовых сервисов вынуждены дорабатывать сайты под функционал новых браузеров. Чтобы иметь возможность без проблем пользоваться всеми услугами сервиса, в настройках браузера установите опцию автоматического обновления.
Для регистрации на сайте потребуется номер мобильного. Он будет служить для идентификации пользователя, если тот забудет свой пароль.
Пароль пользователь придумывает сам исходя из требований сервиса:
- минимальная длина 6-8 символов;
- должен содержать символы разного регистра, цифры.
Логин и пароль потребуются для каждого входа на сайт. Их следует запомнить или записать.
Функции и возможности аккаунта
Почта Мэйл.ру имеет стандартный функционал электронного почтового сервиса, включает в себя несколько категорий писем, среди которых:
- входящие;
- отправленные;
- черновики;
- спам;
- корзина;
- архив.
Каждый из разделов можно просматривать, а отдельные письма удалять, помечать прочитанными или непрочитанными для удобства (например, когда нужно будет обратить внимание на письмо, то помеченное непрочитанным быстрее привлечет внимание, и напомнит о себе). Кроме того, после авторизации вы сможете читать новости, опубликованные на портале сайта, а также пользоваться социальной сетью «Мой Мир»
В целом, сервис выполняет все необходимые функции в качестве электронной почты
Кроме того, после авторизации вы сможете читать новости, опубликованные на портале сайта, а также пользоваться социальной сетью «Мой Мир». В целом, сервис выполняет все необходимые функции в качестве электронной почты.
Первая регистрация
Маил.ру заслуженно считается самой мощной почтовой службой во всем Рунете. В остальных подобных сервисах создание виртуальной почты проходит практически по тому же сценарию. В первую очередь в любом браузере заходите на ресурс https://mail.ru.
Там откроется страничка и верхнем углу с левой стороны будет форма. Жмете на вкладку «Регистрация в почте», это делается бесплатно. После этого открывается форма Мейл ру для заполнения.
Стоит отметить, что есть поля, которые заполняются обязательно. Если их пропустить, создать электронную почту не получится. Остальные строки, с правой стороны которых появится фраза «не обязательно», можно заполнять, а можно оставить пустыми. То, что записать нужно в любом случае:
- ФИО
- Дата рождения
В поле с названием города можно начать вводить первые буквы и выплывет перечень населенных пунктов, начинающихся с этой буквы. Кликаете на свой пункт и поле заполнится, кстати, эта строка является необязательной.
Далее следует отметить пол. В строке «Почтовый ящик» необходимо ввести придуманное заранее слово – название почты нового пользователя. Бывает и так, что вы вписываете простое слово, но выплывает напоминание о том, что это имя уже занято и такой почтовый ящик создать не получится. В таком случае вам предложат для выбора список других вариантов для названия, составленный с учетом введенной вами информации. Можно выбирать из этого перечня, а можно продолжить самостоятельно подбирать более сложное и незанятое название. На такие случаи лучше подготовить запасные варианты.
В имени должно быть не больше шестнадцати символов, в нем разрешено использовать:
- Буквы
- Цифры
- Нижний знак подчеркивания
- Точки, минусы.
Если в домене mail.ru имя занято, можно создать в трех других: bk.ru, inbox.ru или list.ru. Для этого в специальном поле жмете треугольничек и там выбираете один из вариантов. Рядом с полем появляется зеленая галочка – все хорошо, имя свободно.
Если вы создаете временную почту, то с паролем можете не заморачиваться, но если почтовый ящик создается для серьезных целей, и вы будете им пользоваться долго – пароль обязан быть сверхнадежным. Не допустимы буквы русского алфавита. Лучше не вписывать здесь простейших осмысленных слов. В случае взлома электронной почты можно потерять не только содержимое, но и сам ящик вернуть будет сложно, придется создать новый. В секретном «коде» необходимо прописывать и цифры и буквы, причем последние могут быть и строчными, и заглавными.
Автор рекомендует:
- Устанавливаем драйвера без цифровой подписи
- DNS сервер 8.8.8.8: зачем нужен и как его прописать
- Поставить пароль на папку Виндовс
- Не работает Fn на ноутбуке: причины и все способы решения проблемы
- Как выделить и убрать выделение текста в MS Word
Для того чтобы убедиться в правильности пароля в следующей строке вводится он повторно. Для большей уверенности можно его записать в свою записную книжку.
Далее следуют поля, заполняемые на экстренный случай – не помните пароля и заходите с чужого компа или просто не можете зайти. Об этом следует думать сразу. Во избежание таких неприятностей предлагается два варианта:
- Указываете номер мобильного телефона. Для этого выбираете страну проживания, вводите номер, в течение минуты приходит смс со специальным кодом подтверждения.
- Если нет телефона – жмете в дополнительное поле, где вписываете дополнительный Емейл, на него придет ответ, если в основную почту зайти не получится.
После того, как убедитесь, что форма регистрации заполнена по всем правилам, нажимаете кнопочку «Зарегистрироваться». Если вы вписывали свой мобильный, в появившуюся форму вводите пришедший в сообщении код, если номер не указывали, вводите код с картинки.
Далее жмете «Готово». После завершения регистрации вы попадете в свой новенький почтовый ящик, там уже будет посланием от Команды сервиса Mail.ru с поздравлением. У вас получилось его создать?
Что такое электронная почта
Почтовые ящики также могут создаваться на хостингах, используя домен сайта. Обычно это корпоративные адреса — например, admin@compconfig.ru. По имени домена сразу видно, какому сайту принадлежит эта электронная почта.
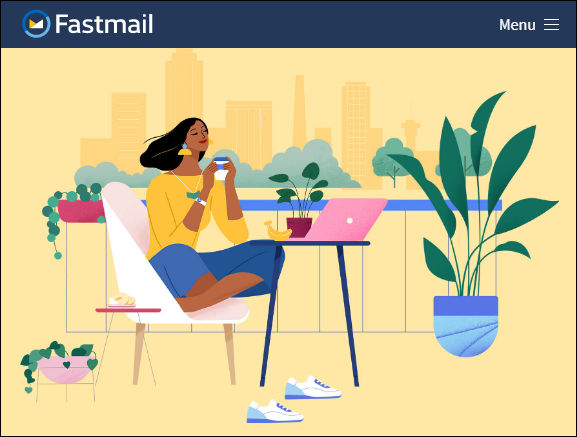
Если вы беспокоитесь о конфиденциальности информации, которую передаёте или получаете через электронную почту, то вам пригодятся почтовые сервисы с функцией шифрования. Самый известный — ProtonMail. Но есть и другие: Mailfence, CounterMail, Tutanota. Такие сервисы используют для защиты данных сквозное шифрование, то есть прочитать письмо может только адресат.
Что нужно для регистрации в Майл.ру?
- Нужно придумать пароль, запомнить его и хранить в тайне. Длина пароля — от 6 до 40 символов. Какие символы? Это могут быть латинские буквы, цифры, знаки препинания и другие символы (скобки, звездочка, доллар, процент и другие). Пароль не должен состоять из одних только цифр, а также не должен быть слишком простым. Большие и маленькие буквы, русские и английские — это разные символы. Пароль надо помнить всегда, это не на один раз! Но никому его не говори.
- Желательно иметь под рукой свой мобильный телефон, чтобы указать его при регистрации. Это поможет восстановить доступ к почте, если ты забудешь пароль. Но можно обойтись без телефона; тогда потребуется задать секретный вопрос (об этом — далее) или другой адрес электронной почты (если он у тебя есть).
Знакомство с аккаунтом и интерфейсом
Регистрация действительно проходит очень быстро, и уже через несколько минут вы сможете приступить к работе.
После ее подтверждения вас поприветствует красочный интерактивный интерфейс в виде 4-ступенчатой настройки.
Шаг 1. Как и многие почтовые сервисы, Почта Mail.ru старается собрать как можно большую аудиторию пользователей.
Поэтому предлагает объединить уже имеющиеся ящики на других ресурсах. Добавить почтовый ящик довольно просто – введите его имя и пароль, которым он защищен.
После этого все почтовые сообщения будут устремляться в один большой «сборник».
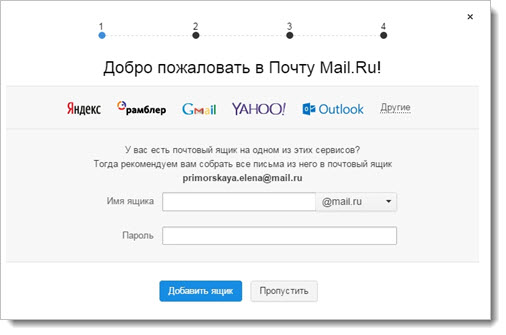
Шаг 2. Загружаем изображение аккаунта – либо с компьютера, либо, сделав моментальную фотографию с помощью веб-камеры.
Подпись – не менее важная деталь. Особенно если вы будете использовать почту для деловой переписки.
Можно воспользоваться предложенным вариантом или придумать что-то самостоятельно.
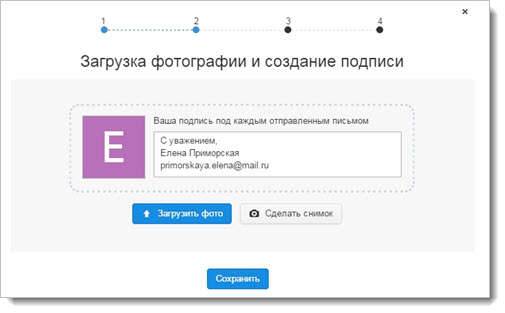
Шаг 3. Выбор оформления почтового аккаунта. Просто кликните по понравившемуся изображению и нажмите «Сохранить».
Предложено порядка 30 вариантов. В дальнейшем можно легко поменять фон в настройках почты.
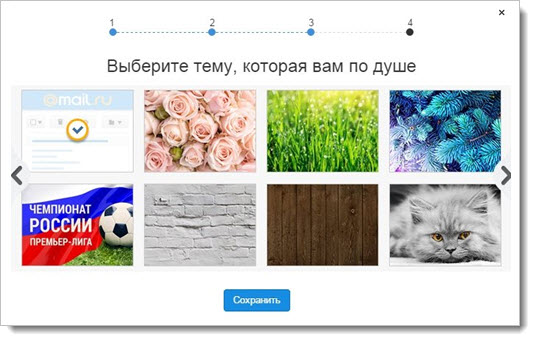
Шаг 4. Система предлагает установить мобильное приложение для постоянной возможности пользоваться почтой на различных устройствах.
Для этого просто нажмите «Получить ссылку на приложение по SMS» и скачайте его в Google Play, App Store или Магазине Windows Phone.
А для завершения первичной настройки аккаунта нажмите на кнопку «Закончить».
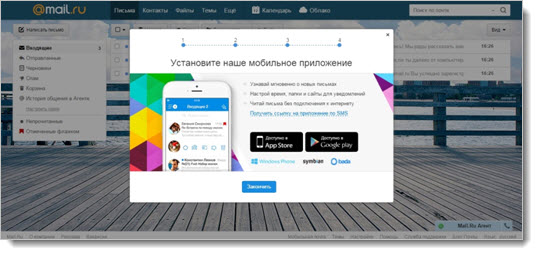
После этого вы автоматически будете перенаправлены на папку «Входящие». Здесь вас уже будут ждать три стандартных письма-приветствия.
Интерфейс очень понятный – слева есть небольшая панелька для доступа ко всем письмам, а сверху – к основным операциям с ними.
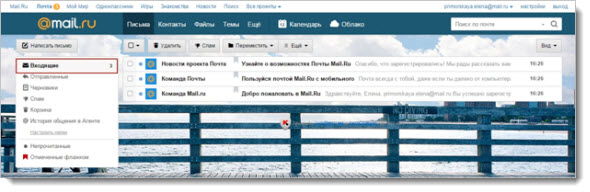
Настройка почты Mail.Ru
Если у вас есть личные электронные адреса, находящиеся на различных серверах, перед тем как перенаправить вас в электронный ящик, система предложит собирать все письма в ящик Mail.Ru.
Это поможет вам немного сэкономить время, ведь на наличие новых писем необходимо будет проверять только один ящик.
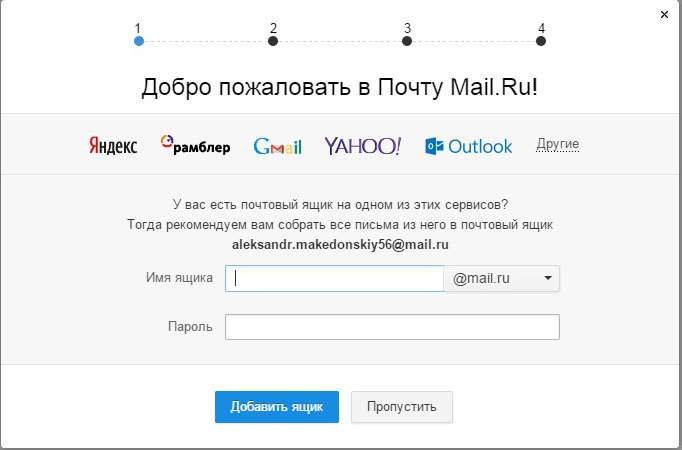
Следующим шагом будет загрузка фотографии и создание подписи.
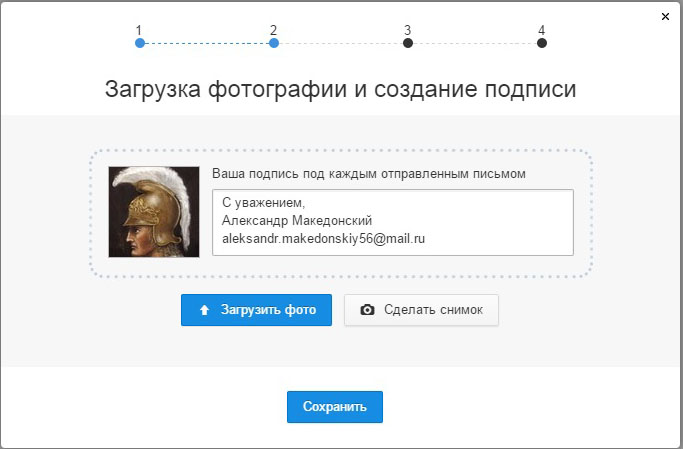
Последний шаг – выбор темы. Выберите ту, которая вам больше по душе. Если не знаете что выбрать – не переживайте.
Впоследствии вы сможете легко изменить свой выбор, используя раздел «Настройки».
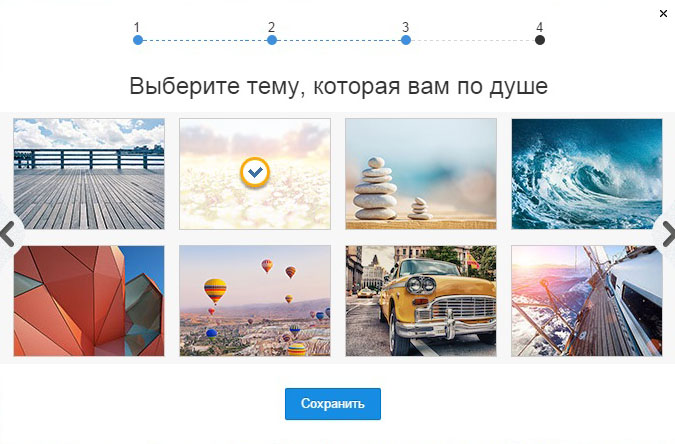
Это все. Создание почтового ящика на mail.ru завершено! Следующее окно – ваш почтовый ящик, в котором вас ожидает три письма.
Они от mail.ru. Служба приветствует вас, благодарит за регистрацию, а также рассказывает о возможностях сервиса. Эти письма можно удалить.
Чтобы настроить защиту вашей учетной записи в правом верхнем углу сервиса выберите настройки. Затем пароль и безопасность. Поставьте галочки у всех пунктов.
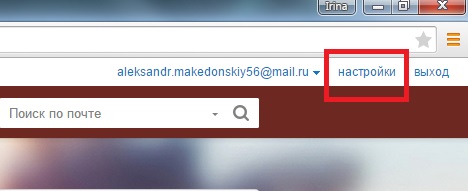
- Запретить параллельные сессии – если вы войдете в свой почтовый ящик при включенной опции, то все остальные пользователи, находящиеся в вашем аккаунте, будут разлогинены.
- Показывать данные о последнем входе – при работе с ящиком над перечнем писем будет отображаться способ входа, дата и время последнего посещения, IP-адрес.
- Сессия с одного IP-адреса – в системе будет проверяться, откуда идут запросы. Если они идут с другого IP, то сессия признается неправильной, при этом пользователя переправят на авторизацию.
- Сохранять и отображать последние выполненные действия в ящике – хороший инструмент постоянного контроля своего почтового ящика. Данные будут отображаться в разделе «Настройки» → «Пароль и безопасность».

Нажмите сохранить.
В меню слева кликните «Настроить папки».

В отобразившемся перечне папок наведите курсор на папку, которую необходимо защитить паролем и кликните на появившуюся шестеренку возле нее.
Поставьте галочку возле надписи «Папка защищена паролем» и внесите все необходимые данные.
Теперь для доступа и работы с этой папкой каждый раз потребуется вводить пароль.
Чтобы полностью защититься от деструктивных действий взломщиков, находящихся в вашем почтовом ящике, можно установить пароль и на папку «Корзина».
Это блокирует удаление писем из вашего электронного ящика – для удаления письма в корзину и ее очистки потребуется ввести пароль.
Удалять папки, на которых установлены пароли через настройки без ввода защитной комбинации, тоже нельзя.
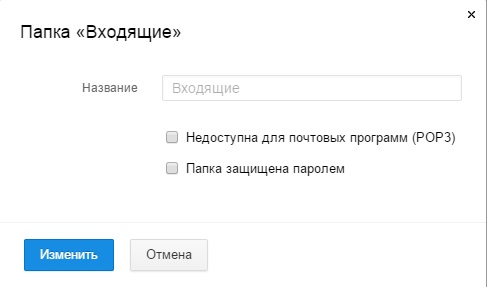
Раздел «Правила фильтрации» предназначен для автоматических действий с вашими входящими письмами, это сделает работу с ящиком максимально комфортной.
Фильтры действуют по принципу сравнения свойств входящего письма с условием «Если» и совершения действий, установленных в «То» в настройках, когда письмо соответствует условию «Если».

Приведенные указания по настройке электронного ящика на mail.ru — просто пример. Вы вольны настраивать его так, как вам удобнее!
Регистрация почтового ящика Mail ru
В открывшейся регистрационной форме анкеты, нужно указать все требуемые данные о себе, а именно:
- Ваши имя и фамилию.
- Дату и год рождения.
- Свой пол.
- Имя аккаунта, точнее, то, каким будет адрес вашей электронной почты. Будьте внимательны, многие комбинации уже заняты, придется постараться, чтобы подобрать свободное имя.
- Придумайте надежный пароль.
Шестой и последний пункт – это указание резервной электронной почты, но это не обязательно, так как не у всех она может быть. Если у вас ее нет, можете смело оставить эту строку незаполненной, и тогда нажмите на кнопку «у меня есть номер телефона». Вот его уже нужно будет обязательно указать, так как он понадобится для восстановления доступа и других специфических операций.
Регистрация почты на google.com (gmail).
Хороший сервис, тем более, что № 1 в мире, но не в России. Не раз сталкивался по работе с проблемой, что нужно завести почту именно gmail. И так приступим, пошаговая инструкция как создать электронную почту :
Шаг 1.
 Главная gmail
Главная gmail
Шаг 2.
Теперь заполняем всю форму справа. Ничего сложного. В поле «запасной адрес эл. почты», можно ничего не указывать, особенно если у вас еще вообще нет почты. Нажимаем «далее».
 Заполняем поля
Заполняем поля
Откроется политика конфиденциальности. Я советую ее читать, вот прям потратить время и почитать. Полезно знать и понимать что это за сервис, что делает этот сервис и что Вам можно делать. После прочтения листаем вниз и нажимаем «принимаю».
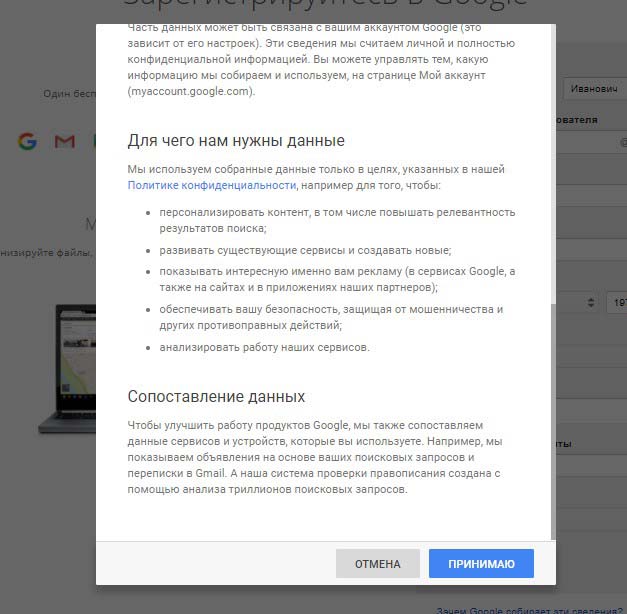 Читаем политику конфиденциальности
Читаем политику конфиденциальности
Шаг 3.
Вот и все. Ваша электронная почта создана, можно пользоваться. Нажимаем снизу «перейти к сервису». Открывается Ваш почтовый ящик, смотрите презентацию и закрываете ее.
Можете добавить свою фотографию, но это не обязательно.
Кроме этого, многие браузеры предлагают Вам сохранить пароль. Сохраняйте. Тогда вам не нужно будет все время вводить логин и пароль. Ничего страшного нет. Если боитесь, что Ваши данные будут украдены, не сохраняйте.
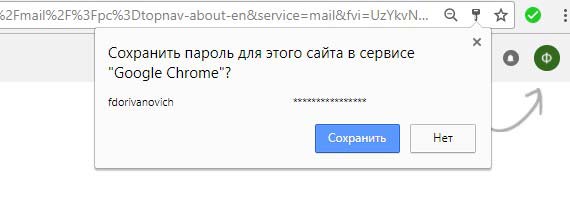 Можно сохранить пароль в браузере
Можно сохранить пароль в браузере
Для того, чтобы заходить на почту, либо сохраните эту страничку в закладки, либо через поиск входите на сервис почты и вводите логин и пароль. Ничего сложного.
Шаг 4.
Изучаем свой почтовый ящик. Например с права у вас навигация. Хотите написать письмо, нажимаете «Написать».
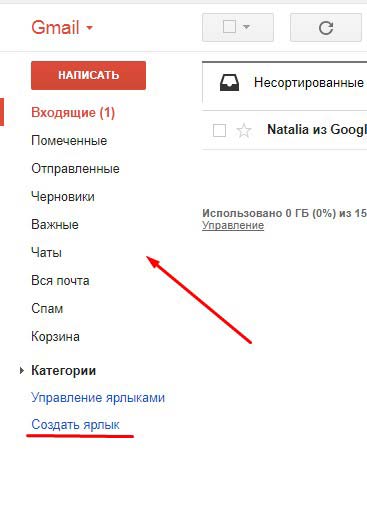 Слева папки с письмами или меню навигации
Слева папки с письмами или меню навигации
Так же там есть папки, Думаю там все понятно, проблем не должно возникнуть. Можно создавать свои папки, редактировать их.
В папке «Входящие» сверху имеются вкладки. Это некие закладки, позволяют удобно ориентироваться, когда много писем.
Справа вверху имеется значок настройки. При нажатии на него, Вы можете настроить свой почтовый ящик под себя.
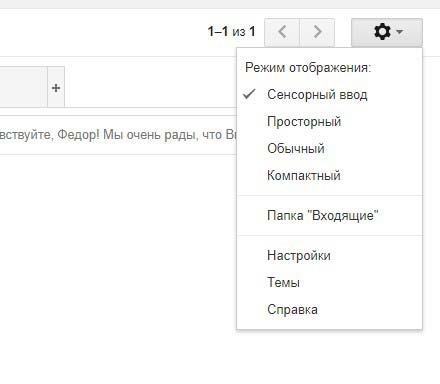 Настройки
Настройки
В общем пользуйтесь и изучайте.
Преимущества Gmail.
Как создать электронную почту, мы разобрали. Преимущества есть у всех почтовых сервисов, рекомендую изучить все сервисы, а потом уже заводить себе электронную почту. Но не обязательно одну. Вот например у меня есть четыре почтовых сервиса: gmail, Яндекс, mail и почта блога polzablog.ru. каждая из них выполняет свои функции.
Теперь к преимуществам gmail:
- Для бизнеса свои гибкие настройки.
- Понятный и современный интерфейс.
- Общий аккаунт ко всем сервисам google.
- Имеются приложения для телефонов.
- Уведомления о новых письмах.
- Поиск в сети интернет с почтового ящика.
Адаптивный интерфейс
Разверните Почту на пол-экрана и поставьте рядом другие окна. Почта всегда будет выглядеть аккуратно: мы адаптировали интерфейс под все разрешения.
Умные ответы
Технология Smart Reply анализирует текст письма и предлагает готовые ответы. Отреагируйте на письмо быстро, нажав две кнопки.
Умная сортировка писем
Почта скрывает рассылки, сортируя их на две категории: социальные сети и другие рассылки. Работайте с важным письмами — не отвлекайтесь на рассылки.
Управление рассылками
Почта собирает ваши рассылки на одной странице. Отпишитесь от назойливых или удалите старые письма, чтобы в ящике было чисто.
Ещё безопаснееПроверка безопасности, обнаружение подозрительных сессий, блокировка вредоносных ссылок делают новую Почту ещё надёжнее.
Не могу войти в почту Майл – что делать
Проблемы с входом в почту mail.ru происходят по разным причинам:
- Неправильное название ящика;
- Ошибка в пароле;
- Выполнен вход в другую почту;
- и прочие.
Сейчас я подробно расскажу про самые распространенные проблемы с доступом и способы их решения.
Ошибка «Неверное имя или пароль»
Эта одна из самых частых проблем: вы вводите адрес ящика и пароль от него, а вместо писем выскакивает ошибка «Неверное имя или пароль».
Способы решения:
- Проверить адрес почты
- Скопировать пароль через «Блокнот»
Шаг 1: проверить адрес почты. Если при входе вы напечатаете в адресе ящика хотя бы одну неверную букву или цифру, почта не откроется
Помимо этого важно выбрать правильную приставку – ведь это может быть не только @mail.ru, а @list.ru, @bk.ru или @inbox.ru
Допустим, адрес моей почты iliya.86@list.ru. Если печати пропустить всего одну букву, цифру или точку, ящик уже не откроется. Например, вместо iliya.86 напечатать ilya.86.
Также не менее важно выбрать правильное окончание. Ведь даже если я напечатают всё верно, но вместо list.ru будет указано mail.ru, почта не откроется
Потому как iliya.86@list.ru и iliya.86@mail.ru – это два разных адреса.
Обратите внимание, в адресе не может быть русских букв – только английские. И он пишется слитно, без пробелов
Шаг 2: скопировать пароль через «Блокнот». С паролем примерно такая же ситуация, как и с адресом: ошибка всего в одной букве или цифре – и он не подойдет. Кроме того важен еще и размер букв. Если вместо большой буквы набрать маленькую, пароль будет неверным.
Избежать ошибок поможет программа «Блокнот». Для ее запуска откройте «Пуск», в нижней строке поиска напечатайте слово блокнот и выберите программу.
Откроется белое окно. Напечатайте в него ваш пароль. Помните: в нем нет пробелов (ни до, ни после, ни посередине) и он состоит только из английских букв/цифр.
Если у вас все буквы будут печататься в большом размере, нажмите один раз клавишу Caps Lock на клавиатуре.
Затем нажмите на кнопку «Правка» вверху и выберите «Выделить все».
Должно получиться примерно следующее:
Теперь наведите мышку на выделенный пароль, нажмите по нему правой кнопкой и выберите «Копировать».
Пароль сохранился в буфере обмена и теперь его нужно вставить в Майл. Для этого переходим в mail.ru, нажимаем правой кнопкой в поле «Пароль» и выбираем пункт «Вставить».
Теперь, когда и адрес почты и пароль набраны верно, осталось лишь нажать кнопку «Войти». Если все хорошо, откроются входящие письма.
Восстановление доступа к почте
Вы внимательно ввели логин и скопировали из «Блокнота» пароль, но почта по-прежнему не открывается? Тогда единственный способ ее вернуть — восстановить доступ.
Но для этого нужно точно знать свой адрес (см. ). Если вы в нем не уверены, лучше спросите у человека, с которым раньше переписывались. Может, у него сохранились сообщения от вас — тогда в верхней части письма будет написан адрес.
Как восстановить доступ к почте. Откройте сайт mail.ru и в форме для входа в почту нажмите на ссылку «Забыли пароль?».
Введите адрес своего электронного ящика и нажмите «Восстановить».
Далее Майл попросит выполнить какое-то действие: ответить на секретный вопрос, указать часть номера телефона или другой адрес электронной почты. Это те данные, которые были назначены для восстановления пароля.
Например, система просит ввести две цифры телефона. Этот телефон был указан в настройках почты. Значит, пишем цифры, вводим код с картинки и нажимаем «Получить код по SMS».
Появится окошко для ввода кода, а сам он придет на данный номер телефона в смс сообщении. Печатаем и нажимаем «Готово».
Затем нужно будет ввести новый пароль для входа в почту и повторить его. Печатаем и нажимаем «Войти в почту».
В пароле должны быть буквы английского алфавита и цифры. Всего не меньше шести знаков.
Сразу после этого откроется ваш электронный ящик. Теперь он будет доступен по новому паролю.
Если восстановить доступ не получается. Часто пользователь не может восстановить пароль из-за того, что данные утрачены. Нет доступа к номеру телефона, забыл ответ на секретный вопрос.
Для таких случаев в форме восстановления пароля есть специальная ссылка. Она так и называется «У меня нет доступа к указанному телефону» или «Я не помню ответ».
Нажав на нее, откроется анкета. Ее нужно заполнить теми данным, на которые была зарегистрирована почта:
- Имя
- Фамилия
- Дата рождения
- Пароль при регистрации
- Когда была зарегистрирована почта
- Секретный вопрос и ответ на него
- Email для связи
Введите те данные, которые помните, и нажмите «Продолжить».
После отправки анкеты придется подождать несколько рабочих дней. Обычно через два-три дня администрация высылает решение по вашему вопросу. Если ответы были правильными, то придет письмо со ссылкой для назначения нового пароля.
Как открыть несколько электронных ящиков одновременно
Зарегистрировать сразу два ящика на GMAIL и Yandex можно следующим образом:
- На сайте сервиса нажмите на кнопку «Регистрация».
- В поле домена укажите действующий электронный адрес «+» любая цифра или буква, например, mied+1@gmail.com.
- На основной электронный ящик (mied@gmail.com) будет отправлено письмо с подтверждением операции.
- Почта готова к использованию!
Как открыть сразу несколько ящиков? Авторизуйтесь на сайте почты, кликните по аватару (фото пользователя). В появившемся меню следует выбрать пункт «Добавить пользователя», указать уже созданный ящик и пароль к нему. Привязать можно максимум 5 ящиков. Такая схема работы действует на всех представленных сайтах.
После выполнения этой операции работать с несколькими адресами можно будет с одного окна браузера или приложения. Для переключения между ящиками достаточно кликнуть по аватарке и выбрать из выпадающего списка нужный аккаунт. Чтобы удалить ненужную «учетку», следует авторизоваться и выбрать в пункте меню «Выход».
Как восстановить e-mail адрес
Если пользователь забыл пароль или длительное время не открывал почту, то доступ к нему может быть ограничен.
Восстановить его можно следующим образом:
Сервис чувствителен к регистру. Если при регистрации почты ответ на вопрос вводился большими буквами, то при восстановлении ящика его также укажите.
В самом крайнем случае можно написать сообщение в службу поддержки с другого ящика. Письмо должно содержать всю информацию о восстанавливающем эмейле. Логин и данные пользователя желательно указать, а также когда в последний раз использовалась почта.
Обязательно вставьте ссылку на адрес, на который администрация сможет отправить ответ. Регламентированное время на принятие решения — три рабочих дня.
Настройка
Допустим, у вас есть несколько электронных адресов в разных серверах, к примеру, в Яндекс, Гугл. В таком случае система предложит вам собрать сразу все письма в почту Мэйл ру. Так вы сэкономите время, ведь письма будут просматриваться только в одном месте.
Далее загружается фото, создать подпись и подобрать тему. Не знаете на чем остановиться? Не страшно, потом можно поменять все.
Для настройки учетной записи в верхнем углу с правой стороны выбираете раздел «Настройки». Потом пароль и безопасность, стоит отметить галочками имеющиеся пункты.
- Запрет параллельных сессий – при входе на почту с включенной опцией остальные пользователи, находящиеся в вашей учетной записи автоматически разлогинятся.
- Показ данных о последнем входе – каждый раз во время входа над письмами будет отмечен метод входа, дата и время последнего посещения, а также айпи адрес.
- Сессия с одного IP – система будет проверять место отправления запросов. Если адрес будет другим, сессия признается неправильной, а пользователи будут переправлены на авторизацию.
- Сохранение и отображение последних выполненных действий – удобная функция для контроля за почтой.
От взломщиков можно защититься путем установки защитного кода на «Корзину». Эти действия заблокируют удаление ваших входящих – для того чтобы избавиться от письма и поместить его в корзину нужно будет сначала ввести такой код.
Можно ли завести электронную почту без номера сотового
Сервисы начали требовать номер сотового при регистрации на сайте с тех пор, как пользователи начали создавать сразу несколько электронных адресов. Это не означает, что с один номером телефона можно на сайте зарегистрироваться только один раз. Количество доступных почтовых ящиков ограничено несколькими десятками.
Не все хотят указывать свой реальный номер мобильнника в виртуальной сети. Можно зарегистрировать электронный ящик без номера сотового. Далее следует выбрать или указать контрольный вопрос и правильный ответ на него. В дальнейшем эта информация будет служит для идентификации пользователя. Подробнее о том, как это сделать, будет рассказано далее.
Возможности и настройка почты
Доступ ко всем настройкам находится в специальном разделе почты в правом верхнем углу рядом с надписью «выход».
Нажав на «настройки», вы сможете изменить все необходимые параметры для работы с аккаунтом. Рассмотрим каждый пункт отдельно.
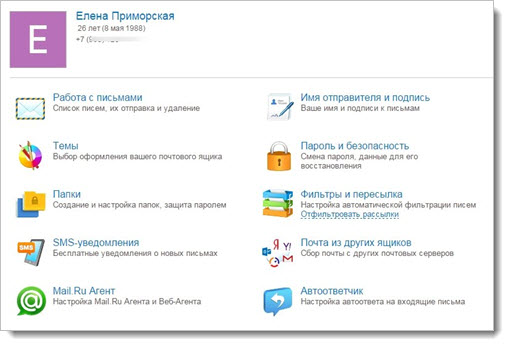
«Работа с письмами». Здесь вы можете настроить размер списка писем, режим очистки «Корзины», автосохранение контактов в адресной книге, работу с рассылками.
«Темы». Если вы еще не успели выбрать оформление, в вашем распоряжении множество красочных и разноплановых вариантов – от диснеевских мультиков до пейзажей.
Изображения разбиты на 4 категории для большего удобства – «Популярные», «Временные», «Динамические» и «Контрастные». Установка происходит в один клик.
«Папки». Здесь вы сможете проследить за содержанием всех папок сразу и увидеть уровень их заполнения в мегабайтах. Дополнительно имеется возможность защитить каждую из них индивидуальным паролем.
«SMS-уведомления». Использовать можно 1 телефонный номер, на который бесплатно будут приходить данные обо всех сообщениях на почте.
В России сервис поддерживается такими операторами, как МТС, МОТИВ, Акос.
«Mail.Ru Агент». Этот удобный сервис можно найти в правом нижнем углу. Он помогает бесплатно отправлять SMS на любой номер.
Для этого нажмите соответствующую кнопку в интерфейсе Агента – введите номер и текст сообщения (есть функция автотранслита).
Архив сообщений доступен при нажатии на номера и аккаунты других пользователей в списке мессенджера.
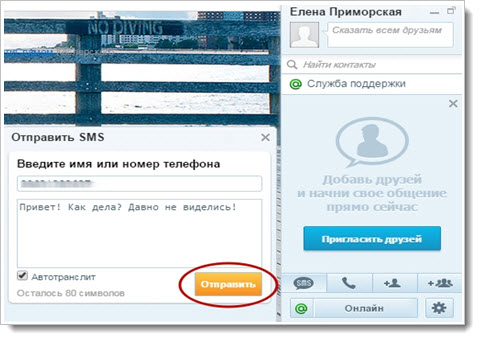
«Имя отправителя и подпись». Это ваша визитная карточка, которую будут видеть получатели писем. Текст создается в свободной форме.
Буквально на днях Mail.ru была представлена система двухфакторной аутентификации.
При ее активировании каждый раз, когда вы будете заходить на почту или сопутствующие сервисы, вам будет приходить SMS-уведомление с одноразовым кодом, который нужно ввести для подтверждения.
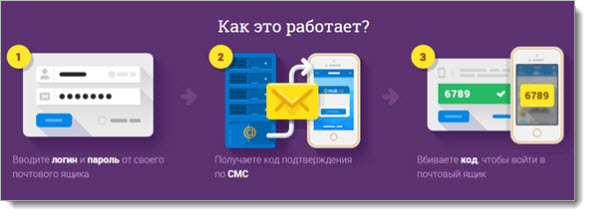
«Фильтры и переписка». Здесь вы увидите расширенную форму, в которой можно выбрать «Поле» и фразу в нем для создания условия фильтрации сообщений. Их может быть неограниченное количество.
Далее — выбираем папку, в которую будут перенаправляться сообщения с введенными условиями. Кроме того, можно настроить автоматическое удаление или ответ на письмо, а также отправление копии на конкретный адрес.
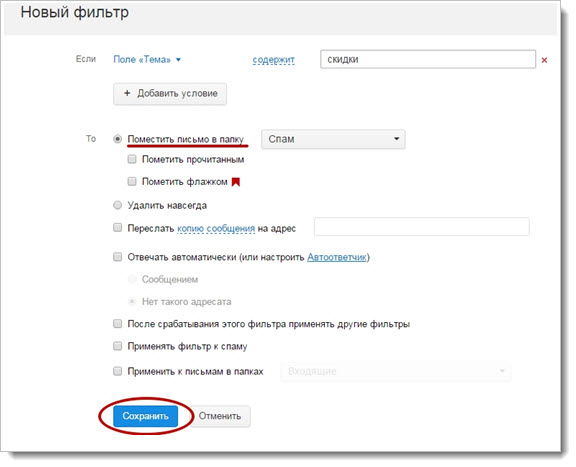
«Почта из других ящиков». Принцип работы с этой настройкой уже был описан выше – ничего сложного.
«Автоответчик». При его включении задается дата начала работы вплоть до минуты, можно ограничить срок – создать временный автоответчик.
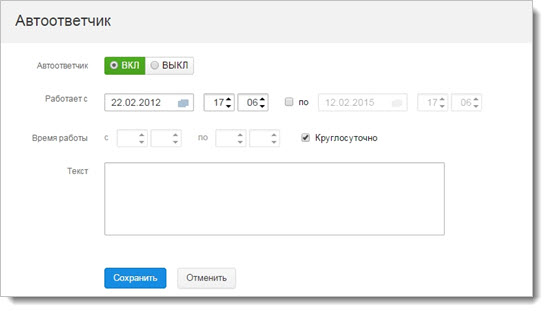
Кроме перечисленных функций, в почте есть удобный поиск по сообщениям – вы увидите его наверху справа.
Для этого нужно выбрать что-то одно или сразу несколько параметров – дату (точную или приблизительную), слово, содержащееся в тексте, тему или адресата.
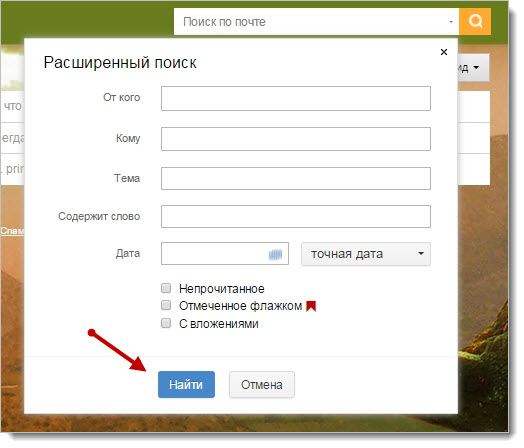
Восстановление пароля Маил ру
Ранее уже говорилось, что для восстановления пароля понадобится номер телефона, ну или резервная электронная почта. К слову, указать ее можно будет потом в настройках своего аккаунта.
Если вы не можете авторизоваться в Мэил.ру, то просто быстро восстановите доступ. Нажмите на кнопку «забыли пароль?» в окне входа, и укажите, для какой почты вам нужно восстановить пароль. Далее нужно будет выбрать способ восстановления – через резервную почту или номер телефона.

Пошагово процедура восстановления пароля имеет следующий вид:
- Откройте страницу https://e.mail.ru.
- Нажмите на кнопку «Восстановить пароль», которая расположена сразу под окном авторизации.
В зависимости от выбранного способа, вы получите инструкцию по восстановлению пароля. В случае с восстановлением телефона по номеру телефона, вам нужно подтвердить свой номер, указав 2 недостающие цифры. В случае с резервной почтой придет письмо с ссылкой, перейдя по которой вы сможете придумать новый идентификатор. Учитывайте, что ссылка действует ограниченное время, как правило, 2-3 суток. О том, когда она станет недействительна, вас уведомят в пришедшем сообщении.