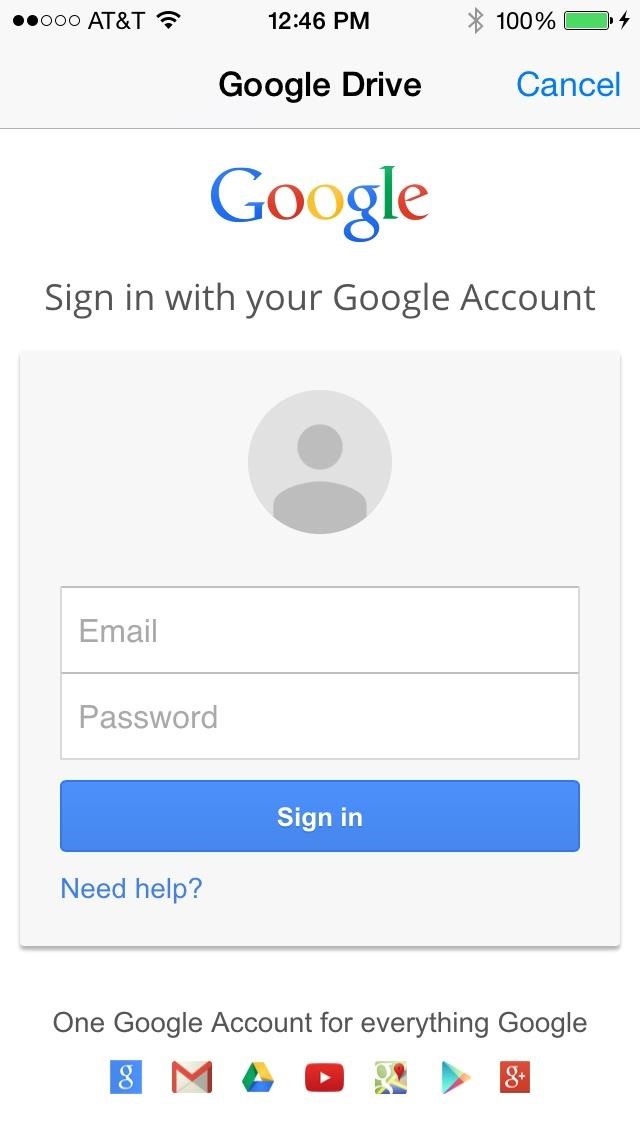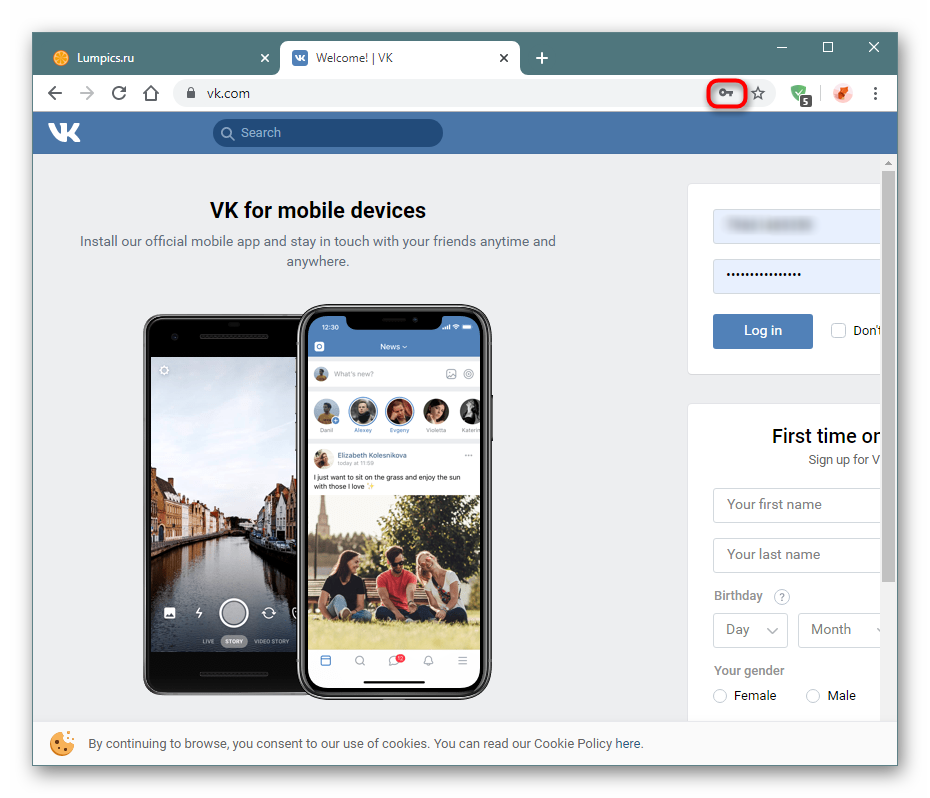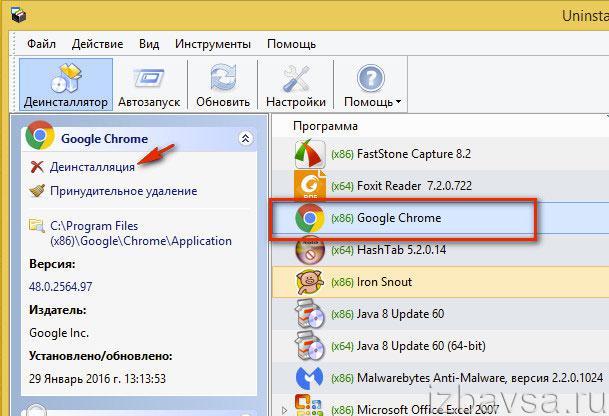Синхронизация настроек браузера google chrome на нескольких устройствах
Содержание:
- Настройка браузера через меню
- Как завести новый аккаунт в Google
- Как скачать из интернета файлы
- Плагины
- Вход в Google-аккаунт на мобильных устройствах
- Управление правилами с помощью локальных инструментов
- Вход в Google-аккаунт на ПК
- Установка Гугл Хром на компьютер
- Загрузка и установка Гугл Хром
- Вход в Google на телефоне
- Как удалить историю
- Что дает авторизация в аккаунте в браузере
- Как загрузить и установить Гугл Хром?
- Как зайти в аккаунт
- Отключение учетной записи Google от браузера Chrome
- Почему бесплатно?
- Как создать?
- Как правильно выйти из аккаунта
- Настройка
- Загрузка и установка браузера Google Chrome
Настройка браузера через меню
С помощью индивидуальных настроек работа с браузером становится намного проще и быстрее, доступ к часто используемым инструментам становится более быстрым.
Проще всего найти свойства браузера Google Chrome через «Настройки» в основном меню. Попасть в них можно, открыв основные настройки кликом по пиктограмме с изображением 3 точек. Далее выбирают строку «Настройки».
Любые параметры можно настроить по отдельности друг от друга и менять в любом порядке. Они не зависят друг от друга.
Раздел «Пользователи»
Так как иногда зарегистрировано несколько аккаунтов, например, рабочий и личный, то удобно настроить работу с ними.
В разделе «Пользователи» (в некоторых версиях он называется «Я и Google») настраивают следующие параметры Chrome:
- Вход/выход для аккаунтов. Здесь можно перейти с одного профиля на другой или синхронизировать их для совместной работы.
- Меню «Настроить профиль» позволяет выбрать тему для оформления, установить аватарку.
- Меню «Импорт закладок и настроек» позволяет загрузить важные сохраненные вкладки из других браузеров или готового html-файла.
Перечисленная информация является основной, которую видят другие. Поэтому к заполнению данных относятся максимально внимательно.
Раздел «Автозаполнение»
Блок позволяет контролировать и организовать работу с ресурсами, где нужна авторизация. С помощью автозаполнения можно сэкономить время и заходить на сайты без ввода личных данных.
- Пароли. Помогают сохранить логины и пароли для сайтов, на которые заходят часто.
- Способы оплаты. При необходимости сохраненный вариант оплаты помогает подставлять данные о карточках и платежных системах, которые ранее использовались.
- Адреса и данные. Сохраненная информация будет подставляться при необходимости.
Раздел «Внешний вид»
С помощью параметров этого блока настраивают визуальную часть браузера под свои потребности и предпочтения. Предоставляется для выбора варианты цветовых решений текста, фона и других элементов, настраивается масштаб отображения, размер и тип шрифта. Если часто используемые страницы сохранены в закладках, целесообразно флажок около строки «показывать панель закладок» поместить в положение «вкл.».
Если часто используемые страницы сохранены в закладках, целесообразно флажок около строки «показывать панель закладок» поместить в положение «вкл.».
Поисковая система
В блоке настраивается вариант строки, с помощью которого пользователь будет искать в интернете нужную информацию. Есть два варианта:
- Поиск, который используется в адресной строке.
- Использование сторонних систем, например, Яндекс поиска. В открывшемся списке можно выбрать любой вариант поисковой строки.
Браузер по умолчанию
В настройках можно установить Chrome, как браузер по умолчанию. Это означает, что все ресурсы и страницы будут открываться именно в этом обозревателе.
Но при необходимости можно назначить любой из установленных браузеров. Для этого в блоке «Браузер по умолчанию» кликают по кнопке «Использовать по умолчанию».
Откроется окно с настройками «Приложения по умолчанию». В блоке «веб-браузер» кликают по названию обозревателя, который стоит и из списка выбирают нужный вариант.
Запуск Chrome
Блок запуска предлагает три варианта для открытия страниц при старте:
- ранее открытые закладки;
- новая вкладка;
- заданные страницы.

Если поставить маркер напротив одной из строк, то именно таким образом будет открываться веб-обозреватель при запуске.
Дополнительные настройки
В нижней части экрана есть строка «Дополнительные». Если кликнуть по ней, то откроется еще несколько параметров, которые помогут настроить несколько параметров.
- Языки. Здесь устанавливаются параметры для правописания, выбирается язык отображения интерфейса.
- Выбор папки для скачивания файлов.
- Специальные возможности. В этом блоке можно настроить появление субтитров, навигацию и другие параметры.
- Система. Раздел позволяет включить аппаратное ускорение, отключить/включить работу фоновых процессов даже при закрытии вкладок веб-обозревателя.
- Сброс настроек и удаление вредного ПО. Полезная часть настроек. Здесь можно сбросить все настройки до состояния при установке, а также проверить компьютер на наличие вирусов встроенной антивирусной программой.
Если грамотно использовать все функции и параметры, то работа Chrome станет удобной и быстрой.
Как завести новый аккаунт в Google
Бывает, что войти в учетную запись никак не получается. Конечно, если там нужная информация, то следует попытаться восстановить ее – в этом поможет статья «Как узнать свой адрес почты»
Но если в учетной записи нет ничего важного, проще завести новый аккаунт. Это быстро и бесплатно
Как зарегистрироваться на телефоне
Получить новую учетную запись на телефоне можно либо через настройки, либо в мобильном браузере. Рассмотрим оба варианта.
Способ 1: регистрация через Андроид
Через настройки регистрироваться удобно, если нужно добавить аккаунт в систему Андроид. Например, на новом телефоне или планшете.
1. Зайдите в меню «Настройки».
2. Перейдите в раздел «Аккаунты».
3. Выберите «Добавить аккаунт».
4. Нажмите на «Google».
5. Откройте окно регистрации. Нажмите на «Создать аккаунт» внизу.
6. Выберите пункт «Для себя».
7. Затем заполните анкету – после каждого пункта нажимайте «Далее»:
- Имя и фамилия;
- Номер телефона;
- Код подтверждения из смс;
- Дата рождения и пол;
- Название для нового ящика;
- Пароль.
8. После заполнения анкеты система предложит добавить телефон к сервисам. Нажмите «Пропустить».
9. Примите условия использования, нажав «Принимаю». В следующем окне снова нажмите «Принять».
Регистрация завершена, и учетная запись добавлена в Андроид.
Способ 2: регистрация через браузер
1. В браузере телефона откройте сайт google.ru. Нажмите «Войти» вверху.
2. Затем нажмите «Создать аккаунт» – «Для себя».
3. Заполните форму:
- Имя и фамилия;
- Название для учетной записи (логин);
- Пароль для входа.
4. Укажите свой мобильный номер.
И код из смс сообщения.
5. Выберите пол и дату рождения.
Следующий шаг можно пропустить.
6. Примите условия соглашения, и учетная запись будет создана.
Как зарегистрироваться на компьютере
1. Откройте сайт google.ru и щелкните по кнопке «Войти».
3. Заполните анкету:
- Имя и фамилия;
- Имя пользователя;
- Пароль.
4. Затем укажите номер телефона и подтвердите его кодом из смс.
5. Выберите свою дату рождения и пол. Добавьте другой адрес электронной почты, если он есть.
Следующий шаг можно пропустить.
6. Нажмите «Принимаю».
Вот и всё – учетная запись создана.
Как скачать из интернета файлы
Как известно, в интернете можно скачивать разные файлы: документы, книги, музыку и т.д. Хром, как и все остальные браузеры, умеет это делать.
Что означает «скачать». Это означает, что на каком-то сайте выложены файлы, которые можно забрать себе. Или же в Вашем электронном ящике есть такие файлы. Скачать их – значит сохранить, чтобы потом открывать на своем компьютере без интернета. То есть это будут уже Ваши файлы на Вашем компьютере.
В браузере Google Chrome это происходит следующим образом: Вы нажимаете на файл, который можно скачать, и он автоматически сохраняется в компьютер.
Вот как это выглядит. Сразу после нажатия на файл, который можно скачать, на одну секунду появляется серая стрелка. Таким образом, браузер сообщает, что процесс пошел.
Загружаемый файл как бы помещается в нижнюю часть браузера.
Эту часть с загружающимися и уже скачанными файлами можно закрыть, нажав на крестик с правой стороны.
Управлять загрузкой того или иного файла, можно нажав на него правой кнопкой в нижней части браузера (на полоске с загрузкой файлов). Или же в настройках Хрома: кнопка «Настройка и управление Google Chrome» (в конце адресной строки) – Загрузки.
- Загрузки Google Chrome
- Загрузки Google Chrome
Где в компьютере искать скачанные файлы. В папке «Загрузки» или «Downloads».
Пуск – название Вашего компьютера (первая верхняя кнопка с правой стороны) – «Загрузки» (Download).
- Папка Загрузки на компьютере
- Папка Загрузки на компьютере
О том, как скачать из интернета картинку или фотографию, Вы можете узнать из урока «Как сохранить фото из интернета». А о сохранении на компьютер текста можно узнать из материала «Как сохранить из интернета текст».
Плагины
Одна из отличительных особенностей Google Chrome – это расширение функциональности за счет поддержки плагинов. Они интегрируют и тесно взаимодействуют с обозревателем. Найти дополнения можно через главное меню, если вызвать его нажатием на иконку в виде трех полосок, затем навести курсор на пункт «Дополнительные инструменты». В появившемся меню выберите параметр «Расширения». 
В появившемся окне можно осуществлять настройку и управление плагинами Google Chrome, включая удаление или отключение расширения. После установки в этом разделе появится иконка и функциональные кнопки дополнения, а в верхней панели инструментов – его значок, через который возможно перейти в настройки.
Вход в Google-аккаунт на мобильных устройствах
Google славится не только своей поисковой системой и веб-сервисами, но и приложениями, представленными на мобильных платформах iOS и Android. Последняя ОС так и вовсе принадлежит компании и ей сложно пользоваться без наличия соответствующей учетной записи. Далее расскажем, как войти в свой Гугл-аккаунт на смартфоне или планшете.
Вариант 1: Android
Вход в учетную запись Гугл на Андроид-устройстве выполняется при его первом запуске и настройке (исключение – смартфоны и планшеты без сервисов компании, предназначенные для китайского рынка или перепрошитые). Помимо этого, можно войти в свой аккаунт в настройках, там же можно добавить еще один (и более). Доступно на мобильных девайсах и то, что мы рассмотрели выше на примере ПК – вход в учетную запись в браузере. Обо всем этом, а также о ряде других, связанных с авторизацией нюансов, мы ранее писали в отдельной статье.
Подробнее: Как войти в аккаунт Google на Android
Вариант 2: iOS
У компании Apple есть немало собственных сервисов, но аналогов основных продуктов корпорации Google, таких как поиск и YouTube, у них точно нет. Однако все, в том числе и эти приложения может быть установлено из App Store. Можно отдельно авторизовываться в каждом из них, а можно сразу добавить учетную запись Google на iOS-девайс подобно тому, как это делается на конкурентной ОС Android.
- Откройте «Настройки».
Пролистайте перечень доступных опций вниз, вплоть до пункта «Пароли и учетные записи».
Тапните по нему для перехода и выберите «Новая учетная запись».
В списке доступных вариантов нажмите на «Google».
Введите логин (телефон или адрес электронной почты) от своего Гугл-аккаунта, после чего тапните «Далее».
Укажите пароль и снова переходите «Далее».
Поздравляем, вы вошли в свою учетную запись Google на iOS, в чем можно убедиться во все том же разделе настроек «Пароли и учетные записи».
Помимо добавления аккаунта Гугл непосредственно на устройство, вы также можете войти в него и отдельно в браузере Гугл Хром – делается это так же, как и на компьютере. Во всех остальных приложениях бывшей «Корпорации добра», при условии сохранения логина и пароля в системе, авторизоваться больше не потребуется – данные будут подтянуты автоматически.
Управление правилами с помощью локальных инструментов
Установка MSI-файла (Windows) и шаблонов правил
В Chrome Enterprise доступны все файлы, необходимые для установки браузеров Chrome и управления ими на устройствах Windows, Mac и Linux:
- MSI-файл (файл установщика Microsoft) для установки браузера Chrome на управляемых компьютерах с Windows;
- административные шаблоны для настройки правил на управляемых компьютерах Windows, Mac и Linux.
Файлы для скачивания: пакет Chrome Enterprise | Что включено в пакет?
Как применить правила локально
После установки браузера Chrome на корпоративные компьютеры вы можете задать правила с помощью локальных инструментов. Правила применяются вне зависимости от того, используют ли сотрудники браузер Chrome и вошли ли они в аккаунт. Вы можете разрешить или запретить пользователямизменять настроенные вами правила.
- Примените правила с помощью групповой политики Windows или другого инструмента настройки файлов конфигурации Mac либо файлов JSON.
Подробнее о том, как настроить правила для браузера Chrome на корпоративных компьютерах…
- Примените правила, изменив значения в реестре Windows.
- Примените настройки по умолчанию с помощью файла master_preferences.Примечание. В Chrome 88 файл master_preferences.json будет переименован в initial_preferences.json.
Поддержка приложений для альтернативных браузеров
Браузер Chrome дает организации неоспоримые преимущества, но иногда пользователям необходим доступ к устаревшим сайтам и приложениям, для работы с которыми требуется Internet Explorer. Для этого необходимо расширение «Поддержка альтернативного браузера». Когда пользователь переходит в браузере Chrome на сайт, для работы с которым требуется альтернативный браузер, URL автоматически открывается в таком браузере.
Вход в Google-аккаунт на ПК
Для того чтобы войти в свою учетную запись в браузере, достаточно перейти на сайт любого из принадлежащих компании Гугл сервисов. Помимо этого, имеется возможность добавления еще одного аккаунта или, что особенно удобно, входа непосредственно в принадлежащий компании веб-обозреватель, что обеспечит возможность синхронизации данных. Рассмотрим подробнее все доступные варианты.
Вариант 2: Добавление аккаунта
Если у вас более одной учетной записи Гугл и вы планируете использовать их параллельно, или вы работает в одном и том же браузере совместно с другими пользователями, можно просто добавить еще один (и более) аккаунт, сохранив при этом и тот, который был авторизован изначально.
- На главной странице поисковой системы Google, ссылка на которую дана выше, кликните по изображению профиля.
- В открывшемся меню нажмите по кнопке «Добавить аккаунт».
Повторите шаги №2-3 из предыдущей части статьи, то есть введите свои логин и пароль от учетной записи и нажмите «Далее».
Если в процессе авторизации у вас возникли какие-либо сложности и/или проблемы, рекомендуем ознакомиться со следующей статьей.
Подробнее: Что делать, если не получается войти в Гугл-аккаунт
Вариант 3: Вход в Google Chrome
Если вы пользуетесь Гугл Хром и хотите синхронизировать свои данные между разными устройствами (закладки, история, открытые вкладки, расширения и другое), оптимальным решением будет авторизоваться под своей учетной записью Гугл именно в браузере, а не на домашней странице. Делается это так:
- Нажмите по значку с изображением пользователя (пустой аватар), расположенному справа от адресной строки.
В открывшемся меню кликните по кнопке «Включить синхронизацию».
В окне, которое будет открыто поверх основного, воспользуйтесь кнопкой «Добавить пользователя».
Укажите имя профиля, по желанию выберите для него аватар, после чего нажмите «Добавить». Также имеется возможность создания ярлыка этого профиля на рабочем столе, то есть браузер можно будет открывать конкретно для него.
Нажмите по кнопке «Включить синхронизацию».
Дальнейшие действия ничем не отличаются от таковых в описанных выше случаях – просто введите логин и пароль от аккаунта и войдите в него.
Если в вашей учетной записи уже хранятся закладки сайтов, расширения и другие данные, начнется их синхронизация, а по ее завершении браузер примет привычный вид.
Google также предоставляет возможность создания нескольких независимых пользовательских профилей, которые можно использовать в рамках одной программы — для запуска каждого из них будет создан свой ярлык, а переключаться между нужными можно прямо через меню, вызываемое нажатием на аватар справа от адресной строки. Оттуда же можно «Управлять пользователями» — добавить новых или удалить тех, необходимость в использовании которых отпала. Это отличная возможность разграничения личных данных каждого отдельного пользователя ПК и/или своих личных и рабочих аккаунтов.
В случае если вы забыли пароль от своего Google-аккаунта, потребуется пройти не самую простую, но гарантированно эффективную процедуру восстановления, о которой мы ранее писали отдельно.
Подробнее: Как восстановить пароль от учетной записи Гугл
Установка Гугл Хром на компьютер
Быстрый, стабильный, безопасный гугловский браузер Хром пользуется популярностью, как в буржнете, так и в рунете. Статистика утверждает, что его используют 32% русскоязычных юзеров.
В этой статье, вы можете узнать, как скачать любой из браузеров.
Установка Гугл Хром на компьютер не занимает много времени и сил: вам только необходимо зайти на эту страницу www.google.ru/chrome и кликнуть по синей кнопке «Скачать Chrome».
При желании, перед установкой браузера вы можете выбрать нужные настройки:
- сделать Хром браузером по умолчанию (то есть именно он, а не другой обозреватель будет открывать все необходимые вам файлы);
- установить автоотправку отчетов.
После этих несложных действий нажимайте «Принять условия и установить» для запуска процесса установки. Далее браузер запустится автоматически, вам нужно будет только немного настроить его под себя.
Уточнить версию установленного обозревателя можно, кликнув по иконке с тремя горизонтальными линиями (справа вверху на мониторе). Из выпадающего меню следует выбрать пункт «О браузере Гугл Хром».
Чем еще хорош Хром, так это заботой о пользователе и практически незаметным и ненавязчивым обновлением – оно происходит в фоновом режиме при перезапуске браузера. Если вы привыкли подолгу не закрывать Хром, то он сам напомнит о перезагрузке, поменяв цвет значка в меню.
Загрузка и установка Гугл Хром
В отличие от Internet Explorer и Safari, Chrome не поставляется предварительно установленным на вашей операционной системе. Чтобы использовать Chrome, вам нужно сначала загрузить и установить его на ваш компьютер. Процесс установки очень прост и займет всего несколько минут.
Чтобы загрузить и установить Гугл Хром:
- Откройте имеющийся браузер и перейдите на сайт www.google.com/chrome
- Появится страница загрузки Google Chrome. Нажмите кнопку Скачать Chrome.
- Появится диалоговое окно. Прочитайте Условия предоставления услуг и нажмите Принять условия и установить.
- Установщик Google Chrome откроется автоматически. Процесс скачивания и установки может отличаться в зависимости от операционной системы и вашего текущего браузера. Пошаговые инструкции будут появляться в окне браузера шаг за шагом, если вы не уверены, как поступить.
- Установщик закроется, как только закончит свою работу. После этого откроется Google Chrome.
Доступ к Chrome
Если вы пользуетесь операционной системой Windows, на рабочий стол будет добавлен ярлык Chrome. Поэтому, чтобы открыть Chrome, вам достаточно дважды щелкнуть по ярлыку. Также Chrome можно открыть из меню Пуск или из Панели задач.

Если у вас Mac, то вы можете открыть Chrome из папки Приложения. Также вы можете перенести Chrome на панель Dock.
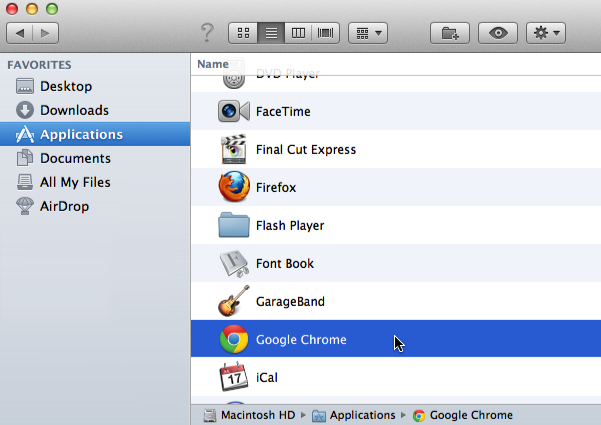
Если вы хотите использовать Google Chrome в качестве единственного веб-браузера, вы можете установить его в качестве браузера по умолчанию. Ознакомьтесь с уроком настройка Chrome.
Вход в Google на телефоне
Войти в личный кабинет можно на смартфоне в мобильной версии Google Chrome, а также через настройки операционной системы. Рассмотрим способы более подробно.
Способ 1: через браузер
Для входа в аккаунт Гугл на мобильной девайсе, действуйте так:
- Запустите приложение и тапните по иконке в виде трех точек, располагающуюся в верхнем углу справа.
- В меню выберите раздел с настройками.
- Вверху списка нажмите на раздел «Войти в Chrome».
- Пройдите процедуру авторизации: введите почту и пароль для входа.
На этом вход в Хром завершен. На телефоне, как и на ПК, доступна возможность добавления второго аккаунта. Для этого нужно тапнуть по аватарке в настройках, затем выбрать соответствующий пункт.
Способ 2: через системные настройки
При запуске программ от Google потребуется вновь вводить учетные данные. Это касается YouTube или утилиты для работы с документами. Для удобного использования аккаунта на телефоне предусмотрена возможность добавления профилей от различных сервисов через системные настройки.
На примере операционной системы Android версии 11.0, рассмотрим, как воспользоваться этим способом:
- Запустите «Настройки» на телефоне.
- В меню выберите пункт «Учетные записи и архивация».
- Нажмите на параметр «Управление учетными записями».
- Пролистайте список до конца и нажмите на кнопку «Добавить учетную запись».
- Выберите , затем пройдите процедуру авторизации.
Форма входа в аккаунт аналогична той, которая используется на компьютере. После выполненных действий упрощается использование многого софта на телефоне, включая магазин Play Market.
Как удалить историю
Все сайты, которые Вы открываете в браузере, записываются в отдельное место. В отличие от «Закладок», которые Вы добавляете сами по желанию, это происходит независимо от Вас.
Еще Хром помнит Ваши скачивания, фото и картинки, которые Вы смотрели в интернете, а также пароли и данные, которые Вы вводите.
Вся эта информация называется «История» и она есть в любом браузере.
Получается, что любой человек, который воспользуется Вашим компьютером, может узнать историю браузера. Посмотреть, на какие сайты Вы заходили, открыть Вашу электронную почту или страницу в социальной сети, получить доступ к другой личной информации.
Причем в Хроме часть истории показывается сразу же при открытии пустой вкладки.
Все остальные сайты, на которые Вы заходили, можно найти здесь: кнопка «Настройка и управление Google Chrome» – История.
- История
- История
Стереть эту информации можно там же, в Истории. Для этого есть специальная кнопка «Очистить историю…».
Откроется окошко с настройками очистки. Птичками отмечено то, что браузер предлагает удалить по умолчанию. Вы можете настроить по-своему – убрать или добавить птички. Также можно указать, за какое время очистить историю.
После того, как Вы настроите то, что хотите удалить, нажмите кнопку «Очистить историю». Информация удалится.
При этом все закладки, настройки, темы и расширения останутся.
Что дает авторизация в аккаунте в браузере
- Во-первых, авторизовавшись вы получите возможность синхронизировать личные данные между различными устройствами.
К примеру, у вас рабочий и домашний компьютер и вам необходимо перенести закладки и пароли от сервисов из рабочего ПК на домашний. В данном случае нет необходимости вручную выписывать пароли, достаточно авторизоваться в аккаунте и все сохраненные данные перенесутся на новое устройство. - В отдельный плюс стоит отнести безопасность при потере устройства. С помощью профиля гугл вы сможете восстановить все утраченные данные, а также завершить активную сессию на утерянном смартфоне.
- Только при наличии Гугл аккаунта вы получите доступ сразу ко всем платформам компании включая You Tube, Gmail, Docs и т.п.
Как загрузить и установить Гугл Хром?
Когда покупается новое компьютерное устройство, то для пользования интернетом в него встраивается Internet Explorer. При желании можно самому найти и загрузить Google Chrome, сделать это довольно просто. Браузер скачивается бесплатно. Например, это можно сделать у нас на сайте. Загрузка и установка состоит из нескольких этапов:
Программа Google Chrome будет быстро установлена после нажатия кнопки Скачать Chrome.

В открывшемся диалоговом окне можно прочитать условия соглашения на пользование этим браузером. Если нет возражений, то нажимается опция Принять условия и установить.
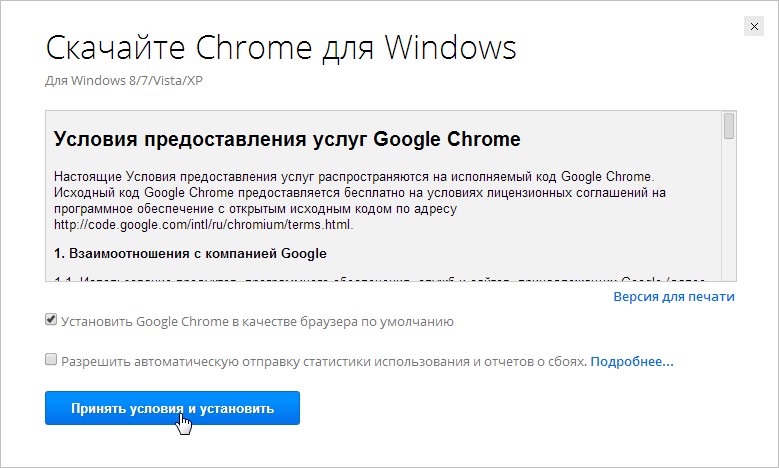
Количество затрачиваемого времени на скачивание файла зависит от скорости интернета и характеристик текущего пользовательского браузера. Иногда загрузка может прерываться. Это возникает при использовании 3G модемов. Если пропадает покрытие, то загрузка останавливается. Слабый интернет может вовсе сделать ее невозможной.
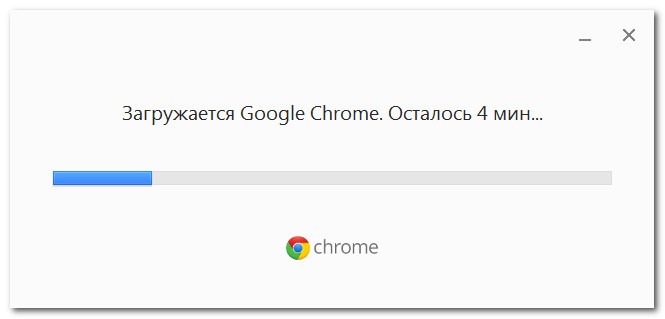
В папке Загрузки находится нужный файл.
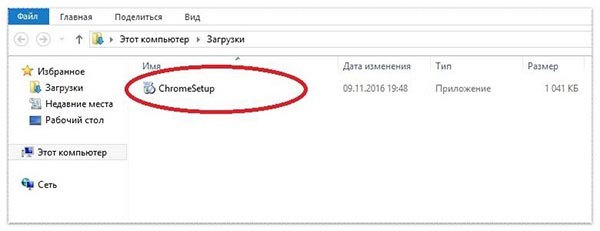
Google Chrome устанавливается на устройство.
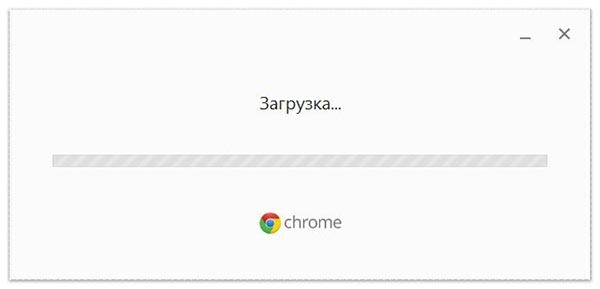
На Рабочий стол добавляется соответствующий ярлык. Остается лишь запустить Гугл Хром и начать пользоваться им.
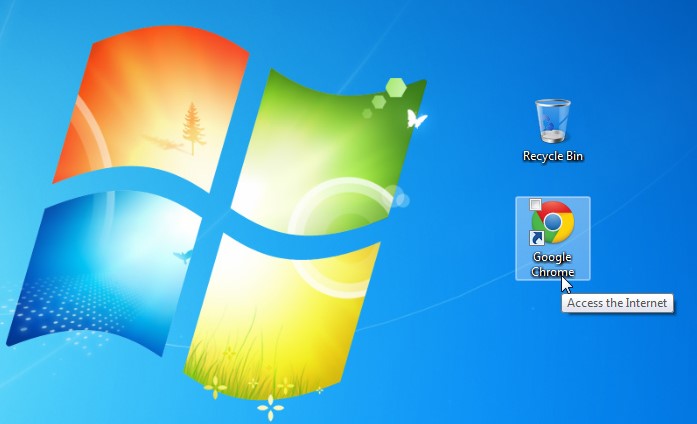
Как зайти в аккаунт
Инструкция для входа отличается в зависимости от выбранного устройства, что вызывает путаницу у многих пользователей. Давайте рассмотрим каждый вариант в отдельности.
На компьютере
- Итак, откройте программу и перейдите на сайт Google.com. В открывшемся окне кликните на кнопку «Войти» в правом верхнем углу экрана.
- Система автоматически откроет сайт с этапом авторизации. Останется ввести E-mail или привязанный номер телефона. Если вы забыли данные, воспользуйтесь соответствующей кнопкой для получения помощи.
На телефоне
Теперь разберем руководство при использовании смартфона. Несмотря на очевидное сходство между десктоп и мобильной версией, они всё же имеют уникальные особенности.
Android
- Тапните на 3 вертикальные точки в углу экрана и перейдите в «Настройки».
- Здесь и появляется возможность решить поставленную задачу. Нажимаем на первую строку из появившегося списка.
- Останется пройти короткий этап авторизации, и система автоматически синхронизирует данные из облака.
iPhone
- Первым шагом будет тап на 3 горизонтально расположенные точки в правом нижнем углу экрана.
- В появившемся списке необходимо выбрать строку «Настройки».
- Первый блок и позволяет авторизоваться в браузере.
- Вводим личные данные и пользуемся всеми плюсами гугл аккаунта.
Отключение учетной записи Google от браузера Chrome
Для отключения аккаунта Google от браузера Chrome и полного выключения синхронизации, выполните следующие действия на каждом компьютере, на котором вы вошли в Chrome.
Ваши данные, например закладки и расширения, не удаляются с компьютера или с учетной записи Google, но последующие изменения не отображаются на других ваших компьютерах и не сохраняются в аккаунте Google.
- Откройте Google Chrome.
- Нажмите меню Chrome на панели инструментов браузера.
- Выберите Вы вошли как <ваш электронный адрес> .
- В разделе «Вход» нажмите Отключение учетной записи Google.
- В диалоговом окне подтверждения нажмите Отключить учетную запись.
Почему бесплатно?
Объясню в нескольких предложениях: известные поисковые системы платят разработчикам браузеров огромные деньги за то, чтобы они не просто создали качественный продукт, но и за то, чтобы распространили его среди максимального числа пользователей.
Использование выдачи определенной поисковой системы, установка строки по умолчанию – это дорогого стоит для поисковиков. А для вас, уважаемые пользователи, – ничего не стоит.
Но, снова повторюсь – в бесплатном распространении своей продукции заинтересован только ее владелец, поэтому ищите официальные сайты. Остальное – обман и надувательство.
Как создать?
Прежде чем войти в аккаунт, его нужно сразу создать, зарегистрировать. Так вы и представитесь Google. И он будет вас узнавать по логину и паролю и впускать в своё сервисное онлайн-пространство, в ваш личный кабинет для пользования. А иначе и быть не может. Чтобы вы не писали, не указывали в панели входа – но без регистрации! – система Гугла всё одно не опознает вас. А функции сервисов может и будут доступны без аккаунта, но не в полной мере.
Примечание. Если же вы однажды регистрировались, допустим, в Gmail или Youtube с мобильного или ПК и знаете свои учётные данные, то создавать уже ничего не потребуется. Сразу же переходите к инструкциям по авторизации.
Итак, перво-наперво, создание аккаунта в Google. Дело нехитрое, но требует внимательности. Приступаем.
1. Откройте в браузере страничку поисковика – https://www.google.com/
2. Щёлкните вверху справа кнопку «Войти».
3. В нижней части панели кликните ссылку «Создать аккаунт».
Если вдруг обнаружиться, что с входом ничего не понятно, из-за того, что интерфейс отображается на другом языке, в ступор не впадайте. Ничего страшного. Всё дело в настройках. Просто-напросто щёлкните мышкой опцию с названием текущего языка (первая ссылка внизу за границей блока входа).
Когда отобразится список, выберите родной язык. Страничка перезагрузится уже в знакомых вам буквах и словах – на русском.
4. Теперь анкета. Фейк или по-настоящему – ваш выбор. Всё стандартно: имя и фамилия, имя пользователя (оно же логин и адрес почты в gmail, указывается на входе) и пароль (с повторным набором для подтверждения).
5. Для перехода ко второй части формы – кнопка «Далее». Но первые поля заполните обязательно. Иначе не перейдёте.
7. Следующий этап – личная информация (дата рождения и пол). Телефон указывается по желанию, но иногда Google требует его ввести и подтвердить через СМС в обязательном порядке. Так что будьте готовы предоставить номер, если что.
8. Снова переход по кнопке «Далее». Согласитесь с условиями пользования.
И финал! Учётная запись Google готова к работе. Ваша личная, уникальная.
Как правильно выйти из аккаунта
Чтобы покинуть учетную запись, при этом не волноваться. Что ваши данные не защищены, следует полностью выходить из своих профилей. На практике, для этого требуется следующее:
- Вам также требуется запустить утилиту.
- Необходимо перейти в поисковую систему.
- Предстоит выйти из своей учетной записи соответствующей командой.
- После этих действий, вы запускаете меню обозревателя, и выполняете очистку хранилища временных файлов.
Как правило, после выполнения этих манипуляций вся личная информация устраняется из памяти интернет-обозревателя, после чего, для авторизации, вам требуется вновь указывать логин и пароль.
В настоящее время, поисковая система Гугл Хром, это не просто поисковик и почта, но в целом и мощный ресурс с массой дополнительных возможностей. Именно поэтому, пользователю необходимо знать, как правильно производить вход в систему, а кроме того покидать личный кабинет, чтобы его данные впоследствии оставались в безопасности, а не попали в случае хакерской атаки к злоумышленникам. Необходимо понимать, что речь идет про интернет, где можно не только заразить свою операционную систему вирусами и вредоносным программным обеспечением, но также и подвергнуться взлому устройства.
Настройка
Посмотреть и изменить параметры программы можно сразу после установки или в любое удобное время. Для этого нужно нажать на 3 вертикально расположенные точки в правом верхнем углу экрана и в выпавшем списке выбрать пункт “Настройки”.
Кому-то вполне комфортно пользоваться браузером с настройками по умолчанию, но я к таким людям не отношусь. А вы? Сейчас мы пройдемся по основным блокам установок и узнаем, как сделать работу с Chrome приятнее и удобнее, раскрыть все его возможности.
Пользователи
Если у вас есть один или несколько аккаунтов в Google, вы можете в любое время войти в них и синхронизировать систему. Это удобно, если у вас есть смартфон и другие устройства, через которые вы регулярно общаетесь и работаете. Синхронизация позволяет в любой момент использовать все сервисы Google на компьютере, планшете и телефоне.
Нажмите на серый треугольник, чтобы посмотреть дополнительные настройки этого пункта.
Я обычно не меняю эти установки, но по желанию вы можете передвинуть рычажки в нужных местах, например, чтобы улучшить безопасность или более тщательно проверять правописание.
Возвращаемся к основным пунктам настроек.
Дальше в этом блоке можете выбрать фото и имя профиля, если за компьютером работает несколько человек, а также импортировать вкладки из другого браузера, которым вы пользовались раньше.
Автозаполнение
Этот блок установок экономит время и силы на вводе персональной информации в различные формы на сайтах. Но вы должны быть уверены в безопасности системы. Если кто-то посторонний знает данные для входа в вашу учетную запись Windows, то он сможет увидеть логины, пароли, сайты, на которые вы заходите, платежные данные и адреса.
Я обычно не сохраняю такие сведения, но признаю, что для кого-то это может быть удобно, особенно если вы часто теряете или забываете учетные данные. Откройте по порядку предложенные пункты и установите удобные для вас условия.
Внешний вид
В этом блоке есть несколько приятных пунктов для комфортного пользования Chrome. Темы я не применяю, чтобы не замедлять работу программы, но если вам они поднимают настроение, выберите интересную картинку в магазине приложений.
Мне нравится, когда основные закладки находятся перед глазами, поэтому я включаю дополнительную панель вверху экрана.
Также я советую поменять размер шрифта и масштаб страницы, если вы плохо видите.
Другие настройки
Внизу экрана есть еще 3 небольших блока параметров:
- Поисковая система. Тут вы можете установить поисковик, которым любите и привыкли пользоваться. По умолчанию, естественно, стоит Google, но если вам нравится, к примеру, Яндекс, вы можете быстро изменить этот параметр.
- Установить Chrome браузером по умолчанию.
- Запуск Chrome. Тут есть 3 варианта, я всегда выбираю “Ранее открытые вкладки”. Так при каждом включении я быстро возвращаюсь к работе и общению.
Загрузка и установка браузера Google Chrome
На протяжении нескольких лет разработчики «Хрома» используют технологии веб-установки браузера. То есть пользователь скачивает небольшой файл, запускает его, а программа скачивает все необходимые данные с серверов Google. Этот процесс позволяет экономить трафик корпорации, так как веб-установщик всегда загружает программу последней версии:
-
Открываем официальную страницу Google для загрузки браузера. Нажимаем кнопку «Скачать Chrome».
-
Принимаем условия пользования программой.
-
Запускаем загруженный файл и ожидаем, пока веб-установщик скачает и установит все необходимые файлы обозревателя.