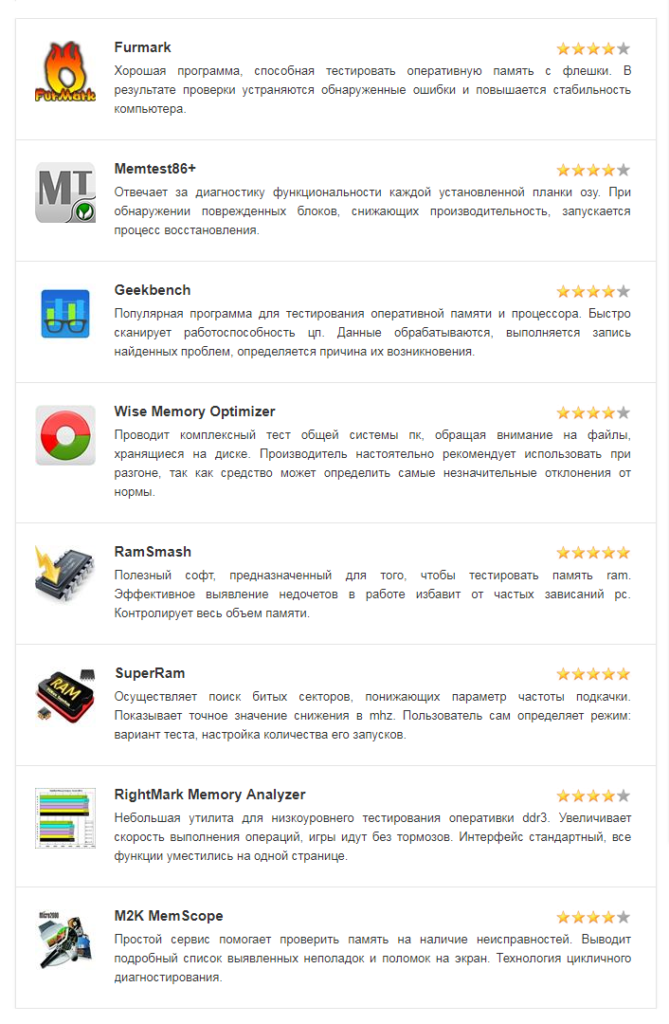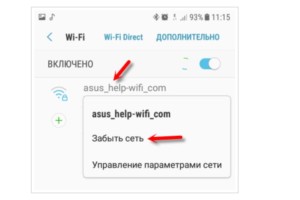Что делать, если греется ноутбук?
Содержание:
- Признаки
- Перегревается ноутбук
- Как исправить проблему перегрева и выключения ноутбука?
- Почему ноутбук сильно нагревается?
- В чем причина перегрева?
- Как узнать перегревается ли ноутбук?
- Как не допустить перегрев ноутбука в будущем
- Как охладить ноутбук: 5 эффективных способов
- Рекомендации
- Что с этим делать
- Почему греется ноутбук?
- Как проверить, греется ли компьютер
- Что делать, если перегревается ноутбук?
Признаки
Чтобы обнаружить факт присутствия чрезмерного нагрева аппаратной части на персональном компьютере, не обязательно устанавливать специальное дополнительное программное обеспечение, получающее информацию с датчиков.
Иногда вполне достаточно просто косвенных признаков. Ими являются:
- медленная работа;
- ПК издает различные звуковые сигналы;
- самопроизвольное выключение и перезапуск;
- очень быстро крутятся кулеры, издают много шума;
- на экране монитора присутствуют различные посторонние включения – артефакты.
Фото: показатели высокой температуры
Стал медленнее работать
Иногда случается, что даже после чистки ПК функционирует достаточно медленно. Не помогает ни дефрагментация диска, ни различные другие манипуляции. Поводом для подобного явления может служить чрезмерно высокий нагрев ЦП и других составных частей компьютера. Сильное замедление выполнения задач без видимых на это причин – серьезный признак неисправности.
Подается звуковой сигнал
Многие материнские платы стационарных ПК оснащаются не только специальными датчиками, но также связанными с ними встроенными динамиками. При появлении каких-либо неисправностей они подают специальный звуковой сигнал. Причем многие такие устройства запрограммированы сигнализировать о превышении заданных значений.
Сам выключается или перезагружается
Иногда ПК может начать сам выключаться, либо перезапускаться. Достаточно часто матерински платы и БИОСы снабжаются специальными автоматизированными системами, выполняющими аварийное отключение питания при возникновении каких-либо критичных ситуаций. Например, чрезмерно высокая температура составных частей.
Куллеры крутятся и шумят сильнее
Устройства охлаждения, представляющие собой мощные вентиляторы, в автоматическом режиме осуществляет регулировку скорости вращения. Причем, обычно, чем она больше, тем сильнее издаваемый шум. Если в течение достаточно долгого времени куллеры крутятся очень быстро, не прекращая, это говорит о высокой не снижающейся температуре ЦП и видеокарты, блока питания. Стоит провести проверку.
Фото: кулер ПК
«Артефакты» на изображении
Нередко при большой нагрузке на видеопроцессор на экране монитора появляются различные посторонние включения.
Они могут выглядеть следующим образом:
- квадратики и наложение изображения одно на другое;
- яркие цветовые элементы, которых быть на мониторе не должно.
Иногда подобное возникает из-за проблем с драйверами, но чаще всего проблема заключается в чрезмерном нагреве аппаратной части. Возникать подобное может из-за самых разных факторов.
Фото: артефакты на экране
Перегревается ноутбук
Причины повышения температур внутри корпуса лэптопа сводятся в основном к снижению эффективности системы охлаждения из-за различных факторов. Это может быть как банальное засорение вентиляционных отверстий пылью, так и пересохшая термопаста или прокладка между трубками кулера и охлаждаемыми компонентами.
Есть еще одна причина – временное прекращение доступа холодного воздуха внутрь корпуса. Такое часто происходит у тех пользователей, которые любят брать ноут с собой в постель. Если вы из таких, то следите за тем, чтобы вентиляционные решетки не были закрыты.
Разборка
Для того чтобы устранить перегрев, виной которому плохая работа кулера, необходимо выполнить разборку ноутбука. Потребуется демонтировать жесткий диск и привод (если есть), отключить клавиатуру, открутить крепежи, соединяющие две части корпуса, достать материнскую плату, а затем разобрать систему охлаждения.
Подробнее: Как разобрать ноутбук
Обратите внимание, что в вашем случае не придется полностью разбирать лэптоп. Дело в том, что в некоторых моделях для доступа к системе охлаждения достаточно снять только верхнюю крышку или специальную сервисную пластину снизу

Далее нужно демонтировать систему охлаждения, открутив несколько винтов. Если они пронумерованы, то делать это нужно в обратном порядке (7-6-5…1), а собирать в прямом (1-2-3…7).

После того как винты откручены, можно вынуть из корпуса трубку кулера и турбину
Делать это нужно очень осторожно, так как термопаста может засохнуть и весьма сильно приклеить металл к кристаллу. Неаккуратное обращение может повредить процессор, приведя его в негодность

Чистка
Для начала необходимо очистить от пыли турбину системы охлаждения, радиатор и все остальные детали корпуса и материнской платы. Делать это лучше кистью, но можно воспользоваться и пылесосом.
Подробнее: Как почистить ноутбук от пыли

Замена термопасты
Перед заменой термопасты необходимо избавиться от старой субстанции. Делается это с помощью ткани или кисти, смоченной в спирте. Имейте в виду, что ткань лучше взять безворсовую. Кистью пользоваться удобнее, так как она помогает убрать пасту из труднодоступных мест, но после этого все равно придется протереть компоненты тряпочкой.

С подошв системы охлаждения, прилегающих к элементам, пасту также нужно убрать.

После подготовки необходимо нанести новую термопасту на кристаллы процессора, чипсета и, если она есть, видеокарты. Делать это нужно тонким слоем.
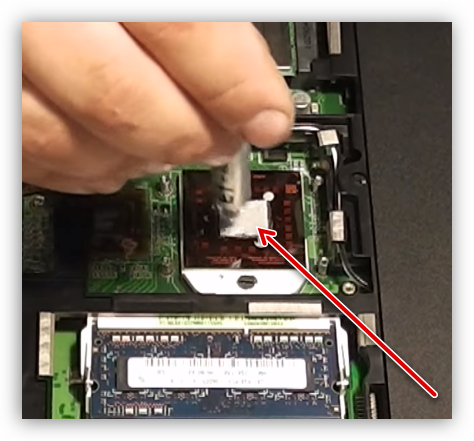
Выбор термопасты зависит от вашего бюджета и желаемых результатов. Поскольку на кулер ноутбука ложится довольно большая нагрузка, а обслуживается он не так часто, как хотелось бы, лучше посмотреть в сторону более дорогих и качественных продуктов.
Подробнее: Как выбрать термопасту
Заключительный шаг – монтаж кулера и сборка лэптопа в обратном порядке.

Охлаждающая подставка
Если вы почистили ноутбук от пыли, заменили термопасту на системе охлаждения, но он все равно перегревается, необходимо задуматься о дополнительном охлаждении. Помочь справиться с этой задачей призваны специальные подставки, оборудованные кулером. Они принудительно нагнетают холодный воздух, подводя его к вентиляционным отверстиям на корпусе.

Не стоит пренебрежительно относиться к таким решениям. Некоторые модели способны снизить показатели на 5 – 8 градусов, чего бывает вполне достаточно для того, чтобы процессор, видеокарта и чипсет не достигали критической температуры.
До использования подставки:

После:

Заключение
Избавление ноутбука от перегрева – дело непростое и увлекательное
Помните, что комплектующие не имеют металлических крышек и могут быть повреждены, поэтому действуйте максимально осторожно. С аккуратностью также стоит обращаться и с пластиковыми элементами, так как они не подлежат ремонту
Главный совет: старайтесь чаще проводить техническое обслуживание системы охлаждения, и ваш лэптоп прослужит вам еще очень долго.
Опишите, что у вас не получилось.
Наши специалисты постараются ответить максимально быстро.
Как исправить проблему перегрева и выключения ноутбука?
Одна из наиболее частых проблем с работой компьютера – это перегрев процессора.
Перегрев ноутбука может появиться по разным причинам, но последствия длительного перегрева всегда одинаковые.
Это ускоренный выход техники из строя.
Избежать этого можно, но надо знать причину, по которой он греется, и устранить ее.
Причины перегревания
Ноутбук начинает перегреваться, если по какой-то причине перекрыт доступ воздуха к вентиляционной системе ноутбука или отсутствие соприкасания охлаждающих элементов и процессора. Обычно с этой стороны он и начинает перегреваться. Воздух может быть перекрыт по следующим причинам:
- Если ноутбук стоит на мягкой поверхности и между ножками и дном, нет пространства для конвертации воздуха.
- Перекрыт доступ воздуха к решетке кулера, которая расположена на корпусе сбоку или сзади.
- Внутри кулера забился мусор, мешающий нормальной циркуляции воздуха. Кулер – это вентилятор и отходящая от него металлическая пластина, один конец которой крепится под вентилятором, а второй над процессором.
- Компьютер заражен вирусом. Есть вирусы, которые вызывают нагревание процессора и жесткого диска.
- Кулер вышел из строя, вентилятор не работает.
- Неправильно подобрана и установлена видеокарта или процессор.
- Установлена программа, которая требует полного использования ресурсов компьютера. Например, видеоигры.
- Высохла термопаста.
При превышении 80 градусов Цельсия ноутбук автоматически отключается. Эта мера защиты от возгорания есть на всех компьютерах, независимо от их размера, формы или мощности. Узнать температуру можно в системе BIOS, набрав перед загрузкой операционной системы клавишу DELETE или F2.
Также существуют различные утилиты, которые показывают температуру процессора в режиме настоящего времени, которые можно скачать в интернете.
Если он нагревается сильнее и отключается, то надо обратиться в сервисный центр. Возможно, на ноутбуке неправильно подобраны и установлены компоненты.
Последствия перегрева
Последствия перегрева ноутбука – это выход техники из строя, зависание, самопроизвольное отключение и включение. Снижается срок эксплуатации техники. Все это чревато не только потерей ноутбука, но и важных данных, которые на нем хранились, так как предусмотреть время, когда он выйдет из строя невозможно.
Способы устранения проблемы
Обычно определить причину быстро не представляет сложности, так как он начинает перегреваться сразу, как только будет совершено действие, провоцирующее повышение температуры. Сначала необходимо попытаться устранить внешнюю причину.
Надо разобрать нижнюю часть ноутбука и снять кулер. Если на нем скопился мусор его необходимо почистить кисточкой.
Далее надо проверить, не пересохла ли термопаста. Для этого откручивают пластину, которая отходит от кулера к процессору. Паста должна иметь вязкую кремообразную структуру и не осыпаться.
Внутри ноутбука находятся важные компоненты, очень чувствительные к царапинам. Но если желание и знания о внутреннем устройстве компьютера, то проблему перегрева можно решить самостоятельно.
Профилактика
Легче и дешевле предотвратить перегревание и самопроизвольное выключение ноутбука. А для этого нужно регулярно проводить продувку и прочистку радиатора кулера. Не ставить ноутбук на неровную или мягкую поверхность. Не класть сверху никаких предметов, в том числе накрывать тканью работающий компьютер. Регулярно проверять на наличие вирусов.
Если ноутбук нагревается и выключается без видимых причин в течение первого месяца эксплуатации, то необходимо обратиться к продавцу с требованием заменить устройство. С большей вероятностью повышение температуры – это следствие производственного брака, а значит решить проблему обычными методами не получится, надо менять.
Почему ноутбук сильно нагревается?
Причина перегрева лэптопа всегда одна — это прокладка между креслом и девайсом. Говоря простым языком и без сарказма — это неправильные действия пользователя. Существует ряд рекомендаций по эксплуатации ноутбуков.

- Также нельзя использовать ноутбук на открытом солнце. Идея выйти летом на улицу и на свежем воздухе посерфить просторы интернета — кажется безобидной? Как бы не так, температура воздуха напрямую влияет на температуру внутри ноутбука. А если сверху и солнышко припекает, то надеемся, что вы захватили с собой парочку свежих яиц. Омлет несомненно получится отменным. В качестве сковороды — раскладной девайс. В общем, береги свой лэптоп во время летнего сезона.
- Причина №3: пыль. Это главный враг любой электроники. Помимо засорения системы охлаждения (а у ноутбуков она очень компактная), вы можете схлопотать короткое замыкание. Чаще всего это касается материнской платы устройства. Регулярно очищайте свой девайс (вот подробная инструкция), а если не решаете делать это самостоятельно — отнесите специалистам в сервисный центр.
- И наконец, не забывайте про термопасту. Она предназначена для лучшего отведения тепла от процессора, но со временем она высыхает и теряет свойства.
В чем причина перегрева?
Бороться с последствиями и действовать на предупреждение проще, если знать, что именно приводит к перегреву. Но вначале разберемся с устройством самого ноутбука. К счастью, многие производители не экспериментируют и придерживаются общих принципов.
Два способа отвода тепла в ноутбуке
Самые «горячие» элементы традиционно расположены на материнской плате: это процессор, чипсет и графический сопроцессор. Они прилегают к центральной термотрубке, которая идет к радиатору особой конструкции, способствующей охлаждению. Многочисленные ребра, расположенные на радиаторе, а также вентиляторы помогают теплу равномерно рассеиваться. В итоге горячий воздух выходит за пределы корпуса устройства. Трубок может быть и две — это практикуют некоторые производители в топовых ноутбуках, где выше вероятность перегрева. К дополнительной трубке прилагается еще один вентилятор — для сохранения баланса.
В ноутбуках с небольшой диагональю негде разместить подобную конструкцию (ее называют системой активного охлаждения), потому приходится идти на компромисс. Производители устанавливают обыкновенные медные или алюминиевые радиаторы, которые охлаждают основные компоненты. Принудительного потока воздуха от вентилятора здесь нет, потому конструкцию называют системой пассивного охлаждения.
А теперь переходим к причинам перегрева, с которыми сталкивается большинство владельцев ноутбука.
Внутри ноутбука мало пространства
В погоне за компактными размерами производители просто размещают комплектующие еще плотнее, а не стремятся их уменьшить. В результате процессор, видеокарта, планка оперативной памяти и накопитель располагаются как селедки в банке. От такого соседства одни неприятности: даже если по отдельности комплектующие не перегреваются, суммарное количество выделяемого ими тепла на единицу площади начинает зашкаливать. И если в обычном настольном ПК вы всегда можете установить дополнительный кулер, в ноутбуке это невозможно. Остается полагаться на добросовестность производителей — насколько хорошо они решают проблему отведения тепла.
Внутри скопилось слишком много пыли
Снова вернемся к настольному ПК: если снять боковую крышку, пыль можно убрать с помощью обычного пылесоса. Провернуть подобное с ноутбуком сложнее. Мы не рекомендуем разбирать его самостоятельно, а для похода к специалистам придется расстаться с небольшой суммой денег и выделить свободное время. Пыль попадает внутрь через отверстия для вентиляции. Если есть система активного охлаждения, часть пыли выходит под напором воздуха, но в ноутбуках с небольшой диагональю это исключено. А еще пыль часто содержит липкие частицы, потому со временем ее налипает все больше, и перегревается ноутбук все сильнее. С пылью внутри могут оказаться частички кожи или шерсть домашних животных — они образуют нечто вроде «шубы», которая мешает горячему воздуху выходить наружу.
Система охлаждения работает неэффективно
Она не понижает температуру настолько, чтобы ноутбук не перегревался. Часто это последствия экономии: производитель выпускает достаточно мощный ноутбук, но экономит и устанавливает пассивную систему охлаждения вместо активной. В итоге вы меньше заплатите при покупке такого устройства, но будете постоянно сталкиваться с неудобствами во время работы.
Еще одна причина малоэффективной работы системы охлаждения — нарушение баланса между теми элементами, которые нагреваются, и теми, которые отводят тепло. Обычно за теплопроводность в ноутбуках отвечают термопрокладки и термопаста. Если своевременно не обновлять их в сервисном центре, они просто высохнут и прекратят выполнять свои функции.
Как узнать перегревается ли ноутбук?
- Сильный шум кулера. Из-за высокой температуры внутри корпуса система увеличивает количество оборотов вентилятора. И вы начинаете его слышать. Также ноутбук сильно шумит, если кулер забит пылью. Во время игры или работы в программе это допустимо. Но если лэптоп шумит сразу после включения, то здесь явные проблемы с охладительной системой.
- Нагрев корпуса. Вы это легко поймете по клавиатуре. Если кнопки теплые – это норма. Но если они настолько горячие, что к ним невозможно прикасаться, выключите лэптоп и дайте ему остыть. А затем ищите причину такой высокой температуры.
- Нестабильная работа. Ноутбук тормозит, медленно работает, иногда зависает. Это тоже сигнализирует о возможных проблемах с системой охлаждения (хотя здесь дело может быть не только в ней, но и в жестком диске).
- Наличие дефектов на дисплее. Если на экране появляются странные полосы, квадратики, рябь, это явно говорит о проблемах с видеокартой (возможно, не только перегрев, но и поломка).
- Неисправность USB-портов. За их работу отвечает Южный мост. Если он сильно нагреется, то некоторые USB-разъемы могут быть нерабочими.
- Выключение или перезагрузка без причины. Это срабатывает защита ноутбука от перегрева.
Как не допустить перегрев ноутбука в будущем
1. Не работайте с ноутбуком на мягких поверхностях (ковры, диваны, постель), так как они препятствуют нормальному охлаждению и ворсинки с поверхности очень быстро забивают радиатор
2. Постарайтесь не работать в сильно запыленном помещении (ремонт, активная уборка и т.д.) или дождитесь окончания «пыльных» работ
3. Большая часть бытовой пыли обитает на высоте до 20 см от пола, поэтому нежелательно работать с ноутбуком на полу (особенно на коврах), да и на столе как-то обычно удобнее
4. Если Вы переживаете, чтобы ноутбук не вышел из строя от перегрева, то можно периодически (например, раз в год) делать самостоятельно профилактическую чистку системы охлаждения или отдавать его на профилактику в сервисный центр.
Устранение максимальной нагрузки на процессор
При работе ноутбук может издавать сильный шум, если его процессор будет перегружен
Даже если вы уверены, что не запускали множественные задачи, важно убедиться воочию, что дела обстоят именно так
Для этого запустите первоначально «Диспетчер задач». Проще это сделать, зажав одновременно три клавиши: Alt, Ctrl и Delete. В нижней части открывшегося окна будет указан процент загрузки процессора.
Диспетчер задач Windows
Стоит заподозрить нечто неладное, если процент загрузки будет достигать 100% при ситуации, когда вы никаких программ в большом количестве не запускали на ноутбуке.
В этом случае придётся найти ту злополучную программу или процесс, который максимально использует ресурс ЦП вашего ноутбука.
Обнаружив такой процесс, наведите на него курсор мышки и кликните правой клавишей, чтобы открыть дополнительное меню. В нём выберите строку «Открыть место хранения файлов». После таких ваших действий откроется окно, демонстрирующее место хранения исполняющих файлов процесса, который сильно тянет ресурс ЦП.
Либо установить антириру доктор веб лайта
— Убрать лишние и ненужные программы, особенно те, которые находятся в автозагрузке(т.е. загружаются автоматически при включении компьютера) для того, чтобы уменьшить нагрузку на систему. Как это сделать — можно найти в интернете набрав «автозагрузка Windows» или т.п.
— Приобрести охлаждающую подставку. Охлаждающая подставка снабжена вентиляторами, которые охлаждают корпус. Желательно приобрести с несколькими вентиляторами, т.к. часто бывает, что эпицентр выделения тепла, т.е. процессор и видеокарта находятся с краю, недалеко от места, где расположены вентиляционные отверстия, в связи с этим, если вентилятор 1, то он, как правило, расположен в центре подставки т.е. на расстоянии от более эффективного положения, если вентилятора 2 — то один из вентиляторов, будет как раз там, где нужно, т.е. ближе всего к месту выделения тепла. Охлаждающая подставка может дать ощутимый эффект, но не стоит забывать, что рано или поздно может потребоваться чистка ноутбука от пыли, даже при использовании подставки.
— Приподнять портативный компьютер, — например, поставить на книжки, так, чтобы вентиляционные отверстия, оставались открыты. Поможет не сильно, но лучше чем ничего.
Ограничить мощность процессора до 60 — 80%. В этом случае может и будет ноутбук медленнее работать в требовательных программах, зато не будет сильно греться, в офисных программах разница в скорости работы не будет заметна, т.к. они не сильно требовательны к ресурсам. Ограничение мощности может повлиять и на нагрев видеокарты, т.к. их работа взаимосвязана.
Как ограничить мощность ЦП(центральный процессор) в Win7: — Меню пуск (слева снизу) -> Панель управления -> Система и безопасность -> Электропитание -> Настройка плана электропитания(напротив текущего плана электропитания) -> Изменить дополнительные параметры -> Управление питанием процессора -> Максимальное состояние -> Устанавливаем значения 60-80% от сети и батареи.
Как охладить ноутбук: 5 эффективных способов
Переходим к основной задаче статьи и предлагаем самые действенные приемы, которые помогут справиться с перегревом ноутбука.

Включите режим экономии питания

Перейдите в «Панель управления» и выберите раздел «Электропитание». Если ноутбук часто перегревается, установите переключатель напротив варианта «Экономия электроэнергии». Так вы уменьшите энергопотребление, снизив производительность ноутбука тогда, когда это возможно. Не переживайте, работу приложений это не затронет! А вот заядлые геймеры и пользователи «тяжеловесного» профессионального ПО для работы с видео и графикой точно оценят последствия переключения режимов.
Очистите ноутбук от пыли
Во время визита в сервисный центр попросите проверить состояние термопасты. Если она успела высохнуть, обязательно замените ее.
Купите охлаждающую подставку
Кулер не обязательно должен охлаждать внутренности ноутбука изнутри — можно приобрести специальную подставку со встроенными кулерами, которые будут работать еще эффективнее. Обычно подставка изготовлена из перфорированного листа бумаги, в который встроено два или больше вентиляторов. Такая конструкция позволяет быстро охлаждать даже самые «горячие» ноутбуки. Но учтите: этот вариант подходит только для геймеров и тех, кто использует ресурсоемкое ПО. Если ноутбук загрязнен пылью, этот вариант охлаждения будет чем-то вроде купирования симптомов болезни.
Подставки, которые сегодня можно найти в продаже, впечатляют разнообразием. Они могут быть компактными и в виде отдельных компьютерных столов, с ножками из металла или дерева, с дополнительными поверхностями для размещения мыши и других мелочей. Питание на вентиляторы, встроенные в подставку, передается через USB, а сам выход можно смело подключать к ноутбуку.
Купите охлаждающий коврик
Встречается в продаже реже подставок, а охлаждает хуже. Однако его легко захватить с собой в путешествие или командировку, а подставка «привязывает» к одному рабочему месту. Внутри коврика находится гелеообразное вещество, которое сохраняет постоянную температуру. Но использовать его постоянно нерационально — температура плавно повышается и через 7–8 часов сравняется с температурой того объекта, который требует охлаждения.

Установите систему жидкостного охлаждения
Такие системы более производительные, чем основанные на воздушном охлаждении, но стоят дороже. Они продаются в виде отдельных модулей, которые можно подключать по мере необходимости. Но учтите: модуль занимает много места и ноутбук после этого будет сложно назвать портативным. Моделей со встроенным водяным охлаждением пока еще очень мало, и в основном среди них преобладают мощные решения для геймеров.
Рекомендации

- Ознакомьтесь с правилами эксплуатации устройства и строго облюдайте их.
- Не допускайте попадания вирусных программ из Интернета, работайте только с включенным антивирусом, особенно при выходе в сеть.
- Периодически проводите профилактическую диагностику и чистку составных элементов конструкции.
- При длительной работе за компьютером желательно делать перерывы. Особенно полезен данный совет при игровом процессе.
- Избегайте попадания пыли и посторонних элементов внутрь корпуса оборудования.
Все это поможет вам решить проблему с перегревом, улучшить производительность, а также продлить срок эксплуатации устройства.
Что с этим делать
Если уже известна причина, по которой греется ноутбук, то можно найти способы устранения этой проблемы.
С системной перенагрузкой и вирусами все ясно. Это решается с помощью учета мощности работающих программ и хорошего антивируса. А что, если все дело в запылении охлаждающей системы и утрате термопастой своих свойств?
Конечно, при большом желании можно взять отвертку и попробовать решить проблему самостоятельно. Но для этого нужен хотя бы минимальный навык работы с микропроцессорной техникой.
Если все же по какой-либо причине обращение в сервисный центр невозможно, то можно попробовать устранить неполадку своими силами. Для этого берем в руки подходящую отвертку и запасаемся:
- влажными салфетками;
- ватными палочками;
- чистящим набором для электроники или спиртом;
- баллончиком со сжатым чистящим воздухом;
- малярная кисточка;
- пылесосом с функцией выдувания;
- пинцетом.
И далее действуем поэтапно (при этом постоянно обращаем внимание на процессор и бережем его «как зеницу ока»):
Выключаем компьютер из сети, снимаем нижнюю крышку и другие элементы, которые мешают подобраться к системе охлаждения.
Очищаем первый слой пыли с помощью кисти.
Убираем ватными палочками пыль из труднодоступных мест системы охлаждения (прочищаем между лопастями, при надобности осторожно снимаем защиту).
Пинцетом устраняем сбившиеся комки грязи из труднодоступных мест самого ноутбука.
Продуваем пылесосом или баллончиком со сжатым воздухом.
При более серьезном загрязнении, где в очистке нуждаются платы, следует быть особо осторожным. К примеру, необходимо снять вентилятор с материнской платы и кисточкой очистить запыленные места.
Рекомендуется разобрать сам куллер, отделив теплоотвод от вентилятора для более тщательной очистки. Это поможет обеспечить ему более долгую «жизнь». Пластиковые комплектующие можно протирать влажными салфетками.
Что касается замены термопасты, то это более сложная процедура. Она потребует снятия ЦП и графического чипа со своих мест, затирания старой пасты, наложения новой и постановка микрочипов обратно. Если взвесить цену такой услуги в сервисе и цену возможных потерь, то может оказаться, что целесообразней будет обратиться к специалистам.
Почему греется ноутбук?
Но если проблема не в батареях, то в чем же?
Вы, возможно, заметили, что любая электроника нагревается, если вы используете ее какое-то время. Электронные приборы выделяют тепло
во время работы, и ноутбук не является исключением.
Существует две основные причины, почему ноутбуки нагреваются сильнее персональных компьютеров (ПК):
1.
Ноутбуки намного меньше по размеру и все компоненты тесно «упакованы» внутри небольшого корпуса. Это значит, что в ноутбуке недостаточно места для рассеивания тепла.
Если учесть, что со временем система охлаждения забивается (пыль, мелкий мусор), то нагревание происходит еще быстрее. В таком случае ноутбук лучше отнести к мастеру, который почистит его и нанесет специальную термопасту
.
Замена термопасты

* Термопаста является веществом, передающим тепло от процессора к радиатору
. Со временем она теряет свои свойства и ее нужно менять
. Специалисты разделяются во мнениях по поводу частоты замены термопасты, но если ваш компьютер сильно нагревается, значит стоит проверить термопасту и другие компоненты охлаждающей системы.
* Слишком много термопасты не стоит использовать, т.к. этим вы изолируете процессор, вместо того, чтобы отводить от него тепло. Небольшой капли термопасты достаточно
. Главное равномерно ее распределить.
Греется процессор

2.
Другая проблема заключается в мощности. Так как с каждым новым ноутбуком его мощность становится больше, в первую очередь, потому что новые операционные системы требуют больше мощности, больше тепла создается внутри корпуса.
Конечно, производители ноутбуков знают об этих проблемах, поэтому они устанавливают различные приборы в кейс ноутбука, чтобы как можно эффективнее охлаждать ноутбук — кулеры, вентиляционные отверстия, радиаторы
.

Но иногда этого просто недостаточно. Сильное нагревание может произойти, если, например, кулер не работает как надо, но чаще всего дело в самом пользователе, а не в компьютере.
Как проверить, греется ли компьютер
Любому пользователю, который активно использует свой PC, необходимо в обязательном порядке следить за его состоянием. И прежде всего – за температурой.
Делать это можно различными способами:
- при помощи специального программного обеспечения;
- при помощи БИОС.
Проще и безопаснее всего узнать величину нагрева своего работающего PC при помощи различных программ от стороннего производителя.
Наиболее популярными и функциональными являются следующие:
- SpeedFan 4.42;
- AIDA64;
Фото: диагностика в AIDA64
- Everest.
Причем некоторые утилиты (например, SpeedFan) позволяют не только получить информацию со специальных мультидатчиков, осуществляющих слежение за работой PC, но также в режиме реального времени управлять скоростью вращения вентилятора. Что очень удобно – можно самостоятельно регулировать систему охлаждения и, как следствие, температуру работы.
Ещё один верный способ проверки наличия перегрева – просмотр соответствующей информации в БИОС.
Сделать это можно следующим образом:
- после открытия главного окна переходим в раздел «Power»;
- выбираем пункт под названием «Hardware Monitor»;
Фото: пункт «Hardware Monitor»
- в открывшемся окне будет присутствовать следующая температура:
- CPU emperature – температура центрального процессора;
- MBT emperature– температура материнской платы.
Следует помнить, что режим работы для каждого процессора и материнской платы сугубо индивидуальный. Именно поэтому предварительно стоит ознакомиться в интернете с технической документацией, в которой будет обозначаться величина нормальной рабочей температуры.
Что делать, если перегревается ноутбук?
Не стоит работать на жаре
Высокая температура воздуха и прямые солнечные лучи также влияют на перегрев ноутбука. Даже если ваш ноутбук не сильно нагревается, высокие летние температуры могут создать вашему компьютеру проблему — может испортиться батарея или даже жесткий диск.
При возможности держите ваш ноутбук в тени.
Охлаждающая подставка для ноутбука
Ноутбук разработан так, чтобы им пользоваться на ровной поверхности. На его обратной стороне можно найти маленькие резиновые ножки, которые не только позволяют ему оставаться неподвижным, но и приподнимают его, чтобы было место для потока воздуха.
Если держать ноутбук на коленях, то корпус ноутбука будет сильно нагреваться и даже может немного вас обжечь.
Если использовать специальную подставку для ноутбука, то вам будет не только удобнее им пользоваться, но эта подставка также охлаждит ваш компьютер.
Температура ноутбука: следите за «прожорливыми» процессами
Старайтесь следить за тем, какие процессы сколько ресурсов употребляют.
Например, когда вы загружаете сайт с Flash, процессор начинает греться (нужно больше мощности) и ваш кулер начинает крутиться сильнее, чтобы охладить процессор.
Можно использовать программу FlashBlock, которую можно установить на любой браузер. С помощью этой программы вы сможете сами выбирать, когда вам включать Flash видео, а когда нет.
Кроме этого, есть игры и программы, которые загружают ваш процессор, так что лучше использовать эти программы и играть в видеоигры на стационарном компьютере.
Если ваш кулер начал громко работать, а причины вы не видите, нажмите Ctrl+Shift+Esc и в списке программ посмотрите, какая программа заставляет ваш процессор работать быстрее. На Mac нужно открыть Activity Monitor в /Applications/Utilities.
В итоге
Нагревание ноутбука зависит от многих факторов. О самых популярных мы уже поговорили.
Но среди остальных могут быть возраст компьютера, окружающая среда и энергопотребление.
Так что, даже если вы установите идеальную установку по охлаждению ноутбука, вам все же стоит установить программу, которая будет следить за температурой процессора – так вы сможете быть в курсе о температурных колебаниях и знать, как разные ситуации могут повышать температуру вашего компьютера.