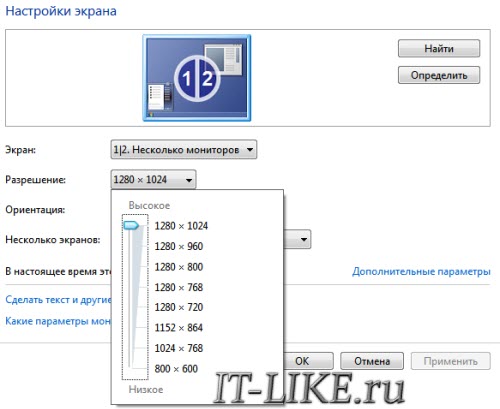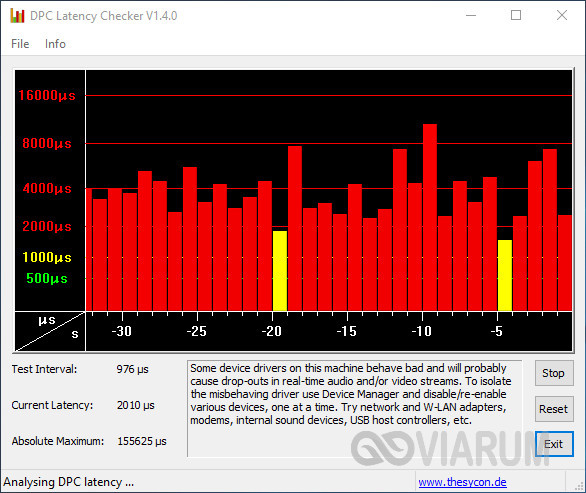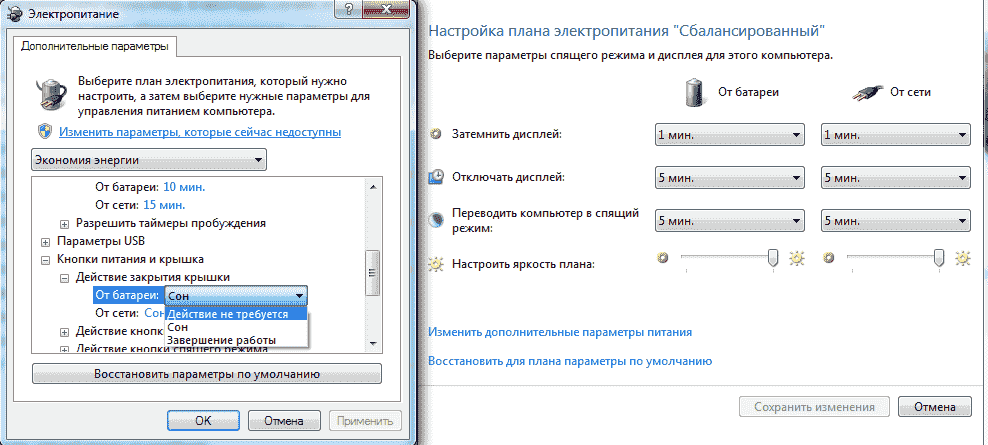Решаем проблему с перегревом ноутбука
Содержание:
- Ноутбук выключается сам по себе (проведение диагностики)
- Основные причины
- Отключается зарядка
- Какая температура для ноутбука нормальна?
- Ноутбук отключается из-за аппаратных неисправностей
- НОУТБУК И ТО ЧТО ГРЕЕТСЯ В НЕМ?
- STOP-ошибка при установке компонента ОС или драйвера
- Система заражена вирусами
- Как узнать, что ноутбук перегрелся?
- Проблемы с аккумулятором
- Все равно перегревается процессор, что делать?
- Другие причины отключения ноутбука
- Переустановка операционной системы
- Как проверить, греется ли компьютер
- Причины и решения
Ноутбук выключается сам по себе (проведение диагностики)
При проведении диагностики необходимо замерить температуру процессора. Желательно запустить несколько приложений, чтобы посмотреть, как меняется температура процессора под нагрузкой. Для проверки можно использовать специальные программы, которые покажут температуру под нагрузкой. Если ноутбук выключается во время игры, то причиной может быть неполадки в видеокарте.
В подобных программах интерфейс достаточно простой. Как правило, в них есть возможность проверки температуры процессора под различными нагрузками, при этом есть графики, которые показывают, как меняется температура в зависимости от тех или иных работающих приложений. В большинстве случаев достаточно 5 минут, чтобы выполнить проверку.
О перегреве процессора свидетельствуют быстро растущие графики. Если температура поднимается в течении 3-5 минут выше 60 градусов, и продолжает расти, то тестирование можно прекратить, не дожидаясь когда она поднимется до 100 градусов и ноутбук выключится сам.
Основные причины
Чтобы понять, в чём именно кроется проблема, нужно вспомнить, после чего она появилась. Причиной неполадок с загрузкой могут являться:
- Неправильная установка компонентов (например, материнской платы или процессора). Возможно, вы недавно сменили термопасту, провели плановую чистку ПК или установили новое оборудование. При неправильном проведении этих действий возможно короткое замыкание или резкий перегрев процессора в момент загрузки.
- Проблемы после обновления биоса. Если во время обновления что-то пошло не так, компьютер не сможет запуститься.
- Несовместимость новых SATA-устройств с установленным оборудованием. Возможно, новый привод или HDD-накопитель конфликтует с какой-то из комплектующих.
- Загрязнение системного блока. Пыль является проводником электричества и, забивая контакты, может стать причиной проблем с оборудованием.
- Вирусная активность. Такое случается, хотя и редко — обычно вирусные программы проявляются иначе. Однако может быть и так, что ваш антивирус вовремя не среагировал на угрозу, и после заражения вы успели перезагрузиться. Как известно, большинство вирусов окончательно прописываются в системе только после перезагрузки и только в том случае, если пользователь работает под учётной записью администратора. В большинстве случаев проблем с запуском заражённой системы не возникает (они появляются уже после загрузки), но в отдельных случаях при включении компьютер выключается из-за повреждения важных системных файлов.
Если вы не можете припомнить никаких предшествующих событий (другими словами, неполадки появились внезапно), но компьютер включается и выключается сам бесконечно, причины нужно искать в самом железе. Скорее всего, у вас проблемы с оперативной памятью, блоком питания, видеокартой или материнской платой.
Возможно, Вам пригодится статья о том, почему ноутбук не видит телефон через USB.
Отключается зарядка
Современные производительные видеокарты потребляют много энергии. Ситуации, когда во время игры отключается зарядка на ноутбуке, связаны с недостаточной мощностью адаптера питания. Это может происходить даже при запуске не самого требовательного приложения, например, World of Tanks. Во время игры мощности адаптера не хватает для питания видеокарты и заряда батареи. Порядок ликвидации проблемы достаточно прост: нужно заменить блок питания.

Совет! Стоит приобретать только модели, рекомендованные производителем ноутбука. Это позволит достичь оптимальной согласованности работы электрических цепей системы без явлений локального перегрева и изменения параметров их отдельных участков.
Какая температура для ноутбука нормальна?
Температура процессора ноутбука напрямую зависит от степени его загруженности, то есть, чем большее количество программ запущено в данный момент времени, тем выше температура. В идеале, температура процессора не должна быть выше 105 градусов. В то же время оптимальная температура «проца» — это 60 — 80 градусов.
Как узнать температуру ноутбука?
Для того чтобы узнать температуру ноутбука можно воспользоваться двумя способами. Во–первых, можно зайти и посмотреть температуру девайса в БИОС, а можно узнать о температуре, используя специальные программы.
Самый простой и быстрый способ узнать температуру «проца» — это зайти в БИОС.
Для этого, в то время как компьютер начинает загружаться, необходимо нажать на клавиатуре клавишу F2, либо DEL. После этого, найдите в настройках БИОС меню «PowerMonitor». В этом меню можно найти, как температуру процессора, так и температуру материнской платы, а также и другую дополнительную информацию. Узнать о температуре «проца», можно и с помощью сторонних приложений. Например, программ AIDA 64, Speccy, CPUIDHWMonitor и других программ.
Что делать если ноутбук сильно перегревается? Устраняем перегрев.
При сильном перегреве ноутбука, процессора или видеокарты необходимо выполнить следующие действия:
Прежде всего, необходимо посмотреть и убедиться, забиты ли кулеры и вентиляционные отверстия пылью или мусором. Для этого, следует разобрать ноутбук, аккуратно раскрутив винты и прочистить пыль и грязь, которые скопились на кулере и системе охлаждения ноутбука.
Далее, следует заменить термопасту. Для того, чтобы процессор компьютера не нагревался, между радиатором и процессором наносится слой теплопроводящего состава (термопасты). С течением времени термопаста высыхает и теряет теплопроводность. Для замены термопасты следует разобрать нотник и очистить процессор от старой термопасты, далее тонким слоем нанести новую термопасту на процессор. Такая процедура производится при очистке компьютера от пыли.
Охлаждение ноутбука
Имейте в виду и то, что на температуру «проца» оказывает влияние и то, где расположен ноутбук. Не располагайте его на мягкой поверхности (кровати, ковре, кресле). Следите, чтобы сбоку и сзади ноутбука было не менее 5 см свободного места. Не обклеивайте компьютер наклейками, особенно в тех местах, где кулер отводит горячий воздух. Не используйте его при высокой температуре, в пыльном помещении или при высокой влажности. Отдельные производители уже начинают выпускать ноутбуки с жидкостным охлаждением. Возможно, что и Вам следует задуматься о приобретении такой модели. Но, лучшим вариантом, несомненно, является очистка радиатора, либо кулера, используя компрессор или другой источник сжатого воздуха, а также новая смазка процессора термопастой.
Что делать если ноутбук греется и выключается?
В том случае, если ноутбук греется и выключается через некоторое время, значит, требуется замена термопасты. Следует обратиться в сервисный центр или, аккуратно разобрав ноутбук самому, удалив старую термопасту на процессоре, нанести новый слой. Термопасту можно приобрести в любом компьютерном магазине или в сервисном центре по ремонту компьютеров.
Смотри наши инструкции по настройке девасов в ютуб!
Ноутбук отключается из-за аппаратных неисправностей
Скомпоновать все необходимые компоненты в корпусе ноутбука весьма затруднительно, при этом идеально продумав систему охлаждения. Именно поэтому довольно чаще на ноутбуках выходят из строя различные элементы. Рассмотрим основные из них, которые могут привести к отключению компьютера при попытке его загрузки.
Жесткий диск
Повреждение HDD или SSD накопителя может возникнуть по разным причинам, например, из-за физического повреждения в результате удара. Еще одной распространенной причиной выхода жесткого диска из строя является резкое отключение ноутбука, из-за которой накопитель должен совершить экстренную остановку.
Если был поврежден сам жесткий диск или файлы операционной системы на нем, ноутбук может отключаться до полной загрузки. В такой ситуации рекомендуется проверить жесткий диск, установив его в другой компьютер, на котором загружается операционная система.
Проблемы с процессором
Распространенной причиной, почему ноутбук включается и сразу выключается, является перегрев центрального процессора. В большинстве случаев он происходит из-за отсутствия или засыхания термопасты. Если дело в этом, потребуется заменить термопасту, что можно сделать самостоятельно, если не возникнет сложностей с разбором ноутбука.
Гораздо хуже, когда перегревается центральный процессор не из-за отсутствия термопасты, а по причине плохого охлаждения, то есть неправильной работы кулеров и радиаторов. В таком случае предстоит определить причину их неисправности и отремонтировать или заменить. С заменой кулеров в ноутбуке могут возникнуть проблемы, поскольку зачастую сложно найти в продаже комплектующие для не самых распространенных моделей портативных компьютеров.
Загрязнение ноутбука
Согласно рекомендациям производителей ноутбуков, каждые 6 месяцев их необходимо отдавать в сервисный центр на профессиональную чистку. Это позволит ноутбуку проработать максимально долго, не имея проблем с перегревом. Если кулеры портативного компьютера сильно загрязнены, то перегреваться при включении практически мгновенно будут все компоненты: центральный процессор, графический процессор, жесткий диск и так далее. Вследствие этого сработает защита от перегрева, что приведет к отключению компьютера.
Устранить подобную проблему проще всего, необходимо разобрать ноутбук и грамотно его почистить.
Аккумуляторная батарея
Чаще всего ноутбук включается и сразу выключается из-за проблем с аккумуляторной батареей. Многие пользователи приобретают ноутбуки в качестве стационарных компьютеров, устанавливают их дома и работают с постоянно подключенным аккумулятором и блоком питания. Данный режим работы является аварийным для аккумуляторной батареи, и из-за него сильно сокращается срок службы батареи. Если аккумулятор совсем перестал держать заряд, ноутбук может выключаться сразу после включения.
Стоит отметить, что не только при сильном износе АКБ может возникать подобная проблема. Также она имеет место быть, если, например, окислились клеммы аккумулятора и через них уже не может проходить ток и напряжение нужной силы.
Короткое замыкание
Если нестабильно работает электрическая сеть или аккумулятор, в материнской плате ноутбука может произойти короткое замыкание. Чаще всего оно ведет к перегоранию конденсаторов на материнской плате компьютера, что является серьезной проблемой. Самостоятельно отремонтировать ноутбук в такой ситуации не получится, а в сервисном центре за подобный ремонт придется заплатить немалую сумму.
Неисправный блок питания
Сбои в работе блока питания также могут стать причиной отключения ноутбука сразу после включения. Нужно проверить, как работает индикатор на блоке питания портативного компьютера. В зависимости от различных версий компьютеров, он может работать по-разному. Чаще всего индикатор должен просто гореть зеленным, и если он, например, мигает, это говорит о неисправности и необходимости заменить шнур блока питания или сам блок.
НОУТБУК И ТО ЧТО ГРЕЕТСЯ В НЕМ?
Здесь всё очень просто, греется в нем: видеокарта, процессор и материнская плата, а конкретно её мосты.
НОУТБУК И КАКИЕ ПРОЦЕССЫ ВЫЗЫВАЮТ ПЕРЕГРЕВ?
Как правило, перегрев происходит из-за большой нагрузки на ОС.
К примеру, если вы работает с графическими программами обрабатываете видео в высоком качестве, играете в очень требовательные игры.
ПОЧЕМУ НОУТБУК ВЫКЛЮЧАЕТСЯ?
Ноутбук выключается по одной причине, срабатывает аварийное выключение. Аварийное выключение происходит только тогда, когда максимально-допустимая температура доходит до точки выключения (предела), и в этом случае устройство выключается без каких-либо предупреждений.
Факт: раньше в компьютерах и ноутбуках не было аварийного отключения, и поэтому процессор просто вплавлялся при высоких температурах в материнскую плату, в сокет. И гаджеты выходил из строя за считанные секунды. Также это способствовало самовозгоранию.
КАКОЙ ДОЛЖНА БЫТЬ ТЕМПЕРАТУРА?
Температура процессора ноута всегда имеет больше значение, нежели чем у процессора компьютера. Как бы странно это не звучало. В ноуте очень мало места для скапливания воздуха, именно поэтому и воздухе, и в ноутбуках теплее.
Норма – 37-80 градусов Отклонение – 90-105 градусов. (Ноут как правило отключается)
КАК ЗАМЕРИТЬ ТЕМПЕРАТУРУ?
Для вычисления температуры устройства можете воспользоваться программами: AIDA 64, Speccy или просто зайдите в BIOS в раздел “PowerMonitor” (мониторинг системы).
КАК ОХЛАДИТЬ СВОЙ НОУТБУК?
Как было выше сказано, нужно очистить и освободить с внешней и внутренней стороны все необходимые каналы. Так же не мало важным фактором является расположение гаджета, если вы располагаете ноут на мягких поверхностях будь-то диван, кровать, кресло рекомендую сменить место. Старайтесь всё же располагать свое устройство на столе с гладкой поверхностью. Не стоит забывать про то, что со всех сторон расстояние от гаджета должно быть не менее 5-7 см. Это даст возможность нормально производить работу с воздухом.
Также следите за чистотой в комнате, избегайте пыльных мест. Не закрывайте устройство различными книгами, подставками, наклейками в тех местах, где находится радиатор. Также не стоит подкладывать под ноут какие-либо коврики.
Можно задумать о приобретении жидкостного охлаждения, но здесь уже цена вопроса.
ГРЕЕТСЯ И ВЫКЛЮЧАЕТСЯ НОУТБУК?
Решение: заменить термопасту, либо обратиться в сервисный центр, либо заменить самостоятельно, предварительно сняв старый слой термопасты. Купить термопасту можно в любом магазине компьютерной периферии.
STOP-ошибка при установке компонента ОС или драйвера
Синий экран ноутбука может вызвать установка нового драйвера или обновление компонентов Виндовс. Этому чаще всего подвержены видеокарты nVidia. В данной ситуации придется откатывать операционную систему к состоянию до этой процедуры. Хорошо, если гаджет после нескольких попыток сможет включиться и появится возможность для удаления обновлений и отката драйверов.
Для просмотра установленных обновлений с возможностью их удаления в поисковой строке следует ввести «Просмотр установленных» и запустить программу «Просмотр установленных&hellip,». Апдейты можно удалять последовательно, перезагружая ноут после каждого удаления, чтобы определить тот, который стал причиной неполадки.
Если после нескольких перезагрузок проблема не исчезнет, Виндовс 10 вызывает восстановление системы с предложением остановить выбор на той контрольной точке, к которой осуществится откат. При успешном восстановлении отобразится окно с соответствующей информацией, а гаджет перезагрузится.
Откат Виндовс 10 затронет не только проблемный компонент, но и все аспекты операционной системы. Если после запуска лэптопа синий экран больше вас не тревожит, то обновления ОС можно временно деактивировать до выяснения причин неполадки в системе или исправления ошибок разработчиками.
Система заражена вирусами
Время от времени вирусы напоминают пользователям о своем существовании. Некоторые вредоносные программы могут вызвать критические сбои в работе операционной системы или нагрузить ноутбук так, что тот автоматически отключится. Если кроме внезапных отключений или перезагрузок, Вы замечали и другие странности в работе ноутбука, то стоит проверить систему на вирусы.
Для «лечения» уже зараженного компьютера лучше использовать бесплатные утилиты Kaspersky Virus Removal Tool и Dr.Web CureIt!. Скачайте одну из них и просканируйте систему. Такими программками хорошо «лечить» уже зараженный компьютер, но они не дают защиту в реальном времени.
Чтобы в дальнейшем обезопасить систему от вирусов нужно установить антивирус. Например, хорошо себя зарекомендовали антивирусные программы Kaspersky, Avast и ESET Nod 32.
Для Windows 7 есть антивирус от Майкрософт, подробнее о нем ЗДЕСЬ.
Для Windows 8.1 есть антивирусная программа Защитник, о настройках которой можно узнать ТУТ.
В Windows 10 также имеется бесплатный антивирус от Microsoft.
Переполнена автозагрузка
Проверьте автозагрузку и поудаляйте максимальное количество программ из неё.
Подробнее про автозагрузку для Windows 7 смотрите в ЭТОЙ статье, а для Windows 10 читайте ДРУГОЙ материал.
Как узнать, что ноутбук перегрелся?
Сейчас мы узнаем, какие симптомы бывают при перегреве.
Перечень проблем вызванных перегревом:
- Ноутбук отключается без вашего вмешательства.
- Подтормаживает или зависать.
- Во время игры происходят зависания или микроподтормаживания.
Это происходит из-за того, что автоматически срабатывает защита от перегрева. Автоматическая защита срабатывает за счёт того, что на современных процессорах, чипсетах и видеокартах имеется термодатчик, который после обнаружения перегрева понижает свою частоту и напряжение, за счёт чего он пытается бороться с перегревом. Кроме того, ноутбук может просто завистнуть или отключится. Если происходит перегрев видеокарты, то на экране могут появиться квадратики, точки, линии и другие дефекты. Если перегрет процессор, то ноутбук либо зависнет, либо отключится с характерным звуковым дефектом. Для того, чтобы полностью быть уверенным в том, что ноутбук перегрет достаточно просто замерить температуру. Сейчас я вам расскажу, как это делать.
Для того, чтобы измерить температуру ноутбука достаточно скачать и установить программу HWMonitor.
Кроме программы HWMonitor можно воспользоваться программой Open Hardware Monitor. Основным достоинством этой программы, является то, что она строить график температуры, отображают частоту и загруженность каждого компонента, а так же показывает информацию о частотах.
И так, после того, как утилита будет скачена её следует распоковать и запустить. После того, как вы её запустите она вам покажет минимальное, максимальное и текущее значение температуры с момента включения ноутбука. Нас же интересует строка с максимальным значением температуры.
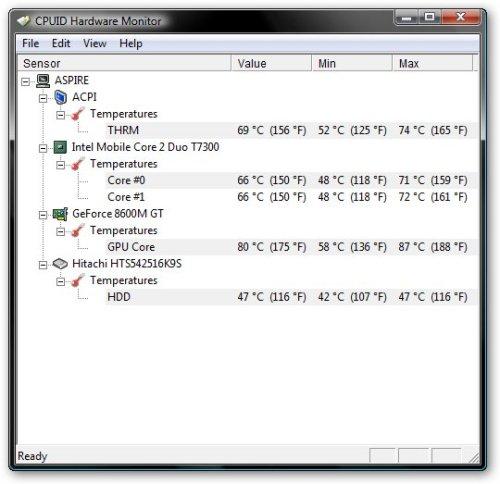
После этого понадобится запустить игру или какое-нибудь мощное приложения, которое сильно нагрузит ноутбук. Далее играем 15-ть минут, по истечению которых, смотрим значение в программе HWMonitor.
Важно знать, что программу HWMonitor должна быть свёрнута. Если её запустить после того, как вы поиграли 15-ть минут или во время игры, то данные будут не точными
Это происходит из-за того, что без нагрузки, видеокарта и процессор достаточно быстро скидывают температуру.
Теперь поговорим о значениях, которые мы увидим в окне программы:
- THRM — чипсет. Цифра в максимальном значении показывает до какой температуры он смог разогреться во время игры.
- Core#0 и Core#1 — обозначает ядро процесса. Цифры показывают температуру до какой оно дошло во время игры.
- GPU Core — чипсет видеокарты. Цифра соответственно температура.
- HDD — жесткий диск.
Диапазон температур:
- Для процессора нормальная температура под нагрузкой составляет 75-80 градусов. Если значение температуры более 90 градусов, то процессор подвергся перегреву.
- Для видеокарты нормальная температура 70-90 градусов, всё остальное перегрев.
- Нормальная температура жёсткого диска 50-55 градусов или ниже. Если это значение выше, то смело копируйте важные данные, иначе вы запросто сможете их потерять.
- Нормальная температура чипсета составляет 90 градусов.
Хотелось бы сказать, что температура может зависеть и от модели того или иного устройства. К примеру, видеокарта nVidia GeForce 8600M GT имеет нормальное значение температуру 90-95 градусов, в свою очередь nVidia GeForce 9500M GS оптимальная температура 80-85 градусов.
Если после тестирования ноутбука на перегрев вы обнаружили, что температура в норме или даже ниже оптимальной, а компьютер тем ни менее подтормаживает, зависает или вовсе отключается, проблему следует искать в операционной системе и драйверах. Для того, чтобы исправить эти проблемы вам следует первым делом обновить BIOS ноутбука. BIOS, можно взять с сайта производителя вашего ноутбука. Если обновление BIOS’a не исправило проблему, то вам понадобится снести старую и установить новую систему, обновить все драйвера, установить самые свежие версии программ. Если и это не исправит ситуации, то останется только одно, обратится в сервисный центр, где вам найдут и скорее всего исправят проблему. Подобные поломки отремонтировать в домашний условиях бывает достаточно сложно, а парой невозможно.
Проблемы с аккумулятором
В некоторых случаях ноутбук самопроизвольно выключается только при работе от аккумулятора, а при подключении к сети 220В работает нормально. Это может указывать на то, что батарея неисправна или же попросту израсходовала свой ресурс, что и стало причиной внезапных отключений. Средний период службы аккумулятора составляет 2–3 года, а ноутбука – 6-7 лет. Поэтому такая ситуация не редкость.
О том, что батарею надо заменить, подскажут следующие типичные «симптомы»:
- уровень заряда определяется некорректно,
- индикатор не всегда сигнализирует о подключении батареи или же
- ноутбук после отключения от сети сразу выключается.
Точно диагностировать неисправность аккумулятора могут только квалифицированные специалисты
Обратите внимание, что некоторые батареи удается восстановить, но в большинстве случаях будет разумнее купить новый аккумулятор
Правда, новый аккумулятор может «не прижиться» в ноутбуке, такое иногда бывает. У меня есть старый ноутбук, которому более 10 лет. Он работает вообще без аккумулятора, который вынут за ненадобностью, только от 220В. Но здесь ключевое слово «работает», а нюансы с отсутствием аккумуляторной батареи — это всего лишь нюансы.
Все равно перегревается процессор, что делать?
Если после чистки все равно перегревается процессор и выключается компьютер, что делать дальше, зависит от диагностики. Нужно оценить состояние тепловых трубок на кулере (если они есть). В случае обнаружения подозрений – радиатор с трубками следует заменить. Если радиатор без трубок, выточенный из цельного бруска алюминия, а процессор мощный – кулер лучше заменить. Подобные «болванки» подходят только для экономичных процессоров, вроде Core i3 или Celeron, а для какого-нибудь AMD FX или Core i7 их недостаточно.
Для настольного ПК следует подбирать кулер в обычных магазинах, учитывая тип крепления (сокет), максимально поддерживаемую мощность (TDP) процессора и скорость вращения. TDP своего ЦП можно глянуть на сайте производителя (Intel или AMD), или уточнить на специализированном компьютерном ресурсе. Желательно брать охлаждение с запасом. Для процессора с TDP 60 Вт можно купить кулер, рассчитанный на 80-100 Вт. Для 100-ваттной модели не помешает система охлаждения для ЦП с тепловыделением 120-140 Вт.
Какая материнская плата лучше – тонкости выбора системной платы для конкретных задач
Для ноутбука охлаждение нужно искать в специализированных магазинах деталей. Если делать этого не хочется или кулера на искомую модель в наличии нигде нет – можно обойтись охлаждающей подставкой для лэптопа. Она снизит нагрев на несколько градусов, и перезагрузок или выключений больше не будет.
Установка дополнительных кулеров
В случае с ноутбуком установить дополнительные вентиляторы некуда. Их заменить хорошая охлаждающая подставка. А вот в настольном ПК стандартного формата есть простор для фантазии. Из корпусных кулеров по умолчанию обычно присутствует только вентилятор в блоке питания. Он всегда работает на выдув, перекачивая горячий воздух наружу. В помощь кулеру БП понадобится еще пара вентиляторов. Один из них следует установить на вдув на боковой стенке, а второй – на выдув на задней. Если использовать три вентилятора – не помешает установка третьего на вдув на передней стенке, возле жестких дисков. Такая конфигурация позволит создать внутри системного блока сквозняк, улучшив его вентиляцию.
Если даже замена кулера на более мощный и установка дополнительных вентиляторов не помогла – проблема серьезная. К сожалению, без помощи специалиста устранить ее вряд ли получится.
Другие причины отключения ноутбука
Выключение ноутбука возможно вызвано не только вышеперечисленными факторами. Одна из худших и самых дорогих по уровню последствий причин — поломка материнской платы.
В таком случае не остается ничего другого, кроме как ее заменить. Если на ноутбук распространяется гарантия, вам не о чем беспокоиться, если же нет — придется готовиться к довольно дорогим расходам.
Системные настройки выключения
Также ноутбук может выключиться, потому что он не использовался в течение определенного периода времени — особенно когда он работает от батареи.
Это вопрос скорее правильных настроек в Windows, в разделе «Питание и сон». Может случиться, что производитель, чтобы продлить срок службы батареи, переведет компьютер в спящий режим даже после 10 минут работы от батареи.
Вы можете изменить эту настройку самостоятельно в «настройках» или полностью отключив спящий режим.
Отключение из-за повреждения
Отключение ноутбука или самого экрана может происходить, когда вы поворачиваете экран. Причиной в таком случае является повреждение шлейфа матрицы, и здесь вам в помощь только сервисная служба.
Если отключение происходит без каких-либо сообщений — появляется только черный экран или синий экран с сообщениями, причиной является перегрев ноутбука.
Если вы обновили ОЗУ ноутбука, добавив другую планку памяти или заменив планки памяти на новые, причина отключения может быть в несовместимых модулях памяти. Для «лечения» попробуйте удалить добавленную ОЗУ или вставить оригинальный модуль.
Выключение ноутбука происходит вследствие повреждения компонентов:
- система охлаждения;
- кнопка запуска ноутбука (выключается через некоторое время);
- аккумулятор;
- RAM или жесткий диск;
- системная плата.
Что делать, если ноутбук выключается?
Если у ноутбука нет признаков перегрева, первым шагом должно быть обеспечение безопасности ваших данных — скопируйте их на внешний диск — и затем используйте антивирусную программу или переустановите чистую, свежую систему.
Как узнать, перегревается ли ваш ноутбук?
Перегрев ноутбука очень легко определить. Первым симптомом является то, что в определенном месте корпус будет более горячим.
Второй признак: вентилятор охлаждения процессора начинает становиться все громче и громче, и гул продолжается долгое время, пока ноутбук не выключится.
Если ваш ноутбук перегревается и самостоятельно отключается, попробуйте очистить внутренние компоненты охлаждения перед тем, как сдать его в ремонт. Однако чистка ноутбука возможна только на моделях с вентиляционными отверстиями.
Ограничение скорости процессора
Маловероятно, хотя в случае некоторых ноутбуков возможно, что система активного охлаждения — так называемый режим SILENT — могла быть отключена в BIOS или в системе.
Это означает, что охлаждающий вентилятор не работает или его скорость уменьшена вдвое. Ноутбук тогда тише, но возможен перегреться процессора.
Переустановка операционной системы
Ноутбук имеет весьма компактные размеры по сравнению со стационарным компьютером. Практически все детали ноутбука находится внутри небольшого корпуса, где все элементы размещены вплотную друг к другу. Там нет места для свободного прохождения воздуха с целью охлаждения устройства. Производители внимательно все рассчитывают, чтобы в пределах небольшого пространства аппаратура не перегревалась.
Нагрев процессора, памяти, жесткого диска и других устройств ноутбука зависит не только от самих “железок”, но и от того, под управлением какой операционной системы они работают. Производители ноутбуков тщательно настраивают выбранную для ноутбука операционную систему, чтобы она могла работать с аппаратурой в ограниченном пространстве, где возможен перегрев. Такую тщательно подобранную операционную систему можно назвать “родной” системой для данной модели ноутбука. Именно “родной”, так как только с ней ноутбук может работать, не перегреваясь.
Теперь предположим, что пользователь решил переустановить операционную систему на своем ноутбуке на другую. Как правило, он выбирает более современную и мощную систему. Например, вместо Windows XP устанавливают Windows 7 или Windows 10.
У каждой операционной системы есть свои требования к “железу” ноутбука: к объему оперативной памяти, к процессору и т.д. Допустим, ноутбук хорошо работал под “родной” Windows XP. Даже после успешной установки на него “неродной” Windows 7 или Windows 10 ноутбук может начать выключаться в какой-то момент. Просто изначально он был рассчитан именно на ту систему, которая там была установлена.
По этой причине не рекомендуется без особой необходимости переустанавливать “родную” систему ноутбука на другую. Производители хорошо просчитывают возможности ноутбука, не ставят туда “лишнего”, в том числе для того, чтобы его цена была приемлемой. В итоге ноутбук работает гарантированно только с родной системой. А остальное – уже как получится, как повезет.
Современные программы, игры и приложения
Нет смысла ставить Фотошоп последней версии на старенький ноутбук с Windows XP. Также многие игры особенно требовательны к возможностям компьютерной техники.
У программ и у игр есть свои требования к ноутбуку. Прежде чем ставить очередную игру или программу на него, рекомендуется посмотреть на такие требования. И затем сравнить эти требования с возможностями ноутбука. Если возможностей не хватает, то установка программ, игр, приложений может замедлить работу ноутбука. В итоге это приводит к перегреву и может спровоцировать выключение в самый неподходящий момент.
Как проверить, греется ли компьютер
Любому пользователю, который активно использует свой PC, необходимо в обязательном порядке следить за его состоянием. И прежде всего – за температурой.
Делать это можно различными способами:
- при помощи специального программного обеспечения;
- при помощи БИОС.
Проще и безопаснее всего узнать величину нагрева своего работающего PC при помощи различных программ от стороннего производителя.
Наиболее популярными и функциональными являются следующие:
- SpeedFan 4.42;
- AIDA64;
Фото: диагностика в AIDA64
- Everest.
Причем некоторые утилиты (например, SpeedFan) позволяют не только получить информацию со специальных мультидатчиков, осуществляющих слежение за работой PC, но также в режиме реального времени управлять скоростью вращения вентилятора. Что очень удобно – можно самостоятельно регулировать систему охлаждения и, как следствие, температуру работы.
Ещё один верный способ проверки наличия перегрева – просмотр соответствующей информации в БИОС.
Сделать это можно следующим образом:
- после открытия главного окна переходим в раздел «Power»;
- выбираем пункт под названием «Hardware Monitor»;
Фото: пункт «Hardware Monitor»
- в открывшемся окне будет присутствовать следующая температура:
- CPU emperature – температура центрального процессора;
- MBT emperature– температура материнской платы.
Следует помнить, что режим работы для каждого процессора и материнской платы сугубо индивидуальный. Именно поэтому предварительно стоит ознакомиться в интернете с технической документацией, в которой будет обозначаться величина нормальной рабочей температуры.
Причины и решения
Причин перегрева может быть достаточно много. Большую часть из них пользователь может устранить самостоятельно.
Основные причины перегрева:
- запыленность и загрязненность внутренних деталей;
высохшая термопаста;
неисправность охлаждающей системы;
выход из строя элементов материнской платы.
Пыль
Со временем внутри корпуса компьютера накапливается пыль, шерсть, из-за этого ноутбук сильно нагревается. Эта проблема не возникнет, если периодически проводить профилактическую чистку, используя баллон со сжатым воздухом, который можно приобрести в любом компьютерном магазине.
Этапы очистки портативного ПК от пыли:
- разборка;
снятие радиаторов, вентиляторов и теплопроводных трубок;
чистка от пыли;
смазка вентилятора и замена термопасты;
сборка;
проверка температуры важных элементов (центральный процессор, видеокарта и т.д.).
Стоит отметить, что пользователю, который впервые ищет ответ на вопрос: «Почему ноутбук сильно шумит и греется?» производить чистку самостоятельно без помощи специалиста не рекомендуется, так как велика вероятность повредить мелкие детали на этапах сборки-разборки.
Высохла термопаста
Обычно замену термоинтерфейса проводят 1-2 раз в год с целью профилактики. Если этого не делалось, то высохшая термопаста может привести к тому, что мобильный компьютер начинает тормозить во время игры или работы. В этом случае необходимо немедленное вмешательство, чистка и замена старой термопасты на новую.
На рынке присутствует огромное количество подделок из-за чего выбрать качественную термопасту самостоятельно достаточно сложно. Лучше воспользоваться рекомендациями надежных сервисных центров или даже провести собственное тестирование на время высыхания и другие характеристики.
Запуск современных игр
Современные игры и некоторые программы, например, для обработки видео или 3D моделирования сильно нагружают процессор и видеокарту. В некоторых вариантах компьютер при выполнении этих задач перегревается и слишком тормозит или вообще зависает.
Попробовать решить проблему с излишним нагревом при запуске современных игр можно следующими способами:
- чаще очищать ноутбук от пыли;
заменить термопасту;
ограничить производительность процессора до 70-80%;
воспользоваться охлаждающей подставкой.
Выход из строя
Проблемы с некоторыми компонентами могут привести к тому, что ноутбук начнет перегреваться. При этом происходить это может просто при включении компьютера без нагрузки.
Детали, повреждение которых может привести к излишнему перегреву компьютера:
- система охлаждения;
южный мост и другие элементы системной платы.
Системы охлаждения
Система охлаждения современных ноутбуков состоит из нескольких частей и отвечает за эффективный отвод тепла от главных элементов ПК. Неисправность системы охлаждения приводит к перегреву и как следствие тормозам или полному зависанию компьютера. Как правило, из строя выходят вентиляторы, обеспечивающие вывод горячего воздуха из корпуса.
Рассмотрим основные причины выхода неисправности системы охлаждения:
- нарушение электропитания;
производственный брак;
механические повреждения;
чрезмерное скопление пыли.
Нарушение электропитания способно вывести из строя электродвигатели вентиляторов, в результате чего они перестанут работать. В этом случае большая часть тепла будет оставаться внутри корпуса и компоненты окажутся подвержены перегреву.
Некачественный вентилятор, установленный внутри портативного ПК, достаточно быстро может выйти из строя и нарушить нормальную работу устройства. К счастью, большинство производителей ноутбуков стараются тестировать комплектующие и эта неисправность встречается редко.
В отличие от предыдущих двух проблем, вызывающих выход из строя системы охлаждения за пыль и механические повреждения ответственен сам пользователь. Компьютер необходимо регулярно чистить избегать ударов для исключения этой проблемы.
Элементов платы
Перегрев может сочетаться с выходом из строя некоторых элементов платы. Например, южного или северного моста. В этом случае при полной неисправности микросхемы мобильный ПК перестанет включаться, а при частичной могут появиться разнообразные глюки.
Рассмотрим основные проявления проблем с южным мостом из-за перегрева:
- частое выключение ноутбука;
зависания;
сбои в работе клавиатуры, тачпада или USB-портов;
сильный нагрев ноутбука;
проблемы со звуком;
неверные данные об уровне зарядки.