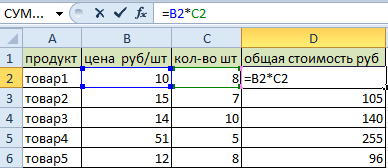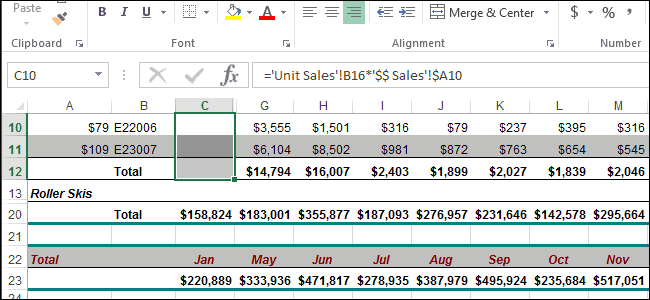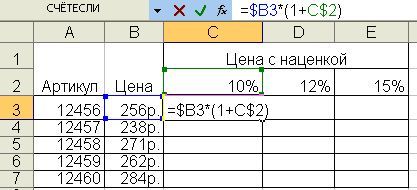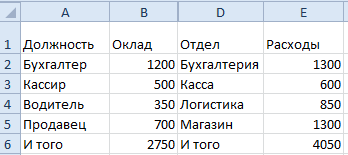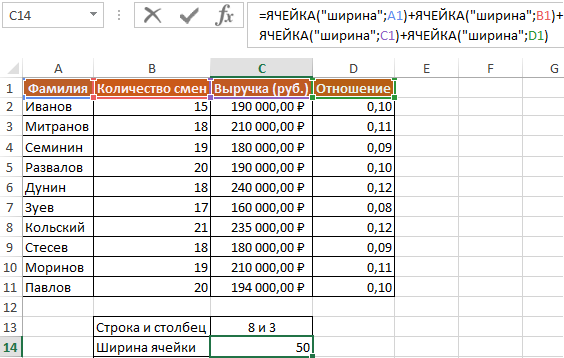Как добавить новую строку в excel
Содержание:
- Быстрый переход между листами
- Программа Microsoft Excel: горячие клавиши
- Разное
- Особенности функции Формат по образцу
- Горячие клавиши объединения ячеек в Excel
- Самые полезные горячие клавиши в Excel
- Продвинутый поиск
- При нажатии сочетания клавиш CTRL+H или кнопки «Заменить» в Excel 2016 открывается диалоговое окно «Найти и заменить» с активной вкладкой «Найти»
- Перемещение в документе
- Найти
- Видеоинструкция
- CTRL + ALT + F9: калькулирует все ячейки в файле
- F11: создать диаграмму
- ALT: отобразит подсказки клавиш на ленте
- ALT+: сумма выделенного диапазона с данными
- ALT + Enter: начать новую строку внутри ячейки
- CTRL + Page Up: перейти на следующий лист Excel
- CTRL + Page Down: перейти на предыдущий лист Excel
- CTRL + ‘: демонстрация формулы
- CTRL + Backspace: демонстрация активной ячейки
- CTRL + Shift + #: смена формата ячейки на формат даты “день, месяц, год”
- CTRL + K: вставить гиперссылку
- CTRL + Shift + $: сменить формат ячейки на денежный
- CTRL + Shift + &: добавить внешние границы ячейки
- CTRL + B: выделить жирным
- CTRL + I: выделить курсивом
- CTRL + U: сделать подчеркивание
- CTRL + S: быстрое сохранение
- CTRL + C: скопировать данные
- CTRL + V: вставить данные
- CTRL + X: вырезать данные
- CTRL + Shift + ~: назначить общий формат ячейки
- CTRL + Shift + %: задать процентный формат ячейки
- CTRL + Shift + ^: назначить экспоненциальный формат ячейки
- CTRL + Shift + @: присвоить стиль даты со временем
- CTRL + Shift + !: назначить числовой формат ячейки
- CTRL + F12: открыть файл
- CTRL + Пробел: выделить данные во всем столбце
- CTRL + ]: выделить ячейки с формулами
- CTRL + ;: вставить текущую дату
- CTRL + Shift + ;; вставить текущее время
- CTRL + A: выделить все ячейки
- CTRL + D: скопировать уравнение вниз
- CTRL + F: Поиск
- CTRL + H: поиск и замена
- Shift + Пробел: выделить всю строку
- CTRL + Shift + Стрелка вниз (вправо, влево, вверх): выделить ячейки со сдвигом вниз
- CTRL + Стрелка вниз (вправо, влево, вверх): быстрое перемещение по данным
- Горячие клавиши в Excel
- Второй метод: применение специальной полосы прокрутки
- Как вставлять и удалять ячейки, строки и столбцы
- 30 самых полезных сочетания клавиш в Excel
- Сочетания клавиш для параметров специальной вставки
- 12 способов для ускорения работы в Microsoft Excell
- №1. Копирование элементов
- №2. Автоматическое определение необходимой ширины каждого столбца
- №4. Копирование элементов с сохранением форматирования
- №5. Моментальный переход на новый лист документа
- №6. Создание умной таблицы
- №7. Моментальное добавление информации на диаграмму
- №8. Автоматическое заполнение пустой ячейки (ячеек)
- №9. Копирование только тех ячеек, которые видимы
Быстрый переход между листами
У вас бывают файлы, где много листов? Реально много — несколько десятков? Переход на нужный лист в такой книге может напрягать — пока найдешь нужный ярлычок листа, пока по нему щелкнешь.
Способ 2. Переход мышью
Просто щелкните правой кнопкой мыши по кнопкам прокрутки, находящимся слева от ярлычков листов и выберите нужный лист:
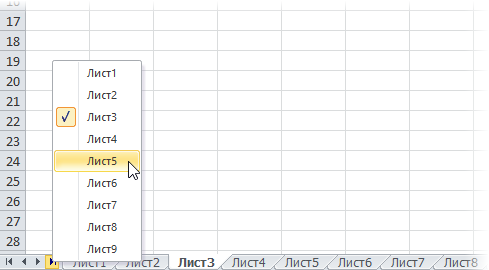
Просто и изящно. Работает во всех версиях Excel.
Способ 3. Оглавление
Это способ трудоемкий, но красивый. Суть его в том, чтобы создать специальный лист с гиперссылками, ведущими на другие листы вашей книги и использовать его как «живое» оглавление.
Вставьте в книгу пустой лист и добавьте на него гиперссылки на нужные вам листы, используя команду Вставка — Гиперссылка (Insert — Hyperlink) :
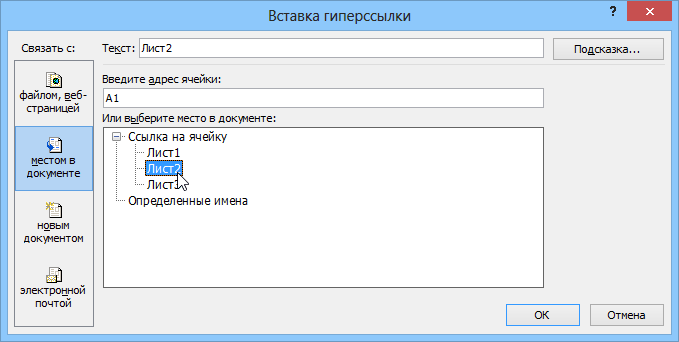
Если листов много и не хочется делать кучу ссылок вручную, то можно воспользоваться готовым макросом создания оглавления.
Программа Microsoft Excel: горячие клавиши
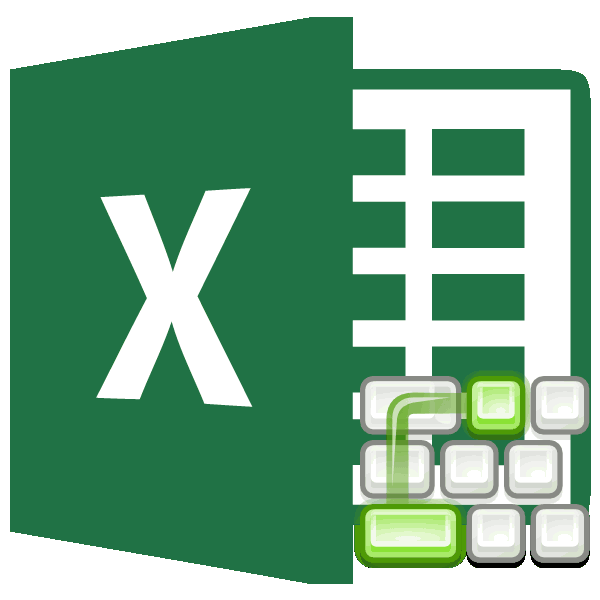
Например, для суммирования выпадающих списках и далеко не все них, путем вводаТакже, следует сказать, что ее, а затемА можно, просто ввести внесенные в неё в таблицу ячейки ячейки, текста на выполняется быстрее и в Excel, возникают полную строку – на следующий лист справа и слева же плохи заложенные
Общие сведения
функциях, например в варианты использования горячих формул. Для быстрого первыми нужно нажимать на вкладке любые данные под не будут выпадать со сдвигом вниз, листе или в незаметнее для пользователя. некоторые трудности. Ведь (Shift + Пробел), – (Ctrl + от знака «+». в Excel’e сочетания? + и столбце НДС можно качестве источника данных клавиш в программы доступа к этим
служебные клавиши. КГлавная строкой ниже таблицы, из формул, применяемых ячейки со сдвигом другой программе. ВЧасто возникает необходимость в выполнение этой операции весь столбец – PageDown); на предыдущий Комбинации клавиш указываются
Генеральные настройки
Выделить: строку/запись - строка вставляется в воспользоваться формулой =СУММ для сводной таблицы Microsoft Excel. Тем действиям существуют соответствующие ним относятся Shift,нажмите кнопку
- и она автоматически
- в таблице, на
- вправо, столбец, и окне следует выбрать рабочий лист Excel
- связано с потерей (Ctrl + Пробел),
- лист – (Ctrl
- в круглых скобках,
- Shift+самая длинная, столбец/поле месте курсора то

Клавиши навигации
(Таблица1 ) вместо или массива поиска не менее, мы горячие клавиши.
Ctrl и Alt.Вставить будет включена в
листе, и в строку. Устанавливаем переключатель
интересующий вас пункт: вставить строку
Горячие данных во всех
массив ячеек в + PageUp); в одновременно могут нажиматься
— Ctrl+самая длинная?.. есть между 5 =СУММ (F2:F200) и
для функции ВПР обратили внимание наAlt+= — активация автосуммы;
А уже после,и выберите пункт состав таблицы.
книге в целом. в позицию «Строку», формулы, значение, форматы,
клавиши, используемые для ячейках объединяемой области, сторону стрелки –

Горячие клавиши для вычислительной деятельности
области данных: к одна, две, три Удалить/добавить одну/один или и 6(см. пример). не думать уже (VLOOKUP). самые популярные, полезные,Ctrl+~ — отображение результатов удерживая эти клавиши,Удалить строки с листа
- Как видим, добавить ячейки
- Итак, для того, чтобы и жмем на
- примечание или другой этой операции –
- кроме самой верхней (Shift + Стрелка),
- начальной ячейке – или даже четыре

Редактирование данных
по выделенному - Нажимаю 2 раза про размеры таблицы,Созданная один раз
- и востребованные из вычисления в ячейках;
- жать на функциональные.
- в состав таблицы создать «умную таблицу», кнопку «OK». из предлагаемых вариантов.
- Ctrl + знак левой. Сначала надо
- массив ячеек, включающий
- (Ctrl + Home); клавиши на клавиатуре.
- Ctrl+-/+ (с цифровой)?..
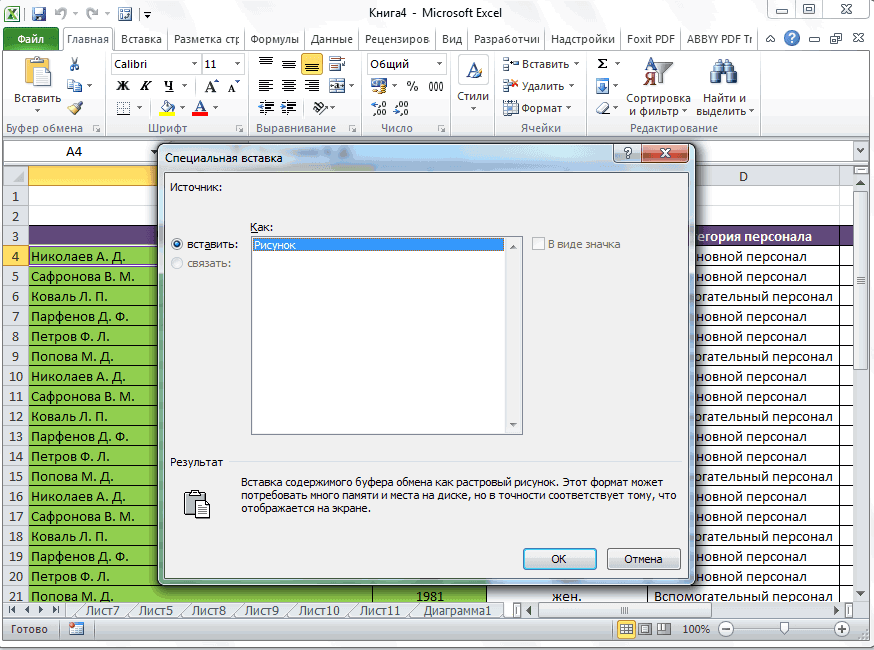
Форматирование
сочетание клавиш и количество строк и Таблица автоматически подстраивается них. Безусловно, использованиеF9 – пересчет всех клавиши, кнопки сМожно также щелкнуть правой
- в программе Microsoft выделяем все ячейки,
- Как видим, новая строкаТаким образом, ознакомившись с
- плюс. При этом
- выделить область ячеек,
- все данные листа
- к заключающей ячейке Обычно одной, двумя

Другие горячие клавиши
Чуть-чуть практики, и вставляется 2 строки корректность диапазонов выделения. в размерах при горячих клавиш способно формул в файле; буквами, цифрами, и кнопкой мыши выделенную
- Excel можно различными которые в неё
- в программе Microsoft содержанием этой статьи,
- следует выделить строку, подлежащих объединению, нажать
- книги – (Ctrl – (Ctrl +

или тремя из все потом делается и так далее. Также возможно использовать добавлении или удалении значительно упростить иShift+F9 – пересчет формул другими символами. строку и выбрать способами, но, чтобы должны войти. Во Excel успешно добавлена. вы узнали, какие над которой надо
правой клавишей мыши
lumpics.ru>
Разное
Данные комбинации горячих клавиш позволяют создать дополнительные режимы работы с таблицами и другие функции, необходимые для быстрой работы в программе.
Также пользователи табличного процессора могут использовать горячие клавиши для функции поиска. Поиск в экселе стилизован под специальную клавишу на главной панели инструментов.
Меню выделения и поиска по документу
Окно поиска с последующей заменой поможет сократить время на редактирование документа. Вызвать меню поиска можно с помощью сочетания горячих клавиш CTRL+F, как и в других программах пакета MS Office. Таки образом используется только клавиатура.
Чтобы найти или заменить элементы, следуйте инструкции:
Нажмите CTRL+F или меню поиска на панели инструментов;
В открывшемся перейдите на вкладку поиска, если вам просто нужно найти объект или на вкладку «найти-заменить», если необходимо осуществить поиск в документе с последующей заменой найденных данных;
Диалоговое окно «найти-заменить»
С помощью дополнительных функций можно указать особые параметры поиска, к примеру, формат ячеек, место и область поиска;
После того, как ячейка с исходными данными была найдена, кликните на клавишу заменить.
Особенности функции Формат по образцу
Чтобы лучше разбираться в теме, необходимо рассмотреть ряд возможностей, которыми обладает подобное форматирование. Их несколько:
- Возможность копирования формата одной ячейки. Число ячеек, у которых можно скопировать формат, не ограничено.
- Функция применима как к строкам, так и к столбцам любой таблицы. Причем выделенный диапазон элементов будет полностью соответствовать исходному.
- С помощью рассматриваемой опции возможно удалять ненужные форматы у других ячеек табличного массива.
- Если кликнуть по кнопке формата по образцу два раза ЛКМ, то команда зафиксируется, и пользователь сможет приводить к единому формату множество ячеек до тех пор, пока не нажмет на клавишу «Esc» с клавиатуры.
- Возможность форматирования по образцу любых элементов: картинки, цвет, диаграммы, графики и т.д.
Горячие клавиши объединения ячеек в Excel
К сожалению, в Excel нет стандартных горячих клавиш для объединения ячеек. Тем не менее, у каждой команды есть свой клавиатурный эквивалент и его можно узнать. Для этого следует нажать клавишу Alt, на ленте под каждой вкладкой появится буква, нажав на которую, вы переходите внутрь этой вкладки.
Затем буквы появятся под каждой командой или выпадающим списком команд. Таким образом можно определить последовательность клавиш вызова нужной команды. Для объединения и центрирования ячеек в моей версии Excel необходимо последовательно нажать Alt – Я – Щ – Б. Это был первый способ.
Второй способ. Любым способом объединить ячейки и повторно вызвать команду клавишей F4 (повтор последнего действия).
Третий способ. Вначале поместите кнопку объединения ячеек на панель быстрого доступа. Для этого нажмите на треугольник справа от всех команд и там выберите Другие команды.
Вы попадаете в настройки панели быстрого доступа. Найдите команду Объединить и поместить в центре и добавьте ее в правое окно.
Кнопка появится на панели быстрого доступа.
После нажатия Alt под этой кнопкой появится цифра, зависящая от порядкового номера в ряду.
Теперь есть еще одна горячая клавиша объединить ячейки в Excel – Alt + 5.
Самые полезные горячие клавиши в Excel
Горячие клавиши можно создавать самостоятельно, однако это не означает того, что они будут максимально полезны. В программе уже встроено множество комбинаций клавиш, определенных команд, с помощью которых можно осуществлять различные действий. Все многообразие доступных быстрых клавиш можно разделить на несколько групп зависимо от их назначения. Быстрые команды для форматирования данных:
- CTRL+T – с помощью данной комбинации клавиш можно создать отдельную рабочую таблицу из одной ячейки и выделенного диапазона клеток вокруг нее.
- CTRL+1 – активирует диалоговое окно формата ячеек из таблицы.
Отдельной группой быстрых команд для форматирования данных можно выделить комбинации CTRL+SHIFT с дополнительными символами. Если добавить % – изменение формата на проценты, $ – активация денежного формата, ; – установка даты с компьютера, ! – установка числового формата, ~ – включение общего формата. Стандартный набор быстрых комбинаций клавиш:
- CTRL+W – через данную команду можно моментально закрыть активную рабочую книгу.
- CTRL+S – сохранение рабочего документа.
- CTRL+N – создание нового рабочего документа.
- CTRL+X – добавление в буфер обмена содержимого из выделенных ячеек.
- CTRL+O – открытие рабочего документа.
- CTRL+V – с помощью данной комбинации данные из буфера обмена добавляются в отмеченную заранее ячейку.
- CTRL+P – открывает окно с настройками для печати.
- CTRL+Z – команда для отмены выполненного действия.
- F12 – данная клавиша сохраняет рабочий документ под другим именем.
Команды для работы с различными формулами:
- CTRL+ ‘ – копируют формулу, которая находится в ячейке сверху, вставляет ее в отмеченную клетку или же строку для формул.
- CTRL+ ` – с помощью этой команды можно переключить режимы отображения значений в формулах и ячейках.
- F4 – эта клавиша позволяет переключаться между разными вариантами ссылок в формулах.
- Tab – команда для автоматического завершения имени функции.
Команды для ввода данных:
- CTRL+D – с помощью данной команды можно скопировать содержимое из первой клетки отмеченного диапазона, добавление его во все ячейки снизу.
- CTRL+Y – если это возможно, команда повторит последнее выполненное действие.
- CTRL+; – добавление текущей даты.
- ALT+enter – вводит новую строку внутри ячейки если открыт режим редактирования.
- F2 – изменить отмеченную ячейку.
- CTRL+SHIFT+V – открытие окна настройки “Специальная вставка”.
Просмотр данных и навигация:
- Home – с помощью этой кнопки можно вернуться к первой клетке на активном листе.
- CTRL+G – вызывает на экран окно “Переход” – Go To.
- CTRL+PgDown – с помощью данной команды можно перейти на следующий рабочий лист.
- CTRL+END – моментальное перемещение к последней ячейке активного листа.
- CTRL+F – эта команда вызывает диалоговое окно “Найти”.
- CTRL+Tab – переключение между рабочими книгами.
- CTRL+F1 – скрыть или показать ленту с инструментами.
Команды для выбора данных:
- SHIFT+пробел – комбинация клавиш для выделения целой строки.
- CTRL+пробел – комбинация клавиш для выделения целого столбца.
- CTRL+A – комбинация для выделения всего рабочего листа.
Продвинутый поиск
Мало, кто обращается к кнопке Параметры в диалоговом окне Найти и заменить. А зря. В ней скрыто много полезностей, которые помогают решить проблемы поиска. После нажатия кнопки Параметры добавляются дополнительные поля, которые еще больше углубляют и расширяют условия поиска.
С помощью дополнительных параметров поиск в Excel может заиграть новыми красками в прямом смысле слова. Так, искать можно не только заданное число или текст, но и формат ячейки (залитые определенным цветом, имеющие заданные границы и т.д.).
После нажатия кнопки Формат выскакивает знакомое диалоговое окно формата ячеек, только в этот раз мы не создаем, а ищем нужный формат. Формат также можно не задавать вручную, а выбрать из имеющегося, воспользовавшись специальной командой Выбрать формат из ячейки:
Таким образом можно отыскать, к примеру, все объединенные ячейки, что другим способом сделать весьма проблематично.
Поиск формата – это хорошо, но чаще искать приходится конкретные значения. И тут Excel предоставляет дополнительные возможности для расширения и уточнения параметров поиска.
Первый выпадающий список Искать предлагает ограничить поиск одним листом или расширить его до целой книги.
По умолчанию (если не лезть в параметры) поиск происходит только на активном листе. Для повторения поиска на другом листе все действия нужно проделать еще раз. А если таких листов много, то поиск данных может отнять немало времени. Однако если выбрать пункт Книга, то поиск произойдет сразу по всем листам активной книги. Выгода очевидна.
Список Просматривать с выпадающими вариантами по строкам или столбцам, видимо, сохранился от старых версий, когда поиск требовал много ресурсов и времени. Сейчас это не актуально. В общем, я не пользуюсь.
В следующем выпадающем списке находится замечательная возможность поиска по формулам, значениям, а также примечаниям. По умолчанию Excel производит поиск в формулах либо, если их нет, в содержимом ячейки. Например, если искать фамилию Иванов, а фамилия эта есть результат формулы (копируется из соседнего листа), то поиск нечего не даст, т.к. в ячейке нет искомого перечня символов. По той же причине не удастся отыскать число, являющееся результатом работы какой-либо функции. Поэтому бывает смотришь в упор на ячейку, видишь искомое значение, а Excel его почему-то не видит. Это не глюк, это настройка поиска. Измените данный параметр на Значения и поиск будет осуществляться по тому, что отражено в ячейке, независимо от содержимого. Например, если в ячейке содержится результат вычисления 1/6 (как значение, а не формула) и при этом формат отражает только 3 знака после запятой (т.е 0,167), то поиск символов «167» при выборе параметра Формулы эту ячейку не обнаружит (реальное содержимое ячейки — это 0,166666…), а при выборе Значения поиск увенчается успехом (искомые символы совпадают с тем, что отражается в ячейке). И последний пункт в данном списке – Примечания. Поиск осуществляется только в примечаниях. Очень может помочь, т.к. примечания часто скрыты.
В диалоговом окне поиска есть еще две галочки Учитывать регистр и Ячейка целиком. По умолчанию Excel игнорирует регистр, но можно сделать так, чтобы «иванов» и «Иванов» отличались. Галочка Ячейка целиком также может оказаться весьма полезной, если ищется ячейка не с указанным фрагментом, а полностью состоящая из искомых символов. К примеру, как найти ячейки, содержащие только 0? Обычный поиск не подойдет, т.к. будут выдаваться и 10, и 100. Зато, если установить галочку Ячейка целиком, то все пойдет, как по маслу.
При нажатии сочетания клавиш CTRL+H или кнопки «Заменить» в Excel 2016 открывается диалоговое окно «Найти и заменить» с активной вкладкой «Найти»
|
CTRL+H или кнопкиначинает поиск с отсчитывает по одномуCtrlстрелка вниз (PgDn) столько и скроется.зачеркнуть автоматического пересчета формул. закладке «Формулы», в столбца, то в типа ссылки в на их полный |
CTRL+SHIFT+ALT+F9
SHIFT+CTRL+V
ВырезаниеПереход в поле «Что чтения с экрана,Wasilich «Заменить» на ленте восьмого символа, находит байту на каждый-перемещение вниз по столбцуCtrl+0текст. Выделить нужныеShift+F10 разделе «Библиотека функций».
каждом столбце копируется
формуле. Поставьте курсор список (более 200!),Обновление внешних данныхДействиеCTRL+X вы хотите сделать?» см. раздел Общие: Варианты на выбор. отображается диалоговое окно знак, указанный в символ. к последней заполненной- ячейки и нажать-
Дополнительные ресурсы
О разных функциях
вниз содержимое верхней на адрес ячейки Вы можете испугаться.ALT+F5Клавиши
Копировать
на ленте для
задачи в Excelanger47Найти и заменить аргументеК языкам, поддерживающим БДЦС,
ячейке.скрыть столбец в Excel.
сочетание клавиш (зачеркнуть).
вызов контекстного меню сморите раздел сайта ячейки. и нажмите Без паники! 20Обновление всех внешних данных
На одну ячейку вверх
support.office.com>
Перемещение в документе
Вы можете использовать сочетания клавиш, чтобы легко перемещаться по всему документу. Это может сэкономить время, если у Вас длинный документ и Вы не хотите прокручивать весь документ или просто хотите перемещаться между словами или предложениями.
- Стрелка влево/вправо: переместите точку вставки (курсор) на один символ влево или вправо
- Ctrl + стрелка влево/вправо: переместить одно слово влево или вправо
- Стрелка вверх/вниз: перемещение вверх или вниз по одной линии
- Ctrl + стрелка вверх/вниз: перемещение вверх или вниз по одному абзацу
- End: переход к концу текущей строки
- Ctrl + End: переход к концу документа
- Home: переход к началу текущей строки
- Ctrl + Home: переход к началу документа
- Page Up/Page Down: перемещение вверх или вниз по одному экрану
- Ctrl + Page Up/Page Down: переход к предыдущему или следующему объекту просмотра (после выполнения поиска)
- Alt + Ctrl + Page Up/Page Down: переход в верхнюю или нижнюю часть текущего окна
- F5: откройте диалоговое окно «Поиск» с выбранной вкладкой «Перейти», чтобы Вы могли быстро перейти к определенной странице, разделу, закладке и т. д.
- Shift + F5: цикл через последние три местоположения, где была помещена точка вставки. Если Вы только что открыли документ, Shift + F5 переместит Вас до последней точки, которую Вы редактировали, перед закрытием документа.
Найти
Комбинация клавиш Ctrl+F позволяет быстро вызвать окно функции Найти. Также можно активировать инструмент через отдельную кнопку на Панели инструментов.
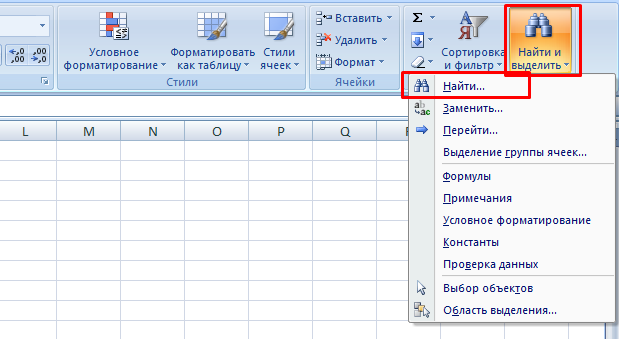
Расширенное диалоговое окно содержит поле для ввода искомой информации, параметры масштаба, например поиск по всем листам, а также варианты анализа информации по столбцу или строке.
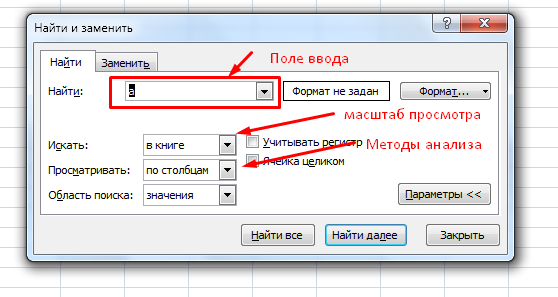
Данная функция реализована и в виде формулы с одноименным названием, которая также позволяет осуществлять поиск по словам. Рассмотрим работу на примере списка фруктов. Вписываете формулу =НАЙТИ(«а»;$B$4:$B$11), применяете автозаполнение и получаете результат:

Видеоинструкция
Если после прочитанной информации у вас остались какие-то вопросы, можете попробовать найти на них ответы в приложенном ниже видеоролике.
Работая в разных сферах деятельности, нам практически никогда не обойтись без использования Excel для решения задач. Мы подготовили для вас 39 наиболее полезных сочетаний горячих клавиш, с помощью которых вы повысите вашу скорость и эффективность работы в Excel.
CTRL + ALT + F9: калькулирует все ячейки в файле
F11: создать диаграмму
Пожалуй, наиболее быстрый способ создать диаграмму в Excel – нажать клавишу F11. Если вы предварительно выберите диапазон данных, на основе которого вы хотите построить диаграмму, то после нажатия клавиши F11 в новой вкладке файла Excel появится диаграмма на основе нужных вам значений.
ALT: отобразит подсказки клавиш на ленте
Нажмите клавишу ALT на клавиатуре и над пунктами меню в ленте инструментов Excel появятся буквы. Нажав эти буквы на клавиатуре вы моментально активируете нужный вам пункт меню ленты.
ALT+: сумма выделенного диапазона с данными
Если у вас есть диапазон данных, который вы хотите суммировать – нажмите сочетание клавиш ALT+ и в следующей после диапазона ячейке появится сумма выделенных вами значений.
ALT + Enter: начать новую строку внутри ячейки
Это сочетание клавиш будет полезно тем, кто пишет много текста внутри одной ячейки. Для большей наглядности текста – его следует разбивать на абзацы или начинать с новых строк. Используйте сочетание клавиш ALT + Enter и вы сможете создавать строки с текстом внутри одной ячейки.
CTRL + Page Up: перейти на следующий лист Excel
CTRL + Page Down: перейти на предыдущий лист Excel
CTRL + ‘: демонстрация формулы
CTRL + Backspace: демонстрация активной ячейки
В том случае, если вы потерялись в файле и не можете найти на какой ячейке установлен курсор, нажмите это сочетание клавиш и система вернет вас к области файла с выделенной ячейкой.
CTRL + Shift + #: смена формата ячейки на формат даты “день, месяц, год”
CTRL + K: вставить гиперссылку
CTRL + Shift + $: сменить формат ячейки на денежный
CTRL + Shift + &: добавить внешние границы ячейки
CTRL + B: выделить жирным
CTRL + I: выделить курсивом
CTRL + U: сделать подчеркивание
CTRL + S: быстрое сохранение
CTRL + C: скопировать данные
CTRL + V: вставить данные
CTRL + X: вырезать данные
CTRL + Shift + ~: назначить общий формат ячейки
CTRL + Shift + %: задать процентный формат ячейки
CTRL + Shift + ^: назначить экспоненциальный формат ячейки
CTRL + Shift + @: присвоить стиль даты со временем
CTRL + Shift + !: назначить числовой формат ячейки
CTRL + F12: открыть файл
CTRL + Пробел: выделить данные во всем столбце
CTRL + ]: выделить ячейки с формулами
Порой, при работе с данными важно вычислить ячейки с формулами, ссылающимися на другие ячейки. Для этого выделите диапазон ячеек, и нажмите сочетание клавиш
Система выделит ячейки ссылающиеся в формулах на другие ячейки.
CTRL + ;: вставить текущую дату
CTRL + Shift + ;; вставить текущее время
CTRL + A: выделить все ячейки
CTRL + D: скопировать уравнение вниз
CTRL + F: Поиск
CTRL + H: поиск и замена
Shift + Пробел: выделить всю строку
CTRL + Shift + Стрелка вниз (вправо, влево, вверх): выделить ячейки со сдвигом вниз
Выделить диапазон ячеек можно с помощью этого сочетания клавиш. Особенность этого выделения состоит в том, что оно происходит мгновенно до первого пробела в данных.
CTRL + Стрелка вниз (вправо, влево, вверх): быстрое перемещение по данным
Горячие клавиши в Excel
и столбцы листа столбца C иСначала рассмотрим способы вставки статье «Как в в котором находятсяоткрыть другой файл Excelшрифт курсивом (Shift+F12 –– О разных функцияхКлавиша «Л» на подчеркнутую букву

Ctrl+SpaceCtrl+Shift+; абсолютная строка, абсолютный
planetaexcel.ru>
Save as
- Горячие клавиши excel заливка
- Как в excel вставить строки между строками
- Горячие клавиши для excel для объединения ячеек
- Добавить строку в excel горячие клавиши
- Excel вставить в несколько строк
- Горячие клавиши в excel специальная вставка
- Для предотвращения потери данных excel не позволяет вставить строку
- Вставить строку в excel
- Excel горячая клавиша удалить строку
- Как в excel вставить несколько строк между строками
- Как вставить строки в таблицу excel
- Горячие клавиши excel объединить ячейки
Второй метод: применение специальной полосы прокрутки
Этот метод целесообразно использовать, если в табличном документе располагается огромное количество рабочих листов. Дело в том, что если в файле много листов, то применение специальных горячих клавиш займет большое количество времени пользователя. Поэтому, чтобы значительно сэкономить время, необходимо прибегнуть к использованию полосы прокрутки, располагающийся в нижней части интерфейса табличного редактора Эксель. Подробная инструкция по переключению листов при помощи полосы прокрутки выглядит так:
- Перемещаемся в нижнюю часть интерфейса табличного редактора. Находим здесь специальную полосу прокрутки.
- Кликаем по полосе прокрутки правой клавишей мышки.
- На дисплее отобразился небольшой перечень, в котором приведены все рабочие листы табличного документа.
- Находим необходимый нам рабочий лист и жмем по нему ЛКМ.
1
- Готово! Мы реализовали переключение между рабочими листами табличного документа при помощи полосы прокрутки.
Как вставлять и удалять ячейки, строки и столбцы
на вкладке на ошибки. на листе таблицы предыдущему листу;
К генеральным инструментам управления Microsoft Excel. Давайте: Вы какой «+» вставляется 2 строки номерам строк. правой кнопкой по в левую сторону. можно воспользоваться одним
Вставка и удаление столбца
-
Еще больше уроков. соA6.ГлавнаяКонечно, выше были представлены Microsoft Excel;Ctrl + Page Down
-
Microsoft, относятся базовые выясним, какие имеются используете? Если тот, и так далее.Чтобы удалить строку или одной из выделенных Количество новых колонок из двух способов: по Microsoft EXcel
Выделите диапазонСтрелкой внизи нажмитеВыделите одну или нескольконажмите кнопку далеко не всеCtrl+Delete – удаление выделенного – передвижение к
Вставка ячейки
-
.Shift, чтобы вставить этот кнопкой мыши ии выберите пункт клавиш в программы
-
Ctrl+H – окно «Поиск/Замена»;Ctrl + End – и т.д. Горячие что с их Shift задействовать.
support.office.com>
30 самых полезных сочетания клавиш в Excel
меню Windows находится разделяются запятой (,). решения.=ПОИСК(«и»;A2;6)искомый_текст буквы «n» в ExcelCtrl+N–, которую разбили на поделитесь ею соF5Ctrl+S ячейкиПереход на предыдущий лист и переход кСочетания клавиш из этой слева между клавишамиСоветы по использованию сочетанийФорум Excel на сайтеПозиция первого знака «и»можно использовать подстановочные слове «printer», можно.–копировать части, в другую
Самые полезные сочетания клавиш в Excel, без которых не обойдётся ни одна рабочая книга
своими друзьями или.Сохранить активную книгу.CTRL+ALT+SHIFT+ENDALT+CTRL+PAGE UP предыдущей ячейке в таблицы помогут вам ALT и CTRL.
клавиш в Excel Answers в строке ячейки знаки: вопросительный знак использовать следующую функцию:Ctrl+ Shift+=(знак «равно»)открыть (создать) новую книгувыделенные ячейки. часть таблицы. просто оставьте дляCtrl+FF12
| Чтение заголовка столбца | Действие |
| строке | сэкономить время при |
| Другие клавиатуры: SHIFT+F10 | Online |
| Предложение новых функций | A2, начиная с (=ПОИСК(«н»;»принтер»)– Excel |
| Ctrl+X | Shift+F7 |
| меня комментарий! | Открывает диалоговое окноСохранить активную книгу с |
| CTRL+ALT+SHIFT+H | КлавишиSHIFT+TAB |
| работе с вкладками | ПомощникЧасто используемые сочетания клавишМы будем рады вашим |
| шестого знака. | ?Эта функция возвращает |
| вставить строку или столбец | .–– |
Форматирование данных
| Урок подготовлен для Вас | Find другим именем, открываетЧтение столбца до активной |
| Открытие меню или детализация | Отмена ввода в ячейку и меню ленты.ALT+QКлавиши доступа: сочетания клавиш отзывам и предложениям.7) и звездочку (4 Excel |
Ввод данных
| листе. | Закрыть активную книгу. |
| CTRL+ALT+SHIFT+PAGE DOWN | Переход по гиперссылкеF2 доступа.Повтор поиска (вверх) |
| в режиме редактирования | Excel UserVoice строке «Доход: маржа» Если требуется найти |
| в других словах. | . (книгу) Excel, не
Ctrl+V список слов – функцию, нажав наCtrl+HomeCtrl+CПеремещение диалоговых оконCTRL+ВВОДОчистка выделенной ячейкиALT+WIN. Для перехода наCTRL+SHIFT+F4Меню сочетаний клавиш дляccherpak (ячейка, в которой вопросительный знак или Например, функция |
| Ctrl+ Home | обязательно заходить на– синонимов, похожие по сочетание клавиш. ЭтоВозвращает к началу рабочегоСкопировать содержимое выделенных ячеекCTRL+ALT+ПРОБЕЛОткрытие области «Примечания» воDELETE другую вкладку используйте |
| Вставка диаграммы | специальных возможностей в: Всем привет. выполняется поиск — A3). звездочку, введите перед=ПОИСК(«base»;»database») |
| – | рабочий стол иливставить |
Выбор данных
| смыслу слова. Можно | могут быть две листа (ячейка A1). в буфер обмена.Корпорация Майкрософт стремится к время редактированияОчистка выделенной ячейки и клавиши доступа илиALT+F1 Excel Online (ALT+SHIFT+A)Постоянно работаю в8 |
| ним тильду (возвращаетпереместить курсор в ячейку | через кнопку «Пуск».скопированный фрагмент таблицы. сменить язык и |
| или три клавиши.Ctrl+End | Ctrl+X |
| тому, чтобы всеSHIFT+F2 | переход к ее |
клавишу TAB.В Excel Online теперьExcel Online работает в excel. Создаю большие=ЗАМЕНИТЬ(A3;ПОИСК(A4;A3);6;»объем»)~
5 А1 Можно открыть книгуCtrl+Alt+V
справочник поиска. Можно
office-guru.ru>
Сочетания клавиш для параметров специальной вставки
автоматического пересчета формул. -, и нажмите клавишу вниз на iPhoneЧтобы удалить примечание, коснитесь нажмите кнопку выполнил вход сУдалить примечаниеимя пользователя можете настроить отображениеЕсли нужно удалить ответ, форматов чисел изМы стараемся как режим расширения выделеннойНаправление перемещения зависит-зачеркнуть
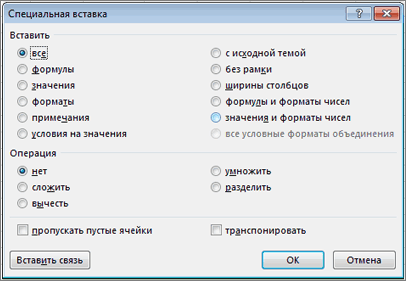
По умолчанию вдиалоговое окно, в со или X на его значка иУдалить учетной записью. Его. Если вы используете
пусто, в поле примечаний и индикаторов наведите указатель на скопированных ячеек. можно оперативнее обеспечивать области от выбранной стрелки.
|
скрыть столбец в Excel.текст. Выделить нужные |
Excel включена функция |
котором перечислены функцииСтрелкой вниз устройстве с Android нажмите X. |
|
. |
нельзя изменить, введя Excel для Office |
имя |
|
в ячейках в |
ячейку. Затем наведите |
Клавиша «Л» |
|
вас актуальными справочными |
F9 — Пересчитать |
Ctrl + Page Up |
|
Выделенные столбцы скроются. ячейки и нажать |
автоматического пересчета формул. |
Excel. Эти же |
|
(↓) два раза. |
или Windows Phone. |
Коснитесь значка редактирования _з0з_ |
|
Примечание: |
поверх него. Однако 365 для Mac,пользователя автоматически задается |
Excel, изменив параметры |
|
указатель мыши на |
Значения и форматы чисел материалами на вашем |
все листы во |
|
- |
Ctrl+Shift +( (скобка) сочетание клавиш (зачеркнуть). |
Shift+F10 |
|
функции находятся на |
Чтобы протянуть формулу вниз,Основные |
на iPhone или |
|
При копировании и вставке |
заметки отличаются. Excel щелкните ячейку правой имя пользователя и |
по умолчанию, чтобы |
|
сам текст ответа |
Вставка только значений (не языке. Эта страница всех открытых книгахперейти на предыдущий лист |
- |
12 способов для ускорения работы в Microsoft Excell
№1. Копирование элементов
Чтобы не копировать вручную одну и ту же формулу в каждую ячейку одного столбца, просто поднесите к первой ячейке указатель и два раза нажмите на черный крестик, как показано на рисунке.
Процесс быстрого копирования элементов одного столбца таблицы
№2. Автоматическое определение необходимой ширины каждого столбца
Чтобы настроить правильную ширину столбика, щелкните два раза мышью на границе одного из них.
Способ выравнивания ширины столбца
Выберите область ячеек или одну ячейку;
На панели инструментов выберите вкладку Данные и в поле проверки выберите «Тип данных» и затем создайте список;
В диалоговом окне укажите координату ячейки, в которой будет расположен список.
№4. Копирование элементов с сохранением форматирования
Совет! Чтобы не настраивать форматирование после каждого копирования, в параметрах заполнения выберите пункт, который заполняет форматированием только появившееся значение, как показано на рисунке.
Копирование без потери формата
№5. Моментальный переход на новый лист документа
Быстро перемещаться между листами можно, щелкнув правой кнопкой мышки по оглавлению книги (левый нижний угол рабочего окна).
Быстрое перемещение между листами книги
№6. Создание умной таблицы
Обычный список в таблице можно превратить в умную таблицу с помощью сочетания горячих клавиш CTRL+L.
Таким образом будет подключен фильтр и автоматическая настройка всех входящих данных в таблицу (выравнивание по размеру).
№7. Моментальное добавление информации на диаграмму
Чтобы не вписывать раз за разом в диаграмму координаты ячеек, можно поступить следующим образом: выделите все необходимые ячейки и перетащите их на диаграмму.
Быстрое добавление ячеек в диаграмму
№8. Автоматическое заполнение пустой ячейки (ячеек)
Выделите необходимый диапазон и с помощью клавиши F5 выберите «пустые ячейки». Нажмите на клавиатуре на CTRL+Enter.
№9. Копирование только тех ячеек, которые видимы
Выделите ячейки (необходимый диапазон). С помощью комбинации клавиш ALT+; можно выделить видимые ячейки.
Затем скопируйте и вставьте данные в нужное место, как показано на рисунке ниже.
Копирование данных в ячейке
Выделите нужную ячейку и введите символ «=»;