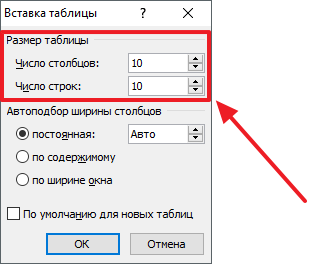Как сделать в ворде замену текста
Содержание:
- Поиск в Ворде
- Как найти и заменить несколько слов одновременно в документе Word?
- Быстрая замена знаков
- Перенос файла с настройками автозамены
- Как в Word найти слово в тексте – Расширенный поиск
- Интервалы между строками
- Автор документа Word: как изменить, добавить и удалить
- Как заменить слова в ворде по всему тексту документа?
- Инструкция
- Быстрое форматирование отдельных знаков или слов
- Использование объекта Range
- Как заменить в Ворде слово
- Как использовать подстановочные символы в продвинутом поиске
- Поиск и замена текста в Word
Поиск в Ворде
В первую очередь, разберемся, как пользоваться поиском с помощью горячих клавиш и кнопки перехода к следующему значению.
Стандартный поиск
Существует 2 способа включения поисковой службы:
- Выбирают кнопку «найти». Она располагается в основном меню на главной панели инструментов справа. Такой метод самый легкий, но и самый трудоемкий.
- Зажимают комбинацию клавиш Ctrl + F. Появится окно слева. Там есть вкладки «найти», «заменить», «перейти».
Пользуясь вторым способом, в строку вписывают слово, которое необходимо обнаружить. Затем выбирают «далее». Поиск начнется с того объекта, на который установлен курсор мыши. Завершается он после просмотра последнего выражения.
Искомое значение выделяется программой. Само окошко будет находиться вверху. Если в тексте искомое значение встречается несколько раз, а пользователю нужно по всему документу его отредактировать, то он не должен закрывать окно. Просто нажимает на «найти далее». В то же время можно сразу вносить изменения.
Расширенный поиск
Чтобы найти слово в документе Word используют инструмент расширенного поиска. Благодаря ему находят более точный текст – по регистру, точному совпадению, по оформлению и прочим критериям.
Выбирают окно «Найти и заменить». Затем кликают на «редактирование».
Откроется диалоговое окно с активной вкладкой поиска.
Окно имеет краткий вид, поэтому рекомендуется кликнуть на кнопку «больше». Появится доступ к дополнительным инструментам.
Далее пользователю нужно ввести необходимое выражение в поле ввода и кликнуть на «Найти далее». Если искомое значение есть в тексте, то редактор переместится к нему и выделит его.
ВАЖНО! При каждом запуске окно будет перемещаться так, чтобы найденный текст был на глазах – над окошком или внизу. Если окно будет мешать, то его можно закрыть и переходить далее при помощи панели Выбор объектов. Если окно будет мешать, то его можно закрыть и переходить далее при помощи панели Выбор объектов
Если окно будет мешать, то его можно закрыть и переходить далее при помощи панели Выбор объектов.
Нужно нажимать на синие стрелки и перемещаться вверх или вниз текста к тем объектам, которые обнаружены. Если слово вводилось в нижнем регистре, то отыщутся все выражения.
Поиск в Ворде по словам
Параметр помогает отыскать слова в Ворде, написанные заглавными или строчными буквами.
Если требуется найти их с определенным запросом – только строчные, прописные, то нажимают на флажок «Учитывать регистр» и в поисковом поле печатают искомое значение в том виде, в котором необходимо отыскать.
ВАЖНО! Если объект является частью какого-то другого, например, «рог» входит в «порог», то в этом случае обнаружится именно эта часть слова, которая будет выделена. Для нахождения отдельных слов в тексте, ставят флажок в «только слово целиком». В пункт «Подстановочные знаки» можно вставить любые знаки для нахождения слов
К примеру, пользователь печатает в поисковой строчке «плит?» и жмет «искать». Команда понимает, что вместо вопросительного знака могут быть любые окончания. Она выдаст – «плиту», «плите», «плитой» и прочие совпадающие значения
В пункт «Подстановочные знаки» можно вставить любые знаки для нахождения слов. К примеру, пользователь печатает в поисковой строчке «плит?» и жмет «искать». Команда понимает, что вместо вопросительного знака могут быть любые окончания. Она выдаст – «плиту», «плите», «плитой» и прочие совпадающие значения.
Поиск по формату
По формату искать несложно, но если необходимо отыскать не какое-то выражение, а именно выделенное сплошным цветом. Кликают на «формат», в выпадающем списке выбирают «выделение цветом».
Под строчкой «найти» будет написано «выделение цветом».
В итоге, команда обнаружит все фразы и объекты, отмеченные цветом.
Как найти и заменить несколько слов одновременно в документе Word?
Word предоставляет функцию «Найти и заменить», чтобы найти все вхождения слова или фразы и одновременно заменить их новым словом. Но если вы хотите найти и заменить разные слова одновременно, эта встроенная функция не поможет. В этой статье мы говорим о методе VBA для поиска и замены нескольких разных слов одновременно в документе Word.
Найти и заменить несколько слов одновременно в Word с кодом VBA
Пожалуйста, сделайте следующее, чтобы найти и заменить несколько слов одновременно в документе Word.
1. Откройте документ Word, который хотите найти и заменить несколько слов одновременно, затем нажмите другой + F11 , чтобы открыть Microsoft Visual Basic для приложений окно.
2. в Microsoft Visual Basic для приложений окна, нажмите Вставить > Модуль. Затем скопируйте ниже код VBA в окно модуля.
Код VBA: поиск и замена нескольких слов одновременно в Word
Sub FindAndReplaceMultiItems()
'Update by ExtendOffice 2018/10/25
Dim xFind As String
Dim xReplace As String
Dim xFindArr, xReplaceArr
Dim I As Long
Application.ScreenUpdating = False
xFind = InputBox("Enter items to be found here,seperated by comma: ", "Kutools for Word")
xReplace = InputBox("Enter new items here, seperated by comma: ", "Kutools for Word")
xFindArr = Split(xFind, ",")
xReplaceArr = Split(xReplace, ",")
If UBound(xFindArr) <> UBound(xReplaceArr) Then
MsgBox "Find and replace characters must be equal.", vbInformation, "Kutools for Word"
Exit Sub
End If
For I = 0 To UBound(xFindArr)
Selection.HomeKey Unit:=wdStory
With Selection.Find
.ClearFormatting
.Replacement.ClearFormatting
.Text = xFindArr(I)
.Replacement.Text = xReplaceArr(I)
.Format = False
.MatchWholeWord = False
End With
Selection.Find.Execute Replace:=wdReplaceAll
Next
Application.ScreenUpdating = True
End Sub
3. нажмите F5 ключ для запуска кода.
4. В первом Kutools for Word диалоговом окне введите несколько слов, которые вы найдете и замените, в текстовое поле и разделите их запятыми, затем щелкните OK кнопка. Смотрите скриншот:
5. В секунду Kutools for Word в диалоговом окне введите новые слова, которыми вы замените (эти слова также необходимо разделять запятыми), а затем щелкните OK кнопку.
Примечание: В этом случае все «КТЕ» в этом документе будет заменен на «Новый», и «КТО» и «KTW» будет заменено на «Контрольная работа» и «Конец». Пожалуйста, измените их под свои нужды.
Легко находите и заменяйте несколько слов одновременно в Word с помощью удивительной функции
Самый большой Пакетный поиск и замена особенность Kutools for Word может помочь легко найти и заменить разные тексты в документе или в нескольких документах одновременно.
Прежде чем применить эту функцию, уделите несколько минут сначала скачайте и установите.
1. Запустите приложение Microsoft Word, нажмите Kutools Plus > Пакетный поиск и замена.
2. в Пакетный поиск и замена окна настройте следующим образом.
- 2.1 щелкните значок кнопка> Добавить файл or Добавить папку для добавления одного или нескольких документов, в которых вы найдете и замените несколько слов.
- 2.2 Щелкните значок Добавить ряд кнопку, чтобы вставить поля поиска и замены. Если вы хотите найти и заменить три разных текста одновременно, создайте три строки.
- 2.3 В каждой строке введите существующие слова, которые вы замените новым в поле Найдите столбец, а затем введите новые слова в Заменять колонка.
- 2.4 Укажите Тип поиска для каждой строки.
- 2.5 В Найти в столбец выберите, где применить поиск и замену. Оно включает Основной документ, заголовок и нижний колонтитул в этой секции. Вы можете выбрать один из них, два или все в зависимости от ваших потребностей.
- 2.6. Нажмите Заменять кнопку, чтобы начать операцию. Смотрите скриншот:
Затем в выбранных документах одновременно заменяются конкретные слова.
Наконечник: Вы можете выделить результат цветом фона, указав определенный цвет в Выделите столбец для ряда.
Если вы хотите получить бесплатную (60-дневную) пробную версию этой утилиты, пожалуйста, нажмите, чтобы загрузить это, а затем перейдите к применению операции в соответствии с указанными выше шагами.
Рекомендуемые инструменты для повышения производительности Word
Kutools For Word — Более 100 расширенных функций для Word, сэкономьте 50% времени
- Сложные и повторяющиеся операции можно производить разово за секунды.
- Вставляйте сразу несколько изображений из папок в документ Word.
- Объединяйте и объединяйте несколько файлов Word из папок в одну в желаемом порядке.
- Разделите текущий документ на отдельные документы в соответствии с заголовком, разрывом раздела или другими критериями.
- Преобразование файлов между Doc и Docx, Docx и PDF, набор инструментов для общих преобразований и выбора и т. Д.
Читать далее Загрузить сейчас покупка
Быстрая замена знаков
Кроме поиска и выделения с последующим форматированием, возможен поиск в «Ворде» с заменой. Если в окне поиска нажать на вторую вкладку – «Заменить», то можно увидеть две строки. В одну нужно вписать то сочетание знаков, которое нужно найти, а во вторую – то, на которое нужно поменять найденное. При этом как поиск, так и замена, помимо сочетания знаков, могут учитывать и их форматирование («Больше» – «Формат»…).
Скажем, в объемном тексте перед печатью или редактированием нужно поменять все дефисы на тире, чтобы не делать эти замены при редактуре вручную. Для этого в строку поиска нужно вбить пробел, дефис, пробел, а в строку замены – пробел, тире, пробел. Если нажать клавишу «Заменить все», то все дефисы, окруженные пробелами, будут заменены на тире, окруженные пробелами.
Дефисы на месте тире часто содержат тексты, скопированные из браузера. На многих интернет-страницах тире подменяются даже не просто дефисами, а двойными дефисами. Их корректировка вручную была бы очень утомительной. С помощью функции поиска с одновременной заменой эта проблема решается в несколько действий: в строку поиска вписывается пробел, двойной дефис и еще один пробел, а в строку замены – пробел, тире и еще один пробел. Нажатие кнопки «Заменить все» устраняет все двойные дефисы в тексте, меняя их на тире.
Поиск в «Ворде» с выделением и с поэтапной или одновременной заменой сложно переоценить, когда нужно работать с текстами больших объемов и устранять повторяющиеся ошибки и недочеты.
Перенос файла с настройками автозамены
При замене жесткого диска или переустановке операционной системы можно безвозвратно потерять коллекцию комбинаций того, как сделать автозамену в «Ворде». Для того, чтобы этого не случилось, рекомендуется периодически делать резервную копию файла настроек этой функции.
Хранится он в папке Office под названием MSxxxx.aci. хххх означает цифровой код языка:
- Русский: 1049.
- Украинский: 1058.
- Белорусский: 1059.
- Казахский: 1087.
- Английский: 1033, 3081 или 2058.
- Французский: 1036.
- Немецкий: 1031.
- Windows XP: C > Documents and Settings > «Имя пользователя» > Application Data > Microsoft.
- Windows 7: C > Users > «Имя пользователя» > Application Data > Microsoft.
- Windows 8: С > «Пользователи» > «Имя пользователя» > AppData > Roaming > Microsoft.
Примечание: Папка / AppData скрыта от пользователя по умолчанию. Чтобы сделать ее видимой, нужно зайти в «Панель управления» > «Параметры папок» > вкладка «Вид». В конце открывшегося списка поставить отметку у строчки «Показывать скрытые файлы и папки».
Способ того, как сделать автозамену в «Ворде», вне зависимости от версии, всего один. Но его с лихвой хватает для выполнения повседневных задач при работе с этим текстовым редактором.
В программе MS Word есть полезная функция, с помощью которой можно больше не тратить много времени на проверку текстового документа. После написания реферата или научной статьи приходится внимательно перечитывать текст от края до края в поиске опечатки или ошибки и вносить изменения. Теперь автозамена в Ворде это сделает за вас. Настроить данную функцию довольно просто. Кстати, настроить автоматическую замену можно не только для знаков препинания, но и для слов, в которых чаще всего происходит опечатка.
Как в Word найти слово в тексте – Расширенный поиск
После открытия отдельного диалогового окна, нужно нажать на кнопку «Больше»
После нажатия кнопки диалоговое окно увеличится
Перед нами высветилось большое количество настроек. Рассмотрим самые важные:
Направление поиска
В настройках можно задать Направление поиска. Рекомендовано оставлять пункт «Везде». Так найти слово в тексте будет более реально, потому что поиск пройдет по всему файлу. Еще существуют режимы «Назад» и «Вперед». В этом режиме поиск начинается от курсора и идет вперед по документу или назад (Вверх или вниз)
Поиск с учетом регистра
Поиск с учетом регистра позволяет искать слова с заданным регистром. Например, города пишутся с большой буквы, но журналист где-то мог неосознанно написать название города с маленькой буквы. Что бы облегчить поиск и проверку, необходимо воспользоваться этой конфигурацией:
Поиск по целым словам
Если нажать на вторую галочку, «Только слово целиком», то поиск будет искать не по символам, а по целым словам. Т.е. если вбить в поиск только часть слова, то он его не найдет. Напимер, необходимо найти слово Ворд, при обычном поиске будут найдены все слова с разными окончаниями (Ворде, Ворду), но при нажатой галочке «Только слова целиком» этого не произойдет.
Подстановочные знаки
Более тяжелый элемент, это подстановочные знаки. Например, нам нужно найти все слова, которые начинаются с буквы м и заканчиваются буквой к. Для этого в диалоговом окне поиска нажимаем галочку «Подстановочные знаки», и нажимаем на кнопку «Специальный», в открывающемся списке выбираем нужный знак:
В результате Word найдет вот такое значение:
Поиск омофонов
Microsoft Word реализовал поиск омофонов, но только на английском языке, для этого необходимо выбрать пункт «Произносится как». Вообще, омофоны — это слова, которые произносятся одинаково, но пишутся и имеют значение разное. Для такого поиска необходимо нажать «Произносится как». Например, английское слово cell (клетка) произносится так же, как слово sell (продавать).
! из-за не поддержания русского языка, эффективность от данной опции на нуле
Поиск по тексту без учета знаков препинания
Очень полезная опция «Не учитывать знаки препинания». Она позволяет проводить поиск без учета знаков препинания, особенно хорошо, когда нужно найти словосочетание в тексте.
Поиск слов без учета пробелов
Включенная галочка «Не учитывать пробелы» позволяет находить словосочетания, в которых есть пробел, но алгоритм поиска Word как бы проглатывает его.
Поиск текста по формату
Очень удобный функционал, когда нужно найти текст с определенным форматированием. Для поиска необходимо нажать кнопку Формат, потом у Вас откроется большой выбор форматов:
Для примера в тексте я выделил Жирным текст «как найти слово в тексте Word». Весть текст выделен полужирным, а кусок текста «слово в тексте Word» сделал подчернутым.
В формате я выбрал полужирный, подчеркивание, и русский язык. В итоге Ворд наше только фрагмент «слово в тексте». Только он был и жирным и подчеркнутым и на русском языке.
После проделанных манипуляция не забудьте нажать кнопку «Снять форматирование». Кнопка находится правее от кнопки «Формат».
Специальный поиск от Ворд
Правее от кнопки формат есть кнопка «Специальный». Там существует огромное количество элементов для поиска
Через этот элемент можно искать:
Только цифры;
Графические элементы;
Неразрывные пробелы или дефисы;
Длинное и короткое тире;
Разрывы разделов, страниц, строк;
Пустое пространство (особенно важно при написании курсовых и дипломных работ);
И много других элементов.
Интервалы между строками
Еще одним важным параметром форматирования документа является межстрочный интервал. Для его настройки выделите нужный текст, нажмите на кнопку «Интервал» в категории «Абзац» вкладки «Главная» и выберите числовое значение необходимого интервала. Кроме того, здесь можно включить/выключить автодобавление интервала до или после абзаца.
Если же нужного вам значения в списке нет, нажмите на «Другие варианты межстрочных интервалов…». Откроется окно «Абзац», где вы сможете точно настроить все параметры интервалов между строками.
Таким образом, проделав все вышеуказанные манипуляции, можно с легкостью навести порядок в форматировании любого документа, имеющего проблемы с расстояниями между словами или символами.
Автор документа Word: как изменить, добавить и удалить
Если Вы на рабочем месте или в школе, институте заметили, что все, что Вы создаете в Microsoft Word, подписано другим человеком, то есть не Вашим именем, а чьим-то другим, тогда давайте рассмотрим в данной статье, как это можно исправить.
Разберемся, как можно изменить автора в документе, который создавали не Вы, и как сделать так, чтобы все создаваемые файлы в данном текстовом редакторе были подписаны Вами. Так же, как можно добавить или удалить человека из соответствующего списка.
Показывать буду в версии MS Word 2010. Данные скриншоты и описание подойдут, если у Вас установлен Ворд 2013 или 2016.
Указываем автора новых файлов
Начнем с того, что укажем Ваше имя на вкладке «Параметры». В этом случае все, что будет создаваться в данном редакторе на компьютере подпишется Вами.
Кстати, помимо поля «Автор» есть еще поле «Кем изменено». Оно заполняется после сохранения документа. Данные для него берутся именно из тех настроек, которые мы сейчас укажем на вкладке «Параметры»
Откройте любой текст в Ворде, а в нем вкладку «Файл». Затем в списке слева выберите «Параметры».
Теперь все новое, что будет создаваться в текстовом редакторе на этом компьютере, подпишется введенными данными. Посмотреть их можно перейдя на вкладку «Файл», затем выбрав слева в меню «Сведения».
Если печатали какой-нибудь текст не Вы одни и необходимо добавить людей соавторство, тогда снова нажмите на вкладку «Файл» и слева выберите «Сведения».
Здесь в разделе «Связанные пользователи» есть нужное нам поле. Вы в нем уже вписаны. Чтобы добавить нового человека, поставьте курсор в поле «Добавить» и впишите нужные данные.
Затем кликните мышкой по белому фону в любом месте данной страницы.
Новый человек будет добавлен. Таким образом, можно дописать всех необходимых людей.
На данном скриншоте видно поле «Кем изменено». Это то, о чем я упомянула в начале. После того, как я сохранила файл, сюда был вписан тот человек, которого мы указали в поле «Имя пользователя» в окне «Параметры Word».
Изменяем автора документа
Если Вы работаете с документом MS Word, который создавали не Вы, в поле «Автор» также указаны не Вы и это нужно изменить, тогда в открытом файле, откройте вверху на вкладку «Файл». Затем слева откройте вкладку «Сведения».
В разделе «Связанные пользователи» кликните правой кнопкой мышки по имени. Откроется контекстное меню, в котором выберите пункт «Изменить свойство».
В следующем окошке введите свое, или любое другое имя, и нажмите «ОК».
Если нужно поменять автора, поскольку все новые файлы подписаны не Вами, тогда сделайте так, как описано все в первом пункте, через вкладку «Параметры». В окне «Параметры Word» нужно заполнить поля «Имя пользователя» и «Инициалы». После этого, у всего, что будет создаваться в данном Ворде, будет Ваше авторство.
Убираем автора документа
Если Вам нужно вовсе удалить человека из данного поля, тогда открывайте вкладку «Файл» – «Сведения». Дальше кликните по имени правой кнопкой мышки и выберите пункт «Удалить пользователя». После этого, нужное нам поле будет пустое.
- Если у Вас несколько людей указано в данном поле, то, чтобы удалить их быстро и всех сразу, выберите пункт «Изменить свойство».
- Затем полностью удалите все в указанном поле и нажмите «ОК».
- Все авторы будут удалены.
Думаю, у Вас все получилось. Главное не перепутайте, поменять автора документа можно или на вкладке «Сведения», или на вкладке «Параметры». Через Сведения, Вы меняете его только для текущего файла, а через Параметры, для всех новых.
Смотрите видео по теме:
(1
Как заменить слова в ворде по всему тексту документа?
Друзья, сегодня у нас на обзоре легкая, но очень полезная тема. Если Вам приходится регулярно подготавливать типовые документы изо дня в день, то конечно Вы задумывались над тем, как ускорить рутинную работу.
Обычно берется какой -то типовой бланк (например договора) и начинается его редактирование. Приходится менять старые реквизиты на новые, вручную нудно и долго. А если у Вас еще нет навыка работы с текстами — то в документе обязательно будут ошибки — дата неверная, должность, Ф.И.О…
Официальные документы — лицо организации и подобные ошибки не всегда приемлемы. Освоив замену текста вы уменьшите вероятность возникновения досадных ошибок.
Инструкция
- Если вы используете для работы текстовый редактор Microsoft Office Word(купить лицензионную версию), то вам нужно убедиться в том, что функция автозамены отключена в самой программе. Для этого раскройте меню «Файл» и выберите команду «Параметры». После этого будет загружено дополнительное окно с настройками программы.
-
Откройте вкладку настроек «Правописание», в подразделе «Параметры автозамены» нажмите на одноименную кнопку. Будет загружено еще одно дополнительное окно. Изначально окно должно загрузиться на вкладке «Автозамена», если это не так, то перейдите на эту вкладку самостоятельно. Уберите отметку возле пункта «Исправлять раскладку клавиатуры». Для сохранения изменений кликните на всех открытых окнах кнопку ОК. Автоматическая смена языка в программе будет отключена.
- Автоматическая смена языка может выполняться из-за работы соответствующей утилиты. Одна из самых распространенных утилит данного рода – Punto Switcher. Для временного отключения автозамены в данной программе найдите ее иконку в трее и кликните по ней правой клавишей мышки. Иконка данной программы должна выглядеть в виде флага страны, которой соответствует текущий язык ввода текста.
- Во вспомогательном меню уберите отметку с параметра «Автопереключение». После выполнения данных действий смена языка ввода будет выполняться соответствующими «горячими клавишами». Для полного отключения вспомогательной утилиты Punto Switcher нужно выбрать в контекстном меню команду «Выйти».
- Если у вас возникают трудности с управлением данной утилитой и ее иконка не высвечивается на панели задач, то необходимо задать нужные настройки для приложения. Для этого откройте в проводнике папку с программой Punto Switcher и запустите дополнительное приложение punto.exe. Будет загружено окно настроек, в котором перейдите раздел «Общие» и на странице «Основные» поставьте отметку «Показывать иконку на панели задач». В этом же окне настроек можно настроить параметры смены языка, сделать это можно на странице «Правила переключения».
Как активировать
Чтобы настроить функцию автозамены:
1
Нажмите Файл (или значок MS Office) в левом верхнем углу.
2
Затем кликните Параметры.
3
Откройте вкладку Правописание, кликните Параметры автозамены.
4
В открывшемся окне убедитесь, что стоит галочка Заменять при вводе. Затем перейдите к полю заменить — там введите слово, которое вы хотите заменять. В поле на, соответственно, введите то, которое хотите подставлять вместо него. Затем нажмите Добавить — функция активируется.
Введенное слово или фраза будут заменяться на указанное после нажатия пробела или клавиши Enter.
Обратите внимание, что функция чувствительна к регистру. Если при настройке ввести заменяемое слово с прописной (большой) буквы — при вводе его со строчной буквы автозамена не сработает
Но если ввести его со строчной (маленькой) буквы — то автозамена сработает вне зависимости от того, с какой буквы вы его напишете.
Помните, что функция будет активна для всех ваших вордовских документов, а не только для текущего.
Как отключить
Для удаления автозамены:
1
Через указанные выше шаги перейдите к окну настройки.
2
Введите в поле «заменить» слово, замену которого вы хотите отключить, чтобы найти его среди всех сохраненных в памяти Ворда автозамен.
3
Выделите нужную строку, нажмите Удалить.
Альтернатива: найти и заменить
Автозамена активируется только когда вы вводите текст сами, на уже набранном тексте она не сработает. Поэтому если нужно, например, внести исправления в текст, который был скопирован из другого источника, воспользуйтесь альтернативой — функцией Заменить (для ранних версий MS Office Word — Найти и заменить).
Быстрое форматирование отдельных знаков или слов
При вызове окна поиска становится доступной не только функция поиска, но и многие сопутствующие. Одна из них – выделение найденных знаков с их последующим форматированием. Скажем, во всем тексте нужно изменить шрифт скобок. В наборах многих шрифтов круглые скобки имеют неудачный, неэстетичный дизайн: скобки могут быть почти квадратными, как, например, в шрифте Cambria, или почти косыми, или значительно отличаться по размеру от остальных знаков и портить впечатление от всего текста. Их форматирование можно изменить в несколько кликов.
Достаточно вписать знак открывающей скобки в строку поиска, затем нажать на кнопку «Найти», выбрать опцию «Основной документ», и поиск в «Ворде» выделит все знаки открывающих скобок. Теперь их можно форматировать. Например, можно изменить шрифт на Times New Roman.
Затем те же манипуляции нужно повторить для всех закрывающих скобок.
Этим одновременным форматированием удобно пользоваться, когда нужно выделить определенное слово полужирным шрифтом или курсивом. Правда, нужно всегда помнить о том, что «Ворд» будет искать и выделять именно сочетание знаков.
Использование объекта Range
Объект Range позволяет искать текст, ничего не отображая в пользовательском интерфейсе. FindОбъект возвращает значение true , если найден текст, соответствующий условиям поиска, и false , если это не так. Он также переопределяет объект Range, чтобы он соответствовал условиям поиска при обнаружении текста.
Поиск текста с помощью объекта Range
-
Определите объект Range, состоящий из второго абзаца в документе.
Следующий пример кода можно использовать в настройке на уровне документа.
Следующий пример кода можно использовать в надстройке VSTO. В этом примере используется активный документ.
-
С помощью Find свойства Range объекта сначала очистите все существующие параметры форматирования, а затем найдите строку Find Me.
-
Отобразите результаты поиска в окне сообщения и выберите Range, чтобы сделать его видимым.
Если поиск заканчивается неудачно, выбирается второй абзац. При успешном выполнении поиска отображаются условия поиска.
В следующем примере показан полный код для настройки на уровне документа. Чтобы использовать этот пример, запустите код из класса в своем проекте.
В следующем примере показан полный код для надстройки VSTO. Чтобы использовать этот пример, запустите код из класса в своем проекте.
Как заменить в Ворде слово
Во время работы с текстовым документом в программе Microsoft Word нередко возникает необходимость заменить то или иное слово на какое-то другое. И, если таких слов на небольшой по объему документ всего одно-два, сделать это можно и вручную. Однако, если документ состоит из десятков, а то и сотен страниц, и заменить в нем нужно много чего, вручную проделывать это, как минимум, нецелесообразно, не говоря уже о бесполезных расходах сил и личного времени.
В этой статье мы расскажем о том, как заменить слово в Ворде.
Урок: Автозамена в Word
Итак, чтобы заменить конкретное слово в документе, его для начала нужно найти, благо, в текстовом редакторе от Microsoft функция поиска реализована очень даже хорошо.
1. Нажмите на кнопку “Найти”, расположенную во вкладке “Главная”, группа “Редактирование”.

2. В появившемся справа окне “Навигация” в строке поиска введите слово, которое вы хотите найти в тексте.
3. Введенное вами слово будет найдено и подсвечено цветовым индикатором.

4. Чтобы заменить это слово на другое, нажмите на небольшой треугольник в конце строки поиска. В появившемся меню выберите “Заменить”.
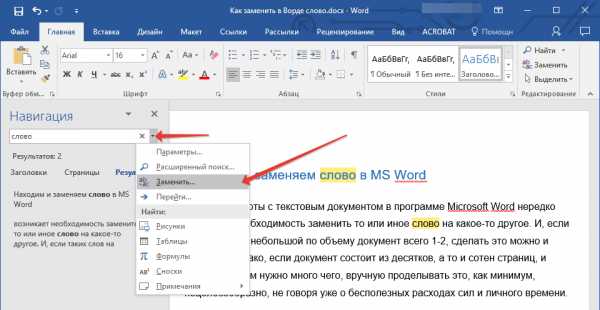
5. Перед вами появится небольшое диалоговое окно, в котором будет всего две строки: “Найти” и “Заменить”.
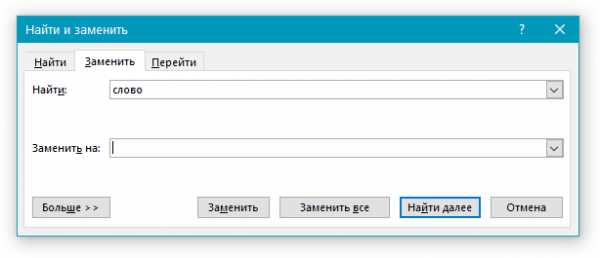
6. В первой строке показано слово, которое вы искали (“слово” — наш пример), во вторую нужно ввести слово, на которое вы хотите его заменить (в нашем случае это будет слово “word”).
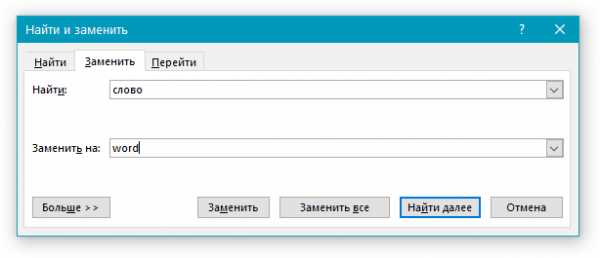
7. Нажмите кнопку “Заменить все”, если хотите заменить все слова в тексте на введенное вами, или нажмите “Заменить”, если хотите выполнять замену по порядку нахождения слова в тексте до определенного момента.
8. Перед вами появится уведомление о количестве выполненных замен. Нажмите “Нет”, если хотите продолжить поиск и замену именно этих двух слов. Нажмите “Да” и закройте диалоговое окно замены, если результат и количество замен в тексте вас устраивает.
9. Слова в тексте будут заменены на введенное вами.

10. Закройте окно поиска/замены, расположенное в левой части документа.

Урок: Как убрать большие пробелы в Word
На этом все, теперь вы знаете, как выполнить замену слова в Ворде, а значит, можете работать еще продуктивнее. Желаем вам успехов в освоение такой полезной программы, как Microsoft Word.Мы рады, что смогли помочь Вам в решении проблемы. Опишите, что у вас не получилось. Наши специалисты постараются ответить максимально быстро.
Как использовать подстановочные символы в продвинутом поиске
В ленте Word переключитесь на вкладку «Главная» и нажмите кнопку «Заменить»:

В окне «Найти и заменить» кликните «Больше >>», чтобы развернуть диалоговое окно и увидеть дополнительные опции. Если вы увидели кнопку «<< Меньше», значит всё прошло удачно.
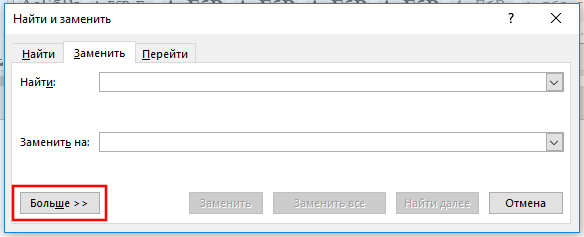
В раскрывшемся окне для показа опций поиска, включите флажок «Подстановочные знаки».
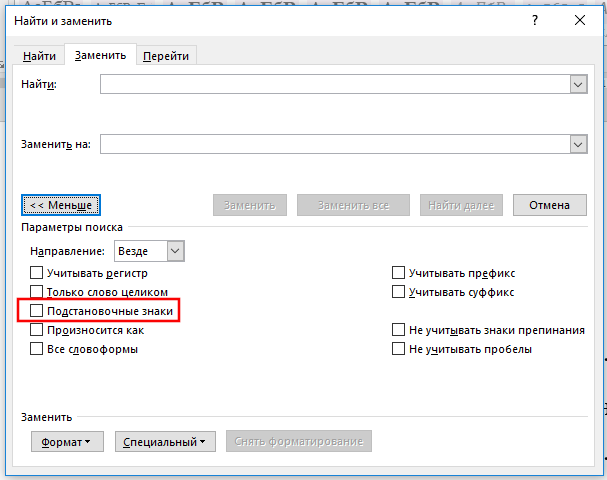
Обратите внимание, что после того, как вы включили опцию «Подстановочные знаки», Word сразу под полем «Найти:» показывает, что эта опция включена. Также когда выбран флажок «Подстановочные знаки», некоторые опции становятся недоступными для включения, а именно: «Учитывать регистр», «Только слово целиком», «Учитывать префикс», «Учитывать суффикс».
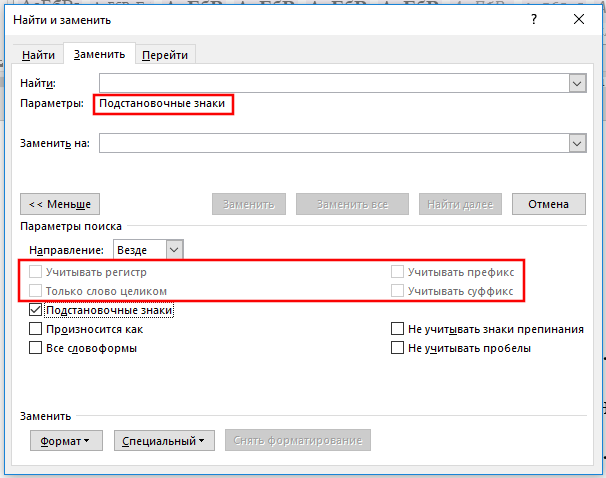
Теперь нажмите кнопку «Специальный» для просмотра списка подстановочных знаков.
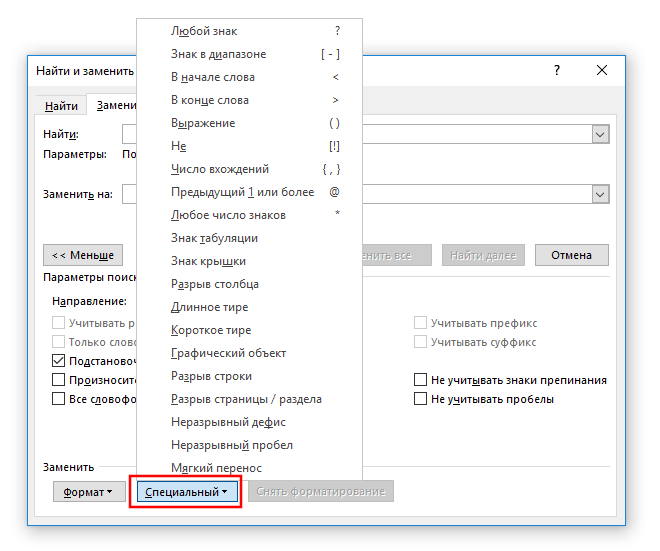
В Word доступны следующие подстановочные символы:
| Символ | Значение |
|---|---|
| ? | Любой знак |
| Символ в диапазоне | |
| < | В начале слова |
| > | В конце слова |
| () | Выражение — единая последовательность символов. Также применяется для обратных ссылок |
| Не | |
| {;} | Число вхождений |
| @ | Предыдущий 1 или более |
| * | Любое число знаков |
| ^t | Знак табуляции |
| ^^ | Знак крышки |
| ^n | Знак столбца |
| ^+ | Длинное тире |
| ^= | Короткое тире |
| ^g | Графический объект |
| ^l | Разрыв строки |
| ^m | Разрыв страницы / раздела |
| ^~ | Неразрывный дефис |
| ^s | Неразрывный пробел |
| ^- | Мягкий перенос |
Наконец выберите подстановочный символ для вставки в ваши критерии поиска. После выбора подстановочного знака, символ добавляется в строку поиска. Когда запомните значения, вы также можете использовать клавиатуру для ввода символов вместо вставки их путём выбора из списка. Меню «Специальный» работает как справка в случае если вы не помните, какие доступны специальные символы и их значения.
Готовые увидеть как работают подстановочные символы? Давайте ознакомимся с конкретными примерами использования регулярных выражений и подстановочных символов в Word.
Поиск и замена текста в Word
10:10
Людвиг Главная страница » Word Просмотров:
3190
Поиск и замена в word. Вы писатель или просто вам часто и по многу приходится писать тексты. Тут уж без текстового редактора вам никак не обойтись.
Хотя некоторые очень хорошие современные писатели старой закалки, такие как Дарья Донцова наотрез отказываются набирать свои рукописи на компьютере. Ну что ж – это дело вкуса и привычки.
Хотя мне кажется, что если бы они пересилили себя, и с недельку посидели за клавиатурой, то потом их за уши не оттянули бы от этого занятия. Ну, сами посудите, что только невозможно сделать в Microsoft Word?
А сегодня мы рассмотрим еще одну чудесную функцию – поиск и замена в Word. Вы спросите, а для чего она нужна? Ну, взять хотя бы такой пример. Вы создали свою электронную книгу. Написали хорошую объёмную статью, а потом решили, что какое-то слово в этой статье лучше заменить на более понятное. Пусть это будет слово «статья», которое вы хотите заменить во всем тексте на слово «книга».
Заходим в меню – Правка – Заменить.
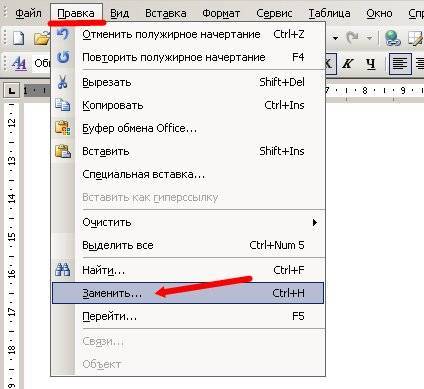
Откроется окно Найти и заменить. У этого маленького окошка очень большие возможности, но пока их все рассматривать не будем, а сразу перейдем на вкладку Заменить. В поле Найти напишем слово «статья», а в поле Заменить на, слово «книга».
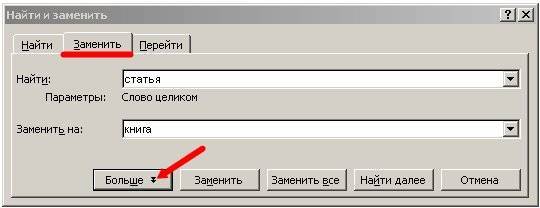
Для более расширенных параметров поиска и замены, можно воспользоваться кнопкой Больше. Тогда это окошко примет такой вид.
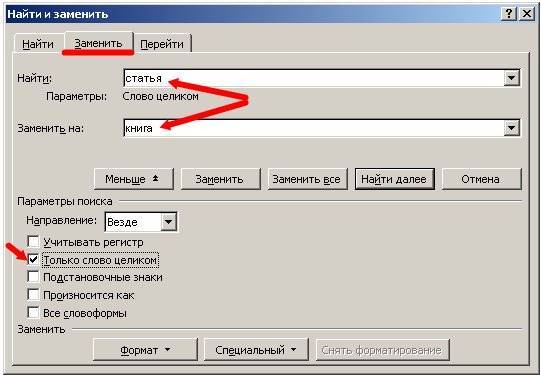
В параметрах поиска можно указать Направление поиска (Вперед, Назад, Везде). Все зависит от того, где у вас установлен курсор.
Если установить галочку Учитывать регистр, то поиск и замена будет производится строго с учетом регистра букв. Например, если в поле Найти указать слово «Статья» с большой буквы, то поиск будет ориентироваться только на слово «Статья» с большой буквы.
Так, что если указать в поле Заменить на — слово «книга» с маленькой буквы, то соответственно замена произойдет именно на слово «книга» с маленькой буквы.
Имейте в виду, что заменять можно не только одно слово в тексте, но и целые предложения и фразы
Подстановочные знаки применяются в том случае когда не так важно какая буква в слове. Например, если вы напишите слово «к*т», то поиск выдаст вам и «кот» и «кит» и «кат». Если установить флажок на Все словоформы, то замена слова «статья» произойдет с любым окончанием этого слова (статьи, статьей, статью)
Так, что думайте сразу, что на что менять, а то потом запутаетесь, и придется править весь текст вручную
Если установить флажок на Все словоформы, то замена слова «статья» произойдет с любым окончанием этого слова (статьи, статьей, статью). Так, что думайте сразу, что на что менять, а то потом запутаетесь, и придется править весь текст вручную.
Кнопка Заменить, произведет замену первого найденного слова. Кнопка Заменить все, заменит все встречающиеся слова в тексте. Кнопка Найти далее, нужна только в том случае, если перед этим нажали кнопку Заменить. Ну а кнопка Отменить, естественно отменяет ваше предыдущее действие.
Если оставить поле Заменить на пустым, то программа просто удалит все слово, которые вы вписали в поле Найти.
Для того, чтобы найти и заменить слово или фразу в Word 2007/2010, необходимо перейти на вкладку Главная и открыть блок Редактирование, или нажать одновременно на клавиатуре клавиши Ctrl + H. Все остальное делается так, как описано выше.

Совет
Прежде, чем экспериментировать с текстом, создайте копию файла. Что бы потом не было мучительно больно за угробленный многодневный труд. Возьмите себе за правило – все эксперименты делать на копиях.