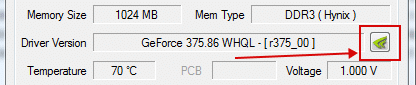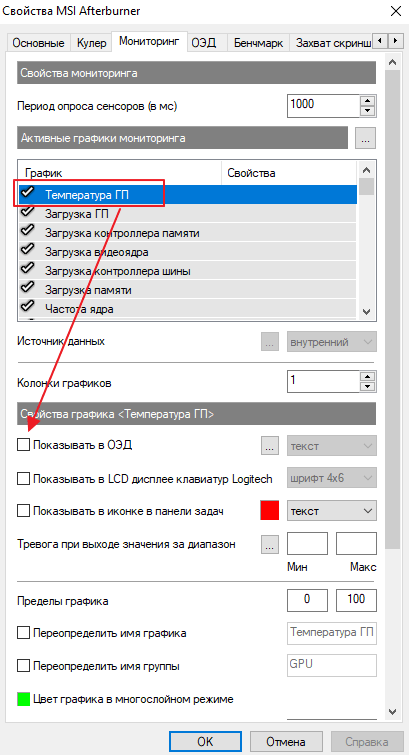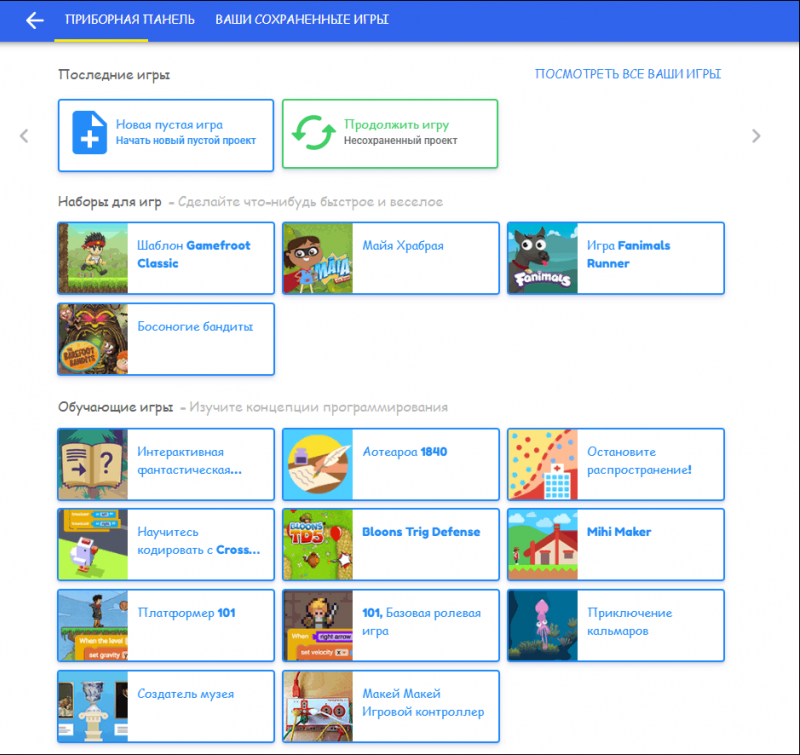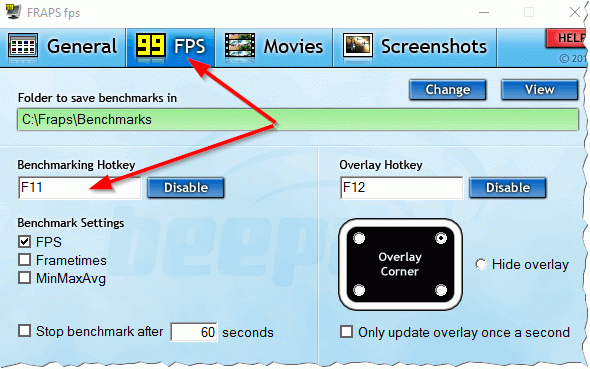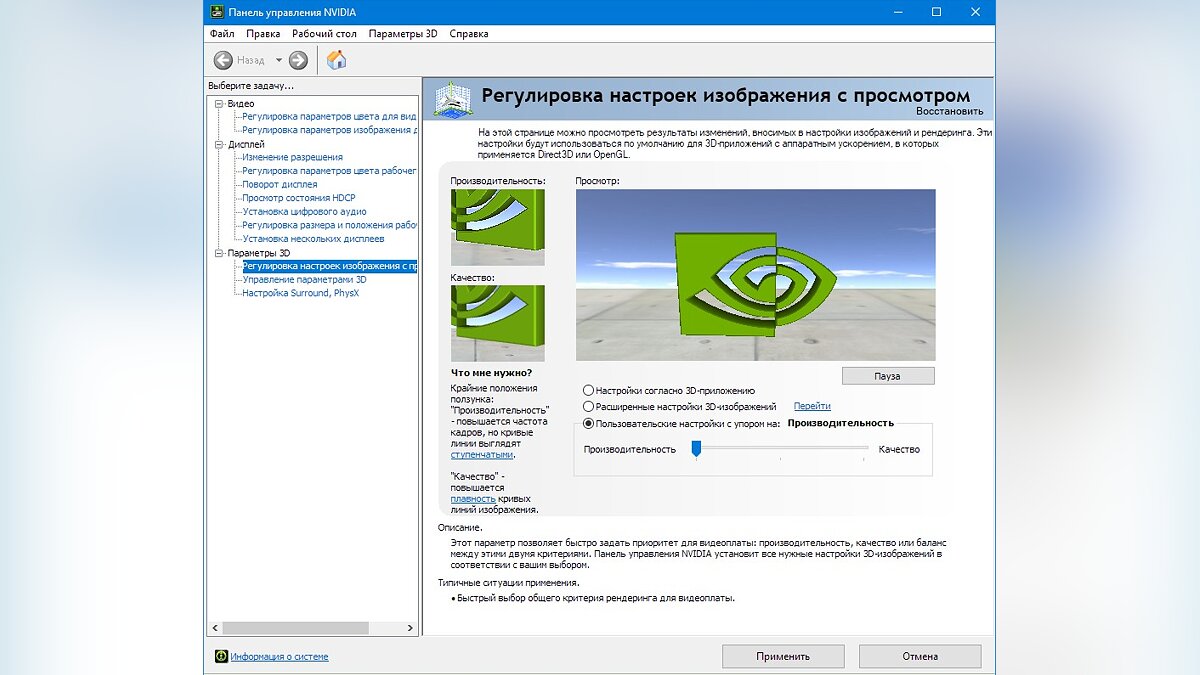Get optimal game settings tuned to your rig
Содержание:
- Game Fire 6 Pro
- Что делает программа Game Booster
- Функционал
- GameBoostHD
- Способен ли помочь Razer Game Booster?
- Возможности
- Smart Game Booster автоувеличение FPS в играх Pro 4.5.0.4884 (promo GAOTD)
- Что это за программа?
- Как пользоваться программой
- Функции программы
- Полное описание
- Полезен ли Game Booster?
- Основные возможности
- Игровой режим в программе Game Booster
- Информация о программе
- Conclusion
- Ускорение игр в Razer Game Booster
- WTFast
- What does Boosting Impact on your System?
- Описание Game Booster и начало работы с приложением
- Описание Game Booster и начало работы с приложением
Game Fire 6 Pro
Это небольшая программа с уникальными алгоритмами определения ненужных фоновых процессов и приложений во время игрового процесса. После сканирования системы, утилита отображает список действий для оптимизации ПК, например, отключение Защитника Windows или совместное использование файлов. Утилита диагностирует память, настраивает производительность игры и открывает быстрый доступ к инструментам Windows. Настройки приложения собраны в несколько понятных пунктов, поэтому в них не придется долго разбираться. Геймер может самостоятельно выбирать, какие процессы стоит отключать, а какие нет. Настройки при запуске одной игры могут отличаться от настроек другой.Интерфейс программы разбит на 3 раздела:
- My Games. В эту графу пользователь добавляет игры, с которыми будет работать ускоритель.
- Process Optimizer. Раздел напоминает диспетчер задач с выделенными ненужными процессами.
- System Performance. Графа содержит краткие данные о состоянии памяти, процессора, видеокарты.
После запуска игры утилита автоматически настраивает компьютер на максимальную производительность.Программа работает с системами Windows XP и выше. Интерфейс приложения на английском языке (русификатор отсутствует). Game Fire 6 Pro не бесплатна. Однако, перед приобретением лицензии, доступна возможность попробовать ее функционал на протяжении пробного периода.
Что делает программа Game Booster
Прежде чем начну, замечу, что есть и еще одна достаточно популярная программа для ускорения игр — Wise Game Booster. Все написанное относится и к ней, но рассматривать мы будем именно Razer Game Booster.
Вот что написано о том, что такое «Игровой режим» на официальном сайте Razer Game Booster:
Эта функция позволяет временно выключить все необязательные функции и приложения, перенаправив все ресурсы компьютера на игру, что позволяет погрузиться в игру не тратя время на настройки и конфигурацию. Выберите игру, нажмите кнопку «Запустить» и предоставьте нам все остальное, чтобы уменьшить нагрузку на компьютер и увеличить FPS в играх.
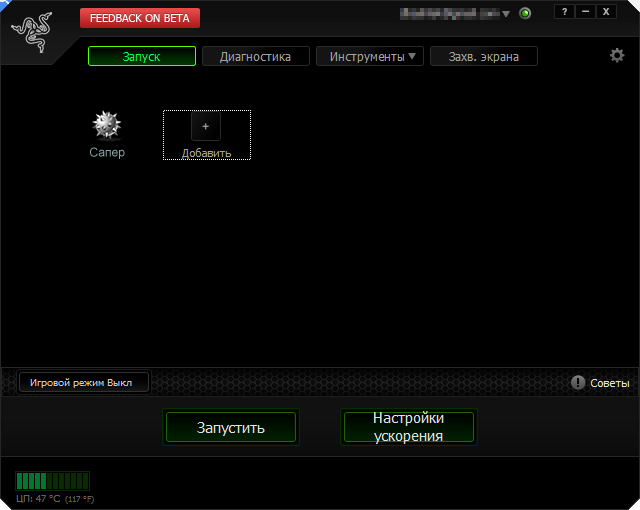
Другими словами, программа позволяет выбрать игру и запустить ее через утилиту ускорения. Когда вы это делаете, Game Booster автоматически закрывает фоновые программы, работающие на вашем компьютере (список можно настроить), теоретически высвобождая больше ресурсов для игры.
Такого рода «оптимизация в один клик» — основная «фишка» программы Game Booster, хотя в ней содержатся и другие функции. Например, она может отображать устаревшие драйвера или записывать игровое видео с экрана, отображая FPS в игре и другие данные.
Кроме этого, в Razer Game Booster вы можете просмотреть, какие именно процессы будут закрыты в игровом режиме. При выключении игрового режима эти процессы снова восстанавливаются. Все это, разумеется, можно настроить.
Функционал
Каковы возможности утилиты? Она способна в один клик повысить производительность ПК. Но как это получается сделать? Благодаря богатому функционалу и особенным методам работы с железом.
Оптимизация одной кнопкой. В главном окне программы имеется большая кнопка, которая запускает автоматическую оптимизацию для последующего запуска ресурсоемких игр. Пользователю не нужно настраивать параметры приложения вручную. И такой вариант как нельзя лучше подходит новичкам.
Оптимизация RAM. Для повышения работоспособности компьютера или ноутбука программа выгружает все приложения из оперативной памяти. Также останавливаются все процессы, которые не являются критическими и не влияют на работоспособность операционной системы. Свободная RAM – залог быстрой работы любой игры.
Отключение служб. Game Booster останавливает все службы операционной системы, которые не используются во время игры. Остаются включенными только те, без которых система работать не сможет. Это снижает нагрузку на процессор и оперативную память. Освобожденные мощности могут использоваться игрушкой.
Повышение FPS. Программа умеет оптимизировать работу видеокарты с целью повышения FPS в играх. С помощью этой утилиты можно добиться комфортных 60 кадров в секунду практически в любой игре. Если конфигурация компьютера позволяет. Game Booster работает напрямую с драйвером графического адаптера. Это и позволяет увеличить производительность.
Скриншоты. Game Booster умеет делать скриншоты во время игры при помощи горячих клавиш. Эта опция полезна тем, кто пишет обзоры на популярные игрушки. Так можно снабдить материал оригинальными скриншотами без применения сторонних программ, которые работают не так быстро и просто нагружают компьютер.
Видео. Также утилита позволяет записывать игровое видео. После записи можно его отредактировать и выложить на YouTube, Vimeo или других популярных видео хостингах
Что немаловажно, одновременно с видео можно записать голосовой комментарий при помощи микрофона.

IObit Game Booster – отличная утилита для повышения производительности компьютера или ноутбука в играх. Программа бесплатна и не требует установки никаких дополнительных модулей. Она прекрасно подойдет заядлым геймерам. Да и обычные юзеры могут использовать ее для ускорения работы ПК.
GameBoostHD
Dynamically adjust process priority of background applications to maximize game performance
About
GameBoostHD is a tiny application that will watch for various game launches. When a game is detected, GameBoostHD will lower the priority of common background apps that often use CPU. This includes things like game launchers (Battle.Net, Steam, etc) and web browsers (Chrome, Firefox, Opera, IE). The system power profile will also be set to «High Performance» while a game is running. This will hopefully improve performance of the game (increased FPS and fewer stutters) as it won’t be competing for timeslices with other processes.
The idea behind this came about when I was playing Overwatch and noticed the Battle.net launcher was using up to 12% of my CPU due to the animated GIFs and javascript and whatever else it was running. Using GameBoostHD won’t reduce the CPU usage percent — it only alters the scheduling priority. For example, after running GameBoostHD, the Battle.net launcher will never be allowed to «steal» CPU attention from Overwatch, but if there is spare CPU power it is still allowed to use it.
Supported Games
- CS:GO
- Diablo 3
- Dota 2
- Fortnite
- Half-Life 2
- Hearthstone
- Heroes of the Storm
- League of Legends
- Left 4 Dead 2
- Overwatch
- PUBG
- Quake Champions
- Rocket League
- StarCraft 2
- VALORANT
Usage
GameBoostHD has no installer or user interface. Simply run the .exe file and the program will be running. It will work continuously until a shutdown / reboot. It’s written in C / Win32 API so it’s extremely lightweight and will use minimal resources running in the background. If you want it to run when you start your PC (recommended), make a shortcut to it in your Start / Programs / Startup folder or set up a scheduled task.
Download
The program will work on 32 and 64 bit Windows Vista / 7 / 8 / 10. No additional files are needed, just unzip and run.
GameBoostHD-1.4.zip (3 KiB). GameBoostHD 1.4.
Version History
-
v1.4 (2021-01-11)
Added Valorant support
NOTE: The exe is no longer digitally signed as my code signing certificate has expired. -
v1.32 (2018-05-09)
Workaround a Windows feature that shows a busy cursor for up to two seconds after starting the program.
-
v1.31 (2018-04-15)
Fixed a crash on startup that could occur since v1.3 due to a bug in the command line parsing.
-
v1.3 (2018-04-13)
Now sets the Windows power plan to «High Performance» when a game is detected, and back to the original state afterwards. Pass the --no-adjust-power-profile command line parameter if you prefer not to adjust the power profile (eg if you’re gaming with a laptop on battery).
-
v1.2 (2018-04-10)
Updated with support for Fortnite.
Added version information to the .exe so it no longer shows an unknown publisher. -
v1.1 (2017-08-01)
Updated with new detections for Quake Champions and PUBG as games.
Added Skype web content host, new League of Legends launcher and Bethesda Launcher as low priority targets. -
v1.0 (2016-06-29)
First public version. Hard coded list of games (StarCraft 2, Overwatch, Dota 2, League of Legends, Heroes of the Storm, CS:GO, TF2, Diablo 3, Hearthstone, Left 4 Dead 2) and target apps (Chrome, Battle.net / Blizzard App, Steam, qBitTorrent, uTorrent, DisplayFusion, Opera, Internet Explorer, Firefox, Visual Studio).
Donate
If you like this program, please support my work with PayPal or Bitcoin (bc1ql74yuuxaymlc8c2pmwhdmc28hzp4kr5zjn77k4) / Bitcoin Cash (qr60uckvnv32d8e0k3zdxqplku40lq7fks5qeec4ah). Thanks!
Способен ли помочь Razer Game Booster?
Итак, «игровой режим» утилиты представляет собой простое отключение всех работающих в фоне программ и неиспользуемых служб. Теоретически это должно повысить частоту кадров. Даже если отключить все неиспользуемые компоненты вручную. А вот при использовании Game Booster все не так радужно. Тесты показали, что FPS либо не увеличивается вовсе, либо понижается. Почему так получается?Дело в том, что Razer Game Booster (программа для игр на «Виндовс 7»), конечно, отключает неиспользуемые службы и завершает фоновые процессы, но сама потребляет огромное количество оперативной памяти. Потому прироста вообще нет (на мощных компьютерах) или, наоборот, наблюдается снижение производительности (на старых ПК). А что говорят пользователи о данном приложении? Рассмотрим отзывы тех, кто его уже попробовал.

Возможности
Основной функцией программы является специальные «игровой режим», отключающий все ненужные программы и службы, чтобы освободить дополнительную оперативную память. Это будет полезно не только в компьютерных играх, но и в тяжёлых приложениях, требующих немалых ресурсов от персонального компьютера.

Любителям снимать игровые скриншоты или видео понравится встроенная возможность захвата экрана в компьютерных играх. Правда эта функция работает преимущественно в современных проектах, со старыми играми она может конфликтовать или вовсе не работать.
Дефрагментация дисков позволит избавиться от «фризов» на классических HDD, поэтому будет полезным выполнить её пользователям таких накопителей. А вот для SSD данная функция совершенно бесполезна.

Благодаря автоматическому обновлению всех драйверов геймеру больше не придётся самому искать и устанавливать новые версии ПО для всех устройств, подключенных к компьютеру.
Функция улучшения интернет соединения понизит пинг и повысит плавность в сетевых играх. Хотя данная опция корректно работает далеко не со всеми видами подключения к интернету.
Достоинства:
- Возможность буквально в пару кликов освободить дополнительные ресурсы компьютера.
- Приложение полностью бесплатное и распространяется свободно, покупать его не потребуется.
- Поддержка захвата экрана в компьютерных играх, только работает данная опция преимущественно в современных проектах.
- Автоматический поиск и обновление всех драйверов на ПК.
- Простейший интерфейс, проще которого и придумать ничего нельзя.
- Полный перевод программы на русский язык, что ещё упрощает её использование.
- Утилита практически никак не нагружает компьютер, что очень полезно в играх или тяжёлых программах.
- Функция дефрагментации классических жёстких дисков, позволяющая избавиться от спонтанных «фризов» в играх.
- Возможность стабилизации и улучшения интернет соединения, что неплохо помогает в сетевых баталиях.

Недостатки:
- Освобождение оперативной памяти далеко не всегда происходит идеально, в некоторых случаях ручная оптимизация будет лучше, но сделать её могут лишь наиболее опытные геймеры.
- Функция захвата экрана плохо работает в старых играх (появляются различные проблемы с изображением или вовсе его отсутствие). Поэтому для устаревших проектов стоит пользоваться другими средствами.
Smart Game Booster автоувеличение FPS в играх Pro 4.5.0.4884 (promo GAOTD)
 Smart Game Booster Pro — утилита, которая автоматически увеличивает FPS игры, оптимизируя работу ОС Windows и вашей видеокарты (AMD или NVIDIA), а также позволяет контролировать температуру аппаратных компонентов и обновлять графические и аудио драйверы. Smart Game Booster завершает ненужные процессы, высвобождает больше системных ресурсов, очищает оперативную память и элементы автозагрузки всего за 1 клик. Просто нажмите кнопку «BOOST», и она автоматически увеличит FPS игры и предложит вам лучшие игровые условия.Системные требования:Windows , 10/8 / 8,1 / 7 / Vista / XPТоррент Smart Game Booster автоувеличение FPS в играх Pro 4.5.0.4884 (promo GAOTD) подробно:Smart Game Booster использует передовые технологии разгона для изучения потенциальной производительности вашей видеокарты. Программа дает вам возможность одним щелчком мыши повысить производительность ПК, разгоняя большинство видеокарт Nvidia и AMD. По результатам многочисленных тестов, чем старше ваша видеокарта, тем выше производительность, которую вы получите после сверхвысокого разгона (режим Super Boost).Программа мониторинга оборудования в реальном времени может отслеживать и отображать температуру вашего аппаратного обеспечения, включая CPU, GPU, материнской платы, дисков, а также отслеживать скорость вращения вентиляторов вместе со значением FPS, когда вы находитесь в игре, чтобы обеспечивать оптимальную температуру при максимальной производительности.Устаревшие драйверы – одна из причин, которая вызывает зависание картинки, синие экраны смерти и проблемы с отказом системы. Smart Game Booster включает функцию обновления драйверов, которая автоматически определяет статус вашего драйвера и обновит устаревшие графические и аудио драйверы, чтобы сделать игровой процесс более плавным и приятным.Основные возможности Smart Game Booster ProМаксимизирует игровой FPS и улучшает игровые условия.Оптимизирует систему Windows (включает компоненты Диагностика ПК, Системные настройки, Дефрагментация диска).Позволяет отслеживать температуру компонентов ПК.Позволяет обновлять графические драйверы и аудио драйверы до актуальных версий.Сравнение бесплатной версии и ПРОЧто нового в версии 4.5+ Fixed the issue that gaming fluency was affected by HUD or Record Game sometimes+ Optimized the stability of Super Boost+ Fixed known bugs+ Исправлена проблема, из-за которой на HUD или Record Game иногда падала скорость игры.+ Оптимизирована стабильность Super Boost.+ Исправлены известные ошибки.
Smart Game Booster Pro — утилита, которая автоматически увеличивает FPS игры, оптимизируя работу ОС Windows и вашей видеокарты (AMD или NVIDIA), а также позволяет контролировать температуру аппаратных компонентов и обновлять графические и аудио драйверы. Smart Game Booster завершает ненужные процессы, высвобождает больше системных ресурсов, очищает оперативную память и элементы автозагрузки всего за 1 клик. Просто нажмите кнопку «BOOST», и она автоматически увеличит FPS игры и предложит вам лучшие игровые условия.Системные требования:Windows , 10/8 / 8,1 / 7 / Vista / XPТоррент Smart Game Booster автоувеличение FPS в играх Pro 4.5.0.4884 (promo GAOTD) подробно:Smart Game Booster использует передовые технологии разгона для изучения потенциальной производительности вашей видеокарты. Программа дает вам возможность одним щелчком мыши повысить производительность ПК, разгоняя большинство видеокарт Nvidia и AMD. По результатам многочисленных тестов, чем старше ваша видеокарта, тем выше производительность, которую вы получите после сверхвысокого разгона (режим Super Boost).Программа мониторинга оборудования в реальном времени может отслеживать и отображать температуру вашего аппаратного обеспечения, включая CPU, GPU, материнской платы, дисков, а также отслеживать скорость вращения вентиляторов вместе со значением FPS, когда вы находитесь в игре, чтобы обеспечивать оптимальную температуру при максимальной производительности.Устаревшие драйверы – одна из причин, которая вызывает зависание картинки, синие экраны смерти и проблемы с отказом системы. Smart Game Booster включает функцию обновления драйверов, которая автоматически определяет статус вашего драйвера и обновит устаревшие графические и аудио драйверы, чтобы сделать игровой процесс более плавным и приятным.Основные возможности Smart Game Booster ProМаксимизирует игровой FPS и улучшает игровые условия.Оптимизирует систему Windows (включает компоненты Диагностика ПК, Системные настройки, Дефрагментация диска).Позволяет отслеживать температуру компонентов ПК.Позволяет обновлять графические драйверы и аудио драйверы до актуальных версий.Сравнение бесплатной версии и ПРОЧто нового в версии 4.5+ Fixed the issue that gaming fluency was affected by HUD or Record Game sometimes+ Optimized the stability of Super Boost+ Fixed known bugs+ Исправлена проблема, из-за которой на HUD или Record Game иногда падала скорость игры.+ Оптимизирована стабильность Super Boost.+ Исправлены известные ошибки.
Скриншоты Smart Game Booster автоувеличение FPS в играх Pro 4.5.0.4884 (promo GAOTD) торрент:
Скачать Smart Game Booster автоувеличение FPS в играх Pro 4.5.0.4884 (promo GAOTD) через торрент:

smartgamebooster_4_5_0_4884_exe.torrent (cкачиваний: 207)
Что это за программа?
Итак, Razer Game Booster — программа для «Виндовс», которая, в теории, должна повышать FPS (количество кадров в секунду) в играх. Чем выше FPS, тем меньше глюков и тормозов. Принцип работы у «Разера» прост: утилита попросту отключает неиспользуемые приложения, удаляет компоненты в автозагрузке и отключает неиспользуемые службы перед запуском какой-нибудь требовательной игрушки. Теоретически, такие действия должны снизить нагрузку на процессор и оперативную память компьютера и повысить FPS в играх.

Программу скачивают и устанавливают еще и потому, что бренд Razer выпускает довольно качественную периферию для геймеров: мыши, наушники, клавиатуры и так далее. Естественно, пользователи считают, что такой уважаемый бренд не будет подсовывать юзерам бесполезную утилиту. Но загвоздка в том, что ранее программный продукт назывался IObit Game Booster. И от «Разера» здесь только красивый лейбл и фирменная расцветка. Так способен ли Razer Game Booster 4.2.45.0, отзывы о котором мы рассмотрим чуть позже, существенно увеличить FPS в играх? Попробуем разобраться.

Как пользоваться программой
Чтобы получить от Razer Game Booster максимальный эффект, нужно правильно пользоваться программой. Рассмотрим каждую функцию отдельно. На вкладке «Ускоритель игр» есть пункт «Моя библиотека». Туда автоматически добавляются файлы для запуска игр, установленных на компьютере.
Пользователю не обязательно выносить ярлык на рабочий стол компьютера.
Больший интерес представляет кнопка «Ускорение». Русская версия программы содержит понятные названия для всех процессов и задач, что поможет отключать ради оптимизации только бесполезные функции.
Работа программы Game Booster позволит увеличить быстродействие компьютеров.
Последняя вкладка позволяет настроить отображение FPS на время игры. Геймер имеет возможность настроить горячие клавиши в Game Booster на отключение и включение отображения счетчика.
Показатель частоты кадров влияет на восприятие происходящего на экране.
Вкладка «Ускоритель системы» – это диагностика компьютера средствами Game Booster. Запуск сканирования инициирует поиск ненужных файлов, неоптимизированных служб. И начинает проверку папок с играми на необходимость проведения дефрагментации.
Дальнейшая настройка системы возможна только по решению пользователя.
Активировав кнопку «Мое оборудование», можно получить отчет о технической составляющей ПК. Тут же отображается полное название операционной системы.
Открывается еще один режим для проведения диагностики.
Интересная функция Game Booster доступна на вкладке «Акции». Если открыть меню «Игры», то появится огромное количество игр по большим скидкам. Список сортируется по величине сохраняемых денег. Описание некоторых предложений – на русском языке.
Вкладка «Награды» – это инструмент, реализованный в Game Booster для внесения соревновательного элемента в одиночных играх. Чтобы получить первые монетки, достаточно подключиться к интернет-ресурсу Steam, а затем синхронизировать желания с Razer.
Видео: Как ускорить игры с Razer Cortex Game Booster.
Функции программы
Разработчик WiseCleaner предлагает большой ассортимент программного обеспечения для улучшения работы Windows. Эффективным считается Wise Game Booster.
Возможности оптимизатора:
- способствование росту производительности компьютера, что благоприятно повлияет на показатель количества кадров в секунду (fps);
- управление системными настройками: выключать другое ПО, отключать службы;
- приложение позволяет оптимизировать игровой процесс, повышая быстродействие для определенной игры;
- увеличение производительности за счет автоматической остановки неиспользуемых процессов.
Вся мощность компьютера направляется на работу с игрой. О том, как повысить работоспособность ПК, обновляя драйверы, узнаете из отдельной статьи.
Полное описание
Smart Game Booster использует передовые технологии для разгона и изучения возможностей вашего ПК и его аппаратных составляющих. Оптимизация ресурсов достигается за счёт остановки ненужных процессов и системных служб. Программное обеспечение освобождает оперативную память, очищает буфера обмен, проводит дефрагментацию дисков и многое другое.
Когда вы находитесь в игре, встроенное средство PC Gaming сможет обеспечивать оптимальную температуру компонентов «железа» при максимальной производительности. Просто нажмите кнопку Boost и утилита автоматически увеличит FPS в игре. Мониторинг оборудования производится в реальном времени. Приложение будет отслеживать и отображать любые изменения в конфигурациях CPU и GPU, а также подскажет, что необходимо делать в случае возникновения разного рода проблем или неполадок.
Помимо вышеперечисленных инструментов, софт включает в себя функцию обновления драйверов для видеокарты, процессора, материнской платы и прочего оборудования. Автоматически определяет статус устройства, показывает наличие актуальных апдейтов и помогает обновить устаревшие драйверы на новые. Кроме того, вы сможете вручную контролировать температуру и скорость вращения вентиляторов, благодаря чем получится повысить игровой FPS и улучшить графические характеристики, полностью контролируя процесс.
Можно создавать пользовательские профили с настройками и быстро переключаться между ними. Имеется возможность добавлять ярлыки для запуска любимых игрушек с учётом оптимальных для них настроек прямо в интерфейсе утилиты. Ещё геймеры смогут управлять автозагрузкой, указывая какие программы будут отключаться перед открытием игры.
Полезен ли Game Booster?
Как было отмечено в предыдущем абзаце, Game Booster выполняет те же задачи, которые под силу каждому, причем самостоятельное решение этих задач будет более эффективным. Например, если у вас постоянно запущен utorrent (или, что хуже, Zona или MediaGet), он будет постоянно обращаться к диску, использовать сетевые ресурсы и прочее. Game Booster закроет торрент. Но и вы могли бы это сделать или не держать его постоянно включенным — какой-то пользы это не приносит, только если у вас не стоят терабайты фильмов на закачке.
Таким образом, эта программа позволит запустить игры в таком программном окружении, как если бы вы постоянно следили за своим компьютером и состоянием Windows. Если вы и так это делаете, он не ускорит игры. Хотя можете попробовать скачать Game Booster и сами оценить результат.
Ну и последнее — дополнительные функции Razer Game Booster 3 .5 и 3.7 могут оказаться и полезными. К примеру, запись экрана, схожая с FRAPS.
Основные возможности
Пользователь ПО может оптимизировать параметры ПК в автоматическом или ручном режиме. Доступны действия:
- запись видео/аудио в режиме реал-тайм;
- создание и сохранение скриншотов игрового процесса;
- гейм-режим, при котором максимум ресурсов выделяется на игру;
- калибровка при назначении производительности ПК;
- создание индивидуальных гейм-профилей;
- тестирование системы, выявление слабых мест;
- возможность перенаправлять компьютерные ресурсы в пользу гейминга;
- дефрагментация папок и файлов с данными об игре.
Юзер может определять игры в Steam, проводить тонкие настройки в целях оптимизации. Кроме этого, ПО оповестит об устаревших драйверах, предложит обновить и установить новые версии.
Игровой режим в программе Game Booster
Удобство в использовании данного приложения для пользователя заключается в том, что ему не нужно вникать в сложные настройки параметров конфигурации.
Программа выставит их самостоятельно после выбора необходимого режима работы.
Чтобы включить игровой режим, следуйте нижеприведенной инструкции:
- Нажмите на вкладку «Запуск». Она находится в главном окне;
- Затем нажмите на поле для добавления игрушки и выберите ее из списка;
- Выберите добавленную игру и затем нажмите на кнопку запуска режима.
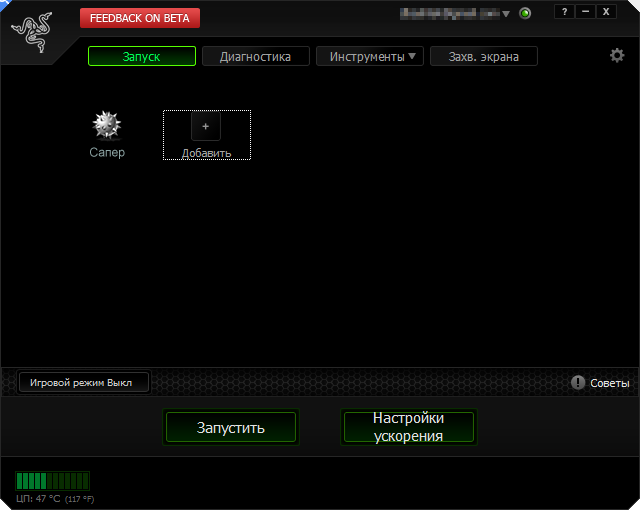
Добавление программы для использования в игровом режиме
После добавления утилиты в список, нажмите на нее и включите. Она начнет работу прямо с Game Booster с поддержкой всех параметров оптимизации.
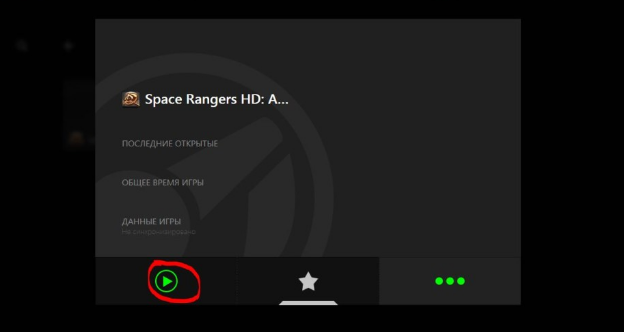
Запуск игры в игровом режиме с помощью Game Booster
Теперь после каждого включения игры компьютер будет переходить в режим ограниченного потребления ресурсов со стороны другого ПО, в то же время в играх будет увеличен FPS.
Игровой режим отключается автоматически после завершения работы игры.
Важно! Используя игровой режим, вы всегда можете посмотреть, какие процессы будут закрыты и приостановлены. Также пользователь может сам настроить работу ПО в фоновом режиме
Информация о программе
Максимально понятный интерфейс позволит быстро освоиться новичку.
Повышение производительности начинается с освобождения оперативной памяти, что позволяет отвести ресурсы ПК для обработки графики. Но это не единственные возможности Razer Cortex Game Booster:
- ускорение работы ПК происходит в автоматическом режиме;
- чтобы оптимизировать без риска отключения важных служб и процессов, воспользуйтесь ручным режимом;
- используя калибровку, вы максимально распределите ресурсы компьютера;
- ярлыки игр автоматически добавляются на встроенный рабочий стол;
- программа Гейм Бустер ускоряет запуск онлайн-игр с помощью диагностики проблем интернет-соединения;
- предоставляется возможность записывать видео с экрана во время прохождения игр;
- приложение делает высококачественные скриншоты;
- в автоматическом режиме протекают процессы анализа системы – ПО сканирует и устраняет появившиеся проблемы, влияющие на оптимизацию;
- софт регулярно проверяет вспомогательные программы и занимается обновлением драйверов, если это требуется;
- Game Booster оснащен возможностью проведения дефрагментации областей Windows, где хранятся папки с играми.
Системные требования
| Оперативная память | От 1 Гб |
| Процессор | От 4 ядер |
| Свободного места на жестком диске | От 200 Мб |
| Размер установочного файла | 4.07 Мб |
| Версия | 1.0.87.116 |
| Язык интерфейса | Русский |
Характеристики для мобильных устройств:
| Операционная система | Android 5.0 и выше | iOS 9.0 и выше (iPhone, iPad, iPod touch) |
| Размер | 20 Мб | 81,2 Мб |
| Версия продукта | 2.6.86 | |
| Возрастное ограничение | 12+ |
Conclusion
These all are the best game boosting software for PC that I found on the internet. So, I highly recommend using a lightweight game booster over a robust game booster.
Because the robust boosters may consume more RAM and processor while you play games. Game booster like Razer Cortex runs in the background and consumes pretty much RAM that could choke performance unless you have a 32GB RAM stick installed.
Don’t allow any of the software to ruin your system hardware by enabling Advance Mode or max boosting. A basic or normal setting is recommended. Also, don’t expect much from these game boosters if you have a low-end PC. These boosters merely help optimize the system, not extend the performance beyond the hardware your PC has.
Ускорение игр в Razer Game Booster
Теперь вы можете пользоваться главной задачей программы, а именно, оптимизацией игр и увеличением числа FPS в них.
Оказавшись внутри программы, вы будете находиться в разделе “Игры”. Вам нужно добавить в этот раздел те игры, в которые вы чаще всего играете. Для этого кликните на плюсик.
- Перед вами появятся все игры, программы и приложения вашего компьютера. Выберете игры, кликнув по ним мышкой. Как только вы отметите все из них, в которые играете, вернитесь назад по небольшой стрелке в левом верхнем углу экрана.
- Готово, теперь вы будете иметь быстрый доступ к ним, эти игры появятся в некоторых разделах программы, которые понадобятся вам далее.
- Зайдите в раздел “Утилиты”. Здесь происходит основная настройка Razer game booster.
- В меню “Ускорение” вы можете увеличить fps в играх путем закрытия ненужных процессов на компьютере. Посмотрите на меню слева: здесь описаны комбинации клавиш, которые включают ускорение, а также включение ускорения мгновенно по зеленой кнопке.
- В правой части экрана вы можете выбирать опции очистки процессов: нажмите на меню “Процессы” и меняйте вкладки. По умолчанию, здесь настроены самые оптимальные опции, однако, вы можете кликнуть на “Пользовательский” уровень ускорения и настраивать все вкладки самостоятельно.
- Например, если вы не хотите, чтобы программа Skype закрывалась во время ускорения, то ее нужно исключить из процессов. Все остальные задачи будут закрыты на время игры, а потом включены вновь.
Теперь зайдите в папку диагностика – здесь вы можете узнать возможные причины замедления игр и устранить их, нажав на кнопку “Анализ”.
В окне отладка также находится оптимизатор. Лучше не выставлять пользовательский режим настроек, так как вы можете ошибиться с выбором опций. Лучше оставьте рекомендуемые параметры и нажмите “Оптимизировать”.
Для лучшей работы игр, вы можете дефрагментировать их. Проще говоря, это изменение структуры файлов и распределение их по диску. Дефрагментация займет некоторое время, поэтому, если вы решили сделать её, отставьте компьютер в сторону и займитесь своими делами.
Своевременное обновление драйверов – залог стабильной работы видеокарты и быстрых игр. Если у вас есть какие-либо устаревшие драйверы, то вы увидите их в этом окне во вкладке “Драйверы”.
- Далее идет полезная функция программы, чтобы видеть своими глазами улучшение fps. Выберете раздел экрана, в котором будут отображаться ваши кадры в секунду и запомните комбинацию клавиш из левого меню. Так вы будете всегда знать какое fps у вас на данный момент.
- Большинство игроков помещают эту информацию в левый верхний угол.
Самая последняя, но не по важности, опция – синхронизация. Вы можете подключить свой аккаунт Dropbox к Razer game booster, чтобы данные о ваших играх хранились там: временные файлы, сохранения, пароли
В случае поломки системы, вы не потеряете этих важных данных.
WTFast
Это программа, принцип работы которой в корне отличается от большинства ускорителей. Она нацелена на повышение скорости интернета для онлайн-игр. Утилита снижает пинг и уменьшает время отклика. Подключение к игровым серверам ускоряется в два раза, а скорость соединения повышается на 70%.Программа поддерживает около 800 игр. Утилита использует быстрый прокси-сервер, который оптимизирован и для UDP, и для TCP-трафика.WTFast — платная программа. За относительно небольшую стоимость геймер получает:
- Приоритезацию игрового трафика.
- Техническую поддержку по электронной почте.
- Много-серверную цепочку соединений.
- Поддержку кастомных игр.
- Особые серверные порты.
- Сохранение настроек последней игры.
Бесплатная пробная версия работает на протяжении 30 дней.
What does Boosting Impact on your System?
Actually, boosting indirectly impacts your system (PC). It doesn’t impact system hardware, usually, it impacts at the front level. Boosting makes your PC free from useless running services and junk stored cache.
Whenever you tap the boost button on the game booster, your PC gets super refreshed or 100 times refresh. It makes your system cool by eliminating the unwanted software that runs in the background.
And by making the tap, the system gets boosted and becomes ready to handle games easily. Boosting doesn’t even harm your files and installed applications, this is just a myth that many gamers believe in.
Game boosters simply work at a front-end level like optimization software until you enable the advanced mode for deep-level boosting.
Recommendation: Don’t allow any game booster an advance boosting, it may cause your PC’s system components failure including RAM, GPU, Processor, etc.
Описание Game Booster и начало работы с приложением
Прежде чем начинать описание процесса настройки программы, необходимо разобраться с тем, для чего же она предназначена и что делает.
Прежде всего эта утилита позволяет ускорить работу установленных на компьютере игр.
Она подойдет для компьютеров и ноутбуков, которые обладают хорошими техническими характеристиками, однако, не являются игровыми.
Геймерские ПК и ноутбуки, как правило, имеют несколько куллеров для дополнительного охлаждения компонентов, а также имеют особые настройки видеокарты, которые позволяют работать с высокими разрешениями изображения в играх.
Обычные компьютеры, в большинстве случаев, начинают тормозить после длительной работы игры со сложными техническими требованиями, поэтому нужно проводить оптимизацию работы системы.
В данном случае справиться с задачей сможет утилита razer Game Booster.
После первого запуска утилиты пользователю необходимо зарегистрировать свою персональную учетную запись. Затем выполните вход, указав свой логин и пароль.
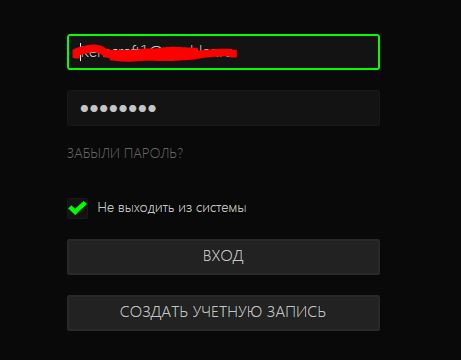
Авторизация в Game Booster
После прохождения пользовательской авторизации вы попадёте на главную страницу:
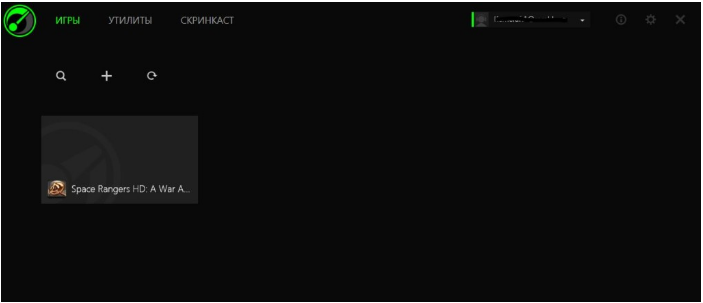
Основное окно приложения razer Game Booster
Программой можно выставлять так называемый Игровой режим. Он позволяет настроить все доступные аппаратные ресурсы ПК или ноутбук исключительно на игру.
Таким образом, система не будет тратить ресурсы на работу с другими приложениями, и игра не будет тормозить.
Описание Game Booster и начало работы с приложением
Прежде чем начинать описание процесса настройки программы, необходимо разобраться с тем, для чего же она предназначена и что делает.
Прежде всего эта утилита позволяет ускорить работу установленных на компьютере игр.
Она подойдет для компьютеров и ноутбуков, которые обладают хорошими техническими характеристиками, однако, не являются игровыми.
Геймерские ПК и ноутбуки, как правило, имеют несколько куллеров для дополнительного охлаждения компонентов, а также имеют особые настройки видеокарты, которые позволяют работать с высокими разрешениями изображения в играх.
Обычные компьютеры, в большинстве случаев, начинают тормозить после длительной работы игры со сложными техническими требованиями, поэтому нужно проводить оптимизацию работы системы.
В данном случае справиться с задачей сможет утилита razer Game Booster.
После первого запуска утилиты пользователю необходимо зарегистрировать свою персональную учетную запись. Затем выполните вход, указав свой логин и пароль.
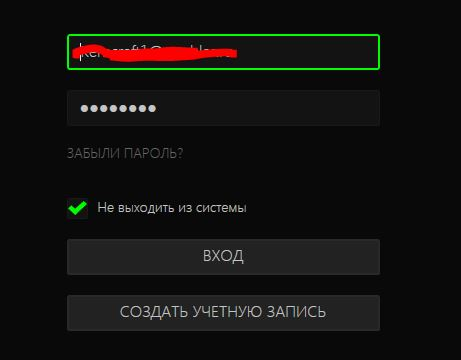
Авторизация в Game Booster
После прохождения пользовательской авторизации вы попадёте на главную страницу:
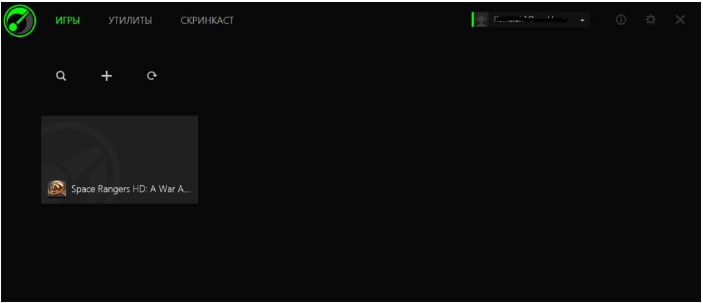
Основное окно приложения razer Game Booster
Программой можно выставлять так называемый Игровой режим. Он позволяет настроить все доступные аппаратные ресурсы ПК или ноутбук исключительно на игру.
Таким образом, система не будет тратить ресурсы на работу с другими приложениями, и игра не будет тормозить.