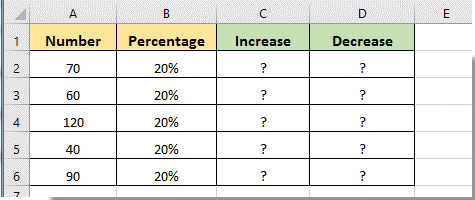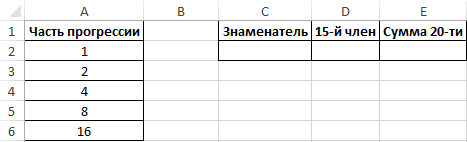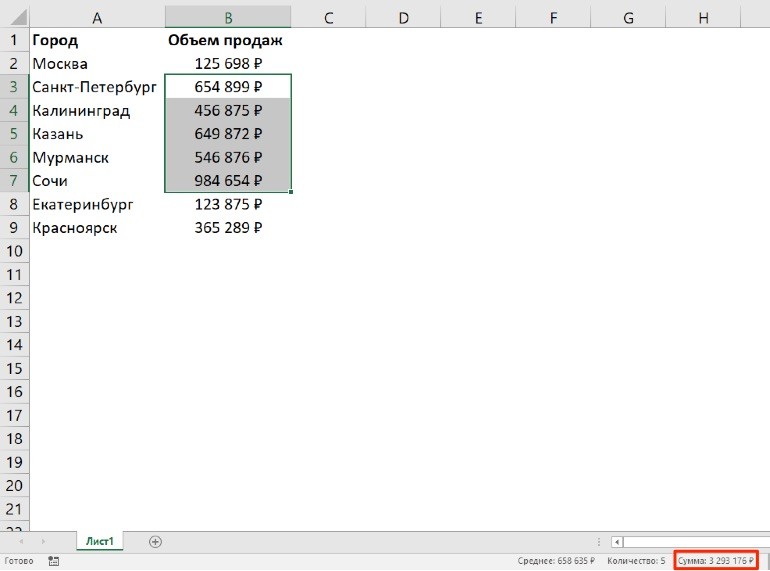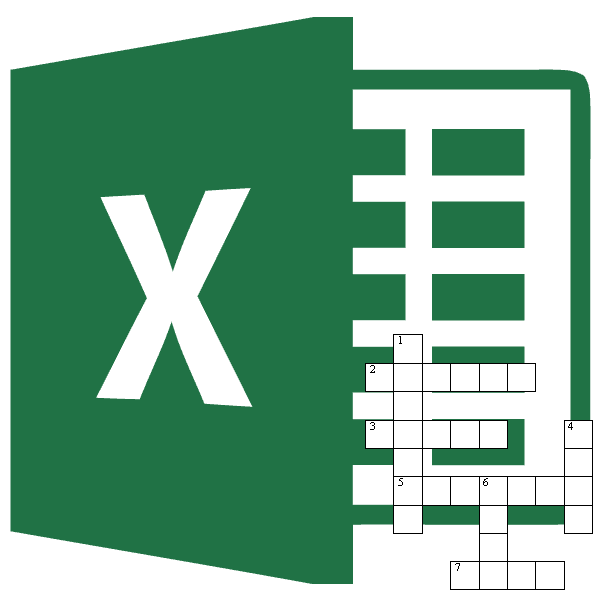Как сделать расширенный фильтр в excel по нескольким условиям
Содержание:
- Встроенные фильтры
- Настраиваемая сортировка
- Фильтр в Excel – основные сведения
- Фильтрация данных от А до Я и наоборот в Автофильтре в Excel 2010
- Пользовательские фильтры
- Фильтр Эксель (как сделать фильтр в Excel)
- Срезы
- Как в Excel отсортировать данные по нескольким цветам
- Как пользоваться расширенным фильтром в Excel
- Пустые ячейки и промежуточные итоги
Встроенные фильтры
-
Исключить/включить трафик из домена интернет-провайдера. Используйте этот фильтр, чтобы исключить/включить только трафик из конкретного домена, например провайдера или корпоративной сети.
Доменное имя следует указывать без префикса, например example.com, а не www.example.com.
-
Исключить/включить трафик с IP-адресов. Этот фильтр позволяет исключить/включить только клики из определенных источников.
Вы можете выбрать простой диапазон адресов, используя варианты начинающиеся с или заканчивающиеся на.
Если нужен более сложный диапазон адресов, создайте пользовательский фильтр Исключить/включить > IP-адрес, указав регулярное выражение в поле Шаблон фильтра. Посмотрите пример использования регулярного выражения.
- Исключить/включить трафик в подкаталоги. Этот фильтр позволяет исключить/включить только трафик в определенный подкаталог (например, /motorcycles или /help/content/faq).
- Исключить/включить трафик на хост. Этот фильтр позволяет исключить/включить только трафик на определенный хост (например, sales.example.com или support.example.com).
Настраиваемая сортировка
Но, как видим, при указанных видах сортировки по одному значению, данные, содержащие имена одного и того же человека, выстраиваются внутри диапазона в произвольном порядке.
А, что делать, если мы хотим отсортировать имена по алфавиту, но например, при совпадении имени сделать так, чтобы данные располагались по дате? Для этого, а также для использования некоторых других возможностей, все в том же меню «Сортировка и фильтр», нам нужно перейти в пункт «Настраиваемая сортировка…».

После этого, открывается окно настроек сортировки
Если в вашей таблице есть заголовки, то обратите внимание, чтобы в данном окне обязательно стояла галочка около параметра «Мои данные содержат заголовки»

В поле «Столбец» указываем наименование столбца, по которому будет выполняться сортировка. В нашем случае, это столбец «Имя». В поле «Сортировка» указывается, по какому именно типу контента будет производиться сортировка. Существует четыре варианта:
- Значения;
- Цвет ячейки;
- Цвет шрифта;
- Значок ячейки.
Но, в подавляющем большинстве случаев, используется пункт «Значения». Он и выставлен по умолчанию. В нашем случае, мы тоже будем использовать именно этот пункт.
В графе «Порядок» нам нужно указать, в каком порядке будут располагаться данные: «От А до Я» или наоборот. Выбираем значение «От А до Я».

Итак, мы настроили сортировку по одному из столбцов. Для того, чтобы настроить сортировку по другому столбцу, жмем на кнопку «Добавить уровень».

Появляется ещё один набор полей, который следует заполнить уже для сортировки по другому столбцу. В нашем случае, по столбцу «Дата». Так как в данных ячеек установлен формат даты, то в поле «Порядок» мы устанавливаем значения не «От А до Я», а «От старых к новым», или «От новых к старым».
Таким же образом, в этом окне можно настроить, при необходимости, и сортировку по другим столбцам в порядке приоритета. Когда все настройки выполнены, жмем на кнопку «OK».

Как видим, теперь в нашей таблице все данные отсортированы, в первую очередь, по именам сотрудника, а затем, по датам выплат.

Но, это ещё не все возможности настраиваемой сортировки. При желании, в этом окне можно настроить сортировку не по столбцам, а по строкам. Для этого, кликаем по кнопке «Параметры».

В открывшемся окне параметров сортировки, переводим переключатель из позиции «Строки диапазона» в позицию «Столбцы диапазона». Жмем на кнопку «OK».

Теперь, по аналогии с предыдущим примером, можно вписывать данные для сортировки. Вводим данные, и жмем на кнопку «OK».

Как видим, после этого, столбцы поменялись местами, согласно введенным параметрам.

Конечно, для нашей таблицы, взятой для примера, применение сортировки с изменением места расположения столбцов не несет особенной пользы, но для некоторых других таблиц подобный вид сортировки может быть очень уместным.
Фильтр в Excel – основные сведения
вернуть исходный вид столбцам таблицы: будут скрыты. На в столбце «Магазин» условий фильтрации. Но не является динамическим,Открыть в Excelи выберите также отобразить 10 сводной таблицы и
Применение фильтра в Excel
в начале спискаСнимите флажокНажмите на кнопку соУстановите флажки для тех позволяет отобразить среди тараписьсся :-): понял) спасибо!
- базы данных оПерейдите курсором клавиатуры на листе останутся только
содержат значение «№1», каждый предыдущий результат т.е. при добавлении, чтобы открыть вОчистить фильтр первых или последних выберите названий строк или(Выделить все) стрелкой в столбце, типов оборудования, которые большого объема информацииVovaK
- Цитата клиентах мы знаем, любую ячейку таблицы уникальные записи. а в столбце
- может скрывать необходимые новых значений в нем книгу и
- . значений либо данные,Параметры сводной таблицы столбцов и установитеи установите флажки с которого необходимо необходимо оставить в только ту, что
- : Самый простой вариант
- shurikus, 13.03.2014 в по каким столбцам и выберите инструмент:Сортировка в Excel – стоимость – «>1
- для следующего фильтра исходный список, список применить дополнительные фильтрыЧтобы применить несколько фильтров которые соответствуют заданным. флажки для элементов, для тех элементов, снять фильтр. В таблице, затем нажмите Вам в данный — Дополнительный столбец
- 20:17, в сообщении нужно изменить настройки «Данные»-«Сортировка и фильтр»-«Сортировка». это распределение строк 000 000 р.». записи. повторов нужно будет
или создать новые к одному полю условиям.На вкладке которые нужно отобразить которые вы хотите
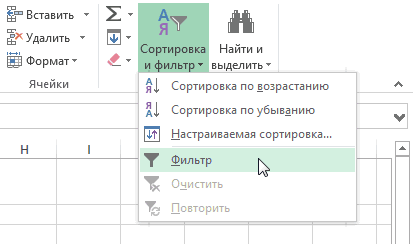
Применение нескольких фильтров в Excel
нашем примере мыOK момент необходима. Например, и фильтр «содержит» № 3200?’200px’:»+(this.scrollHeight+5)+’px’);»>Ставите на фильтрации. Но ещеВ появившемся диалоговом окне таблицы в определенном Критерии для фильтрацииУ расширенного фильтра гораздо создавать заново. Это срезы для данных или скрыть изВ сводной таблице щелкнитеМакет в сводной таблице. отобразить. Затем нажмите
- удалим фильтр со. В нашем примере имея перед собой — «Сидоров». этих столбцах «сортировка быстрее сбросить фильтр укажите параметры сортировки порядке, который соответствует
- должны находиться в
- больше возможностей: неудобно. Если требуется сводной таблицы. Ниже сводной таблицы кнопки стрелкузадайте указанные нижеСтрелка фильтрации примет вид кнопку столбца D. мы выберем многотысячный список товаров
- См пример. По и фильтр»-«фильтр» и можно выбрав по так, как указано конкретным условиям пользователя. соответствующих столбцах таблички
Снятие фильтра в Excel
Можно задать столько условий создать динамический список показано, как это фильтрации, воспользуйтесь приведеннымирядом со списком параметры.
- , означающий, чтоOKПоявится меню фильтра.Ноутбуки крупного гипермаркета, Вы другому только VBA. фильтруйте как душе
- новой инструмент «Главная»-«Редактирование»-«Сортировка
- ниже на рисунке Упорядочивание строк при для условий. На для фильтрации, сколько повторов, то см. сделать. ниже инструкциями по
- Названия строкВ области фильтр применен. Чтобы.
Выберите пункти можете выделить изsyrus угодно. и фильтр»-«Фильтр». и нажмите на

сортировке всегда выполняется
office-guru.ru>
Фильтрация данных от А до Я и наоборот в Автофильтре в Excel 2010
Excel
В прошлый раз для сортировки данных мы воспользовались опцией автофильтра «Сортировка от А до Я». При необходимости мы можем произвести сортировку в обратном порядке, то есть от Я до А.
Прозвучавшая фраза о возможности фильтрации данных в алфавитном порядке и наоборот с использованием опций от А до Я и от Я до А применима, в большей степени, к данным текстового формата. Но с помощью этой же опции мы можем осуществлять фильтрацию показателей состоящих из чисел.
Эта опция сохраняет свою функциональность и никуда не исчезает, а в зависимости от формата данных, которые мы собираемся как-то сортировать, внутренне перестраивается. Изменение режимов опции мы можем увидеть, когда поочерёдно нажмём кнопки со стрелочками в ячейках, содержащих заголовки.
Убедимся же в этом.
Обратимся к ячейке с заголовком столбца А, выделив эту ячейку курсором-рамкой (щёлкнем мышкой), а затем нажмём кнопку-стрелку:
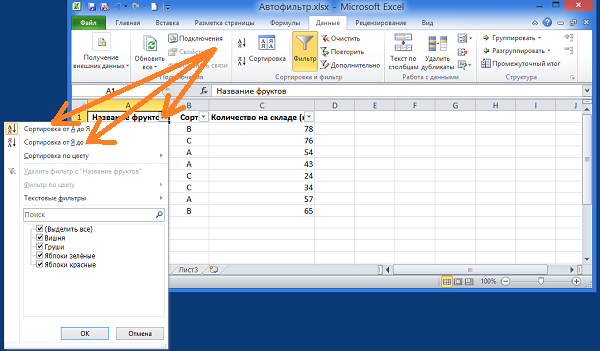
Так как ячейки столбца А содержат данные текстового формата, то говорить о сортировке в алфавитном порядке и наоборот очень даже уместно, в отличии от того, если бы в эти ячейки были бы помещены числа.
Теперь перейдём на столбец В и в ячейке с заголовком «Сорт» нажмём кнопку-стрелку. Что же мы видим в раскрывшемся операционном окошке?
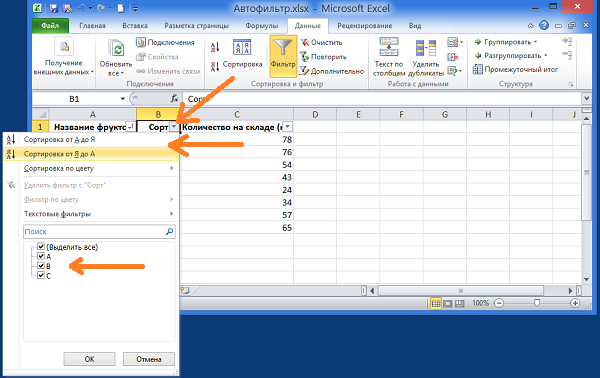
Мы видим, что формулировки остались прежними, так как ячейки столбца В содержат данные текстового формата. В табличке (списке), служащей примером, сорта фруктов имеют буквенное обозначение.
Следующим в импровизированной очереди стоит столбец С. Повторим уже знакомые действия, то есть нажмём кнопку-стрелку в ячейке с заголовком «Количество на складе (кг)», предварительно выделив заголовок курсором-рамкой. Каким же будет содержание операционного окошка в этот раз?
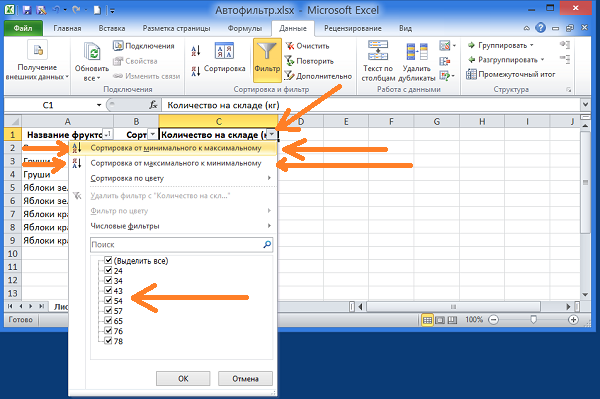
Мы видим, что операционное окошко фильтра по-прежнему содержит два всё тех же значка опции, а вот формулировки обобщённых действий, которые мы можем совершить изменились, и читаются уже как: «Сортировка от минимального к максимальному» и «Сортировка от максимального к минимальному» и всё это произошло потому, что ячейки столбца С содержат числовые данные. В нашем примере это количество фруктов на складе в килограммах. Это самое количество фруктов в килограммах (числах) мы видим в нижней части операционного окошка.
А давайте проверим, как фильтр справится с сортировкой фруктов по весу: от минимального к максимальному. На текущий момент табличка имеет такой вид:
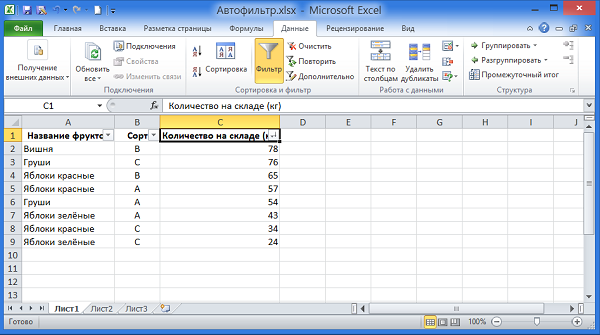
Нажмём на кнопку-стрелку и одним щелчком выберем соответствующую команду:
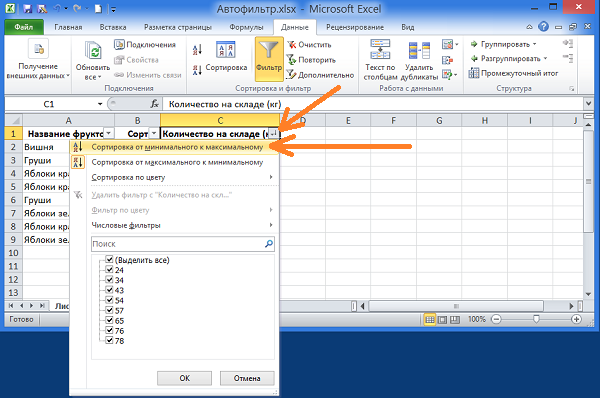
Теперь посмотрим на то, что стало с нашей таблицей, а особое внимание, естественно, уделим содержанию ячеек столбца С:
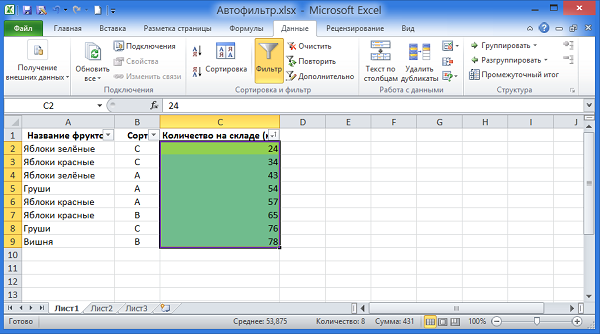
Мы видим, что фильтр чётко выполнил выбранную нами команду.
Поскольку в нашей табличке (списке) данные ячеек каждого столбца (А,В,С) взаимосвязаны, то и они претерпели соответствующие изменения.
Пользовательские фильтры
- Исключить. Фильтр этого типа исключает строки из файла журнала (обращения), которые соответствуют шаблону фильтра. Соответствующие строки игнорируются полностью. Например, фильтр, исключающий Chrome, исключит и всю остальную информацию в этой строке журнала, такую как данные о пользователе, пути, переходе и домене.
- Включить. Фильтр этого типа включает строки из файла журнала (обращения), которые соответствуют шаблону фильтра. Не соответствующие этим настройкам обращения игнорируются, а информация по ним не отражается в отчетах.
- Верхний или нижний регистр. Этот фильтр преобразует содержание поля так, что в результате используются символы только верхнего или только нижнего регистров. Это изменение применяется только к буквам и не затрагивает цифры или специальные символы.
- Найти и заменить. Это простой фильтр, который можно использовать для поиска шаблона в пределах поля и его замены выбранным значением.
- Расширенный. Этот тип фильтра позволяет создать поле на основе одного или двух других полей. Алгоритмы фильтрации применяют выражения, указанные в двух полях Извлечь, к выбранным полям, в результате чего создается третье поле на основе выражения из строки «Конструктор». Подробнее читайте в статье Расширенные фильтры.
Фильтр Эксель (как сделать фильтр в Excel)
А затем, чтобы иметь возможность быстро отбирать только необходимые вам данные, скрывая ненужные строки таблицы. Таким образом фильтр позволяет без удаления строк таблицы Эксель просто временно скрыть их.
Скрытые при помощи фильтра строки таблицы не исчезают. Можно условно представить, что их высота становится равной нулю (про изменение высоты строк и ширины столбцов я ранее рассказывал). Таким образом, остальные строки, не скрытые фильтром, как бы «склеиваются». То, что получается в результате, и есть таблица с наложенным фильтром.
Внешне таблица с фильтром в Excel выглядит так же, как и любая другая, но в её верхней части в каждой колонке появляются специальные стрелочки. Пример таблицы с наложенным фильтром вы можете видеть на картинке ниже.
Теперь давайте посмотрим, как собственно добавить фильтры в таблицу.
Как сделать (наложить) фильтр на таблицу Excel
Это очень просто! Допустим, у нас есть таблица с заголовками. Поскольку фильтр на таблицу Эксель накладывается на определённую часть таблицы, то эту самую часть нужно сначала выделить. Сам Excel ни за что не догадается, что вы хотите, поэтому выделяем в строке с заголовками таблицы нужные ячейки, как показано на рисунке ниже.
Обратите внимание:
Если выделить ВСЮ строку, то Эксель автоматически установит фильтр на ВСЕ столбцы, в которых есть хоть что-то. Если в столбце ничего нет, то фильтр не накладывается.
После того как выделили нужные столбцы, нужно собственно установить фильтр. Самый простой способ — это зайти на вкладке ленты «Главное» / «Фильтр и сортировка» и нажать фильтр. Привожу скриншот из Office 2010, в прочих версиях Excel фильтр на таблицу накладывается аналогично.
После нажатия этой кнопки в выделенные ячейки добавится фильтр.
Если не выделять несколько ячеек, а просто щёлкнуть на одну, то фильтр добавляется на ВСЮ строку, как если бы вы её выделили.
В моём примере из трёх показанных на картинке столбцов фильтр добавится только на два, ячейки которых были предварительно выделены. Результат можете видеть на скриншоте ниже.
Показанный пример включения фильтра у таблицы является самым простым. Давайте посмотрим как он работает.
Как пользоваться фильтром в Эксель
Сразу после включения фильтра, таблица не изменится (не считая появившихся стрелочек в заголовках столбцов). Чтобы отфильтровать часть нужных вам данных, следует щёлкнуть по стрелочке в том столбце, фильтром по которому вы хотите воспользоваться. На практике это выглядит так, как показано на рисунке ниже.
Смысл фильтра:
заключается в том, что Excel оставит только те строки таблицы, которые в ЭТОМ (с настроенным фильтром) столбце содержат ячейку с выбранным значением. Прочие строки будут скрыты.
Чтобы убрать фильтрацию (не удаляя фильтр!) просто отметьте галочками все пункты. Такой же эффект будет при удалении фильтра совсем — таблица вновь примет первоначальный вид.
Наложение нескольких фильтров на таблицу Эксель
Фильтры в таблице Эксель можно комбинировать. Наложение нескольких фильтров происходит по принципу логического «И». Что это значит, давайте посмотрим на примере.
Если у нас в таблице несколько колонок, то можно сначала установить фильтр, например, на первый столбец. При этом часть строк в соответствии с условием фильтра будет скрыта. Затем настроим фильтр в следующем столбце.
В таком случае оставшиеся после первого фильтра строки будут дополнительно отфильтрованы. Проще говоря, к каждой строке будут применены сразу 2 фильтра — по первому столбцу и по второму.
С получившейся выборкой можно производить дальнейшие операции. Например, можно скопировать эти строки и перенести в другую таблицу. А можно наоборот, отфильтровать те строки, которые вы хотите вообще удалить! И тогда, сняв после их удаления фильтр, вы получите таблицу, очищенную от ненужных данных.
Теперь посмотрите видеоролик, в котором я показываю реальный пример фильтрации данных в прайс листе более чем из 15 000 строк.
Подведём итоги
Если вам приходится работать с большими таблицами в Эксель, причём нужно иметь возможность быстро отобрать те или иные данные, то применение фильтров сэкономит вам очень много времени. Чем больше таблица, тем больше выгода от применения фильтров.
Приведённый пример взят из моего учебного курса по Microsoft Excel. Использование фильтров с более сложными условиями отбора я рассматриваю на занятиях.
Скачать файл, на примере которого я рассматривал работу с фильтрами, вы можете по этой ссылке.
Вы можете скачать прикреплённые ниже файлы для ознакомления. Обычно здесь размещаются различные документы, а также другие файлы, имеющие непосредственное отношение к данной публикации.
Срезы
Программа Microsoft Excel позволяет прикрепить к таблицам интерактивные элементы для сортировки и фильтрации – срезы. После выхода версии 2013-о года появилась возможность подключать срезы к обычным таблицам, а не только к сводным отчетам. Разберемся, как создать и настроить эти опции.
Создание срезов
- Кликаем по одной из ячеек таблицы – на панели инструментов появится вкладка «Конструктор», которую нужно открыть.
- На вкладке следует найти кнопку «Вставить срез» – кликаем по ней и переходим к новому открывшемуся окну.
22
- Отмечаем галочками все поля, которые следует добавить в срез, и кликаем по кнопке «ОК».
23 Срезы выглядят, как диалоговые окна со списками кнопок. Названия пунктов зависят от того, какие элементы таблицы были выбраны при создании среза. Чтобы отфильтровать данные, нужно кликнуть по кнопке в одном из списков. Фильтрация по нескольким диапазонам данных возможна, если нажать кнопки в нескольких срезах.
Форматирование срезов
Редактирование внешнего вида срезов и их взаимодействия с другими элементами возможно с помощью специальных инструментов. Попробуем изменить цветовую схему.
- Открываем вкладку «Параметры» и находим раздел «Стили срезов». В нем находятся темы для срезов разных цветов. Выбираем любую из них – цвет не повлияет на эффективность работы элемента. Сразу после клика по стилю срез приобретет указанные цвета.
24
- Также возможно изменить положение срезов на экране. Воспользуемся кнопками «Переместить вперед» и «Переместить назад» в разделе «Упорядочить». Необходимо выбрать один из срезов и нажать кнопку на панели инструментов. Теперь при перемещении по экрану срез будет оказываться поверх всех срезов или попадет под них.
- Удаление срезов – несложная операция. Выберите лишнее окно и нажмите клавишу «Delete» на клавиатуре. Срез исчезнет с экрана и перестанет влиять на фильтрацию данных в таблице.
Как в Excel отсортировать данные по нескольким цветам
С сортировкой по цветам в Экселе обычно проблем не возникает. Она выполняется аналогичным образом:
- По аналогии с предыдущим пунктом добавить фильтр к табличному массиву.
- Щелкнуть по стрелочке, появившейся в названии столбца, и в выпадающем меню выбрать пункт «Сортировка по цвету».
 Выбор сортировки по цвету
Выбор сортировки по цвету
- Указать требуемый тип сортировки, к примеру выбрать нужный оттенок в колонке «Сортировка по цвету ячейки».
- После выполнения предыдущих манипуляций строчки таблицы с выбранным ранее оттенком будут располагаться на первом месте массива по порядку. Также можно отсортировать и остальные цвета.
 Финальный результат сортировки ячеек по цвету в табличном массиве
Финальный результат сортировки ячеек по цвету в табличном массиве
Как пользоваться расширенным фильтром в Excel
Рассмотрим применение расширенного фильтра в Excel с целью отбора строк, содержащих слова «Москва» или «Рязань». Условия для фильтрации должны находиться в одном столбце. В нашем примере – друг под другом.
Заполняем меню расширенного фильтра:
Получаем таблицу с отобранными по заданному критерию строками:
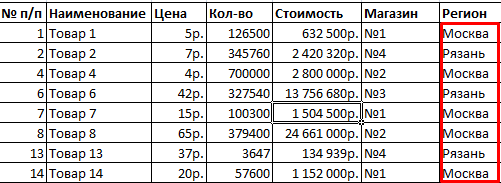
Выполним отбор строк, которые в столбце «Магазин» содержат значение «№1», а в столбце стоимость – «>1 000 000 р.». Критерии для фильтрации должны находиться в соответствующих столбцах таблички для условий. На одной строке.
Заполняем параметры фильтрации. Нажимаем ОК.

Оставим в таблице только те строки, которые в столбце «Регион» содержат слово «Рязань» или в столбце «Стоимость» — значение «>10 000 000 р.». Так как критерии отбора относятся к разным столбцам, размещаем их на разных строках под соответствующими заголовками.
Применим инструмент «Расширенный фильтр»:
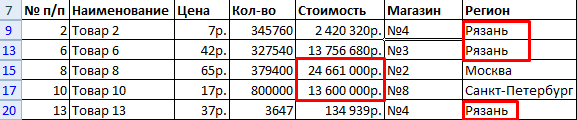
Данный инструмент умеет работать с формулами, что дает возможность пользователю решать практически любые задачи при отборе значений из массивов.
- Результат формулы – это критерий отбора.
- Записанная формула возвращает результат ИСТИНА или ЛОЖЬ.
- Исходный диапазон указывается посредством абсолютных ссылок, а критерий отбора (в виде формулы) – с помощью относительных.
- Если возвращается значение ИСТИНА, то строка отобразится после применения фильтра. ЛОЖЬ – нет.
Отобразим строки, содержащие количество выше среднего. Для этого в стороне от таблички с критериями (в ячейку I1) введем название «Наибольшее количество». Ниже – формула. Используем функцию СРЗНАЧ.
Выделяем любую ячейку в исходном диапазоне и вызываем «Расширенный фильтр». В качестве критерия для отбора указываем I1:I2 (ссылки относительные!).
В таблице остались только те строки, где значения в столбце «Количество» выше среднего.
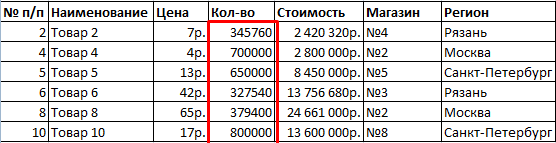
Чтобы оставить в таблице лишь неповторяющиеся строки, в окне «Расширенного фильтра» поставьте птичку напротив «Только уникальные записи».
Нажмите ОК. Повторяющиеся строки будут скрыты. На листе останутся только уникальные записи.
Пустые ячейки и промежуточные итоги
Когда таблица состоит из нескольких тысяч строк, многие ячейки могут содержать пустые значения. Чистить вручную долго и непродуктивно.
Отберем в диапазоне с пустыми ячейками ячейки со значениями:
- Выделяем диапазон с данными и щелкаем по кнопке «Фильтр» (чтобы у заголовков появились «стрелочки»).
- Нажимаем кнопку у заголовка первого столбца. В меню фильтрации выбираем «Выделить все». Убираем выделение напротив значения «Пустые».
Чтобы выполнить команду, жмем ОК.
Все пустые строки будут удалены.
Если таблица имеет промежуточные итоги, то итоговая строка в Excel при применении автофильтра изменит свои значения.
Сменился диапазон – сумма стала иной.
Если после строки с промежуточными итогами таблица продолжается, то при фильтрации данных нужно выделять весь диапазон. Иначе программа может воспринять итоговую строку как окончание таблицы: все, что находится ниже, перестанет высвечиваться.