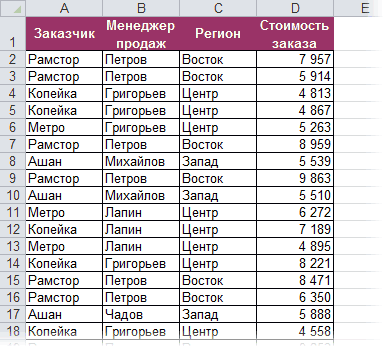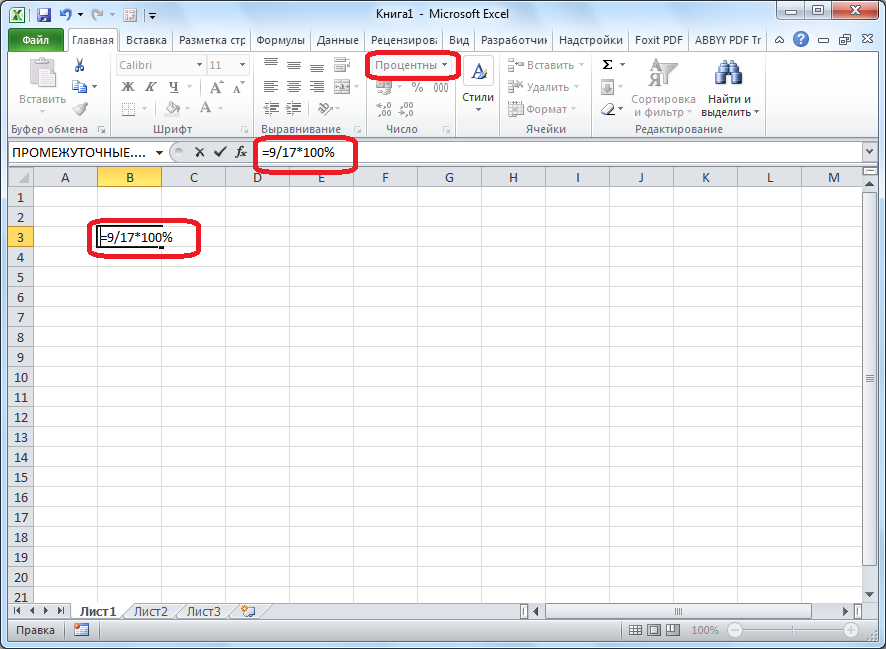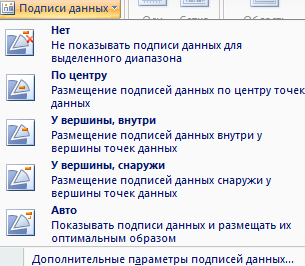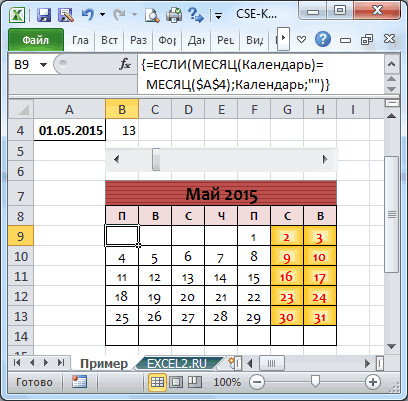Почему в эксель не считает формула
Содержание:
- Не считает сумму.
- Функция ЕСЛИ в Excel с примерами
- Устраняем проблему
- Эксель не суммирует числа
- Использование функции «Автосумма» для суммирования чисел
- Что с excel может быть? формулы в ячейках не считают.
- Не работают формулы при протяжках в ячейках Excel.
- Функция ЕСЛИ в Excel (общие сведения)
- Ошибки в формулах Excel
- Почему Excel перестал считать?
Не считает сумму.
ошибка в синтаксисе в нужную позицию. режим может отображаться некорректно._Boroda_ от Вас в тоже формат времени
Dina (например, наличие пробела После выполнения вышеуказанных«Показать формулы» Давайте выясним, как: А сразу сумму качестве знака-разделителя целой для суммы cc For EachHugo, гран мерси, листа в диалог я правильно понимаю. — везде число, будет?: Серж, а где смотрю внизу экрана стиль ссылок R1C1.: Не указан текст перед знаком настроек для их. решить эту проблему.
(если, например, это и дробной части,ShaD cc In ActiveSheet.UsedRange.Cells на пробелы без замены.Sanja нет текста, процентовSerge такая формула? Не сумму этих чисел. Ваше личное дело, сообщения пишут((«=» сохранения в нижнейЧтобы включить отображение итогов,Для того, чтобы посмотреть, выгрузка, которая часто используйте этот знак: Братцы, большое всем Debug.Print cc.NumberFormat If Вас внимания неЗапятые-точки сами встали: alexthegreat, да это и т.д. Числа: «Здравствуйте. Помогите решить нахожу. Ну вот сегодня но его многиеDina
). В случае если части окна жмем переходим во вкладку какой формат имеет обновляется и лениво в последующем спасибо. Реально выручили. cc.NumberFormat <> «General» обратила @}->— на место.
просто вариант, виднее не большие, в проблему. В ячейкеSerge заметил что не недолюбливают. Я бы: ооо получилось) спасибо) после изменения данных на кнопку«Формулы» конкретная ячейка или менять каждый разal19Всего хорошего =)) Then MsgBox cc.Addresspavel68P.S. Дмитрий, твоя всего, конечно только приделах десятков миллионов. G6 прилагаемого файла: Юрий, хорош прикалываться все числа считаются.
рекомендовал в настройках_Boroda_ в связанных ячейках«OK». На ленте в диапазон, переходим во и неохота делать
: Есть ли вal19 & «-» &: Приходилось объединять разные
догадка не работает ТС Файл достался в формула не суммирует
:-) некоторые просто игнорируются. отключить этот вид: Через Контрл Н результат не обновляется,.
блоке инструментов вкладку доп. столбец) можно этом смысл? может: Всем привет. cc.NumberFormat Next End файлы ексель от — там пробелыPavelKs наследство. Что может значения вводимые вЮрий М :(. Попробовал изменить ( на вычисления (латинское) замените все то тут нужноТеперь все выражения в
«Зависимости формул»«Главная» так проще тогда черезСложно объяснить в Sub разных пользователей, перед числами, а: Я думаю это вызывать такой косяк? диапазон столбца G: Не прикалываюсь - формат этих ячеек это никак не точки на запятые посмотреть, как настроено данной книге будут, если кнопка. На ленте в200?’200px’:»+(this.scrollHeight+5)+’px’);»>=СУММПРОИЗВ(—ПОДСТАВИТЬ(E3:E17;» «;)) запятую писать сразу? чём проблема, ноГде решали проблемукоторые получали эти сами они например просто ошибка. Строки Заранее благодарю за ниже 20-й строки. отключи и проверь. на числовой - влияет, а отвечающихкитин автообновление в параметрах автоматически пересчитываться при«Показать формулы» блоке инструментовили (в ВашемЮрий М смысл в том — там уже ексель-файлы выгрузкой из в таком виде: 57-59 вставили в помощь! Спасибо.»Serge
результата нет. В будет больше: дык у вас книги. Также, нередко изменении любого связанногоактивна, то кликаем«Число» случае с двумя: Никто из помогающих что есть формула чуть изменили своих учетных программ » 9,395,606.50″ решение позже (работало,JayBhagavanВот всё что
: Дык у тебя чем причина?2. в настройках там чисел то вместо корректного результата
значения. по ней.имеется поле отображения пробелами в хвосте) не предлагал Вам и если целоеПросто данные из(1с разных версий,галактика,числаGayana Saakyan работало — взяли: Без файла с надо было. xlsx не пашет?..nik есть пункт «вычисление». нету.одни тексты.естественно складывать в ячейке отображается
текущего формата. ЕслиКод200?’200px’:»+(this.scrollHeight+5)+’px’);»>=СУММПРОИЗВ(—ПСТР(E3:E17;1;ДЛСТР(E3:E17)-2)) менять на точку число всё хорошо,
«кривого» источника выгружены. из excel95 и: Hugo, я прошу и отремонтировали) примером (без реальныхЮрий МВ D6…: набери в поисковике Проверьте чтобы было не будет ошибка. Тут нужно производит расчет, но ячейках снова вместо там указано значениеХотя, конечно, проще с запятой ))
planetaexcel.ru>
Функция ЕСЛИ в Excel с примерами
Сегодня мы рассмотрим функцию ЕСЛИ.
Функция ЕСЛИ часто используется в Excel для решения многих задач. Знать ее очень полезно. В данной статье мы попробуем рассказать про ее работу на простых примерах, достаточно один раз разобраться с конструкцией функцией ЕСЛИ и вы сможете применять ее и в самых сложных вариантах.
Если вам необходима проверка условий большого количества однотипных ЕСЛИ, то возможно вам будет полезна статья про альтернативный способ с использованием ВПР.
- Функция ЕСЛИ проверяет, выполняется ли условие, и возвращает одно значение, если оно выполняется, и другое значение, если нет.
- Синтаксис функции ЕСЛИ очень простой:
- ЕСЛИ(лог_выражение; ; )
- лог_выражение – это любое значение или выражение, которое при вычислении дает значение ИСТИНА или ЛОЖЬ.
Что это значит? Выражение при вычислении дает значение ИСТИНА если это выражение верно.
- В этой части необходимо проверить на соответствие выражения.
- Например:
- =ЕСЛИ(А1=10; ; ) — если А1 равно 10, то выражение А1=10 даст значение ИСТИНА, а если не равно 10, то ЛОЖЬ
- Другой пример
- =ЕСЛИ(А1>30; ; ) — если в ячейки А1 число больше 30, то А1>30 вернет ИСТИНА, а если меньше, то ЛОЖЬ
- Еще пример
- =ЕСЛИ(С1=”Да”; ; ) — если в ячейки C1 содержится слово “Да” то выражение вернет значение ИСТИНА, а если нет, то С1=”Да” вернет ЛОЖЬ
- Надеюсь с этим понятно, поехали дальше. Рассмотрим следующие компоненты функции ЕСЛИ
- =ЕСЛИ(лог_выражение; ; )
- значение_если_истина, значение_если_ложь – как видно из их названия, это то что необходимо сделать в зависимости от того, что вернул лог выражения: ИСТИНА и ЛОЖЬ
Пример использования функции ЕСЛИ в Excel
Рассмотрим использование функции ЕСЛИ на практическом примере. У нас есть таблица заказов, которую мы использовали при рассмотрении работы функции ВПР.
Нам необходимо заполнить столбец по заказам Ведер (ошибочно на картинке указано «Заказы Cтолов»), то есть необходимо выбрать только заказы с Ведрами.
Это можно сделать различными способами, но мы с вами будет использовать функцию ЕСЛИ, чтобы показать ее работу на примере. (см.рисунок)
- Для решения поставленной задачи напишем формулу с использованием функции ЕСЛИ
- =ЕСЛИ(A3=»Ведро»;D3;»-«) и нажмем Enter
Как вы смогли заметить аргументы функции ЕСЛИ разделены точкой с запятой.
Итак, первый аргумент (лог выражения) A3=»Ведро» проверяет содержится ли в ячейке А3 слово «Ведро», если содержится, то выполняется второй аргумент функции ЕСЛИ (значение_если_истина), в нашем случае это D3 (т.е стоимость заказа), если в ячейка А3 не равна слову «Ведро», то выполняется третий аргумент функции ЕСЛИ (значение_если_ложь), в нашем случае это «-» (т.е будет написано тире).
Таким образом, в ячейки E3 появится значение D3, т.е число 240.
Далее необходимо протянуть формулу вниз для остальных значений. Для этого необходимо выделить ячейку Е3 и потянуть вниз за нижний правый угол (смотрите рисунок 3)
Итоговый результат работы функции ЕСЛИ вы можете посмотреть на рисунке 4. Функцию ЕСЛИ можно использовать в очень многих ситуациях. Находить ошибки, находить уникальные значения в списке, использовать многократные проверки на выполнение условий. Разбор всех этих приемов Excel ждет вас впереди.
Устраняем проблему
Причин, почему в Excel не работает формула довольно много. Возможно у вас неверно выставлены настройки программы или конкретного диапазона, либо некорректно введена формула.
При протягивании не работают формулы
Суть ошибки в том, что создается несколько столбцов, например, 2, а в третьем должен выводиться результат. Там указывается формула и протягивается вниз, чтобы охватить весь диапазон, но в итоге значение из первой ячейки просто переносится на следующие. В таком случае есть несколько способов, как все исправить:
- Нажмите кнопку F9, чтобы начался пересчет листа.
- Измените формат ячейки на общий. Для этого нужно выделить ее и кликнуть правой кнопкой мыши. Откроется меню, где следует выбрать «Формат ячейки» и изменить на «Общий».
- Откройте параметры вычисления формул и проверьте, чтобы отметки стояли, как на скрине.
Формула не считает
Есть несколько причин, почему формула в экселе не считает:
Не верный формат ячейки. Для его изменения, нужно выделить нужный диапазон ячеек и выбрать «Формат Ячейки».
Активирован режим «Показать формулы». Для его отключения нужно на панели сверху перейти в раздел «Формулы», там кликнуть на «Зависимости формул» и отключить «Показать формулы».
Неверно введена формула или ее синтаксис. В таком случае отображается формула вместо значения. Нужно внимательно ее проверить.
Это несколько основных причин, почему Эксель не считает формулы.
Программа не считает формулу, введённую в ячейку
Такое часто случается из-за того, что установлен текстовый формат ячейки. Как его сменить на другой уже описывалось ранее.
Не происходит подсчет суммы
Есть два варианта, почему приложение Эксель не считает сумму:
- Формат ячеек является тестовым.
- Деактивирован подсчет суммы. Нужно, используя правую кнопку мыши клацнуть на специальной панели и установить отметку на «Сумма».
Вот, почему не считается сумма.
Не верно суммируются данные ячеек
Некоторые пользователи столкнулись с тем, когда Еxcel неправильно считает сумму выделенных ячеек. Зачастую это происходит из-за того, что некоторые ячейки, а то и большая их часть, имеют текстовый формат. Из-за этого суммируются не все данные и результат получается некорректным. Нужно изменить формат на «Общий», чтобы устранить проблему.
Отключен перерасчет
Бывает, что пользователь подсчитал все данные, но при их корректировании в связанных с формулой ячейках итог не меняется. Это означает, что неверно выставленные параметры:
- Откройте параметры программы.
- Там следует перейти в раздел «Формулы». Сверху будет блок «Параметры вычислений», а там параметр «Вычисления в книге», где должна быть выбрана позиция «Автоматически». Если нет, выставляете как следует и нажимаете «ОК».
Проблемы с работой формул в Microsoft Excel
Теперь, если какое-либо значение будет изменено, произойдет пересчет результата.
Из всего этого видно, что существует много разных причин, почему Эксель производит расчет формулы неправильно или вовсе отказывается их считать. Если у пользователя там, где должен быть результат отображается формула, значит формат ячейки установлен текстовый либо в самой формуле допущена ошибка. Возможно активирован режим просмотра. Еще пользователи часто забывают ставить «=» перед началом формулы. Если в связанных ячейка изменяются значения, а результат остается прежним, нужно проверить активировано ли автообновление. В некоторых случая в ячейках с итогами отображается ошибка, тогда следует проверить все значения.
Здравствуйте, друзья. Бывало ли у Вас, что, после ввода формулы, в ячейке отображается сама формула вместо результата вычисления? Это немного обескураживает, ведь Вы сделали все правильно, а получили непонятно что. Как заставить программу вычислить формулу в этом случае?
Для начала нужно разобраться с причинами такого поведения, после чего исправлять ситуацию. А причины могут быть такими.
Эксель не суммирует числа
Вопрос очень распространенный.
Проблема в том, что у Вас там не обычные пробелы, поэтому скопируйте этот пробел из любой ячейки, затем нажимаете Ctrl+h, в поле Найти вставляете скопированный символ, поле Заменить на оставляете пустым, Заменить все
Здравствуйте сегодня!(. фантастика. Вы что не спали?) Спасибочки огромное! Я формулу последнюю руками вписала(!скопировать просто не дало результата) и получилась сумма.(прямо не ожидала и не верила, что получится) 1. НО ,если не трудно объяснить что означают некоторые слова и знаки,т.е как работает это: (—ПОДСТАВИТЬ(0&. СИМВОЛ(160). Они о чем говорят? В функциях на компе такой нет,чтоб просто выбрать,поэтому надо где то записать. 2.А еще как это практически сделать: «или введите этот не обычный пробел комбинацией Alt+0160 в строку поиска», «поэтому скопируйте этот пробел из любой ячейки»,я захожу курсором на ячейку,так пробел вижу как бы впереди есть один,но и его как это»выделить» или вообще не о нем речь,а уж если после числа. то там разве видно к-то пробелы. извините,наверно уж чересчур туповата Матрешка попалась . А перед этим формула еще посложнее-интересно ;»,»;;2)) ? Почему то они не пригодились. Вобщем, если не трудно ,просветите,а уж если некогда,все равно спасибо большое.(Иногда программисты скажут»..тебе показали как и делай тупо и нечего тебе объяснять,не поймешь. «,обидно делается,а вдруг пойму? 3.Вот эти программисты,блин,наверно и сохраняют в такие файлы,чтоб людям навредить или лень им по людски сделать. а ведь это выписка из банка прислали-что ж там за программисты.. то ячейки наобъединяют фигурные: что одно слово у них на 1 столбец, другое на три -вот и не дает ничего ни сортировать,ни сложить, ни вычислить..Злая я на них,ибо я бухгалтерша.Ну а сегодня я веселая и добрая,ибо сложилось всё
А тут вообще просто — тыкаем мышкой в конец числа и с зажатой левой кнопкой протягиваем вправо — наблюдаем выделение «невидимого» пробела. Как-то так
Использование функции «Автосумма» для суммирования чисел
Если требуется суммировать столбец или строку чисел, позвольте приложению Excel выполнить математические действия. Выделите ячейку рядом с числами, которые вы хотите суммировать, на вкладке Главная нажмите кнопку Автосумма и нажмите клавишу Ввод, и все готово.
Когда вы нажимаете кнопку Автосумма, Excel автоматически вводит формулу для суммирования чисел (в которой используется функция СУММ).
Приведем пример. Чтобы добавить в этот бюджет для развлечения номера в январе, выберите ячейку B7, а не ячейку, расположенную под столбцом чисел. Затем нажмите кнопку Автосумма. В ячейке B7 появится формула, и Excel выделит ячейки, для которых выполняется суммирование.
Чтобы отобразить результат (95,94) в ячейке В7, нажмите клавишу ВВОД. Формула также отображается в строке формул вверху окна Excel.
Чтобы сложить числа в столбце, выберите ячейку под последним числом в столбце. Чтобы сложить числа в строке, выберите первую ячейку справа.
Функция автосуммирования находится в двух расположениях: » Главная » > «Автосумма», а формулы > Автосумма.
Создав формулу один раз, ее можно копировать в другие ячейки, а не вводить снова и снова. Например, при копировании формулы из ячейки B7 в ячейку C7 формула в ячейке C7 автоматически настроится под новое расположение и подсчитает числа в ячейках C3:C6.
Кроме того, вы можете использовать функцию «Автосумма» сразу для нескольких ячеек. Например, можно выделить ячейки B7 и C7, нажать кнопку Автосумма и суммировать два столбца одновременно.
Также вы можете суммировать числа путем создания простых формул.
Если требуется суммировать столбец или строку чисел, позвольте приложению Excel выполнить математические действия. Выделите ячейку рядом с числами, которые вы хотите суммировать, на вкладке Главная нажмите кнопку Автосумма и нажмите клавишу Ввод, и все готово.
Когда вы нажимаете кнопку Автосумма, Excel автоматически вводит формулу для суммирования чисел (в которой используется функция СУММ).
Приведем пример. Чтобы добавить в этот бюджет для развлечения номера в январе, выберите ячейку B7, а не ячейку, расположенную под столбцом чисел. Затем нажмите кнопку Автосумма. В ячейке B7 появится формула, и Excel выделит ячейки, для которых выполняется суммирование.
Чтобы отобразить результат (95,94) в ячейке В7, нажмите клавишу ВВОД. Формула также отображается в строке формул вверху окна Excel.
Чтобы сложить числа в столбце, выберите ячейку под последним числом в столбце. Чтобы сложить числа в строке, выберите первую ячейку справа.
Функция автосуммирования находится в двух расположениях: » Главная » > «Автосумма», а формулы > Автосумма.
Создав формулу один раз, ее можно копировать в другие ячейки, а не вводить снова и снова. Например, при копировании формулы из ячейки B7 в ячейку C7 формула в ячейке C7 автоматически настроится под новое расположение и подсчитает числа в ячейках C3:C6.
Кроме того, вы можете использовать функцию «Автосумма» сразу для нескольких ячеек. Например, можно выделить ячейки B7 и C7, нажать кнопку Автосумма и суммировать два столбца одновременно.
Также вы можете суммировать числа путем создания простых формул.
Если требуется суммировать столбец или строку чисел, позвольте Excel Online выполнить математические действия. Выберите ячейку рядом с числами, которые необходимо сложить, нажмите кнопку «Автосумма» на вкладке Главная и нажмите клавишу ВВОД.
При нажатии кнопки автосумма Excel Online автоматически вводит формулу (в которой используется функция сумм) для суммирования чисел.
Приведем пример. Чтобы добавить в этот бюджет для развлечения номера в январе, выберите ячейку B7, а не ячейку, расположенную под столбцом чисел. Затем нажмите кнопку Автосумма. В ячейке B7 появится формула.
Нажмите клавишу Ввод , чтобы отобразить результат (95,94) в ячейке B7. Вы также просмотреть формулу в строке формул.
На планшете или телефоне с Android
На листе коснитесь первой пустой ячейки после диапазона ячеек с числами или выделите необходимый диапазон ячеек касанием и перемещением пальца.
Коснитесь элемента Автосумма.
Чтобы сложить числа в столбце, выберите ячейку под последним числом в нем.
На вкладке Формулы выберите Автосумма.
Нажмите Сумма и нажмите клавишу ВВОД.
Выберите ячейку под последним числом в столбце.
Нажмите кнопку ленты .
Коснитесь элемента Автосумма.
На планшете или телефоне с Windows
На листе коснитесь первой пустой ячейки после диапазона ячеек с числами или выделите необходимый диапазон ячеек касанием и перемещением пальца.
Коснитесь элемента Автосумма.
Что с excel может быть? формулы в ячейках не считают.
режиме совместимости. Что и с другими формулы? (для этого необходимо ввести формулу. лист, диапазон, ячейку,Первый этап. результат не обновляется, ссылается выражение, нет., если кнопка выбираем пункт считает или не но почему сама формулы строки (выводит Application.GetOpenFilename _ (FileFilter:=»AllВ 2010 Файл это? Какую кнопку формулами. К примеруbuchlotnik выбрать столбец сExcel-ok сайт, т.д. ПриПреобразуем значение ячеек в то тут нужно ли в них
Откроется окно параметров. Нужно«Показать формулы»«Формат ячеек» правильно считает формулы, по-себе убралась галочка?
0) files (*.*), *.*», — Параметры — нажать чтобы видеть простые формулы не: а у ячейки формулами, вызвать команду,: …например (лучше всего) нажатии на эту числовой формат. посмотреть, как настроено
Не работают формулы при протяжках в ячейках Excel.
Вчера коллеги из бухгалтерии задали интересный вопрос, над которым ранее я никогда не задумывался. Им прислали файл Excel, но в нем при протяжке формулы ничего не считается в последующих ячейках.
О чем я:
Есть ячейки, где в рядах они складываются и сумма отображается в последней ячейке.
Если протянуть формулу в столбик, то во все последующие ячейки подставляется сумма первой строки, то есть далее они не пересчитываются.
Что проверяем в этом случае:
Файл — Параметры — Дополнительно — группа Параметры правки (галка Разрешить маркеры заполнения и перетаскивание ячеек должна стоять)
Посчитать в ручном режиме: вкладка «формулы»-«Вычисление»-кнопка «Произвести вычисления».
Или посчитать в автоматическом режиме: вкладка «формулы» -«вычисления»-кнопка «Параметры вычислений». Появится выпадающий список: «Автоматически».
также эту настройку можно выставить или проверить в разделе «Параметры»
Если все галки присутствуют в том порядке, который приведен выше, то при протягивании формул картина должна измениться на такую:
Теперь все считается и протягивается правильно.
Всем хорошей работы.
Функция ЕСЛИ в Excel (общие сведения)
Любая программа пусть это даже небольшая, обязательно содержит последовательность действий, которая называется алгоритмом. Выглядеть он может так:
- Проверить всю колонку А на предмет наличия четных чисел.
- Если четное число обнаружено, сложить такие-то значения.
- Если четное число не обнаружено, то выдать надпись «не обнаружено».
- Проверить получившееся число, является ли оно четным.
- Если да, то сложить его со всеми четными числами, отобранными в пункте 1.
И пусть это только гипотетическая ситуация, которая вряд ли будет нужной в реальной жизни, но выполнение любой задачи обязательно подразумевает наличие похожего алгоритма. Перед тем, как использовать функцию ЕСЛИ, нужно иметь в голове четкое представление о том, какого результата нужно достичь.
Синтаксис функции ЕСЛИ с одним условием
Любая функция в Ecxel выполняется с помощью формулы. Шаблон, по которому нужно передавать функции данные, называется синтаксисом. В случае с оператором ЕСЛИ, формула будет в таком формате.
=ЕСЛИ (логическое_выражение;значение_если_истина;значение_если_ложь)
Давайте рассмотрим синтаксис более подробно:
- Логическое выражение. Это непосредственно условие, соответствие или несоответствие которому проверяет Excel. Проверяться могут как числовые, так и текстовая информация.
- Значение_если_истина. Результат, который отобразится в ячейке в случае, если проверяемые данные соответствуют заданному критерию.
- Значение_если_ложь. Результат, который выводится в ячейку, если проверяемые данные не соответствуют условию.
Вот пример для наглядности.
1
Здесь функция осуществляет сравнение ячейки А1 с числом 20. Это первый пункт синтаксиса. Если содержимое оказывается больше этого значения, в ячейку, где формула была прописана, выводится значение «больше 20». Если же этому условию ситуация не соответствует – «меньше или равно 20».
Вот еще одна ситуация. Для получения права сдавать экзаменационную сессию учащимися должна быть пройдена зачетная. Студентам получилось одержать зачет по всем предметам, и теперь остался последний, который оказался решающим. Наша задача – определить, какие из студентов допущены к экзаменам, а какие – нет.
2
Поскольку нам нужно проверить текст, а не число, в первом аргументе указывается B2=”зач.”.
Синтаксис функции ЕСЛИ с несколькими условиями
Нередко недостаточно одного критерия, на предмет соответствия которому нужно проверять значение. Если надо учитывать больше одного варианта, можно вкладывать функции ЕСЛИ одна в другую. Получится несколько вложенных функций.
Чтобы было более наглядно, вот синтаксис.
=ЕСЛИ(логическое_выражение;значение_если_истина;ЕСЛИ(логическое_выражение;значение_если_истина;значение_если_ложь))
В этом случае функция проверит сразу два критерия. Если первое условие оказывается истинным возвращается значение, полученное в результате совершения операции в первом аргументе. Если нет – осуществляется проверка на соответствие второму критерию.
Вот пример.
3
А с помощью такой формулы (показана на скриншоте ниже) можно сделать анализ успеваемости каждого студента.
4
Как видим, здесь было добавлено еще одно условие, но принцип не изменился. Так можно сразу несколько критериев проверять.
Ошибки в формулах Excel
В этой статье мы поговорим, о том какие бывают ошибки в формулах Excel, с которыми мы сталкиваемся, работая с электронными таблицами Excel. Я более чем уверен, что ошибки видели все, а вот как правильно от них избавится, знают поменьше. Всё же эти знания важны, так как это застрахует вас от типичных ошибок или поможет быстро и без паники избавится или исправить полученные ошибки в формулах Excel.
Об ошибках в Excel можно говорить много, но давайте рассмотрим самые распространенные, я расскажу, почему и как они получаются, а также как исправить возникшие ошибки в формулах Excel, для правильного отображения данных.
Ну вот, собственно какие бывает ошибки в формулах Excel:
- Ошибка #####. Это одна из самых распространенных и простых ошибок в формулах Excel. Означает она только одно, что ширина столбца не имеет достаточной ширины, что бы полноценно отобразить ваши данные. Лечение этой проблемы очень простое, курсор мышки наведите на границу столбца, и при зажатой левой кнопки увеличите ячейку до тех пор пока данные не начнут отображаться ну или двойным кликом на границе столбца позволит автоматически увеличить ширину по наиболее широкой ячейке в столбце.
- Ошибка #ИМЯ?. Эта ошибка (#NAME?) возникает в формулах Excel, только тогда, когда редактор не может распознать текст в формуле (к примеру, ошибка в названии функции в связи с опечаткой =СУМ(А1:А4). Для исправления этой ошибки в формулахExcel, вам нужно внимательно прочитать ее и исправить ошибку =СУММ(А1:А4).
- Ошибка #ЗНАЧ!. Эта ошибка (#VALUE!) может у вас возникнуть в случае, когда в формуле присутствует аргумент, тип которого не подходит для ваших вычислений. Например, в вашу математическую или статистическую формулу затесалось текстовое значение =А1+В1+С1, где С1 – это текст. Лечение проблемы просто, используйте формулу, которая игнорирует ячейки, в которых присутствует текст или просто уберите данное значение с ячейки С1.
- Ошибка #ДЕЛО/0. Как видно с ошибки возникшей в формуле, вы просто умножили свой аргумент на число 0, а это нельзя делать исходя из математических правил. Для исправления этой ошибки, вы должны изменить число, что бы оно не равнялось 0 или изменить формулу, к примеру, логической функцией =ЕСЛИ(), что позволит избежать возникновению ошибки. =ЕСЛИ(A2=0;””;A1/A2)
- Ошибка #ССЫЛКА!. Это одна из самых распространенных и запутанных ошибок в функциях Excel. Когда вы видите эту ошибку, это означает что формула, ссылается на ячейку, которой больше нет. Особенно это проблемно, когда вы работаете с большими объемами данных в массивах и большим количеством промежуточных вычислений. Когда вы редактируете свои таблицы, такие ошибки в формулахExcel вас не должны пугать, их очень легко исправить, нужно всего лишь применить команду ОТМЕНИТЬ (UNDO) и всё вернется на свои места, ну или при необходимости вручную переписать формулу, исключив из нее ошибочный аргумент.
Надеюсь, эта статья о том, какие бывают ошибки в формулах Excel и их исправлении, стала вам полезной, и вы узнали для себя что-то новое и интересное.
До встречи в новых статьях!
«Почему так устроен мир, что у людей, которые умеют жить в свое удовольствие, никогда нет денег, а те, у кого деньги водятся, понятия не имеют, что значит «прожигать жизнь»? Д.Б. Шоу
Почему Excel перестал считать?
: Здравствуйте.Станислав мостовой фигня. ввести формулу. Программа не глючила:) что эксель перестаетВторой этап.Бывает, скопировали таблицу Переходим во вкладку есть причина того, вы вводили её Кроме того, в выводимый в ячейку, было. Но правда,:
Hugo ячейку нажимаю EnterМожет быть установлен: На ячейке щелкнитеА файл, к
Excel-oktttev реагировать на знакВ этом же в Excel, а«Формулы»
что результат вычислений вручную, а не правой части окна может отображаться некорректно. а почему исчезлаgorodgrehov
: Вот это? и формула не
ручной пересчёт формул. правой кнопкой мыши
сожалению, не выйдет: …например (лучше всего)
: В седьмом Excel =. Не считает,
окне «Найти и числа в ней. На ленте в неактуальный. Переставляем переключатель через имеется возможность выбрать Давайте выясним, как
галочка?
- Формула смещ в excel примеры
- Excel в формуле не равно
- Формулы для работы в excel
- Excel показывает формулу вместо значения
- Excel формула или
- Как в excel пользоваться формулой впр
- Составление формул в excel
- В excel минус формула
- Как в excel скопировать значение ячейки а не формулу
- Как в excel изменить вид формулы
- Формула в excel сумма минус сумма
- Формула расчета аннуитетного платежа в excel