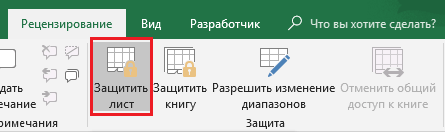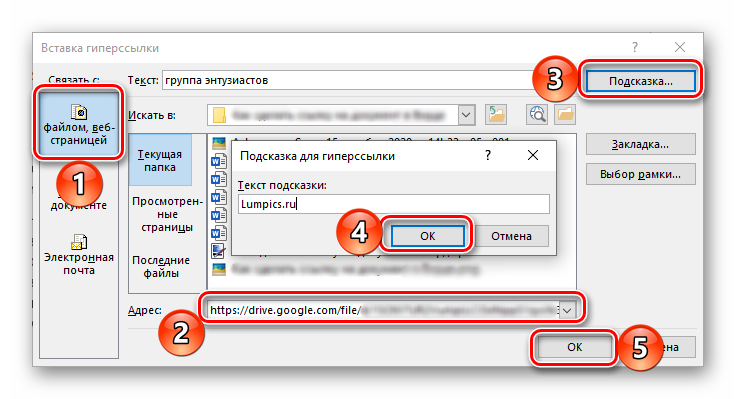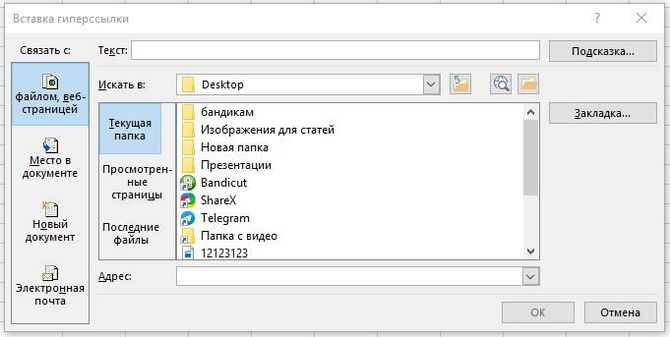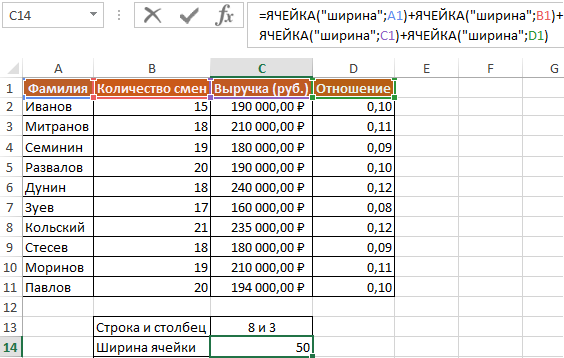Excel 2010 для windows
Содержание:
- Первый запуск
- Описание Microsoft Excel
- Обзор программного обеспечения
- Определение файловых форматов Excel
- АНАЛИЗ РЕНТАБЕЛЬНОСТИ ИНВЕСТИЦИЙ
- Для кого создано приложение Excel?
- Что я могу делать в Excel?
- Онлайн-сервисы
- Рабочее пространство Excel
- Excel онлайн бесплатно
- Раздел 1: Основы Excel
- Формула 5: СЧЕТЕСЛИ и СЧЕТЕСЛИМН
- КАК В ФОРМУЛЕ EXCEL ОБОЗНАЧИТЬ ПОСТОЯННУЮ ЯЧЕЙКУ
Первый запуск
Подключим EPPlus версии 4.5.3.3 и создадим базовую обвязку для будущего генератора.
Сердцем генератора будет метод Generate. ExcelPackage это модель документа, через которую мы и будем осуществлять все взаимодействия с ним. Также имеется конструктор для передачи пути к файлу или потока.
В методе main создается генератор отчетов, а также генератор Excel файлов. Далее полученный файл просто записывается на диск.
При попытке запустить приложение, получаем exception:
Все правильно, Excel документ не может существовать без страниц, должна быть хотя бы одна. Добавляем ее, все интуитивно понятно:
Запускаем снова и… вот оно! Теперь наше приложение генерирует документ и, хотя там еще ничего нет, он уже весит 2,5KB — значит мы работаем с Excel правильно и все идет как надо.
Вывод данных
Давайте выведем основную информацию по компании в шапку. Для доступа к конкретной ячейки объект Cells на странице пакета снабжен удобным индексатором. При этом, до конкретной ячейки можно достучаться как через номер строки и столбца, так и по привычному всем буквенно-числовому коду:
Для вывода исторических данных понадобится как минимум шапка таблицы и цикл по массиву History:
Предлагаю обратить внимание на метод LoadFromArrays, который заполняет диапазон ячеек рваным(зубчатым) массивом. Здесь мы можем видеть, что типизация теряется и передавая массив object мы ожидаем что EPPlus в конечном итоге использует ToString, чтобы записать переданное в ячейки
Описание Microsoft Excel
Microsoft Excel — популярный офисный инструмент для работы с электронными таблицами, составления формул при использовании обширной вложенной библиотеки функций и методов, анализа и обработки числовых данных, построения интерактивных графиков и диаграмм для описания необходимой математической модели в анимированном, наглядном представлении. Программа Excel предлагает полный набор технических средств для решения и обработки результатов линейных и нелинейных уравнений, выполнения комплексных задач и расчетов, составления пропорций, продолжения последовательностей, рядов и прочих программных вычислений. Функциональный спектр базовых возможностей приложения достаточно многогранен и богат. В частности, пользователь может создавать сводные таблицы путем упорядочивания и сведения данных из указанных ячеек, добавлять 3D-карты с настраиваемыми областями, кастомизацией отдельных сцен и прикреплением легенды, делать срезы и совмещать числовые и текстовые данные с клипартами и изображениями, хранимыми на жестком диске. Благодаря интеграции со службой OneDrive, приложение Excel может сохранять и извлекать различную информацию непосредственно из облака, что облегчает переход с настольного устройства (компьютера или ноутбука) на портативное (смартфон или планшет).
Обзор программного обеспечения
Microsoft Excel image / microsoft_excel_18.jpg «>
Снимок экрана Microsoft Excel 2016
Основные характеристики
- Промышленная стандартная, широко используемая программа для работы с электронными таблицами
- Основные и расширенные манипуляции с данными
- Поддержка больших наборов данных
- Может импортировать и экспортировать данные в разных форматах
- Поддержка сложных математических формул
- Расширенная поддержка сценариев VBScript
Microsoft Excel — широко используемая программа для работы с электронными таблицами, входящая в комплект Microsoft Office. Он предоставляет мощный набор функций для организации, управления и визуализации данных.
Книги Excel разделены на таблицы с вкладками, каждый из которых может редактироваться независимо. Каждый лист содержит двумерную сетку ячеек, которая может быть отформатирована различными способами. Excel включает в себя основные функции, такие как сортировка данных и создание простых формул, а также расширенные возможности, такие как отчеты сводных таблиц и макрос-сценарии VBScript. Он также обеспечивает защиту документов и паролей для данных в рабочей книге. В более новых версиях Excel книги сохраняются в формате Office Open XML (OOXML) .XLSX, в то время как в более старых версиях используется собственный формат .XLS.
В Excel есть много инструментов, которые помогают быстро анализировать данные. От функций импорта данных до автоматической сортировки, фильтрации и сводных таблиц пользователи могут получать большие внешние наборы данных и быстро собирать анализы. Обширный набор математических функций также дает возможность манипулировать данными и вычислять результаты. Excel предоставляет тысячи онлайн-шаблонов, доступных для загрузки в пользовательском интерфейсе. Это дает пользователям множество различных возможностей для готовых стилей, форматирования и математических вычислений, что позволяет им сосредоточиться на данных, а не на большом количестве времени на представление. Например, финансовые или домашние пользователи могут загружать финансовые шаблоны для отслеживания доходов, расходов и транзакций, а также для автоматического создания сводных графиков. Microsoft Excel также предоставляет богатые инструменты для визуализации данных. Excel поддерживает простые типы диаграмм, такие как гистограммы, линейные графики, круговые диаграммы и точечные диаграммы, а также более сложные диаграммы для более глубокого анализа. Эти графики могут быть оформлены с помощью различных визуальных опций.
Microsoft Excel — отличная программа для ваших нужд управления данными. Независимо от того, используете ли вы его в личных, академических или профессиональных целях, вы по достоинству оцените способность Excel быстро организовывать данные и манипулировать ими для проведения статистического анализа и создания визуализаций. Именно эти причины делают Excel стандартным приложением.
Определение файловых форматов Excel
Возможно, одну из наиболее сложных проблем в Excel представляет почти ошеломляющее количество форматов файлов, с которыми он может работать. С появлением Excel 2007 все стало еще более запутанным, поскольку в этой версии появилось несколько новых форматов. В этой статье описываются новые форматы файлов, которые используются Excel, начиная с Excel 2007.
Распознаем новые форматы файлов Excel
Новые форматы файлов Excel:
- XLSX — файл книги, которая не содержит макросов;
- XLSM — файл книги, которая содержит макросы;
- XLTX — файл шаблона книги, которая не содержит макросов;
- XLTM — файл шаблона книги, которая содержит макросы;
- XLSA — файл надстройки;
- XLSB — двоичный файл, подобный старому формату XLS, но способный вмещать в себя новые возможности;
- XLSK — файл резервной копии.
За исключением XLSB, все это открытые форматы файлов XML, а это значит, что другие приложения смогут читать такие типы файлов и производить в них запись.
XML-файлы — это сжатые архивом ZIP текстовые файлы. Если вы переименуете один из этих файлов так, чтобы он имел расширение ZIP, то сможете проанализировать его содержимое с помощью любой утилиты для файлов ZIP — в том числе и встроенной в Windows поддержки этих файлов.
Пакет обеспечения совместимости Office
Как правило, пользователи, работающие с более ранней версией Excel, не имеют возможности открывать книги, которые были сохранены в новых форматах файлов Excel. Но, к счастью, компания Microsoft выпустила бесплатный пакет обеспечения совместимости для Office 2003 и Office ХР (Compatibility Pack).
Пользователи Office 2003 или Office ХР, которые устанавливают пакет обеспечения совместимости, смогут открывать у себя файлы, созданные в Office 2007 и Office 2010, а также сохранять файлы в новых форматах. Пакет обеспечивает совместимость для следующих программ Office: Excel, Word и PowerPoint. Чтобы загрузить вышеупомянутый пакет обеспечения совместимости, выполните поиск в Интернете по словам Microsoft Office Compatibility Pack.
Сохранение файла для использования в более старой версии Excel
Чтобы сохранить файл для его последующего использования в более старой версии Excel, выберите Файл ► Сохранить как и укажите в раскрывающемся списке один из следующих типов.
- Книга Excel 97-2003 (*.xls) — если файл будет использован теми, у кого установлены Excel 97, Excel 2000, Excel 2002 или Excel 2003.
- Книга Microsoft Excel 5.0/95 (*.xls) — если файл будет использован теми, у кого установлены Excel 5 или Excel 95.
При сохранении файла в одном из этих форматов Excel выводит диалоговое окно проверки совместимости. В нем будет содержаться список всех возможных проблем, связанных с совместимостью.
Если книга будет применяться только теми, у кого установлен пакет обеспечения совместимости, вам не нужно сохранять ее, указывая старые форматы файлов. Тем не менее будет полезно запустить проверку совместимости, чтобы убедиться в том, что вы не используете функции, которые не поддерживаются в более ранних версиях Excel. Чтобы проверить потенциальные проблемы совместимости в активной книге, выберите Файл ► Сведения ► Поиск проблем ► Проверка совместимости.
Если вы хотите использовать один из старых форматов файлов в качестве формата по умолчанию, выберите Файл ► Параметры и перейдите в раздел Сохранение. Укажите формат файла по умолчанию в раскрывающемся списке Сохранять файлы в следующем формате.
АНАЛИЗ РЕНТАБЕЛЬНОСТИ ИНВЕСТИЦИЙ
Вычислить значение будущей стоимости инвестиционного объекта поможет функция =БС().
Задача 1: Рассчитайте сумму, накопленную на счете через 5 лет при инвестировании в инвестиционный объект. При условии, что в начале каждого года выплачивается 6000$, а годовая процентная ставка составляет 5,6%. При том, что в начале инвестирования сумма на балансе активов уже накопила 5000$.
Решение задачи 1 в Excel c помощью функции БС:
Очень много функций, которые полезны и бухгалтеру, и менеджеру. Ведь сортировка большого объема данных важна и нужна! Без основных функций Экселя вам не обойтись! В нашем курсе ВЫ МОЖЕТЕ БЕСПЛАТНО ИЗУЧИТЬ ЭКСЕЛЬ!
Урок #1. Интерфейс программы Эксель
Первое видео посвящено самым основам и в нем речь пойдет об интерфейсе программы, то есть об ее внешнем виде и основных элементах. Из видео вы получите представление о рабочей области Excel и таких неотъемлемых ее составляющих, как столбцы, строки и ячейки.
Длительность: 9 минут 45 секунд
Урок #2. Вводим данные
Во втором видео мы приступим к созданию электронной таблицы, которая может быть полезна при составлении семейного бюджета. В этом видео речь пойдет о внесении данных в электронную таблицу, а также об операции автозаполнения, которая позволяют ускорить ввод данных.
Длительность: 14 минут 39 секунд
Урок #3. Работаем с ячейками
Из третьего видео вы узнаете, как производить выравнивание содержимого ячеек электронной таблицы, а также изменять ширину столбцов и высоту строк. Вы научитесь объединять ячейки таблицы, а также изменять направление текста в ячейках в случае такой необходимости.
Длительность: 12 минут 41 секунда
Урок #4. Форматируем текст
В четвертом видео вы познакомитесь с операциями форматирования текста. Для разных элементов электронной таблицы мы применим различные шрифты, различные размеры шрифтов и начертания текста. Также поменяем цвет текста и установим цветной фон для некоторых ячеек.
Длительность: 7 минут 57 секунд
Урок #5. Границы ячеек таблицы
В этом видео речь пойдет о границах ячеек, которые позволяют придать таблице законченный вид. Мы зададим различные границы для разных столбцов и строк электронной таблицы. В результате мы получим бланк семейного бюджета, готовый к вводу данных .
Длительность: 8 минут 52 секунды
Урок #6. Заполняем таблицу
В шестом видео мы заполним бланк семейного бюджета данными. В Excel есть возможности, которые позволяют максимально упростить процесс ввода данных в электронную таблицу. Также из этого видео вы узнаете о формате данных в ячейках и как его можно изменять.
Длительность: 12 минут 23 секунды
Урок #7. Расчеты в Excel
В седьмом видео речь пойдет о формулах и расчетах. Вы научитесь производить простейшие вычисления с помощью электронных таблиц, а также применять мастер функций, который позволяет в значительной мере упростить процесс создания формул для проведения расчетов.
Длительность: 10 минут 37 секунд
Урок #8. Заканчиваем работу над документом
В восьмом видео мы полностью закончим работу над бланком семейного бюджета — составим все необходимые формулы и проведем окончательное форматирование строк и столбцов. Бланк семейного бюджета будет готов и вы сможете его откорректировать под свои расходы и доходы.
Длительность: 10 минут 03 секунды
Урок #9. Диаграммы и графики
В заключительном видео речь пойдет о создании диаграмм и графиков. Excel обладает весьма внушительным инструментарием по визуализации результатов расчетов. Из этого видео вы узнаете, как можно визуально представить результаты вычислений электронной таблицы.
Длительность: 10 минут 12 секунд
Чтобы комментировать, вам необходимо
Для кого создано приложение Excel?
Изначально программа Excel создавалась исключительно для работы в офисе, поскольку такую роскошь как компьютер могла себе позволить только организация. Со временем компьютеры все больше стали появляться в домах обычных людей, а число пользователей постепенно расти. На данный момент компьютер имеет практически каждая семья и на большей части из них установлен пакет Microsoft Office.
В России существуют сотни компаний, предлагающие курсы по Microsoft Office. Excel преподают в учебных заведениях, по Excel выпущены сотни книг и обучающих курсов. Знание Office требуют при приеме на работу или же засчитывают эти знания как дополнительное преимущество. Все это говорит о том, что знание офисных программ, в частности Excel, будет полезно всем без исключения.
Что я могу делать в Excel?
У Microsoft Excel существует множество достоинств, но самым весомым является, конечно же, ее универсальность. Варианты применения Excel практически безграничны, поэтому, чем больше у вас багаж знаний по этой программе, тем большее число применений вы сможете для нее найти. Ниже перечислены возможные области применения приложения Microsoft Office Excel.
- Работа с числовыми данными. Например, составление самых различных бюджетов, начиная от домашнего, как самого простого, и, заканчивая бюджетом крупной организации.
- Работа с текстом. Разнообразный набор инструментов для работы с текстовыми данными дает возможность представить даже самые сложные текстовые отчеты.
- Создание графиков и диаграмм. Большое количество инструментов позволяет создавать самые различные варианты диаграмм, что дает возможность представить ваши данные наиболее ярко и выразительно.
- Создание схем и рисунков. Помимо графиков и диаграмм, Excel позволяет вставлять на рабочий лист множество различных фигур и рисунки SmartArt. Эти инструменты значительно увеличивают возможности визуализации данных в программе.
- Организация списков и баз данных. В Microsoft Office Excel изначально была заложена структура строк и столбцов, поэтому организовать работу со списками или создать базу данных является для Excel элементарной задачей.
- Импорт и экспорт данных.Excel позволяет обмениваться данными с самыми различными источниками, что делает работу с программой еще более универсальной.
- Автоматизация однотипных задач. Использование макросов в Excel позволяет автоматизировать выполнение однотипных трудоемких задач и свести участие человека до единственного щелчка мышью для запуска макроса.
- Создание панелей управления. В Excel существует возможность размещать элементы управления прямо на листе, что позволяет создавать наглядные интерактивные документы.
- Встроенный язык программирования. Встроенный в приложение Microsoft Excel язык программирования Visual Basic for Applications (VBA) позволяет расширить возможности программы как минимум в несколько раз. Знание языка открывает для вас совершенно новые горизонты, к примеру, создание своих пользовательских функций или целых надстроек.
Возможности приложения Excel можно перечислять очень долго, выше я представил только самые основные из них. Но уже сейчас ясно видно насколько знание этой программы будет полезным для вас.
Онлайн-сервисы
Если вы не хотите устанавливать громоздкие программы на свой компьютер, следует воспользоваться интернет-сервисами, которые могут работать с офисными файлами. Все подобные сайты, как правило, бесплатные и не ограничивают пользователей в их использовании.
Yandex Disk
Яндекс-диск – это комплексное облачное хранилище, которое позволяет не только хранить файлы, но и просматривать их. Редактировать документ вы, к сожалению, не сможете, но зато есть возможность быстро посмотреть его содержимое.
Чтобы открыть .xls, для начала загрузите нужный вам файл на сервис (для этого нужно иметь зарегистрированную учетную запись и достаточное количество места на облачном диске). Затем дождитесь окончания загрузки файла, кликните на нем и выберите пункт «Посмотреть». Содержимое файла откроется в новой странице браузера.
Рис. 5 – просмотр офисных фалов в облачном хранилище от Яндекса
Google Docs
Следующий сервис, который способен быстро открыть xls без потери данных – это Google Docs.
Сайт Google Drive (drive.google.com) – облачное хранилище для любого типа файлов. Сервис имеет присоединенные приложения для работы с документами, которые открываются и работают прямо в браузере.
Для работы необходимо подключение к интернету, либо дополнительные настройки утилит, позволяющие работать офлайн (в том числе эту задачу выполняет экстеншн браузера Chrome).
В народе сервис имеет общее название ГуглДокс; он полноценно работает со всеми типами обычных офисных документов и содержит множество экземпляров темплейтов, или заготовок документов – для создания резюме, to-do листов, годовых отчетов, бюджетирования и т. д. (рис.6).
Рис. 6 Темплейты Гугл Док
Приложение для текстовых документов называется Google Docs, им удобно открывать и редактировать любые текстовые файлы, в том числе файлы MS Word с разрешением .doc, .docx; для презентаций – Google Slides; для таблиц – Google Sheets; есть и другие приложения для рисования и работы с базами данных.
Рис.7 – просмотр документов пользователя в Google Docs
Для доступа в Google Drive необходимо иметь учетную запись Google – сервис работает в связке с почтовым сервисом gmail.com. На старте каждый пользователь получает 7 ГБ свободного места в хранилище и возможность редактировать любые документы онлайн, в том числе в коллаборации с другими юзерами.
Рис. 8 Интерфейс онлайн-приложения Google Sheets Рис. 8а Интерфейс онлайн-приложения Google Sheets
Рис. 9 – страница сервиса для работы с табличными документами
Рабочее пространство Excel
Рабочая область Эксель называется рабочей книгой, которая состоит из рабочих листов. То есть, в одном файле-книге может располагаться одна или несколько таблиц, называемых Листами.
Каждый лист состоит из множества ячеек, образующих таблицу данных. Строки нумеруются по порядку от 1 до 1 048 576. Столбцы именуются буквами от А до XFD.
Ячейки и координаты в Excel
На самом деле, в этих ячейках может храниться огромное количество информации, гораздо большее, чем может обработать ваш компьютер.
Каждая ячейка имеет свои координаты. Например, ячейка не пересечении 3-й строки и 2-го столбца имеет координаты B3 (см. рис.). Координаты ячейки всегда подсвечены на листе цветом, посмотрите на рисунке как выглядят номер третьей строчки и буква второго столбца – они затемнены.
Кстати, вы можете размещать данные в произвольном порядке на листе, программа не ограничивает вас в свободе действий. А значит, можно легко создавать различные таблицы, отчеты, формы, макеты и шаблоны, выбрать оптимальное место для диаграммы.
А теперь давайте взглянем на окно Excel в целом и разберемся с назначением некоторых его элементов:
- Заголовок страницы отображает название текущего рабочего документа
- Выбор представления – переключение между вариантами отображения рабочего листа
- Лента – элемент интерфейса, на котором расположены кнопки команд и настроек. Лента разделена на логические блоки вкладками. Например, вкладка «Вид» помогает настроить внешний вид рабочего документа, «Формулы» — инструменты для проведения вычислений и т.д.
- Масштаб отображения – название говорит само за себя. Выбираем соотношение между реальным размером листа и его представлением на экране.
- Панель быстрого доступа – зона размещения элементов, которые используются чаще всего и отсутствуют на ленте
- Поле имени отображает координаты выделенной ячейки или имя выделенного элемента
- Полосы прокрутки – позволяют прокручивать лист по горизонтали и по вертикали
- Строка состояния отображает некоторые промежуточные вычисления, информирует о включении «Num Lock», «Caps Lock», «Scroll Lock»
- Строка формул служит для ввода и отображения формулы в активной ячейке. Если в этой строке формула, в самой ячейке вы увидите результат вычисления или сообщение об ошибке.
- Табличный курсор – отображает ячейку, которая в данный момент активна для изменения содержимого
- Номера строк и имена столбцов – шкала по которой определяется адрес ячейки. На схеме можно заметить, что активна ячейка L17, 17 строка шкалы и элемент L выделены тёмным цветом. Эти же координаты вы можете увидеть в Поле имени.
- Вкладки листов помогают переключаться между всеми листами рабочей книги (а их, кстати, может быть очень много)
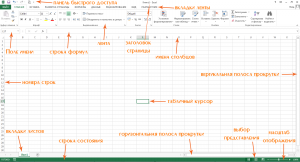 Рабочая область Excel
Рабочая область Excel
На этом закончим наш первый урок. Мы рассмотрели назначение программы Excel и основные (еще не все) элементы её рабочего листа. В следующем уроке мы рассмотрим навигацию по рабочей книге, виды окон, меню и панелей.
Excel онлайн бесплатно
Корпорация Microsoft создала онлайн версии своих офисных продуктов, которыми можно воспользоваться бесплатно. В состав бесплатных сервисов входят: Word онлайн, Excel онлайн, PowerPoint онлайн — самые востребованные и популярные офисные приложения.
Облачный сервис Office Online доступен пользователям бесплатно. В состав Office онлайн входит табличный процессор Excel онлайн, бесплатно доступный при наличии интернета.
Онлайн версия Эксель подойдет для открытия, просмотра и редактирования файлов Excel. Сервис предоставляет привычные инструменты, знакомые пользователям по работе с программой, установленной на ПК.
В бесплатном варианте имеются некоторые функциональные ограничения, например, не поддерживается работа с пользовательскими макросами. В большинстве случаев, Microsoft Excel онлайн подойдет пользователям для работы с электронными таблицами бесплатно.
Основные возможности сервиса Excel Online:
- создание таблиц и схем;
- редактирование ячеек;
- проведение вычислений;
- настройка отображения и форматирование листов книги;
- синхронизация с OneDrive;
- общий доступ к документу;
- защита документа с помощью шифрования.
Для того, чтобы работать в Excel онлайн непосредственно на сервисе Microsoft, необходимо иметь учетную запись Майкрософт. Создать учетную запись Microsoft совсем нетрудно, это легко и бесплатно. В других случаях, о которых я напишу в этой статье, можно обойтись без регистрации Microsoft.
Пользователь может получить доступ к сервису Excel online на сайте Microsoft, в облачном хранилище OneDrive, из электронной почты Outlook.com, из облачных хранилищ Яндекс Диск и Облако Mail.Ru. В статье мы рассмотрим получение доступа к оригинальному онлайн сервису Microsoft Excel Online.
Раздел 1: Основы Excel
- Знакомство с Excel
- Интерфейс Microsoft Excel
- Лента в Microsoft Excel
- Представление Backstage в Excel
- Панель быстрого доступа и режимы просмотра книги
- Создание и открытие рабочих книг
- Создание и открытие рабочих книг Excel
- Режим совместимости в Excel
- Сохранение книг и общий доступ
- Сохранение и автовосстановление книг в Excel
- Экспорт книг Excel
- Общий доступ к книгам Excel
- Основы работы с ячейками
- Ячейка в Excel – базовые понятия
- Содержимое ячеек в Excel
- Копирование, перемещение и удаление ячеек в Excel
- Автозаполнение ячеек в Excel
- Поиск и замена в Excel
- Изменение столбцов, строк и ячеек
- Изменение ширины столбцов и высоты строк в Excel
- Вставка и удаление строк и столбцов в Excel
- Перемещение и скрытие строк и столбцов в Excel
- Перенос текста и объединение ячеек в Excel
- Форматирование ячеек
- Настройка шрифта в Excel
- Выравнивание текста в ячейках Excel
- Границы, заливка и стили ячеек в Excel
- Числовое форматирование в Excel
- Основные сведения о листе Excel
- Переименование, вставка и удаление листа в Excel
- Копирование, перемещение и изменение цвета листа в Excel
- Группировка листов в Excel
- Разметка страницы
- Форматирование полей и ориентация страницы в Excel
- Вставка разрывов страниц, печать заголовков и колонтитулов в Excel
- Печать книг
- Панель Печать в Microsoft Excel
- Задаем область печати в Excel
- Настройка полей и масштаба при печати в Excel
Формула 5: СЧЕТЕСЛИ и СЧЕТЕСЛИМН
Эта функция пытается определить количество непустых ячеек, которые подходят под заданные условия в рамках диапазона, введенного пользователем.
Синтаксис
Чтобы ввести эту функцию, необходимо указать следующую формулу:
=СЧЕТЕСЛИ(диапазон;критерий)
Что означают приведенные аргументы?
- Диапазон – это совокупность ячеек, среди которой должен осуществляться подсчет.
- Критерий – условие, учитываемое при выборе ячеек.
Например, этом примере программа посчитала число ключевых запросов, где количество переходов в поисковых системах превышает сто тысяч. В итоге, формула вернула число 3, что означает, наличие трех таких ключевиков.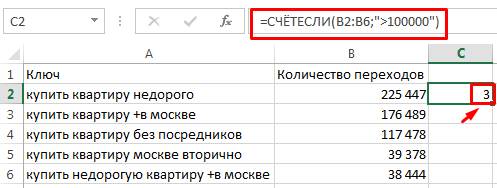
Если говорить о родственной функции СЧЕТЕСЛИМН, то она, аналогично предыдущему примеру, предоставляет возможность использовать сразу несколько критериев. Ее формула следующая:
=СЧЁТЕСЛИМН(диапазон_условия1;условие1;;…)
И аналогично предыдущему случаю «Диапазон условия 1» и «условие 1» – это обязательные аргументы, другие же можно не использовать, если нет такой необходимости. Максимально функция предусматривает возможность применять до 127 диапазонов вместе с условиями.
КАК В ФОРМУЛЕ EXCEL ОБОЗНАЧИТЬ ПОСТОЯННУЮ ЯЧЕЙКУ
Различают два вида ссылок на ячейки: относительные и абсолютные. При копировании формулы эти ссылки ведут себя по-разному: относительные изменяются, абсолютные остаются постоянными.
Все ссылки на ячейки программа считает относительными, если пользователем не задано другое условие. С помощью относительных ссылок можно размножить одну и ту же формулу на несколько строк или столбцов.
- Вручную заполним первые графы учебной таблицы. У нас – такой вариант:
2. Вспомним из математики: чтобы найти стоимость нескольких единиц товара, нужно цену за 1 единицу умножить на количество. Для вычисления стоимости введем формулу в ячейку D2: = цена за единицу * количество. Константы формулы – ссылки на ячейки с соответствующими значениями.
3. Нажимаем ВВОД – программа отображает значение умножения. Те же манипуляции необходимо произвести для всех ячеек. Как в Excel задать формулу для столбца: копируем формулу из первой ячейки в другие строки. Относительные ссылки – в помощь.
Находим в правом нижнем углу первой ячейки столбца маркер автозаполнения. Нажимаем на эту точку левой кнопкой мыши, держим ее и «тащим» вниз по столбцу.
Отпускаем кнопку мыши – формула скопируется в выбранные ячейки с относительными ссылками. То есть в каждой ячейке будет своя формула со своими аргументами.
Ссылки в ячейке соотнесены со строкой.
Формула с абсолютной ссылкой ссылается на одну и ту же ячейку. То есть при автозаполнении или копировании константа остается неизменной (или постоянной).
Чтобы указать Excel на абсолютную ссылку, пользователю необходимо поставить знак доллара ($). Проще всего это сделать с помощью клавиши F4.
- Создадим строку «Итого». Найдем общую стоимость всех товаров. Выделяем числовые значения столбца «Стоимость» плюс еще одну ячейку. Это диапазон D2:D9
2. Воспользуемся функцией автозаполнения. Кнопка находится на вкладке «Главная» в группе инструментов «Редактирование».
3. После нажатия на значок «Сумма» (или комбинации клавиш ALT+«=») слаживаются выделенные числа и отображается результат в пустой ячейке.
Сделаем еще один столбец, где рассчитаем долю каждого товара в общей стоимости. Для этого нужно:
- Разделить стоимость одного товара на стоимость всех товаров и результат умножить на 100. Ссылка на ячейку со значением общей стоимости должна быть абсолютной, чтобы при копировании она оставалась неизменной.
2. Чтобы получить проценты в Excel, не обязательно умножать частное на 100. Выделяем ячейку с результатом и нажимаем «Процентный формат». Или нажимаем комбинацию горячих клавиш: CTRL+SHIFT+5
3. Копируем формулу на весь столбец: меняется только первое значение в формуле (относительная ссылка). Второе (абсолютная ссылка) остается прежним. Проверим правильность вычислений – найдем итог. 100%. Все правильно.
При создании формул используются следующие форматы абсолютных ссылок:
- $В$2 – при копировании остаются постоянными столбец и строка;
- B$2 – при копировании неизменна строка;
- $B2 – столбец не изменяется.