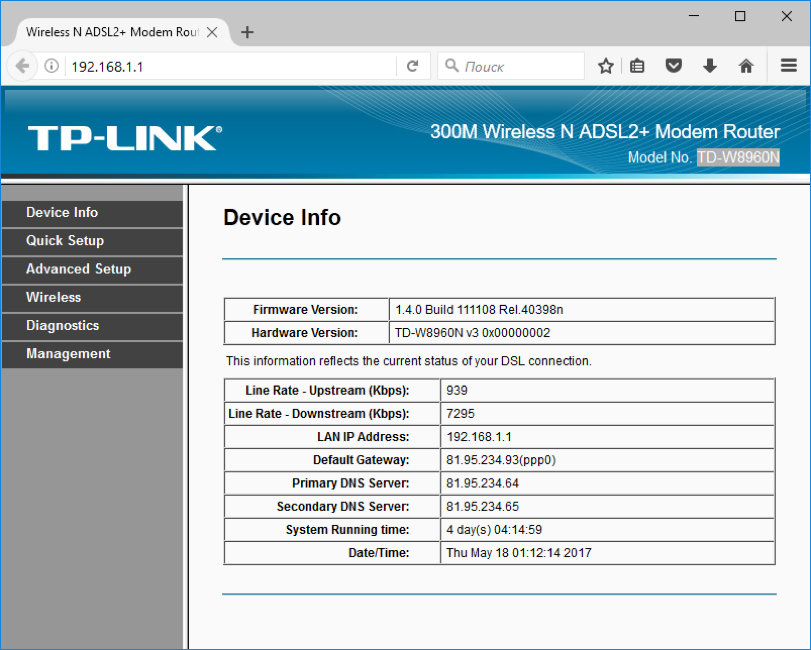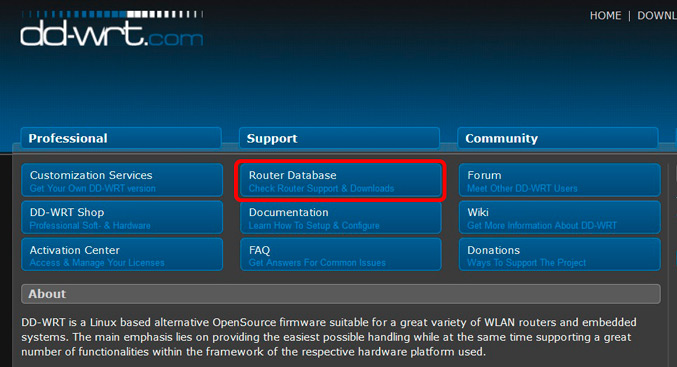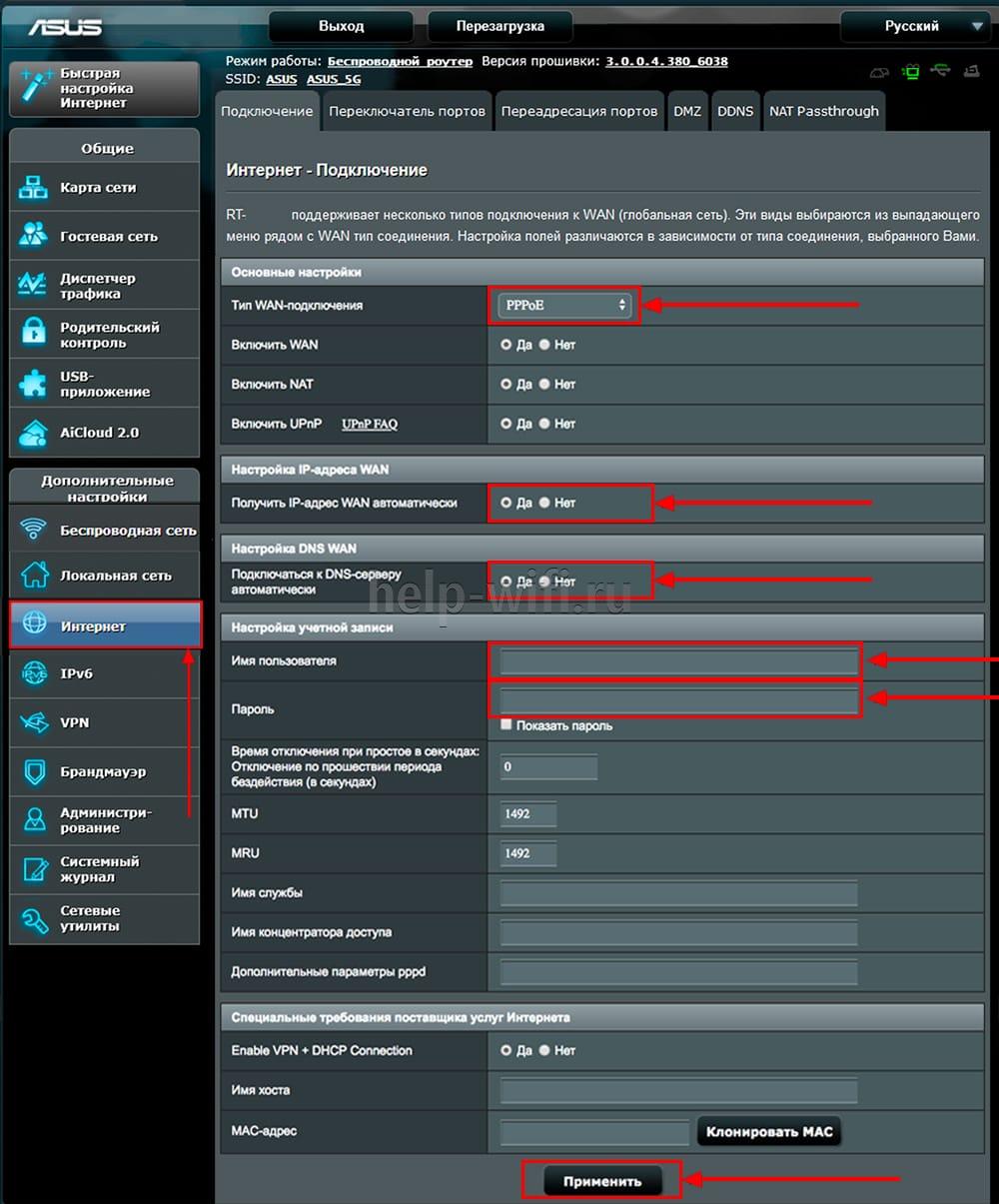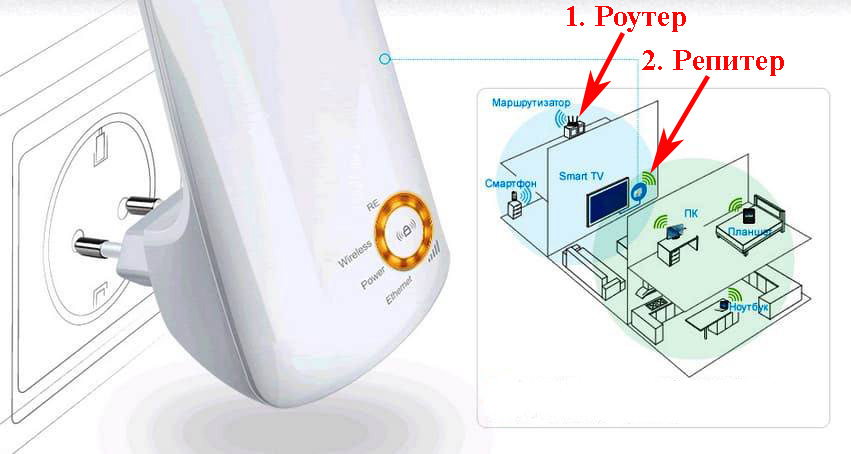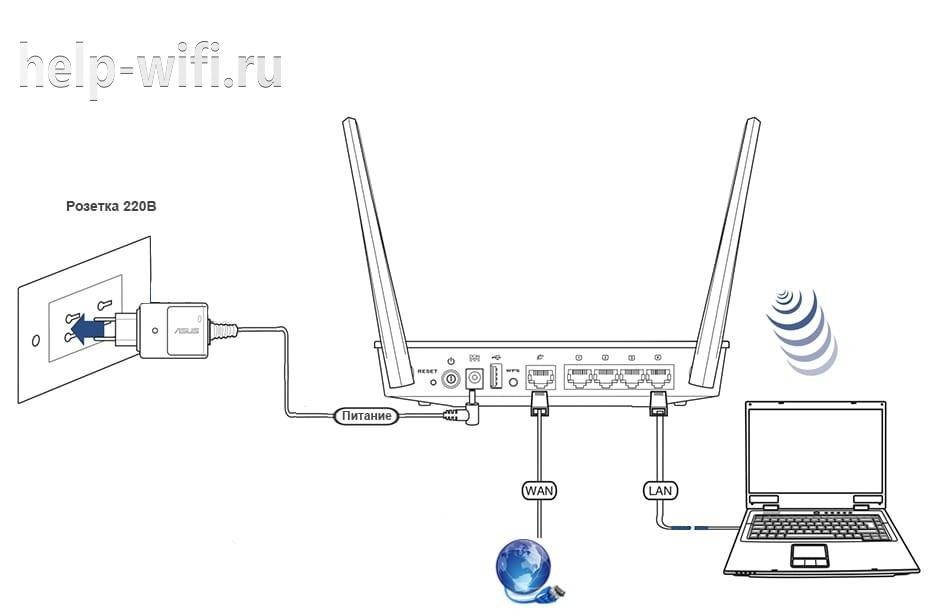Как перезагрузить роутер? инструкция для asus, d-link, netgear, tp-link
Содержание:
- Работа через интерфейс
- Настройка удалённого доступа для белых адресов
- Перезагрузка роутера через Telnet
- Способы перезагрузки роутера
- Способ №2: перезагружаем аппарат удалённо
- Настройка удалённого доступа для белых адресов
- Способы перезагрузки роутера
- Командная строка
- Веб-интерфейс
- Перезагрузка роутера из панели управления
- Кнопка
- Перезагружаем роутер TP-Link
- Перезагрузка маршрутизатора из панели управления
- Быстрый метод
- Что делать, если роутер не перезагружается
- Ручная перезагрузка роутера
- Командная строка
Работа через интерфейс
Осуществить перезагрузку можно удаленно. Для этого пригодится только компьютер; выполнить действия на ноутбуке тоже можно. Прямое проводное подключение – не обязательно. Доступ удастся получить даже со смартфона.
Кстати, настаивать и перезагружать устройство через web-интерфейс полностью безопасно. Минус метода – нужны определенные знания, чтобы все сделать правильно. Если знаний и понимания структуры окна с настройками нет (а иногда требуются еще и навыки работы на английском языке), пригодится инструкция. Разные виды прошивки и в целом программного обеспечения предлагают отличающиеся друг от друга настройки. Поэтому найти нужные вкладки и пункты порой непросто.
Тп-линк настраивается так:
- заходим в браузер;
- в адресной строке вводим нужный текст (обычно 192.168.1.1, но для некоторых моделей актуален адрес 192.168.0.1, а если оба варианта не подошли, найдите руководство к роутеру в коробке или интернете и получите данную информацию);
- поиск кнопки перезагрузки (находиться она может в разных местах, иногда называется Reset, Reboot, содержится в разделе «Состояние маршрутизатора», «Системные инструменты» или др.)
Если отвечать на вопрос, как правильно осуществить перезапуск, то смело можно обозначить именно этот метод. Он безопасный, но может забрать некоторое время (во всяком случае, в первый раз).
Более подробнее в видео:
Настройка удалённого доступа для белых адресов
Белый адрес — это публичный IP-адрес, под которым компьютер или телефон заходит в интернет. Иными словами, это статичный внешний адрес, который необходимо получить или купить у провайдера. Запомнив его один раз, можно легко заходить.
Для настройки удаленного доступа потребуется прописать номер порта и IP-адрес устройства, с которого будет производиться вход.
Важно! Если необходимо открыть доступ к роутеру всем устройствам, нужно ввести вместо адреса 255.255.255.255. Ниже указаны инструкции для некоторых моделей роутеров:
Ниже указаны инструкции для некоторых моделей роутеров:
- TP-Link: нужно зайти в веб-интерфейс и перейти «Защита» — «Удаленное управление», затем ввести данные. В роутах с новой прошивкой путь будет иным: «Базовые настройки» — «Облако»;
- D-Link: «Расширенные настройки» — «Дополнительно» — «Удаленный доступ»;
- ASUS: «Интернет» — «DDNS». После надо включить «DDNS-клиент», написать имя хоста и нажать «Применить».
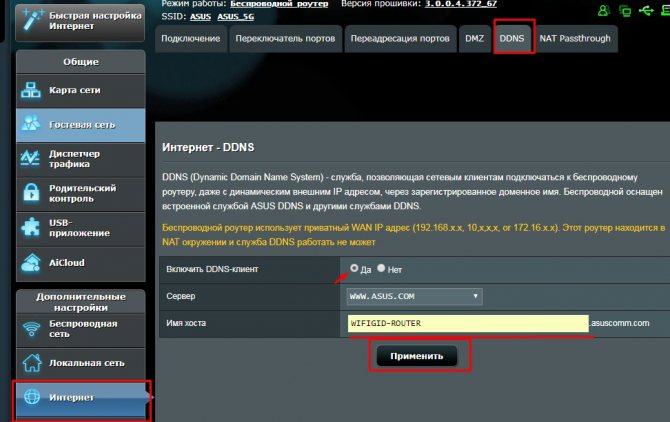
Перезагрузка роутера через Telnet
После запуска программы Putty на экране появляется окно для настройки подключения по Telnet. В этом окне нужно ввести адрес роутера (в нашем случае это 192.168.1.1) и выбрать способ подключения Telnet. После этого нужно нажать на кнопку «Open», которая находится в нижней части окна с настройками.
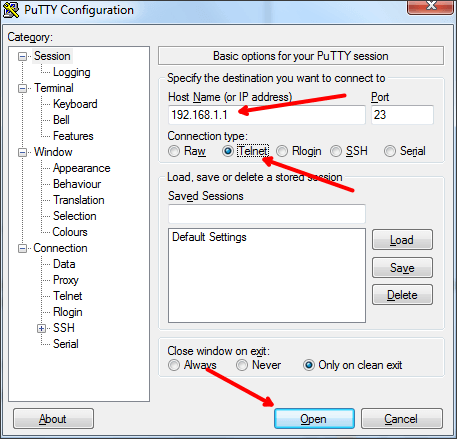
После нажатия на кнопку «Open» на экране появится текстовый интерфейс (окно похожие на командную строку Windows). С помощью этого текстового интерфейса можно управлять роутером.
Для начала нужно ввести логин и пароль, для получения доступа. После ввода этих данных можно вводить команды для управления роутером.
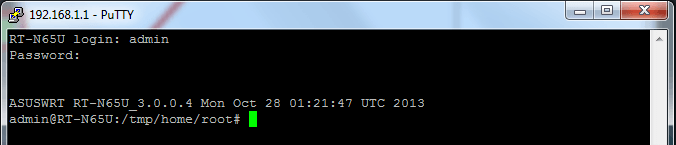
Для того чтобы отправить роутер на перезагрузку нужно ввести команду «reboot» и нажать на кнопку ввода.
Способы перезагрузки роутера
Всего способов перезагрузки роутера четыре. Первые два подходят только для лечения возникших проблем в работе — их нельзя использовать для внесения изменений в настройки.
- Выключить из сети
- С помощью кнопки Вкл/Выкл
- Из администраторской панели
- Через командную строку на компьютере или ноутбуке
Отключить от питания
Самый простой способ, который подходит для перезагрузки любого роутера — просто вынуть из него кабель питания и подключить снова. Честно говоря, в большинстве случаев я именно так и делаю и никаких проблем после использования этого простого и надежного метода до сих пор не испытывал.
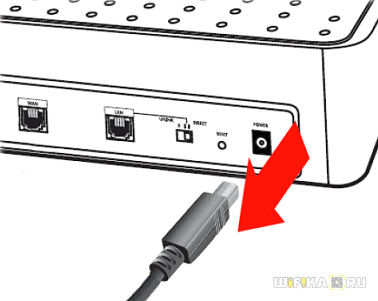
Перезагрузка маршрутизатора кнопкой включения
Еще один вариант — выключить и потом обратно включить роутер специальной физической кнопкой питания на корпусе, которая имеется на некоторых моделях. Главное не перепутать ее с кнопкой сброса настроек — и хоть производители стараются максимально защитить последнюю от непроизвольного нажатия, зачастую, они похожи и можно по незнанию нажать не туда.
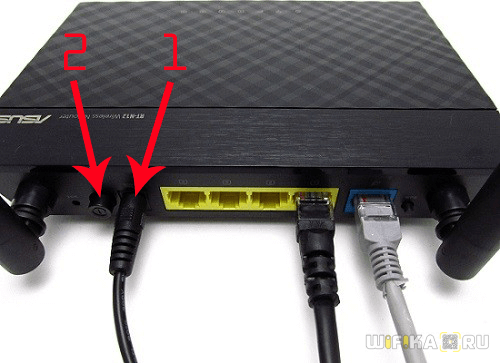
Перезагрузка роутера через компьютер или ноутбук
Наконец, выполнить перезагрузку маршрутизатора модно непосредственно на ноутбуке или компьютере. В каждой модели имеется специальная функция в панели администратора для перезапуска. Вот именно ее нужно использовать для активации изменений в каких-либо параметрах и конфигурации, если он не перезапустился после этого в автоматическом режиме.
Также этот способ является оптимальным, если вы не имеете физического доступа к самому роутеру. Часто после ремонта в квартире его запрятывают куда-то далеко в серверный шкаф, до которого трудно добраться. Зато к нему есть доступ через компьютер или ноутбук.
Способ №2: перезагружаем аппарат удалённо
С точки зрения аппаратной части маршрутизатора данный метод является наиболее оптимальным вариантом перезагрузки. Следует также учитывать, что указанный способ займёт у пользователя гораздо больше времени, чем предыдущий, но оно того стоит. Способ является действенным и актуальным ещё и потому, что он единственный в том случае, когда у юзера нет прямого доступа к маршрутизатору (к кнопке выключения или к розетке). Ответив на вопрос, как перезагрузить роутер удалённо, можно, прочитав второй и третий приёмы перезагрузки.
Для начала реализации перезагрузки следует осуществить вход в параметры маршрутизатора посредством входа в веб-интерфейс его настроек. Делается это методом прописывания в поисковой строке браузера стандартного адреса 192.168.1.1. После ввода указанного адреса нажимаем кнопку «Enter», что располагается на вашей клавиатуре.
Обычно, кнопку перезагрузки изготовители располагают прямо на главной странице веб-интерфейса параметров роутера, к таким производителям относятся:
- Asus;
- D-Link;
- Zyxel и другие.
Некоторые же, включают функцию перезагрузки в определённый раздел. На TP-Link следует войти в раздел «системные инструменты», на NETGEAR в «состояние маршрутизатора».
Настройка удалённого доступа для белых адресов
Белый адрес — это публичный IP-адрес, под которым компьютер или телефон заходит в интернет. Иными словами, это статичный внешний адрес, который необходимо получить или купить у провайдера. Запомнив его один раз, можно легко заходить.
Для настройки удаленного доступа потребуется прописать номер порта и IP-адрес устройства, с которого будет производиться вход.
Важно! Если необходимо открыть доступ к роутеру всем устройствам, нужно ввести вместо адреса 255.255.255.255. Ниже указаны инструкции для некоторых моделей роутеров:
Ниже указаны инструкции для некоторых моделей роутеров:
- TP-Link: нужно зайти в веб-интерфейс и перейти «Защита» — «Удаленное управление», затем ввести данные. В роутах с новой прошивкой путь будет иным: «Базовые настройки» — «Облако»;
- D-Link: «Расширенные настройки» — «Дополнительно» — «Удаленный доступ»;
- ASUS: «Интернет» — «DDNS». После надо включить «DDNS-клиент», написать имя хоста и нажать «Применить».
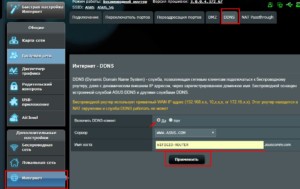
Способы перезагрузки роутера
Перезагрузку можно выполнить разными способами, главное, чтобы результат привёл к решению вашей проблемы. Мы приводим описание трёх вариантов с детальным описанием каждого из них:
- отключение питания;
- перезагрузка через страницу управления;
- перезапуск через компьютер с помощью клиента telnet.
А теперь подробнее о каждом из них.
Перезагрузка по питанию
Самое простое, что можно сделать для того, чтобы роутер заново подключился к оборудованию провайдера, — на время отключить питание. Для этого на большинстве роутеров есть кнопка «On/Off» или «Power», расположенная на задней панели рядом с разъёмом питания. Выключите устройство, сделайте паузу примерно в полминуты, а потом включите снова.
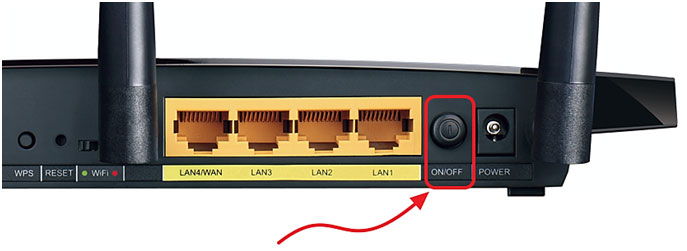
Не путайте её с кнопкой «Reset»! Нажав её, вы сбросите настройки роутера к заводским, и тогда понадобится повторная настройка.

Надо заметить, что кнопка «Power» не всегда сбрасывает текущее подключение. Кроме того, некоторые производители вообще не предусматривают наличие такой кнопки. В этом случае поможет отключение шнура питания либо из разъёма на задней панели, либо из розетки. Через те же полминуты можно включать обратно.
Перезагрузка через интерфейс управления
Но как перезагрузить роутер, если он находится в другом помещении или доступ к нему по какой-то причине затруднён? Тогда можно удалённо перегрузить его через компьютер: зайти на страницу настроек и сделать программный перезапуск. Это считается самым правильным способом с точки зрения безопасности для оборудования.
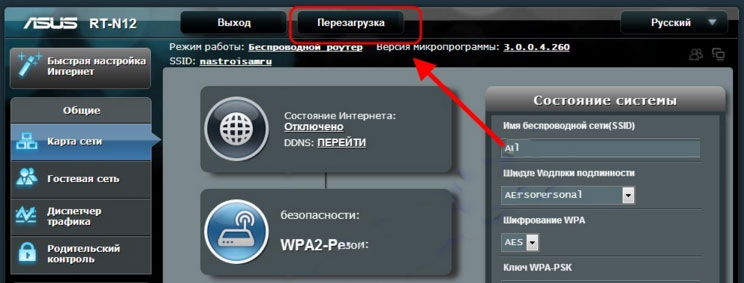
Схема проста: нужно зайти на страницу управления, введя в адресной строке браузера IP-адрес доступа к настройкам роутера. В меню найти раздел, отвечающий за систему и перезагрузку. Например, на роутерах TP Link серии N эту функцию можно найти через меню «Системные инструменты» — «Перезагрузка». На этой страничке вы увидите одноимённую кнопку, остаётся нажать её и дождаться окончания перезагрузки.
Перезапуск с помощью telnet-доступа
Ещё один вариант, позволяющий удалённо перезагрузить роутер — дать команду через консоль с помощью службы telnet. Возможно, кому-то это покажется удобнее и быстрее. В системе Windows XP это действительно выполняется очень быстро:
- Запустить командную строку: «Пуск» — «Выполнить» — «cmd» или сочетанием клавиш Win+R.
- Ввести команду telnet и IP роутера.
- Авторизоваться, введя логин и пароль для управления.
- Набрать команду reboot и нажать Enter.
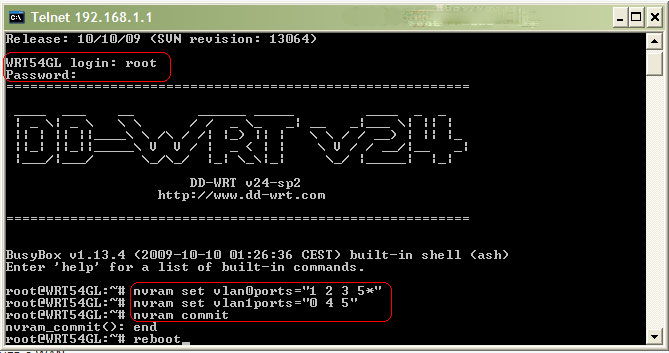
Если на вашем компьютере установлена ОС Windows 7 или 8,то понадобится чуть больше движений. В этих системах нет встроенного клиента telnet, потому доступ к консоли управления нужно будет получить с помощью сторонней программы. Самая простая — утилита PuTTy. Скачайте и установите её, а для перезагрузки роутера выполните следующие действия:
- В поле «Host Name» введите IP-адрес для доступа на роутер.
- В «Connection Type» выберите «Telnet».
- Откройте консоль кнопкой «Open» (в левой части окна программы под списком разделов).
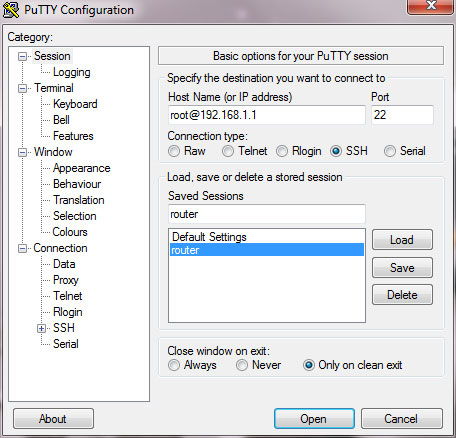
Дальнейшие действия в консоли без изменений: авторизоваться и ввести команду на перезагрузку.
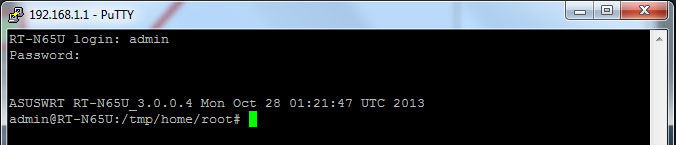
Командная строка
В родных прошивках роутеров TP-Link, удаленный доступ через командную строку по протоколам Telnet (устаревший, незащищенный, 23 порт) и SSH (пользуется спросом, с шифрованием, 22 порт – можно менять) не поддерживается. Это относится как к «народному» TL-WR740N и TL-WR841N, так и относительно новой модели Archer C6, и других «лучников». Для организации удаленного доступа можно пойти двумя путями:
-
Установить альтернативную прошивку DD-WRT. В ней есть SSH. Примените поиск по базе, чтобы узнать, распространяется ли на вашу модель маршрутизатора данная прошивка. Если да, и у вас имеется опыт перепрошивки маршрутизаторов, можете выбрать DD-WRT в качестве основной системы вашего TP-Link.
-
Использовать Dropbear SSH для организации сервера. Можно установить на флешку и подключить к роутеру (при наличии в нем USB). Затем через WEB-Shell запустить Dropbear и соединятся через протокол SSH с роутером (при включении поддержки этого протокола в Windows или использовании программы Putty).
Вероятно, в официальных прошивках TP-Link данный способ отключен по соображениям безопасности, потому как неправильная настройка SSH или использование Telnet протоколов – это уязвимость перед эксплоитами и хакерами-недоброжелателями.
Если возможностей сетевого устройства вам достаточно, и первых двух методов перезагрузки маршрутизатора вполне хватает, рекомендую оставить родную прошивку и заниматься настройкой SSH в том случае, если это действительно необходимо.
Веб-интерфейс
Перезапуск маршрутизатора через веб-интерфейс подвластен не только опытным юзерам, но и начинающим пользователям ПК. Для того, чтобы добиться необходимого результата, человек должен уметь работать с интернет-обозревателями. Подойдет любой соответствующий софт.
Когда необходимо перезагрузить модем, рекомендуется выполнить следующие действия:
- Открыть любой интернет-обозреватель.
- Ввести IP-адрес маршрутизатора. Для Ростелекома подойдет либо 192.168.1.1, либо 192.168.0.1.
- Нажать на «Ввод» на клавиатуре.
- В появившемся меню набрать логин и пароль. По умолчанию это «admin». Соответствующая комбинация набирается в обоих полях без кавычек.
- Щелкнуть по «Ок».
Дальнейшие манипуляции напрямую зависят от того, какой именно модем используется. Доступ в веб-интерфейс получен, теперь остается выполнить несколько элементарных действий, чтобы добиться необходимого пользователю результата.
Вместо «admin» иногда работает комбинация «12345».
Перезагрузка роутера из панели управления
Этот способ чуть сложнее предыдущего, но он просто необходим в том случае, если вы не имеете физический доступ к роутеру (например, он находится вне досягаемости, высоко и т.д.) или просто не хотите вставать с дивана. Панели управления роутеров разнятся в зависимости от производителя, и ниже я приведу примеры перезагрузки некоторых популярных роутеров. Чтобы попасть в панель управления любого роутера необходимо открыть браузер и в адресной строке ввести IP адрес вашего роутера, обычно надо написать «192.168.0.1» или «192.168.1.1» и после этого нажать «Enter».
Если у вас не получилось зайти в настройки роутера, то можете подсмотреть в Windows IP адрес роутера. Для этого откроем настройки сетевых подключений – нажмите на клавиатуре «Win» + «R», введите команду ncpa.cpl и нажмите «Enter».
Откроется окно, где надо нажать правой кнопкой мыши по активному соединению и выбрать «Состояние». Если вы подключаетесь в интернет через WiFi, то нажмите на «Беспроводная сеть», если через кабель, то выберете соответствующее подключение.
Далее нажмите «Сведения» и в открывавшемся окне обратите внимание на значения шлюза и DHCP сервера. Здесь указан IP адрес роутера
Есть еще один простой способ узнать IP адрес роутера, вам надо посмотреть на наклейку, которая находится внизу роутера:
Также на это сайте, есть подробная инструкция «Как зайти в настройки роутера» (можете с ней ознакомиться). Теперь этот IP адрес введите в браузер, чтобы зайти в настройки. После этого система запросит у вас логин и пароль для входа в систему.
Если вы их не меняли, то выглядят они следующим образом: логин – «admin», пароль – «admin» (или пустая строка). Также у вас может быть пароль «user» или «administrator». Кстати, выше я показывал наклейку, на которой есть эти данные (посмотрите там логин и пароль).
Далее будут описаны инструкции для нескольких панелей управления, но вы должны понимать, что каждый раз веб-интерес управлений меняется разработчиками и поэтому описания, которые будут ниже, могут немного или значительно отличаться от вашего интерфейса. Если вдруг, вы не найдете нужный вам пункт в настройках роутера, в этом случае можете «пройтись» по всем настройкам – нажимая на каждую кнопку и при этом ищите слова «Перезагрузка» или «Reboot». Именно так производители называют кнопки, которые выполняют функцию перезагрузки роутера
Особое внимание уделяйте страницам: «Status/Статус», «Системные инструменты», «Система/System», «Reboot Device» и «Maintain»
Роутеры Asus. Кнопка перезагрузки находится на видном месте в верхней правой части панели. Нажимаем на кнопку «Перезагрузка» или может называться «Reboot» и перезагружаемся.
Устройства TP-Link. Здесь функция перезагрузки спрятана в меню. Чтобы ее найти, в меню слева переходим в «Системные инструменты» и справа видим заветную кнопку «Перезагрузка». Если панель управления роутера будет на английском языке, то в этом случаи кнопка будет называться «Reboot».
D-Link. Например, в D-Link DIR 100 вам надо зайти во вкладку «Status» (верхнее меню) и нажать на «Reboot» в левой части панели.
В панели управления производителя D-Link наверху справа обычно имеется выпадающий список «Система», в котором вы и найдете команду для перезагрузки роутера.
NETGEAR. Если вдруг у вас роутер этой компании, придется также поискать в меню. Находим вкладку «Расширенные настройки», в ней обнаруживаем «Состояние маршрутизатора» и перезапускаем его с помощью кнопки «Перезагрузка».
Если вы не нашли в этом разделе статьи информацию про ваш роутер, то не надо расстраиваться и думать, что эта процедура сложная. Как я уже говорил ранее надо понажимать на меню, которое находится слева или вверху и найти нужную вам кнопку «Reboot» или «Перезагрузка». Нажимаем на эту кнопку, и происходит перезагрузка.
Кнопка
Второе решение при отключении роутера – использование специальных кнопок. Например, «Питание». Такой элемент управления имеется на всех современных модемах. Он находится, как правило, на задней его панели, недалеко от гнезд для проводов. Может иметь подпись «Power».
Чтобы осуществить перезагрузку роутера Ростелеком, необходимо:
- Найти на модеме кнопку «Питание».
- Зажать соответствующий элемент управления (зачастую слышен характерный щелчок), а затем отпустить его.
- Подождать 40-60 секунд.
- Снова нажать на кнопку «Power».

Остается немного подождать. Через некоторое время система роутера вновь включится, а затем будет установлено интернет-соединение. Возможно, сбои Сети будут устранены.
Перезагружаем роутер TP-Link
Перезагрузить роутер довольно просто, можно использовать и аппаратную, и программную часть устройства. Есть также возможность применить встроенные в Windows функции, которые нужно будет активировать. Рассмотрим подробно все эти способы.
Способ 1: Кнопка на корпусе
Самый простой метод перезагрузить маршрутизатор — это нажать два раза кнопку «On/Off», расположенную обычно на тыльной стороне устройства рядом с портами RJ-45, то есть выключить, подождать 30 секунд и опять включить роутер
Если на корпусе вашей модели такой кнопки нет, можно вытащить сетевую вилку из розетки на полминуты и подключить обратно.
Обратите внимание на одну важную деталь. Кнопка «Reset», которая часто также присутствует на корпусе роутера, не предназначена для обычной перезагрузки устройства и её лучше не нажимать без необходимости. Данная кнопка применяется для полного сброса всех настроек до заводских
Данная кнопка применяется для полного сброса всех настроек до заводских.
Способ 2: Веб-интерфейс
С любого компьютера или ноутбука, подключенного к маршрутизатору посредством провода или через Wi-Fi, можно легко войти в конфигурацию роутера и перезагрузить его. Это наиболее безопасный и разумный метод перезагрузки устройства TP-Link, который рекомендуется производителем «железа».
- Открываем любой веб-обозреватель, в адресной строке набираем или и нажимаем Enter.
Откроется окно аутентификации. По умолчанию логин и пароль здесь одинаковые: . Вводим это слово в соответствующие поля. Нажимаем кнопку «OK».
Попадаем на страницу конфигурации. В левой колонке нас интересует раздел «System Tools». Щёлкаем левой кнопкой мыши по этой строке.
В блоке системных настроек роутера выбираем параметр «Reboot».
Затем в правой части страницы нажимаем на значок «Reboot», то есть начинаем процесс перезагрузки устройства.
В появившемся маленьком окошке подтверждаем свои действия.
Появляется процентная шкала. Перезагрузка занимает не более минуты.
Потом опять открывается главная страница конфигурации маршрутизатора. Готово! Устройство перезагружено.
Способ 3: Использование telnet-клиента
Для управления роутером можно применить telnet, сетевой протокол, присутствующий в любой свежей версии Windows. В Windows XP он включён по умолчанию, в более новых вариантах ОС этот компонент можно быстро подключить. Рассмотрим в качестве примера компьютер с установленной Виндовс 8. Учитывайте, что протокол telnet поддерживают не все модели маршрутизаторов.
- Сначала нужно активировать telnet-клиент в Windows. Для этого щёлкаем ПКМ по «Пуск», в появившемся меню выбираем графу «Программы и компоненты». В качестве альтернативы можно применить сочетание клавиш Win + R и в окне «Выполнить» набрать команду: , подтвердив Enter.
На открывшейся странице нас интересует раздел «Включение или отключение компонентов Windows», куда мы и переходим.
Ставим отметку в поле параметра «Клиент Telnet» и нажимаем кнопку «OK».
Виндовс быстро устанавливает данный компонент и информирует нас о завершении процесса. Закрываем вкладку.
Итак, telnet-клиент активирован. Теперь можно попробовать его в работе. Открываем командную строку от имени администратора. Для этого кликаем ПКМ по значку «Пуск» и выбираем соответствующую строку.
Вводим команду: . Запускаем её исполнение, нажав на Enter.
Если ваш маршрутизатор поддерживает протокол telnet, то клиент подключается к роутеру. Вводим логин и пароль, по умолчанию — . Затем набираем команду и нажимаем Enter. Оборудование перезагружается. Если ваше «железо» не работает с telnet, появляется соответствующая надпись.
Вышеуказанные способы перезагрузить роутер TP-Link являются основными. Существуют и альтернативные, но вряд ли рядовой пользователь будет сочинять скрипты для выполнения перезагрузки. Поэтому лучше всего использовать веб-интерфейс или кнопку на корпусе устройства и не усложнять решение простой задачи ненужными трудностями. Желаем вам устойчивого и стабильного интернет-соединения.
Опишите, что у вас не получилось.
Наши специалисты постараются ответить максимально быстро.
Перезагрузка маршрутизатора из панели управления
Используя ПК, можно не просто перезагрузить вай-фай-роутер, а установить автоматический запланированный сброс.

Правда, обычный пользователь не сможет самостоятельно провернуть такую процедуру, здесь потребуется помощь программиста. Для этого необходимо написать скрипт (сценарий, указывающий определённые действия) для планировщика задач Windows.
Так роутер будет регулярно сам перезагружаться в то время, которое будет прописано в разработанном скрипте. Удобно установить для этого ночные часы, чтобы процесс не влиял на работу гаджетов.
Автоматическая перезагрузка возможна также с помощью адаптера питания, в котором установлен таймер. Необходимо выставить время, когда он будет выключаться и спустя несколько минут опять включаться. С таким заданием справится каждый пользователь.
Вариантов перезагрузки существует несколько. Какой из них выбрать? На этот вопрос каждый даёт свой ответ, более доступный в конкретной ситуации.
Быстрый метод
Самый простой и быстрый способ перезагрузки – нажать на соответствующую кнопку. Она есть не на всех роутерах, но на большинстве имеется. Кнопка обозначается следующим образом: POWER или On/Off
Она располагается вблизи от разъемов для подключения, на задней панели устройства. Попробуйте нажать на кнопку один раз. Посмотрите на световые индикаторы. Если ничего не изменилось, нажмите еще раз – дважды или попросту зажмите кнопку. Мигание ламп изменится, что будет характеризовать текущее состояние перезагрузки.

Есть один нюанс. Нажимая на кнопку, не стоит рассчитывать, что перезапуск осуществится сразу. Сначала начинается процесс выключения устройства, затем, примерно через минуту, можно сделать еще одно нажатие, и тогда роутер включится. Перезапустить сеть таким образом легче всего.
Если на роутере, его задней панели, есть обозначение Reset, нажимать дважды не нужно. В новых моделях вместо кнопки может внедряться рычажок, сенсорная панель, небольшая выпуклость, под которой располагается индикатор перезагрузки.

Кнопка Reset полностью сбрасывает настройки. Если ранее ваш роутер работал по определенным параметрам, их нужно внести повторно. Многие современные модели не предполагают такую необходимость – они оснащаются функцией умной настройки, когда сброс влияет только на работу прошивки, а не на изменение данных в системе.
Внимание! Чтобы избежать сброс настроек, зажимайте кнопку перезагрузки или выключения не дольше двух секунд. В случае со многими моделями это спасает от необходимости перенастройки
Если вай фай пропал, неплохим вариантом будет выключение роутера из сети. Нужно просто выдернуть вилку с розетки и подождать около 10 секунд, затем снова осуществить подключение. Интернет должен появиться, если проблема заключалась только в зависшем роутере.

Последнее лучше часто не практиковать. Экстренное выключение не считается безопасным методом восстановления работы роутера – постепенно он может сломаться.
Что делать, если роутер не перезагружается
Как поступить, если перезагрузить вай-фай модем не получается:
- Взять у знакомых другой роутер и попробовать перезагрузку (если получается, то придется чинить свой аппарат или покупать новый).
- Отсоединить все приборы, которые сопряжены с устройством по кабелю или Wi-Fi. Использовать только один гаджет для управления.
- Разобрать роутер, вынуть блок питания, проверить, не вздулись ли конденсаторы. Эту процедуру можно выполнять только в том случае, если прибор не находится на гарантии. Если пользователь не знает срок обслуживания, то лучше уточнить эту информацию по телефону напрямую у поставщика.
- Перепрошить аппарат на альтернативные настройки, игнорируя заводские. Желательно обратиться для этого в сервис, иначе есть риск испортить устройство. Это достаточный мотив, чтобы обратиться к профессионалам.
Если роутер довольно старый и не хочет перезагружаться, нужно отключить от него самые мощные и активные гаджеты. В большинстве случаев это помогает решить проблему. Но не стоит забывать, что самый простой и доступный способ перезагрузки — просто выдернуть вилку из розетки.
Этой информации достаточно, чтобы понять, как перезапустить маршрутизатор Wi-Fi самостоятельно. В целом проблем у людей обычно не возникает, ведь самый простой способ предполагает банальное выдергивание шнура питания из розетки.
Все о IT
Самое интересное и полезное. информационно-коммуникационные технологии Ежедневно новое ПЕРЕЙТИ телеграмм канал ITUMNIK
Ручная перезагрузка роутера
Довольно простой способ, особенно для тех пользователей, которые боятся заходить в настройки устройства и менять что-либо именно там. Так же, он может пригодиться если вы по какой-то причине не помните логин и пароль для авторизации в панели управления своего устройства.
Чтобы перезагрузить прибор выполните следующее. Нажмите на кнопку питания (обычно располагается на задней части устройства). В некоторых случаях она может выступать как кнопка перезагрузки роутера, просто нужно выключить подождать около 30 секунд и включить иногда это, помогает без применения описанных далее действий.
Отсоедините кабель сети. Отключите маршрутизатор от электросети. Подождите от 30 секунд до одной минуты, после чего вновь установите все провода и нажимайте на кнопку питания роутера. Он будет перезагружен, и вы вновь сможете использовать роутер, как прежде.

В некоторых случаях может помочь только сброс до заводских настроек. Это наиболее актуально тогда, когда вам необходимо войти в панель управления устройства, но вы не помните данных для авторизации. В таком случае абсолютно все настройки, которые были выставлены ранее, будут деинсталлированы, вернутся на заводские.
Для сброса требуется найти специальное отверстие на маршрутизаторе (существую роутеры в которых вместо отверстия кнопка как правило рядом с ней должна быть надпись «Reset» либо какой-то опознавательный знак). Оно похоже на кнопку рестарта, как на мобильных устройствах. С помощью иголки нажмите на кнопку, которая располагается в углублении и пользуйтесь устройством, как прежде. Бывают случаи, когда после последнего нужно произвести некоторые изменения в параметрах роутера, если вы не знаете, что к чему, то лучше всего позвонить поставщику интернета и проконсультироваться.

Командная строка
Каждый уважающий себя ПК-юзер должен выяснить, как через командную строку осуществить перезапуск модема от Ростелекома. Процесс на первый взгляд кажется тяжелым, но это не так.
Пользователю предстоит:
- Нажать на клавиатуре комбинацию Win + R.
- В появившейся строчке брать «CMD» (без кавычек).
- Нажать на «Ок».
- Указать в блоке Telnet IP «адрес роутера». Посмотреть его можно в настройках. Изначально используются те же адреса, что и для входа в веб-интерфейс.
- Написать команду reboot.
- Нажать на Enter на клавиатуре.
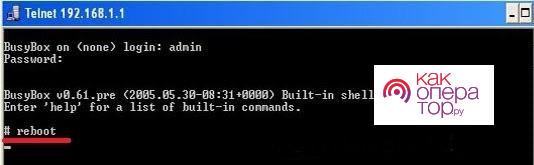
Немного подождав, юзер сможет заметить, как произошла нужная операция. Процесс перезапуска модема отнимает пару минут.