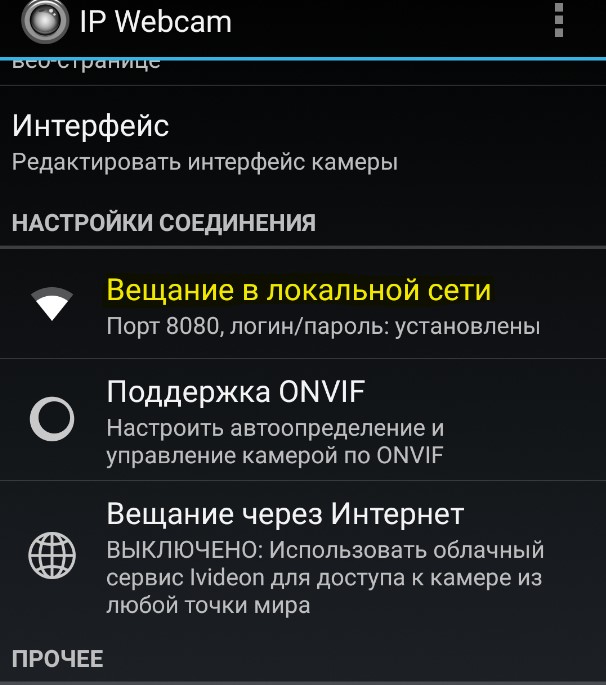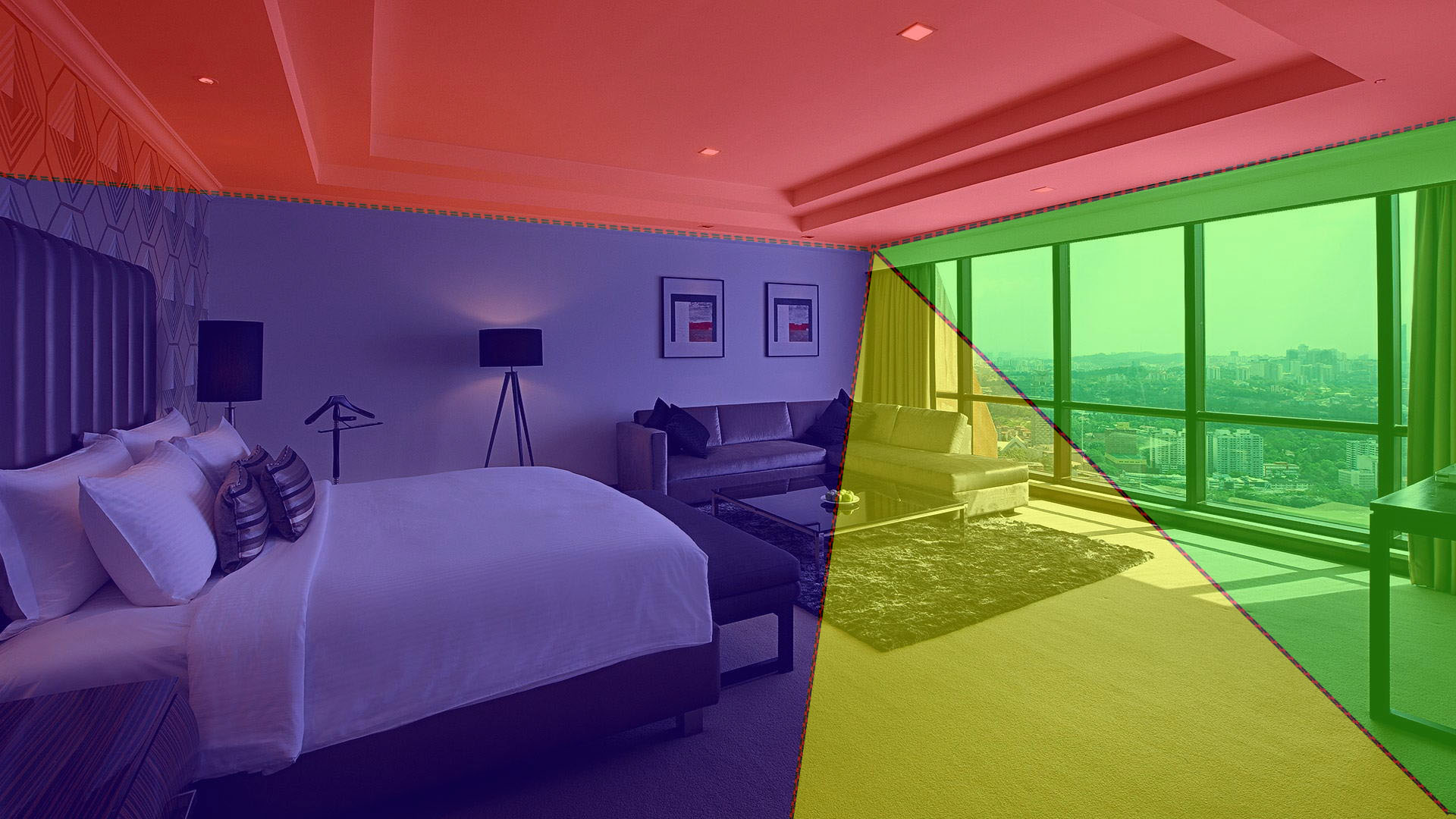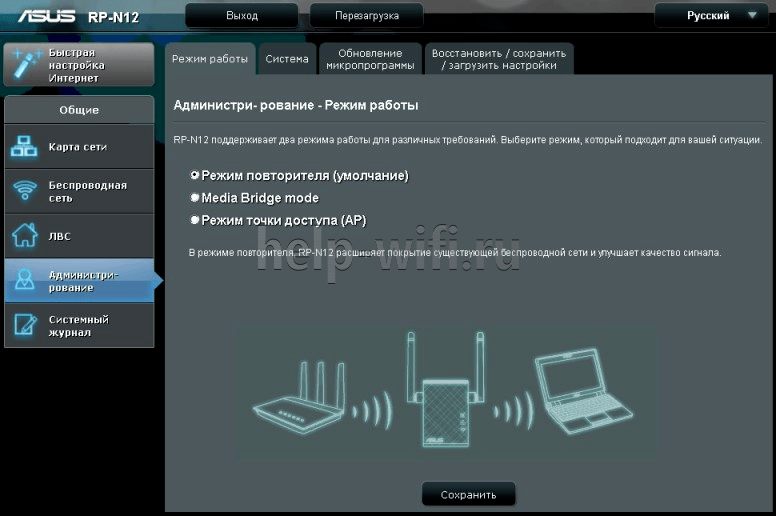Настройка ddns для видеонаблюдения
Содержание:
- Внешний IP адрес
- Выгодно ли нанимать сервис динамических платежей DNS, такой как DYN?
- CONFIGURATION FILE
- Dynu
- Afraid.org
- Настройка функции «Динамический DNS» на роутере TP-Link
- Как скрыть истинный IP
- Для чего можно сделать статистический ip
- Назначьте статический IP-адрес в Windows 10
- Определения
- Что такое Dynamic DNS
- Как создать учетную запись в DYN
- Что такое DDNS и как его можно использовать
- Как узнать IP-адрес ПК в сети
- Как отличить белый IP от серого
- Зачем переплачивать за статический IP?
Внешний IP адрес
Все, о чем говорилось выше, касалось это именно внутреннего динамического сетевого адреса, который был выдан роутером. Но как мы помним, у поставщика интернет услуг есть еще один роутер, к которому подключены все квартиры дома, и у него тоже есть свой IP адрес. А несколько маршрутизаторов с разных домов — еще к одному, районному — и так далее. То есть пока вы выходите в конечном итоге попадете в интернет, то смените свой ай-пи несколько раз, и на выходе будет абсолютно другое значение.
Так вот, это — ваш внешний ip адрес, то есть не вашего ПК, а сервера района, через который вы выходите в интернет. Такой же покажет у Васи из соседнего подъезда, пользующегося услугами того же провайдера.
Выгодно ли нанимать сервис динамических платежей DNS, такой как DYN?
Если вам нужно надежное и эффективное решение, чтобы вы всегда могли получить доступ к своим серверам, у вас есть два варианта:
- Возьмите статический общедоступный IP-адрес у своего интернет-провайдера или провайдера.
- Платите за использование службы динамического DNS.
Что касается найма общедоступного IP-адреса, то наш интернет-провайдер предполагает дополнительную плату в размере от 10 до 15 евро в месяц на счет за Интернет. В течение года это приводит к расходам в размере от 120 до 180 евро в зависимости от нашего интернет-провайдера.
Тогда у нас будет возможность использовать бесплатный или платный динамический DNS. Преимущество бесплатной версии в том, что она не требует затрат, а недостаток в том, что она имеет определенные ограничения. Среди наиболее распространенных:
- Ограничение на количество имен хостов (доменов DNS для создания).
- По истечении срока действия имени хоста, если вы не используете его в течение месяца или время от времени обновляете, это имя хоста автоматически деактивируется.
Таким образом, с бесплатными вы должны знать, чтобы они не утратили силу. С другой стороны, у нас есть динамический DNS с DYN за 55 долларов, и мы не будем беспокоиться о его истечении. В этом смысле следует также отметить, что это представляет собой экономию около 50% или более по сравнению с наймом статического IP-адреса у оператора.
CONFIGURATION FILE
DDNS—config
The syntax of the configuration file includes comments that start with (#).
Anything after hash-sign is interpreted as comment. Values are set in KEY =
VALUE fashion, where spaces are non-significant. Keys are not case
sensitive, but values are.
Below, lines marked with need only be set if the default value
needs to be changed. Lines marked with or apply to only
those providers’ DDNS accounts. Notice that some keys, like "host", can
take multple values seprated by colons. On/Off options take values [1/0]
respectively. All host name values below are fictional.
# /etc/dyndns/dyndns.conf
# Set to "yes" to make this configuration file excluded
# from updates.
disable = no #
ethernet = eth0 #
group = mygourp # Provider only.
host = host1.dyndns.org, host1.dyndns.org
# If you route mail. See dyndns.org documentation for details
# how to set up MX records. If you know nothing about DNS/BIND
# Don't even consider using this option. Misuse or broken
# DNS at your end will probably terminate your 'free' dyndns contract.
mxhost = mxhost.dyndns.org
# Details how to get the world known IP address, in case the standard
# Linux 'ifconfig' or Windows 'ipconfig' programs cannot be used. This
# interests mainly Cable, DSL and router owners. NOTE: You may
# not use all these options. E.g. is alternate
# to etc. See documentation.
urlping-linksys = BEFW11S4
urlping-login = joe
urlping-password = mypass
urlping = fictional.showip.org
urlping-regexp = (?:Address|addr:)\s+(+)
# Where IPs are stored. Directory name or Directory name with
# additional file prefix. The directory part must exist. You could
# say 'file = /var/log/dyndns/' but that's the default.
file = default # Use OS's default location
# The DDNS account details
login = mylogin
password = mypass
provider = dyndns #
proxy = myproxy.myisp.net # set only if needed for HTTP calls
# Hou need this option only if you have multiple ethernet cards.
# After which regexp the IP number appers in ifconfig(1) listing?
regexp = .*0xffffffff.*?inet
# What account are you using? Select 'dyndns|statdns|custom'
system = dyndns # Provider only
# Yes, delegate all *.mydomain.dyndns.org calls
wildcard = 1
# End of cnfiguration file
See the details of all of these options from the corresponding command line
option descriptions. E.g. option ‘ethernet’ in configuration file
corresponds to —ethernet command line option. The normal configuration
file for average user would only include few lines:
# /etc/dyndns/myhost.dyndns.org.conf
host = myhost.dyndns.org
file = default # Use OS's default location
login = mylogin
password = mypassword
provider = dyndns
system = dyndns # or 'statdns'
wildcard = 1 # Delegate *.mydomain.dyndns.org
# End of cnfiguration file
TODO (write Debian daemon scripts) FIXME:
Dynu
В отличие от Securepoint DynDNS, Dynu не является полностью бесплатным. Он предлагает бесплатную и платную версию с платной версией, имеющей некоторые дополнительные функции. Тем не менее, бесплатная версия обеспечит надежную работу DNS через ряд серверов, расположенных по всему миру.
Это важно, поскольку подразумевает, что будут работать даже домены верхнего уровня, независимо от того, в каких странах они принадлежат. Можно бесплатно загрузить клиент DDNS, который будет работать в фоновом режиме, и автоматически обновлять запись DNS когда ваш IP-адрес изменится
В бесплатной версии все сервисы доступны только для одного субдомена. Эти услуги включают почтовую службу, регистрацию домена и SSL-сертификаты. В платной версии у вас есть все сервисы для неограниченного количества поддоменов
Можно бесплатно загрузить клиент DDNS, который будет работать в фоновом режиме, и автоматически обновлять запись DNS когда ваш IP-адрес изменится. В бесплатной версии все сервисы доступны только для одного субдомена. Эти услуги включают почтовую службу, регистрацию домена и SSL-сертификаты. В платной версии у вас есть все сервисы для неограниченного количества поддоменов.
Afraid.org
Название звучит забавно, но вам не нужно бояться попробовать этот динамический DNS-сервис. Afraid.org также предлагает различные виды бесплатного хостинга. У них есть богатый список функций, который включает, но не ограничивается:
- Бесплатный DNS, Динамический DNS, Статические службы DNS.
- Бесплатный хостинг на поддоменах, бесплатный хостинг на доменах, бесплатное резервное копирование DNS, обратный IPv6 DNS-хостинг (пересылка / перемотка).
- Бесплатное перенаправление URL-адресов (переадресация через Интернет).
- Доступны платные услуги для увеличения емкости учетной записи.
- An неограниченное количество доменов на одну учетную запись.
- Бесплатные бесплатные общие имена хостов.
Процесс настройки учетной записи на fear.org довольно прост и не займет больше пять минут. После настройки учетной записи указание DNS происходит мгновенно. Вы также можете выбрать из более чем 90 000 доменов. Для всех этих доменов предлагается перенаправление URL.
Настройка функции «Динамический DNS» на роутере TP-Link
Настройка роутеров со старой версией веб-интерфейса. Выполните вход в настройки своего маршрутизатора (зайдите на адрес 192.168.0.1, или 192.16.1.1) по этой инструкции.
Откройте раздел «Динамический DNS» (Dynamic DNS). Вменю «Поставщик услуг» выбираем сервис, в котором зарегистрировали адрес.
Дальше вводим «Доменное имя», которое создали на сайте постановщика услуг DDNS (см. скриншот выше). В поле «Имя пользователя» и «Пароль» нужно ввести электронную почту и пароль, которые использовали при регистрации на сайте (в нашем случае на no-ip.com).
Ставим галочку возле «Включить DDNS» и нажимаем на кнопку «Войти».

Если мы все сделали правильно, то статус подключения сменится на «Успешно». Сохраните настройки.

Вы можете отвязать роутер от этого адреса. Просто нажмите на кнопку «Выйти» и сохраните настройки.
Настройка DDNS на роутере с новым веб-интерфейсом
Открываем настройки роутера и переходим в раздел «Дополнительные настройки» — «Сеть» — «Динамический DNS».
Выбираем поставщика услуг и вводим данные, которые использовали при регистрации на сайте. В том числе доменное имя, которое мы создали для нашего маршрутизатора. Нажимаем на кнопку «Войти». После успешного подключения к DDNS можно сохранить настройки.

В любой момент можно перестать использовать динамический DNS, нажав на кнопку «Выход» и сохранив настройки.
Как пользоваться?
Чтобы зайти в настройки роутера TP-Link через интернет используя DDNS (с любого устройства, где бы вы не находились) нужно просто в браузере перейти по адресу, который мы получили в процессе регистрации. Например, http://tplinkhelpwifi.hopto.org/ (в моем случае).

Но перед этим нужно в настройках маршрутизатора открыть удаленный доступ для всех IP-адресов.

Я так понимаю, что для конкретного IP-адреса открыть доступ не получится (только в том случае, когда провайдер выдает вам статический IP-адрес). А это не очень безопасно. Поэтому, обязательно установите надежный пароль администратора роутера по этой инструкции: как на роутере поменять пароль с admin на другой. Он будет защищать страницу с настройками. Так же смените имя пользователя с заводского admin на другое.
Этот адрес можно использовать для доступа к FTP-серверу (который настроен на роутере) через интернет. В браузере переходим по этому адресу прописав в начале ftp://. Получится примерно такой адрес: ftp://tplinkhelpwifi.hopto.org/

1
Сергей
TP-Link
Как скрыть истинный IP
Актуальный вопрос, который интересует интернет-пользователей, — изменение реального IP.
Для чего может понадобиться:
- для доступа к сайтам, которые заблокированы по каким-либо причинам в стране, откуда происходит выход в сеть;
- анонимность;
- желание скрыть факт своего присутствия в лог-файлах определенных ресурсов;
- реальный ай-пи запрещен на каком-нибудь сервере.
Не секрет, что в некоторых странах запрещено заходить на некоторые сайты, например, в КНР власти плохо относятся к YouTube. Для обхода блокировки потребуется «прикрытие» IP. Бывает, что пользователю объявили «бан» , скажем, на игровом сервере, здесь тоже не обойтись без замены адреса.
 Используем способы анонимности для IP адреса
Используем способы анонимности для IP адреса
Или путешественник по интернету просто не хочет, чтобы кто-нибудь мог его идентифицировать в сети по личным причинам.
Есть четыре способа реализации анонимности:
- прокси-сервер;
- сайт-анонимайзер;
- Тор;
- технология VPN.
Прокси-сервер «подменяет» исходный ай-пи своим. Точнее, пользователь, в сущности, применяет proxy как посредника, пропускателя трафика. Все записи на посещаемых серверах будут отмечены его IP. Бывают платные, — более надежные и быстрые. Бесплатные – их трудно найти и скорость будет посредственной.
Сайт-анонимайзер, тот же прокси, но позволит только перемещаться по интернет-страницам. Никто не узнает, когда и какие ресурсы были просмотрены. Сервисы платные, теперь мало популярны.
Бесплатный браузер Тор создает цепочку из прокси со всего мира, денег не требует, но работает не всегда быстро. Трафик шифруется. Есть версии для всех операционных систем.
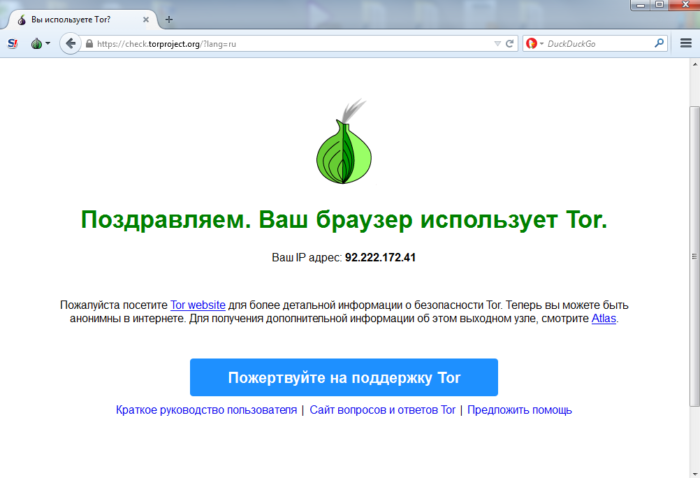 Использование браузера Тор для изменения своего IP адреса
Использование браузера Тор для изменения своего IP адреса
Самым мощным средством является VPN, «виртуальные частные сети». Между ПК пользователя и провайдером создается канал, по которому зашифрованный трафик перемещается в обе стороны. Требуется программное обеспечение – клиент-шифровальщик. Владельцы vpn-серверов попросят оплату, хотя есть ряд бесплатных проектов.
Таким образом, если не нужно создавать сервер дома, то динамический IP подойдет для ежедневной работы, постоянное его изменение не приведет к каким-либо неудобствам.
Для чего можно сделать статистический ip
Чтобы сделать статистический IP-адрес , нужно совсем немного времени и минимум навыков. Кстати, зачем это нужно? Установка статического IP-адреса важна в нескольких ситуациях, например, если вы работаете с торрент-трекерами, имеете домашний сервер или активно используете порты роутера. В этих случаях без постоянного IP обойтись сложно
Итак, вот как можно установить постоянный IP-адрес в среде Windows 7 (в других версиях Windows процедура может отличаться незначительно). Зайдите в меню «Пуск», затем «Выполнить…», и в появившемся поле введите «cmd» (без кавычек). Откроется окно терминала.
Назначьте статический IP-адрес в Windows 10
В большинстве случаев IP-адреса для компьютеров или компьютеров автоматически настраиваются на протокол динамической конфигурации хоста (DHCP) соответствующим маршрутизатором. Это полезно, поскольку устройства подключаются к вашей сети мгновенно. Вы избавляете себя от необходимости вручную настраивать IP-адрес для каждого нового устройства. Однако с этим процессом связан один недостаток: время от времени IP-адрес устройства может меняться.
Установка статического IP-адреса может потребоваться, если вы регулярно обмениваетесь файлами, принтером или настраиваете переадресацию портов.
Мы увидим три способа сделать это:
- Через панель управления
- Через настройки Windows
- Использование PowerShell.
1] Установка статического IP-адреса через панель управления
Щелкните правой кнопкой мыши значок сети (или Wi-Fi), видимый на панели задач Windows 10.
В списке из 2-х вариантов выберите последний – Открыть настройки сети и Интернета.
Перейдите в настройки Wi-Fi и немного прокрутите вниз, чтобы найти раздел Связанные настройки . Найдя его, нажмите на ссылку Изменить параметры адаптера .
Мгновенно откроется отдельное окно, которое направит вас в раздел «Сетевые подключения» панели управления.
Щелкните правой кнопкой мыши сетевое соединение, для которого нужно установить статический IP-адрес, и выберите параметр Свойства ‘.
После этого выберите Протокол Интернета версии 4 (TCP/IPv4) на вкладке Сеть и нажмите кнопку Свойства .
Переключите селектор на « Использовать следующий IP-адрес ».
Теперь введите данные в следующие поля, соответствующие настройкам вашей сети.
- IP-адрес (найдите его с помощью команды ipconfig /all )
- Маска подсети (в домашней сети это 255.255.255.0)
- Шлюз по умолчанию (это IP-адрес вашего маршрутизатора.)
В конце не забудьте проверить параметр Проверить настройки при выходе . Это помогает Windows быстро проверить ваш новый IP-адрес и другую соответствующую информацию, чтобы убедиться, что он работает.
Если все выглядит хорошо, нажмите кнопку «ОК» и закройте окно свойств сетевого адаптера.
2] Назначить статический IP-адрес через настройки
Нажмите значок “Настройки” и выберите вкладку Сеть и Интернет .
Выберите Wi-Fi> Текущее соединение, т. Е. Сеть, к которой вы подключены.
Прокрутите страницу вниз до раздела настроек IP и нажмите кнопку Изменить .
Затем, когда появится окно Настройки IP , нажмите стрелку раскрывающегося списка и выберите параметр Вручную .
Включите тумблер IPv4 .
Теперь установите статический IP-адрес. Также установите длину префикса подсети (маска подсети). Если ваша маска подсети 255.255.255.0, то длина префикса подсети в битах равна 24.
После этого настройте адрес шлюза по умолчанию, предпочитаемый адрес DNS и сохраните изменения.
3] Назначение статического IP-адреса через PowerShell
Откройте Powershell от имени администратора и введите следующую команду, чтобы просмотреть текущую конфигурацию сети:
Get-NetIPConfiguration
После этого запишите следующую информацию:
- InterfaceIndex
- IPv4-адрес
- IPv4DefaultGateway
- DNSServer.
После этого введите следующую команду, чтобы установить статический IP-адрес, и нажмите Enter.
New-NetIPAddress -InterfaceIndex 15 -IPAddress 192.168.29.34 -PrefixLength 24 -DefaultGateway 192.168.29.1.
Теперь измените DefaultGateway на адрес шлюза по умолчанию в вашей сети. Обязательно замените номер InterfaceIndex на номер, соответствующий вашему адаптеру, а IPAddress – на IP-адрес, который вы хотите назначить устройству.
Когда закончите, введите следующую команду, чтобы назначить адрес DNS-сервера и нажмите Enter.
Set-DnsClientServerAddress -InterfaceIndex 4 -ServerAddresses 10.1.2.1
Сохраните изменения и выйдите.
Надеюсь, это поможет.
Определения
Статический IP-адрес
Статический IP-адрес — это IP-адрес, который администратор вручную назначает компьютеру или устройству; это включает вашего интернет-провайдера или поставщика интернет-услуг. В зависимости от платформы процедура может отличаться. При использовании постоянной конфигурации или автоматическом назначении адреса он мгновенно будет называться статическим IP-адресом. В данном случае это IP-адрес, который не изменится.
Говоря о вашем маршрутизаторе и компьютере, адреса назначаются на каждой из ваших систем, которые подключены через ваш маршрутизатор. Это ваши внутренние адреса или частные IP-адреса. Маршрутизаторы обычно назначают эти адреса в порядке очереди, то есть при подключении нового устройства оно автоматически назначает адрес, который может выглядеть как 192.168.0.X, где X — счетчик, определяющий количество подключенных устройств. ваша сеть. Хотя вы можете изменить его на статический IP-адрес, это не рекомендуется, поскольку пользователи обычно используют переадресацию портов. Это связано с тем, что перезапуск вашего устройства может означать получение нового локального адреса, а идентификация устройства с новым локальным адресом может вызвать проблемы, поскольку порты больше не будут распознавать устройство.
Примером статического IP-адреса может быть тот, который ваш интернет-провайдер назначил вашей сети, ваш внешний IP-адрес. Однако учтите, что статический внешний IP-адрес будет предоставлен вам только в том случае, если вы его приобретете.
Преимущества статического IP-адреса:
- Настройка веб-сервера в вашей домашней сети, который предназначен для всех, потребует от вас пересылки данных через порт. Это означает, что при изменении вашего IP-адреса правило, в котором вы перенаправляете запросы на порт со своего старого IP-адреса, больше не будет работать.
- Иногда может быть полезно управление торрент-клиентом, и при управлении торрент-клиентом с удаленного компьютера адрес машины создает некое правило, согласно которому изменение вашего IP-адреса каким-то образом будет проблемой для вашего удаленного управления.
Вот некоторые недостатки:
- Статический IP-адрес необходимо настроить вручную и потребует дополнительной настройки вашего маршрутизатора. Вам также нужно будет отслеживать свою конфигурацию, чтобы ваша домашняя или офисная сеть работала.
- Настройка IP-адреса может привести к конфликту с автоматически назначаемыми IP-адресами маршрутизатора. Например, вы назначаете системе IP-адрес 192.168.0.1, но затем ваш маршрутизатор также назначает тот же IP-адрес 192.168.0.1 другой системе.
Дополнительное примечание о статических IP-адресах: они обычно имеют высокий риск безопасности, поскольку вы постоянно используете один и тот же IP-адрес. Он легко выдаст ваше местоположение. Однако существуют меры безопасности, но они потребуют сложной конфигурации и / или дополнительной оплаты.
Динамический IP-адрес
В отличие от вашего статического IP-адреса, динамический — это IP-адрес, который изменяется каждый раз при выходе из вашей сети или перезапуске. Это наиболее часто используемый IP-адрес, предоставляемый вашим интернет-провайдером, и его очень сложно отследить. Рекомендуется для компаний и владельцев бизнеса. В большинстве операционных систем для настольных ПК динамическая конфигурация IP включена по умолчанию, поэтому пользователям не нужно вручную настраивать свои сети.
Что касается вашей кабельной и интернет-сети DSL, DHCP (протокол динамической конфигурации хоста) будет тем, что назначает адреса. Это также называется липкий динамический IP-адрес, в которых назначенные адреса меняются редко. Это связано с тем, что предоставленные модемы обычно находятся под напряжением в течение длительного периода времени.
Преимущества динамического IP-адреса
- Вся информация о вашей IP-конфигурации будет автоматически настроена DHCP-сервером.
- Это более безопасно только потому, что его труднее отследить
Вот некоторые недостатки:
DNS (система доменных имен) связана с IP-адресом и поэтому изменится. Это означает, что доступ к машине по ее DNS-имени может вызвать проблему, например, при использовании FTP-сервера. FTP-сервер системы не будет распознан при изменении IP-адреса этой системы.
Что такое Dynamic DNS
При подключении маршрутизатора к Интернету ему автоматически присваивается IP-адрес. Если это внешний, так называемый «белый», адрес, то по нему можно получить доступ к роутеру не только из домашней сети, но и из любого устройства, подключенного к Интернету.

Однако обычно провайдер выдает динамический IP-адрес, который может меняться. После его смены доступ к маршрутизатору будет утрачен. Благодаря сервисам динамического DNS можно присвоить своему роутеру доменное имя и не терять доступа к нему даже при смене IP-адреса.
Другие компьютеры в сети могут соединяться с вашим гаджетом и при этом не догадываться, что его адрес меняется. Теперь, когда мы знаем о DDNS, и понимаем, что это такое, нам легче будет понять, как его можно использовать.
Как создать учетную запись в DYN
Первое, что мы собираемся сделать, это нажать на Попробуйте кнопку Dynamics DNS . Если вы нажмете кнопку Купить Dynamics DNS, вы сможете проверить цены. Напоминаю, что годовая цена составляет 55 евро, вы можете попробовать услугу в течение недели бесплатно, но при этом необходимо указать свои данные и указать кредитную карту.
Далее приступим к созданию учетной записи:
Здесь мы должны заполнить:
- Имя пользователя : который будет нашим именем пользователя.
- Пароль и Подтвердите пароль : установить наш пароль.
- Электронная почта и подтвердить электронную почту : адрес электронной почты, откуда приходит код подтверждения.
Далее решаем CAPTCHA, принимаем условия Oracle и нажимаем Регистрация . Затем появится подобный экран, который просит нас ввести код подтверждения.
Следующий шаг, который мы собираемся сделать, — ввести этот пароль и щелкнуть подтвердить кнопка. Следует иметь в виду, что рано или поздно нам придется заполнить нашу личную информацию и указать кредитную карту, чтобы воспользоваться 7-дневной пробной версией.
Что такое DDNS и как его можно использовать
DDNS, или DynDNS — сервис динамических DNS (динамическая система доменных имён), который позволяет присвоить вашему роутеру постоянный адрес в интернете, используя который, можно к нему подключиться удалённо.
Для чего нужно подключаться к маршрутизатору из интернета? Например, у вас настроен файловый сервер (FTP) и вы хотите иметь доступ к своим файлам с рабочего компьютера в офисе. Ещё прямое подключение к роутеру из интернета потребуется, если у вас организована система видеонаблюдения через подключенные к нему IP-камеры.
Если провайдер предоставляет вам статический IP-адрес, то зайти на ваш роутер с любого компьютера в интернете не составит труда. Его адрес в сети никогда не меняется, и если ввести его в адресной строке браузера, вы попадёте на роутер. На роутере следует настроить проброс портов, чтобы можно было получить доступ к ресурсам локальной сети. Например, если вы запустили Веб-сервер на вашем компьютере. Делаем проброс 80-го порта роутера на 80-й порт компьютера с запущенным Веб-сервером. И всё. По статическому IP, вбитому в браузере, попадаем на свой сайт.
Однако у большинства провайдеров предоставление статического IP платное. А пользователям он раздаёт динамические IP, которые регулярно меняются. В этом случае вы не сможете подключиться к своему роутеру из интернета, потому что с определённой периодичностью ему будет присваиваться новый адрес, который, естественно, вы не будете знать.
В этой ситуации поможет DDNS. Сервис отслеживает изменения IP-адреса вашего роутера и привязывает его к постоянному доменному имени, введя которое, вы сможете подключиться к маршрутизатору независимо от того, как часто ваш провайдер меняет его IP.
Правда, здесь есть одно но. DDNS работает только с белыми IP-адресами. Это реальный адрес в интернете, который виден с любого устройства. Но, поскольку таковых хронически не хватает, чаще всего провайдеры используют пул серых IP-адресов. Ещё они называются частными или приватными. То есть за вашим домом или даже кварталом закреплён один белый IP, который присваивается роутеру провайдера. А всем пользователям в этом сегменте сети раздаются внутрисетевые адреса, которые не видны из интернета. Это и есть серые IP. С ними сервисы DDNS работать не могут. В этом случае вам нужно обратиться к провайдеру и объяснить, что вам нужен белый IP.
Узнать серый или белый адрес использует ваш роутер просто. На главной странице веб-интерфейса, где отображается информация о текущем состоянии устройства, вы увидите внешний IP-адрес, полученный от провайдера. Запомните его и зайдите на сайт любого сервиса, который позволяет узнать ваш текущий IP. Например, сайт 2ip.ru. Если он покажет вам такой же адрес, как и на роутере, значит у вас белый IP. Если же адреса будут отличаться, значит ваш IP серый.
Роутеры Asus могут сами определить какой у вас адрес. Достаточно открыть вкладку с настройками DDNS в веб-интерфейсе устройства. Если у вас серый IP, вы увидите следующее сообщение: «Беспроводной роутер использует приватный WAN IP адрес. Этот роутер находится в NAT окружении и служба DDNS работать не может».
Некоторые производители роутеров предоставляют облачные сервисы, которые могут работать в том числе и с серыми адресами. Например, сервис KeenDNS у производителя маршрутизаторов Keenetic.
Как узнать IP-адрес ПК в сети
Через утилиту «Командная строка»
Шаг 1. Нажать на клавиатуре сочетание клавиш Win+R (Win расположена слева от Alt).
 Нажимаем на клавиатуре сочетание клавиш Win+R
Нажимаем на клавиатуре сочетание клавиш Win+R
Шаг 2. Напечатать в окне CMD и нажать «ОК».
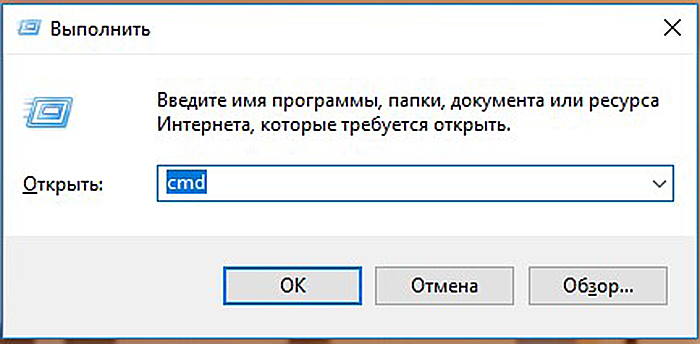 Печатаем в окне CMD и нажимаем «ОК»
Печатаем в окне CMD и нажимаем «ОК»
Шаг 3. Напечатать в открывшемся окне ipconfig и нажать Enter. IP-адрес будет показан в соответствующей строке.
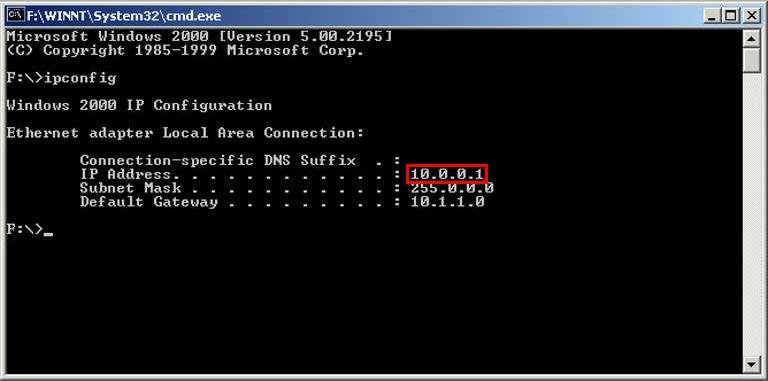 IP-адрес показан в соответствующей строке
IP-адрес показан в соответствующей строке
Если вместо ipconfig ввести команду ipconfig /all, то, помимо IP-адреса, также можно будет увидеть подробные сведения о конфигурации сети.
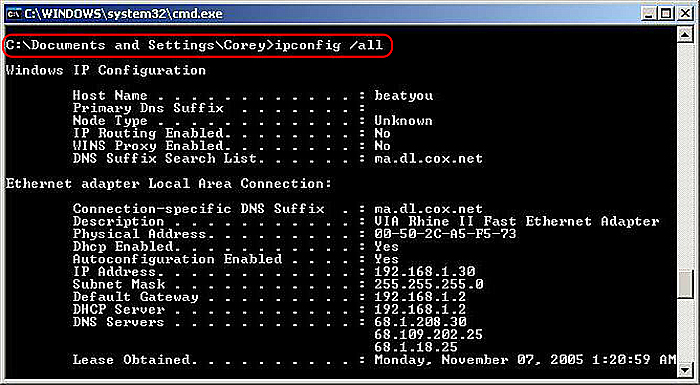 Вводим команду для просмотра сведений о системе
Вводим команду для просмотра сведений о системе
Шаг 4. Закрыть программу, нажав на крестик вверху справа окна.
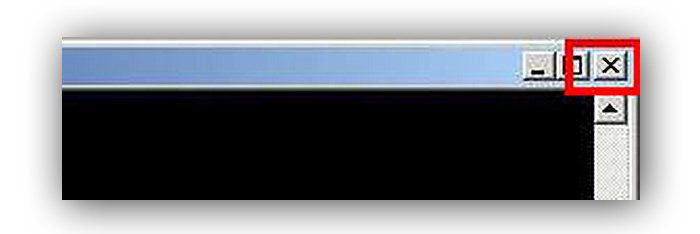 Закрываем программу, нажав на крестик вверху справа окна
Закрываем программу, нажав на крестик вверху справа окна
В приложении «Параметры» (Windows 10)
Шаг 1. Щёлкнуть на кнопке «Пуск» и выбрать «Параметры».
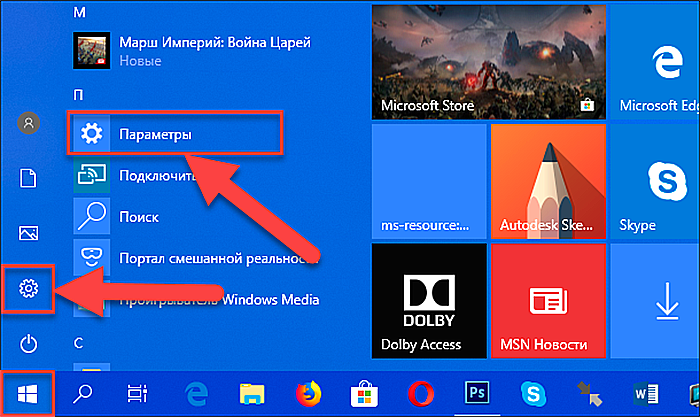 Нажимаем на кнопку «Пуск» и выбираем «Параметры»
Нажимаем на кнопку «Пуск» и выбираем «Параметры»
Шаг 2. Щёлкнуть на пиктограмме «Сеть и Интернет».
 Выбираем «Сеть и Интернет»
Выбираем «Сеть и Интернет»
В приложении можно выбрать любой тип соединения, с помощью которого подключён ПК к сети.
Шаг 3. Если ПК, например, подключён к беспроводной сети, слева выбрать Wi-Fi, а справа щёлкнуть по имени сети, к которой произведено подключение.
 Нажимаем по имени сети, к которой произведено подключение
Нажимаем по имени сети, к которой произведено подключение
Внизу будет представлен список адресов IPv6 и IPv4, где IPv4 – IP-адрес устройства в сети.
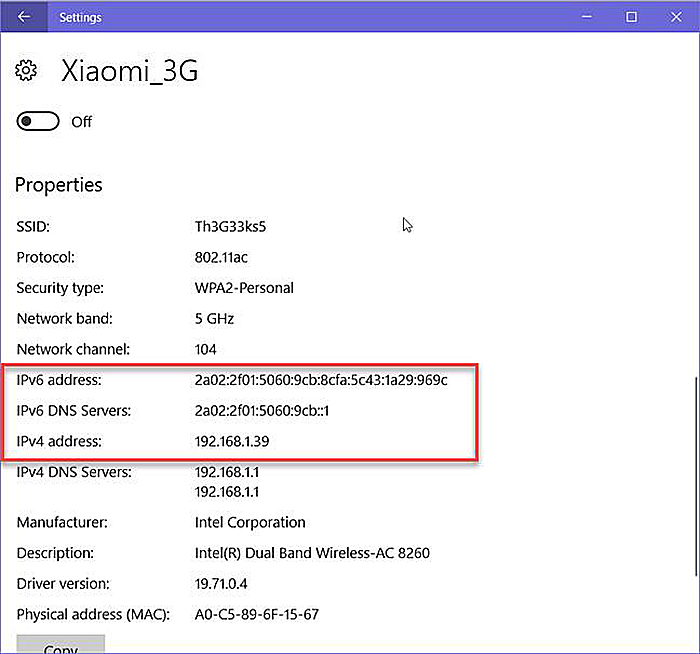 Список адресов IPv6 и IPv4, где IPv4 – IP-адрес устройства в сети
Список адресов IPv6 и IPv4, где IPv4 – IP-адрес устройства в сети
В сетевых подключениях
Шаг 1. Нажать клавиши Win+R, напечатать в окне ncpa.cpl и нажать «ОК».
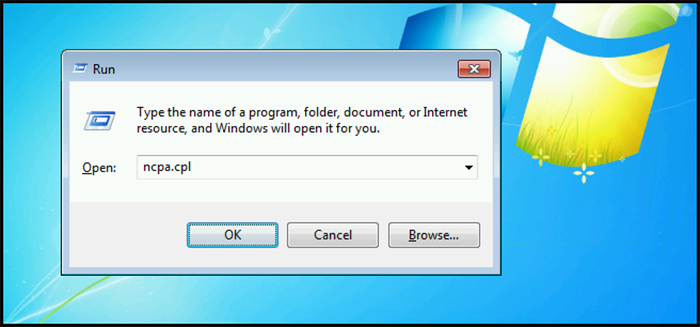 Нажимаем клавиши Win+R, печатаем в окне ncpa.cpl и нажимаем «ОК»
Нажимаем клавиши Win+R, печатаем в окне ncpa.cpl и нажимаем «ОК»
Шаг 2. Выбрать в папке нужное соединение, щёлкнув по нему правой кнопкой мыши и щёлкнуть левой «Состояние».
 Выбираем и нажимаем на «Состояние»
Выбираем и нажимаем на «Состояние»
Шаг 3. В окне «Состояние…» щёлкнуть по кнопке «Сведения…».
 В окне «Состояние…» кликаем по кнопке «Сведения…»
В окне «Состояние…» кликаем по кнопке «Сведения…»
Шаг 4. В «Адрес IPv4» будет указан IP-адрес подключения к сети Интернет.
 IP-адрес подключения к сети Интернет
IP-адрес подключения к сети Интернет
В «Сведения о системе»
Шаг 1. Нажать Win+R, напечатать в окне msinfo32 и нажать «ОК».
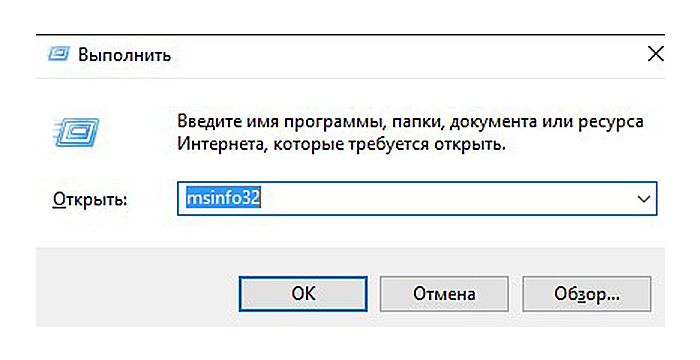 Нажимаем Win+R, печатаем в окне msinfo32 и нажимаем «ОК»
Нажимаем Win+R, печатаем в окне msinfo32 и нажимаем «ОК»
Шаг 2. В открывшемся окне раскрыть двойным щелчком раздел «Компоненты», затем «Сеть» и щёлкнуть по пункту «Адаптер». Справа в строке «IP-адрес» будет указан адрес IPv4 сетевого адаптера ПК.
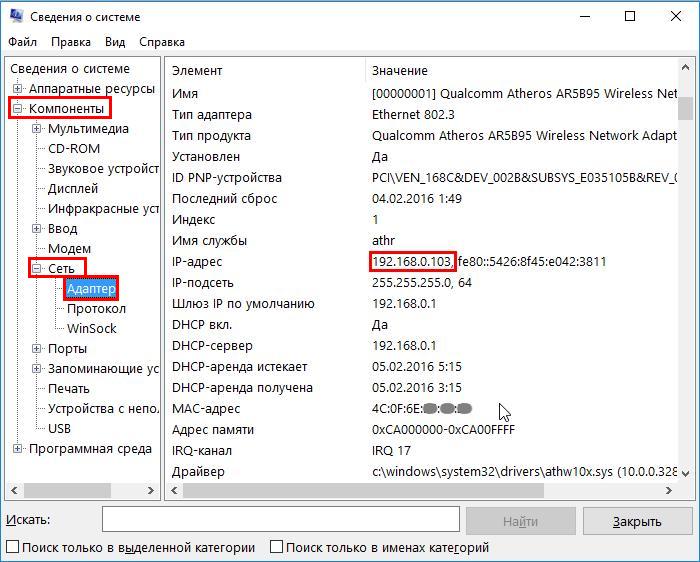 В строке «IP-адрес» указан адрес IPv4 сетевого адаптера ПК
В строке «IP-адрес» указан адрес IPv4 сетевого адаптера ПК
В «Диспетчере задач» (Windows 8.1 и 10)
Шаг 1. Нажать Win+R, напечатать taskmgr и нажать «ОК».
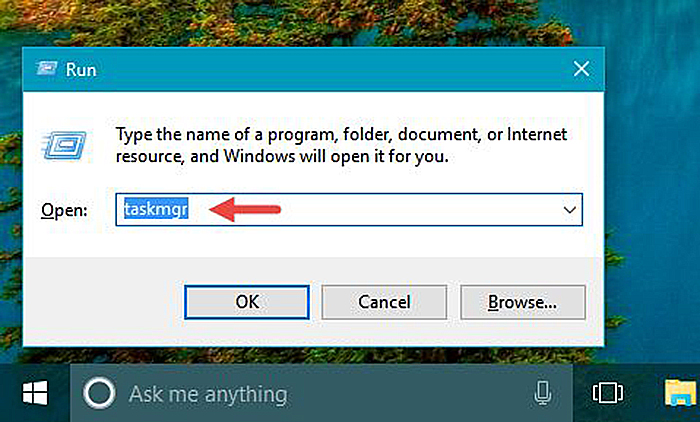 Нажимаем Win+R, печатаем taskmgr и нажимаем «ОК»
Нажимаем Win+R, печатаем taskmgr и нажимаем «ОК»
Шаг 2. Выбрать вкладку « Производительность » и найти сетевую карту Ethernet (или Wi-Fi, если подключение произведено по беспроводной сети). С правой стороны можно увидеть адреса IPv6 и IPv4, где IPv4 – адрес подключения ПК к сети.
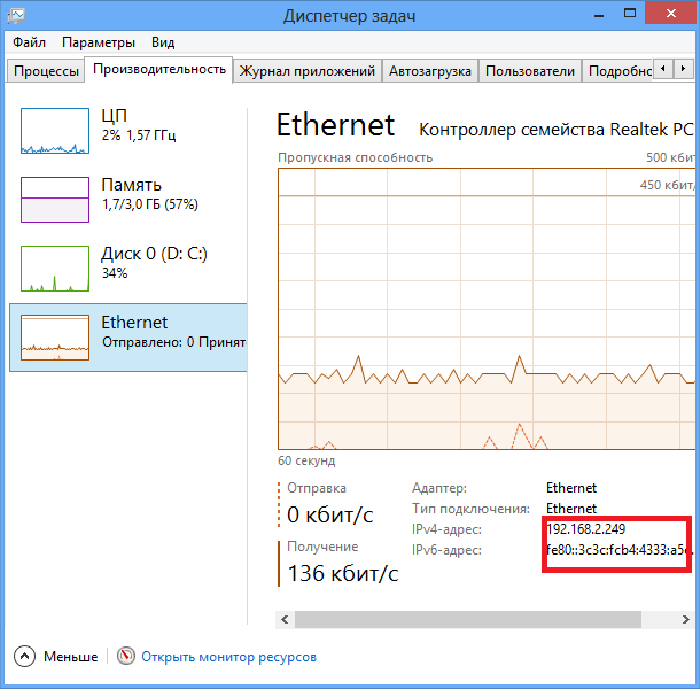 Адрес подключения ПК к сети
Адрес подключения ПК к сети
С помощью карты сети (Windows 7)
Windows 7 имеет функцию, называемую сетевой картой, представляющую собой визуальную карту сети.
Шаг 1. Щёлкнуть правой кнопкой мыши на значке сети внизу справа рабочего стола и выбрать левой кнопкой «Центр управления сетями…».
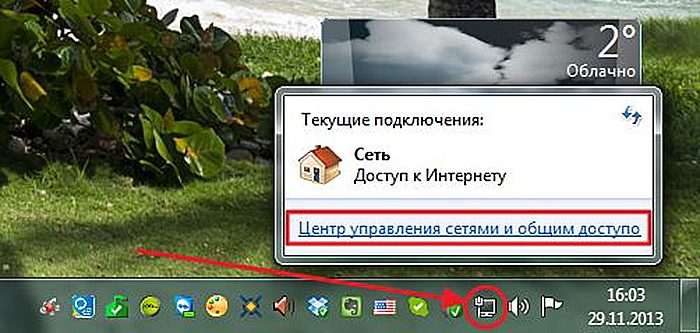 Правой кнопкой мыши кликаем на значке сети и выбираем левой кнопкой «Центр управления сетями…»
Правой кнопкой мыши кликаем на значке сети и выбираем левой кнопкой «Центр управления сетями…»
Шаг 3. Откроется карта сети. Если навести указатель мыши на компьютер, отобразится связанная с ним информация, включающая IPv4 и IPv6-адреса, где IPv4 – IP-адрес ПК в сети.
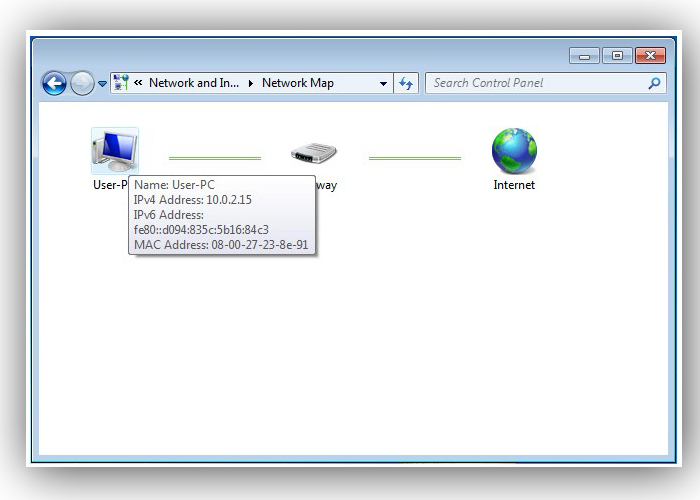 Информация, включающая IPv4 и IPv6-адреса, где IPv4 – IP-адрес ПК в сети
Информация, включающая IPv4 и IPv6-адреса, где IPv4 – IP-адрес ПК в сети
Как отличить белый IP от серого
При подключении к Интернету провайдер присваивает маршрутизатору или другому устройству, с помощью которого вы подключаетесь к сети, IP-адрес. Он может быть публичным, то есть единым для всей сети Интернет. Такие адреса называют «белыми». А иногда это адреса локальной сети провайдера, которые будут общими для нескольких клиентов. В этом случае они не будут видны из Интернета, это “серые” адреса.
Важно знать, что настроить Dynamic DNS, используя серый адрес, невозможно. Чтобы разобраться, какой адрес выдал вам провайдер, нужно посмотреть его в настройках роутера
Для роутеров TP-Link со старой прошивкой его можно посмотреть на странице «Состояние» в разделе «WAN» в строке «IP-адрес»
Чтобы разобраться, какой адрес выдал вам провайдер, нужно посмотреть его в настройках роутера. Для роутеров TP-Link со старой прошивкой его можно посмотреть на странице «Состояние» в разделе «WAN» в строке «IP-адрес».
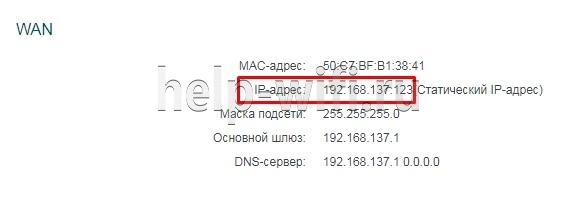
Если прошивка новая, то его можно узнать, зайдя на вкладку «Базовая настройка» в меню «Схема сети».

В маршрутизаторах D-Link посмотреть адрес, выданный поставщиком услуг Интернет, можно на странице «Статус» в строке «IP адрес»

На роутерах ASUS нужно кликнуть по иконке «Первичный WAN» и в окне справа появиться строка «IP-адрес WAN».

В гаджетах Zyxel Keenetic нужные сведения находятся на странице «Система» в строке «Адрес IP v4».
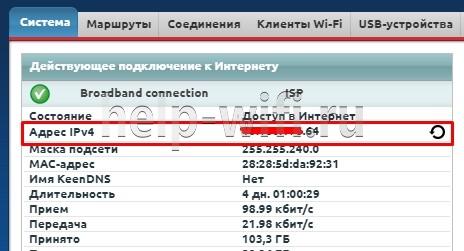
После того как вы узнали, какой IP выдал провайдер, нужно отключить VPN, анонимайзеры и другие расширения, которые могут менять сведения о соединении. Лучше всего выключить на всякий случай все расширения. Теперь нужно зайти на один из сайтов, который показывает сведения о соединении. Таких сайтов много, приведем некоторые из них:
- yandex.ru/internet;
- test-ipv6.com;
- 2ip.ru.
Теперь нужно сравнить IP, который выдал поставщик Интернета, и тот, который вы видите на сайте. Если они одинаковые, то у вас белый адрес, если нет, то серый.
Зачем переплачивать за статический IP?

Главное достоинство статического IP-адреса – его постоянство. По сути, вся домашняя подсеть абонента представляется как сервер, у которого есть уникальный адрес. Так что, находясь где угодно – на работе, в гостях, в командировке на другую сторону земного шара – можно получить доступ к домашней подсети.
Именно для этого многие профессиональные пользователи выбирают статический IP-адрес. Они разворачивают дома полноценный минисервер, на котором могут «крутиться» различные файлы и сервисы, а затем управляют всем этим добром удалённо.
Например, получив постоянный IP и обладая определёнными навыками в программировании, системном администрировании, вёрстке и микроэлектронике, можно создать умный дом с полным контролем извне – от просмотра систем видеонаблюдения до выключения лампочки в туалете. И всё это будет работать автономно, независимо от серверов поставщиков услуг.
Но, опять же, «статический IP-адрес» — инструмент крайне полезный, но узкоспециальный. Как фонендоскоп. С ним врачу очень удобно «слушать» пациента, но совершенно непонятно, как бы применить это в домашних условиях.
Так что, если вы не планируете открывать доступ к домашней подсети из внешнего интернета, постоянный IP-адрес не очень-то и нужен.
Организациям также рекомендуется использовать постоянный IP. На его основе можно построить защищённые каналы связи с шифрованием, туннелированием и другими технологиями предотвращения атак и перехвата сведений. И стоимость передаваемых через телекоммуникационные каналы данных может быть значительно выше, чем расходы на обеспечение средств защиты.
Кроме того, постоянные IP хорошо показывают себя в пиринговых (DHT) сетях. Но если вы просто скачиваете иногда через торрент какие-нибудь файлы, а не раздаёте редкую коллекцию ценной только для трёх человек на планете информации, то и в этом случае можно обойтись переменным адресом