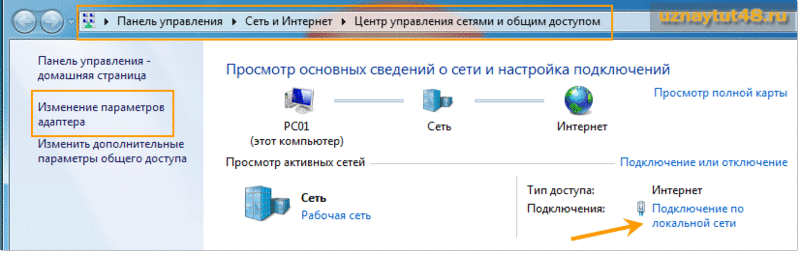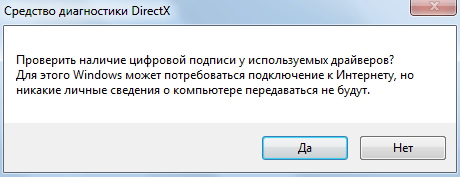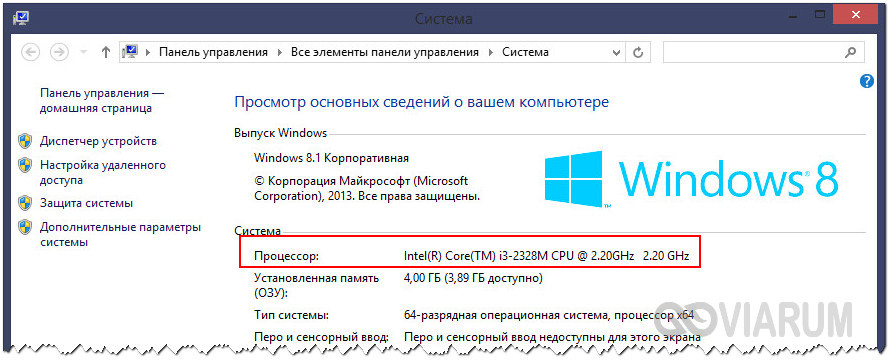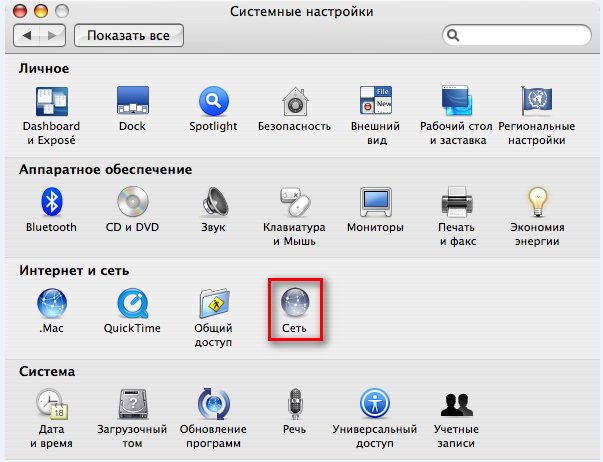Как узнать внешний и локальный ip-адрес своего компьютера?
Содержание:
- Можно ли скрыть информацию о системе и браузере?
- Внутренний адрес
- Два вида ip адреса
- Виды IP-адресов
- Удаление неактивных и повторно запущенных пользователем сеансов — обработкой в фоне или внешней обработкой
- Как скрыть информацию о системе и браузере
- Как скрыть IP адрес компьютера
- Работаем с Mac OS X и Ubuntu Linux
- Что такое IP-адрес
- Что такое IP адрес у ПК
- Каким бывает айпи адрес
- Структура IP-адресов
- Динамический и статический IP
- Частные и публичные IP-адреса
- Скрытие вашего общедоступного IP-адреса
- Как узнать IP-адрес чужого или всех подключённых к локальной сети компьютеров
- Форматы IP-адресов
- Актуальные способы узнать свой IP
- Как посмотреть IP-адрес в локальной сети
- Что такое IP-адрес
Можно ли скрыть информацию о системе и браузере?
Эту информацию сообщает ваш браузер. Поэтому изменить её можно только в браузере. Например, при помощи плагина «Random User-Agent». Дополнительно рекомендуем установить плагин предотвращающий утечку айпи-адреса через WebRTC: «Disable WebRTC» или «WebRTC Leak Prevent».
Источники
- https://legkovmeste.ru/kompyuteryi-i-it/kak-uznat-ip-adres-kompyutera-v-lokalnoy-seti.html
- https://pc-consultant.ru/internet/kak-uznat-svoj-ip/
- https://mywebpc.ru/windows/uznat-ip-adres-kompyutera/
- https://virtual-sim.ru/instrukcii/prochee/kak-najti-ip-adres-lyubogo-ustrojstva-mac-adres-i-drugie-svedeniya-o-setevom-podklyuchenii
- https://neumeka.ru/ip_address.html
- https://helpadmins.ru/kak-uznat-aypi-adres-svoego-kompyute/
- https://HideMy.name/ru/what-is-my-ip/
Внутренний адрес
Попробуем вначале узнать свой внутренний адрес в сети локальной. Параметр статический, можно вручную прописывать в настройках.

Этикетка
Желающие могут посмотреть ниже раздел теории, иллюстрирующий физический смысл сказанного. У роутера обычно стоит стандартная (заводская) комбинация. Примеры:
- 192.168.0.1
- 192.168.1.1
На роутере стоит сеть класса С (число хостов – 256, включая сам маршрутизатор). Начальные цифры указаны наклейкой на стенке корпуса. Рядом стоят: логин, пароль панели админа, SSID Wi-Fi, ключ безопасности. Иногда приводят телефон. Нужный параметр может обозначаться, например: “Доступ к WEB-интерфейсу”.
Узнать забытый
Способов определить изменённый ранее параметр несколько. Пользователям Windows следует:
- Открыть Центр управления сетями и общим доступом (нижний правый угол рабочего стола → правый клик по значку сети).
- Кликнуть ссылку подключение по локальной сети.
- Нажать кнопку Сведения…
- Строка шлюза содержит искомые цифры.
Попробуем использовать командную строку.
- Меню Пуск → Раздел Служебные → Командная строка.
- Правый клик → Запуск от имени администратора.
- Наберите команду ipconfig
- Появится груда настроек протокола IP.
- Выберите строку Основной шлюз, посмотрите искомые цифры.
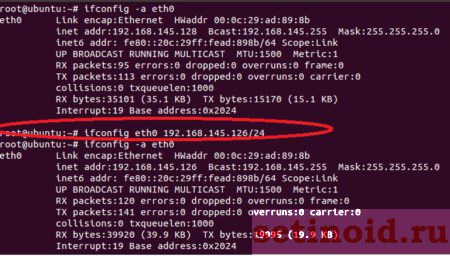 Команда ifconfig
Команда ifconfig
Линуксоидам немного сложнее. Команда ifconfig выводит собственный локальный адрес компьютера, широковещательный, маску подсети (см. ниже). Наберите, используя терминал, route -n. Команда покажет таблицу маршрутизации. Сведения непременно содержат (среди прочего) адрес шлюза. Второй вариант:
- Посетите раздел системных настроек Сеть.
- Посмотрите значения Default Route, DNS.
Два вида ip адреса
Многие знают о том, что такое IP-адрес
и для чего он нужен. Это уникальный адрес, который определяет компьютер или домен в Интернете. Но куда меньше людей знают, чтоIP-адреса бывают двух видов:статические и динамические.Статический (постоянный , неизменный, а иногда даже «статистический », как умудряются назвать его некоторые пользователи) адрес задается в настройках устройства либо назначается провайдером, так сказать, навсегда. Он не может быть присвоен другому устройству и не меняется с течением времени.
Динамический ip адрес
Динамический (непостоянный, изменяемый) тоже назначается провайдером, однако на ограниченный срок. Через некоторое время этот адрес заменяется на другой, потом на третий и т.д.
Казалось бы, динамический адрес весьма удобен. Например, ваш IP становится сложнее определить
, что потенциально повышает уровень безопасности и затрудняет для хакеров задачу отследить и атаковать ваш компьютер. Если вас «забанили» на каком-нибудь сайте поIP-адресу , через некоторое время вы снова сможете на него зайти.
Виды IP-адресов
Все IP-адреса классифицируются по нескольким критериям.
По способу использования:
-
внешние. Используются в глобальных сетях. Именно данный тип айпи-адресов позволяет владельцам сайтов отслеживать статистику посещений, определять характеристики посетителей, выполнять аналитику;
-
внутренние. Используются внутри локальной (частной) сети. Такой адрес нельзя применять в глобальных системах. Отследить его могут только участники этой же сети.
Из-за ограниченности количества внешних IP-адресов зачастую применяют технологию NAT (Network Address Translation), которая преобразует внутренние идентификаторы во внешние.
По способу определения:
-
статические (постоянные). Каждому узлу присваивается свой идентификатор на неограниченное время. Один адрес используется только на одном устройстве. Отследить такого пользователя легко;
-
динамические (непостоянные). Идентификаторы присваиваются на ограниченное время – от начала до конца сессии. Один адрес может использоваться неограниченное число раз разными устройствами. При завершении сессии айпи становится свободным и может быть присвоен другому узлу. Отслеживание пользователей с динамическими IP-адресами затруднительно. Для этого необходим специальный инструмент.
Удаление неактивных и повторно запущенных пользователем сеансов — обработкой в фоне или внешней обработкой
На экране монитора при запуске конфигурации нередко приходится видеть обидное сообщение «Не обнаружено свободной лицензии». Особенно это актуально, когда у вас 100 лицензий и при этом работает порядка 90 пользователей. При этом, очень актуальна жесткая политика — «Один сеанс в одни руки». Для автоматизации ручной работы администратора 1С по удалению сеансов пользователей и предназначена данная обработка. Обработка может быть использована как внешняя, так и поставлена в дополнительные отчеты и обработки с установкой расписания запуска, в этом случае обработка будет выполняться как фоновое задание. Обработка предназначена для работы в клиент-серверных базах и тестировалась на платформе 8.3.14.1854. Обработка установленная на платформе не ниже 8.3.6, позволяет управлять сеансами конфигураций установленных на платформе 8.2
1 стартмани
Как скрыть информацию о системе и браузере
Если пользователь хочет скрыть любую информацию, которую можно увидеть в его браузере на компьютере или телефоне, то для этого требуется установить в выбранный браузер специальные плагины. Скрыть информацию поможет плагин с названием Random User-Agent – его нужно скачать и включить в настройках своего браузера.
Также рекомендуется установить программу, которая будет блокировать утечку IP. К примеру, это могут быть программы Disable WebRTC или WebRTC Leak Prevent. Можно выбрать и другие приложения, но они должны иметь в названии приставку WebRTC.
Каждый пользователь хоть раз сталкивался с различными ошибками интернет-подключения или плохой работой роутера. Для решения любой возникающей ошибки можно обратиться в техническую поддержку оператора, но для этого потребуется знать свой IP-адрес. Все методы получения IP остаются актуальными, при этом пользователь может повысить безопасность личных данных, используя специальные программы.
Как скрыть IP адрес компьютера
Скрыть свой реальный IP адрес в интернете можно несколькими способами:
- С помощью VPN.
- Через TOR Browser.
- Использовать Proxy сервер.
Скрываем IP с помощью VPN
VPN Virtual Private Network – Виртуальная Частная Сеть, которая создаёт канал между вами и провайдером VPN. Все программы на компьютере думают, что они подключены напрямую к серверу вашего провайдера VPN, а не вашего реального провайдера Internet.
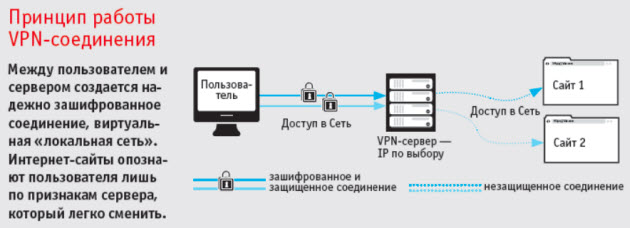 Принцип работы VPN соединения
Принцип работы VPN соединения
Чтобы задействовать VPN и скрыть свой реальный IP адрес, я использую расширение в Google Chrome — ZenMate.
- В хроме кликаем в правом верхнем углу браузера — три точки.
- Раскрываем — Дополнительные инструменты.
- Открываем — Расширения.
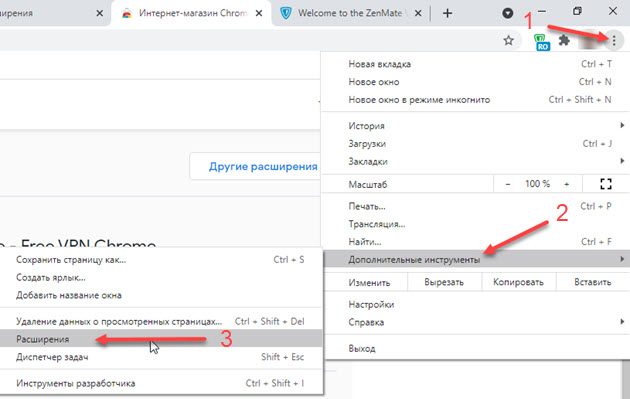 Открываем расширения в Google Chrome
Открываем расширения в Google Chrome
- В левом верхнем углу браузера хром кликаем по трем полоскам.
- Открываем — Интернет магазин Chrome.
Открываем Интернет магазин Chrome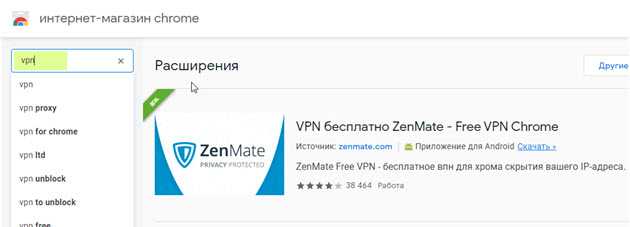 Устанавливаем расширение ZenMate для VPN в Google Chrome
Устанавливаем расширение ZenMate для VPN в Google Chrome
После установки расширения, в правом верхнем углу открываем расширение, выбираем доступную страну и жмем на щит.
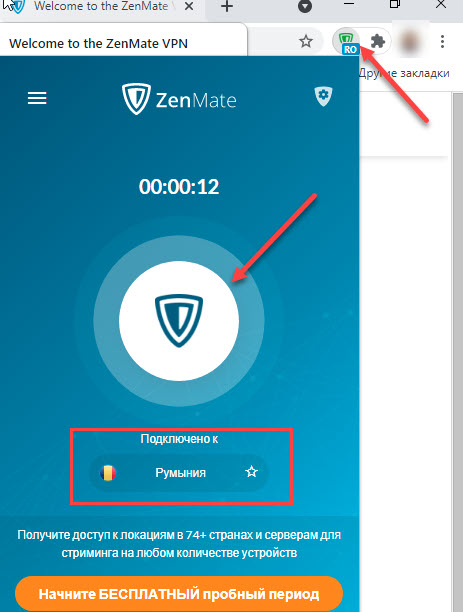 Запуск VPN соединения через ZenMate
Запуск VPN соединения через ZenMate
Для проверки работы VPN можете проверить изменился ли ваш IP адрес — 2ip.ru
Если IP изменился на другую страну, значит VPN работает.
Скрываем IP через TOR браузер
Браузер TOR гарантирует анонимность подменяя IP адреса. Соединение осуществляется случайным образом через несколько слоев компьютеров TOR. При каждом новом подключении трафик идет другим путями. Главный недостаток TOR — медленная скорость соединения с сервером.
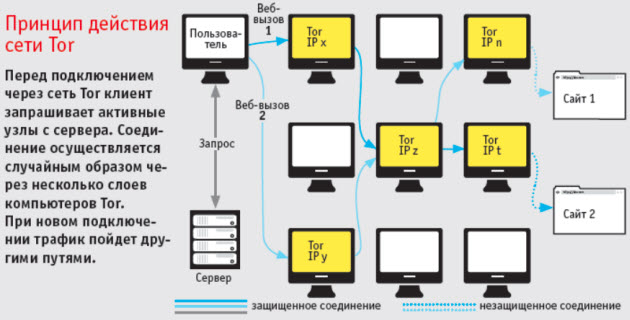 Принцип работы сети TOR
Принцип работы сети TOR
Все что нужно это скачать и запустить браузер — TOR
После запуска TOR можно убедиться, что IP адрес изменен на другой — 2ip.ru
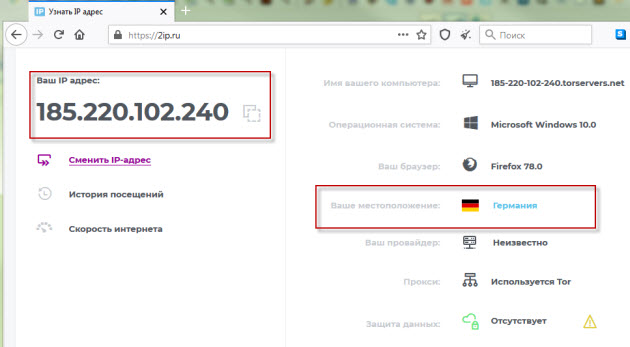 В браузере TOR IP адрес сменился на IP Германии
В браузере TOR IP адрес сменился на IP Германии
Скрываем IP с помощью Proxy
Прокси-сервер принимает запрос от вашего компьютера, и перенаправляет дальше, заменив ваш IP-адрес на свой. Сайт к которому вы обратились, обрабатывает запрос и отправляет ответ по адресу прокси сервера. Прокси уже перенаправляет его к вам.
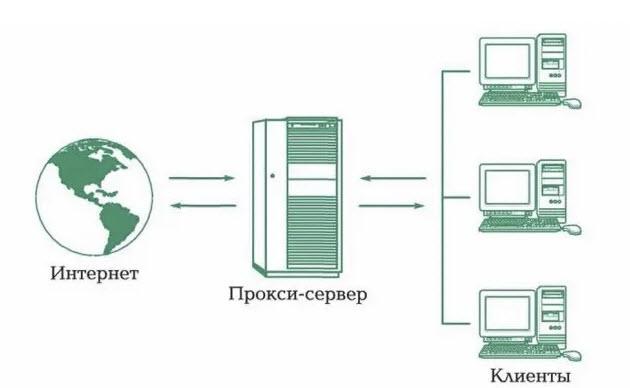 Принцип работы прокси-сервера
Принцип работы прокси-сервера
Прокси бывают нескольких видов и делятся по анонимности на:
- прозрачные – при этом передают ваш реальный IP;
- анонимные – скрывают ваш IP адрес, но при этом сообщают, что используется прокси;
- элитные – самые лучшие прокси, так как являются самыми анонимными.
Основные виды прокси по типу подключения:
- HTTP, HTTPS прокси – бывают прозрачные, анонимные и элитные. Нужно правильно выбирать вид прокси, чтобы быть анонимными.
- Socks прокси относятся к элитным, так как сам технология не подразумевает передачу настоящего IP адреса пользователя.
Список прокси серверов берем здесь — Hidemy.name
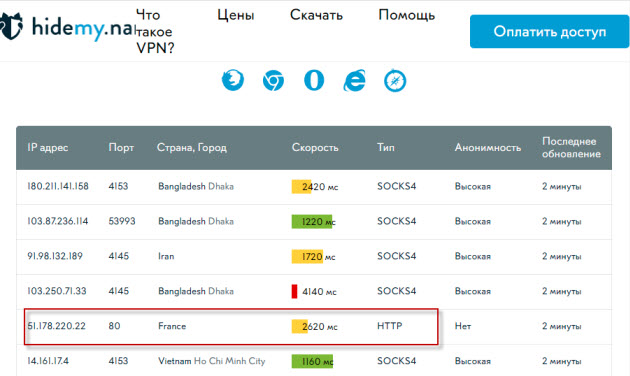 Список прокси серверов на hidemy.name
Список прокси серверов на hidemy.name
Нужно идти сверху вниз по списку и вписывать в настройки прокси IP и порт из proxy листа, пока не найдете рабочий proxy сервер. Для примера из списка у меня заработал proxy из страны France, где IP адрес 51.178.220.22 и порт 80.
Покажу как настроить прокси на примере браузера Google Chrome.
Открываем настройки прокси сервера в хроме, как показано на рисунке ниже:
- Нажимаем три точки в правом верхнем углу.
- Открываем настройки.
- В поле поиска пишем — прокси.
- Нажимаем — Открыть настройки прокси-сервера для компьютера.
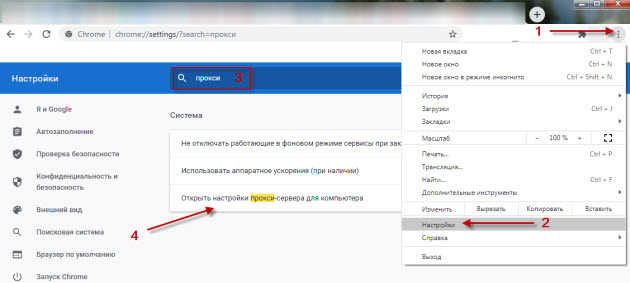 Настройки прокси-сервера в гугл хром
Настройки прокси-сервера в гугл хром
- Во вкладке Подключения нажимаем — Настройка сети.
- Ставим галочку — Использовать прокси-сервер.
- В поле Адрес и Порт вписываем из списка proxy на — hidemy.name
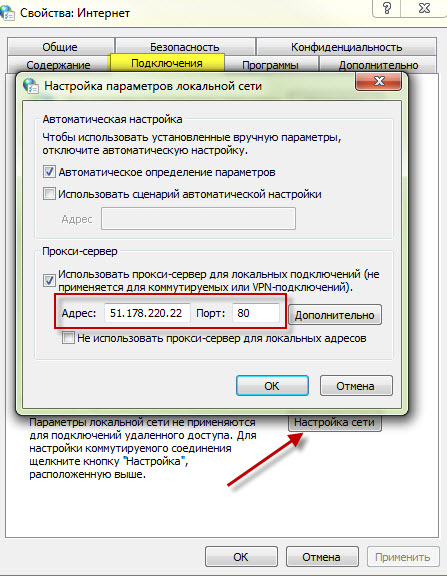 Вписываем IP адрес и порт прокси сервера в Windows 7
Вписываем IP адрес и порт прокси сервера в Windows 7
В Windows 10 откроется окно, где принцип тот же, нужно ввести IP адрес и порт из proxy листа.
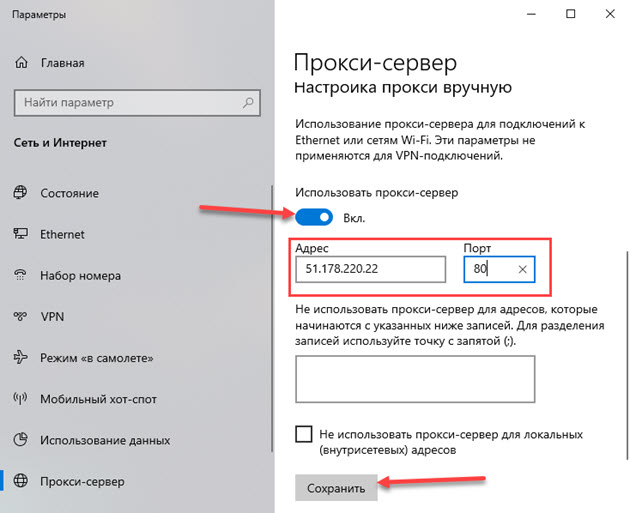 Настройка прокси сервера в Windows 10
Настройка прокси сервера в Windows 10
После включения и настройки прокси сервера проверяем IP адрес на — 2ip.ru. Если IP изменился с местоположением, то значит прокси-сервер работает.
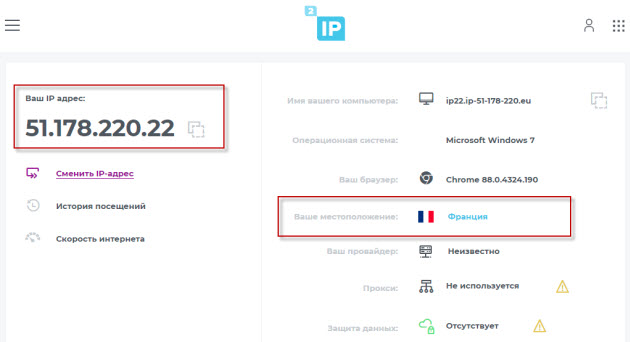 Смена ip адреса с помощью прокси сервера
Смена ip адреса с помощью прокси сервера
Если интернет не работает, то вписываем другой IP адрес и порт из proxy списка и ищем рабочий.
Работаем с Mac OS X и Ubuntu Linux
Есть те, кто уже перешел на эти операционные системы, поэтому стоит немного внимания уделить и им. Что касается Mac OS, то в ней определить адрес можно с помощью пункта «Системные настройки», далее «Сеть». В этом разделе отдельно прописаны айпи для каждого активного подключения.
Если говорить о Линукс, то, как и во многом программном обеспечении, здесь можно просто ввести через командную строку ifconfig-а, после чего вы сразу получите сведения об активных соединениях. В дополнение к этому есть возможность нажатия мышкой по значку соединения в ОС и найти раздел «Сведения о соединении».
Эти варианты просмотра можно назвать основными и наиболее универсальными.
Это может пригодиться:
- Как отключить кнопку Fn на на всех моделях ноутбуков
- Как очистить буфер обмена Windows
- Как зашифровать диск или флешку с секретными данными с помощью Bitlocker
- Ответы на часто задаваемые вопросы по клавиатуре ноутбука
- Как узнать пароль от вайфая на компьютере?
Что такое IP-адрес
IP-адрес (англ. Internet Protocol Address) – уникальная числовая последовательность, идентифицирующая устройства в сетях и обеспечивающая соединение между ними. Почему используется именно этот стандарт?
Компьютер, сервер и смартфон не понимают привычных человеку символов. Все данные между физическими системами передаются в виде цифр. Чтобы информация приходила к нужному устройству, последние именуются особой числовой последовательностью. Это очень удобно: машины никогда не запутаются, а чисел настолько много, что их легко сделать уникальными.
Простой пример: в локальной сети десять компьютеров. Пользователь устройства «№1» хочет передать письмо юзеру «№7». Как это сделать? Скорее всего, он отправит данные через специальное программное обеспечение, например почту. Но как почтовый клиент доставит информацию правильному адресату? Ему достаточно обратиться к главному серверу и запросить IP-адрес компьютера «№7», а затем отправить письмо по внутреннему протоколу.
Что такое IP адрес у ПК
Internet Protocol Address или IP-адрес – это уникальный код или номер сетевого узла, присваивающийся пользователю в тот момент, когда он подключается к сети. Сам адрес состоит из двух основных частей: номеров узла и сети. При использовании локальной сети дома или в офисе, при каждом выключении компьютера и повторном включении, а также после выхода в сеть, он определяется автоматически. Но в тех случаях, когда компьютер подключен к провайдеру, например, Ростелеком или Билайн, то адрес будет выдаваться пользователю компанией.
Если пользователь использует домашний роутер для выхода в онлайн, то он должен понимать, что в его локальной сети каждый отдельный порт имеет свой IP, но внешний IP в большинстве случаев на все подключенные к роутеру девайсы будет один (если не отключен NAT). Это сделано для того, чтобы одновременно можно было подключить несколько сетей. Если вам нужно, чтобы каждое домашнее устройство имело собственный IP, нужно настроить маршрутизатор соответствующим образом.
В зависимости от того, сохраняется ли IP, выданный провайдером, при последующих сеансах связи, IP может быть статическим или динамическим.
Для чего нужно знать IP
Знать свой IP-адрес нужно для того чтобы при возникновении каких-либо неполадок с интернетом можно было обратиться за помощью в техподдержку. При общении с консультантом, первая информация, которая потребуется – это именно IP адрес пользователя.
Также нужно знать адрес для того, чтобы иметь возможность удаленно подключиться к своему домашнему компьютеру и скачать с него информацию. Использование программ FTP или клиента Telnet невозможно без IP.
Определение внутреннего и внешнего IP
Существует две разновидности IP-адреса, которые используются в разных ситуациях – это внешний и внутренний IP. Внутренний адрес применяется при подключении локальной сети и считается заданным изначально установленному оборудованию. Внешний же адрес – это IP, который автоматически присваивается устройству, когда пользователь решает .
При использовании внешнего адреса к нему можно подключить одновременно несколько устройств – они все будут привязаны к одному узлу и адресу.
Можно ли через IP узнать данные о человеке или его адресе
В теории, если узнать IP-адрес другого человека, то можно получить информацию о нем или даже воспользоваться его персональным компьютером удаленно. Но на практике все оказывается гораздо сложнее и менее действенно. Нередко можно услышать в различных играх и на форумах высказывание в духе «Я вычислю, где ты живешь, по твоему IP», но такие угрозы в большинстве случаев остаются просто угрозами, не подкрепленными действиями. Если пользователь подключается к интернету с помощью роутера, то об этом можно не беспокоиться.
Каким бывает айпи адрес
Внешний IP – это адрес, который используется при подключении к Интернету. Его интернет провайдер выделяет пользователю, и по нему можно отследить действия пользователя в сети.
Внутренний айпи – это адрес устройства в локальной сети, которая в свою очередь, может иметь один внешний айпи, общий для всех устройств в этой сети.
Пример
В квартире установлен WiFi роутер, который раздает интернет. Интернет провайдер выделяет роутеру один внешний айпи. При этом сам роутер создает внутреннюю сеть, к которой по WiFi подключаются все устройства в этой квартире и выходят через него в интернет.
Внутренние ip называют также Intranet. Согласно директивам RFC 1918, для Intranet’a выделен следующий диапазон:
- 10.0.0.0-255;
- 172.16/20.0.0-255;
- 192.168.0.0-255;
- 127.0.0.1 означает localhost, адрес, указывающий на «это» устройство, то есть на самого себя. Используется для настройки сетевых интерфейсов, установки внутренних петель, и т.д.
WiFi роутер
Структура IP-адресов
Каждый IP-адрес в сети состоит из двух частей:
-
номер сети;
-
номер узла.
Для определения номера сети и узла необходимо использовать так называемые маски подсети, позволяющие узнать, какая именно часть идентификатора обозначает сеть, а какая – узел, соединение, устройство. Используемый метод – побитовое наложение.
Пример IP-адреса: 192.168.1.2. Пример маски подсети: 255.255.254.0.
Для определения номера сети переводим адрес в двоичную систему счисления. Получаем следующую картину:
Применив метод поразрядной конъюнкции (побитового «И»), получаем адрес сети – 192.168.0.0.
Далее, используя таблицу маршрутизации, можно вычислить адрес шлюза.
Этот метод применяется к IPv6-протоколам аналогичным образом.
Динамический и статический IP
Кроме терминов внешний и внутренний сетевой адрес, есть еще значения – динамический и статический IP. Разберемся с ними поподробнее.
Динамическим адресом является переменный IP, который меняется при каждом подключении к сети. Статическим является постоянный IP адрес. Вид подключения зависит от провайдера, предоставляющего подключение к интернету.
Установить статический ip можно, обратившись к провайдеру. Обычно эта услуга платная.
Представленная инструкция и видео подходит для windows 10, windows 8 и других версий программного обеспечения. Она поможет быстро узнать необходимые данные, но следует помнить, что передавать их посторонним людям не следует, так как этом может привести к нежелательному вторжению в систему ПК.
Частные и публичные IP-адреса
Частный IP-адрес, в большинстве случаев, является тем же самым, что и публичный IP-адрес. Это уникальный идентификатор для всех устройств за маршрутизатором или другим устройством, которое обслуживает IP-адреса.
Однако, в отличие от общедоступных IP-адресов, устройства в вашем доме могут иметь одинаковые частные IP-адреса, как устройства вашего соседа, или кого-либо еще по всему миру. Это связано с тем, что частные адреса не маршрутизируются — аппаратные устройства в Интернете запрограммированы таким образом, чтобы устройства с частным IP-адресом не связывались напрямую с любым другим IP-адресом за пределами маршрутизатора, к которому они подключены.
Поскольку эти частные адреса ограничены в доступе в Интернет, вам нужен адрес, который Можно достигают остального мира, поэтому необходим публичный IP-адрес. Этот тип настройки позволяет всем устройствам вашей домашней сети передавать информацию между вашим маршрутизатором и интернет-провайдером, используя только один адрес (общедоступный IP-адрес).
Еще один способ взглянуть на это — подумать о маршрутизаторе в вашем доме как о вашем собственном интернет-провайдере. Пока ваш маршрутизатор обслуживает частный IP-адреса для устройств, подключенных по отдельности за маршрутизатором, ваш поставщик услуг Интернета общественности IP-адреса устройствам, которые публично подключены к Интернету.
Для связи используются как частные, так и общедоступные адреса, но диапазон этой связи ограничен в зависимости от используемого адреса.
Когда вы пытаетесь открыть веб-сайт с вашего компьютера, запрос отправляется с вашего компьютера на ваш маршрутизатор в виде частного IP-адреса, после чего ваш маршрутизатор запрашивает веб-сайт у вашего интернет-провайдера, используя общедоступный IP-адрес, назначенный вашей сети. После того как запрос был сделан, операции будут отменены — провайдер отправляет адрес веб-сайта вашему маршрутизатору, который перенаправляет адрес на компьютер, который его просил.
Скрытие вашего общедоступного IP-адреса
Вы не можете скрыть свой общедоступный IP-адрес от своего интернет-провайдера, потому что весь ваш трафик должен пройти через них, прежде чем что-либо сделать в Интернете. Однако вы Можно скрыть свой IP-адрес с веб-сайтов, которые вы посещаете, а также зашифровать все передачи данных (при этом скрывая движение от вашего интернет-провайдера), сначала фильтруя все ваши данные через виртуальную частную сеть (VPN).
Скажем, например, что вы хотите, чтобы ваш IP-адрес был скрыт от Google.com , Как правило, при доступе к веб-сайту Google они смогут увидеть, что ваш публичный IP-адрес запросил просмотр своего веб-сайта. Проведение быстрого поиска на одном из сайтов поиска IP сверху показало бы, кто ваш интернет-провайдер. Поскольку ваш интернет-провайдер знает, какие IP-адреса были назначены вам, в частности, это означает, что ваш визит в Google может быть привязан непосредственно к вам.
Использование службы VPN добавляет еще одного интернет-провайдера в конце вашего запроса, прежде чем открывать веб-сайт Google.
После подключения к VPN выполняется тот же процесс, что и выше, но только на этот раз вместо того, чтобы Google видел IP-адрес, который ваш провайдер назначил вам, они видят IP-адрес, который VPN назначил.
Вот пример Google, показывающий публичный IP-адрес до и после использования VPN:
Поэтому, если Google захочет идентифицировать вас, им придется запрашивать эту информацию из службы VPN вместо вашего интернет-провайдера, потому что, это IP-адрес, который они видели, доступ к их веб-сайту.
На данный момент ваша анонимность зависит от того, готова ли служба VPN отказаться от вашего IP-адреса, что, конечно же, показывает вашу личность. Разница между большинством интернет-провайдеров и большинством услуг VPN заключается в том, что по закону правозащитник чаще всего отказывается от доступа к сайту, в то время как VPN иногда существуют в странах, у которых нет такого обязательства.
Существует множество бесплатных и платных услуг VPN, которые предлагают разные функции. Поиск одного, который никогда не сохраняет журналы трафика, может быть хорошим началом, если вы обеспокоены тем, что ваш интернет-провайдер шпионит за вами.
Несколько бесплатных услуг VPN включают FreeVPN.me, Hideman, Faceless.ME и Windscribe. См. Список бесплатных программных программ для VPN для некоторых других опций.
Как узнать IP-адрес чужого или всех подключённых к локальной сети компьютеров
Определение IP-адреса других устройств, которые находятся в данный момент в локальной сети, отнимет больше времени и усилий. Выполнять будем всё через ту же «Командную строку». Рассмотрим также способ с использованием ПО от сторонних разработчиков.
Через «Командную строку»
На этот раз в редакторе будем выполнять другие команды для вывода адреса:
- Для начала определимся, адрес какого конкретного юзера сети мы хотим узнать. С этой целью запускаем любую страницу «Проводника Виндовс». На левой панели с основными разделами находим и открываем ссылку «Сеть».
В «Проводнике» перейдите в раздел «Сеть» слева
Выберите девайс, адрес которого вы хотите узнать
Чтобы вывести на экран всех пользователей локальной сети, выполните nbtstat -n в консоли
Запустите выполнение команды apresn-pc
Скопируйте адрес чужого ПК
Возможно, вам необходимо определить адреса IP всех компьютеров из локальной сети. В этом вам также поможет консоль:
- Запускаем интерфейс строки через «Выполнить» либо «Пуск», а затем пишем короткую формулу arp -a.
Запустите выполнение формулы arp -a в консоли
В консоли появится перечень всех адресов в локальной сети
С помощью сканирования сети сторонними утилитами
Не всегда стандартные средства «Виндовс» помогают в поиске IP-адресов девайсов, которые находятся в вашей внутренней сети. Для таких случаев сторонними разработчиками были созданы специальные утилиты-сканеры. Одно из таких приложений — программа Advanced IP Scanner от компании Famatech. Утилита бесплатная и имеет две версии: та, что устанавливается, и портативная (то есть которая работает без предварительной инсталляции).
Advanced IP Scanner показывает не только IP-адреса, но и названия устройств
Кроме поиска девайсов в сети, в возможности этой программы входит предоставление доступа к общим каталогам и FTP-серверам, удалённое управление устройствами через Radmin и RDP и даже дистанционное отключение ПК.
Где её скачать и как ей пользоваться, расскажем в инструкции:
Скачайте бесплатный вариант Advanced IP Scanner
Откройте файл через загрузки
Выберите язык установки
Выберите между установкой и запуском
Примите условия использования программы и запустите её
Подождите, пока закончится процесс распаковки
Нажмите на «Сканировать», чтобы начать поиск девайсов
Подождите, пока завершится процесс поиска устройств
Посмотрите на IP нужного вам девайса
Отключенное устройство будет с иконкой погасшего экрана ПК
Видео: как использовать утилиту Advanced IP Scanner
Узнать свой адрес во внутренней сети можно легко с помощью стандартных средств «Виндовс» — через «Центр управления сетями и общим доступом» и чёрный редактор «Командная строка». Последняя утилита подойдёт также для определения комбинаций чисел, которые действуют для других компьютеров в этой же внутренней сети. Если у вас не получается получить информацию с помощью встроенных инструментов, используйте сторонние утилиты, например, Advanced IP Scanner, Nmap, SolarWinds или любой другой сканер.
Форматы IP-адресов
До недавнего времени человечество использовало один общепринятый формат записи IP-адреса – 32-битный IPv4. Это четвертая версия интернет-протокола. До нее существовали версии IPv3, IPv2, но именно v4 стала широко использоваться по всему миру.
32-битный IP-адрес имеет следующий вид:
192.180.0.255
Он состоит из четырех числовых значений от 0 до 255, разделенных точками.
Минус данного формата – малый охват. С ростом популярности интернета выросло и число уникальных узлов (пользователей). Уникальные IP-адреса просто заканчивались. Поэтому в 1996 году был создан IPv6.
Шестая версия интернет-протокола представляет собой 128-битную запись, состоящую из 8 буквенно-цифровых блоков, разделенных двоеточиями.
Как выглядит IP-адрес в 128-битной версии:
2001:0db8:85a3:0000:0000:8a2e:0370:7334
Нулевые группы можно сокращать (вместо «0000» – «0»). Несколько нулевых групп, стоящих друг за другом, можно сократить двойным двоеточием (вместо «fe80:0:0:0:0:df00:0:1» – «fe80::df00:0:1»). Использование более одного двойного двоеточия не допускается.
До 2012 года данный формат айпи-адресов практически не использовался. Только на конец 2012 года доля сетевого трафика, использующего IPv6, составила 1 %. К концу 2013-го – 3 %, а в 2018-м (по данным статистики Google) – около 25 %.
Как показывает динамика, IPv6 становится все более востребованным и, возможно, через несколько лет полностью вытеснит IPv4. По подсчетам специалистов комбинаций в последней версии протокола хватит на несколько столетий, даже несмотря на постоянный рост числа уникальных узлов.
Актуальные способы узнать свой IP
Определить свой внутренний или внешний IP достаточно просто, для этого нужно воспользоваться одним из актуальных методов. Можно найти IP через онлайн-ресурсы или воспользоваться программами и командами ОС Windows.
Через онлайн сервисы
Если пользователь хочет узнать свой внешний IP, то самый простой способ будет заключаться в простой проверке компьютера в одном из бесплатных онлайн-сервисов. Посмотреть, какой адрес присвоен на ПК, можно на одном из проверенных сайтов:
- 2ip.ru – можно не только узнать IP, но и получить примерный адрес, где находится ПК;
- Whoer.net – помимо проверки можно подключиться к VPN;
- Hidemyna.me – предназначен для улучшения безопасности и обеспечения анонимности пользователя.
С помощью командной строки
Еще один способ, как узнать свой IP адрес интернета – это определить его через командную строку в ОС Windows. Для этого нужно перейти открыть командную строку, сделать это можно через меню «Пуск», перейдя во вкладку с названием «Стандартные» или с помощью сочетания клавиш Win+R. После того, как меню командной строки откроется, нужно сделать следующее:
- В появившемся меню прописать слово «ipconfig» и нажать на «ввод».
- После небольшой загрузки появится информация о настройках сети.
- Из всего перечня нужно посмотреть на пункт с названием «Локальный IP-адрес».
Через «Центр управления сетями» в ОС Windows
Простой способ посмотреть свой IP-адрес и проверить, динамический он или статический – это воспользоваться встроенной программой в операционной системе Windows. Для этого нужно:
- Нажать на кнопку «Пуск» и перейти во вкладку с названием «Панель управления».
- Откроется новое меню, в котором нужно найти пункт «Центр управления сетями» и перейти по нему.
- Появится меню, где указано активное подключение и информация о нем – в углу будет расположен пункт подключения к локальной сети.
- После нажатия на вкладку с «подключением» откроется небольшое меню, где нужно нажать на кнопку с названием «Сведения». В этой вкладке и будет находиться информация о действующем IP пользователя.
Можно осуществить быстрый переход в настройки сетей – нужно нажать на значок интернета в углу экрана правой кнопкой мыши и выбрать пункт «Центр управления сетями».
С помощью приложения «Параметры» в Windows 10
В обновленной ОС Windows 10 появилось новое приложение «Параметры», которое обеспечивает пользователю доступ ко всем настройкам ПК. Изначально таким приложением планировали заменить стандартную панель управления, но в итоге они обе остались доступны. Для того чтобы определить IP через приложение нужно:
- перейти в меню «Пуск», нажать на иконку в виде шестеренки;
- откроется приложение «Параметры»;
- в нем нужно выбрать пункт «Сеть и Интернет»;
- откроется новое меню, в котором нужно нажать на пункт «просмотр свойств сети» – откроется доступ ко всей информации, включая и IP адрес пользователя.
Через «Диспетчер задач»
С помощью диспетчера задач можно находить все работающие приложения, определить, сколько памяти они занимают, и какое влияние оказывают на компьютер. Помимо этого, существует определенная функция, позволяющая узнать адрес локальной сети компьютера. Сам «Диспетчер задач» можно открыть через меню «Пуск», выбрав в перечне вкладок пункт «Служебные». После этого нужно найти в диспетчере вкладку, отвечающую за производительность ПК – в ней открыть пункт с названием «Wi-Fi» или «Интернет». Появится новое окошко, в котором будут доступны все данные по интернет-подключению.
Как посмотреть IP-адрес в локальной сети
В локальной сети идентифицирует устройство именно внутренний IP-адрес. Внутренним IP-адресом является уникальный адрес, назначенный компьютеру внутри локальной сети. Он может использоваться для отслеживания устройства только участниками этой же сети.
В классической панели в разделе доступных сетевых подключений перейдите в Свойства активного сетевого подключения. Теперь нажмите Сведения… и в свойстве IPv4-адрес посмотрите значение.
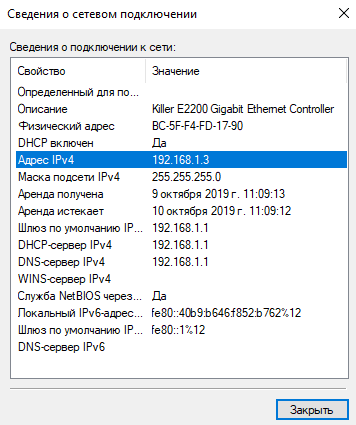
Обновлённый диспетчер задач сейчас также показывает внутренний IP-адрес. Достаточно его запустить нажав сочетание Ctrl+Shift+Esc, и перейти в раздел Производительность
После выбора активного подключения обратите внимание на значение пункта IPv4-адрес
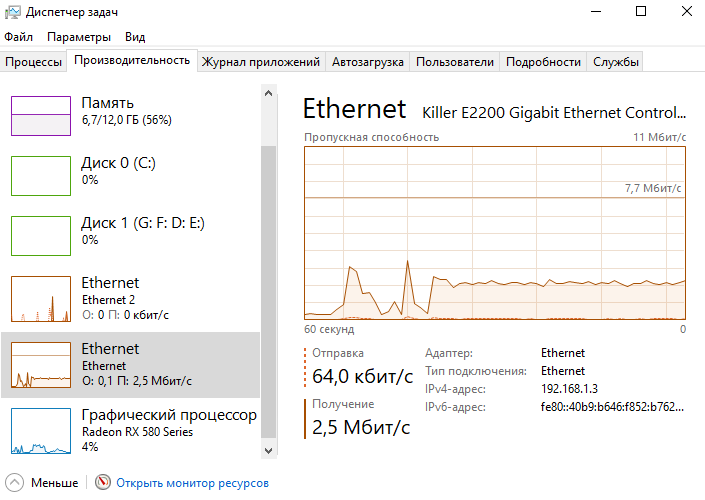
В запущенной от имени администратора командной строке выполните команду: ipconfig. В результатах выполнения команды найдите IPv4-адрес активного подключения и посмотрите его значение
Обратите внимание, список подключений может быть большой, нужно выбрать используемое подключение прямо сейчас
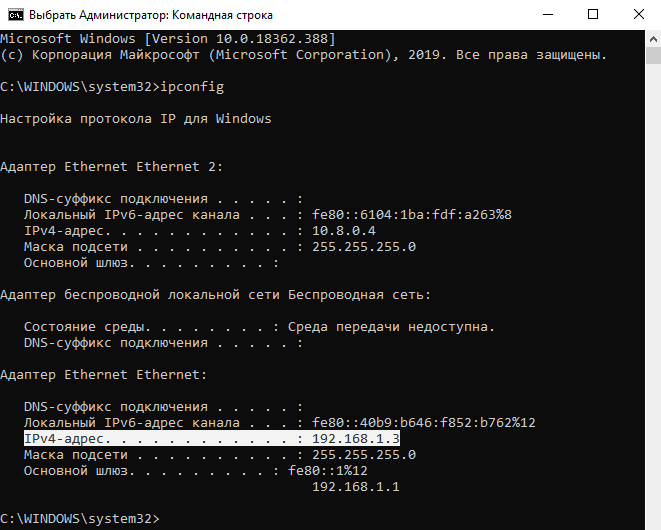
Что такое IP-адрес
Как и у большинства людей, у каждого компьютера есть своего рода паспортные данные, состоящие из двух основных частей: MAC- и IP-адресов. Первый вшит в микросхему сетевой карты производителем и, как правило, не меняется — он представляет собой имя компьютера, по которому его могут определить в любой сети. Второй же предоставляется провайдером интернета и является собственно адресом — по нему можно узнать местоположение узла, через который компьютер выходит в сеть.
Вообще, интернет очень похож на обычную почтовую систему. Когда пользователь заходит на какой-либо сайт, домашний компьютер и сервер начинают обмениваться пакетами данных, как люди письмами. Чтобы получилось принять данные сайта, сервер должен знать, куда их отправлять — для этого и нужен IP-адрес компьютера.
Таким образом, в большинстве ситуаций устройства обмениваются своими адресами без помощи человека. Иногда, однако, приходится узнавать IP своего компьютера и указывать его вручную:
- для соединения с другим ПК через интернет или локальную сеть в некоторых программах — например, в онлайн-играх или софте для удаленного доступа к рабочему столу;
- для открытия общего доступа к содержимому жестких дисков или различному оборудованию;
- для настройки локальной сети или подключения к интернету;
- для создания домашнего сервера.
У каждого ПК есть два айпи: внутренний и внешний. Первый используется для различения устройств, объединенных в локальную сеть, второй же является идентификатором в интернете. Оба этих адреса представляют собой серию из 4 трехзначных чисел от 0 до 255 в версии IPv4. Внешний IP может быть практически любым, локальный же практически всегда имеет вид 192.168.xxx.xxx — связано это с тем, что во всемирной сети подсеть с таким номером не используется.
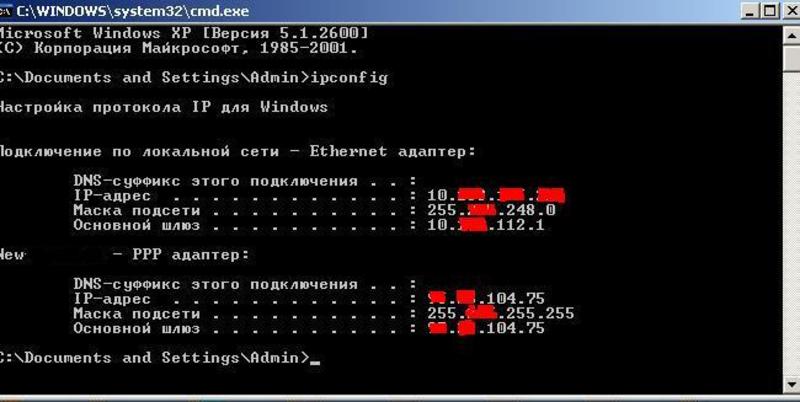
У компьютера может быть и дополнительный набор адресов, созданных по протоколу IPv6. Если идентификатор версии IPv4 имеет размер 32 бита, то более современный протокол позволяет записать порядок чисел объемом 128 бит, что на несколько порядков увеличивает количество возможных адресов. На данный момент IPv6 практически не используется, поэтому разбираться в этом протоколе подробно нет смысла.
Внешние IP-адреса дополнительно делятся на два вида:
- динамические — меняются при каждом переподключении к интернету;
- статические — являются постоянными.
Как правило, провайдер выдает клиентам динамические адреса. Из-за этого, проверяя свой IP, каждый раз можно увидеть разные цифры, причем иногда меняется даже подсеть (первые две группы чисел). Это осложняет геопозиционирование — местоположение, вычисленное по адресу, может меняться в пределах целого региона страны. Узнать, где живет человек, гораздо проще по статическому IP, но такой адрес бывает необходим при организации удаленного доступа.