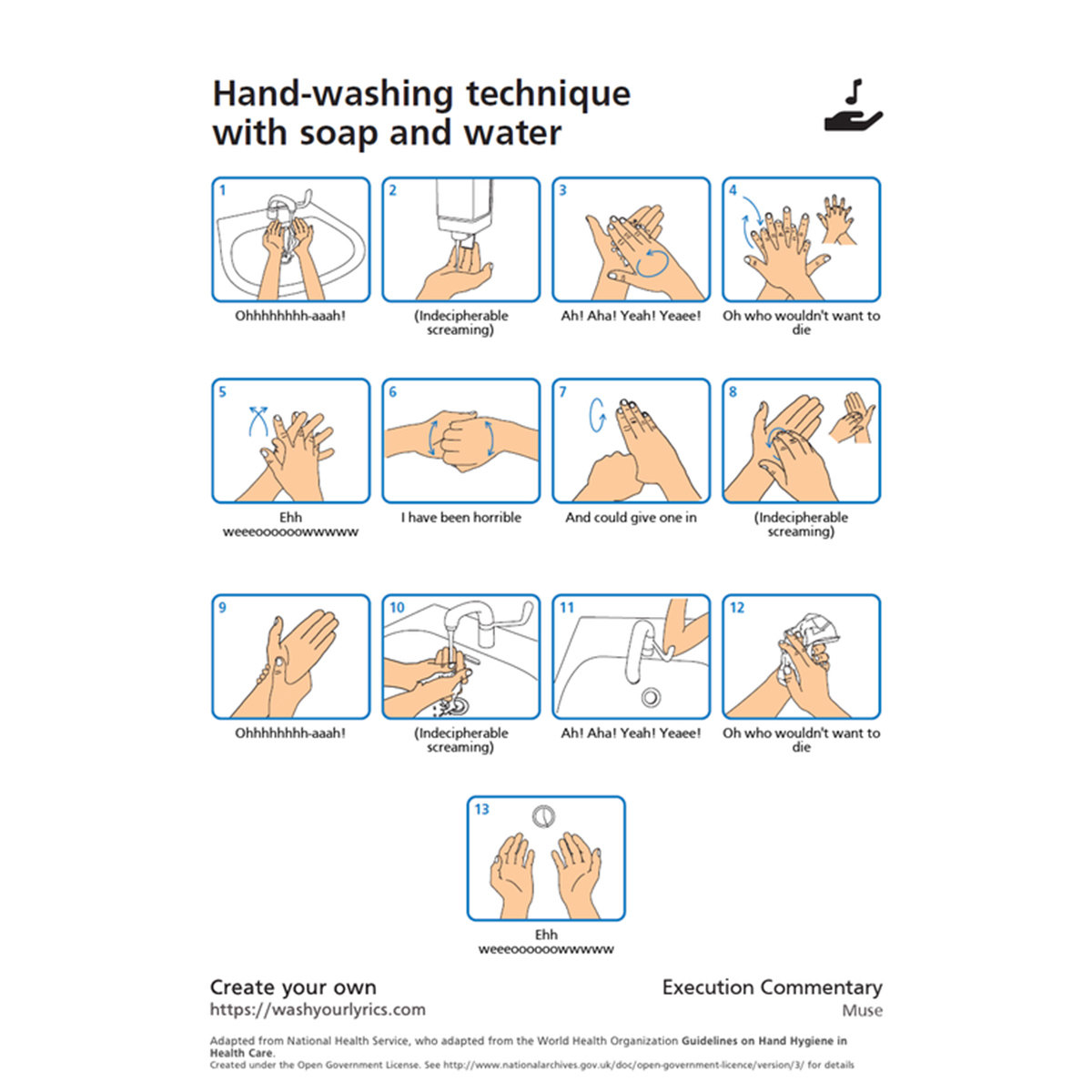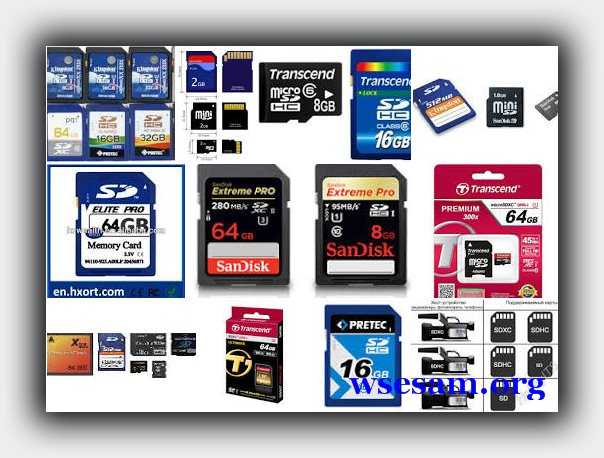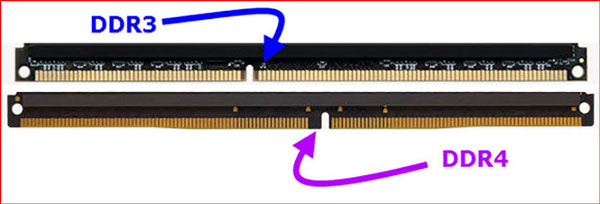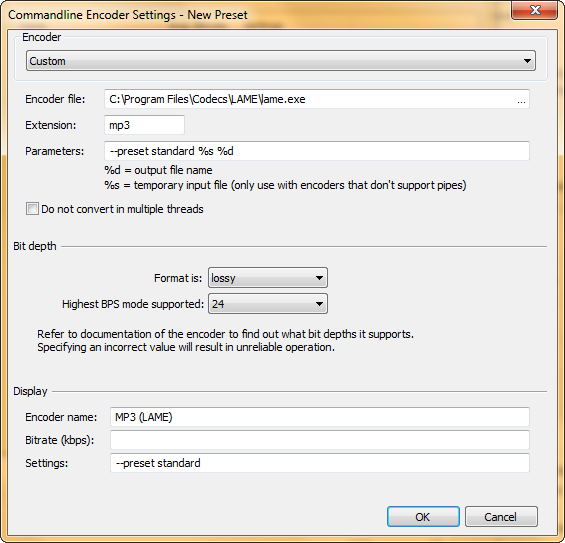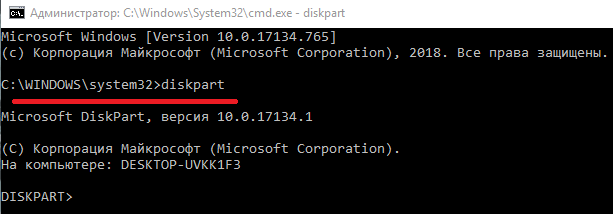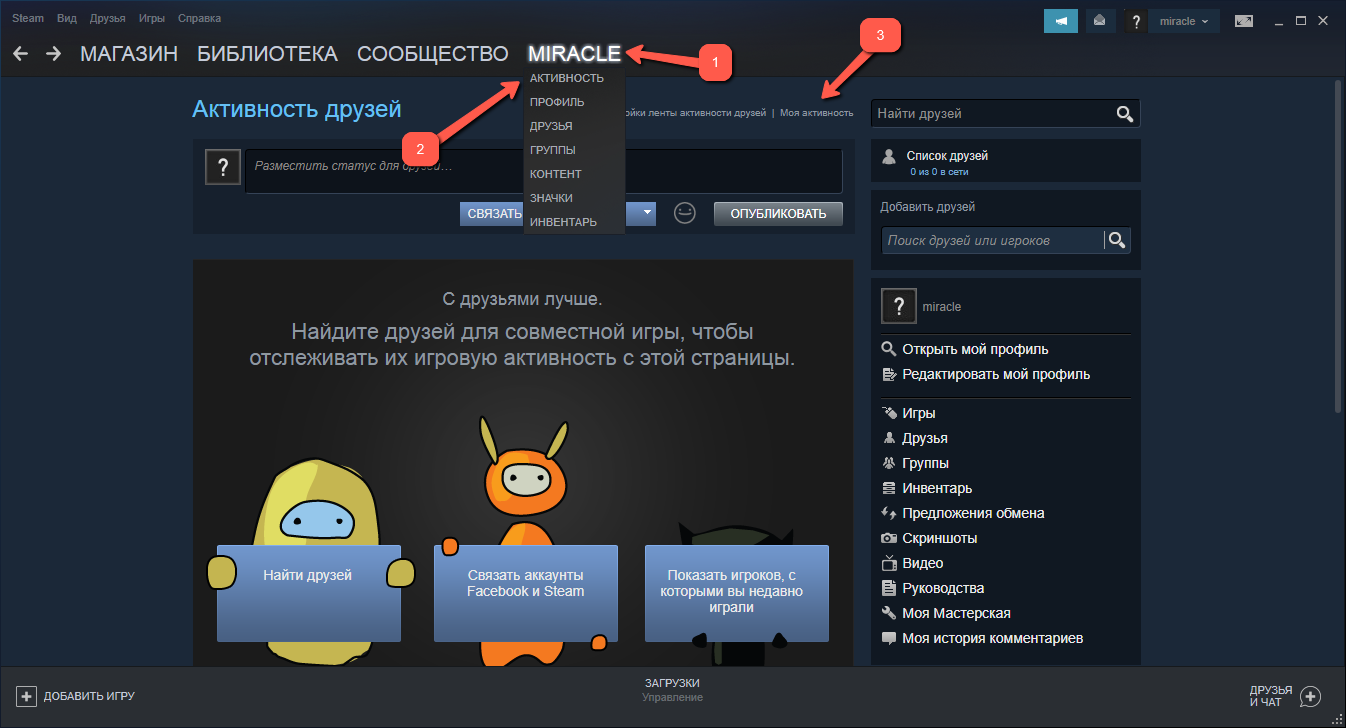В чем разница между динамическим ip адресом и статическим?
Содержание:
Определения
Статический IP-адрес
Статический IP-адрес — это IP-адрес, который администратор вручную назначает компьютеру или устройству; это включает вашего интернет-провайдера или поставщика интернет-услуг. В зависимости от платформы процедура может отличаться. При использовании постоянной конфигурации или автоматическом назначении адреса он мгновенно будет называться статическим IP-адресом. В данном случае это IP-адрес, который не изменится.
Говоря о вашем маршрутизаторе и компьютере, адреса назначаются на каждой из ваших систем, которые подключены через ваш маршрутизатор. Это ваши внутренние адреса или частные IP-адреса. Маршрутизаторы обычно назначают эти адреса в порядке очереди, то есть при подключении нового устройства оно автоматически назначает адрес, который может выглядеть как 192.168.0.X, где X — счетчик, определяющий количество подключенных устройств. ваша сеть. Хотя вы можете изменить его на статический IP-адрес, это не рекомендуется, поскольку пользователи обычно используют переадресацию портов. Это связано с тем, что перезапуск вашего устройства может означать получение нового локального адреса, а идентификация устройства с новым локальным адресом может вызвать проблемы, поскольку порты больше не будут распознавать устройство.
Примером статического IP-адреса может быть тот, который ваш интернет-провайдер назначил вашей сети, ваш внешний IP-адрес. Однако учтите, что статический внешний IP-адрес будет предоставлен вам только в том случае, если вы его приобретете.
Преимущества статического IP-адреса:
- Настройка веб-сервера в вашей домашней сети, который предназначен для всех, потребует от вас пересылки данных через порт. Это означает, что при изменении вашего IP-адреса правило, в котором вы перенаправляете запросы на порт со своего старого IP-адреса, больше не будет работать.
- Иногда может быть полезно управление торрент-клиентом, и при управлении торрент-клиентом с удаленного компьютера адрес машины создает некое правило, согласно которому изменение вашего IP-адреса каким-то образом будет проблемой для вашего удаленного управления.
Вот некоторые недостатки:
- Статический IP-адрес необходимо настроить вручную и потребует дополнительной настройки вашего маршрутизатора. Вам также нужно будет отслеживать свою конфигурацию, чтобы ваша домашняя или офисная сеть работала.
- Настройка IP-адреса может привести к конфликту с автоматически назначаемыми IP-адресами маршрутизатора. Например, вы назначаете системе IP-адрес 192.168.0.1, но затем ваш маршрутизатор также назначает тот же IP-адрес 192.168.0.1 другой системе.
Дополнительное примечание о статических IP-адресах: они обычно имеют высокий риск безопасности, поскольку вы постоянно используете один и тот же IP-адрес. Он легко выдаст ваше местоположение. Однако существуют меры безопасности, но они потребуют сложной конфигурации и / или дополнительной оплаты.
Динамический IP-адрес
В отличие от вашего статического IP-адреса, динамический — это IP-адрес, который изменяется каждый раз при выходе из вашей сети или перезапуске. Это наиболее часто используемый IP-адрес, предоставляемый вашим интернет-провайдером, и его очень сложно отследить. Рекомендуется для компаний и владельцев бизнеса. В большинстве операционных систем для настольных ПК динамическая конфигурация IP включена по умолчанию, поэтому пользователям не нужно вручную настраивать свои сети.
Что касается вашей кабельной и интернет-сети DSL, DHCP (протокол динамической конфигурации хоста) будет тем, что назначает адреса. Это также называется липкий динамический IP-адрес, в которых назначенные адреса меняются редко. Это связано с тем, что предоставленные модемы обычно находятся под напряжением в течение длительного периода времени.
Преимущества динамического IP-адреса
- Вся информация о вашей IP-конфигурации будет автоматически настроена DHCP-сервером.
- Это более безопасно только потому, что его труднее отследить
Вот некоторые недостатки:
DNS (система доменных имен) связана с IP-адресом и поэтому изменится. Это означает, что доступ к машине по ее DNS-имени может вызвать проблему, например, при использовании FTP-сервера. FTP-сервер системы не будет распознан при изменении IP-адреса этой системы.
Как настроить сеть Netplan в Ubuntu
Сначала необходимо посмотреть, как называются сетевые интерфейсы в вашей системе. Для этого можно просто изучить содержимое папки /sys/class/net:
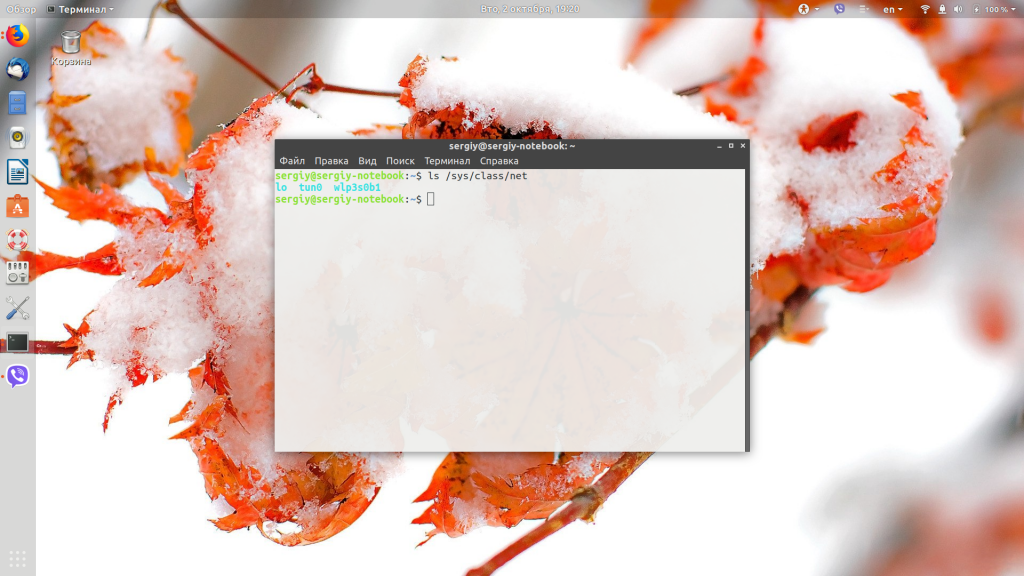
У меня есть только Wi-Fi-карта — wlp, у вас же может быть ещё и проводной интерфейс enp. Или устройства могут называться по старому — wlan и eth. Всё зависит от системы.
1. Настройка динамического IP в Netplan
Для настройки динамического IP- адреса для интерфейса enp3s0 создадим новый конфигурационный файл 02-networkd.yaml. Самая простая настройка Netplan для получения IP по DHCP будет выглядеть вот так:
sudo vi /etc/netplan/02-networkd.yaml
network: version: 2 renderer: networkd ethernets: enp3s0: dhcp4: yes

В качестве программы для обработки конфигурации мы используем Networkd, далее мы указываем наш сетевой интерфейс и включаем получение IPv4 адреса по DHCP. Все остальные параметры тоже подтянутся по DHCP. Или мы можем вручную настроить DNS для этого интерфейса:
network: version: 2 renderer: networkd ethernets: enp3s0: dhcp4: yes nameservers: addresses: — 8.8.8.8 — 8.8.4.4

Теперь осталось проверить эту конфигурацию. Для этого выполните:
sudo netplan generate

Если ошибок нет, программа ничего не выведет и запишет вашу конфигурацию на диск. Если есть ошибки, утилита о них сообщит.
2. Настройка статического IP в Netplan
Статический IP-адрес в Netplan настроить немного сложнее. Поскольку здесь нам нужно будет задать не только непосредственно сам адрес, но и кучу других параметров, которые система раньше получала по DHCP. Нам надо указать шлюз для доступа в интернет и DNS-серверы. Модифицируем тот же конфигурационный файл:
sudo vi /etc/netplan/02-networkd.yaml
network: version: 2 renderer: networkd ethernets: enp3s0: dhcp4: no addresses: [ 192.168.1.10/24 ] gateway4: 192.168.1.1 nameservers: addresses:

Рассмотрим подробнее, что за что отвечает в этом конфигурационном файле.
- dhcp4 — отключаем получение IP адреса по DHCP;
- addresses — параметр ожидает список IP-адресов, которые нужно присвоить нашей сетевой карте, у нас только один адрес, однако, передавать его надо тоже в формате списка, иначе будет ошибка. В конце адреса указывается префикс маски — /24, который отвечает маске сети 255.255.255.0. Вы можете указать и другую маску, но только с помощью префикса, отдельного параметра для этого нет.
- gateway4 — задаёт адрес роутера, через который наш компьютер сможет получить доступ в интернет;
Остальное вы знаете. Списки можно оформлять не только с помощью черточек, для каждого пункта с новой строки, но и с помощью квадратных скобок, тогда элементы записываются в одну строку через запятую.
3. Настройка Wi-Fi через Netplan на Ubuntu
Кроме проводного подключения, система конфигурации Netplan умеет управлять подключением к Wi-Fi. Это отличная новость, учитывая, насколько сложно всё это раньше настраивалось, если не было NetworkManager. Правда, для работы Wi-Fi через Networkd надо, чтобы в системе был установлен пакет wpasupplicant. Например, у нас есть точка доступа AccessPoint с паролем 12345678? и мы хотим к ней подключаться. Тогда настройка Netplan Ubuntu будет выглядеть так:
network: version: 2 renderer: networkd wifis: wlp3s0b1: dhcp4: yes dhcp6: no nameservers: addresses: access-points: «AccessPoint»: password: «12345678»

Здесь мы указываем, что надо получить IP и другие параметры по DHCP, устанавливаем DNS-сервер вручную, хотя это не обязательно, а затем добавляем точку доступа и пароль к ней.
4. Применение конфигурации netplan
Естественно, что после смены настроек в конфигурационном файле ничего не меняется. Сначала нужно проверить конфигурационный файл на ошибки и создать файлы конфигурации программы-обработчика. Для этого выполните:
sudo netplan generate
Если вы хотите видеть более подробную информацию, используйте опцию —debug:
sudo netplan —debug generate

Если есть ошибки, их надо исправить, если нет, применяем конфигурацию с помощью команды:
sudo netplan —debug apply

Если вы меняли программу-обработчик, например с NetworkManager на networkd, то надо ещё перезапустить компьютер. После этого сеть будет работать на новой конфигурации.
Определения
Статический IP-адрес
Статический IP-адрес — это IP-адрес, который администратор вручную назначает компьютеру или устройству; это включает вашего интернет-провайдера или поставщика интернет-услуг. В зависимости от платформы процедура может отличаться. При использовании постоянной конфигурации или автоматическом назначении адреса он мгновенно будет называться статическим IP-адресом. В данном случае это IP-адрес, который не изменится.
Говоря о вашем маршрутизаторе и компьютере, адреса назначаются на каждой из ваших систем, которые подключены через ваш маршрутизатор. Это ваши внутренние адреса или частные IP-адреса. Маршрутизаторы обычно назначают эти адреса в порядке очереди, то есть при подключении нового устройства оно автоматически назначает адрес, который может выглядеть как 192.168.0.X, где X — счетчик, определяющий количество подключенных устройств. ваша сеть. Хотя вы можете изменить его на статический IP-адрес, это не рекомендуется, поскольку пользователи обычно используют переадресацию портов. Это связано с тем, что перезапуск вашего устройства может означать получение нового локального адреса, а идентификация устройства с новым локальным адресом может вызвать проблемы, поскольку порты больше не будут распознавать устройство.
Примером статического IP-адреса может быть тот, который ваш интернет-провайдер назначил вашей сети, ваш внешний IP-адрес. Однако учтите, что статический внешний IP-адрес будет предоставлен вам только в том случае, если вы его приобретете.
Преимущества статического IP-адреса:
- Настройка веб-сервера в вашей домашней сети, который предназначен для всех, потребует от вас пересылки данных через порт. Это означает, что при изменении вашего IP-адреса правило, в котором вы перенаправляете запросы на порт со своего старого IP-адреса, больше не будет работать.
- Иногда может быть полезно управление торрент-клиентом, и при управлении торрент-клиентом с удаленного компьютера адрес машины создает некое правило, согласно которому изменение вашего IP-адреса каким-то образом будет проблемой для вашего удаленного управления.
Вот некоторые недостатки:
- Статический IP-адрес необходимо настроить вручную и потребует дополнительной настройки вашего маршрутизатора. Вам также нужно будет отслеживать свою конфигурацию, чтобы ваша домашняя или офисная сеть работала.
- Настройка IP-адреса может привести к конфликту с автоматически назначаемыми IP-адресами маршрутизатора. Например, вы назначаете системе IP-адрес 192.168.0.1, но затем ваш маршрутизатор также назначает тот же IP-адрес 192.168.0.1 другой системе.
Дополнительное примечание о статических IP-адресах: они обычно имеют высокий риск безопасности, поскольку вы постоянно используете один и тот же IP-адрес. Он легко выдаст ваше местоположение. Однако существуют меры безопасности, но они потребуют сложной конфигурации и / или дополнительной оплаты.
Динамический IP-адрес
В отличие от вашего статического IP-адреса, динамический — это IP-адрес, который изменяется каждый раз при выходе из вашей сети или перезапуске. Это наиболее часто используемый IP-адрес, предоставляемый вашим интернет-провайдером, и его очень сложно отследить. Рекомендуется для компаний и владельцев бизнеса. В большинстве операционных систем для настольных ПК динамическая конфигурация IP включена по умолчанию, поэтому пользователям не нужно вручную настраивать свои сети.
Что касается вашей кабельной и интернет-сети DSL, DHCP (протокол динамической конфигурации хоста) будет тем, что назначает адреса. Это также называется липкий динамический IP-адрес, в которых назначенные адреса меняются редко. Это связано с тем, что предоставленные модемы обычно находятся под напряжением в течение длительного периода времени.
Преимущества динамического IP-адреса
- Вся информация о вашей IP-конфигурации будет автоматически настроена DHCP-сервером.
- Это более безопасно только потому, что его труднее отследить
Вот некоторые недостатки:
DNS (система доменных имен) связана с IP-адресом и поэтому изменится. Это означает, что доступ к машине по ее DNS-имени может вызвать проблему, например, при использовании FTP-сервера. FTP-сервер системы не будет распознан при изменении IP-адреса этой системы.
Настраиваем динамический IP-адрес
Подробнее:Вход в веб-интерфейс роутеровПодключение компьютера к роутеру
Вариант 1: TP-Link
Подключая интернет впервые, скорее всего, пользователь получит предложение приобрести роутер от провайдера
Чаще всего так распространяют модели от компании TP-Link, поэтому сначала рассмотрим этот интернет-центр, взяв во внимание актуальную версию прошивки
- Совершив успешную авторизацию, откройте меню «Быстрая настройка» и нажмите «Далее».
Отметьте маркером пункт «Стандартный Wi-Fi роутер» и переходите далее.
В списке предоставляемых протоколов отметьте «Динамический IP-адрес» и направляйтесь к следующем шагу.
Остается только задать основные параметры беспроводной сети, если это требуется, а затем настройка будет успешно завершена.
Дополнительно или вместо быстрого конфигурирования можно переместиться в раздел «Сеть».
Там откройте первую категорию «WAN», задайте этот тип подключения.
По необходимости остается только задать предпочтительные DNS, если они должны отличаться от стандартных, а также поменять имя узла, но только в том случае, когда это требует поставщик интернет-услуг.
Перезагрузите маршрутизатор, чтобы изменения вступили в силу. Если после этого доступ к сети появился, значит, все параметры выставлены верно.
Вариант 2: D-Link
Даже в тех ситуациях, когда используется роутер не от компании D-Link, можно следовать данной инструкции как универсальной, ведь реализация этого интернет-центра стандартная и примерно соответствует другим.
- Здесь можно пойти двумя путями. Первый заключается в запуске Мастера быстрого конфигурирования через меню «Начало».
Проверьте, что маршрутизатор подключен к проводу от провайдера по WAN, а затем нажмите «Далее».
Выберите страну своего провайдера и определите компанию. Если найти его не удается, укажите параметр «Вручную».
Отметьте маркером пункт «Динамический IP».
Если нужно, задайте имя подключения и настройте автоматическое получение DNS. Чтобы выбрать расширенные параметры, нажмите «Подробно».
Изменять большинство присутствующих здесь свойств не нужно обычному пользователю, но потребуется убедиться в том, что возле «NAT» установлена галочка.
В завершение удостоверьтесь в правильности выбранных параметров и щелкните «Применить».
Второй метод настройки необходим тем, кто одновременно использует несколько типов WAN-соединения или кому не подходит средство быстрого конфигурирования. Выполните всего несколько простых действий:
- Разверните раздел «Сеть» и переключитесь в категорию «WAN». Удалите присутствующие шаблоны, если они не нужны, нажав по соответствующей кнопке.
Затем нажмите «Добавить» для создания новых параметров.
В появившемся меню разверните выпадающий список «Тип соединения» и выберите «Динамический IP».
Дополнительные параметры чаще всего изменять не нужно. Проверьте только, что галочкой отмечен пункт «NAT», а затем сохраните текущую конфигурацию.
Вариант 3: ASUS
Последний вариант подходит для обладателей маршрутизаторов ASUS. Здесь тоже есть два пути, по которым можно пойти при конфигурировании автоматического IP. Первый заключается в использовании Мастера настройки и выглядит так:
- В веб-интерфейсе нажмите по кнопке «Быстрая настройка Интернет».
Переходите к созданию новой сети.
Кликните по кнопке «Настройка вручную», если параметры не были определены автоматически.
При появлении вопроса об имени пользователя и пароле ответьте «Нет», поскольку динамический IP не предполагает использование таких данных.
Следом выберите тип подключения «Автоматический IP».
Настройте беспроводную сеть, чтобы выйти из Мастера.
Как видно, в Мастере конфигурирования приходится задавать новые параметры и для Wi-Fi, что некоторым не подходит, поэтому предлагаем разобраться со вторым методом настройки динамического IP.
- Через главное меню переместитесь в раздел «Интернет».
Укажите тип «WAN» в первом же пункте, чтобы появились остальные необходимые.
Задайте соответствующий тип WAN-соединения, включите NAT и WAN, чтобы обеспечить нормальное функционирование.
Опуститесь ниже, если требуется ввести параметры, назначенные провайдером. Там можно написать новое имя узла, клонировать MAC-адрес и выбрать режим DHCP-запросов.
По окончании процесса в обязательном порядке перезагрузите маршрутизатор для применения изменений. Затем обязательно проверьте работоспособность сети, чтобы удостовериться в корректности выбранных параметров.
Изменение с помощью ПО
Если в случае с расширениями, анонимайзерами и VPN скрытие и изменение происходит ограниченно и локально, то через определенные программы его можно распространить на все приложения и заставить его изменяться в системе. Практически все из этих программ на Виндовс и Андроид являются платными, но есть парочка свободных:
- HotstpotShield. Она позволяет получить свободный и безопасный доступ к интернету, не собирает и не передает данные пользователей. По крайней мере так заверяют разработчики на официальном сайте;
- SafeIP. Функционал программ позволяет сразу же выбрать один или несколько айпи и начать работать в режиме прокси-сервера.
Таким образом стало понятно, как поменять ИП адрес интернета. Есть множество способов, каждый из которых обладает своей спецификой и степенью надежности. Для большей конфиденциальности их можно комбинировать и создавать цепочки изменений.
https://youtube.com/watch?v=_SH6GOCOqk8
Онлайн-журнал про интернет. . Процедура замены адреса. Почему DNS-сервер недоступен: как решить проблему. . Сначала проверить, включен ли доступ к интернету, потом провести сканирование и выбрать IP–адрес, предлагаемый программой. Его необходимо скопировать или куда-то записать.
Онлайн-журнал про интернет. . При использовании роутера в опциях ДНС необходимо выставить его IP– адрес. Чтобы выполнить эти манипуляции, потребуются включенные DNS-relay и DHCP-server.
Онлайн-журнал про интернет. . Часто используется наименование Hardware Address или физического адреса персонального компьютера или любого . Также система отобразит IP адрес, адрес шлюза, серверы DNS и много других данных; ввести getmac. Отобразятся данные про МАК-адрес всех физических.
IP-адрес (internet protocol address) в широком понимании – адрес определенного узла сети, основанной на протоколе IP. Если говорить проще, то каждый компьютер или устройство, подключаемое к интернету, получает уникальный IP-адрес, и выглядит он как набор из четырех чисел от 0 до 255 – между ними ставятся точки. Это так называемый «внешний» IP-адрес, то есть тот, при помощи которого вы получаете доступ к Интернету. Узнать IP можно на специализированных сайтах – например, у нас https://2ip.ru/).
Помимо внешнего IP-адреса существует еще и такое понятие, как локальный IP, то есть адрес внутри сети определенного провайдера. Дело в том, что в мире существует дефицит внешних IP-адресов, и провайдеры часто дают один и тот же IP-адрес нескольким клиентам. Но при этом внутри сети самого провайдера каждый компьютер получает особый локальный IP, не используемый для выхода в глобальную паутину.
Внешний IP-адрес бывает статическим, то есть постоянным, и динамическим – меняющимся при каждом переподключении к Сети, перезагрузке роутера и так далее. Многие пользователи, заметив, что их IP-адрес изменился, начинают задаваться вопросами: все ли в порядке, не был ли взломан их компьютер и так далее. Сейчас мы попытаемся разобраться, в чем преимущества и недостатки динамических и статических IP и как получить тот тип адреса, который вам нужен.
Нюансы, знание которых пригодится начинающим мастерам
I. Как легко изготовить дуги ПВХ
А сейчас, обещанный совет: как легко и ровно изогнуть ПВХ трубу. Для этого вам нужно знать точную ширину вашей будущей теплицы. Например, для ширины теплицы в 2,5 метра вам необходимо подготовить деревянный брус длиной 250 см и ПВХ трубу 600 см. При таких размерах высота теплицы будет около 2 м. Брус выкладываем на ровную поверхность, а его края ограничиваем набивными планками. У нас получилась заготовка для изгиба дуги.
Трубу прикладываем к внутренней стороне поперечной планки-ограничителя любым концом. Лучше закрепить его временным болтом или саморезом. Другой конец медленно подводим к противоположному краю доски и заводим под второй ограничитель. Проверяем, чтобы центр изогнутой трубы находился на одной линии с серединой деревянного бруса. По такой же схеме изгибаем оставшиеся дуги для парника.
II. Интересный вариант крепления пленки к ПВХ-каркасу
Хотим рассказать вам о новом способе крепления укрывного материала к каркасу теплицы без швов и проколов полотна. Для этого в самом низу (максимально близко к земле) на ПВХ трубы нужно закрепить продольную планку из дерева. Для закрепления лучше использовать болты. На эту деревянную планку нужно заранее прикрепить продольный паз. В качестве такого паза можно взять обычный пластиковый плинтус с внутренним отсеком для электрического провода, или любое другое сборное устройство. Плинтус крепим к планке саморезами, сняв перед этим внутреннюю вставку. Сверху накрываем теплицу пленкой так, чтобы ее края заходили за планку с плинтусом. Материал заводим в отверстие для провода и закрываем сверху заглушкой. Надежное съемное крепление готово! Такое приспособление очень удобно в использовании. Пленку можно снять или подтянуть, если ослабнет натяжение.
III. Варианты крепления пластиковых труб к основе
- Арматура – удобная основа под трубы ПВХ. Прутья углубляются в землю или вставляются в землю на 2/3 глубины. Трубы надеваются на прутья, и конструкция держится ровно и устойчиво. Самый простой вариант для небольших парников – углубление труб прямо в почву;
- Трубы можно устанавливать в ямы со щебнем и цементом. Такая конструкция будет стационарной и ее нельзя будет разобрать на зиму;
- Если для теплицы залит бетонный фундамент или построено кирпичное основание, то в нем нужно проделать отверстия под ПВХ прутья. Концы трубы нужно обернуть изоляционным материалом и вставить в подготовленные отверстия до упора;
- На деревянную основу также можно легко закрепить ПВХ. В ребрах коробки нужно проделать отверстия, в которые вставляются металлические прутья. Арматура забивается в землю так, чтобы 2/3 ее длины находились на поверхности. На прутья надеваются трубы;
- ПВХ трубы можно монтировать в водопроводные трубы большего диаметра. Лучше, если арки будут входить в основание плотно. Для этого стоит подбирать трубы чуть большего диаметра, чем трубы каркаса.
IV. Особенности соединения ПВХ-каркаса
Для теплицы используются стандартные трубы ПВХ диаметром 20-32 мм. Для их соединения можно применять клей, стягивающие хомуты, мебельные болты и фитинги (крестовины, тройники и уголки). Если вы выбрали соединение с помощью болтов, то отверстия в трубах нужно просверлить заранее.
Подсети
IP-сети можно разделить на подсети как в IPv4, так и в IPv6 . Для этого IP-адрес распознается как состоящий из двух частей: префикса сети в старших битах и оставшихся битов, называемых остальным полем , идентификатором хоста или идентификатором интерфейса (IPv6), используемым для нумерации хостов в сети. . Маска подсети или CIDR обозначение определяет , как IP — адрес делится на сеть и принимающие части.
Термин маска подсети используется только в IPv4. Однако обе версии IP используют концепцию и обозначение CIDR. В этом случае за IP-адресом следует косая черта и количество (в десятичном формате) битов, используемых для сетевой части, также называемое префиксом маршрутизации . Например, IPv4-адрес и его маска подсети могут быть 192.0.2.1 и 255.255.255.0 соответственно. Обозначение CIDR для одного и того же IP-адреса и подсети — 192.0.2.1 24 , поскольку первые 24 бита IP-адреса указывают на сеть и подсеть.