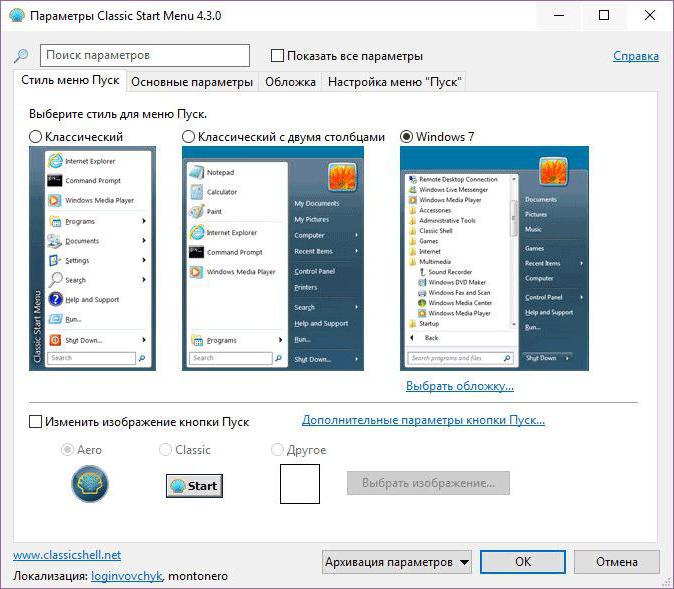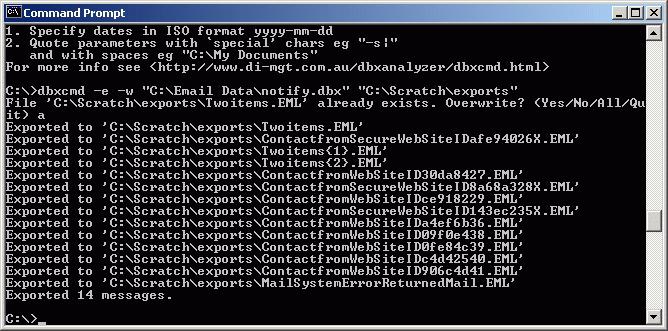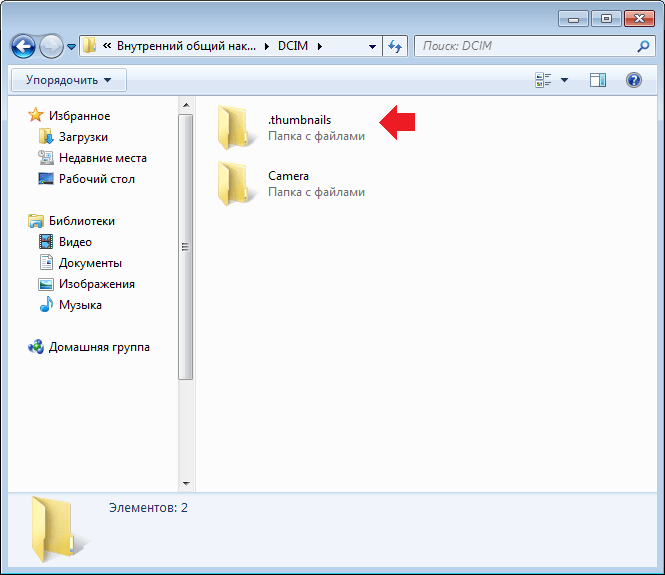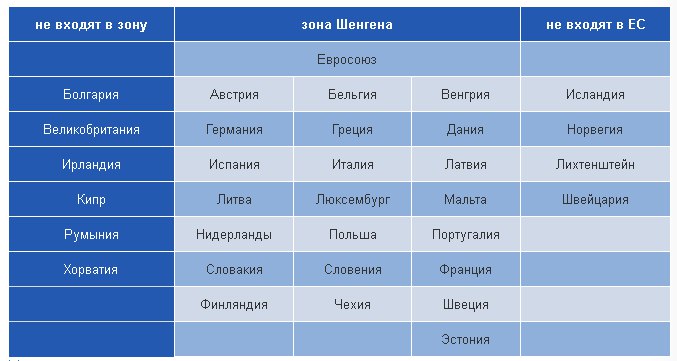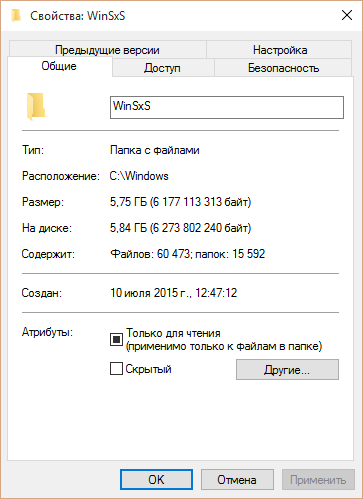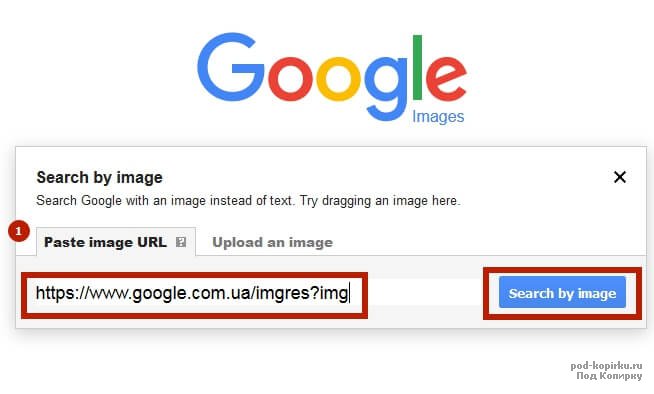Термопаста . зачем нужна и как пользоваться?
Содержание:
- Лучшие термопасты для чипсета ноутбука
- Основные марки производителей термопаст
- Способы нанесения термопасты
- Как проверить температуру процессора
- Ошибки при нанесении термопасты
- Как выбрать термопасту?
- Критерии выбора термопасты
- Общие сведения
- Для чего нужны термопрокладки
- Производители
- Лучшие термопасты для процессоров ноутбука
- Как наносить термопасту на процессор компьютера и ноутбука
- Свойства термопаст, которые важны при выборе
- Что такое термопаста?
- Как заменить термопасту на процессоре
- Виды и различия термоинтерфейсов
- ВЫВОД
Лучшие термопасты для чипсета ноутбука
Материнская плата является связующим звеном между важными узлами ноутбука, поэтому подвергается нагреву во время передачи многочисленных процессов.
Для ее охлаждения используют радиаторы, собирающие тепло и отводящие его к кулерам. Чтобы снизить нагрузку на плату и посодействовать оттоку температуры используют лучшие термопасты для чипсета ноутбука.
Noctua NT-H1 — с мгновенным эффектом

Это лучшая термопаста для ноутбука ввиду ее мгновенного действия при нанесении на радиатор от материнской платы. Вещество начинает тут же передавать температуру, находясь еще в незастывшем состоянии. Поставляется паста в шприце с тонким носиком, что облегчает нанесение.
Плюсы:
- простое распределение по поверхности из тубуса;
- охлаждающий эффект сразу после установки;
- длительная работа (до 2-3 лет);
- не проводит ток;
- совместима со всеми видами поверхности по материалам;
- работает при температуре до -40 градусов.
Минусы:
- объем 1,4 мл хватит на несколько единиц в ноутбуке (чипсет, процессор, видеокарта) на один раз;
- очень густая, как холодный пластилин.
ЧИТАТЬ ТАКЖЕ
12 лучших процессоров AMD
Zalman ZM-STG1 — для многократного применения

Продукт рассчитан на многократное использование благодаря объему 3,5 г и емкости с кисточкой. Неотвердевающий состав позволяет применять термопасту на разных ноутбуках или одном, но по прошествии времени.
Подходит не только для частных нужд, но и для мастерских. Вещество удобно наносится и размазывается кисточкой, поэтому не нужно искать пластиковую карту для дополнительных манипуляций.
Плюсы:
- аппликатор прикреплен к крышке и удобен для нанесения, а также не потеряется;
- надежно закручивающаяся крышка на бутылочке полностью перекрывает доступ воздуху и сохраняет пасту мягкой для дальнейшего использования;
- объема 3,5 г хватает на много устройств;
- температурная стабильность при показателях от -40 до +150 градусов;
- теплопроводность 4 Вт/мК.
Минусы:
- стоимость 400 рублей;
- кисточка не достает до дна бочонка и приходится его сильно наклонять при заканчивающейся пасте.
Если вы заметили ошибку в тексте, пожалуйста, выделите её и нажмите Ctrl+Enter
Основные марки производителей термопаст
Представляем вашему вниманию перечень основных наименований термопаст, основанный на рейтингах 2021 и 2021 годов. Термоинтерфейсы разбиты на три группы по ценовой характеристике. Кроме того, в таблице указаны преимущества и недостатки каждого продукта.
Бюджетные термопасты
| Наименование | Изображение | Преимущества | Недостатки |
| Deepcool Z9 | Цена; хорошая упаковка | Плохой вариант для разгона процессора | |
| Arctic Silver Ceramique | Цена; функционирование при слишком низких температурах | Вязкая и липкая консистенция | |
| Zalman ZM-STG2 | Хорошая упаковка; идеально справляется со своими задачами | Не подходит для разгона; густая | |
| КПТ-8 | Отличный вариант для маломощных компьютеров и ноутбуков; неплохие температурные показатели | Практически отсутствует теплообмен; вязкая и клейкая консистенция | |
| Arctic Cooling MX-4 | Отличная теплопроводность; возможность использования для разгона процессора;
наличие удобного шприца |
Цена |
Средний ценовой диапазон
| Наименование | Изображение | Преимущества | Недостатки |
| Noctua NT-H1 | Хорошая консистенция; средние характеристики теплопроводности | Эффективность пасты только в узких температурных рамках | |
| Glacialtech Icetherm II | Хорошая термопроводность | Работа в малом диапазоне рабочих температур; потеря первоначальной консистенции после нескольких дней с момента открытия упаковки | |
| GELID GC-Extreme | Хорошие качества теплоотдачи; несколько видов фасовки;
лопатка для нанесения, поставляющаяся в комплекте |
Цена; необходим прогрев для нанесения |
Дорогие термопасты
| Наименование | Изображение | Преимущества | Недостатки |
| Coollaboratory Liquid Pro | Отличная теплопроводность | Цена; тщательная подготовка поверхности специальными средствами перед нанесением;
проводимость тока |
Способы нанесения термопасты
Из-за важности термопасты ведутся споры о том, как лучше всего ее применять. Если вы будете искать в Интернете инструкцию, вы найдете множество стратегий и советов
Редакция 19216811.ru суммировала некоторую полезную информацию и расписала основные моменты как самостоятельно заменить термопасту на своём процессоре.
Вы можете видеть, что существует множество способов нанесения термопасты, таких как прямые линии, точки, диагональные линии, спирали. Кто-то приверженец наносить слишком много пасты, кто-то наносит слишком мало или даже наносит пасту при помощи пальцев. Ниже приведено изображение результатов рассеяния тепла при использовании различных клеевых методов.
Глядя на результаты, приведенные выше, вы видите, что почти все методы дают одинаковый результат. Однако одно можно сказать наверняка: вам не следует использовать слишком мало термопасты, иначе вам скоро придется заменить графический процессор и процессор.
Как проверить температуру процессора
Чтобы проверить, помогла ли замена термопасты, перед ее заменой следует замерить температуру процессора. Вскрывать его и прислонять термометр не придется – есть программные решения. Во-первых – в БИОСе имеется раздел, в котором можно посмотреть данную информацию. Выглядит он по-разному, в зависимости от версии биоса.
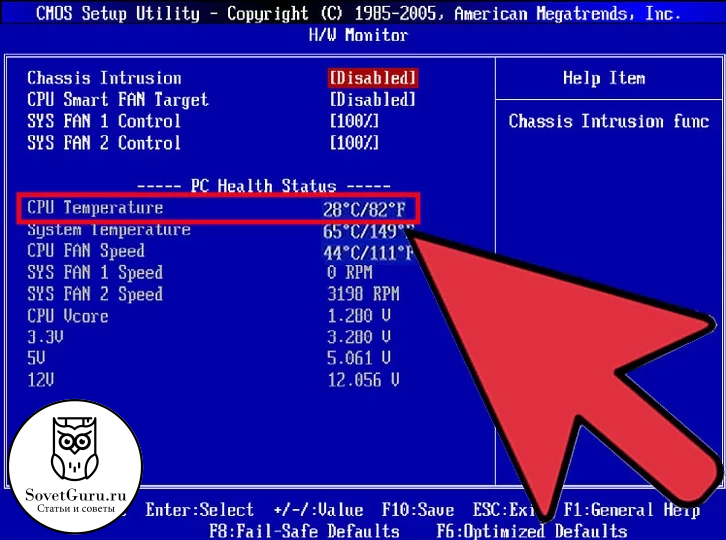
Проверка температуры процессора на BIOS’е
Кроме этого, существует масса программ, например HDTune, в которой получится не только узнать температуру, но и проверить состояние жесткого диска.
Интерфейс программы HDTune
Программу можно найти под любую версию любой операционной системы по простому запросу, вводить сложные данные не придется.
Популярные программы для проверки температуры процессора и иных аппаратных элементов компьютера:
- MSI Afterburner;
- SpeedFan;
- Open Hardware Monitor;
- Core Temp;
- CPU-Z;
- AIDA64 Extreme Edition;
- GPU-Z;
- HWMonitor.
Соответственно, температура замеряется до замены термопасты и после. Если результат после стал значительно меньше – замена точно пошла на пользу. Если нет – следует проверить качество кулера, чистоту радиатора и то, правильно ли установлена система охлаждения и работает ли она. Проверять температуру стоит сразу после загрузки, в процессе использования компьютера на максимальной мощности и просто спустя несколько часов использования. Она может быть разной, при средней нагрузке около 30- 40 градусов. При полной – не больше 70. Идеальная же система охлаждения позволит процессору даже в моменты загрузки не перегреваться выше 50 градусов.
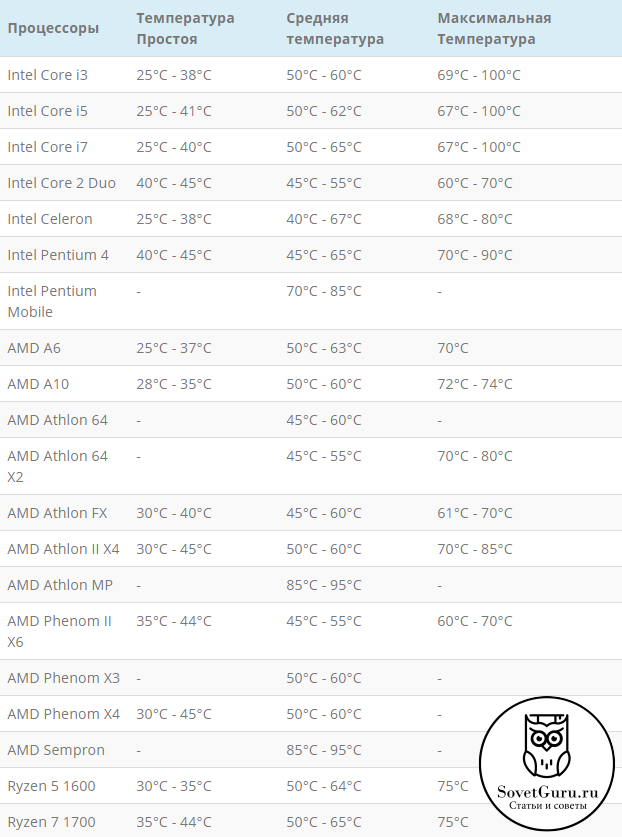
Примерные допустимые температуры для разных процессоров
Заменить термопасту даже в домашних условиях совсем не сложно, а это спасет компьютер от поломки и сэкономит много сил, денег и времени. Все компьютерные сервисы предлагают услугу чистки компьютера и замены термопасты, но этот процесс совсем не сложен и можно справиться самостоятельно, если следовать инструкции и не торопиться. Перед включением компьютера необходимо проверить, все ли его элементы подключены к материнской плате. При качественном и своевременном обслуживании компьютер прослужит без поломок долгие годы!
Ошибки при нанесении термопасты
Не стоит снимать термопасту металлическими предметами, вроде ножа или иголки. Это поцарапает процессор, следующая термопаста попадет в трещинки и высохнет там, нарушая теплопроводность.
Термопаста не опасна для кожи, можно обойтись без перчаток, но пробовать ее на вкус не рекомендуется
При попадании на слизистую состав необходимо сразу же смыть.
Важно помнить, что если радиатор и кулер устанавливаются новые, необходимо снять с них защитные наклейки. Термопаста ни в коем случае не должна попасть на контакты процессора
При замене состава нет необходимости снимать процессор вообще, если, конечно, не устанавливается новый. Процессор в целом – устройство хрупкое.
Нанесение лишь на часть процессора, например на половину его крышки – тоже ошибка, так как основная задача будет не выполнена, охлаждение не будет достаточным.
Излишняя щедрость тоже ни к чему, это размажет термопасту вокруг процессора после установки радиатора.
Материнской плате не рекомендовано подвергаться физическому давлению, попаданию прямых солнечных лучей, перегреву и попаданию воды. Все это может привести к поломке.
Как выбрать термопасту?
При выборе термопасты стоит обратить внимание на основные требования к ней. Так, паста должна обладать высокой степенью теплопроводности, при этом демонстрируя устойчивость к процессу окисления и антикоррозийные свойства
У хороших паст наблюдается стойкость к высоким температурам (от 70 градусов), а также они являются диэлектриками, то есть обладают низкой степенью электропроводности.
Важным критерием считается наличие водоотталкивающих свойств. Сама же паста при этом должна быть произведена на невысыхающей основе, что обеспечит длительный рабочий ресурс этого вещества. Также, учитывая длительность пребывания пользователя за компьютером или ноутбуком, термопаста должна быть максимально безвредной для его организма.
Критерии выбора термопасты
Если вы ранее никогда не сталкивались с покупкой мастики, то обращайте внимание на следующие параметры:
Теплопроводность – основной показатель эффективности и способность пасты рассеивать и передавать максимально большое количество тепла, оставаясь в первоначальном состоянии (не высыхая). Явный лидер – Arctic MX4 и ее аналоги;

Тепловое сопротивление и температурный диапазон – длительность жизни интерфейса и срок ее работы до замены на новый;
Простота нанесения (вязкость) – скорость распространения термопасты по поверхности. Если состав жидкий, то он определенно качественным быть не может, поскольку моментально выдавится при установке кулера. Слишком густой – вещь хорошая, но размазывать его придется долго и усердно. Старайтесь найти пасту консистенции сметаны;
Цвет – второстепенный параметр, никак не влияющий на производительность
Скорее он помогает понять, что лежит в основе термоинтерфейса;
Наличие токопроводящих металлов в составе – важный критерий, поскольку такую пасту нужно мазать очень осторожно: попадание на дорожки может вызвать короткое замыкание и прогар элементов питания;
Объем – здесь уже индивидуально, но на тот же AMD Ryzen 3 1200 и его «родственников» у вас уйдет около 0,5 грамма.
Общие сведения
Если вы заметили, что корпус компьютера стал перегреваться (система охлаждения шумит сильнее, чем обычно, корпус стал более горячим, производительность упала), то есть необходимость задуматься о смене термопасты.
Для тех, кто собирает компьютер самостоятельно, нанесение термопасты на процессор обязательно. Всё дело в том, что первое время процессор «с прилавка» может нагреваться сильнее обычного.
Однако, если вы купили компьютер или ноутбук, который до сих находится на гарантии, от самостоятельной замены термопасты лучше воздержаться по двум причинам:
- Устройство всё ещё на гарантии, а любое самостоятельное «вторжение» пользователя во «внутренности» аппарата, скорее всего, повлечет за собой потерю гарантии. В крайнем случае, обратитесь в сервисный центр со всеми жалобами на работу машины. Специалисты выяснят, в чём проблема и исправят её по гарантийному обязательству.
- Если устройство до сих на гарантии, то, скорее всего, вы купили его не более чем год назад. За это время термопаста редко успевает высохнуть и прийти в негодность. Учтите, что частая смена термопасты, а также сборка и разборка компьютера (тем более ноутбука) тоже негативно сказываются на его сроке службы (в долгосрочной перспективе).
Термопасту в идеале нужно наносить раз в 1-1,5 года. Вот несколько советов для выбора подходящего изолятора:
- Желательно сразу исключить самые дешёвые варианты (типа КПТ-8 и подобные), т.к. их эффективность оставляет желать лучшего, а убрать слой дешёвой термопасты, для замены на более качественный аналог, сложно.
Обращайте внимание на те варианты, в составе которых содержатся соединения из частиц золота, серебра, меди, цинка, керамики. Стоит одна упаковка такого материала дорого, но вполне оправдано, т.к. обеспечивает отличную теплопроводность и увеличивает площадь соприкосновения с системой охлаждения (отлично подходит для мощных и/или разогнанных процессоров).
Если вы не испытываете проблем с сильным перегревом, то выбирайте пасту из среднего ценового сегмента. В составе такого материала содержится силикон и/или оксид цинка.
Чем чреват отказ наносить термопасту на ЦП (особенно для ПК с плохим охлаждением и/или мощным процессором):
- Замедление скорости работы – от незначительных подтормаживаний до серьёзных багов.
- Риск, что раскалённый процессор повредит материнскую карту. В таком случае может потребоваться даже полная замена компьютера/ноутбука.
Этап 1: подготовительные работы
Производится в несколько шагов:
- Для начала необходимо полностью отключить устройство от электропитания, у ноутбуков дополнительно вытащить аккумулятор.
- Произведите разбор корпуса. На этом этапе нет ничего сложного, но процесс разбора для каждой модели индивидуален.
Теперь необходимо очистить «внутренности» от пыли и грязи. Используйте для этого не жёсткую кисть и сухую тряпку (салфетки). Если используете пылесос, но только на самых низких мощностях (что тоже не рекомендуется).
Очищение процессора от остатков старой термопасты. Для этого можно использовать салфетки, ватные палочки, школьный ластик. Для улучшения эффекта салфетки и палочки можно обмакнуть в спирт. Ни в коем случае не убирайте остатки пасты руками, ногтями или другими острыми предметами.
Этап 2: нанесение
Следуйте этим шагам при нанесении:
- Для начала нанесите одну небольшую каплю пасты в центральную часть процессора.
- Теперь равномерно размажьте её по всей поверхности процессора при помощи специальной кисточки, которая идёт в комплекте. Если кисточки нет, то можно использовать старую пластиковую карточку, старую СИМку, кисточку от лака для ногтей или надеть на руку резиновую перчатку и при помощи пальца размазать каплю.
Если одной капли не хватило, то капните ещё раз и повторите действия предыдущего пункта.
Если паста попала за пределы процессора, то аккуратно удалите её при помощи ватных палочек или сухих салфеток. Желательно, чтобы за пределами процессора не было пасты, т.к. это может ухудшить работу компьютера.
Когда работы будут закончены, спустя 20-30 минут соберите аппарат к исходному состоянию. Также рекомендуется проверить температуру процессора.
Урок: Как узнать температуру процессора
Нанести термопасту на процессор несложно, нужно лишь соблюдать аккуратность и элементарные правила безопасности при работе с комплектующими компьютера. Качественная и правильно нанесённая паста может прослужить долгое время.
Опишите, что у вас не получилось.
Наши специалисты постараются ответить максимально быстро.
Для чего нужны термопрокладки
Помимо термопаст, дополнительно используются специальные термопрокладки. Это вид термоинтерфейса, для изготовления которого используется эластичный материал, напоминающий мягкую резину. Состав этого материала включает улучшающие теплообмен керамические или графитовые наполнители. Функция теплопроводящих прокладок идентична с термопастой: заполнение пространства между радиатором и чипами комплектующих элементов материнской платы.
Например, высота процессора выше остальных элементов и крышка теплообменика более плотно соприкасается с радиатором. Следовательно, в этом месте наносится термопаста. Термопрокладочные изделия помещаются в местах, где микросхемы имеют малую высоту и туда подкладывается терморезинка плотно соединяющая, элементы системы охлаждения, с комплектующими.
Функции термопрокладок включают:
- Антиударная функция. При использовании ноутбука особенно часто происходят микро удары по клавишам, что обуславливает возможность повреждения микросхем системной платы. Прокладка принимает ударное давление на себя, исполняя роль амортизатора.
- Обеспечение контакта с элементами отдаленными от радиатора. Системная плата оборудована микросхемами различной высоты, а пластины теплообменников по высоте идентичны. Следовательно, наиболее высокая деталь, процессор, для соединения с радиатором обрабатывается термопастой. На другие элементы накладываются терморезинки разной толщины.
Минимальная толщина этого термоинтерфейса составляет 0,5- 8 мм. Конкретно для ноутбуков используются тонкие прокладки 0,5-2 мм.
Еще применяются термопрокладки из разных по толщине жестких медных, либо мягких фольгированных пластин. Медные пластины крепятся посредством термоклея или пасты.
Прокладки из фольги крепятся самостоятельно, поскольку с одной стороны обработаны клеющей смесью. Фольгированные пластины не эргономичны в применении, потому что такой материал слишком ломкий и легко рвется, что препятствует нормальной разборке системы охлаждения. Следовательно, прокладки из фольги в последнее время почти не используются.
Производители
Среди производителей термопасты можно выделить:
- Компании, выпускающие КТП-8 и Алсил-3. КТП-8 – самая бюджетная и широко применимая термопаста. Однако из-за малой тепловодности (менее Вт/(м×К)) она подходит разве что для очень старых компьютеров. Алсил-3 – ещё один вариант бюджетной термопасты. Его тепловодность составляет 1.8 Вт/(м×К), поэтому он также подходит разве что для очень старых компьютеров;
- Deepcool, Evercool – выпускают как бюджетные, так и премиальные термопасты. Подходят для маломощных домашних и офисных компьютеров, поскольку могут иметь низкий температурный диапазон работы;
- Zalman, Titan, Arctic Cooling, Thermal Grizzly – выпускают качественные термопасты, имеющие хорошие значения тепловодности, широкий температурный диапазон работы и низкое тепловое сопротивление. Единственный недостаток – относительно высокая цена.
! Кстати, компания Thermal Grizzly также выпускает качественные термопады с медью или золотом, которые используются в качестве теплопроводников.
Лучшие термопасты для процессоров ноутбука
Самым греющимся элементом ноутбука является процессор, который обслуживает все задачи и распределяет команды от пользователя к устройствам. Для удаления воздуха между радиатором и ЦПУ используют термопасты, лучшие из которых отличаются эластичностью для нанесения и хорошей теплопроводностью.
Zalman ZM-STG2 — с мягкой консистенцией

Термопаста является одной из лучших для ноутбука ввиду удобства ее нанесения из-за мягкой консистенции. Практичная форма шприца с колпачком позволяет выдавить состав на края процессора и распределить его пластиковой карточкой равномерно до самого края платы.
Упаковка защищает средство от высыхания после вскрытия, поэтому пасту можно использовать и на других ноутбуках (родственников, друзей), а не выбрасывать после распаковки.
Рекомендации: 12 лучших процессоров Intel
12 лучших термопаст
16 лучших кулеров для процессоров
Плюсы:
- является диэлектриком и полностью безопасна для металлических частей процессора и дорожек на платах;
- произведена из экологически чистых материалов;
- соответствует стандарту RoHS;
- серый цвет легче заметить при последующем удалении (через год или два, когда придется ее менять);
- тюбик в форме шприца, что облегчает нанесение;
- плотность при температуре 23 составляет 2,88, что удобно для размазывания;
- сопротивление при передаче тепла от процессора к радиатору составляет 8К/Вт;
- вещество стабильно выполняет свои функции при температуре -40 до +150 градусов;
- проводит тепло со скоростью 4,1 Вт/мК;
- по консистенции напоминает сметану (не растекается по плате, но и не сопротивляется размазыванию);
- вместимость тюбика 3,5 г;
- понижает температуру на 12-22 градуса относительно предыдущей;
- одного тюбика хватает на 5-6 процессоров.
Минусы:
- узковатые бортики на тюбике-шприце для выдавливания;
- стоимость 350 руб.;
- через год необходима очистка и повторное смазывание.
Как наносить термопасту на процессор компьютера и ноутбука
Перед тем, как начать процедуру замены термопасты необходимо подготовить инструменты. Обязательно приобретите термопасту того бренда, который указан выше, а если таких не будет, то возьмите любую. Далее понадобятся следующие инструменты:
- крестовая и плоская отвертки;
- спирт, ткань или ватные палочки/диски, салфетки;
- тонкая пластиковая карта для нанесения пасты;
- инструменты для очистки от пыли (пылесос, баллон сжатого воздуха, кисточки).
Собственно, все
Отмечу, что для очистки пыли достаточно и пылесоса, но используйте его осторожно и не прикладывайте трубку слишком близко к элементам ПК
Разбираем компьютер / ноутбук
На самом деле системный блок настольного компьютера намного проще разобрать, чем ноутбук. При разборке ноутбука можно не открутить какой-нибудь пропущенный болтик и случайно так что-то сломать. Поэтому будьте предельно аккуратны.
В случае с ПК нужно будет снять боковую крышку, которая может держаться как на болтах, так и на защелках, а затем открутить болты от радиатора. Дальше остается только аккуратно вытащить радиатор (если он не прилип к процессору).
При разборке ноутбуков в некоторых моделях (например, HP) снимается клавиатура, затем вся верхняя панель под которой уже расположены основные компоненты. Затем отключаются все шлейфы, откручивается системная плата и аккуратно вытаскивается. Кому-то системную плату вытаскивать и не придется, а процессор будет находиться сверху, прикрытый радиатором.
Очистка старой термостаты с процессора и радиатора
После снятия системы охлаждения на процессоре можно заметить белый налет – старая термопаста. На радиаторе она тоже будет.
Остатки засохшей термопасты необходимо удалить с помощью ватной палочки или диска, смоченных в спирте.
Важно заметить, что верхняя поверхность процессора, как и радиатора не полностью ровные, а имеют небольшой рельеф. Это нужно, чтобы паста хорошо соприкасалась с поверхностью
Поэтому тщательная очистка от старой пасты очень важна.
Не забудьте так же почистить все от пыли внутри корпуса, так как одна лишь замена термопасты может не дать нужного эффекта.
Процесс нанесения термопасты на процессор
Вот мы и пришли к тому моменту, когда можем нанести на процессор термопроводящую пасту. Возьмите тюбик пасты и капните немного в центр процессора. Каким слоем наносить термопасту? Тонким. Капните небольшую каплю, а не жирный слой, который не будет отводить тепло.
По поводу радиатора. На него наносить пасту не нужно, поскольку она и так нормально ляжет на его поверхность после установки. Переизбыток термопасты в целом может не только сделать хуже с точки зрения теплоотвода, но и в некоторых случая замкнут контакты на системной плате (хоть это бывает и редко).
Следующий этап – использование пластиковой карточки для равномерного распределения термопасты по поверхности процессора. Делать это нужно аккуратно, чтобы получился тонкий слой.
Излишки пасты, которые могут оказаться за поверхностью CPU удаляем с помощью салфетки.
Свойства термопаст, которые важны при выборе
Выбор термопасты высокого качества значительно продлит срок работы комплектующих устройств системной платы. Существует множество производителей термопаст, но качественная продукция встречается не так часто. Некоторые производители экономят на материалах, что влечет значительно снижение теплопроводных качеств, износоустойчивости и эластичности таких паст.
Дальнейшая информация полезна малоопытным владельцам лэптопов
Чтобы правильно для ноутбука, первым делом нужно обратить внимание на несколько важных аспектов
Теплопроводимость
При выборе продукции особое внимание уделяется теплопроводности, поскольку это наиболее значимый параметр. Он означает уровень передачи тепла от горячих объектов к менее нагретым элементам. Обозначение этого коэффициента указано на упаковке продукта в W/m*k
Чем выше показатель тепловой проводимости, тем лучше паста. Оптимальный индекс для средних ноутбуков 1,5-2 Вт/м*К. Под игровые лэптопы с мощными графическими ускорителями и мульти ядерными процессорными устройствами, нужен коэффициент выше – от 4 Вт/м*К
Обозначение этого коэффициента указано на упаковке продукта в W/m*k. Чем выше показатель тепловой проводимости, тем лучше паста. Оптимальный индекс для средних ноутбуков 1,5-2 Вт/м*К. Под игровые лэптопы с мощными графическими ускорителями и мульти ядерными процессорными устройствами, нужен коэффициент выше – от 4 Вт/м*К.
Вязкость
Обозначает текучесть состава. Приемлемый показатель вязкости колеблется в пределах от 160 до 450 Па*с, и эта характеристика также обозначается на упаковке. Не всеми производителями указывается эта характеристика. Все же, она очень важна, потому что при сильно жидком состоянии произойдет утечка вещества из кулера, а сильно густой состав обусловит плохой контакт с поверхностью. Нормальная консистенция пасты должна походить на густой крем либо зубную пасту.
Термическое сопротивление
Важный показатель, противоположный теплопроводности, означающий способность объекта препятствовать распространению теплового движения частиц. При низком тепловом сопротивлении обеспечивается лучшее охлаждение комплектующих чипов в ноутбуке. Поэтому чем ниже значение этой характеристики, тем лучше.
Интервал рабочих температур
Более высокий показатель этой характеристики изнашиванию термопасты. Чем выше температурный диапазон, тем меньше теряются свойства теплопроводящего состава. Особенно это актуально при сильном разгоне видеокарты. Оптимальный вариант – это паста, выдерживающая температурные величины до +150-200 °C.
Безопасность
Хорошая термопаста должна быть химически нейтральной, то есть токсически безопасной с отсутствием вредных примесей. Состав нужно выбирать без компонентов содействующих коррозии металлических деталей и веществ, способных нанести химические повреждения комплектующим устройствам. Следовательно, в целях предотвращения ущерба ноутбука приобретать продукцию целесообразно в специализированных магазинах.
Упаковка
Наиболее распространенные формы упаковок выпускаемых термопаст – это небольшие тубы, шприцы, одноразовые пакетики либо баночки. Шприцевая, наиболее удобная форма упаковки, поскольку при использовании тюбика, паста расходуется не экономно, а в баночные емкости помещают слишком большое количество средства, что через время приводит к образованию корки.
Цена
Если выбрать качественную термопасту для ноутбука, она прослужит достаточно долго и менять вещество можно будет нечасто. При использовании плохого термоинтерфейса, для его замены приходится часто разбирать девайс, что приводит к постепенному расшатыванию множества пластиковых крепежных элементов, удерживающих крышку лэптопа. Со временем пластиковые защелки начинают скрипеть либо вовсе ломаются. Поэтому, чтобы избежать поломки этих деталей, лучше выбрать хороший термопродукт. Средняя цена качественной термопасты для ноутбука, составляет — 350-700 рублей.
Далее речь пойдет о том, какая термопаста лучше для нормальной работы охлаждающих систем портативных ПК.
Что такое термопаста?
Теплопроводная паста представляет собой пластичное вещество, чаще всего — белую или серую однородную массу, которая характеризуется высокой теплопроводностью. Назначение термопасты — улучшить теплообмен между компонентами, которые активно выделяют тепло, и вентилятором (кулером). Проще говоря, наличие пасты обеспечивает своевременный теплоотвод от работающего процессора к кулеру.
Таким образом, выделяющееся в процессе работы тепло переправляется в охлаждающее устройство, не допуская перегрева комплектующих. До недавнего времени, пока процессоры не были такими мощными, как сейчас, острой необходимости в термопасте не было. Но сегодня она стала незаменимым элементом мощных процессоров, интенсивно выделяющих тепло в процессе работы.
Как заменить термопасту на процессоре
Весь процесс по удалению старой и нанесению новой термопасты у опытного специалиста занимает пару минут, куда больше времени уходит на разборку компьютера или ноутбука, с процессором которого проводятся работы. Чтобы разобрать ноутбук для нанесения термопасты, рекомендуем найти в интернете видео, в котором специалисты показывают, как добраться до процессора конкретно в вашей модели портативного компьютера. Что касается разборки стационарного PC – здесь все просто, и снять блок из радиатора и процессора можно без особых трудностей.
После того как вы извлекли из компьютера блок с кулером и процессором, необходимо выполнить действия, описанные ниже.
Сотрите остатки старой термопасты с процессора
Если термопаста в компьютере менялась пару месяцев назад, то отделить радиатор от процессора будет несложно. Когда пользователь не заботился о температуре процессора более 2 лет, а последние несколько месяцев «камень» постоянно перегревался, снять кулер с сильно засохшей термопасты станет гораздо сложнее. Ни в коем случае не старайтесь просунуть нож между радиатором и процессором, чтобы разъединить их от слипшейся термопасты. Единственно верным способом в такой ситуации является вращение процессора по кругу с применением физической силы. Это позволит немного размягчить термопасту, а после отделить детали друг от друга.
Перед нанесением новой термопасты, с процессора необходимо удалить засохшие остатки старой. Для этого можно использовать обычную салфетку. Если термопасту удалить с помощью салфетки не удается, возьмите канцелярский ластик и попробуйте с его помощью стереть остатки термопасты с процессора и радиатора. Также можно слегка намочить салфетку спиртом или специализированным средством ArctiClean, чтобы процесс по удалению термопасты пошел лучше.
Обратите внимание, что при удалении термопасты процессор лучше держать в сокете, чтобы избежать поломки или перегибания ножек. Постарайтесь, чтобы остатки термопасты не попали на процессор, иначе это приведет к большим проблемам, которые могут вылиться в необходимость замены процессора
По итогу снятия термопасты с процессора вы должны получить две идеально чистые поверхности, на которых не осталось ее следов.
Как правильно наносить термопасту на процессор
Для хорошей теплопроводности важно, чтобы слой термопасты был не слишком толстым и не слишком тонким. Вот некоторые параметры правильно нанесенной термопасты на процессор компьютера:
- После нанесения слоя сквозь него должен слегка просвечиваться процессор;
- Слой должен быть равномерно нанесен по всей площади процессора;
- Необходимо избежать появления разрывов в слое термопасты.
В большинстве инструкций термопасту рекомендуется наносить маленькой горошиной в центре процессора. Подобным образом делается, если есть необходимость быстро размазать ее по поверхностям процессора и радиатора. При этом данный метод не позволяет добиться равномерного полного нанесения термопасты.
Куда более эффективно, если работы выполняются в домашних условиях, нанести термопасту следующим образом:
- Откройте тюбик с термопастой, и выдавите ее небольшое количество в линию на край процессора;
- После этого возьмите обычную пластиковую карточку и плавными движениями размажьте термопасту по поверхности всего процессора. Заранее прикидывайте, чтобы нанесенной термопасты хватило на всю поверхность процессора, но не переборщите с ее количеством.
Внимание: Во время нанесения термопасты на процессор, постарайтесь избежать ее попадания на другие компоненты компьютера, в частности, на материнскую плату. Когда термопаста будет размазана по всей поверхности процессора, надевайте на него кулер, при этом непосредственно на радиатор наносить теплопроводную смесь не стоит
Когда термопаста будет размазана по всей поверхности процессора, надевайте на него кулер, при этом непосредственно на радиатор наносить теплопроводную смесь не стоит.
Виды и различия термоинтерфейсов
Термопаста — привычный, но не единственный вид термоинтерфейса. В продаже можно найти несколько типов, каждый из которых обладает своими особенностями.
Жидкий металл
Жидкий металл — чемпион по теплопроводности. Он лучше помогает отвести лишние градусы от процессора к радиатору. Охлаждение при грамотном использовании проходит эффективнее. Жидкий металл необязательно сразу находится в жидком состоянии. Иногда он продаётся в форме прокладок, которые нужно расплавить и нанести. К его главным особенностям относятся следующие характеристики:
- Отлично переносит низкие температуры, даже минусовые. Это прекрасный вариант, когда нужно разогнать устройство.
- Химический состав — очень агрессивный. Нельзя применять вместе с кулерами из алюминия. Часть изделия может просто раствориться. По той же причине иногда портятся крышки от процессора.
- Хорошо проводит ток, что при неумелом использовании может стать проблемой. Например, на чипах видеокарт без теплораспределительной крышки применять его не следует.
- Дорого стоит.
Использование термопрокладок
Термопрокладки — еще один вид интерфейса для охлаждения. Они удобны и универсальны, хотя по эффективности уступают жидкому металлу. Их особенности — в следующем:
- Это электроизолятор, поэтому можно не заботиться об аккуратности, точности установки. Если даже такая прокладка вышла за пределы процессора и захватила соседний участок платы, ничего страшного не произойдет.
- Применяется на материнских платах, видеокартах. Термопрокладки заполняют пустоты почти без потери качества, поэтому отлично подходят для участков со сложным «рельефом».
- Для центрального и графического процессора не подходят. Этим узлам нужно что-то более эффективное. Они будут слишком слабо охлаждаться.
Применение термоклея
Термоклей пластичен только короткое время. Затем он образует прочное соединение. Подходит, например, для установки радиаторов VRM на материнской плате, если в конструкции нет винтов.
Универсальный помощник — термопаста
Термопаста используется чаще всего. Для её применения нужен очень маленький зазор между элементами — процессором и системой охлаждения. По способности проводить тепло она хуже жидкого металла, однако имеет массу достоинств, особенно для новичка. Например:
Термопаста подходит не только для процессоров. Она используется в любых узлах системного блока. Однако решающее значение имеют качество товара и правильность нанесения.
ВЫВОД
Если нужно нанести термопасту на совершенно новый кулер/радиатор или хотите заменить оригинальную на процессоре, всегда хорошо иметь под рукой качественную термопасту.
Если хотите надёжную и экономичную термопасту, покупайте Arctic MX-4. Для разгона, берите Noctua NT-H1 или Arctic Silver 5 в зависимости от того, как вы относитесь к не электропроводящему микронизированному серебру.
Для достижения наилучших результатов, берите Thermal Grizzly, которая немного дороже, но это стоит того, если хотите повысить производительность до максимума. Kryonaut безопасен и прост в использовании, в то время как Conductonaut, возможно, должен использоваться только опытными пользователями.