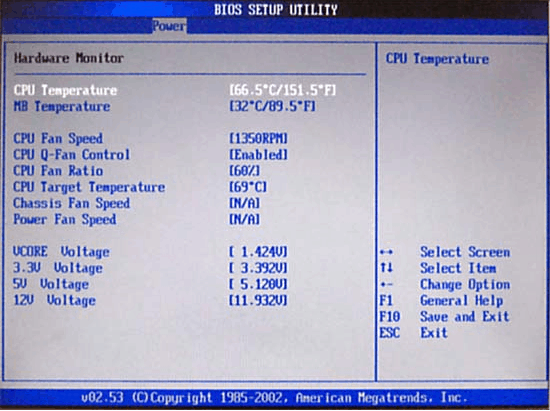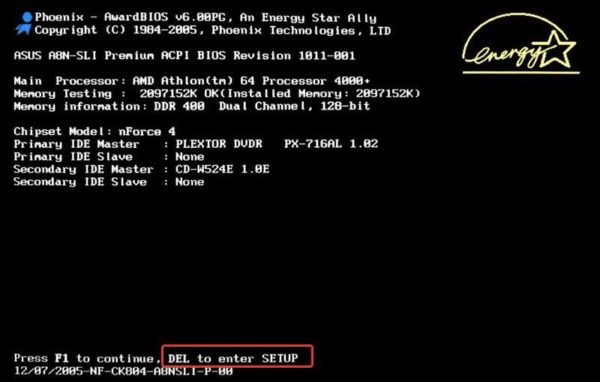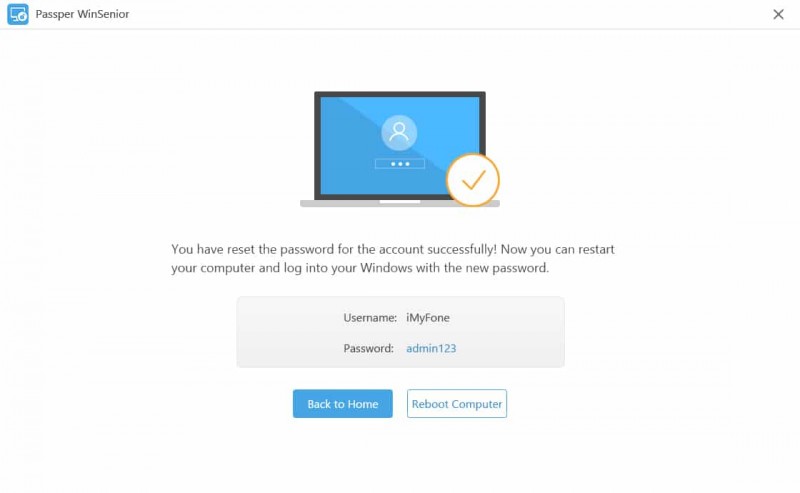Компьютер сам перезагружается
Содержание:
- Переходим ко второму типу bootloop
- Windows 8|8.1 перезагружается сама по себе
- Почему появляется Xiaomi Bootloop
- Проблемы в контуре питания
- Компьютер постоянно перезагружается при запуске, что делать?
- Дополнительные способы исправить ошибку
- Компьютер перезагружается при загрузке Windows
- Решение проблемы в безопасном режиме Windows 10
- Реанимируем запуск
- Причины перезагрузки после завершения работы ПК
- Циклические перезагрузки
- Способы устранения самопроизвольной перезагрузки компьютера
- Исправляем повреждения реестра
- Лишние программы при запуске
Переходим ко второму типу bootloop
Что делать:
- Если вы устанавливали новые приложения или программы, удалите их сразу же, когда телефон заработает, а после перезагрузите устройство;
- То же самое относится и к другим недавно скачанным файлам или изменениям в настройках – верните все в прежний вид;
- При подозрениях возникновения бутлупа из-за чрезмерной нагрузки, устраните эту утилиту, игру, в общем, источник;
- Подобно первой ситуации, перепрошейте телефон или сделайте полный сброс настроек (Hard Reset).
При появлении подобных сбоев сразу после покупки телефона, обращайтесь в магазин. Возможно на гаджете брак – объясните проблему и потребуйте возврат.
Windows 8|8.1 перезагружается сама по себе
В общем-то, проблемы более свежей версии ОС, так же, как и в «семёрке» никуда не делись. Система может самостоятельно перезагружаться сама по себе по нескольким причинам:
- Устанавливаются важные обновления;
- В системе находится вирус;
- Неполадки с памятью, как на жёстком диске, SSD, так и с ОЗУ.
В первом случае, конечно же, пользователя должны предупреждать, что сейчас будет происходить переустановка обновлений, но, иногда, пользователь просто может не заметить этого сообщения, а система уже начинает перезагрузку. В результате могут быть потерянными важные документы или сорваны онлайн-конференции. Нужно внимательно следить за уведомлениями в Windows 8|8.1, чтобы избежать этой проблемы.
В случае вируса, воспользуйтесь советом из предыдущего подпункта про Windows 7. Если система загружается нормально и без использования безопасного режима, то успейте до следующей «перезагрузки» сделать сканирование системы Cureit!-программой. Обычно, это помогает с первого раза, но могут потребоваться несколько проверок.
Третий пункт решается точно так же, как и в случае с Windows 7. При сложных ситуациях с памятью компьютера, лучше не медлить и обратиться к специалисту, а также быть готовым на покупку нового жёсткого диска или планки оперативы.
Почему появляется Xiaomi Bootloop
Что насчет причин возникновения бутлупа, то здесь все индивидуально, то есть зависит от вида bootloop.
Но из основных причин можно выделить:
- Повреждение ПО системы Android;
- Появление бутлупа может произойти после установки неподходящей прошивки;
- Также с прошивкой связано неправильное завершение установки;
- Повреждение файлов системы или некорректное их редактирование;
- Установка прошивки была завершена отключением питания;
- Вирусы – это могут быть какие-то установленные приложения, особенно, если они взяты с сомнительных сайтов;
- Также возможны всякие механические неполадки, вроде попадания воды в смартфон или неоднократные падения.
Возможны другие предпосылки к бутлупам, которые можете вычислить только вы, зная, что происходило с телефоном в последнее время.
Проблемы в контуре питания
Стоит понимать, что аппаратная платформа ноутбука тщательно сбалансирована. Она требует строго определенного значения мощности для работы. При каждом простом действии пользователя система активирует сразу несколько энергоемких устройств. К примеру, при попытке открыть письмо в почтовом ящике запускается сетевая карта или радиомодем, начинает работать жесткий диск, процессор, видеокарта.
О проблемах с трактом питания свидетельствуют:
- отказ работы от батареи без присоединенного адаптера питания;
- ноутбук сразу выключается с щелчком либо при попытке включения, либо во время действий пользователя;
- батарея не заряжается.
Совет! Когда ноутбук не может работать с батареей, первым делом, ее стоит заменить на новую. Если это не помогло, значит, есть проблемы с контроллером питания. Аппарат следует отнести в сервисный центр.
Случаи, когда ноутбук выключается при попытке войти в интернет или сразу при включении, говорят о недостаточности мощности. Если используется комплектный адаптер питания, его стоит отнести в ремонт. Возможно, в силовых цепях замыкание, изменение параметров конденсаторов. В случае использования универсального адаптера питания все очень просто — его мощность мала для ноутбука. В результате даже при попытке простых действий он выключается. Стоит просто заменить адаптер на более мощный или купить модель, рекомендуемую производителем ноутбука.
Компьютер постоянно перезагружается при запуске, что делать?
Для того, чтобы определить причину, нужен визуальный осмотр и полная диагностика компьютера — это относится к программному обеспечению, и к собственно технике. Во всех случаях придется разобрать компьютер и внимательно осмотреть. Если юзер сам не уверен, что справится с этим, следует перепоручить этот вопрос специалисту.
Код ошибки, возникающий на экране, также говорит о том, где именно произошел сбой, не дающий нормально работать.
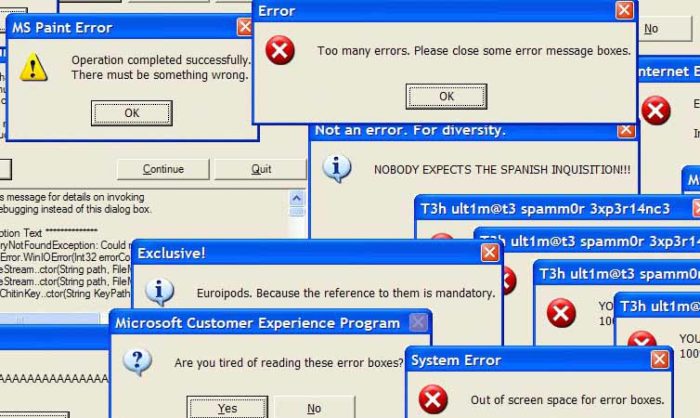
Код ошибки, возникающий на экране, может содержать информацию о причине, которая заставляет компьютер перезагружаться
Хорошую службу в большинстве случаев служит разбор и чистка компьютера. Это не так сложно, как кажется поначалу. Тем не менее, если нет опыта в таких делах, лучше все-таки передоверить эту миссию мастеру.
Итак, можно приступать:
Посредством крестовой или прямой отвертки свинчивают винты с системного блока и снимают боковую крышки.
Крестовой или прямой отверткой свинчиваем винты с боковой крышки системного блока
На крышках можно увидеть углубления — за них нужно осторожно потянуть. Если все винты свинчены, крепления освободятся и панели легко снимутся.
Тянем за углубления, чтобы снять крышку
Теперь необходимо открепить шнуры
Это уже сложнее: во-первых потому, что можно потом перепутать, что куда вставлять, а во-вторых есть риск неосторожно потянуть и повредить шнур, а это означает ремонт материнской платы. Поэтому сперва нужно сфотографировать всю «начинку» компьютера, чтобы было видно, что в каком порту находится, а затем можно приступать к отсоединению.
Аккуратно вытягиваем все подсоединенные шнуры к материнской плате
Видеокарту снимают, нажав снизу на рычаг крепления, отчего она частично высунется из гнезда. Теперь ее можно потянуть и извлечь.
Снимаем видеокарту, нажав снизу на рычаг крепления
Материнская плата крепится к корпусу посредством четырех болтов. Их развинчивают, затем, держась одной рукой за кулер, второй изымают плату. Если все болты и крепления сняты, она выйдет легко.
Развинчиваем винты, которые крепят материнскую плату, держась одной рукой за кулер, второй вынимаем ее
Кулер держится на защелках, их обычно четыре. Сперва их нужно отыскать глазами, затем отверткой повернуть каждый на величину прямого угла.
Поворачиваем защелки на кулере отверткой, каждый на величину прямого угла
Освобожденный кулер вытягивают. С радиатора и процессора счищают термопасту и наносят новую, протерев предварительно ваткой смоченной в любом антисептическом растворе.
Очищаем радиатор и процессор от остатков термопасты
Эту же операцию проводят с северным и южным мостами материнской платы, поскольку их радиаторы также постоянно нагреваются и страдают от скачков температуры. Снять радиатор можно легко, нажав на распорки и потянув на себя.
Варианты отсоединение радиатора от кулера от разных производителей
Теперь, когда снято всё, можно прочистить детали сжатым воздухом, кисточками или ватными тампонами, смоченными в любом антисептическом растворе.

Прочищаем все детали сжатым воздухом, кисточками или ватными тампонами, смоченными в антисептическом растворе
Дополнительные способы исправить ошибку
Если все предложенные варианты решения проблемы с отменой изменений из-за того, что не удалось настроить или завершить обновления Windows 10 не оказались успешными, вариантов остается не так много:
- Выполнить проверку целостности системных файлов Windows 10.
- Попробовать выполнить чистую загрузку Windows 10, удалить содержимое SoftwareDistribution\ Download, заново загрузить обновления и запустить их установку.
- Удалить сторонний антивирус, перезагрузить компьютер (необходимо для того, чтобы завершилось удаление), установить обновления.
- Попробовать долгий путь по восстановлению исходного состояния компонентов Центра обновления Windows, описан на официальном сайте Майкрософт
И наконец, в том случае, когда ничто не помогает, возможно оптимальным вариантом становится выполнить автоматическую переустановку Windows 10 (сброс) с сохранением данных.
источник-remontka
Компьютер перезагружается при загрузке Windows
Если вы включаете компьютер, а он внезапно перезагружается, едва успев показать стартовый экран Windows — это не очень приятно. Если такое происходит постоянно или ваш ПК вообще отказывается грузиться как надо, нужно срочно предпринимать действия по «лечению». Основная проблема заключается в том, что компьютер может так себя вести по самым разным причинам.
Сразу и однозначно точно понять, где кроется источник таких «лагов» — трудно. Но есть несколько наиболее вероятных вариантов, которые стоит проверить в первую очередь. Это:
А теперь рассмотрим все варианты отдельно, начав с компонентов самой Windows.
Решение проблемы в безопасном режиме Windows 10
Когда компьютер работает, в безопасном режиме вы можете предпринять шаги, чтобы предотвратить дальнейшие циклы загрузки. Это может быть что угодно, от удаления драйверов до удаления обновлений Windows в командной строке.
Исправить загрузочный цикл на основе Windows Update
В командной строке (которую вы должны открыть как администратор на рабочем столе) введите
net stop wuauserv
Следуйте за этим с
net stop bits
Дождитесь ответа, затем откройте папку C:\Windows\SoftwareDistribution. Здесь удалите все содержимое каталога.
(Если вы можете получить доступ только к экрану «Дополнительные параметры», используйте командную строку. Это также доступно в безопасном режиме.)
При перезапуске Windows 10 он должен загрузиться как обычно.
Причиной загрузки приложения в Windows 10 стало приложение или игра?
Подозреваю, что цикл загрузки связан с установкой приложения (возможно, запускаемого при запуске)? Возможно, это была игра, которую вы недавно установили. Это может быть решено путем удаления программного обеспечения.
Просто найдите программное обеспечение в меню «Пуск», щелкните правой кнопкой мыши и выберите «Удалить».
При перезапуске Windows 10 цикл загрузки должен быть исправлен.
Остановить загрузку драйверов
Если система находится в цикле загрузки из-за аппаратных драйверов, это также можно решить в безопасном режиме.
Щелкните правой кнопкой мыши Пуск и выберите Диспетчер устройств. Здесь найдите подозрительное устройство. Как правило, это то, что вы недавно добавили, хотя и не всегда. Щелкните правой кнопкой мыши устройство, выберите «Свойства» → «Драйверы» и выберите «Откатить драйвер».
Если это не работает, отключите и удалите драйвер. Выбрав устройство, щелкните правой кнопкой мыши и выберите «Отключить устройство», затем «Удалить драйвер».
Затем вы можете перезапустить Windows 10.
Восстановите или переустановите Windows 10, чтобы исправить бесконечный цикл загрузки
Если вы не можете получить доступ к безопасному режиму или исправления не работают, лучшее решение — использовать опцию обновления. Вы также можете сбросить Windows 10 до заводских настроек.
Ознакомьтесь с нашим подробным руководством по сбросу и восстановлению Windows 10.
Этот процесс по существу переустанавливает Windows 10 для вас, оставляя вас с чистого листа. Просто не забудьте сначала сохранить ваши личные данные!
Циклы перезагрузки уже давно стали проблемой для Windows. В то время как предыдущие версии предлагали несколько вариантов восстановления, эти решения были далеко не исчерпывающими. К счастью, в Windows 10 есть отличные инструменты для восстановления и восстановления, которые облегчают решение проблемы с циклом загрузки.
Выполняя шаги, изложенные здесь, пожалуйста, внимательно следуйте им. Ошибки, которые вы делаете при использовании интерфейса командной строки, не могут быть отменены.
Реанимируем запуск
Если компьютер сам перезагружается, возможно, проблема в загрузчике. Выйти из ситуации, можно автоматически восстановив запуск. Чтобы осуществить эту процедуру, понадобится цифровой носитель с загрузочными данными. При этом необязательно использовать версию ПО, которая установлена на компьютере. Система самостоятельно выберет нужные параметры. Делается это так:
Загрузив компьютер с носителя, следует выбрать пункт «Восстановить систему». Возможно, что после этого появится диалоговое окно с непонятными надписями на английском языке. Пугаться не стоит, просто операционный диск предлагает вам переназначить индексы встроенных накопителей в соответствии с их целевым назначением. Поэтому смело кликайте по иконке YES.
- Blogger
Восстановить систему не сложно имея загрузочный диск
После этого, откроется окно, предлагающее, определиться с копией ПО для восстановления. Сделав это, нажимаем NEXT.
- Blogger
Затем появится окно с инструментами для восстановления. Здесь выбираем пункт Startup Repair и ждём пока система автоматически не найдёт и не исправит имеющиеся ошибки.
- Blogger
Важно! Если комп перезагружается сам, это самый доступный, но малоэффективный способ решения проблемы. Поэтому не стоит слишком рассчитывать на положительный результат
Причины перезагрузки после завершения работы ПК
Второй группой ошибок являются сбои, при которых компьютер вместо выключения перезагружается.
Чаще всего, это не является симптомом сбоев в работе ПК, а вызвано установкой обновлений операционной системы. В ходе обновления вносится множество изменений в настройки ОС, для полного применения которых необходима перезагрузка компьютера. Если в операционной системе Windows 7 автоматической перезагрузки после установки обновлений не происходит, ОС предлагает выполнить перезагрузку. В версии Windows 8 перезагрузка по умолчанию происходит автоматически, без предупреждения. Это может серьёзно мешать работе с ПК.
Чтобы отключить автоматическую перезагрузку, запустите редактор реестра. Нажмите комбинацию клавиш Win (клавиша со значком windows) +R. В открывшемся окне наберите команду regedit и нажмите OK.
Перед любыми операциями с реестром сохраняйте резервные копии текущих настроек.
Для этого в редакторе реестра нажмите правой клавишей по надписи «компьютер» в верху списка ключей и нажмите «экспортировать».
Выберите место сохранения (желательно на внешнем носителе), введите имя копии и нажмите «сохранить».
После сохранения копии выберите в списке ключей реестра раздел HKEY_LOCAL_MACHINE.
Далее выберите разделы SOFTWARE à Policiesà Microsoftà Windowsà WindowsUpdateà AU.
Нажмите правой клавишей мыши в правой части окна и выберите в выпадающем меню пункт создать параметр Dword (32 бита).
Присвойте созданному параметру имя NoAutoRebootWithLoggedOnUsers.
Нажмите на созданном параметре правой клавишей мыши и выберите пункт «изменить».
В поле «значение» введите 1 и нажмите ОК.
Если такой параметр отсутствует, измените его значение на 1.
К аппаратным ошибкам, при которых после работы компьютер перезагружается, относятся:
- Недостаточное питание на клавише включения, из-за чего компьютер неверно интерпретирует поступившую команду на выключение и перезагружает ПК.
- Ошибки драйверов. В основном это касается сетевых карт. Из-за некорректного драйвера при выключении ПК не происходит выключения сетевой карты, что не дает полностью завершить работу ПК, и происходит перезагрузка. Также виновниками перезагрузки по похожим причинам могут быть периферийные устройства, установленные в разъемы PCI, PCI-Express или подключенные по USB. В таком случае переустановите драйвера устройств, USB устройства переставить в другой порт.
- Ошибки жесткого диска. При завершении работы происходит интенсивная работа с жестким диском. Поэтому малейший сбой в его работе вызывает BSOD и перезагрузку ОС. Для решения такой проблемы проведите проверку диска встроенной утилитой chkdsk:
- нажмите комбинацию клавиш Win+R, введите команду cmd и нажмите ОК;
- в открывшемся окне введите команду chkdsk /f /r и нажмите Enter;
- сразу применить эту команду пк не сможет и предложит перезагрузить ПК. Согласитесь с предложением, нажав y.
После перезагрузки ПК не нажимайте никаких клавиш, чтобы прошла процедура проверки диска. По окончании проверки появится отчет о проверке, и в случае найденных ошибок ПК самостоятельно перезагрузиться.
Если проверка не выявит ошибок, проведите проверку поверхности диска программой victoria HDD:
- скачайте последнюю версию программы с сайта производителя;
- запустите программу и выберите вкладку tests. Нажмите Scan и дождитесь результатов проверки.
В зависимости от размера диска проверка может занять до 3-4 часов. В это время никаких других действий с пк производить нельзя. Поэтому для проверки диска выбирайте период, когда ПК не нужен.
Если в процессе проверки справа от карты диска будут выявлены сектора, отмеченные красными и особенно синими прямоугольниками (их количество обозначается рядом с соответствующим прямоугольником), жесткий диск находится в критическом состоянии, и его желательно заменить.
Циклические перезагрузки
Если ноутбук постоянно перезагружается, стоит искать причины в настройках системы. Есть два основных фактора неправильных параметров.

Проблемы видеодрайвера
Если аппарат сам перезагружается при включении или показывает черный экран после загрузки — стоит заменить драйвера видеокарты. Проверить, что делать нужно именно это, достаточно просто.
- При начале загрузки системы, до появления заставки, следует нажать F8.
- В списке вариантов выбирается Безопасный режим.
Если аппарат загрузился и показывает рабочий стол, значит, нужно заменить драйвера видеокарты. Для этого удаляются существующие в системе. Ноутбук перезагружается, после чего нужно установить набор ПО, который предлагался на комплектном диске. Если его нет, драйвера необходимо скачать с сайта производителя.
Другой способ устранения проблем, когда аппарат зависает, перезагружается при включении — сделать откат системы. Для этого нужно после нажатия F8 выбрать вариант Восстановление последней версии с работоспособными параметрами. Пользователю достаточно выбрать одну из точек отката и нажать ОК.

Сброс настроек BIOS
Современные операционные системы, такие, как Windows 7, Windows 10, работают в режиме обмена с диском ACHI. Если на материнской плате ноутбука разрядилась батарея из-за длительного неиспользования, или она не способна заряжаться, параметры BIOS будут сброшены в стандартные настройки. Это означает, что аппарат переключается в IDE режим работы диска.
Устранить проблему, когда ноутбук перезагружается сам по себе циклично при включении, довольно просто. Нужно свериться с документацией, узнать, как войти в BIOS. Здесь нужно найти опцию Hard Disk Mode, чтобы получить к ней доступ, нужно стрелками выбрать название винчестера и нажать Enter. Установив параметр в ACHI, можно восстановить работоспособность ноутбука.
Способы устранения самопроизвольной перезагрузки компьютера
Вредоносные программы
Нужно обновить установленную на данный момент антивирусную программу и провести полное сканирование всех логических дисков.В случае, когда дело не доходит даже до рабочего стола – необходимо войти через безопасный режим. Чтобы туда попасть в Windows 10, следует выполнить следующие действия:
- У вас должна быть загрузочная флешка или диск. Можно воспользоваться установочным диском Windows или создать его на другом компьютере. При включении войдите в БИОС (F12 или DEL – везде по разному) и установите загрузочное устройство.
- После начала загрузки появится экран с предложением об установке. Внизу нажимайте «Восстановление системы».
- «Диагностика».
- Выбираем командную строку.
- И в ней набираем одну из двух команд:bcdedit /set {default} safeboot minimal – для минимальной загрузкиbcdedit /set {default} safeboot network – с сетевыми драйверами
- Перезагружаемся.Здесь все просто: быстро обновляем антивирусное ПО и выбираем полную проверку локальных дисков. Результат может быть как положительным – так и не очень. Еще один вариант «лечения» — это использование загрузочного антивирусного диска, к примеру, Dr. Web Live CD. Скачать его можно здесь
В Windows 7 для загрузки безопасного режима работает кнопка F8, которую надо нажимать сразу при включении ПК.
Неполадки Биос
Если перепады напряжения или вредоносное программное обеспечение повредило базовую систему ввода-вывода – BIOS нужно заменить. В случаях, если нет физических повреждений, ее можно прошить на программаторе в сервисном центре.
Блок питания
Нужно взять фонарик и посмотреть через защитную решетку на уровень засоренности и вращается ли охлаждающий вентилятор.Так же можно понаблюдать за конденсаторами – если они вздулись, то блоку питания пора на свалку. Актуально для настольных ПК. В портативном компьютере нужно попробовать подключить другую зарядку.Выявить нарушения питания поможет звуковое оповещение, которое выводится при включении и сигнализирует о сбое:
- Цикличный сигнал с поочередно переплетающимися одиночными оповещениями низкой и высокой тональности – свидетельство проблем с центральным микропроцессором.
- Цикличные длинные звуки – это некорректная функциональность ОЗУ.
- Короткие повторяющиеся сигналы – проблема БП.Прим этом после сигнала при включении и появления логотипа операционной системы компьютер самопроизвольно перезагружается.
Чтобы устранить повышенный температурный режим функциональности комплектующих частей, из-за которого компьютер постоянно перезагружается при включении, нужно сразу почистить охлаждающую систему от засорения. Для этого следует демонтировать крышку, взять кисточку и почистить все как можно тщательнее. Если есть возможность, нужно достать антистатический пылесос и пропылесосить. Обычным бытовым пылесосом лучше не пользоваться так, как он может повредить микросхемы.Если вентиляторы благополучно вращаются, а стационарный компьютер или ноутбук постоянно перезагружается при включении – необходимо поменять термопасту. Она помещается на решетку радиатора и процессор. Наносить ее нужно очень тоненьким слоем.
Если установлены не те драйвера – необходимо установить оригинальные корректные, скачанные из официального сайта или загруженные с диска, который шел в комплекте. Можно использовать программу Driver Booster.
Она автоматически проверяет все драйвера, ищет устаревшие и обновляет.Если было установлено новое оборудование, после чего при включении компьютер систематически перезагружается – нужно вытащить его и попробовать запустить систему без него.
Исправляем повреждения реестра
Реестр – это несколько разделов в операционной системе компьютера, где хранятся учётные записи, конфигурации ОС и другие сведения необходимые для бесперебойной работы компьютера. Учитывая, что реестр, это база данных свободного доступа, изменять конфигурацию на правах администратора может кто угодно, в том числе и вредоносное ПО. Это может стать причиной того, что перезагружается компьютер или Windows 7 не загружается после обновления. Решение проблемы кроется в восстановлении повреждённых разделов реестра. Сделать это можно выбрав в меню запуска пункт «Восстановление системы». Эта процедура откатит систему назад, когда проблем с загрузкой не возникало.
Если не помогает восстановление системы, можно поковыряться в реестре
Существует и другой способ. Им можно воспользоваться в том случае, когда возможность автовосстановления отключено пользователем. В этом поможет встроенное приложение для восстановления реестра. Файл называется Regedit. Вот как он работает:
- В командной строке меню запуска набирается команда regedit.exe.
- После открытия файла, нужно выбрать пункт «Экспорт».
- Откроется окно «Экспорт реестра». Здесь нужно выбрать тип файла (reg) и отметить пункт «Весь реестр».
Аналогичными свойствами обладает системный файл RegBack. Здесь хранятся копии файлов реестра. Обновляется резерв через каждые десять дней.
Чтобы получить доступ к папке, необходимо открыть путь C-Windows-Sistem 32-Config. Здесь будут расположены несколько файлов, среди которых находится и интересующая папка.
Чтобы получить доступ к папке, необходимо открыть путь C-Windows-Sistem 32-Config
Для восстановления разделов реестра, нужно содержимое папки RegBack скопировать в раздел Config. Затем систему требуется перезагрузить. После этого поиск обновлений бесконечно в Windows 7 должен прекратиться.
Для восстановления разделов реестра, нужно содержимое папки RegBack скопировать в раздел Config
Лишние программы при запуске

Лишние программы в автозапуске могут серьезно замедлить скорость загрузки Windows. Это самая часто встречающаяся причина. Особенно плохо дело обстоит у начинающих пользователей ПК, которые активно пользуются интернетом и устанавливают игры и программы. Чего только нет в автозагрузке на подобных ПК: разнообразные бесплатные антивирусы и средства удаления вредоносных программ, ненужные браузеры, игровые лаунчеры и голосовые помощники.
Очистить автозагрузку от ненужных программ довольно просто. На Windows 7 попасть в меню настройки автозагрузки можно, нажав сочетания клавиш «Win + R» и введя в окно запуска команду msconfig. Далее следует перейти на вкладку «Автозагрузка».
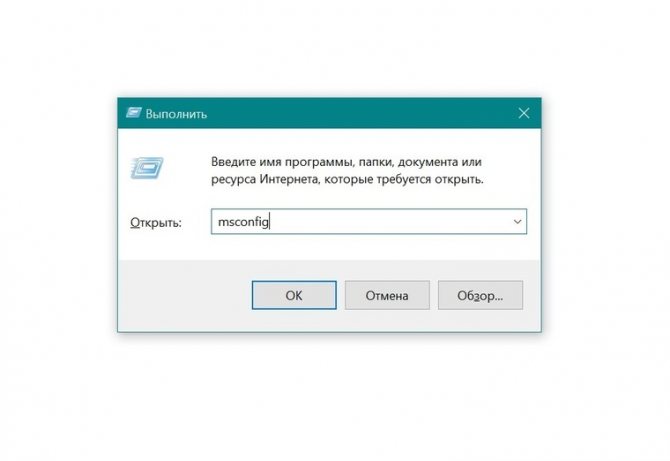
На Windows 8.1 и 10 удобно зайти в настройки автозагрузки через «Диспетчер задач».
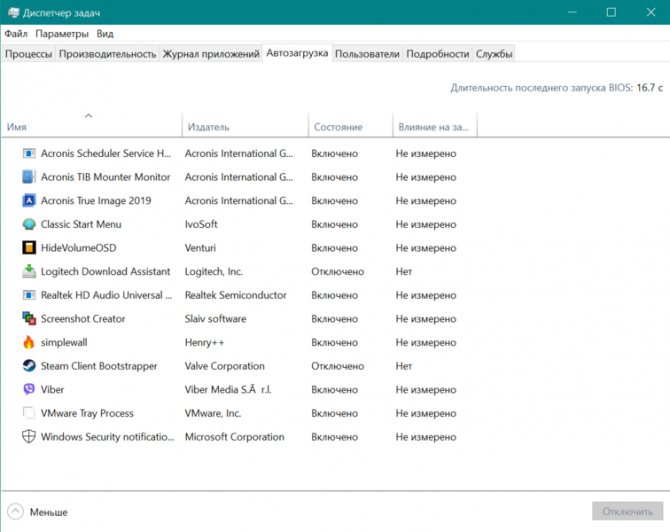
После этого надо проанализировать каждый пункт автозагрузки, решить, нужна вам эта программа или нет, и отключить лишнее.