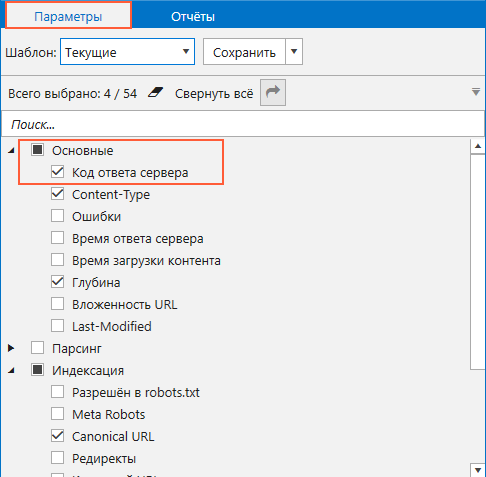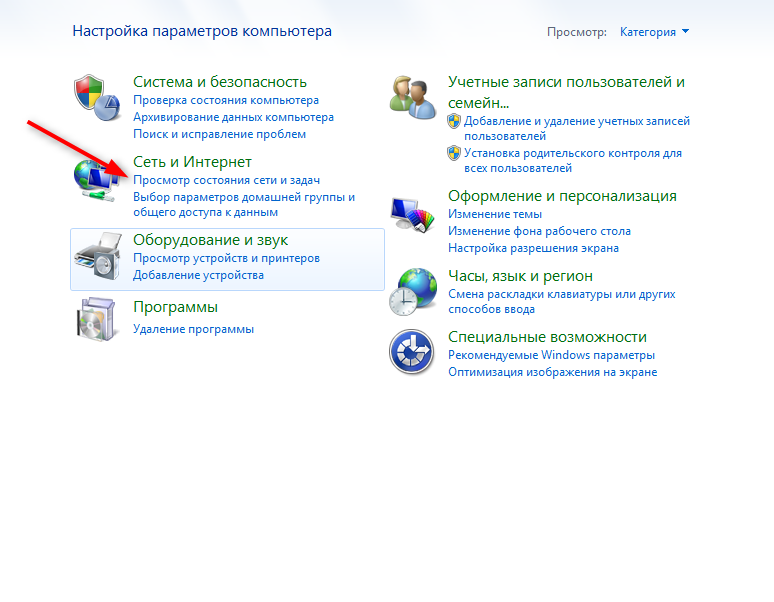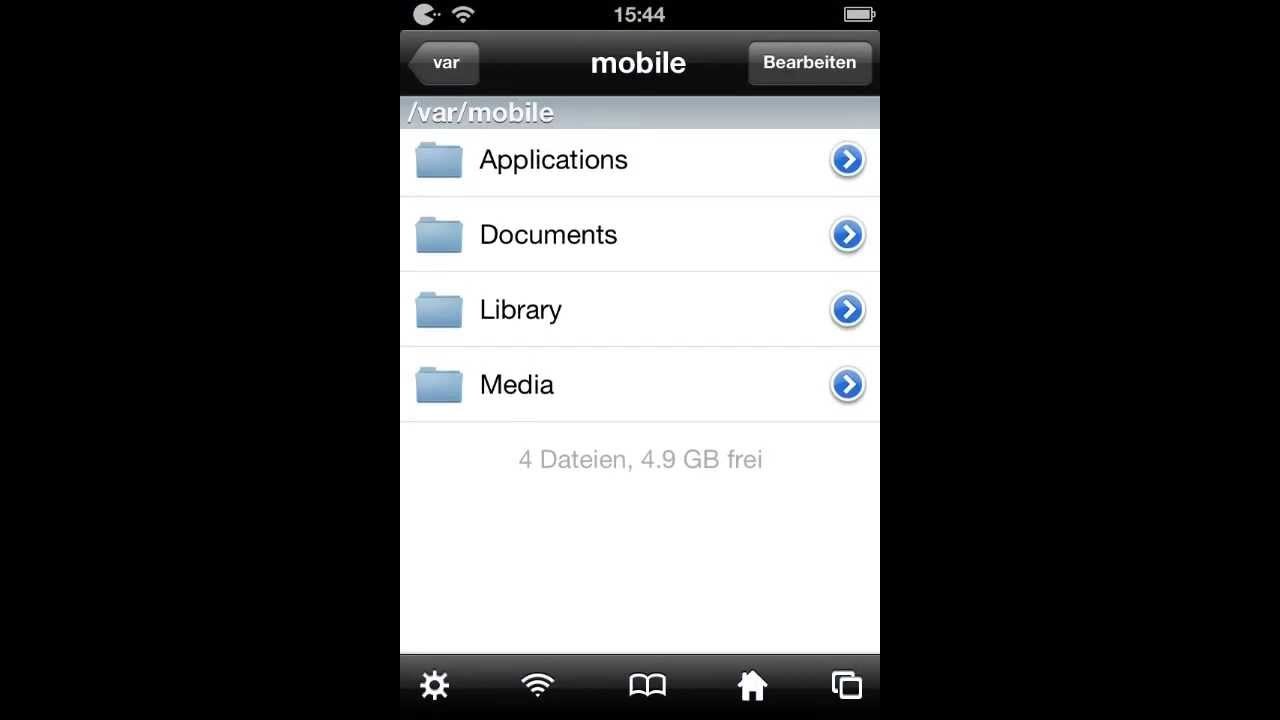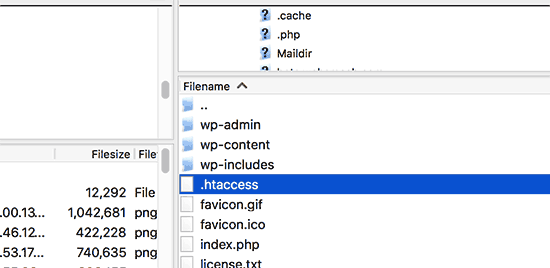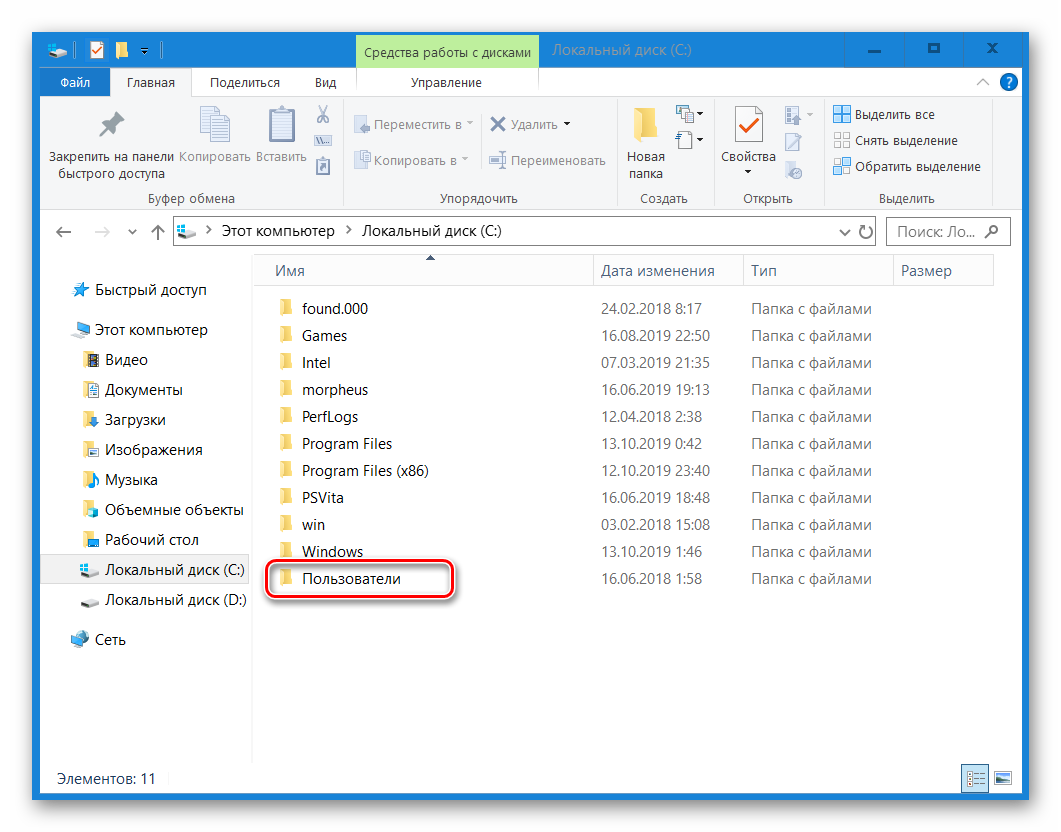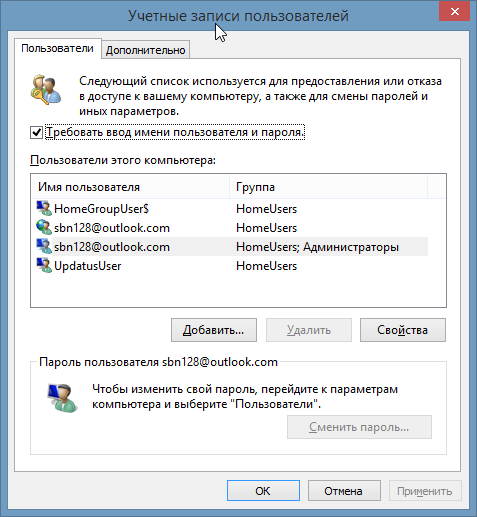Топ 15 нужных и полезных плагинов для создателей сервера Майнкрафт
Содержание:
- Плагины (plugins) для браузеров, зачем они нужны
- Расширения в Яндекс.Браузере на компьютере
- Включение через настройки браузера «Google Chrome»
- Возможные ошибки при инсталляции: почему происходят и как решить
- Popup Maker — Popup Forms, Opt-ins & More
- Установка плагина на ОС Windows
- Disqus Comment System
- Зачем нужны
- FireBreath
- UpdraftPlus WordPress Backup Plugin
- Как выключить
- Плагин и его настройки
- Что это такое простыми словами
- Причины получения доступа к плагинам и расширениям
- Работа с плагинами в «Яндекс.Браузер»
- Как открыть плагин в браузере
Плагины (plugins) для браузеров, зачем они нужны
Ни один персональный компьютер не может спокойно существовать без браузера, на сегодняшний день это одна из самых часто открываемых программ на компьютере большинства пользователей. Их создатели оставляют огромный простор для plugin-разработчиков, и сейчас для каждого браузера их создано огромное количество.
Некоторые плагины пользуются популярностью на большую аудиторию, а некоторые нацелены на узкий круг людей. Существуют как онлайн-переводчики, вызываемые одним кликом, так и курсы валют. Или время и погода в разных странах, постоянно находящиеся на странице для мониторинга.
Плагины разрабатываются в поддержку
какого-либо формата документов, как например Adobe Reader. Он позволяет открывать и читать документ
прямо в браузере, так как не всегда есть необходимость в скачивании документа
из интернета. Большое количество ненужных файлов только загромождает жесткий
диск и тратит время пользователя на его очистку.
Где их скачать и как устанавливать
Местонахождение расширений в различных
браузерах находятся в разных местах, однако способ их установки и метод работы
практически не отличается.
Браузер Mozilla Firefox
Найти дополнения для Mozilla Firefox можно в верхней панели, нажав на «Инструменты» и выбрав «Дополнения». Для поиска и установки плагинов достаточно нажать «Получить дополнения», где пользователю представится список, систематизированный по критериям: популярность, категория, версия, отзывы, автор и рейтинг. Нажав на нужное дополнение, можно увидеть его описание и кнопку установки «Add to Firefox». После скачивания необходимо подтвердить установку дополнения, после чего можно будет начать им пользоваться.
Браузер Google Chrome
Аналогично дополнениями из Mozilla, расширения для Chrome находятся в шапке
браузера. Нажав на «Дополнительные инструменты» и выбрав «Расширения»,
открывается список всех плагинов для данного браузера. Скачивание и установка
не отличаются от предыдущего браузера.
Не так давно Google запретил установку в свой браузер плагинов, скачанных не из Chrome WebStore, поскольку участились случаи с утечкой
конфиденциальной информации пользователей. Расширения из магазина проходят
несколько проверок, благодаря которым можно быть уверенным в сохранности личной
информации.
Браузер Яндекс
Российские разработчики отнеслись к дополнениям намного проще – в каталоге браузера можно найти небольшое количество дополнений, однако установка с доверительных магазинов не запрещена. Пользователи скачивают плагины из Chrome WebStore, что является простым и удобным способом.
Расширения в Яндекс.Браузере на компьютере
Одной из основных возможностей Яндекс.Браузера является использование дополнений. В отличие от других веб-обозревателей, он поддерживает установку сразу из двух источников — из каталогов для Opera и Google Chrome.
Чтобы не тратить много времени на поиски основных полезных дополнений, в браузере уже есть каталог с самыми популярными решениями, которые пользователю остается только включить и, при желании, настроить.
Этап 1: Переход в меню расширений
Чтобы попасть в меню с расширениями, используйте один из двух способов:
-
Создайте новую вкладку и выберите раздел «Дополнения».
-
Нажмите на кнопку «Все дополнения».
-
Либо нажмите на значок меню и выберите «Дополнения».
-
Вы увидите список расширений, которые уже добавлены в Яндекс.Браузер, но еще не установлены. То есть, они не занимают лишнее место на жестком диске, и будут скачаны только после того, как вы их включите.
Этап 2: Установка расширений
-
В самом конце списка предлагаемых расширений вы найдете кнопку «Каталог расширений для Яндекс.Браузера».
-
Нажав на кнопку, вы попадете на сайт с расширениями для браузера Opera. При этом, все они совместимы с нашим браузером. Выбирайте понравившиеся или ищите нужные дополнения для Яндекс.Браузера через поисковую строку сайта.
-
Выбрав подходящее расширение, нажмите на кнопку «Добавить в Яндекс.Браузер».
-
В окне с подтверждением нажмите на кнопку «Установить расширение».
- После этого расширение появится на странице с дополнениями, в разделе «Из других источников».
В окне с подтверждением нажимаем на кнопку «Установить расширение».
Этап 3: Работа с расширениями
Используя каталог, вы можете свободно включать, выключать и настраивать нужные расширения. Те дополнения, что предложены самим браузером, можно включать и отключать, но не удалять из списка. При этом они не являются предустановленными, т. е. отсутствуют на компьютере, и будут устанавлены только после первой активации.
Включение и выключение производится нажатием на соответствующую кнопку в правой части.
После включения дополнения появляются в самом верху браузера, между адресной строкой и кнопкой «Загрузки».
Для удаления расширения, установленного из Opera Addons или Google Webstore, нужно просто навести на него, и в правой части нажать на появившуюся кнопку «Удалить». Альтернативный вариант — нажать «Подробнее» и выбрать параметр «Удалить».
Включенные расширения можно настраивать при условии, что эта возможность предусмотрена самими создателями. Соответственно, для каждого расширения настройки индивидуальны. Чтобы узнать, можно ли настроить расширение, нажимаем на «Подробнее» и проверяем наличие кнопки «Настройки».
Практически все дополнения можно включить в режиме Инкогнито. По умолчанию этот режим открывает браузер без надстроек, но если вы уверены, что те или иные расширения нужны и в нем, то нажмите на «Подробнее» и поставьте флажок рядом с пунктом «Разрешить использование в режиме Инкогнито». Мы рекомендуем включать здесь такие дополнения, как блокировщик рекламы, Download-менеджеры и различные инструменты (создание скриншотов, затемнение страниц, режим «Турбо» и т. п.).
Подробнее: Что такое режим Инкогнито в Яндекс.Браузере
Находясь на любом сайте, вы можете нажать по иконке расширения правой кнопкой мыши и вызвать контекстное меню с основными настройками.
Включение через настройки браузера «Google Chrome»
Самым популярным способом является включение через настройки. Для этого нужно выполнить простой алгоритм:
- Нужно открыть браузер и возле адресной строки в углу отыскать значок с тремя точками. По этой иконке нужно кликнуть и в выпавшем списке нажать «Настройки». В выпавшем списке нажимаем «Настройки»
- Необходимо пролистать настройки до самого конца, где будет кнопка «Дополнительные». Нажимаем на «Дополнительные»
- Дополнительные настройки содержат тематические блоки, где нужно отыскать «Конфиденциальность и безопасность». Ближе к концу списка имеется вкладка «Настройки контента», на что и потребуется кликнуть мышей. Нажимаем на вкладку «Настройки контента»
- Там нужно отыскать значок в виде мозаики под названием «Flash», на который нужно кликнуть. Нажимаем на значок пазл «Flash»
- Если у пользователя имеются проблемы с данным проигрывателем, то он не увидит записи «Всегда спрашивать». Чтобы ее активировать, потребуется один раз нажать на параметре, тем самым сдвигая ползунок вправо. Передвигаем ползунок в пункте «Всегда спрашивать»
- Дальше нужно перейти к разделу «Разрешить». Здесь можно прописать сайты, для которых данное приложение будет всегда активным. Чтобы это сделать, потребуется кликнуть на «Добавить». Нажимаем на «Добавить»
Возможные ошибки при инсталляции: почему происходят и как решить
Во время инсталляции или уже в процессе работы могут возникать разные проблемы с дополнениями — рассмотрим решение самых распространённых.
Постоянное отключение дополнения
«Яндекс.Браузер» всегда блокирует работу дополнений, загруженных с сайтов, которые система считает подозрительными. В процессе работы пользователь получает сообщение о том, что дополнение принудительно деактивировано.
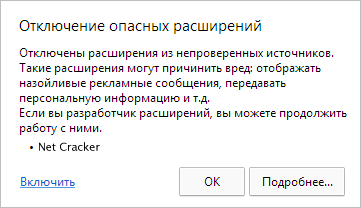
Браузер сам принудительно отключает непроверенные скрипты
В этой ситуации решение проблемы только одно — включать дополнение для каждого сеанса, только при каждом запуске обозревателя, так деактивировать данную меру безопасности невозможно.
Если блокировка и отключение касаются плагинов, установленных из официальных магазинов, попробуйте удалить их и инсталлировать вновь.
Не удаётся проверить подлинность дополнения
Часто «Яндекс.Браузер» повторно проверяет все ранее инсталлированные расширения. В итоге может появиться сообщение о том, что утилита для «сёрфинга» не может отыскать подтверждение подлинности дополнения. В этом случае рекомендуется последовать совету в уведомлении — нажать на клавишу «Переустановить». Браузер удалит, а затем загрузит уже проверенную версию скрипта.
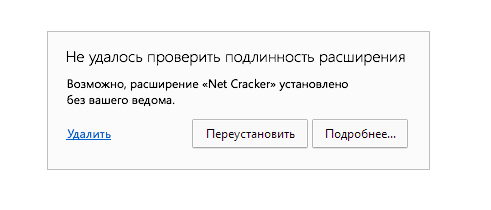
Если браузеру не удалось проверить подлинность расширения, значит, вам необходимо переустановить скрипт
Плагин не поддерживается
Если сообщение об отсутствии поддержки возникло при инсталляции скрипта из магазина «Хрома», вы ничего сделать не сможете — попробуйте найти то же расширение в магазине Opera Addons.
Если ошибка появилась при установке из стандартного магазина, попробуйте сначала обновить браузер, а затем очистить кэш обозревателя:
- Запустить браузер. Открыть меню и выбрать пункт «Настройки».
-
Немного промотать страницу вниз и нажать на кнопку «Показать дополнительные настройки».
-
Перейти в раздел «Личные данные», где нужен пункт «Очистить историю загрузок».
-
В появившемся окне необходимо выставить параметр «За всё время», а также поставить галочку у пунктов «Файлы, сохранённые в кэше» и «Файлы cookie». Остальное можно выставить в соответствии со своими желаниями. Запустить очистку.
Если апдейт и очистка не помогли, переустановите обозреватель: удалить его с помощью стороннего деинсталлятора, например, Revo Uninstaller, чтобы удалить даже остаточные файлы утилиты (стандартное удаление этого сделать не позволит). После этого установите снова браузер, скачав дистрибутив с официального сайта.
«Яндекс.Браузер» заблокировал установку потенциально опасного расширения
Объяснений у этой ошибки два: включённая опция Protect для защиты или вирусная активность на ПК.
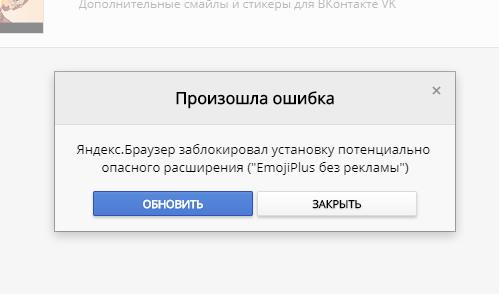
Браузер может заблокировать установку опасного расширения
Если вы хотите загрузить плагин, который блокируется «Яндекс.Браузером», выполните такие шаги:
- Откройте «Меню» браузера (справа вверху три полоски) и перейдите в «Настройки».
-
Выберите пункт «Безопасность».
-
Снимите галочку с «Проверять безопасность посещаемых сайтов и загружаемых файлов».
-
После этого откройте вкладку «Дополнения», где ниже будет блок «Блокировка рекламы». По умолчанию должны быть активны всего два — «Антишок» и Adguard. Отключите их.
- После этого перезагрузите страницу магазина расширений через CTRL + F5 и всё должно загрузиться.Сразу же после установки рекомендуется вернуть в активное положение все настройки.
- Если не помогло, тогда нужно сменить источник загрузки. Например, используйте расширения от Chrome. Многим такая смена помогает. Дополнительно очистите кэш и «куки» «Яндекс.Браузера».
Если ошибка появляется уже в процессе работы в интернете, значит, проблема связана с вирусной активностью. Просканируйте свой ПК на наличие вирусов. Воспользуйтесь сторонней защитной портативной утилитой: Malwarebytes, AdwCleaner, Dr. Web CureIt и прочее. Также очистите систему с помощью стандартного сервиса «Виндовс» «Очистка диска» или через CCleaner или другую подобную утилиту от стороннего разработчика. Также рекомендуется обновить браузер и отключить расширения, которыми вы не пользуетесь.
Popup Maker — Popup Forms, Opt-ins & More
 Для чего:простое создание всплывающих окон с приветствием посетителей, а также выводом на экран контактной формы, анонсов, предупреждения об использовании на сайте cookie.
Для чего:простое создание всплывающих окон с приветствием посетителей, а также выводом на экран контактной формы, анонсов, предупреждения об использовании на сайте cookie.
Возможности:
- создание неограниченного количества всплывающих окон;
- разные варианты использования: всплывающие окна, баннеры, лайтбоксы;
- поддержка других плагинов — например, Contact Form 7;
- удобный редактор всплывающих окон;
- гибкие настройки дизайна: изменение цвета, наложение тени, управление шрифтами и отступами;
- таргетирование для показа окон подходящей аудитории;
- различные триггеры, вызывающие окна при взаимодействии пользователя с интерфейсом сайта;
- автоматическое появление всплывающих окон.
Стоимость:базовая функциональность — бесплатно. Есть премиум-планы стоимостью от $87 до $247 в год. Между собой они различаются количеством сайтов и дополнительных возможностей, например, сбора продвинутой статистики о работе всплывающих окон.
Установка плагина на ОС Windows
Установить криптопро браузер плагин просто: с официального сайта необходимо скачать плагин, после чего кликнуть на сохраненный файл и запустить автоматический процесс установки:

Процесс настройки
Дальнейшая настройка браузера зависит от используемой программы. Для IE дополнительные настройки не требуются, и сразу после установки и перезагрузки можно оценить корректность работы плагина. Для этого нужно в открывшейся форме разрешить операцию:
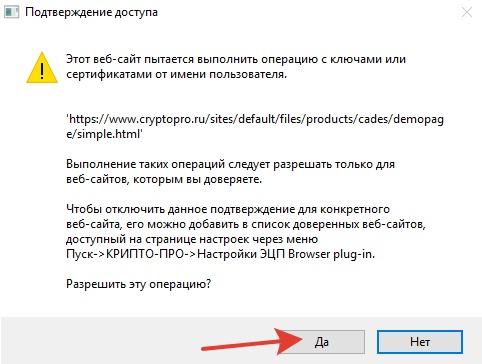
Если ошибок нет и установка прошла успешно, то система выдаст сообщение:
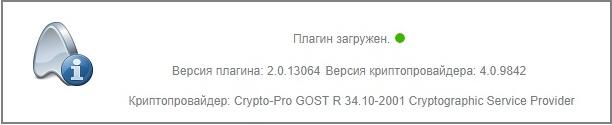
Проверка корректности работы плагина обязательна, т.к. без нее невозможно оценить готовность плагина к формированию ЭЦП.
Для браузера Firefox нужно скачать с официальной страницы расширение. После этого программа устанавливается на ПК:

Далее пользователю нужно добавить новый плагин в список расширений и предоставить ему доступ к данным на всех используемых интернет-сайтах:
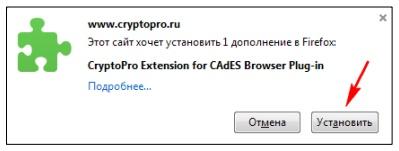
Браузер перезапускают и проверяют настройку плагина в разделе «Дополнения».
Для работы с ЭЦП через Google Chrome браузер необходимо обновить до последней версии. В процессе загрузки плагина откроется окно, запрашивающее разрешение на установку:
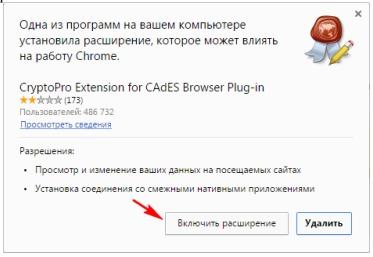
Disqus Comment System
 Для чего:установка системы комментирования Disqus вместо стандартной формы комментариев WordPress.
Для чего:установка системы комментирования Disqus вместо стандартной формы комментариев WordPress.
Возможности:
- возвращение пользователей на сайт с помощью уведомлений и персонализированных дайджестов;
- встроенный спам-фильтр;
- автоматическая синхронизация и экспорт для резервного копирования или возможного переноса всех комментариев на другой сайт;
- асинхронная загрузка с расширенным кэшированием для снижения влияния на производительность сайта;
- адаптивный дизайн;
- форматирование текста, вставка изображений, встраивание видео, теги спойлеров;
- авторизация через профили в соцсетях.
- индивидуальные пользовательские профили с сохранением истории активности.
Стоимость:сам плагин — бесплатный. У Disqus тоже есть бесплатный тариф, но с рекламой и продажей данных пользователей рекламным компаниям. Платные тарифы сервиса комментирования стоят $10 и $99 долларов в год. Между собой они различаются количеством сайтов и дополнительных возможностей (вроде системы оценок комментариев или кастомных реакций).
Зачем нужны
Теперь о предназначении – с какой целью плагины создаются? Может показаться странным, почему разработчики сразу не наделяют свои приложения всем необходимым функционалом, к чему заморачиваться с отдельными модулями – скачивать их, включать, обновлять – делать всю эту лишнюю работу по настройке – ведь проще использовать продукт “из коробки”.
Делают индивидуальные настройки приложениям
Все люди разные и одни и те же программы используют для разных целей. Использование плагинов дает возможность подстроить конкретную версию программы под нужды и предпочтения конкретного человека.
Уменьшают размер и ускоряют работу программ
Если все программы изначально выпускать с полным пакетом всевозможных функций, они станут очень большими и будут занимать лишнее место, расходовать ресурсы компьютеров, что снизит их быстродействие.
Например, вебмастерам часто приходится работать с различными параметрами сайтов, для них есть специальные плагины для браузера типа RDS bar, другие люди любят видеть в панели браузера погоду или пробки, третьим необходим курс валют – если показывать всю возможную информацию, то половина экрана будет занята ненужными иконками, вместо показа рабочей области.
Позволяют совершенствовать программы
Использование модульной схемы в работе программ, где каждый plugin можно подключить или отключить не вызывая нарушений в работе основных функций, позволяет улучшать программы не только силами разработчиков, но и силами любых других программистов. Например, если вам нужно дополнить программу какой-либо функцией, вы просто пишете код дополнения, а не ждете, когда разработчик примет решение добавить нужный вам функционал.
FireBreath
Nearly a year ago now I began a project called FireBreath, which is a cross-platform browser plugin architecture. FireBreath is, frankly, awesome. You can literally get a plugin up and going in under 10 minutes if you already have everything installed. That means you can spend your time doing other more important things, like actually developing your functionality, rather than spending all your time figuring out how to deal with the plugin APIs.
That said, FireBreath is a cross-platform browser PLUGIN framework. It does not create extensions. It will never be able to create extensions. If you need an extension, you need something else.
UpdraftPlus WordPress Backup Plugin
 Для чего:резервное копирование и восстановление файлов и баз данных.
Для чего:резервное копирование и восстановление файлов и баз данных.
Возможности:
- гарантированное сохранение сайтов объемом до 100 ГБ;
- создание копий внешних баз данных;
- ручное и автоматическое сохранение: каждые 4, 8, 12 часов, ежедневно, еженедельно, 2 раза в месяц, 1 раз в месяц, индивидуально выбранное время;
- отдельное расписание для создания бэкапов файлов и баз данных;
- автоматическое сохранение данных перед обновлением WordPress и плагинов;
- выделенное место для хранения, управления и отключения резервных копий (1 ГБ в комплекте плюс возможность приобрести дополнительный объем);
- поддержка облачного резервного копирования в Amazon S3, Rackspace, Dropbox, Google Drive, Microsoft OneDrive, на FTP, SFTP, WebDAV серверы и электронную почту;
- поддержка возобновляемой загрузки файлов;
- шифрование копии базы данных и передача информации по шифрованному каналу.
Стоимость:базовая функциональность — бесплатно. Есть премиум-версия, которая стоит от $70 до $399 в год.
Как выключить
Бывают случаи, что часть модулей отрицательно действуют на функционирование обозревателя поэтому такой плагин необходимо выключить до того периода, когда этот модуль может пригодиться. Это было возможно совсем недавно.
В новой же версии Яндекс Браузера создатели лишили нас этой возможности. Я так понимаю, они сделали это, чтобы пользователи не наделали глупостей. Но, если вы не обновляли обозреватель несколько месяцев, скорее всего, у вас возможность выключить модуль осталась. Итак, чтобы выключить плагин, мы сделаем следующее:
В адресную строку введёт то же самое сочетание:
- Затем, просматриваем окошко с плагинами и выбираем тот, который мы собрались выключить;
- После каждого плагина должна стоять ссылочка «Отключить», или наоборот «Включить». Если вы всё сделали правильно, то цвет выключенного модуля станет более блеклым, а не ярким, как прежде.
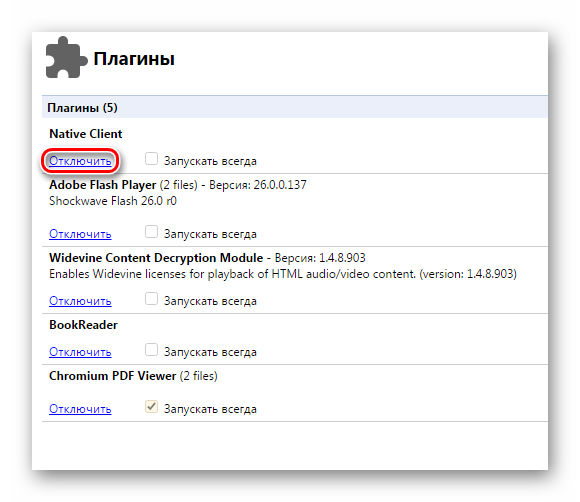
Плагин и его настройки
Давайте рассмотрим само определение. Плагин — встраиваемый блок, расширяющий возможности браузера, не имеющий своего интерфейса и включающийся в специальной директории настроек.
Потребность в загрузке того или иного дополнения обычно определяется автоматически. Браузер предложит загрузить и активировать тот или иной аддон, который необходим для корректной работы с сайтом. Как видно, настроить работу плагина не составит никакого труда. Давайте рассмотрим возможность настройку плагинов в самых популярных интернет-браузерах.
Яндекс.Браузер
Как посмотреть плагины в яндекс браузере? Для начала необходимо скачать саму программу. Если же она у вас уже присутствует, ее необходимо обновить до новейшей версии. После чего запустить ее. В адресной строке (некоторые ее называют умной) необходимо ввести слово на английском plugins. Откроется соответствующее окно настроек, где вашему вниманию будет представлен список актуальных расширений.
В данной директории у вас будет возможность отключить или же, наоборот, включить необходимое вам расширение. Кстати говоря, для того чтобы каждый раз не выполнять запрос в адресной строке, можно напротив расширения поставить галочку в пункте — запускать всегда. Браузер может также предложить обновить устаревшие расширения/блоки, так как в автоматическом режиме они не обновляются. Я рекомендую сделать это, чтобы обеспечить корректную работу расширения.
Google Chrome
Необходимо зайти на сайт google. На странице будет предложено скачать их фирменную программу для просмотра интернет-страниц Google Chrome. После установки открываете программу и заходите в директорию настроек, где необходимо выполнить следующие действия:
- Открыть панель быстрого доступа;
- Зайти в инструменты;
- Активировать меню расширения.
Откроется список плагинов, которые пользователь может включить/отключить, удалить или же обновить. Если настройка аддона была проведена неправильно, то он может перестать отвечать или же просто не запускаться.
Internet Explorer
Работа со стандартными дополнениями в интернет-обозревателе от компании Майкрософт будет ненамного сложнее. Популярностью данная программа у пользователей не преобладает, но она поставляется вместе с операционной системой. Итак, необходимо зайти в директорию настроек, после чего найти раздел настроек надстроек. Необходимо включить отображение всех надстроек. Проверить работоспособность надстроек вы можете на сайте, для которого они собственно и предназначены.
После этого пользователю будут наглядно доступны все имеющиеся аддоны. Необходимо также помнить, что аддоны могут как положительно влиять на работу вашего компьютера, так и отрицательно. Отрицательная сторона может заключаться в том, что вами будет загружено вредоносное программное обеспечение, с помощью которого злоумышленники могут похитить ваши персональные данные. Перед установкой того или иного плагина убедитесь в его безопасности с помощью антивируса.
Mozilla Firefox
Скачиваете с официального сайта программное обеспечение, устанавливаете, активируете. В открывшейся программе в разделе настроек найдите меню «дополнения». В этом меню будет представлен наглядно весь необходимый список расширений. С помощью достаточно удобной навигации можно будет редактировать содержимое расширений.
В случае если плагины не работают, можно попробовать их переустановить, ну или же на крайний случай перезапустить программу. Это должно решить возникшие проблемы.
Если вы не понимаете как активировать полезные аддоны, то в интернете по запросу «browser plugins включить» будет представлено достаточно много подробнейших инструкций по решению вашей проблемы с указаниями, где находятся плагины.
Opera
Скачиваете актуальную версию программного обеспечения. Заходите в директорию настроек, далее проходите во вкладку расширения. Откроется диалоговое окно, в котором все будет представлено наглядно для пользователя. Помимо того, что вы сможете посмотреть список доступных аддонов, вы также сможете найти интересующий вас плагин. Включение/выключение также доступно в этой вкладке.
Обобщая написанное, можно выделить небольшой список предназначения плагинов:
- Для музыки
- Для видео
- Для изображений
- Для автоматизированного исполнения действий
Я бы рекомендовал каждому пользователю скачать прямо сейчас этих незаметных электронных помощников и убедиться в их полезности на собственном опыте!
Что это такое простыми словами
В каждом приложении или сайте есть свой
базовый функционал, к которому каждый пользователь может добавить нужный плагин
по собственному усмотрению. Удовлетворить пожелание каждого пользователя не
представляется возможным, так как добавление огромного количества функций в
базу игры может привести к его некорректной работе. Тем более, не всем нужны
определенные функции, загромождение функционала будет только мешать
пользователю, в итоге он может уйти к конкурирующей компании.
Наибольшее количество таких расширений приходится на популярные ресурсы, требующие некоторых дополнений. В пример можно привести один из самых популярных сайтов ВКонтакте, собравший большое количество плагинов вокруг себя, поскольку их разработчики заинтересованы в увеличении количества пользователей и выбирают сайты и приложения с большой аудиторией. Начиная от скачивания музыки и видео, заканчивая оформлением сайта – все это может изменить любой пользователь, настроив под себя.
Для чего нужны плагины
Также, ни один разработчик приложений и
программ не сможет предугадать каждое пожелание пользователя, поэтому
заниматься этим попросту бесполезно. Конечно, они стараются максимально
расширить свой функционал, но все же придерживаются основных базовых функций с
некоторыми «фишками» для привлечения людей.
Известное всем приложение Adobe Flash Player отвечает за множество действий с программами и сайтами, к тому же при его
отсутствии, оно само предлагает установку себя. Устаревшая версия также
предлагает обновиться для более корректной работы.
Причины получения доступа к плагинам и расширениям
Оба программных дополнения призваны облегчить жизнь пользователя, но порой приводят к обратному эффекту.
Управление расширениями Яндекс браузера помогает:
- При установке многочисленных дополнений. Рекомендуем регулярно делать ревизию расширений, это поможет поддерживать веб-обозреватель в чистоте и сохранять высокую скорость обработки страниц;
- Во время зависания интернета, особенно часто причиной становится VPN;
- При сбоях программы или отдельного ресурса. Часто Ютуб перестаёт работать из-за плагинов, которые убирают рекламу, позволяют скачивать видео или которые изменяют темы на видеохостинге, аналогично и другие сервисы дают сбои;
- Достичь максимальной анонимности в интернете.
Несколько причин для изменения настроек плагинов:
- Восстановление работы отдельных функций. Иногда устанавливается одновременно 2 одинаковых плагина, в результате ни один из них не работает;
- Отключение отдельных функций за ненадобностью;
- Подключение дополнительных обработчиков: сторонние модули для открытия PDF-файлов, форматов электронных книг и т.д.
Работа с плагинами в «Яндекс.Браузер»
Тем не менее, современный браузер (в частности, «Яндекс.Браузер») обладает рядом встроенных в его функционал плагинов. Запуск последних предполагает одобрение со стороны пользователя, позволяя, таким образом, избежать использование уязвимостей плагинов недобросовестными разработчиками сайтов (как вышло с тем же плагином «Java»). Если же пользователь полностью доверяет какому-либо плагину, тогда он может перейти в настройки плагинов через уже упомянутую команду browser://plugins, и поставить рядом с нужным плагином галочку на опции «Запускать всегда».
Также, при желании, пользователь может отключить какой-либо плагин, для этого необходимо в вышеупомянутых настройках плагина нажать на «Отключить», а затем перезагрузить браузер.
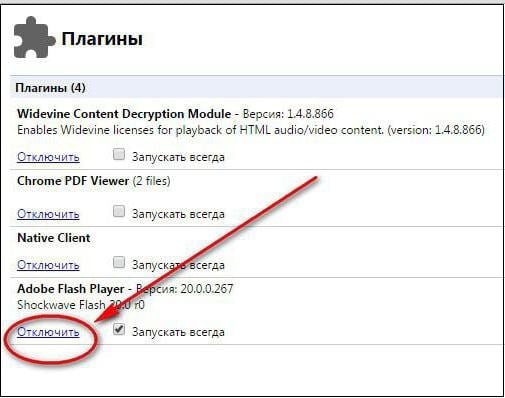
Как открыть плагин в браузере
Существует множество способов активации плагинов в интернет-обозревателе. Так как большинство plugins подходят для всех браузеров, методика запуска будет идентичной для каждого из них.
Использование настроек browser
Adobe flash player – обязательный плагин для стабильной работы веб-браузера. Стоит заметить, что в настройках обозревателей присутствует специальный блок, позволяющий корректировать функционирование ПО. Отыскать плагин можно следующим образом:
- В каждом браузере есть своя панель для настройки работы плагинов. Как правило, она располагается в верхней части рабочего окна. Пользователь нужно открыть центр настроек, используя кнопку с тремя полосками или шестеренкой;
- Откроется контекстное меню, в котором следует отыскать раздел с расширениями, дополнениями или дополнительными параметрами;
- Перед пользователем должен отобразиться список всех установленных расширений и плагинов;
- Отыскать flash player и произвести необходимые манипуляции.
Открываем список плагинов
Browser plugins – это подключаемые модули, которые устанавливаются в корень браузера и не имеют собственного интерфейса. По этой причине большинство плагинов не отображаются на панели управления и чтобы их отыскать, необходимо посетить специальный раздел в настройках браузера. Сделать это можно следующим образом:
- Открыть веб-обозреватель;
- В строку адресов вписать следующую команду – «browser://plugins»;
- Кликнуть на кнопку подтверждения, после чего откроется перечень интегрированных browser plug;
- Выбрать нужное ПО.
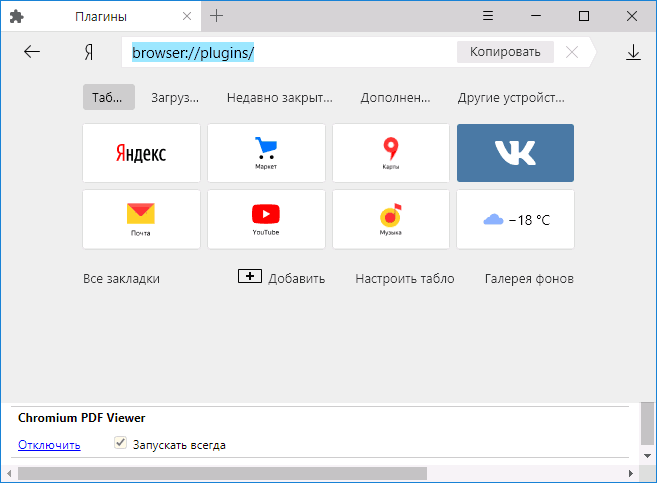
Переходим к списку установленных расширений
В отличие от плагинов, расширения представляют собой небольшое программное обеспечение с собственным интерфейсом и набором инструментов для улучшения возможностей браузера. Стоит заметить, что некоторые браузеры по умолчанию предусматривают наличие наиболее популярных дополнений. Это может быть блокиратор рекламы, защита паролей или автоматический переводчик. Просмотреть список установленных расширений можно следующим образом:
- Открыть браузер и в панели управления отыскать центр настроек;
- Открыть контекстное меню, в котором нужно отыскать блок с дополнениями.
- После перехода перед владельцем ПК отобразиться весь перечень имеющихся расширений.