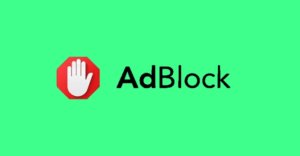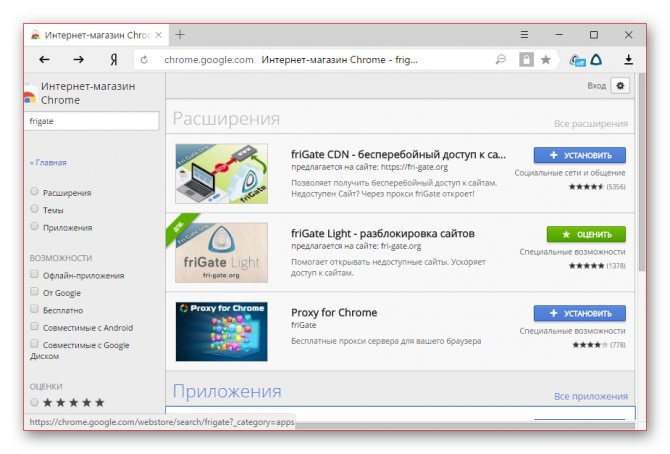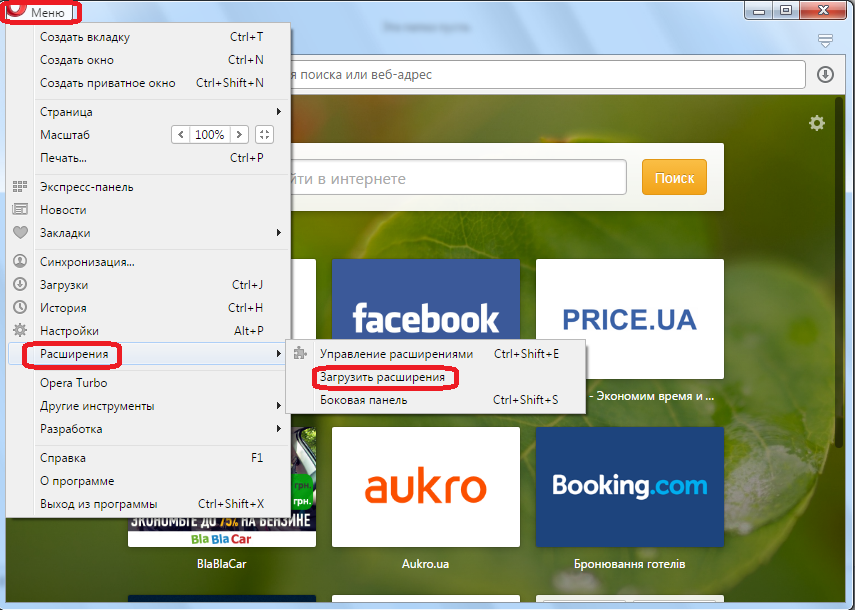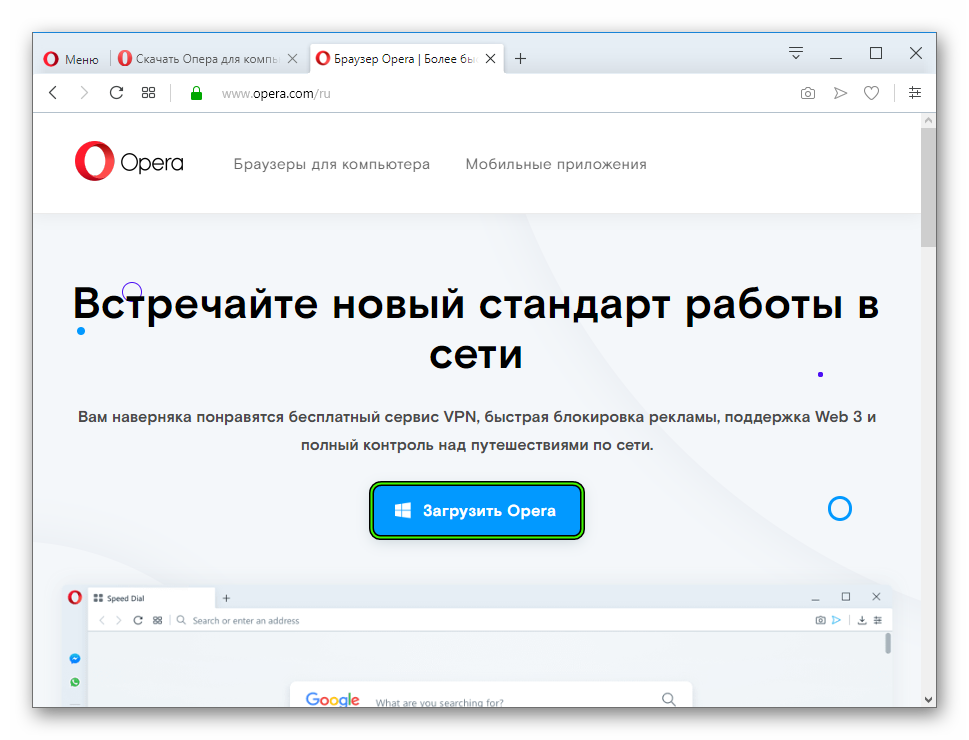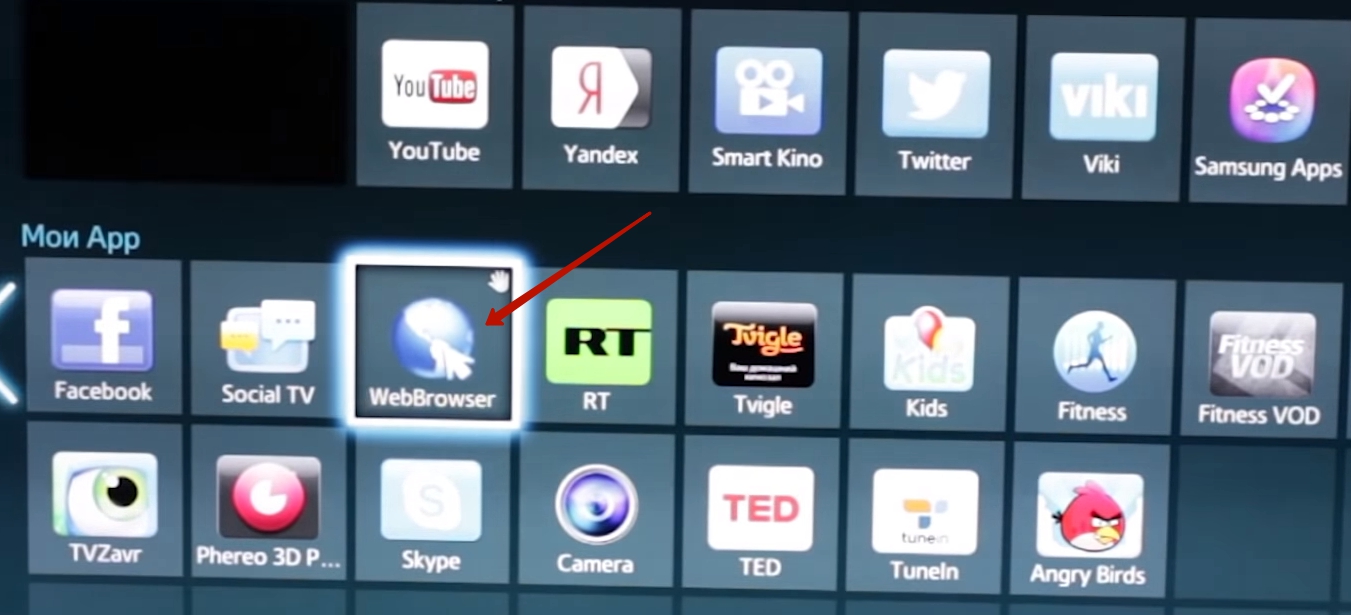Браузер opera: настройка плагинов
Содержание:
- Установка Flash Player для браузера Opera
- Расширение для YouTube
- Способ 3: Кнопка в браузере
- VLC
- Плагины, требующие установки
- Предустановленные плагины браузера Opera
- Интернет браузер Opera (Опера): Расширения, дополнения, плагины.
- Включение плагина
- Что представляют собой расширения Опера?
- Shockwave Flash
- Emoji Keyboard — клавиатура с эмодзи
Установка Flash Player для браузера Opera
Установка Adobe Flash Player проходит всего за несколько минут путем пары кликов в установщике. Сами установщики бывают двух видов: онлайн и автономный. Онлайн версия скачает все нужные файлы и самые последние обновления сама при условии стабильного интернет-соединения. Автономный же установщик уже имеет внутри себя все необходимые файлы программы, в нашем случае Adobe Flash Player, и может установить ее даже не имея выхода в сеть.
ВАЖНО! Пользуясь оффлайн установщиком, проследите за тем, чтобы это был инсталлятор последней версии Flash Player’a, иначе вам все равно придется докачивать обновления из интернета. Скачать оффлайн и онлайн установщик Adobe Flash Player можно по ссылкам в самом низу этой страницы
Скачать оффлайн и онлайн установщик Adobe Flash Player можно по ссылкам в самом низу этой страницы.
Нажимая на кнопку «скачать», выберите пункт «сохранить», и установщик начнет скачиваться на ваш компьютер в папку загрузок. По умолчанию С:/Users/Username/Downloads.
Итак, когда вы уже скачали нужный вам инсталлятор, настало время установки.
Откройте папку загрузок. Если вы не помните, где она находится, не беда, откройте раздел «загрузки» в меню вашего браузера, либо же воспользуйтесь нажатием горячих клавиш Ctrl+J.
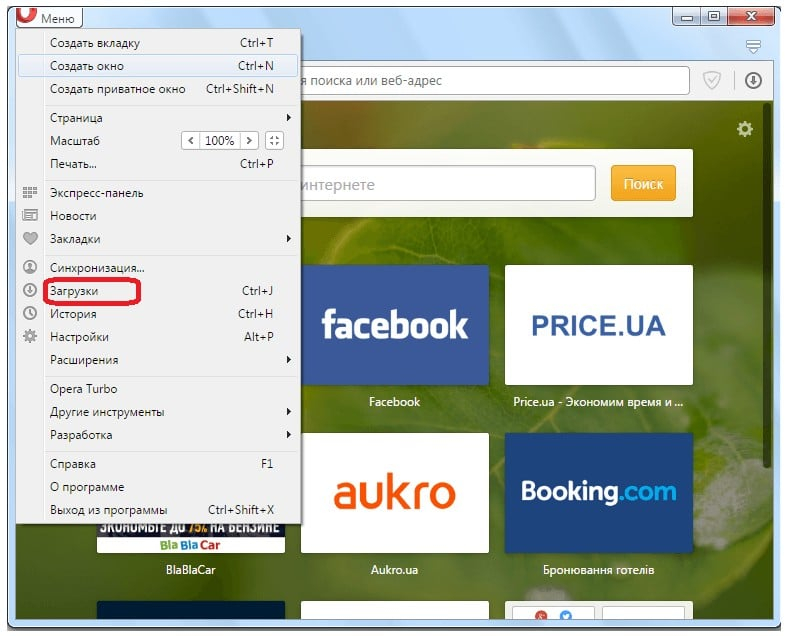
В этом разделе найдите файл с именем flashplayer_Ppapi, если это ваша последняя загрузка, то как правило, он должен быть в самом верху. Просто кликните по нему, и инсталлятор запустится.
ВНИМАНИЕ! Для успешного начала установки Adobe Flash Player закройте ваш браузер Опера и все другие открытые браузеры!
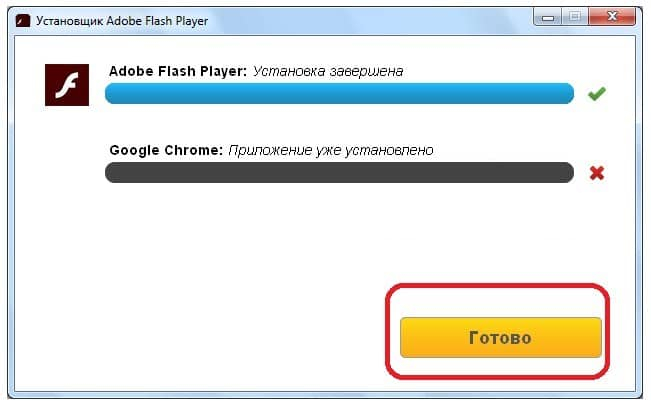
После запуска установщика, следуйте инструкциям и проследите за выполнением установки. Когда она будет окончена, вы узнаете об этом из соответствующего окна установщика с клавишей «Готово». Кликните по ней, окно закроется. Теперь Adobe Flash Player успешно установлен на ваш компьютер и будет прекрасно работать в браузере Опера.
Расширение для YouTube
В галерее Opera на данный момент находятся десятки отличных расширений, предназначенных для улучшения его возможностей и интерфейса
Особое внимание мы хотели бы обратить на ExtendTube. , как на одно из самых универсальных, комплексных решений
На что оно способно?
, как на одно из самых универсальных, комплексных решений. На что оно способно?
Прежде всего, оно начисто убирает рекламу, так как в последнее время на сервисе её стало невыносимо много. Рекламные блоки всплывают прямо во время воспроизведения, а иногда и просто задерживают его до половины минуты.
С помощью ExtendTube вы, не делая никаких лишних действий, легко избавитесь от рекламы, а, следовательно, сэкономите немало своего времени. Вероятно, многие из зрителей YouTube сталкивались с такой неприятной ситуацией, когда заголовок и превью видео, заинтересовавшись которыми вы перешли посмотреть сам ролик, откровенно не соответствовали его содержанию.
Увы, YouTube – коммерчески ориентированный ресурс, поэтому отдельные авторы готовы на любые неуместные уловки, чтобы «набить» себе число просмотров.
Именно такую функцию и обеспечивает ExtendTube. После его установки над превью каждого ролика появляется миниатюрная цветная линия, позволяющая увидеть соотношение положительных (зелёная часть полоски) и отрицательных оценок (красная часть).
Если у вас достаточно медленное соединение, то советуем обратить внимание на настройку «Force this video quality». К сожалению, YouTube часто далеко не оптимально подбирает соотношение разрешения ролика к скорости вашего соединения
Например, для канала 1,5 Мбит/c сервис упорно предлагал просмотр в формате 720p. В данном случае, скорее всего, ничего, кроме неприятных лагов или слайд-шоу вы уже не увидите
К сожалению, YouTube часто далеко не оптимально подбирает соотношение разрешения ролика к скорости вашего соединения. Например, для канала 1,5 Мбит/c сервис упорно предлагал просмотр в формате 720p. В данном случае, скорее всего, ничего, кроме неприятных лагов или слайд-шоу вы уже не увидите.
Причём даже если вручную до этого момента указать другое, более низкое значение, сервис вновь может начать показывать вам картинку в разрешении 720p прямо по среди просмотра какого-нибудь видео.
Чтобы этого не происходило, задайте в «Force this video quality» своё собственные значение, которое станет для YouTube фиксированным. Например, 480p. В результате плеер перестанет произвольно переключаться на HD качество.
Ещё одна маленькая, но приятная деталь, которую реализует ExtendTube заключается в том, что при открытии сразу нескольких роликов, видео воспроизводится только в активной вкладке. Остальные ролики автоматически ставятся на паузу, что без ExtendTube вам пришлось бы делать вручную.
Среди других возможностей этого на редкость многофункционального расширения следует отметить опции для отключения автовоспроизведения, повтора отдельных участков видео, а также загрузки роликов на свой жёсткий диск (пункт «Enable download» в разделе Interface, после активации которого вы увидите новую кнопку в интерфейсе плеера).
Здесь от вас остаётся выбрать лишь желаемый формат и разрешение видео. Подробно о загрузке мультимедиа с YouTube с помощью Opera мы уже писали в этой статье.
С помощью ExtendTube можно настроить и горячие клавиши для работы с сервисом: например, нажатие пробела поставит видео на паузу, подобно тому, как это происходит в популярных десктопных плеерах.
Вдоволь можно настроить и внешний вид YouTube: убрать лишние, редко используемые кнопки и сменить цветовую схему самого плеера:
Заметим, что если вы по какой-то причине не хотите устанавливать ExtendTube (при всех своих возможностях, расширение очень компактно), то практически все вышеперечисленные его функции по отдельности могут добавить в браузер другие дополнения.
Например, YoutubeRatingsPreviewer
покажет рейтинг видео,Youtube Autoplay Killer выключит автовоспроизведение, аDownload YouTube Videos as MP4 позволит скачивать ролики на свой компьютер.
К слову, если всё, что интересует вас в видеоролике – это его звуковая дорожка, то расширения позволяют отдельно скачивать и её. Например, Youtube To MP3
просто добавит в интерфейс плеера соответствующую кнопку:
Интересна и работа модуля Youtube video player fixed
. Часто во время просмотра пользователь может прокрутить страницу вниз, чтобы мельком посмотреть комментарии или описание к видео. Однако, это не совсем удобно, так как ролик в этот момент вы уже не наблюдаете.
С установленным video player fixed при скроллинге видео будет следовать за вами, что весьма необычно, но действительно удобно.
Способ 3: Кнопка в браузере
Управлять расширениями можно и через специальную кнопку, находящуюся чуть правее адресной строки. Отображается она только тогда, когда в браузере установлено и включено хотя бы одно из них. Это иконка в виде куба, нажатие по которой отобразит список всех инсталлированных дополнений.

Канцелярской кнопкой легко закрепить ярлык расширения прямо на панели, и в дальнейшем не понадобится каждый раз вызывать такой список. А вот через кнопку с тремя точками можно работать с расширением: перейти в его внутренние настройки, удалить, открыть меню управления им.

Последнее действие дополнительно вынесено и отдельной кнопкой «Управление расширениями», позволяя переместиться сразу ко всем установленным приложениям.

Открытие VPN
Некоторые пользователи, не очень хорошо знакомые с интерфейсом Оперы, могут ошибочно подумать, что встроенный в этот веб-обозреватель VPN — тоже расширение. Однако это не совсем так, и в данном списке найти его не получится.
- Включить ВПН как инструмент (то есть просто сделать доступным для активации и деактивации) вы можете через боковую панель.

Здесь отыщите пункт «VPN» и нажмите по кнопке перехода в нужный раздел настроек.

Активируйте работу этой возможности.

Согласитесь с предупреждением о возможном снижении скорости.

Теперь его кликабельный значок будет отображаться в отдельном месте — левее адреса сайта.

Открытие фирменного маркета расширений
Если вы зашли на эту страницу в поисках информации о том, как же открыть сами расширения, доступные для установки в Оперу, то вам понадобится развернуть меню браузера, перейти в «Расширения», а затем в «Загрузить расширения». Откроется страница с фирменным маркетом аддонов, где через поисковое поле можете отыскать нужное.

Загрузка расширений в виде сжатых папок
Последний и самый непопулярный вариант, который юзер может подразумевать под запросом открытия расширений в Опере — добавление собственных файлов. Это могут быть самописные расширения или скачанные в виде сжатой папки с разных сайтов. Напоминаем о том, что устанавливать расширения, которые по тем или иным причинам не прошли добавление в маркет от Opera и/или Chrome, может быть небезопасно. Но если вы решились на это, выполните переход в раздел с расширениями при помощи Способа 1 либо 2 и включите там «Режим разработчика».

Появятся две кнопки, из которых вам нужна «Загрузить распакованное расширение».

Закачайте его в браузер и установите как любое другое.
Опишите, что у вас не получилось.
Наши специалисты постараются ответить максимально быстро.
VLC
Это модуль популярного медиаплеера VLC media player для просмотра потокового видео и прослушивания музыкальных треков и аудиокниг онлайн.
Его интеграция выполняется так: 1. Загрузите с офсайта (http://www.videolan.org/vlc/) инсталлятор: нажмите кнопку «Загрузить».
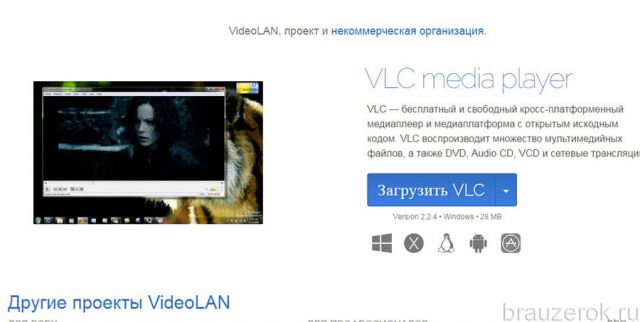
2. Запустите установщик. На этапе выбора компонентов плеера в предлагаемом списке установите флажок возле элемента «Mozilla plugin» и кликните «Далее».
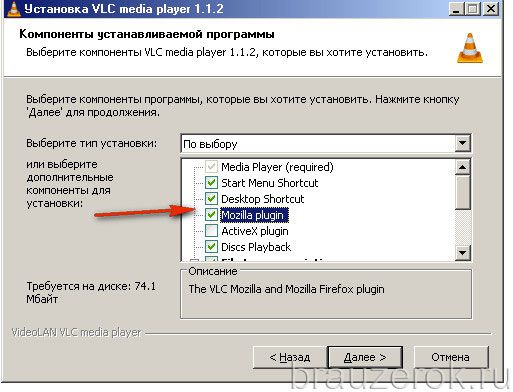
После инсталляции модуль плеера подключится к браузеру.
Вот и подошёл к концу наш обзор, уважаемый читатель. Как вы уже, наверное, поняли, совсем необязательно устанавливать все без исключения вышерассмотренные плагины. Используйте данные решения по мере необходимости. Удобного вам веб-сёрфинга в Opera!
Плагины, требующие установки
Кроме того, существует множество плагинов, которые требуют установки на браузер Opera. Но, дело в том, что новые версии Оперы на движке Blink не поддерживают такую установку. В то же время, существует много пользователей, продолжающих использовать старую Оперу на движке Presto. Именно на такой браузер есть возможность установить плагины, речь о которых пойдет ниже.
Shockwave Flash
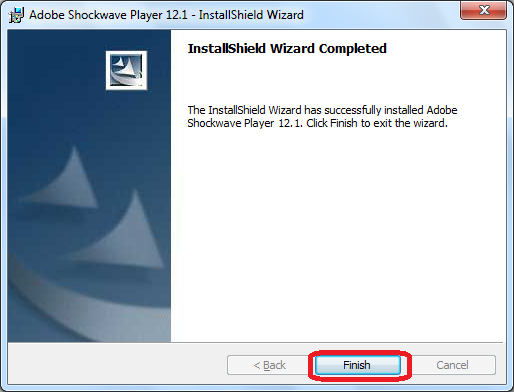
Как и Flash Player, Shockwave Flash является продуктом производства компании Adobe. Вот только его главное назначение – это проигрывание видео на страницах интернета в виде flash-анимации. С помощью него можно просматривать видеоролики, игры, рекламу, презентации. Данный плагин устанавливается автоматически вместе с одноименной программой, которую можно скачать на официальном сайте Adobe.
RealPlayer
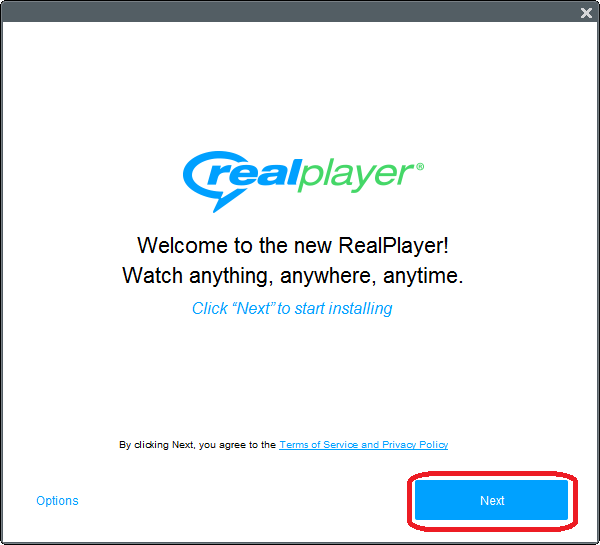
Плагин RealPlayer не только предоставляет возможность просмотра видео различных форматов через браузер Opera, но и скачивание его на жесткий диск компьютера. Среди поддерживаемых форматов, такие редкие, как rhp, rpm и rpj. Устанавливается он вместе с основной программой RealPlayer.
QuickTime
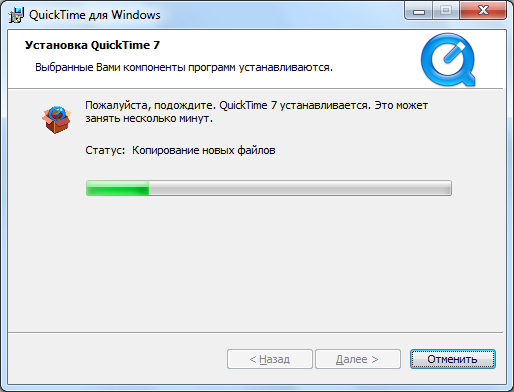
Плагин QuickTime является разработкой компании Apple. Поставляется он вместе с одноименной программой. Служит для просмотра видео различных форматов, и музыкальных треков. Особенностью является возможность просмотра роликов в формате QuickTime.
DivX Web Player
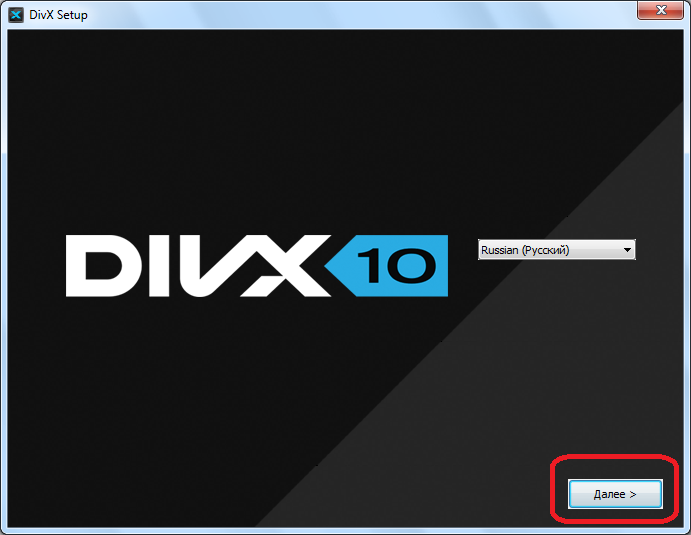
Как и у предыдущих программ, при установке приложения DivX Web Player, в браузер Opera инсталлируется одноименный плагин. Он служит для просмотра потокового видео в популярных форматах MKV, DVIX, AVI, и других.
Windows Media Player Plugin
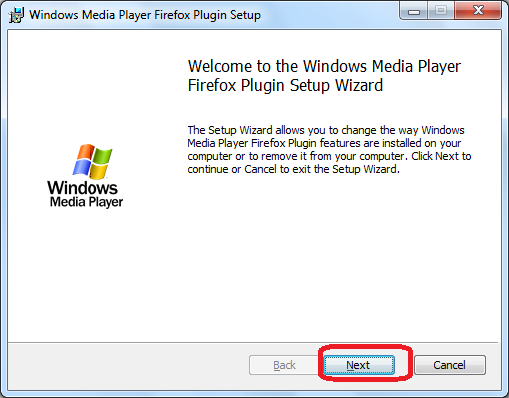
Плагин Windows Media Player является инструментом, который позволяет интегрировать браузер с одноименным медиапроигрывателем, изначально встроенным в операционную систему Windows. Данный плагин разрабатывался специально для браузера Firefox, но позже был адаптирован и для других популярных браузеров, включая Оперу. С его помощью, можно просматривать в интернете видео различных форматов, включая WMV, MP4 и AVI, через окно браузера. Также, имеется возможность воспроизводить видеофайлы, уже загруженные на жесткий диск компьютера.
Мы рассмотрели самые популярные плагины для просмотра видео через браузер Опера. В настоящее время, основным из них является Flash Player, но в версиях браузера на движке Presto можно было устанавливать также большое количество других плагинов для воспроизведения видео в интернете.
Опишите, что у вас не получилось.
Наши специалисты постараются ответить максимально быстро.
Предустановленные плагины браузера Opera
Плагины в браузере Опера делятся на два вида: предустановленные (те, которые уже встроены в браузер самим разработчиком), и требующие установки. Поговорим вначале о предустановленных плагинах для просмотра видео. Их всего два.
Adobe Flash Player
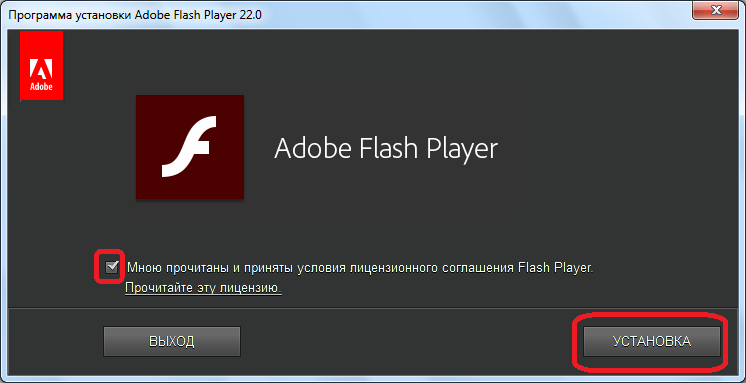
Несомненно, самым популярным плагином для просмотра видео через Оперу является Flash Player. Без него воспроизведение видео в формате flash на многих сайтах будет просто невозможным. Например, это касается популярной социальной сети «Одноклассники». К счастью, Flash Player предустановлен в браузер Opera. Таким образом, его не нужно дополнительно инсталлировать, так как плагин входит в базовую сборку веб-обозревателя.
Widevine Content Decryption Module

Плагин Widevine Content Decryption Module, как и предыдущий плагин, дополнительно устанавливать не нужно, так как он предустановлен в Оперу. Его особенностью является то, что этот плагин позволяет транслировать видео, которое защищено от копирования по технологии EME.
Интернет браузер Opera (Опера): Расширения, дополнения, плагины.
Плагин Opera AdBlock.
О подобном плагине я уже писал в статье касаемо Mozilla Firefox. Статья называлась «Блокирование рекламы на любых сайтах с помощью Adblock Plus«. Opera Adblock выполняет практически те же функции что и Adblock Plus, а именно блокирует всплывающие окна (flash — баннеры, картинки и т.д.) с назойливой рекламой. Чтобы установить это расширение переходим в браузере Opera по этой ссылке. Сделав это мы оказываемся на странице установки данного дополнения, где нажимаем на кнопку «Установить». Далее откроется окошечко, где также жмем «Установить». Через мгновение, в правом нижнем или в правом верхнем углу браузера, появится окно подтверждающее успешную установку данного плагина. Opera AdBlock довольно таки функционален. Не верите? Перейдите в меню Оперы во вкладку «Инструменты» —> «Расширения» —> «Управление расширениями». Откроется окно, где будет список всех установленных в вашем браузере расширений (или просто нажмите CTRL+SHIFT+E). Здесь напротив каждого расширения есть три кнопки — «Отключить», «Удалить» и значок в виде гаечного ключа, который означает «Настройки». Жмем в этот значочек и оказываемся в настройках плагина, где вы увидите насколько функционален и опционален плагин Opera AdBlock. В данной статье я не буду распространяться на счет настроек этого и последующих дополнений. О настройках этих плагинов выйдут отдельные статьи. Поэтому давайте перейдем уже к следующему расширению для Оперы.
Плагин WOT.
Данный плагин призван поставить защиту вашего пребывания в сети на высший уровень. WOT защищает Вас, когда вы путешествуете по страницам в интернете. Принцип защиты основывается на мнениях пользователей по доверию к определенному сайту. Т.е. каждый пользователь, у которого установлено данное расширение может оставить свое мнение о любом посещенном им сайте. И это мнение доступно для всех пользователей. Плагин, основываясь на мнениях пользователей? для каждого сайта добавляет цветной маркер, где красный означает, что сайту не доверяют, а зеленый значит, что сайту можно доверять. Чтобы установить это расширение переходим вот по этой ссылке. Далее мы оказываемся на странице установки данного дополнения, где нажимаем на кнопку «Установить». Далее откроется окошечко, где также жмем «Установить». Через мгновение, в правом нижнем или в правом верхнем углу браузера, появится окно подтверждающее успешную установку данного плагина. О данном расширении скоро тоже выйдет отдельная статья, где я более углубленно расскажу Вам о всех возможностях этого дополнения. Тем более, что данное расширение доступно, практически, во всех современных браузерах.
Плагин SaveFrom.net helper.
В интернете, очень много вопросов про то, как скачать видео с таких сайтов как ВКнтакте, Ютуб и т.д. Так вот, это дополнение решает вопрос скачивания видео с Vkontakte.ru, YouTube.com, RapidShare.com и более 40 других сайтов в 1 клик. Установить это расширение можно перейдя вот по этой ссылке. Далее мы оказываемся на странице установки данного дополнения, где нажимаем на кнопку «Установить». Далее откроется окошечко, где также жмем «Установить». Через мгновение, в правом нижнем или в правом верхнем углу браузера, появится окно подтверждающее успешную установку данного плагина. Скачивать видео и другие media файлы с поддерживаемых сайтов очень легко. Весь список поддерживаемых этим расширением сайтов приведен вот на этой картинке.
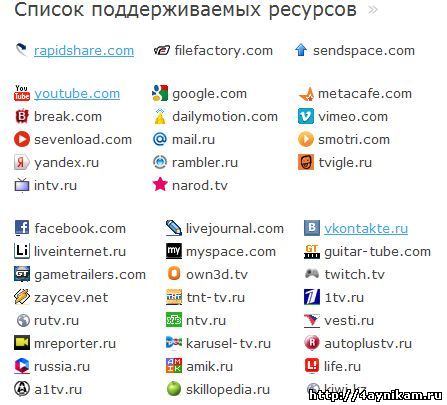
Например в YouTube при просмотре видео, на верху flash-плеера появляется дополнительная кнопка «Скачать». При нажатии на неё чуть ниже открывается строка, где можно выбрать формат и качество скачиваемого файла.
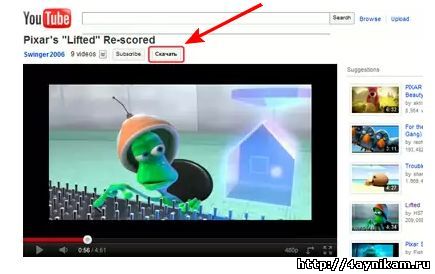
Ну, а на сайте VKontakte.ru например, SaveFrom.net helper интегрируется в дизайн сайта и рядом с MP3 файлами появляются ссылки на эти файлы для скачивания.
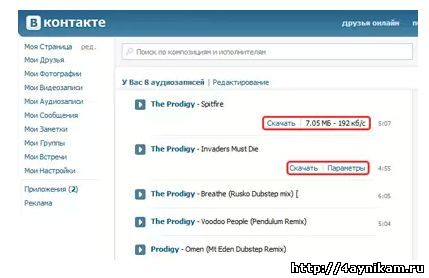
На других поддерживаемых сайтах, также на плеере в разных местах появляется дополнительная кнопка «Скачать» или строчка-ссылка.
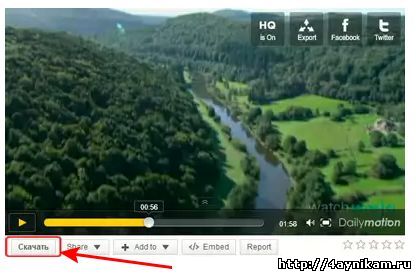
Вот такой вот плагин. Думаю он многим понравится.
Плагин To-Read sites.
Послесловие:Это пока, что все плагины о которых я хотел вам рассказать. В дальнейшем будут ещё статьи с новыми полезными плагинами, а также статьи про другие браузеры. Эти же плагины, на мой взгляд, самые необходимые для удобства пользователя, путешествующего по необъятным просторам кибер пространства под названием Интернет. Кроме плагинов добавляющих удобства, есть ещё плагины, которые в купе с удобствами ещё и привносят красоту в ваш браузер. Об одном таком плагине, который подходит для Mozilla Firefox и Google Chrome я писал в этой статье Красивые, функциональные и очень удобные визуальные закладки в Mozilla Firefox и Google Chrome.
Включение плагина
В открывшемся окне менеджера плагинов, чтобы удобнее просматривать отключенные элементы, особенно если их много, переходим в раздел «Отключенные».
Перед нами предстают нефункционирующие плагины браузера Опера. Для того, чтобы возобновить работу, достаточно нажать на кнопку «Включить» под каждым из них.
Как видим, наименования плагинов исчезли из списка отключенных элементов. Чтобы проверить, включились ли они, переходим в раздел «Включенные».
Плагины появились в данном разделе, а это значит, что они функционируют, и процедуру включения мы произвели правильно.
В настоящее время в Опере встроено всего три плагина:
- Flash Player (проигрывание содержимого флэш);
- Chrome PDF (просмотр документов PDF);
- Widevine CDM (работа защищенным содержимым).
Добавить другие плагины нельзя. Все эти элементы встроены в браузер разработчиком, и удалить их невозможно. На работу плагина «Widevine CDM» пользователь никак не может воздействовать. А вот функции, которые выполняют «Flash Player» и «Chrome PDF», юзер может выключить через настройки. Хотя по умолчанию они всегда включены. Соответственно, если эти функции были отключены вручную, в будущем может возникнуть необходимость их включения. Давайте разберемся, как произвести активацию функций двух указанных плагинов.
- Щелкните «Меню». В открывшемся списке выберите «Настройки». Или просто воспользуйтесь комбинацией Alt+P.
В открывшемся окне настроек переместитесь в раздел «Сайты».</li>
Для включения функции плагина «Flash Player» в открывшемся разделе найдите блок «Flash». Если в нем радиокнопка активирована в позиции «Блокировать запуск Flash на сайтах», то это означает, что функция указанного плагина отключена.
Для её безусловного включения следует установить переключатель в позицию «Разрешить сайтам запускать Flash».
Если же вы желаете включить функцию с ограничениями, то переключатель следует переставить в позицию «Определять и запускать важный Flash-контент (рекомендуется)» или «По запросу».</li>
Для включения функции плагина «Chrome PDF» в этом же разделе перейдите к блоку «Документы PDF». Он размещен в самом низу. Если около параметра «Открывать PDF-файлы в приложении, установленном по умолчанию для просмотра PDF» стоит галочка, то это означает, что функция встроенного в браузер PDF-просмотрщика отключена. Все PDF документы будут открываться не в окне браузера, а посредством стандартной программы, которая назначена в системном реестре приложением по умолчанию для работы с данным форматом.
Для активации функции плагина «Chrome PDF» нужно просто убрать указанную выше галочку. Теперь документы PDF, расположенные в интернете, будут открываться через интерфейс Оперы. </li></ol>
Раньше включить плагин в браузере Опера было довольно просто, перейдя в соответствующий раздел. Теперь параметры, за которые отвечают немногочисленные плагины, оставшиеся в браузере, регулируются в том же разделе, где размещены и другие настройки Оперы. Именно там теперь активируются функции плагинов.
Мы рады, что смогли помочь Вам в решении проблемы.
Опишите, что у вас не получилось.
Помогла ли вам эта статья?
- https://it-doc.info/operaplugins-vklyuchenie-i-ustanovka-plaginov/
- https://brauzerok.ru/opera/ustanovka-podklyuchenie-plugins
- https://lumpics.ru/how-to-enable-plugins-in-opera-plugins/
Что представляют собой расширения Опера?
Расширениями называются небольшие дополнения, которые имеют свойство работать только в браузере. Задача подобных расширений – выполнение каких-либо определенных функций по упрощению работы в Интернете. Одним из самых распространенных расширений является приложение, которое блокирует рекламу при работе в браузере. Это позволяет значительно облегчить работу пользователя, скрывая назойливую рекламу на абсолютно всех сайтах, которые он посещает. Можно еще назвать ряд расширений, которые выполняют следующие функции:
- скачивание видео с различных ресурсов;
- перевод веб-страниц на любой язык;
- сохранение паролей на определенные сайты;
- антивирусы;
- игры.
Этот список можно продолжать еще долго, поэтому каждый желающий может зайти на сайт Opera и бесплатно установить любое необходимое или понравившееся приложение.
Как включить расширения Опера?
Многих пользователей часто интересует вопрос, как включить расширения, отключенные в Опере. Ниже будет представлена пошаговая инструкция активации различных расширений в ваш любимый браузер. Нужно помнить, что в новых версиях Опера изменились комбинации клавиш при заходе в определенные дополнения. Например, раньше попасть в настройки браузера можно было, нажав F12, теперь нужно нажимать Alt+P.
Для включения расширений необходимо выполнить следующее:
- зайдите в браузер Opera и нажмите на иконку «Меню» в левом верхнем углу окна:
- наведите курсор мыши на раздел «Расширения» как показано на картинке ниже:
- для того, чтобы включить какое-нибудь расширение в ваш браузер, которое было внезапно отключено, необходимо нажать на «Управление расширениями». Здесь вы можете включать и отключать расширения. Браузер перенесет вас на нужную страницу, где вы сможете просмотреть все установленные расширения в браузере:
- если у вас вдруг отключились ранее установленные расширения в браузере, вы можете зайти на страницу, показанную выше, и просмотреть список установленных приложений. Если какое-либо приложение отключено, то оно будет выглядеть следующим образом:
- все, что нужно сделать, это нажать на кнопку «Включить» в расширение автоматически активируется. Нужный компонент станет включенный.
Таким образом, включение расширений в ваш браузер – это довольно простая процедура. Уделив всего несколько секунд вашего времени, вы можете активировать любое полезное приложение для Opera, которое значительно упростит работу с браузером. Также вы можете зайти в «Меню» – «Расширения» – «Загрузка расширения» и установить новое расширение в ваш браузер.
Поэтому, если вас раздражает реклама в Интернете или вы устали искать способы скачивания видео с различным сайтов, то лучшим помощник в данной ситуации будет нужное расширение. Не нужно отчаиваться, если вдруг отключилось какое-либо расширение в Opera. Все, что от вас требуется, это следовать вышеизложенным инструкциям. Тогда нужные дополнения активируются, что сделает вашу работу с браузером гораздо проще и интересней.
Shockwave Flash
Включённый Flash предоставляет пользователю возможность играть в игры-онлайн, созданные на базе этой технологии, а также смотреть фильмы, клипы и другой любой видеоконтент на веб-сайтах во флеш-плеерах.
Чтобы включить Adobe Flash Player, сделайте следующее: 1. Перед установкой плагина необходимо обновить браузер. Для выполнения этой процедуры:
-щёлкните вверху справа кнопку «Меню»;
-в выпавшем списке нажмите «О программе»;
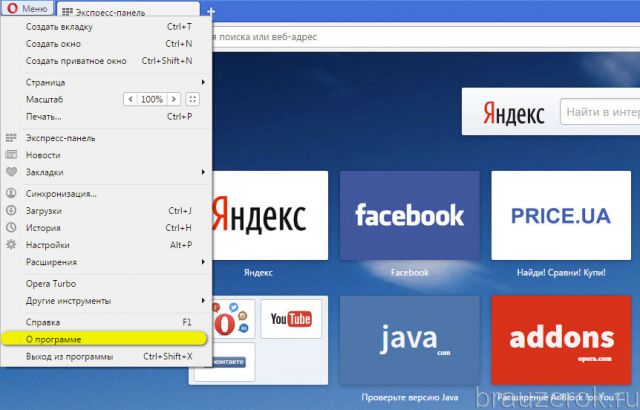
-на открывшейся вкладке, в блоке «Информация о версии», отобразится процесс проверки версии и обновления. Эта операция выполняется автоматически.
Внимание! Если у вас установлена последняя версия дистрибутива, появится сообщение «Используется обновлённая…».
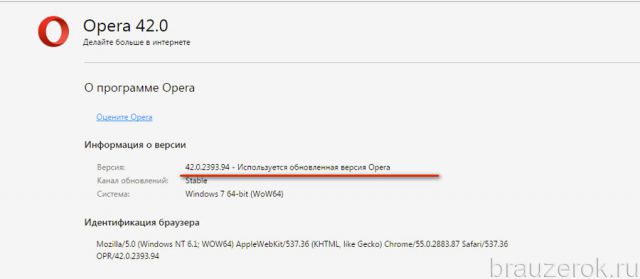
2. По завершении апдейта перезапустите Оперу.
3. В строке поисковика наберите имя плагина — adobe flash player.
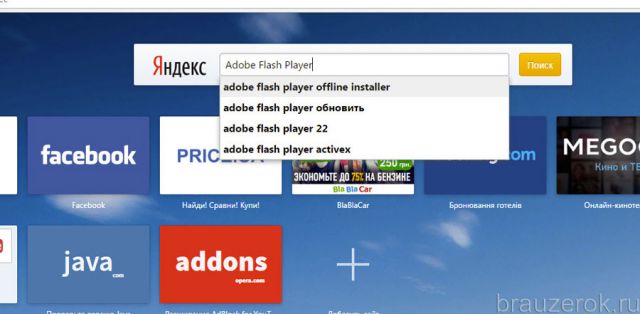
4. В выдаче щёлкните первую ссылку — get.adobe.com/…
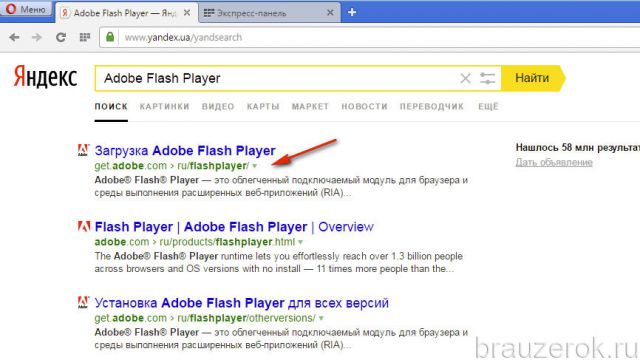
5. Откроется страница для загрузки модуля Флеш. В левой её части отображается информация о системе пользователя.
6. Во втором блоке страницы «Дополнительные предложения» снимите галочки, чтобы устранить из инсталлятора установку дополнительного ПО.
7. Чтобы скачать Flash, клацните кнопку «Установить сейчас».
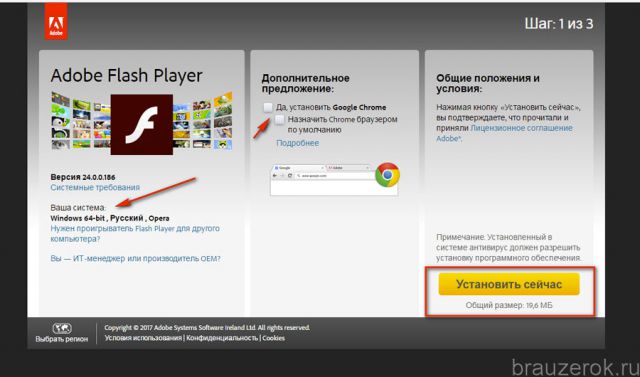
8. Дождитесь завершения инициализации.
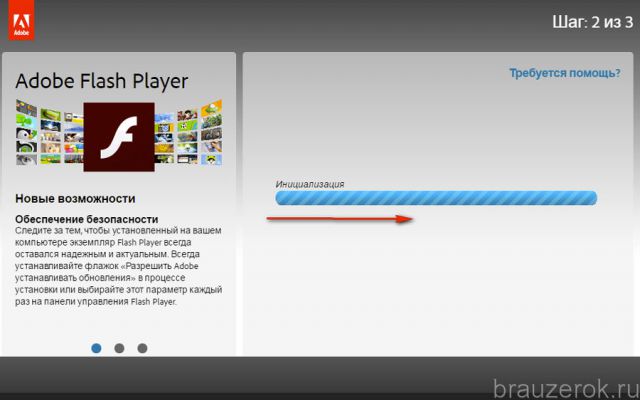
9. После загрузки вверху слева появится панель с названием дистрибутива. Кликните в ней иконку «Папка».
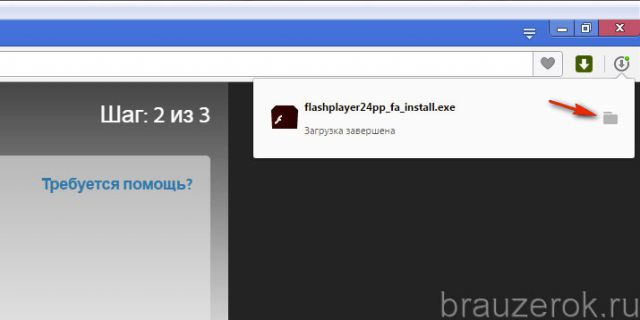
10. В открывшемся системном окне клацните правой кнопкой по установщику плагина. В контекстном меню запустите команду «Запуск от имени администратора…».
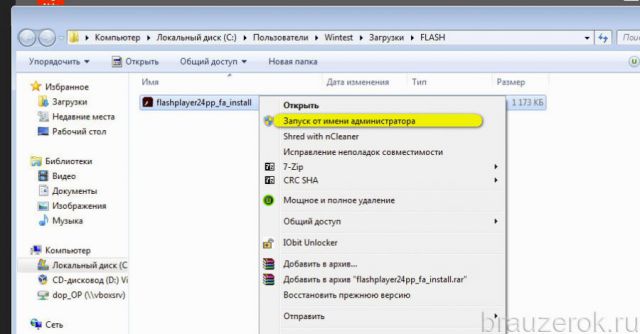
11. В запросе на разрешение изменений в систему нажмите «Да».
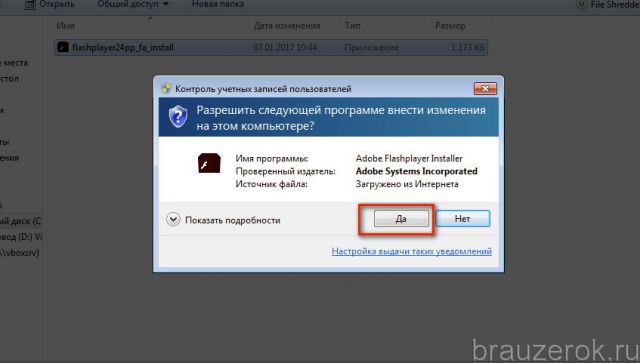
12. В окне установщика выберите режим обновления плагина.
Внимание! Разработчики рекомендуют использовать первый вариант из списка — «Разрешить…. устанавливать бесплатно».
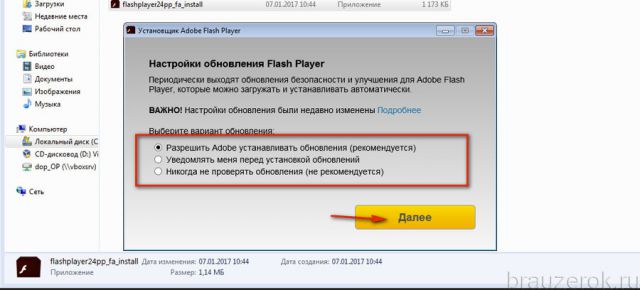
13. Нажмите «Далее». Ожидайте — загрузка должна завершиться.
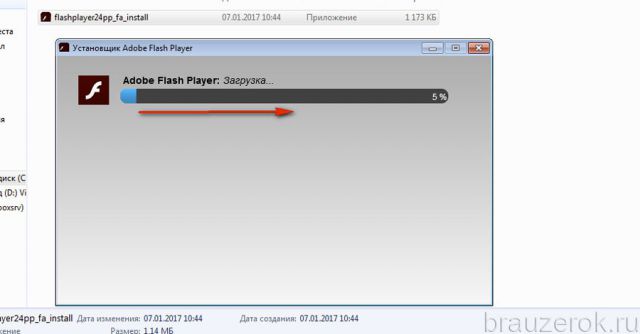
14. Кликните «Готово».
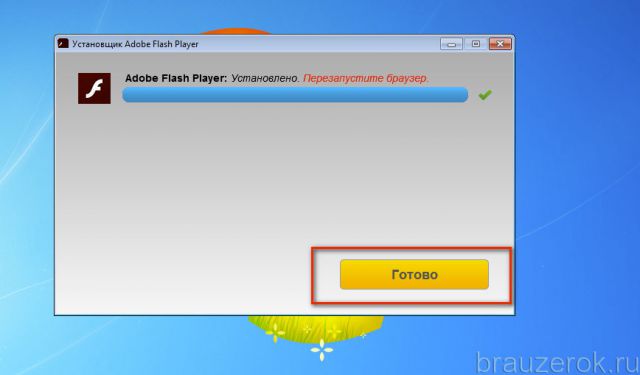
Чтобы проверить, подключен плагин или нет, в адресной строке веб-обозревателя наберите — opera://plugins. Нажмите «Enter».
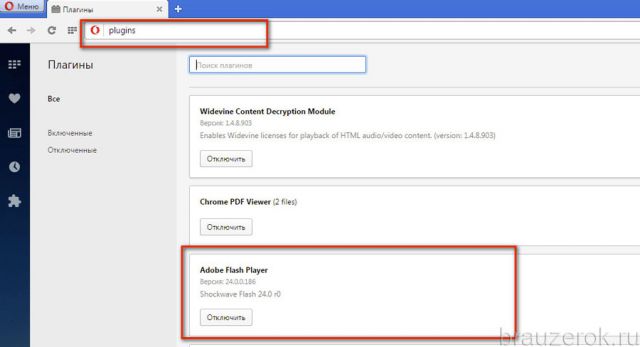
После ввода команды откроется вкладка со списком имеющихся плагинов. В настроечных блоках каждого модуля есть кнопка для отключения/включения. Убедитесь в том, что Flash Player включен.
Также вы можете изменять настройки апплета непосредственно через интерфейс Windows:
1. Нажмите «Пуск» (первая кнопка в панели задач).
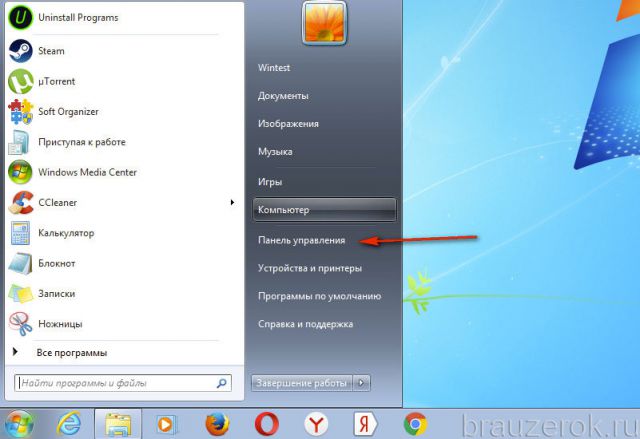
2. Кликните «Панель управления» в выехавшей панели.
3. В надстройке «Просмотр» выставьте значение «Крупные значки».
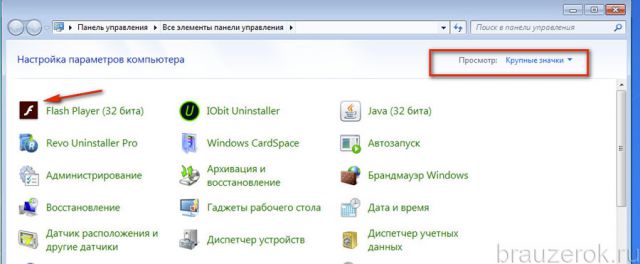
4. Кликните по иконке «Flash Player».
5. В открывшемся менеджере вы можете изменить режим обновлений, очистить кэш плагина, изменить опции хранилища данных.
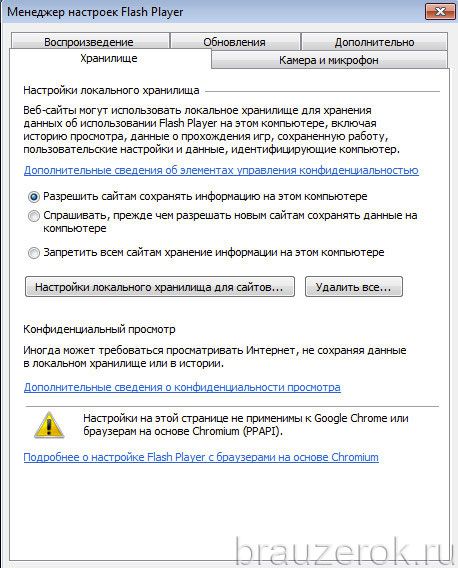
Если у вас вдруг возникнет вопрос, что делать, если появляется ошибка «could not load», выполните следующее: 1. Находясь в окне Opera, нажмите комбинацию клавиш — Ctrl+Shift+Del. Очистите кэш, историю и куки за весь период пользования браузером.
2. Отключите режим Turbo, VPN и прокси модули, если они подключены.
Если эти действия не помогут исправить ошибку, продолжите исправление на системном уровне:
- выполните глобальную очистку Windows утилитой CCleaner или аналогичным ПО;
- просканируйте системный раздел антивирусом;
- удалите из папки Prefetch все файлы, имеющие отношение к браузеру Опера (например, opera.exe – 6db9…pf);
- отключите системные, программные надстройки аппаратного ускорения;
- перезагрузите ПК;
- полностью удалите плагин Флеш, а затем проинсталлируйте его заново в ОС.
Emoji Keyboard — клавиатура с эмодзи
Emoji Keyboard — отличное расширение для тех, кто активно использует эмодзи в переписке и комментариях. После его установки в браузере появляется дополнительное окно, которое можно вызвать кликом по значку приложения на панели инструментов или с помощью сочетания клавиш Alt-Shift-Esc. Внутри — наборы эмодзи.
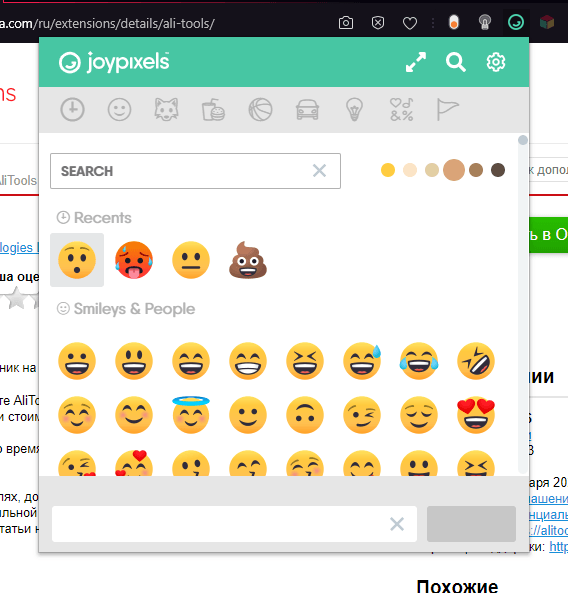
В наборе представлены все популярные эмодзи
Для навигации по каталогу есть поиск, категории и цвета. Вы можете добавлять в строку сразу несколько смайликов, а затем копировать их и вставлять практически на любой сайт. Для удобства последние эмодзи сохраняются на верхней панели, так что вам не придётся искать часто используемые значки.
В настройках расширения можно включить/выключить автоматическое копирование в буфер при выборе эмодзи, изменить размер и местоположение панели, указать количество отображаемых символов, а также назначить сочетание клавиш для быстрого вызова окна Emoji Keyboard.