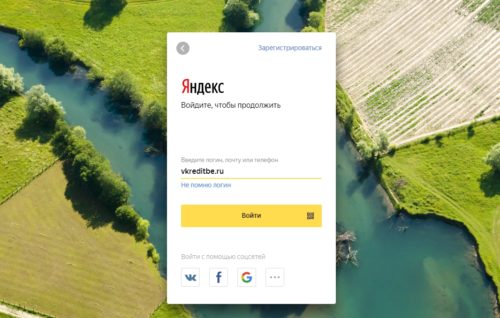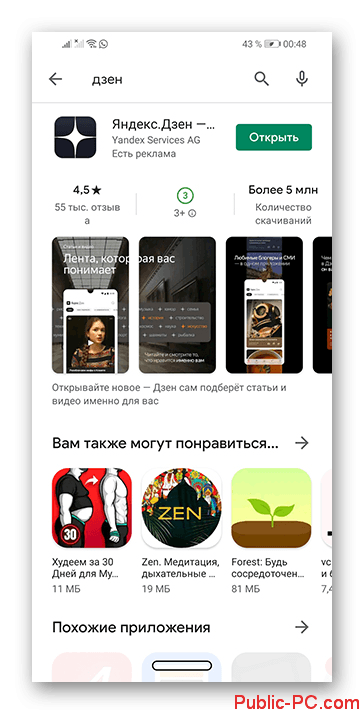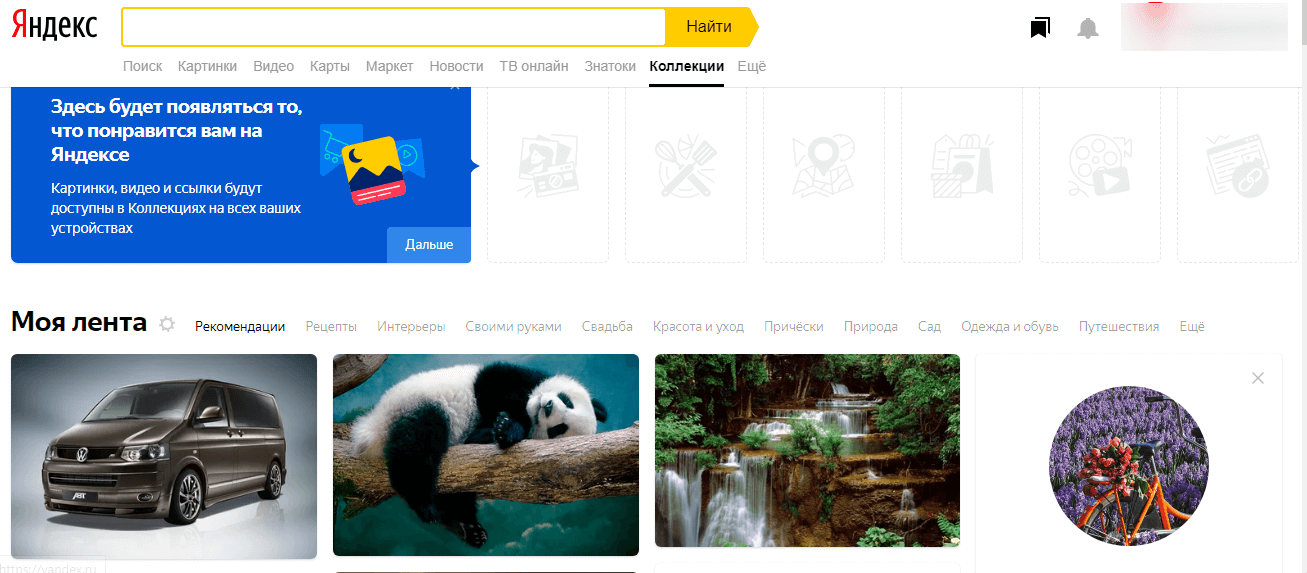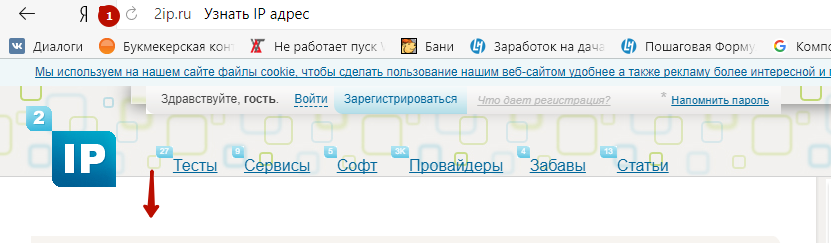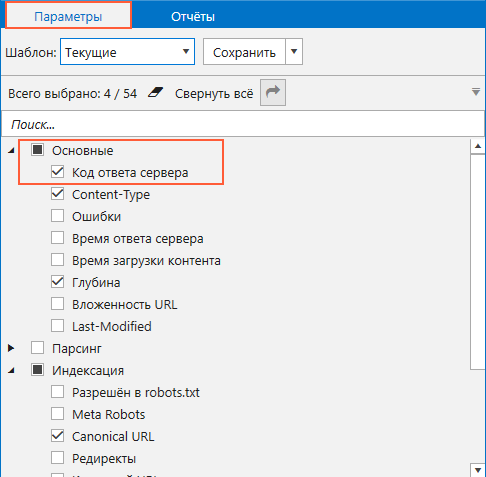Что такое сервера яндекс dns
Содержание:
- Не удается найти dns адрес сервера возможные причины проблемы
- Что такое интернет фильтр через серверы Яндекс DNS?
- Особенности DNS-сервера Яндекс
- Настройка в маршрутизаторах ASUS
- DNS — что это?
- Что такое DNS через HTTPS (DoH)?
- Настройка Яндекс DNS на компьютере
- Другие сервера
- Другие сервера
- Семейный режим
- Настраиваем Яндекс.DNS на компьютере
- Лучшие DNS-серверы
- Как настроить серверы Яндекс DNS на компьютере в Windows?
Не удается найти dns адрес сервера возможные причины проблемы
Среди наиболее распространенных причин ошибки dns сервера можно отметить:
1. Технические работы на самом сайте или на стороне провайдера провайдера, который «хостит» интернет-ресурс.
2. Технические работы на стороне вашего интернет-провайдера.
3. Сбой сетевых настроек на вашем компьютере.
Если ошибка dns сервера «выскакивает» только на одном сайте (а остальные веб-страницы «грузятся» без проблем), то проблема, скорее всего, на стороне данного веб-ресурса и здесь вы ничего не сможете сделать: наверняка, администраторы сайта знают о неполадках и в ближайшее время устранят неисправность.
Если же dns сервер недоступен на нескольких сайтах, то стоит проверить загрузку данных ресурсов с других компьютеров/мобильных устройств: если злополучная ошибка возникает на всех ПК, то это либо проблемы провайдера, либо проблемы вашего сетевого устройства (например, роутера).
В таком случае стоит довериться сложной сетевой магии с помощью автонастройки и:
1. Отключить питание роутера, подождать 30 секунд и снова включить маршрутизатор.
2. Вынуть сетевой кабель из LAN-порта компьютера и снова подключить коннектор к разъему сетевой карты.
3. Перезагрузить компьютер.
В большинстве случаев после таких «операций» Windows удается найти dns address сервера, и любимые сайты работают без проблем.
Если же браузер по-прежнему пишет, что dns сервер не отвечает, то придется «расчехлять тяжелую артиллерию».
Существует еще несколько возможных причин возникновения данной ошибки:
1. Вирусы, автоматически меняющие сетевые настройки ОС Windows 7.
2. Незадачливый мастер, вручную задавший в настройках подключения .
3. Сбитые после удаления каких-либо системных/сетевых программ настройки DNS или проблемы с автоматическим запуском службы DNS.
Как исправить ошибку «dns сервер недоступен»?
1. Кэш DNS – это хранилище данных на вашем компьютере, в котором записаны названия и сайтов – это необходимо, чтобы ускорить соединение с нужным ресурсом. Возможно, поможет чистка кэша – для этого нажмите «Win» + «R», выполните в терминале команду «ipconfig /flushdns» и вновь попробуйте зайти на сайт.
2. Если обновление кэша не помогло, придется вручную прописывать DNS-сервера – скорее всего, это проблемы на стороне провайдера. Для этого вновь откройте терминал командной строки через «Win» + «R» и выполните «ncpa.cpl» – откроется меню «Сетевые подключения».
2.1. Выберите то, которое используется для доступа в сеть -> Свойства -> Протокол Интернета версии 4 -> Свойства.
2.2. Если в «Основном» и «Альтернативном» серверах что-то указано – попробуйте поставить галочку на «Получать данные DNS автоматически», применить изменения и перезагрузиться.
2.3. Если же изначально стояла галочка на автоматическом получении, то в «Предпочитаемый адрес DNS-сервера» укажите «8.8.8.8», а в «Альтернативном» – «8.8.4.4».
Итак, вы указали сервера Google Public DNS, которые работают безотказно. Примените настройки, перезагрузите компьютер и вновь попробуйте подключиться к нужному сайту.
Если компьютеру не удается найти dns адрес сервера при подключении через роутер (а не напрямую) необходимо найти в вкладку с DNS-серверами, и указать там те же два адреса. Если полей для адресов больше или указаны другие адреса – не пугайтесь, просто укажите два адреса и сохраните настройки.
3. Если и это не помогло – возможно, ошибка появляется из-за вируса.
В таком случае поможет полное сканирование системы антивирусами, например, Dr.Web, Avira, Avast или Kaspersky.
4. Проверьте, корректно ли работает автозапуск службы DNS. Для этого войдите в Панель Управления -> Администрирование -> Службы,
найдите в списке службу DNS и проверьте, стоит ли «Автоматически» в графе «Тип запуска».
5. Если после всех перечисленных мер проблема «не удается найти dns address сервера» не ликвидирована – потребуется выполнить на компьютере сброс настроек TCP/IP. Здесь вы найдете бесплатную утилиту от Microsoft и инструкцию пользования – https://support.microsoft.com/ru-ru/kb/299357
Пользователи интернета иногда сталкиваются с ситуацией, когда не получается осуществить выход в сеть. Часто возникает ошибка «DNS-сервер не отвечает». Сложностей не возникнет, если знать причины появления проблемы и способы их решения.
Что такое интернет фильтр через серверы Яндекс DNS?
Мы уже касались темы фильтрации контента через ручные настройки роутера или компьютера. Однако в мануальном режиме есть возможность заблокировать лишь те сайты, которые вы знаете сами. Например, чтобы ребенок не смотрел проекты, рассчитанные на «18+»
Но всех сайтов, которые могут быть опасны, нам самим не отследить. И тут приходит на помощь один замечательный сервис для защиты пользователей компьютеров, смартфонов и роутеров — Яндекс DNS. Его серверы работают на основе собранной поисковиком статистики. Главное назначение – обеспечение безопасности при использовании интернета. Мошеннические и «взрослые» ресурсы объединяются в один большой черный список и фильтруются на стороне серверов Яндекс ДНС, не попадая на устройства в вашей домашней сети.
Выбор режима защиты происходит при помощи добровольного подключения роутера или отдельного устройства к одному из серверов Yandex. Список ресурсов, отнесенных к категории «для взрослых», сервиса Яндекс.DNS идентичен аналогичному списку сервиса «семейный поиск», который также предоставляется Яндексом.
Пользователи не смогут самостоятельно вносить сайты в категорию блокируемых, но могут оповестить о веб-ресурсе, который необходимо добавить в черный список.
Подключение к серверам Яндекс DNS можно произвести при помощи соответствующих настроек на:
- компьютере
- мобильном телефоне
- wifi роутере
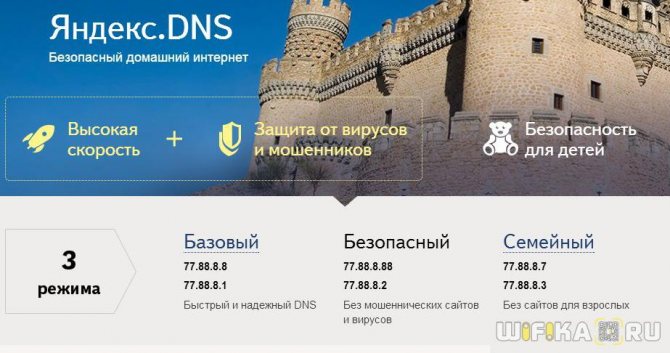
Рассмотрим каждый из них.
Особенности DNS-сервера Яндекс
Яндекс предлагает бесплатно воспользоваться своими DNS-адресами, гарантируя при этом высокую и стабильную скорость интернета. Все, что для этого нужно — настроить свой маршрутизатор или соединение на персональном компьютере.
Режимы DNS-сервера Яндекс
В зависимости от целей вы можете выбрать три режима работы DNS-сервера — Базовый, Безопасный и Семейный. Каждый из этих режимов имеет свой адрес.
Базовый — это самый простой режим, гарантирующий высокую скорость соединения и отсутствие ограничений по трафику.
Безопасный — режим, который не позволит вредоносным программам установиться на ваш компьютер. Для блокировки вирусного программного обеспечения используется антивирус на алгоритмах Яндекса с использованием сигнатур Sophos. Как только нежелательная программа попытается проникнуть на компьютер, пользователь получит оповещение о ее блокировке.
Более того, безопасный режим включает также защиту от ботов. Компьютер, даже без вашего ведома, может быть частью сетей злоумышленников, которые с помощью специального ПО, могут рассылать спам, взламывать пароли и атаковать сервера. Безопасный режим блокирует работу этих программ, не позволяя соединяться с управляющими серверами.
Семейный режим обладает всеми свойствами безопасного, при этом распознает и блокирует сайты и рекламу с порнографией, выполняя потребность многих родителей оградить себя и своих детей от сайтов с эротическим содержанием.
Настройка DNS-сервера Яндекс на компьютере
Чтобы воспользоваться DNS-сервером Яндекса, нужно указать DNS-адрес соответственно режиму в настройках соединения.
1. Зайдите в панель управления, выберите «Просмотр состояния сети и задач» в разделе «Сеть и Интернет».
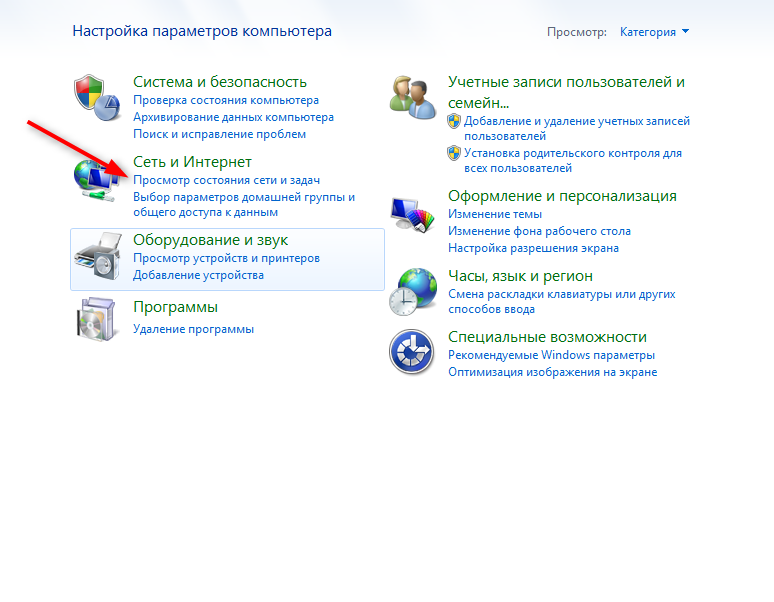
2. Щелкните на действующее подключение и нажмите «Свойства».
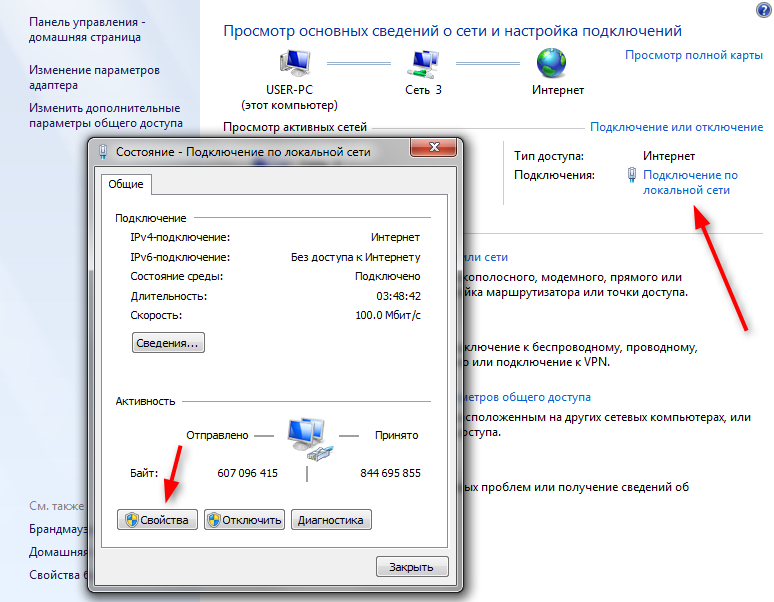
3. Выберите пункт «Протокол Интернета версии 4 (TCP/IPv4)» и нажмите на кнопку «Свойства».
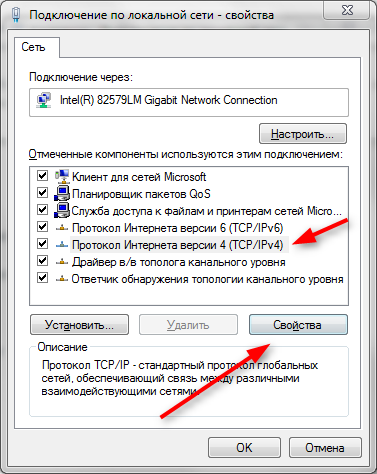

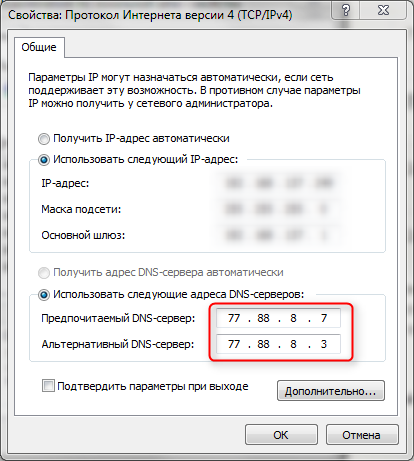
Настройка DNS-сервера Яндекс на роутере
ДНС сервер Яндекса поддерживает работу с роутерами Asus, D-Link, Zyxel, Netis и Upvel. Инструкцию по настройке каждого из этих роутеров вы найдете внизу главной страницы DNS-сервера, щелкнув по названию маршрутизатора. Там же вы найдете информацию, как настроить сервер на роутере другой марки.

Настройка DNS-сервера Яндекс на смартфоне и планшете
Подробную инструкцию о настройке девайсов на Android и iOS можно найти на главной странице . Нажмите на «Устройство» и выберите тип девайса и его операционную систему. Следуйте инструкции.

Мы рассмотрели особенности DNS-сервера Яндекс. Возможно, эта информация сделает ваш интернет-серфинг более качественным.
Опишите, что у вас не получилось.
Наши специалисты постараются ответить максимально быстро.
Настройка в маршрутизаторах ASUS

В новых версиях прошивки маршрутизаторов ASUS есть отдельный блок для настройки Яндекс.DNS. Программа позволяет выбрать для каждого зарегистрированного устройства один из трёх режимов Яндекс.DNS (Базовый, Безопасный или Семейный), а также выбрать режим по умолчанию, который будет автоматически назначаться всем устройствам, которые подключаются к сети впервые.
В настоящий момент поддержка Яндекс.DNS реализована в следующих моделях ASUS:
RT-N10P
RT-N10Pv2
RT-N11P
RT-N12VP
RT-N12HP_B1
Как настроить Яндекс.DNS
-
В адресной строке браузера введите 192.168.1.1 для входа на страницу настроек маршрутизатора.
-
На странице авторизации введите учётные данные: имя пользователя и пароль. Для настроек маршрутизатора по умолчанию имя пользователя/пароль — admin/admin.
-
Проверьте, последняя ли версия прошивки установлена на вашем маршрутизаторе.
Инструкцию по обновлению прошивки вы можете найти здесь.
Далее, если в вашей прошивке поддерживается Яндекс.DNS, вы можете настроить сервис двумя способами: через мастер «Быстрой настройки интернета» (например, при первом подключении маршрутизатора) или через раздел меню, посвящённый Яндекс.DNS. Оба способа настройки описаны ниже.
Настройка Яндекс.DNS при прохождении мастера «Быстрой настройки интернета»
-
Выберите мастер настройки подключения Быстрая настройка интернета.
-
На последней странице мастера быстрой настройки отметьте галками строку Я хочу использовать Яндекс.DNS и согласен с условиями использования. При желании использовать Безопасный режим Яндекс.DNS по умолчанию, отметьте также строку Использовать Безопасный режим как режим по умолчанию.
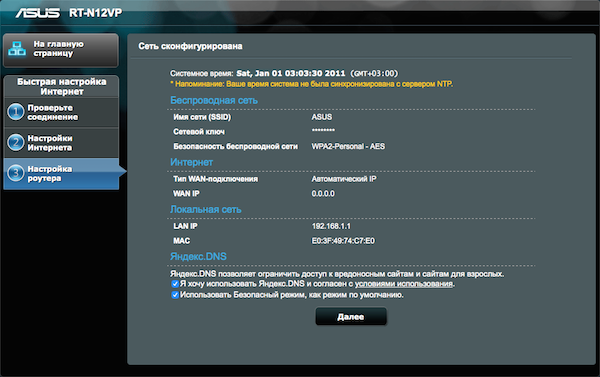
Настройка Яндекс.DNS без прохождения мастера «Быстрой настройки интернета»
-
На странице настроек перейдите в раздел Родительский контроль.
-
В разделе Родительский контроль выберите вкладку Яндекс.DNS.
-
В поле Использовать Яндекс.DNS установите переключатель в положение ON.
-
После активации Яндекс.DNS вы сможете установить режим защиты отдельным устройствам, выбрав необходимое устройство и добавив его в список. Для каждого из устройств, подключённых к сети, можно установить один из режимов защиты – безопасный, семейный или режим без защиты.
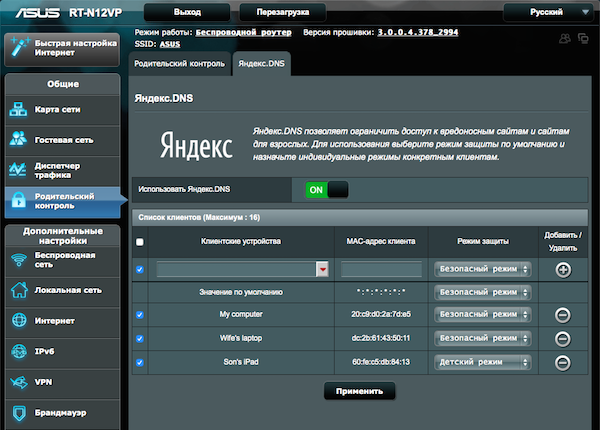
Настройка на маршрутизаторе без встроенной поддержки Яндекс.DNS
Внимание: этот вариант настройки может быть несовместим с определёнными провайдерами. Если в вашем маршрутизаторе ASUS отсутствует встроенная функциональность Яндекс.DNS, вы можете настроить сервис в ручном режиме, указав статические DNS со страницы dns.yandex.ru вместо DNS WAN вашего провайдера
Остальные настройки провайдера необходимо оставить без каких-либо изменений. При этом режим защиты будет действовать в соответствии с указанным вами адресом Яндекс.DNS – «базовый», «безопасный» или «семейный»
Если в вашем маршрутизаторе ASUS отсутствует встроенная функциональность Яндекс.DNS, вы можете настроить сервис в ручном режиме, указав статические DNS со страницы dns.yandex.ru вместо DNS WAN вашего провайдера. Остальные настройки провайдера необходимо оставить без каких-либо изменений. При этом режим защиты будет действовать в соответствии с указанным вами адресом Яндекс.DNS – «базовый», «безопасный» или «семейный».
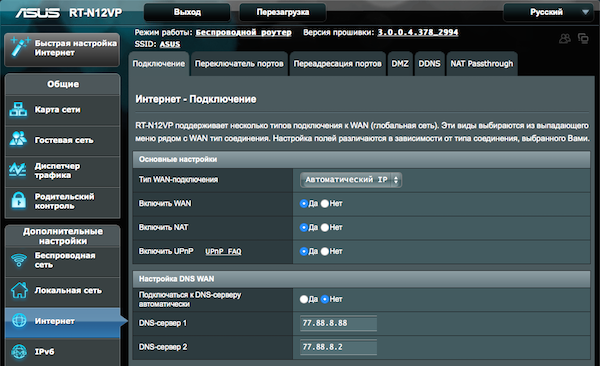
DNS — что это?
Аббревиатура DNS расшифровывается как Domain Name System, по русски это Система Доменных Имен.
Домены — это, попросту говоря, имена, или адреса, по которым и различаются, сайты, сервисы, пользователи и так далее.
Каждая зарегистрированная единица в интернете имеет свое доменное имя.
Система Доменных Имен объединяет эти адреса в единую базу, что значительно ускоряет поиск.
Доменная система Яндекса имеет доступ к более чем 80 DNS в различных странах.
Эта система, когда поступает запрос, перебрасывает пользователя на ближайший сервис, благодаря чему информация обрабатывается быстрее.
Мы получаем ускоренный поиск и быструю загрузку сайтов.
Это можно сравнить с множеством книг аккуратно разложенных и упорядоченных на бесчисленных полках, причем в целой череде комнат.
А Яндекс.DNS, как опытный хранитель, который знает по какой системе все распределено, поэтому молниеносно решает в какую именно из комнат нужно направить человека, чтобы он быстрее нашел искомое, затем к какому стеллажу, ряду и так далее.
Это, конечно же, гораздо эффективнее, чем искать нужную книгу в обычном книжном завале.
Но быстрая загрузка данных и быстрый поиск не единственное преимущество доменной системы Яндекса. Какие еще преимущества дает эта система?
Что такое DNS через HTTPS (DoH)?
Интернет стремится, чтобы по умолчанию шифрование присутствовало везде. На данный момент большинство веб-сайтов, к которым вы обращаетесь, вероятно, используют шифрование HTTPS. Современные веб-браузеры, такие как Chrome, теперь помечают любые сайты, использующие стандартный HTTP, как «небезопасные». HTTP/3, новая версия протокола HTTP, имеет встроенное шифрование.
Это шифрование гарантирует, что никто не сможет вмешаться в работу веб-страницы, пока вы её просматриваете, или следить за тем, что вы делаете в Интернете. Например, если вы подключаетесь к Wikipedia.org, оператор сети — будь то общедоступная точка доступа Wi-Fi компании или ваш Интернет-провайдер — может видеть только то, что вы подключены к wikipedia.org. Они не видят, какую статью вы читаете, и не могут изменять статью Википедии пока она идёт до вашего компьютера.
Но в стремлении к шифрованию DNS остался позади. Система доменных имён делает так, что мы можем подключаться к веб-сайтам через их доменные имена, а не с помощью числовых IP-адресов. Вы вводите доменное имя, например google.com, и ваша система свяжется с DNS-сервером, который указан в настройках системы, чтобы получить IP-адрес, связанный с google.com. Затем ваш компьютер или телефон подключится к этому IP-адресу.
До сих пор эти запросы DNS не были зашифрованы. Когда вы подключаетесь к веб-сайту, ваша система отправляет запрос о том, что вы ищете IP-адрес, связанный с определённым доменом. Любой посредник передачи данных — возможно, ваш интернет-провайдер, но, возможно, также просто общедоступная точка доступа Wi-Fi, записывающая трафик, — могут регистрировать, к каким доменам вы подключаетесь. Из-за этого возможны атаки и сбор информации, описанные в статье «Применение фальшивого DNS».
DNS через HTTPS делает этот надзор невозможным. При использовании DNS через HTTPS ваша система установит безопасное зашифрованное соединение с вашим DNS-сервером и будет передавать запрос и ответ через это соединение. Все, кто находится между ними, не смогут увидеть, какие доменные имена вы ищете, или вмешаться в присланный ответ.
Сегодня большинство людей используют DNS-серверы, предоставленные их интернет-провайдером. Однако существует множество сторонних DNS-серверов, таких как Google Public DNS, Cloudflare и OpenDNS. Эти сторонние поставщики одними из первых включили поддержку DNS через HTTPS на стороне сервера. Чтобы использовать DNS через HTTPS, вам потребуется как DNS-сервер, так и клиент (например, веб-браузер или операционная система), который его поддерживает.
Настройка Яндекс DNS на компьютере
Можно настроить Яндекс DNS только на конкретном компьютере, чтобы другие компьютеры в этой сети (если есть другие компьютеры) не использовали интернет фильтр Яндекс DNS.
Войдите в «Центр управления сетями и общим доступом», в окне «Центр управления сетями и общим доступом» выберите настройку «Изменение параметров адаптера». Далее в окне «Сетевые подключения» выберите адаптер, через который на вашем компьютере осуществляется интернет-соединение (Ethernet или беспроводная сеть).
Если компьютер подключен по Wi-Fi выберите «Беспроводная сеть» (или «Беспроводное сетевое соединение»). Если компьютер подключен по проводу, выберите «Ethernet» (или «Подключение по локальной сети»). В разных версиях Windows названия настроек немного отличаются.
Вам также может быть интересно:
- Как заблокировать любой сайт на компьютере
- Браузер сам открывается с рекламой: как исправить
Нажмите на название адаптера правой кнопкой мыши, а в контекстном меню выберите пункт «Свойства».
В окне «Свойства адаптера», во вкладке «Сеть», выделите пункт «IP версии 4 (TCP/IPv4)» («Протокол интернета версии 4 (TCP/IPv4)»), а затем нажмите на кнопку «Свойства».
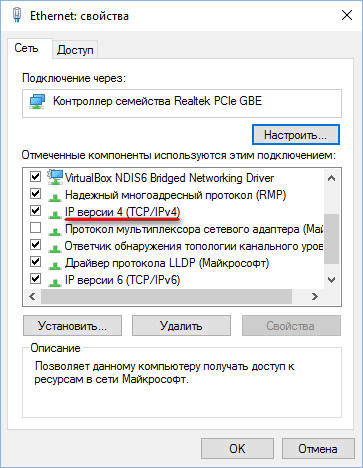
В окне «Свойства протокола», во вкладке «Общие», активируйте пункт «Использовать следующие адреса DNS-серверов», а затем в поле «Предпочитаемый DNS-сервер», и в поле «Альтернативный DNS-сервер», введите IP адреса соответствующего режима (базового, безопасного или семейного). Далее нажмите на кнопку «ОК».
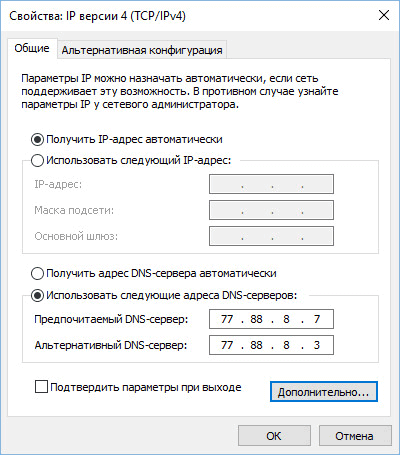
DNS фильтр Яндекса подключен на данном компьютере. Теперь при переходе на опасный или нежелательный сайт (при соответствующем режиме фильтрации), вместо этого сайта откроется окно с сообщением о блокировке данного сайта.

Другие сервера
Кроме вышеуказанных сервисов, существуют и другие не менее известные общедоступные сайты.
OpenDNS
Один из первоначальных – Cisco Umbrella или более известное название OpenDNS.
Адреса, которые пользователи могут использовать: предпочитаемый — 208.67.222.123 и альтернативный -208.67.220.123.
Портал полностью на английском языке. Есть отдельные инструкции как настроить на оборудовании адреса. Веб-ресурс может блокировать сайты с эротическом контентом, защищает от некоторых видов сетевых атак.
Доступны платные и бесплатные тарифы. Разница в функционале и скорости передачи данных. Также OpenDNS предоставляет возможность самостоятельно настраивать фильтр контента под задачи пользователя.
Level3DNS
Третий, не менее известный проект, это Level3DNS. Он предоставляет адреса: 4.2.2.1 и 4.2.2.2.
Компания является известным провайдером, а значит у них есть сервера, которые поддерживают бесперебойную работу служб DNS. Функционал почти такой же, как и OpenDNS. Тарифные планы доступны как для личного (домашнего) пользования, так и для корпоративных клиентов. Провайдер регистрирует в своей базе данных все исходящие запросы от пользователей.
DNS.Watch
Следующий проект – DNS.Watch. Один из представителей сервиса, который не регистрирует запросы пользователя. Для его использования не требуется регистрация, в отличии от вышеперечисленных. Он предлагает варианты как на уровне протокола IP версии 4, так и версии 6.
К сожалению, для российских потребителей есть существенный недостаток – большая задержка при обращении: свыше 100 мс.
Список адресов: 84.200.69.80 и 84.200.70.40
Comodo Secure DNS
Еще один представитель на рынке публичных DNS адресов – Comodo Secure DNS. Это один из проектов известного поставщика антивирусного ПО – Comodo.
Список адресов: 8.26.56.26 и 8.20.247.20
На сайте доступно множество функций кроме DNS, но большинство из них требуют плату. Сама же служба доменных имен является бесплатной.
Как и чем открыть файлы H264 с камер наблюдения и видеорегистраторов
Sky DNS
И последний проект в списке – Sky DNS. Это представитель российского рынка публичных адресов.
Существует четыре основных направления: для домашнего пользования, для школьников, для корпоративного сегмента и отдельно для провайдеров. Услуга является платной, но доступен тестовый режим на 15 календарных дней. Чтобы воспользоваться необходимо зарегистрироваться.
Для каждого из направлений портал разработал свои правила и фильтры.
Другие сервера
Кроме вышеуказанных сервисов, существуют и другие не менее известные общедоступные сайты.
OpenDNS
Один из первоначальных – Cisco Umbrella или более известное название OpenDNS.
Адреса, которые пользователи могут использовать: предпочитаемый — 208.67.222.123 и альтернативный -208.67.220.123.
Портал полностью на английском языке. Есть отдельные инструкции как настроить на оборудовании адреса. Веб-ресурс может блокировать сайты с эротическом контентом, защищает от некоторых видов сетевых атак.
Доступны платные и бесплатные тарифы. Разница в функционале и скорости передачи данных. Также OpenDNS предоставляет возможность самостоятельно настраивать фильтр контента под задачи пользователя.
Level3DNS
Третий, не менее известный проект, это Level3DNS. Он предоставляет адреса: 4.2.2.1 и 4.2.2.2.
Компания является известным провайдером, а значит у них есть сервера, которые поддерживают бесперебойную работу служб DNS. Функционал почти такой же, как и OpenDNS. Тарифные планы доступны как для личного (домашнего) пользования, так и для корпоративных клиентов. Провайдер регистрирует в своей базе данных все исходящие запросы от пользователей.
DNS.Watch
Следующий проект – DNS.Watch. Один из представителей сервиса, который не регистрирует запросы пользователя. Для его использования не требуется регистрация, в отличии от вышеперечисленных. Он предлагает варианты как на уровне протокола IP версии 4, так и версии 6.
К сожалению, для российских потребителей есть существенный недостаток – большая задержка при обращении: свыше 100 мс.
Список адресов: 84.200.69.80 и 84.200.70.40
Comodo Secure DNS
Еще один представитель на рынке публичных DNS адресов – Comodo Secure DNS. Это один из проектов известного поставщика антивирусного ПО – Comodo.
Список адресов: 8.26.56.26 и 8.20.247.20
На сайте доступно множество функций кроме DNS, но большинство из них требуют плату. Сама же служба доменных имен является бесплатной.
Sky DNS
И последний проект в списке – Sky DNS. Это представитель российского рынка публичных адресов.
Существует четыре основных направления: для домашнего пользования, для школьников, для корпоративного сегмента и отдельно для провайдеров. Услуга является платной, но доступен тестовый режим на 15 календарных дней. Чтобы воспользоваться услугами «SkyDNS» необходимо зарегистрироваться.
Для каждого из направлений портал разработал свои правила и фильтры.
Семейный режим
Этот режим включает в себя в себя функции «Безопасного», но помимо защиты системы защищает и семью пользователя от различной непристойной и аморальной информации.
Это особенно важно для тех, у кого есть дети. Детям не так просто объяснить, на какие сайты полезно заходить, а на какие нет и почему
В «Семейном» режиме Яндекс будет блокировать любой контент, наполненный информацией и материалами эротического и порнографического содержания.
Ваши дети не только не попадут на непристойную страничку, но и не увидят непристойной рекламы.
Система Яндекса заблокирует любой источник, содержащий рекламу сайтов для взрослых и рекламу непристойного содержания.
Настраиваем Яндекс.DNS на компьютере
Когда у вас только один ПК, и он подключен к интернету с помощью витой пары (кабелю), или хотите защитить только конкретный компьютер, необходимо указать новый адрес DNS настроив сетевое подключение. Взгляните на панель уведомлений, там будет иконка интернета. Клацаем по ней правой кнопкой и раскрываем раздел с таким названием: «Центр управления общим доступом и сетями».
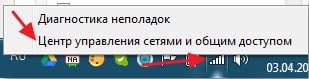
Необходимо открыть «Изменение параметров адаптера».
Затем смотрите, в зависимости от вашего типа подключения нужно выполнить такие действия:
— вы присоединены к сети интернету через Wi-Fi — открываем свойства беспроводных соединений (правой кнопкой по ярлыку и выбрать «Свойства»);
— компьютер подключен к интернету с помощью витой пары — идем в свойства подключений по локалке.
В этих свойствах, необходимо выбрать в списке протокол TCP/IPv4 и тапнуть на кнопочку свойств. Теперь ставим галочку возле «Использовать следующие адреса DNS-серверов». Вписываем в поле «Предпочитаемый DNS», набрав новый адрес от Яндекс.DNS и клацаем кнопку «ОК», затем еще раз «ОК».
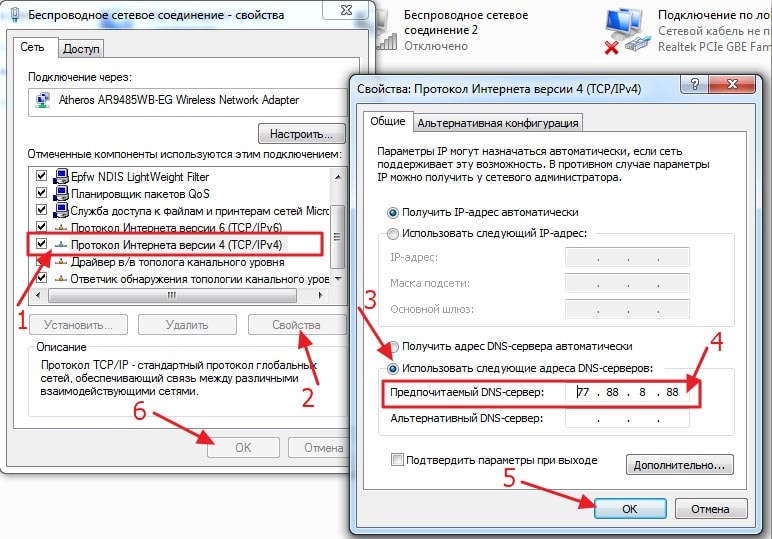
Все, теперь ваш компьютер защищен от сайтов с опасным контентом.
Лучшие DNS-серверы
Google Public DNS
Первый DNS сервер в нашем списке — сервер от Google — Google Public DNS. Он работает с декабря 2009 и его цель — сделать работу пользователей в интернете быстрее, безопаснее и удобнее. В настоящее время это крупнейшая государственная DNS-структура в мире. Для использования Google Public DNS достаточно использовать IP-адрес DNS сервера 8.8.8.8 или 8.8.4.4.
При переходе на Google Public DNS повышается безопасность и оптимизируется скорость работы, поскольку Google действительно использует Anycast-маршрутизацию для нахождения ближайшего сервера. Кроме того, он устойчив к атакам DNS Cache, а также DoS.
OpenDNS
Если вы ищете не просто замену обычному DNS, а расширенную версию, которая даст вам больше контроля, попробуйте OpenDNS. Как говорится в сообщении этой компании, вы сделаете ещё один шаг на пути к безопасности путем внедрения этой службы. Есть два варианта OpenDNS — домашний и корпоративный. Домашняя версия поставляется с родительским контролем, защитой от фишинга и улучшенной скоростью. Корпоративная версия OpenDNS имеет полную функциональность для защиты сети предприятия. Для домашнего использования вы можете получить OpenDNS бесплатно. Чтобы настроить DNS-серверы Linux просто установите следующие адреса DNS: 208.67.222.222 и 208.67.220.220. OpenDNS также поддерживает Anycast.
DNS.WATCH
DNS.WATCH — это минималистичная служба DNS, которая позволяет вам иметь быстрый доступ в интернет без цензуры. Поскольку эта служба построена по принципам свободы, вы можете быть уверены ,что ваш запрос достигнет цели и не будет использовано никаких перенаправлений. Сервер работает быстро и стабильно. Если вы живете в стране с цензурой, это будет отличным решением. Сервера DNS-службы: 82.200.69.80 и 84.200.70.40.
Norton ConnectSafe
Norton ConnectSafe — ещё одна служба DNS, предназначенная для усиленной защиты вашего интернета. Следует отметить, что Norton занимается аспектами безопасности многих устройств в течение длительного времени. Поэтому вы можете быть уверены в качестве Norton ConnectSafe. Сервис предлагает три различных варианта защиты: защита от вредоносных программ, фишинга и жульничества, защита от порнографии и других угроз. Для каждого вида используются разные IP-адреса. Для защиты всей домашней сети достаточно просто настроить маршрутизатор.
Level3 DNS
Level3 DNS — это отличная служба DNS, если вы ищете надежный DNS-сервер с отличной производительностью. Хотя и Level3 не такой большой, как Google, у него впечатляющая инфраструктура. Вы можете быть уверенны, что скорость будет на высшем уровне. IP-адреса DNS сервера: 209.244.0.3, 209.244.0.4 , 4.2.2.1, 4.2.2.2 , 4.2.2.3 и 4.2.2.4.
Comodo Secure DNS
Comodo Secure DNS — ещё одна служба, сочетающая в себе скорость, надёжность и безопасность. Comodo использует огромную сеть, которая включает в себя большое количество DNS-серверов. Скорость будет оптимизирована путём выбора сервера в зависимости от вашего местоположения. Кроме того, Comodo заботится о безопасности, поставляя список опасных сайтов, а служба DNS убедится, что вы не посещаете ни один из них. IP-адреса Comodo Secure DNS: 8.26.56.26 и 8.20.247.20.
OpenNIC DNS
Хотя OpenNIC DNS находится последним в списке, он будет отличным решением, если вам нужен свободный доступ в интернет без цензуры, налагаемой властями. У OpenNIC DNS очень большая инфраструктура сети, и поэтому, скорее всего, будет найден DNS-сервер, находящийся недалеко от вашего физического местоположения. Просто выберите нужный сервер из списка.
8. Яндекс DNS
Не только у Google есть свои DNS серверы. У Яндекса тоже есть бесплатный сервис DNS, которые вы можете использовать. Сервера яндекса могут быть ближе для некоторых районов России, чем сервера Европы, поэтому такой DNS может быть более предпочтительным. У яндекса есть три вида DNS — обычные, без фишинговых и мошеннических сайтов, и третий тип — без сайтов для взрослых. Адреса обычного DNS от яндекса — 77.88.8.8 и 77.88.8.1.
Как настроить серверы Яндекс DNS на компьютере в Windows?
Самый простой способ обеспечить блокировку сайтов на отдельном компьютере или ноутбуке через сервера Yandex DNS — прописать их в настройках подключения к интернету.
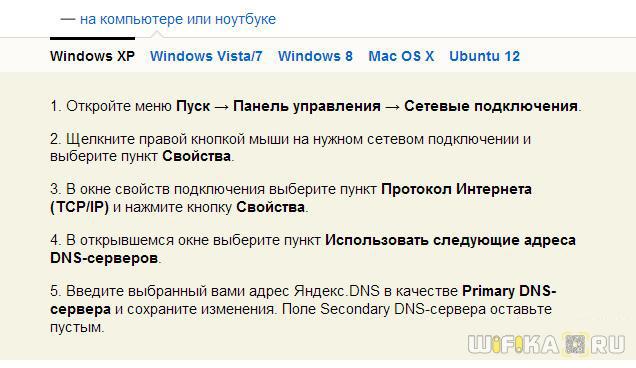
Я буду показывать на Windows 10 и 7. Нам надо зайти в параметры сетевого адаптера в меню:
«Пуск — Сети и интернет — Центр управления сетями и общим доступом — Изменение параметров адаптера — Правый клик мышью по вашему соединению — Свойства»
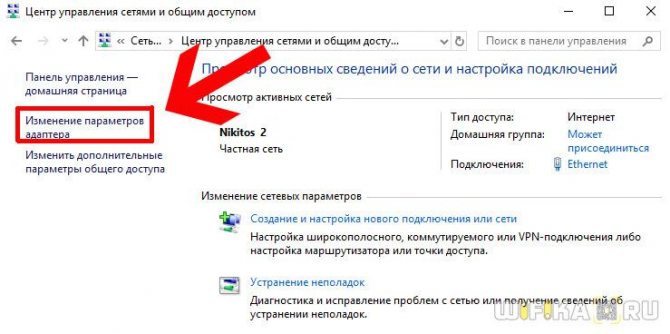
Ваше мнение — WiFi вреден?
Да
23.83%
Нет
76.17%
Проголосовало: 8006
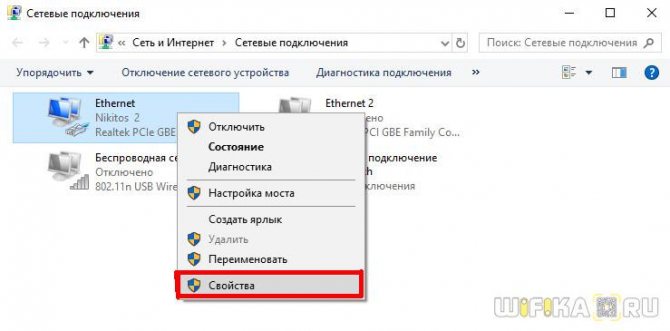
Далее открываем «Протокол Интернета версии 4» и в поле «Предпочитаемый DNS сервер» вводим необходимый IP адрес из списка Yandex DNS:
- Базовый (77.88.8.8, 77.88.8.1) — без фильтрации сайтов для быстрого подключения к интернету
- Безопасный (77.88.8.88, 77.88.8.2) — ограничение доступа к мошенническим ресурсам
- Семейный (77.88.8.7, 77.88.8.3) — запрет посещения сайтов из категории 18+
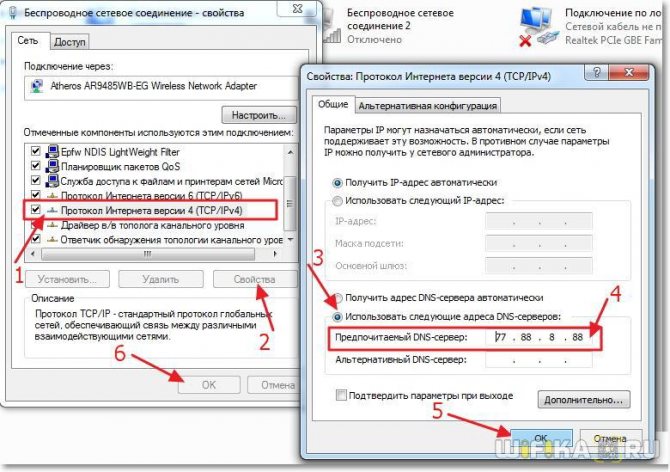
После сохранения параметров данный компьютер или ноутбук будут защищены от вредных сайтов.