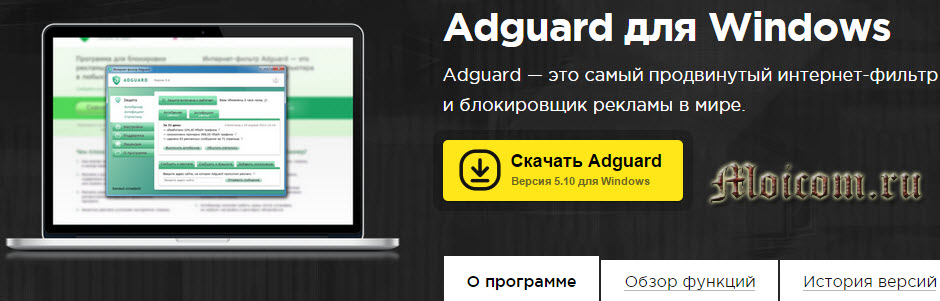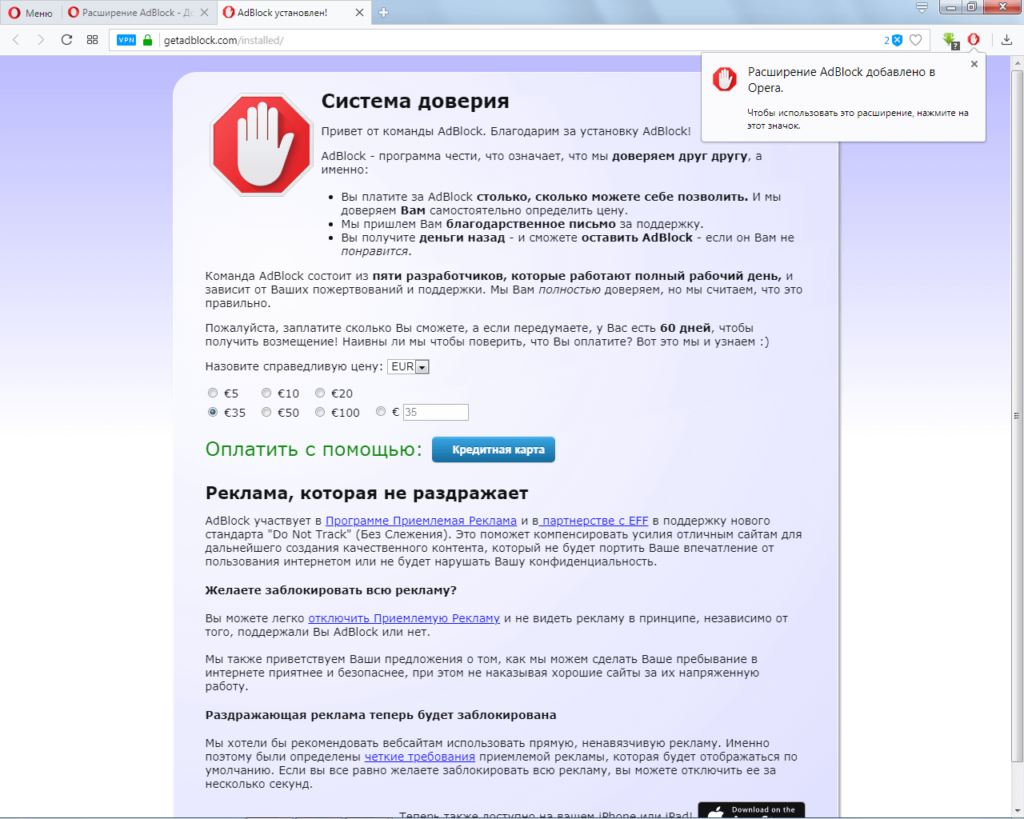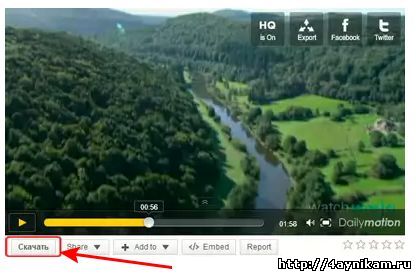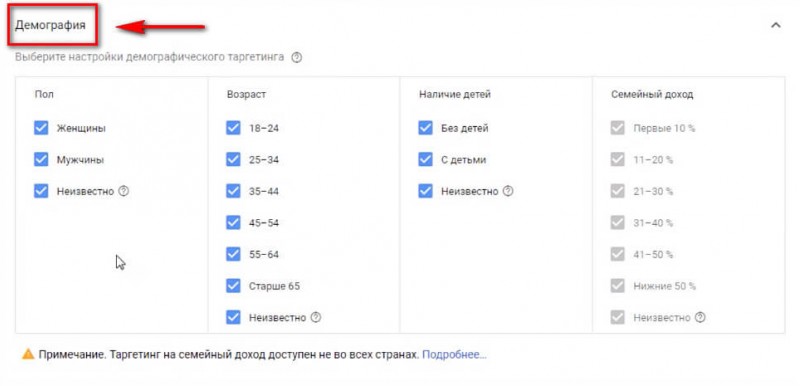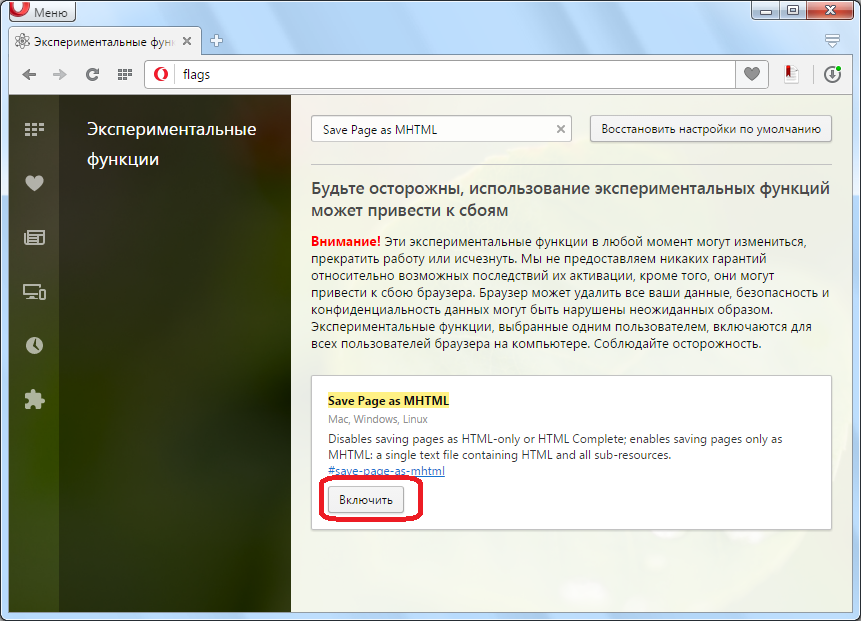Блокировка рекламы в opera
Содержание:
- Первые шаги
- Антиреклама для Оперы
- Как отключить всплывающую рекламу в Опере (Opera)
- Расширение AdBlock для Opera
- Скачать AdBlock бесплатно
- VPN
- Преимущества использования блокировщика рекламы для вашего браузера
- Борьба с баннерами
- Установочный процесс
- Что делать если не получается убрать всплывающую рекламу
- Встроенная функция от компании OperaSoftware
- Работа с дополнением Adguard
- Разносчикам не открываем
- Другие способы блокировки
- Когда ничего не помогло
- Возможные проблемы при блокировке рекламы с расширением Adblock
- Другие способы блокировки
- Первые шаги
Первые шаги
Выбор правильного списка фильтров
As previously described, Adblock Plus requires filterlists to block ads. By itself, Adblock Plus can only see the webpage you are loading, but has to be «told» by the filterlist which elements to block. When you install Adblock Plus for the first time, it will automatically suggest a filterlist to you based on the language settings of your browser.
Существуют для основных списка фильтров: EasyList и Fanboy’s List. Эти два списка блокируют рекламу с самых популярных сайтов, но не блокируют рекламу на менее популярных местных сайтах. В этом случае, если вы, например, из России, то вам придется подписаться на местный русский список фильтров (в данном примере — RU AdList). Обзор всех списков находится здесь.
Важно заметить, что лучше не добавлять слишком много списков фильтров в Adblock Plus. Это замедлит ваш блокировщик рекламы, и следовательно, ваш браузер. Как правило, желательно не использовать похожие фильтры (т.е
выбрать, например, или EasyList ИЛИ только Fanboy’s List)
Как правило, желательно не использовать похожие фильтры (т.е. выбрать, например, или EasyList ИЛИ только Fanboy’s List).
Вы также можете использовать списки фильтров для того, чтобы защитить себя от слежения, вирусов, кнопок социальных сетей и.т.д. Читайте больше об этом здесь.
Как добавить список фильтров
If you want to remove a filterlist again check out this tutorial.
В Firefox
В Firefox выберите «Firefox» >> «Add-ons» (на Mac OS X / Linux, выберите «Tools» из панели меню >> «Add-Ons»), что откроет менеджер аддонов Firefox.
На Mac OS X / Linux
В менеджере адд-онов под вкладкой «Extensions» вы найдете Adblock Plus:
Пожалуйста, выберите «Preferences» для выбора профиля Adblock Plus, и нажмите на «Filter Preferences»:
Это откроет меню настроек фильтров Adblock Plus:
Пожалуйста нажмите «Add filter subscription» и затем откройте выпадающий список для добавления новых фильтров к подписке. Выберите список, на который вы хотели бы подписаться, и Adblock Plus включит эти фильтр ны по умолчанию. Это меню показывает только популярные и рекомендованные фильтры. Пожалуйста, нажмите сюда для доступа к остальным спискам фильтров.
В Google Chrome
Для добавления вашей подписки в Google Chrome, пожалуйста выберите «Settings» из меню в верхнем правом углу. Его можно найти по маленькому значку с тремя горизонтальными полосами:
В меню нажмите «Settings». Затем, перейдите на вкладку «Extensions» с левой стороны экрана. Это откроет окно расширений Google Chrome, где вы найдете Adblock Plus.
Под описанием, вы найдете ссылку «Options». Пожалуйста, нажмите на нее для открытия меню нашего блокиратора рекламы для Chrome:
В меню настроек Adblock Plus вы увидите список всех установленных и включенных списков фильтров. Для добавления нового списка фильтров, выберите «Add filter subscription».
Это откроет список со всеми рекомендованными и популярными списками фильтров. Пожалуйста, выберите список, который вы бы хотели включить, и нажмите «Add». Если желаемого вами списка фильтров в списке нет, пожалуйста пройдите сюда.
В Opera
Для добавления нового списка фильтров в Opera, пожалуйста нажмите кнопку «Menu» (для Mac OS X / Linux, «Tools»), выберите «Extensions» >> «Manage Extensions» . Это откроет список всех установленных расширений, включая Adblock Plus:
Для доступа в меню настроек, пожалуйста нажмите на маленький значек с гаечным ключом с правой стороны. Это откроет меню «Adblock Plus Options» в котором вы сможете добавить ваши подписки.
Нажмите «Add filter subscription» для доступа к выпадающему списку с рекомендованными и популярными списками фильтров.
Здесь вы можете выбрать нужный список и нажать «Add».
На Android
На Android невозможно выбрать множественные списки фильтров. Для смены подписки на фильтры, пожалуйста откройте приложение Adblock Plus и выберите «Filter Subscription». Это откроет меню, в котором вы сможете изменить вашу подписку.
Отключение Adblock Plus на часто посещаемых сайтах
Многие сайты зависят от рекламных доходов и если вы часто посещаете сайт, вы можете захотеть разрешить его рекламу, при условии, что эта реклама не слишком раздражает. Чтобы сделать это, перейдите на этот сайт и нажмите стрелку рядом со значком Adblock Plus в панели инструментов. Из меню вы можете выбрать «Отключить на . » (отменить выбор можно ещё раз выбрав этот пункт меню).
It will add an exception rule like @@||adblockplus.org^$document to your list of filters. You can find more information on exception rules in Writing Adblock Plus filters.
If you want to disable Adblock Plus on all websites, follow these instructions: Disabling/Reenabling Adblock Plus on all Websites.
Антиреклама для Оперы
Как уже было сказано выше, многих пользователей раздражает сайты слишком напичканные рекламными блоками, которые выскакивают непонятно откуда и от них нет спасения. Кроме того, что подобная навязчивая реклама не дает нормально серфить по интернету и воспринимать информацию, так порой она еще является серьезной угрозой. Такие рекламные модули могут завести пользователя на опасные сайты, распространяющие вредоносное ПО, не говоря уже о старых добрых мошенниках.
Грубо говоря — это одно большое руководство, разбитое на несколько частей:
- Блокировка рекламы в Opera средствами самого браузера;
- Используя расширение abp для Opera;
- Используя adguard расширение для Opera;
- Вычистив компьютер от вирусов;
- Проверив «Свойства» ярлыка браузера.
Как отключить всплывающую рекламу в Опере (Opera)
Появляется из-за вредоносного ПО, у которого имеется общее название AdWare (приложения, отображающие рекламу). Такие файлы загружаются в систему, если вы открыли сайт непонятного содержания, или загрузили сомнительную программу. Как поступить? Существует несколько способов. Рассмотрим их подробнее.
Отключите Java-скрипт
При помощи JavaScript работают приложения и плагины. Например, анимация роликов, появляющихся после открытия браузера, где отображается реклама. Отключив этот, код баннеры не будут появляться. Для этого:
Баннеры пропадут, но обозреватель не сможет полноценно отображать страницы, поэтому добавьте нужные вам сайты в меню браузера. В разделе настроек JavaScript (описанном выше), нажмите кнопку «Управление». Пропишите нужные сайты, и о.
Блокировщик Adblock Plus
Загрузите приложение на ПК. Для этого переходим по адресу: https://addons.opera.com/ru/extensions/details/opera-adblock/. Нажимаем кнопку «Добавить».
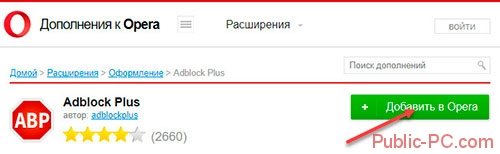
Далее разрешите инсталляцию кликнув «Установить». Перезагрузите обозреватель. Для управления кликните по его значку.
Adblock for Facebook
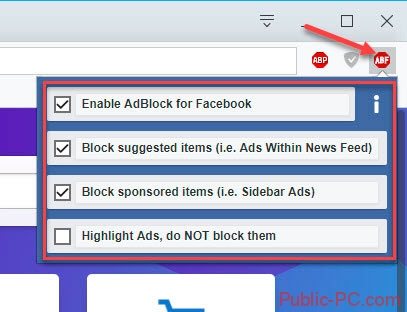
- Enable AdBlock for Facebook. Это опция включает блокировщик. Если вы его отключите, появится реклама. Аналогично включение опции ее скроет;
- Block suggested items(i.e Ads Within News Feed). Блокирует показ новостей;
- Block sponsored items (i.e Sidebar Ads). Блокирует содержание боковой панели;
- Highlight Ads, Do NOT them. Блокировка сообщений.
Расширение AdBlock для Opera
Одно из самых популярных расширений для блокировки рекламы в браузере Opera. Кроме того, оно есть и для других популярных обозревателей, как Google Chrome, Mozilla Firefox и Яндекс браузер. Используя его, вы раз и навсегда забудете о том, что такое реклама. Адблок замечательно справляется с задачей, и может заблокировать любые баннеры и объявления.
Инструкция по установке Adblock
- В браузере Opera откройте страницу https://addons.opera.com/ru/extensions/details/adblockforopera/?display=ru.
- Затем сделайте клик мышкой по зеленой кнопке “Добавить в Opera”, которая находится справа.
- Пойдет процесс установки расширения Адблок. По его завершению, вы увидите небольшое всплывающее окошко возле адресной строки браузера. А также откроется новое окно с страницей об успешной установке.
После того, как Adblock для Оперы будет инсталлирован и активирован (автоматически), реклама начнет блокироваться. В принцыпе, уже можно не париться баннерах и объявлениях рекламного характера. Но если вас это не устроит, можно настроить расширение Adblock, так сказать, под свои нужды. Читайте как это сделать ниже.
Настройка баннерорезки Adblock
- Щелкните по значку на панели инструментов, там, где находиться все дополнения и расширения.
- Выберите пункт “Параметры”.
- Там осуществляются все настройки расширения.
Настройки на странице “Общая”
Разрешить некоторую ненавязчивую рекламу. Установив галочку на этом пункте, вы разрешите баннерорезке показывать лишь некоторые объявления, которые не будут мешать вам. Снимите её, если хотите отключить функцию.
Разрешить заносить определенные каналы YouTube в белый список. Опция позволяет вносить не только сайты, но и каналы на популярном хостинге YouTube в белый список.
Добавить элементы в меню правой кнопки мыши. Если функция активирована, то вы сможете блокировать любые нежелательные для вас элементы на любых страницах, выделив его и заблокировав его в появившемся списке.
Показать количество заблокированной рекламы на кнопке AdBlock. Если она включена, то под значком расширения на панели браузера вы будете видеть сколько рекламных элементов заблокировал скрипт, во время вашего пребывания на этой странице.
Я продвинутый пользователь, покажите мне дополнительные опции. Позволяет показать еще дополнительные возможности, которые также можно активировать.
Списки фильтров
Зайти в настройку фильтров можно, выбрав соответствующий названию раздел.
Здесь вы можете настроить какие фильтры использоваться, а какие деактивировать. Что они дают? По сути это те же настройки, которые задают где рекламу блокировать, а в каком месте, на каком сайте её лучше оставить.
Прочие настройки
Это последняя страница, где вы можете управлять функциями данного блокировщика рекламы. Кликните по надписи “Настройки” на соответствующей странице, чтобы зайти сюда.
Блокировать рекламу по её URL. Нажмите на ссылку, и появится настройка. Там вы можете вписать адрес сайта, который открывается при клике на рекламу, и он будет заблокирован.
Скрыть секцию веб-страницы. То, о чем мы писали выше. Блокировка элементов, используя правую кнопку мыши. Этот вариант для более продвинутых пользователей. Позволяет скрыть рекламу, либо любой другой элемент на сайте по CSS-классу.
Показывать рекламу на веб-странице или домене. В этой настройке можно ввести адреса сайтов, на которых вы планируете оставить рекламу.
Показывать рекламу везде, кроме этих доменов… Реклама будет видна на всех сайтах, кроме тех, которые будут внесены вами при помощи данной опции.
Также можно редактировать фильтры вручную, а точнее создавать их с нуля. Но стоит заметить, что даже опытные пользователи могут совершать ошибки. Поэтому туда лучше не лазить, дабы не сломать Adblock.
Скачать AdBlock бесплатно
Adguard (6 месяцев бесплатно) (0,3 МБ)
AdBlock для Opera (0,8 МБ)
AdBlock Plus для Opera (0,6 МБ)
Бесплатная программа Adblock для Opera работает очень просто. Она начинает удалять рекламу сразу же после первой загрузки. Также в настройках можно указать, какие именно запросы следует блокировать. Далее блокировка рекламы в Opera работает автоматически. Чтобы на месте рекламы не оставалось ничего, даже рекламных меток и пустых блоков, существует функция «скрытия элементов», которая полностью устраняет «остатки» рекламы на странице. Таким образом, ничто не будет отвлекать внимания пользователя от знакомства с контентом на сайте. Также пользователю предоставляется возможность самостоятельно указывать сайты, которые блокировать не нужно.
Сегодня скачать Adblock для Opera можно как непосредственно на сайте блокиратора, так и на многочисленных порталах в интернете. Желательно доверять надежным источникам, чтобы ненароком не подхватить вредоносную программу или вирус. К примеру, скачать последнюю версию Adblock для Opera можно на нашем сайте.
VPN
В обычном режиме браузер соединяется с сайтами напрямую, позволяя им определять ваш IP-адрес и приблизительное местоположение. Включив VPN, вы соединяетесь с веб-сайтом через VPN-сервер. В результате ваше определяемое местоположение меняется на местоположение сервера.
Для включения VPN выполните следующие действия:
- Перейдите в Settings (Настройки) (Preferences (Настройки) на Mac).
- Нажмите Privacy & security (Конфиденциальность и безопасность) на боковой панели.
- Слева от строки VPN установите флажок Enable VPN (Включить VPN).
Это автоматически активирует VPN, и в комбинированной адресной строке и строке поиска появляется синий VPN. Нажатие на значок отображает переключатель, данные о количестве переданных данных, виртуальном местоположении и виртуальном IP-адресе.
С точки зрения веб-сайтов, ваш браузер запущен в регионе виртуального местоположения. Для изменения виртуального местоположения выберите регион из списка. Если вы не выбрали страну, вам автоматически назначается «оптимальное местоположение». Для выключения VPN сдвиньте переключатель.
Благодаря тому, что соединение с браузером зашифровано, VPN повышает защиту ваших личных данных в локальной сети, даже если соединение с ней не зашифровано. Вы можете скрыть от пользователей этой сети свои действия в ней.
Чтобы повысить конфиденциальность при подключении к веб-сайтам и затруднить им задачу по получению ваших личных данных, одной только функции VPN недостаточно. Остается проблема файлов . Даже если ваше местоположение скрыто, веб-сайты все еще могут вас идентифицировать с помощью файлов cookie. Однако следует учитывать, что позволяет избавиться от источника отслеживающих cookie, а если вы запускаете браузер в , все файлы cookie удаляются с устройства по окончании сессии, то есть после закрытия браузера.
VPN – бесплатная услуга, и объем передаваемых данных не ограничен.
Преимущества использования блокировщика рекламы для вашего браузера
Существует четыре важных способа, которыми блокировщик рекламы защищает ваши данные во время работы в Интернете:
- Избегайте заражения вредоносным ПООбъявления часто содержат вредоносное ПО, которое не только угрожает вашим данным, но и может заразить ваше устройство. Эти вредоносные программы могут внедриться в вашу систему, как только откроется всплывающее окно. Хороший блокировщик рекламы для вашего браузера вообще не допускает открытия всплывающих окон, просто исключая возможность внедрения вредоносных программ.
- Запрет отслеживания вашей онлайн-активностиОбъявления иногда оставляют в вашем браузере трекеры, которые могут отслеживать историю просмотров и общую активность в Интернете. Затем эта информация используется рекламодателями, чтобы узнать больше о ваших предпочтениях, чтобы они могли публиковать для вас релевантные объявления и увеличивать свои продажи. Блокировщики рекламы могут отключить эти трекеры, чтобы повысить вашу конфиденциальность.
- Предотвратить сбой браузераВы когда-нибудь нажимали на открытой веб-странице и оказывались засыпанными потоком всплывающих окон, в результате чего ваше устройство зависало и / или ваш браузер зависал. Достаточно сказать, что это беспорядок. Блокировщик рекламы предотвращает это из-за эффекта блокировки рекламы.
- Избавь себя от ненужного раздраженияПосмотрим правде в глаза: даже если всплывающее объявление не содержит вредоносных программ, это все равно просто раздражает, когда на вашем лице появляется абсурдная красочная реклама, нарушающая то, чем вы занимались. Блокировщики рекламы следят за тем, чтобы вам не пришлось мучиться с постоянным открытием всплывающих окон.
Борьба с баннерами
Баннеры с рекламой способны появляться даже после установки самых мощных расширений и плагинов. Почему? Виной всему вирус, подхваченный на просторах сети. Он попадает на ПК и зачастую заражает веб-браузер по умолчанию, из-за чего при работе с ним наблюдаются подвисания и бесконечная череда спама/ссылок с сомнительными предложениями.
Наиболее вредоносные файлы не только заражают компьютер, но и полностью меняют название ярлыка обозревателя. Определить такие нововведения “на глаз» невозможно.
Если вам докучает реклама или вместо стартовой страницы появляется непонятный интернет-ресурс, значит пришло время заглянуть в свойства ярлыка Оперы. Безопасно созданный ярлык в конце пути со стартовой папки имеет значение — «opera.exe».
Окончание exe, в этом случае выступает как обозначение исполнительного файла, служащего для начала работы с браузером. Если вместо правильного варианта стоит значение по типу «opera.url», значит вы подхватили вирус. Вместо стандартного запуска главной страницы вы автоматически попадете на сайт мошенников, способных выкрасть пароли от социальных сетей, онлайн-банка и т.д.
Решается проблема всего в несколько кликов. Достаточно переименовать подставной ярлык или создать новый, проследовав в корневую паку программы. Такой шаг позволит избавиться от перехода на страницу злоумышленников, но не в силах обеспечить вам полное удаление вируса. Лучше не рисковать и провести полную диагностику ПК на вредоносное ПО при помощи антивируса. В целях окончательно обезопасить себя от шпионского софта — переустановите Opera.
Установочный процесс
Существует несколько способов добавления вышеназванного расширения на персональный компьютер, мы же рассмотрим наиболее простой и доступный.
Для претворения задуманного в жизнь представлена следующая пошаговая инструкция:
- Запускаем интернет-обозреватель и переходим в системное меню (клик ЛКМ по главной кнопке в левой части пользовательского интерфейса).
- Далее выбираем раздел «Расширения», а затем – «Загрузить…».
- Система автоматически нас переносит в официальный магазин, где мы формируем поисковый запрос AdBlock в соответствующем поле.
- Находим нужное нам дополнение и открываем его страницу.
- Кликаем на кнопку «Добавить в Opera».
- Следим за появлением нового лого на панели инструментов.
Пользовательская настройка
Для достижения максимально качественной работы расширения важно внести туда корректировки, учитывающие нюансы использования ПО отдельно взятым пользователем. Для претворения задуманного в жизнь нам понадобится следующая пошаговая инструкция:. Для претворения задуманного в жизнь нам понадобится следующая пошаговая инструкция:
Для претворения задуманного в жизнь нам понадобится следующая пошаговая инструкция:
- Запускаем браузер и кликаем ЛКМ по иконке дополнения на панели инструментов.
- В контекстном окне выбираем пункт «Параметры», система автоматически перекидывает нас в новое окно.
- В разделе «Общая» можно настроить инфографику заблокированного рекламного контента, а также разрешить ненавязчивые баннеры, без которых скорость развития сайтов значительно снизится.
- Есть возможность занести некоторые каналы на YouTube в список исключений.
Для продвинутых пользователей присутствуют дополнительные настройки, которые показывают консольные отчеты, управляют деятельностью фильтров и баз данных утилиты.
Что делать если не получается убрать всплывающую рекламу
Первый способ: Иногда происходит так, что все вышеописанные способы не работают. Это может происходить по причине автоматического запуска скрытых программ на вашем компьютере. Для этого попытайтесь избавиться от проблемы вручную. Итак, как из Оперы убрать рекламу при помощи ручного способа поиска и удаления вредоносных программ первым способом:
1. Зайдите в «Панель управления Windows», откройте «Программы и компоненты» и поищите среди всего, что у вас имеется следующие зловредные утилиты или расширения:
- Pirrit Suggestor, pirritdesktop.exe и все остальные, которые имеют слово Pirrit;
- Search Protect и остальные программы, содержащие термин Search, кроме SearchIndexer (это программа Windows, ее не трогайте);
- Conduit, Awesomehp, Babylon;
- Websocial, Webalta;
- Mobogenie;
- CodecDefaultKernel.exe;
- RSTUpdater.exe.
2. Если они есть, удалите, перезагрузите компьютер.
Однако, способ, описанный выше не всегда эффективен, потому что многие из перечисленных приложений скрыты и не отображаются среди установленных программ. Поэтому воспользуйтесь дополнительно вторым способом:
- Откройте диспетчер задач. Для этого используйте комбинацию «Alt+Ctrl+Del». Выберите «Запустить диспетчер задач».
- Нажмите на вкладку «Процессы» (для пользователей Windows 7) или «Подробности» (для Windows 8, 8.1).
- Здесь вы увидите весь список активных программ. Поищите среди них те, которые описаны в первом способе.
- Найдя цель, кликните правой кнопкой мышки, чтобы попытаться завершить процесс. Если не получается, то повторите попытку с правым кликом, но на этот раз выберите «Открыть расположение файла».
- Вам будет указан путь, где хранится такой файл, запомните его.
- Нажмите «Windows + R», наберите: msconfig.
- В окошке «Конфигурация системы» выберите «Загрузка».
- Найдите ниже «Параметры загрузки», включите «Безопасный режим».
- Перезагрузите ПК.
- После включения зайдите в «Панель управления», выберите «Параметры папок», включите «Отображение скрытых и системных файлов».
- Далее отыщите по указанному выше пути необходимый вредоносный файл и удалите его.
- Повторите п. 5 и проверьте, осталось ли что-то подозрительное во вкладке «Автозагрузка», если да – удалите вышеописанным способом (п. 10, 11).
- Отключите безопасный режим тем же методом, что описан в п. 6,7.
- Откройте браузер, проверьте наличие баннеров.
Встроенная функция от компании OperaSoftware
Гении организации OperaSoftware разработали встроенную функцию в браузере Opera блокировки рекламы. С ее помощью браузер работает намного быстрее. Он не тормозит по сравнению остальные. Еще браузер называют самым мощным и чистым среди остальных. Заседателям интерната нужно выполнить всего несколько действий, чтобы избавиться от спама, ненужных баннеров, надоедливых всплывающих окон, очень откровенных картинок.
Отключаем рекламу в Опере
Для начала нужно зайти в меню, потом настройки или нажать комбинацию клавиш — Alt+P. Проделав сказанные действия, юзер попадает к основным настройкам. Первым пунктом является Блокировка рекламы. Пункт легко увидеть, поэтому на данном этапе вопросы не должны возникнуть
Важно напротив пункта поставить галочку. Все готово!Если вы хотите все-таки видеть на отдельных сайтах рекламу, легко выбрать исключения
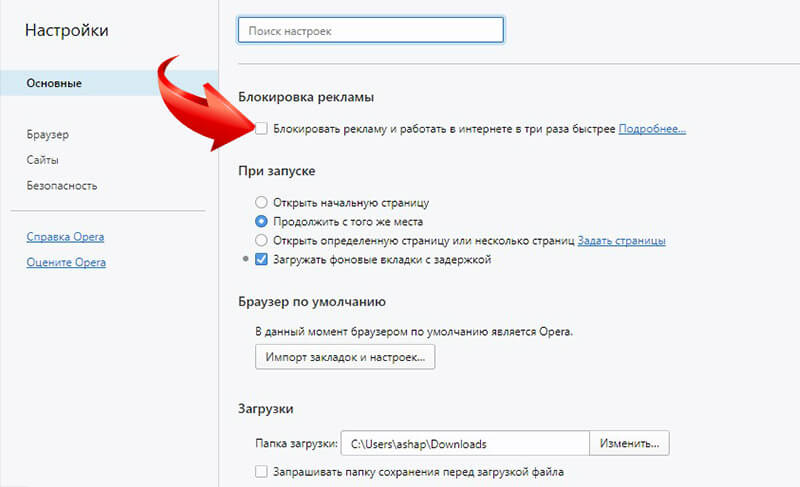
Настроив функцию: «Блокировка рекламы», Вы перестанете наблюдать рекламу на сайтах. Только в поисковой строке увидите знак-щит. Возле него будет показываться число заблокированной рекламы на странице, которую Вы хотите посетить. Для проверки скорости, с какой прогружается веб-страница, просто нажмите на щит. Еще сможете увидеть блокированные объекты, их статистику.
Дополнительные расширения для блокировки ненужных оповещений
Открываем Главное Меню, находим кнопку Расширения. Дальше нажимаем Загрузить расширения. Главное, ничего сложного. Opera для компьютера или Android могут прокачать браузеры своих устройств на полную катушку, с помощью компании Software и ее партнеров
Важно, что каждый пользователь может все функции подстроить под себя, уменьшать количество ненужной рекламы насколько ему хочется
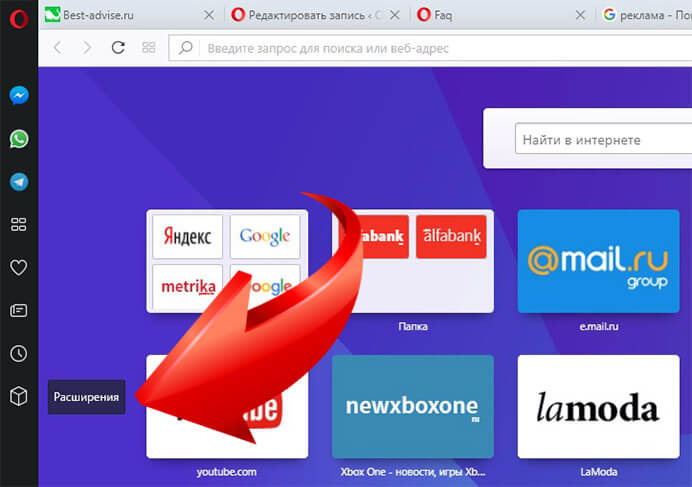
Расширений действительно много. Позволяется перепробовать все, чтобы выбрать наилучшее из поданных. Приложения бесплатные. Если не понравятся — можно легко удалить. Это не займет много времени. Загружённые расширения разрешается активировать, когда юзеру будет удобно.
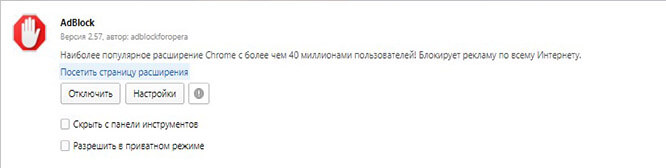
Пример удаления рекламы
На примере приложения Adblock узнаем, как избавиться от навязчивых объектов на сайтах. В правом углу, сверху браузера Opera жмем на значок Adblock. Выбираем Заблокировать элемент левой кнопкой мышки. Дальше выделяем элемент, который мозолит глаза. Нажимая левой кнопкой на выделенное, нам откроется окно для добавления фильтра. Нажимаем Добавить. Теперь все: реклама перестанет отвлекать Вас!
Работа с дополнением Adguard
После того, как мы настроили Adguard под свои личные потребности, можно совершать серфинг по сайтам через браузер Опера, с уверенностью в том, что если и проскочит какая-то реклама, то только того вида, который вы сами разрешили.
Для того, чтобы отключить при необходимости дополнение, достаточно нажать на его иконку в панели инструментов, и в появившемся меню выбрать пункт «Приостановить защиту Adguard».
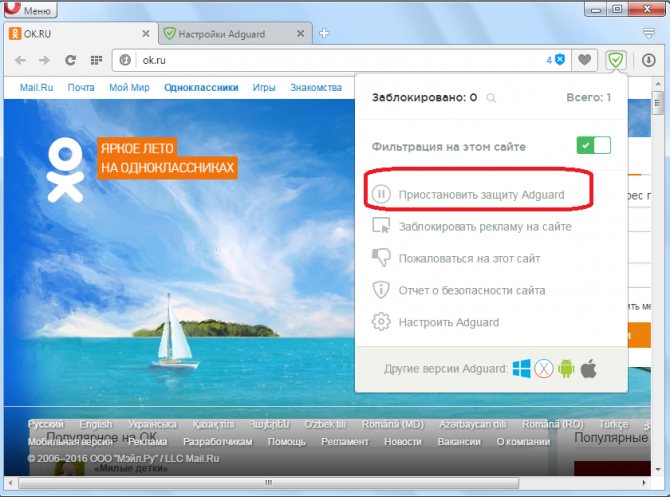
После этого защита будет остановлена, а иконка дополнения поменяет свой цвет с зеленого на серый.
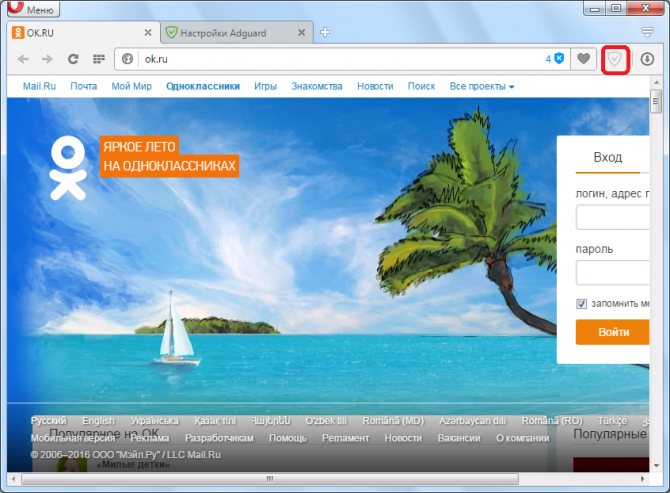
Обратно возобновить защиту можно таким же способом вызвав контекстное меню, и выбрав пункт «Возобновить защиту».
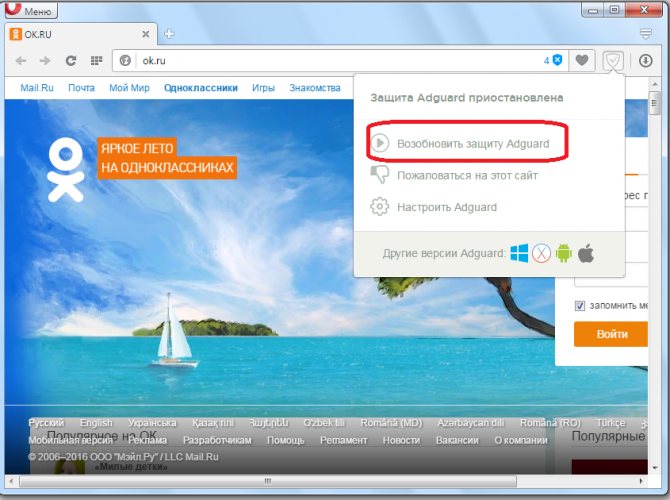
Если вам нужно отключить защиту на конкретном сайте, то следует просто в меню дополнения кликнуть по зеленому индикатору напротив надписи «Фильтрация сайта». После этого, индикатор станет красным, а реклама на сайте блокироваться не будет. Чтобы включить фильтрацию, нужно повторить вышеуказанное действие.
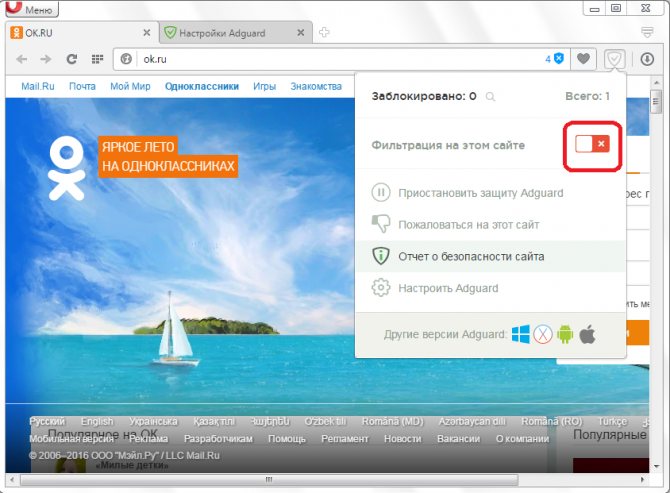
Кроме того, с помощью соответствующих пунктов меню Adguard можно пожаловаться на конкретный сайт, просмотреть отчет безопасности сайта, а также принудительно отключить на нем рекламу.
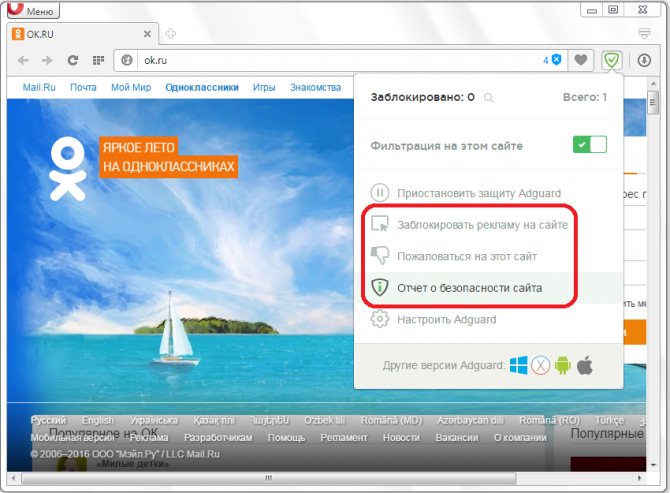
Разносчикам не открываем
Реклама — бич (русское или английское это слово — решайте сами) современного Интернета. Уже в порядке вещей ситуации, когда сайты, куда мы приходим по заманчивым ссылкам, состоят из рекламы полностью, и мы тщетно пытаемся найти на странице хоть что-то другое. Мы не считаем всплывающие окна, поп-андеры, лендеры и другие рекламные приёмы: нельзя объять необъятное!
Поэтому в такой цене средства очистки веб-страниц от объявлений, которые мы не хотим видеть. Существует много универсальных решений, совместимых с большинством браузеров (например, AdBlock). Однако блокировка рекламы в Опере уже и так есть! Не все пользователи об этом знают. Но те, кто выбирал Opera осознанно, наверняка учитывали и эту черту программы.
Другие способы блокировки
Даже с установленным дополнением и включенным встроенным блокировщиком баннер все равно всплывает? Обозреватель открывает страницы с рекламой сам? Причиной, скорее всего, стал вирус на ПК.
Некоторое неопасное вредоносное ПО может изменять свойства ярлыка, а точнее – его название.
Правильная запись в ярлыке – «opera.exe», а неправильная – «opera.url». Вторая запись обозначает, что после запуска веб-навигатора будет открыт рекламный или мошеннический интернет-ресурс.
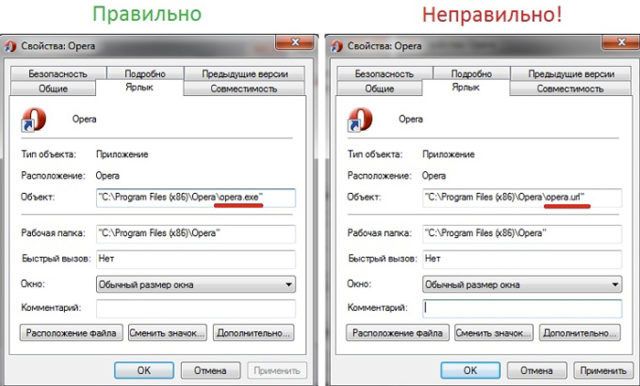
Проблема решается очень быстро и просто: изменяется название ярлыка вручную или создается новый ярлык (старый при этом удаляется).
Вирусы более серьезного характера способны встраиваться в обозреватели. Тогда на страницах всех сайтов реклама начинает выскакивать сама. В таком случае следует просканировать систему на вирусы. Вместе с антивирусом желательно еще использовать и сканеры, так как антивирус может не обнаружить вредоносный скрипт.
Лучше всего вместе с антивирусной утилитой скачать и блокировщик рекламы.
Как включить в Opera Plugins
Когда ничего не помогло
Если Opera не останавливает раздражающие объявления, и вы уверены, что они не сгенерированы рекламным ПО, тогда для блокировки рекламы прибегите к помощи программного обеспечения. Мы предлагаем использовать AdGuard (или одноименное расширение), которые останавливает нежелательные всплывающие окна, блокирует раздражающие объявления, удаляет рекламу на YouTube, устраняет объявления Facebook, защищает от вредоносных и вводящих в заблуждение веб-сайтов и многое другое.
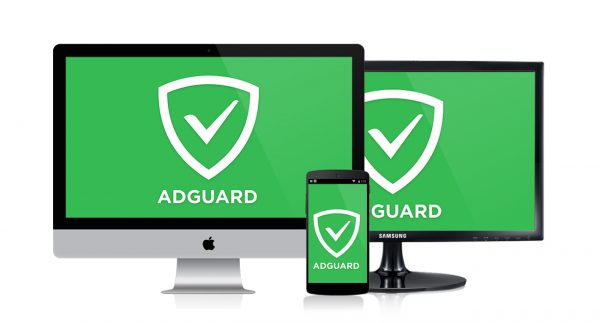 Программное обеспечение AdGuard
Программное обеспечение AdGuard
Теперь вам нравится Opera? Заблокировать надоедливую рекламу в браузере Opera очень просто. На самом деле, встроенный блокировщик во многом превосходит расширения, используемые другими веб-обозревателями, поскольку они при выполнении грязной работы в основном полагаются на предусмотренные надстройки. Opera может быть нишевым браузером, но она имеет очень интересные функции, и блокировка нежелательного контента является одной из них.
Возможные проблемы при блокировке рекламы с расширением Adblock
Создатели сайтов не хотят работать бесплатно, поэтому вынуждены искать способы маскировки и коды, с помощью которых можно обойти блокировщик. Но фильтры постоянно совершенствуются. Результат работы противодействующих сторон не всегда выглядит восхитительно.
Случается, что система неправильно распознает теги и блокирует полезный контент, или после частичной загрузки страницы становятся перекошенными. Бывает, что не грузятся блоки, в которых вовсе нет рекламы.
Чаще всего порталы уведомляют: «Пожалуйста, отключите адблок» или «Please disable your adblock to play this game». Любое уведомление с содержанием «disable your adblock to view this site» или «ad blocker detected» в переводе означает: отключите адблок, или обнаружен блокировщик.
В таком случае нужно просто добавить адрес портала в личный белый список, но это не всегда помогает. Иногда блок связан со шпионскими программами или битыми кодами.
Другие способы блокировки
Даже с установленным дополнением и включенным встроенным блокировщиком баннер все равно всплывает? Обозреватель открывает страницы с рекламой сам? Причиной, скорее всего, стал вирус на ПК.
Некоторое неопасное вредоносное ПО может изменять свойства ярлыка, а точнее – его название.
Правильная запись в ярлыке – «opera.exe», а неправильная – «opera.url». Вторая запись обозначает, что после запуска веб-навигатора будет открыт рекламный или мошеннический интернет-ресурс.
Проблема решается очень быстро и просто: изменяется название ярлыка вручную или создается новый ярлык (старый при этом удаляется).
Вирусы более серьезного характера способны встраиваться в обозреватели. Тогда на страницах всех сайтов реклама начинает выскакивать сама. В таком случае следует просканировать систему на вирусы. Вместе с антивирусом желательно еще использовать и сканеры, так как антивирус может не обнаружить вредоносный скрипт.
Лучше всего вместе с антивирусной утилитой скачать и блокировщик рекламы.
Первые шаги
Выбор правильного списка фильтров
As previously described, Adblock Plus requires filterlists to block ads. By itself, Adblock Plus can only see the webpage you are loading, but has to be «told» by the filterlist which elements to block. When you install Adblock Plus for the first time, it will automatically suggest a filterlist to you based on the language settings of your browser.
Важно заметить, что лучше не добавлять слишком много списков фильтров в Adblock Plus. Это замедлит ваш блокировщик рекламы, и следовательно, ваш браузер
Как правило, желательно не использовать похожие фильтры (т.е. выбрать, например, или EasyList ИЛИ только Fanboy’s List).
Вы также можете использовать списки фильтров для того, чтобы защитить себя от слежения, вирусов, кнопок социальных сетей и.т.д. Читайте больше об этом здесь.
Как добавить список фильтров
If you want to remove a filterlist again check out this tutorial.
В Firefox
В Firefox выберите «Firefox» >> «Add-ons» (на Mac OS X / Linux, выберите «Tools» из панели меню >> «Add-Ons»), что откроет менеджер аддонов Firefox.
На Mac OS X / Linux
В менеджере адд-онов под вкладкой «Extensions» вы найдете Adblock Plus:
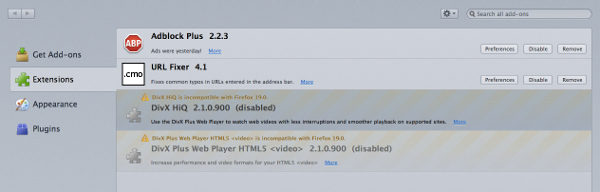
Пожалуйста, выберите «Preferences» для выбора профиля Adblock Plus, и нажмите на «Filter Preferences»:
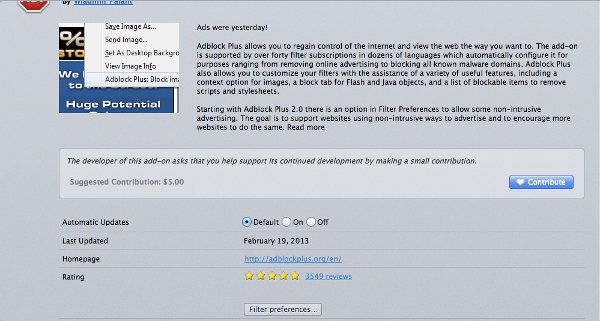
Это откроет меню настроек фильтров Adblock Plus:
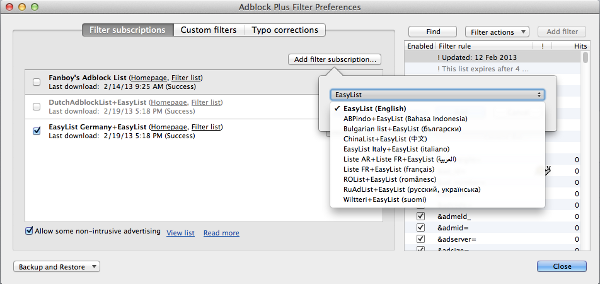
Пожалуйста нажмите «Add filter subscription» и затем откройте выпадающий список для добавления новых фильтров к подписке. Выберите список, на который вы хотели бы подписаться, и Adblock Plus включит эти фильтр ны по умолчанию. Это меню показывает только популярные и рекомендованные фильтры. Пожалуйста, нажмите сюда для доступа к остальным спискам фильтров.
В Google Chrome
Для добавления вашей подписки в Google Chrome, пожалуйста выберите «Settings» из меню в верхнем правом углу. Его можно найти по маленькому значку с тремя горизонтальными полосами:
В меню нажмите «Settings». Затем, перейдите на вкладку «Extensions» с левой стороны экрана. Это откроет окно расширений Google Chrome, где вы найдете Adblock Plus.
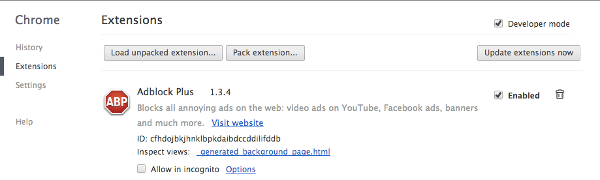
Под описанием, вы найдете ссылку «Options». Пожалуйста, нажмите на нее для открытия меню нашего блокиратора рекламы для Chrome:
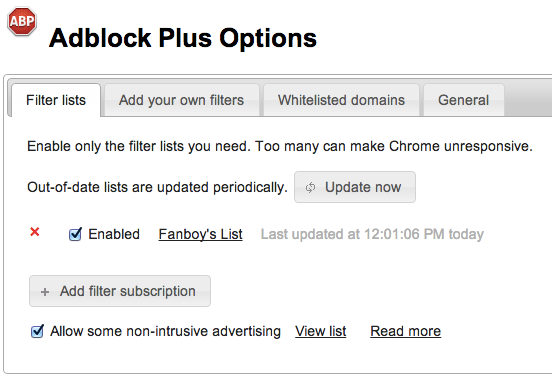
В меню настроек Adblock Plus вы увидите список всех установленных и включенных списков фильтров. Для добавления нового списка фильтров, выберите «Add filter subscription».
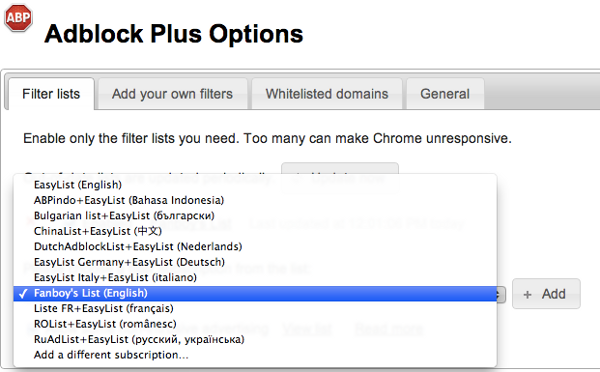
Это откроет список со всеми рекомендованными и популярными списками фильтров. Пожалуйста, выберите список, который вы бы хотели включить, и нажмите «Add». Если желаемого вами списка фильтров в списке нет, пожалуйста пройдите сюда.
В Opera

Для доступа в меню настроек, пожалуйста нажмите на маленький значек с гаечным ключом с правой стороны. Это откроет меню «Adblock Plus Options» в котором вы сможете добавить ваши подписки.
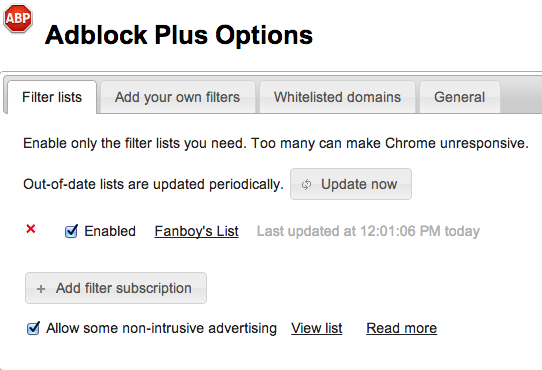
Нажмите «Add filter subscription» для доступа к выпадающему списку с рекомендованными и популярными списками фильтров.
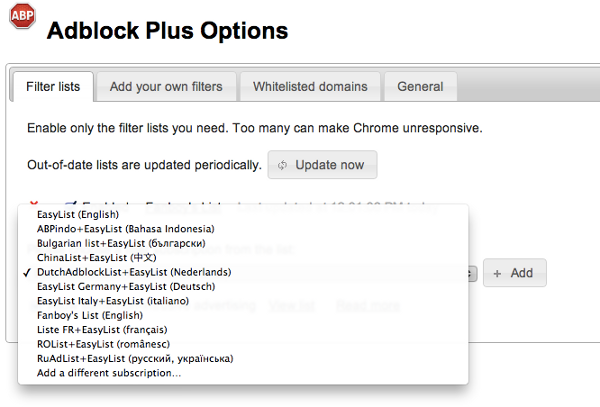
Здесь вы можете выбрать нужный список и нажать «Add».
На Android
На Android невозможно выбрать множественные списки фильтров. Для смены подписки на фильтры, пожалуйста откройте приложение Adblock Plus и выберите «Filter Subscription». Это откроет меню, в котором вы сможете изменить вашу подписку.
Отключение Adblock Plus на часто посещаемых сайтах
It will add an exception rule like @@||adblockplus.org^$document to your list of filters. You can find more information on exception rules in Writing Adblock Plus filters.
If you want to disable Adblock Plus on all websites, follow these instructions: Disabling/Reenabling Adblock Plus on all Websites.