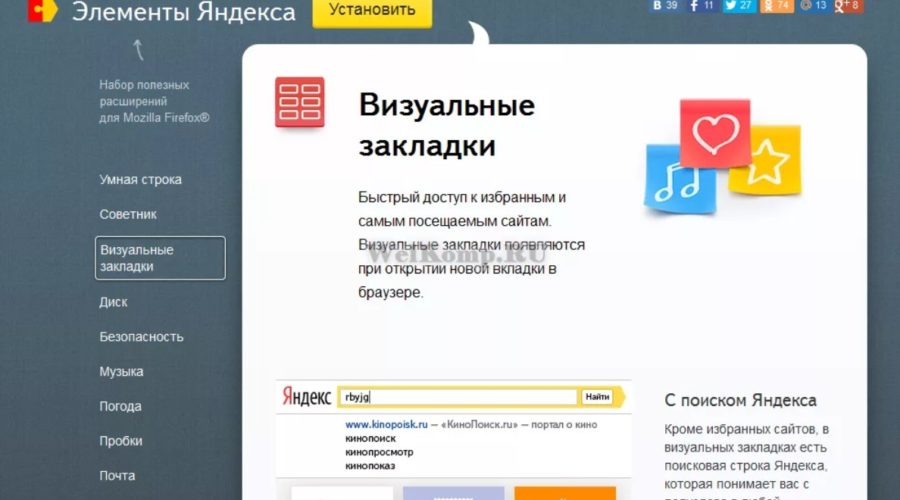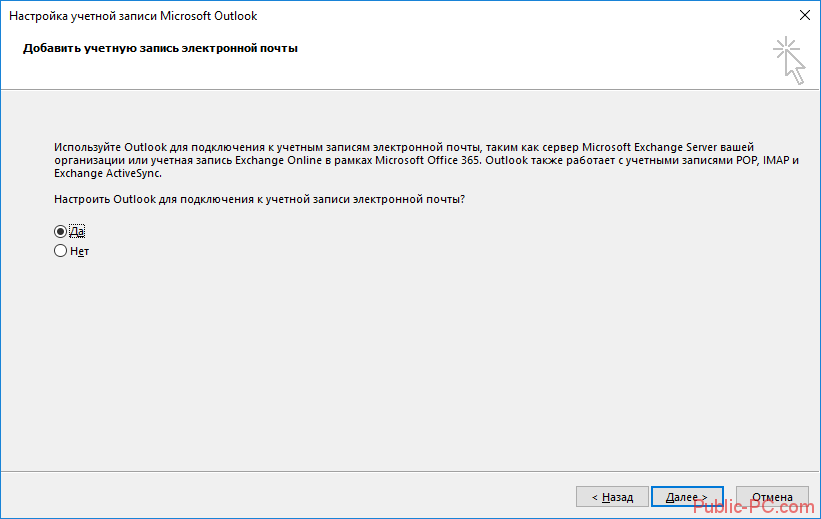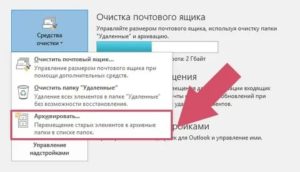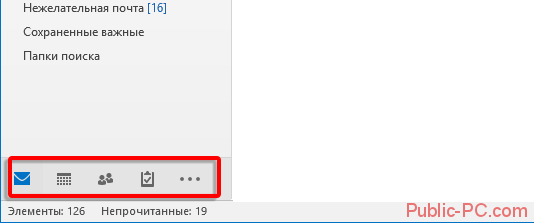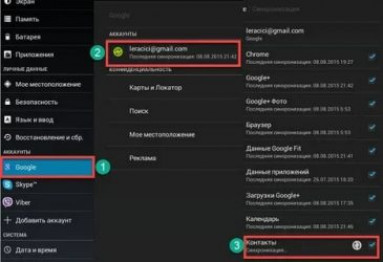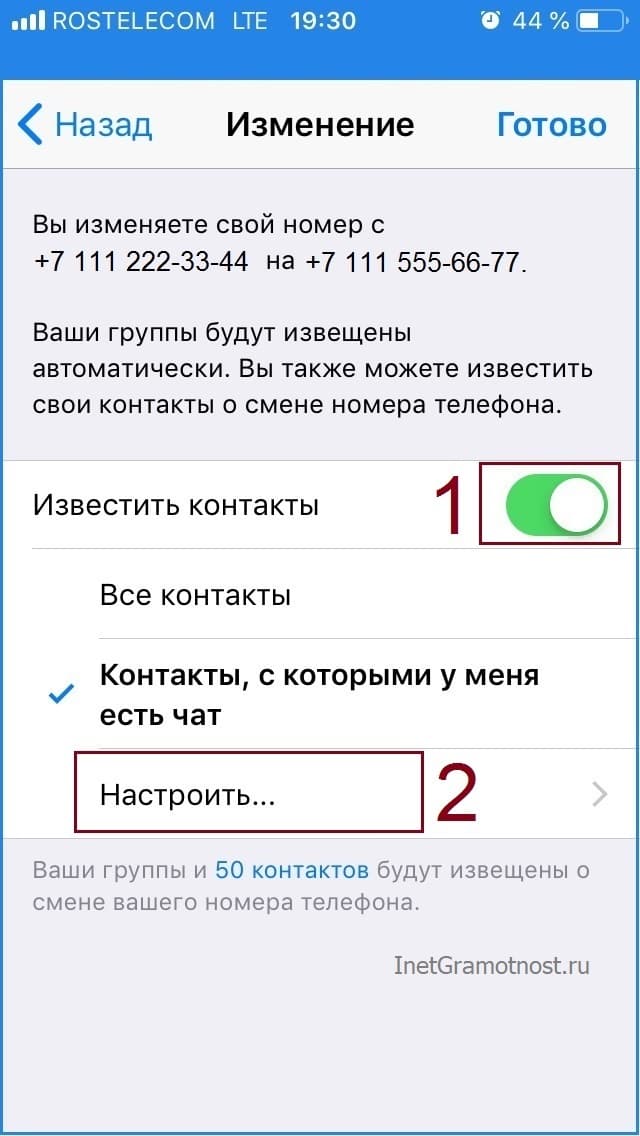Как написать автоответ в outlook
Содержание:
- Очистка папок
- Подготовка к операции перепрошивки
- Подробности
- Назначение функции
- Установите Outlook сообщение об отсутствии на работе
- Добавление пункта «Автоответы»
- Настройка автоматического ответа Outlook 2010
- Предостережения
- Без учётной записи Exchange
- Добавление пункта «Автоответы»
- Зачем беспокоиться об отсутствии сообщения
- Как создать автоответчик в Outlook на время отпуска
- Как настроить Mail.ru в Outlook
- Как настроить автоответчик в почте
- Как сделать автоматический ответ в Outlook: шаблоны и правила
Очистка папок
Эта функция удаляет избыточные сообщения в выбранной папке. Под избыточными понимаются цитируемые копии ваших писем. Чтобы проверить работу функции в действии, щёлкните правой кнопкой мыши по папке, в которой скопились повторы и копии сообщений, и выберите «Очистить папку».
Вы можете указать, какие сообщения считать избыточными. Для этого выберите «Файл» → «Параметры» → «Почта» → «Очистка беседы». Здесь можно настроить очистку так, чтобы она не затрагивала важные или отмеченные вами сообщения, а также выбрать, в какую папку перемещать ненужные письма. По умолчанию они пересылаются в папку «Удалённые» той учётной записи, к которой принадлежат.
Подготовка к операции перепрошивки
Прежде чем приступать к процедуре, необходимо подготовиться. Ничего сложного в этом нет, главное четко следовать инструкции и быть внимательным.
В первую очередь необходимо найти прошивку в интернете. Сделать это очень просто. Достаточно вбить в поисковик запрос, и откроется огромное количество сайтов, которые предлагают скачать ОС для айфона. Внимательно следует выбирать версию прошивки, так как она может не соответствовать версии вашего айфона.
Обратите внимание на следующие особенности:
- ОС должна соответствовать вашей модификации айфона (Например, iPhone 5, 5S).
- Выбирайте правильный стандарт связи. Обычно в России используются только айфоны с GSM. Вообще существуют iPhone и со стандартом CDMA, но их легко отличить. В таких девайсах отсутствует разъем под сим-карту, и работать они могут только с одним оператором.
- Обязательно учитывайте модель айфона. Полное название обычно указывается на задней стороне коробки.
Подробности
Автоответ – это специальное сообщение, которое клиент рассылает автоматически в ответ на приходящие письма. Сообщение содержит в себе заранее подготовленный текст и способно донести до оппонента некую важную информацию.
Стоит отметить, что такая опция в составе клиента появилась не так давно. Она будет полезна тем людям, кто работает по переписке и до сих пор не использует мессенджеры различного типа. Однако нужно, чтобы сервер почты поддерживал такую опцию.
Но об этом волноваться не стоит. Практически все современные сервисы имеют в своем распоряжении такую штуку. Ведь если ее не будет, то они будут существенно отставать от конкурентов. А это очень плохо для бизнеса.
Теперь о том, зачем настраивать автоответчик. Эта штука полезна в том случае, если человек куда-то отошел и хочет уведомить об этом клиентов. Также автоответ может содержать в себе информацию о том, что работник ушел в отпуск.
Можно даже настроить типовой ответ на запрос того или иного каталога товаров. В общем, сфер использования у этой функции очень много. А это возвращает нас к вопросу о настройке автоответа в Mozilla Thunderbird.
Процесс настройки
Для тех, кто уже давно работает с клиентом данный процесс не покажется особо сложным. Но новички будут испытывать определенные трудности. Тем более, что интерфейс программы может показаться им непривычным и даже неудобным.
В некоторых случаях даже русский язык не спасет, хоть почтовый клиент полностью переведен. Поэтому мы предоставим подробнейшую инструкцию с четким алгоритмом действий, которая поможет вам сделать все правильно. Вот она:
- Итак, сначала нужно запустить клиент.
- Далее в верхней панели инструментов ищем кнопку «Создать» и нажимаем на нее.
- Появится меню, в котором необходимо выбрать «Сообщение».
- Заполняем письмо таким образом, как вы хотите его видеть в качестве ответа людям, которые вам напишут.
- Затем кликаем на кнопку «Файл» в верхней части окошка.
- Появится меню, в котором следует выбрать «Сохранить как» и затем – «Шаблон».
- Переходим во вкладку «Шаблоны».
- Нажимаем отмеченную иконку, а потом «Фильтры сообщений».
- Снова кликаем по этому же пункту.
- Нажимаем кнопку «Создать».
- Заполняем поле «Имя фильтра».
- Затем отмечаем пункт «При получении новой почты», все остальные отключаем.
- Далее отмечаем «При выполнении любого из условий».
- В окошке «Производить следующие действия» выбираем в соответствующей графе «Ответить по шаблону», а в строчке рядом выбираем тот шаблон, который создали ранее.
- Теперь остается только нажать на кнопку «ОК».
Вот и все. Автоответчик настроен. Теперь все, кто шлет вам письма будут получать сообщение о том, что вы по какой-то причине отошли от дел. Очень удобно, так как не нужно отвечать одно и то же всем оппонентам вручную.
Мало кто знает, но открыть окно для создания нового шаблона можно гораздо проще и быстрее. Для этого нужно использовать горячие клавиши. В программе для этого применяется сочетание Ctrl + N. После нажатия на эти кнопки появится окно для создания нового шаблона. Все остальное следует выполнять в строгом соответствии с выше предложенной инструкцией. Для тог, чтобы отключить автоответ в Thunderbird, достаточно будет всего лишь удалить шаблон из соответствующей папки.
Назначение функции
При включении этой функции и настройке можно добиться возможности оперативной отправки сообщений в ответ на приходящие. Это упрощает работу многих служб, позволяя ориентировать пользователей в сроках рассмотрения заявок и подобных вещах. К тому же это создаёт ощущение, что фирма действительно заинтересована в общении с клиентом/партнёром. Чаще всего автоответом в Outlook пользуются:
Сервисные центры
Иногда, с помощью сложных скриптов ещё и подаётся информация об ориентировочных сроках выполнения заявки (в странах СНГ не используется, в каком-то смысле отличительная особенность некоторых крупных западных фирм).
Контакт-центры, для которых важно проявить уважение к пользователю. В их случае подобный ответ зачастую содержит благодарность за обращение.
Службы поддержки (в частности в онлайн играх)
Здесь указываются сроки рассмотрения заявки или присылаются данные о пропущенных в заявке полях (встречается у Zenimax и Blizzard).
На время отпуска. Включается, чтобы известить коллег/клиентов о своей недоступности на данный момент. Применяется в крупных организациях со строгим деловым этикетом.
Можно найти и другие применения для указанной функции, либо использовать её просто ради шутки – выбор зависит от поставленной задачи.
Установите Outlook сообщение об отсутствии на работе
Настройка сообщения об отсутствии на работе немного отличается в зависимости от того, используете ли вы Outlook 2016 или более раннюю версию или Outlook в Office 365. Я рассмотрю оба варианта.
Outlook 2016 и ранее
Есть довольно много шагов в этом процессе, но это довольно просто сделать.
- Создайте новое электронное письмо и напишите свой ответ об отсутствии на работе. Включите в теме сообщения об отсутствии на работе, но оставьте место назначения пустым.
- Выберите Файл и Сохранить как.
- Сохранить как шаблон Outlook, где написано Сохранить как тип.
- Выберите «Управление правилами и оповещениями» и выберите учетную запись, к которой вы хотите применить сообщение.
- Выберите Новое правило.
- Выберите «Применить правило» к полученным сообщениям и нажмите «Далее».
- Выберите «Где мое имя» в поле «Кому», нажмите «Далее» и подтвердите всплывающее окно.
- Выберите ответ с использованием определенного шаблона и нажмите текстовую ссылку в нижней панели.
- Выберите шаблон, который вы сделали ранее, и выберите Открыть. Нажмите кнопку “Далее.
- Выберите, если это автоматический ответ, чтобы не отправлять автоматические ответы на автоматические ответы. Нажмите кнопку “Далее.
- Дайте правилу осмысленное имя и убедитесь, что параметр Включить это правило отмечен.
- Выберите Готово, а затем ОК.
Это создаст автоматический ответ об отсутствии на работе и сделает его активным. Хотя в этом процессе указывается учетная запись, которая будет активна, вы также можете установить ее активную для всех учетных записей электронной почты. Когда вы включаете правило на шаге 11, внизу у вас есть возможность выбрать правило, которое будет активным для всех учетных записей. Включите это, если вам нужно, и сохраните.
Отключить Outlook сообщение об отсутствии на работе
Когда вы вернетесь из отпуска или что-то еще, вам нужно помнить, чтобы отключить автоответчик.
- Выберите Файл в Outlook.
- Выберите «Управление правилами и оповещениями» и выберите «Правила электронной почты».
- Выберите учетную запись и снимите флажок рядом с правилом автоответа.
- Нажмите кнопку ОК, чтобы сохранить изменения.
Теперь вы официально вернулись к работе!
Настройка сообщения об отсутствии на работе в Office 365
Учетные записи Office 365 используют Exchange, где учетная запись Outlook использует POP, IMAP или Exchange. Процесс в основном такой же, но отличается достаточно, чтобы оправдать свое собственное прохождение.
- Выберите Файл и Автоматические ответы в Outlook.
- Выберите Отправить автоматические ответы.
- Установите график, если хотите. Это полезно для забывчивых типов, таких как я, которые оставляют свои автоответчики активными, даже когда возвращаются.
- Убедитесь, что вкладка «Внутри моей организации» активна, и добавьте свое сообщение.
- Выберите «За пределами моей организации» и добавьте туда соответствующее сообщение. В зависимости от того, кто отправляет вам электронные письма из внешнего мира, вам может понадобиться проверять «Мои контакты», только в противном случае электронные письма будут отправляться всем, включая информационные бюллетени, уведомления и даже спам.
- Выберите OK после завершения, чтобы активировать.
Процесс несколько короче, чем в Outlook 2016, но конечный результат тот же. Возможность установки шкалы времени очень удобна, и, как пользователь Outlook 2016, я надеюсь, что эта функция скоро перейдет на эту версию.
Отключите сообщение об отсутствии на работе в Office 365
Если вы не хотите использовать таймер, приходите пораньше или вам нужно отменить сообщение об отсутствии на работе, вы можете это сделать.
- Откройте Outlook и выберите Файл.
- Выберите «Автоматические ответы» и выделите правило отсутствия на работе.
- Выберите Не отправлять автоматические ответы.
Это остановит отправку сообщений Exchange немедленно, поэтому убедитесь, что вы готовы ответить, как только отключите его.
Теперь вы знаете, как настроить Outlook на сообщение об отсутствии на работе, нет никаких оснований не отвлекаться от работы. Удачи с этим!
Добавление пункта «Автоответы»
В любой из версий Outlook можно прикрепить отдельный вариант «автоответов» для этого потребуется выполнить следующие действия:
- Открыть «Файл»
- Перейти в «Параметры».
- Выбрать «Настроить ленту».
- В удобном месте «Создать группу» и переименовать её при необходимости. Обязательный шаг, поскольку в существующие группы эту вкладку добавить нельзя.
- Переместить «автоответы» в группу, созданную в пункте 4.
Примечание! Создание группы может и не потребоваться – всё зависит от версии Office. Но все версии старше 2010 требовали данного шага.
Данный способ может не сработать, в этом случае потребуется перейти к разделу «Создание правила».
Настройка автоматического ответа Outlook 2010
Чтобы настроить автоответ в Outlook 2010 кликните меню «Файл» в левом верхнем углу. Перейдите в меню «Сведения» и выберите там пункт «Автоответы».
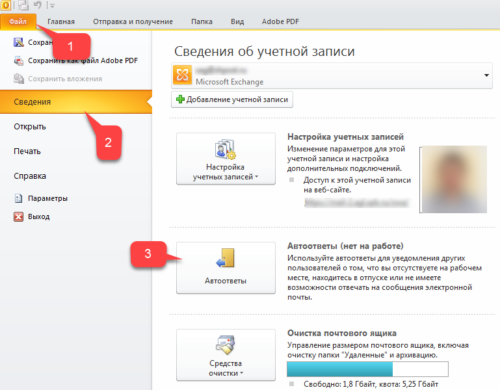
В открывшемся окне вы можете включить или отключить автоответы. По умолчанию автоответчик отключен. Для включения автоответов выберите пункт «Отправлять автоответы».
Если вы покидаете рабочее место на известное время, например, улетаете в отпуск, то вы можете установить временные рамки, в которые автоответы будут действовать. Для указания периода действия поставьте галку рядом с пунктом «Отправлять только в течении следующего периода» и укажите время и дату действия автоответов.
Если галка не стоит, то автоответы будут включены пока вы их не отключите.
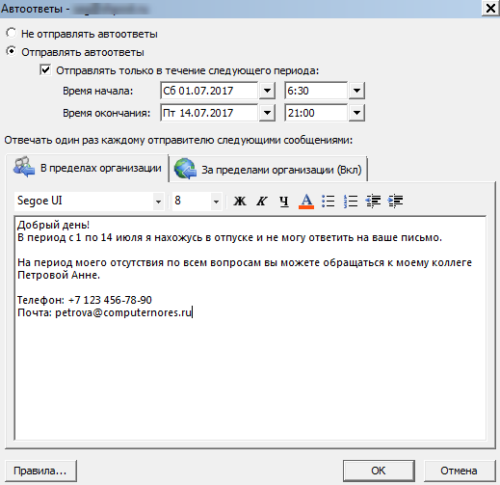
Далее вам необходимо придумать текст письма для отправителей, когда вы в отпуске или в командировке.
Пример автоответа Outlook 2010 на время отпуска:
В период с 1 по 14 июля я нахожусь в отпуске и не могу ответить на ваше письмо. На период моего отсутствия по всем вопросам обращайтесь к моему коллеге Петровой Анне.
Телефон: +7 123 456-78-90
Пример автоответа Outlook 2010 на время командировки:
До 10 июля я нахожусь в командировке и к сожалению, не могу ответить вам сейчас.
Если вопрос срочный, свяжитесь со мной по телефону +7 123 456-78-90.
Вставьте текст автоответа в поле «В пределах организации».
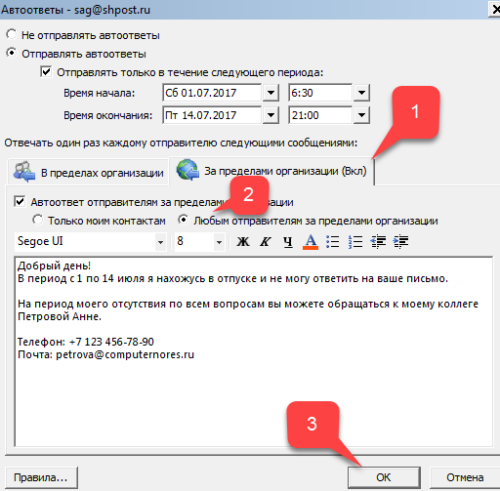
Рекомендую перейти на закладку «За пределами организации», поставить галку «Автоответ за пределами организации» и вставить туда такой же текст. Таким образом, все отправители получат уведомления о вашем отсутствии.
Можно создать правила автоответчика, которые будут применяться в момент вашего отсутствия. Нажмите «Правила» в текущем окне.
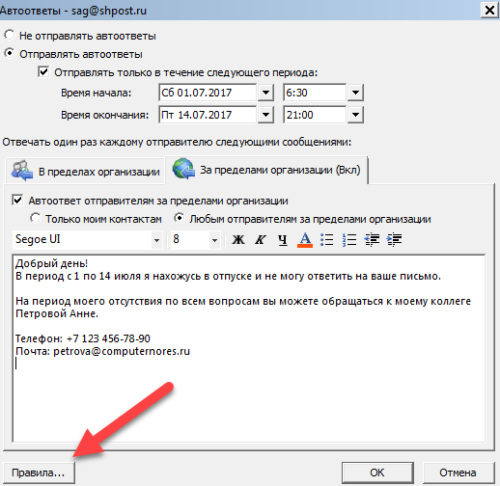
Чтобы создать правило нажмите кнопку «Добавить».
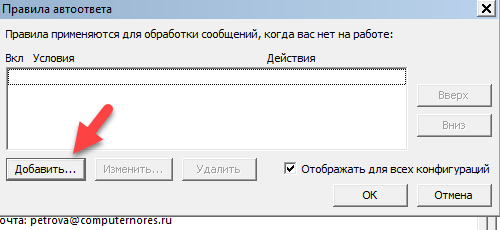
В открывшемся меню вы можете сделать так, чтобы письма, полученные от определенного человека (например, очень важного клиента) перенаправлялись вашему коллеге. Или чтобы письма содержащие в теме письма слово «счёт» сразу отправлялись в бухгалтерию
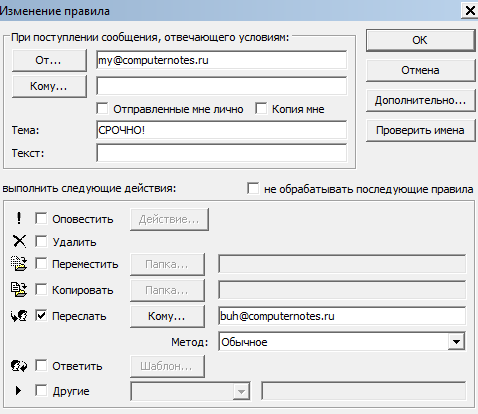
После создания нажмите два раза кнопку ОК, чтобы выйти из режима настроек автоответов.
На этом настройка автоответов в Outlook 2010 завершена.
Предостережения
Вот так работает «Айфон 4». Как прошить его, вы уже поняли. Теперь поговорим о некоторых предостережениях. Первое адресовано владельцам неоригинальных устройств. Если вы ищете, как прошить китайский «Айфон 4», то вы ошиблись адресом. Чаще всего поддельные смартфоны (в частности, копии iPhone 4) работают на операционной системе Android (а в отдельных случаях – вообще без таковой). Соответственно, вся процедура, описанная в этой статье, к ним неприменима. Скорее всего, разработчики, выпускавшие копию, не позаботились о том, как делать обновления, поэтому владельцам таких телефонов не повезло.
Еще одна замечание следует сделать тем, кто ищет, как перепрошить «Айфон 4s», который был «разлочен» (или «джейлбрейкнут»). Если ваш телефон был разблокирован из-под какого-либо оператора (например, AT&T, Verizon или Sprint), то, проводя обновление его операционной системы, вы, скорее всего, этот «джейлбрейк» потеряете. Чтобы сбросить все настройки телефона до заводских, вы можете использовать специальные программы, например, SemiRestore. Однако к процедурам, описанным здесь, вам прибегать не стоит.
По этому поводу существует множество различных инструкций и руководств. В них описано, что работа с такими программами, как правило, достаточно проста – нужно соединить устройство с компьютером, запустить на нем такой софт и дождаться, пока пройдет удаление всей информации. По завершении вы также получите чистый iPhone 4, правда, «джейлбрейк» на нем должен остаться – и это главное.
Без учётной записи Exchange
Тем, кто пользуется стандартной IMAP/POP3 почтой (т.е. почтой gmail, mail, ukr, yandex и прочими почтовыми сервисами) потребуется сочетать функции «Шаблон» и «Правило», чтобы получить эффект автоответа в Аутлук.
Включение
Включает в себя 2 этапа: создание шаблона и настройку правила. Начнём с простого – шаблона. Для этого:
- Открываем окно программы.
- Выбираем «Новое сообщение».
- Делаем обычное сообщение без указания адресата.
- Нажимаем «Сохранить как» и указываем шаблон Outlook.
Сложного ничего, поэтому переходим к созданию правила:
- На вкладке «Главная» выбрать пункт «Правила».
- Нажать «Создать правило».
- Перейти в раздел «Дополнительно».
- Указать в первом этапе «Адресованные мне» и клацнуть «Далее».
- Отмечаем «ответить, используя указанный шаблон».
- Нажать на «указанный шаблон» и выбрать созданный ранее документ.
- Задать необходимые исключения. Обязательно нужно отмечать «кроме автоответов», чтобы роботы не устроили бесконечную переписку.
- Нажимаем «Готово».
Отключение
Достаточно удалить правило, чтобы прекратить его работу. Для этого:
- Открываем «Правила».
- Выбираем «Управление правилами и оповещениями».
- Находим ненужное правило и снимаем галочку.
Добавление пункта «Автоответы»
В любой из версий Outlook можно прикрепить отдельный вариант «автоответов» для этого потребуется выполнить следующие действия:
- Открыть «Файл »
- Перейти в «Параметры ».
- Выбрать «Настроить ленту ».
- В удобном месте «Создать группу » и переименовать её при необходимости. Обязательный шаг, поскольку в существующие группы эту вкладку добавить нельзя.
- Переместить «автоответы» в группу, созданную в пункте 4.
Примечание! Создание группы может и не потребоваться – всё зависит от версии Office. Но все версии старше 2010 требовали данного шага.
Настройка популярных почтовых клиентов для работы с Яндекс.Почтой
Данный способ может не сработать, в этом случае потребуется перейти к разделу «Создание правила ».
Есть вариант поступить на бюджет в МГИМО или только за деньги?
Зачем беспокоиться об отсутствии сообщения
Создание сообщения об отсутствии на работе может не сделать вашего босса счастливым, но, по крайней мере, это позволит всем членам вашего рабочего сообщества и посторонним попытаться связаться с вами для общения
Итак, почему важно настроить сообщение об отсутствии на работе? Ну, на самом деле, есть несколько причин:. Это хорошие манеры позволить коллегам, менеджерам и клиентам, с которыми вы не общаетесь в течение определенного времени
Это особенно верно, если вы находитесь в отпуске дольше, чем пару дней
Это особенно верно, если вы находитесь в отпуске дольше, чем пару дней
Это хорошие манеры позволить коллегам, менеджерам и клиентам, с которыми вы не общаетесь в течение определенного времени. Это особенно верно, если вы находитесь в отпуске дольше, чем пару дней.
Это профессионально. Если кто-то нуждается в вашей помощи в чем-то или у клиента есть запрос, то помогает им сообщить, что вас нет рядом в течение определенного периода времени. Они знают, что должны подождать, пока вы не вернетесь, или можете подойти к кому-то еще Оба помогают бизнесу и вам.
Он говорит людям не беспокоить вас. Если вы отправите сообщение об отсутствии на работе, люди узнают, что вы в отпуске, занимаете личное время или еще что-то. Они реже звонят или отправляют вам SMS после этого.
Это дает вашему боссу меньше всего на что жаловаться. Если вы работаете на требовательного босса и хотите отступить, вы получите сопротивление. Тем не менее, если вы играете в игру и ведете себя профессионально, они мало что могут сделать с точки зрения дисциплины.
Если есть одна вещь, которая важна, когда дело доходит до работы, это убедиться, что вы всегда представляете себя как профессионал в самом выдающемся смысле.
Как создать автоответчик в Outlook на время отпуска
Опубликовано Михаил Непомнящий в 21.09.2016 21.09.2016

Почтовый клиент Microsoft Outlook помимо всего прочего известен полезной функцией автоответчика, который многие используют на работе, когда уходят в отпуск.
Однако в таких случаях чаще всего требуется иметь учетную запись Microsoft Exchange, которая не работает с обычными почтовыми ящиками, вроде Gmail, почты Яндекса и прочими. Тем не менее, возможность рассылать автоматические ответы, через обычные серверы POP и IMAP всё-таки имеется. Разберемся как их настроить.
Бесплатный онлайн-курс «Удобный Gmail» Бесплатный онлайн-курс «Удобный Gmail» Серия наглядных видео инструкций заметно упростит и ускорит повседневную работу с электронной почтой. Научившись раз, пользуйтесь каждый день! Подробнее
Создаем автоответчик Outlook
Для этих целей необходимо создать специальные правила в вашем приложении, однако, чтобы в дальнейшем они работали, ваш компьютер вместе с приложением Outlook 2016 должны постоянно быть запущены, а сама программа – периодически проверять входящую почту.
Шаг 1. Создание типового сообщения:
1. Меню «Главная» – «Создать сообщение».

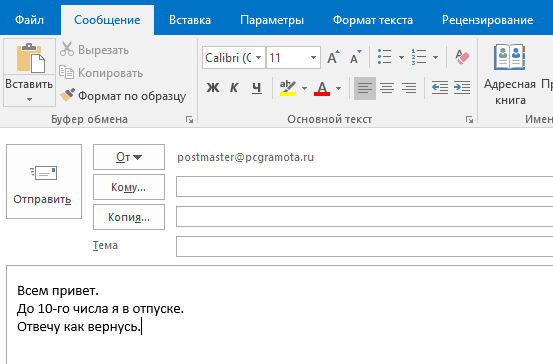
3. Меню «Файл» – «Сохранить как».
4. В диалоговом окне «Сохранить как» из выпадающего списка «Тип файла» выбираем пункт «Шаблон Outlook».
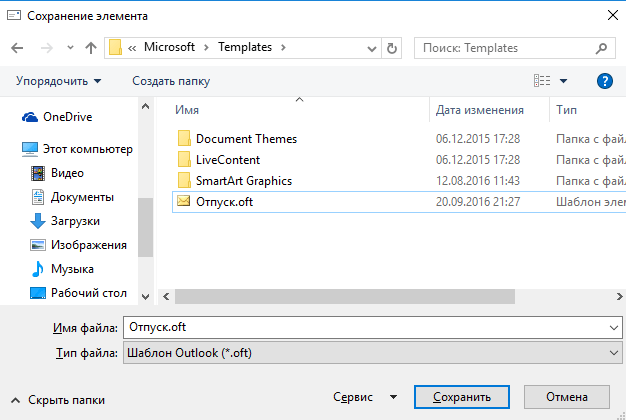
5. Задаем имя шаблону и нажимаем «Сохранить».
Шаг 2. Создание правила автоматического ответа на новые письма.
1. Меню «Файл» – опция «Управление правилами и оповещениями».
2. В диалоговом окне «Правила и оповещения» нажимаем кнопку «Новое правило».
3. В Мастере правил идем в область «Начать с пустого правила» и выбираем пункт «Применение правила к полученным мной сообщениям». Жмем «Далее».
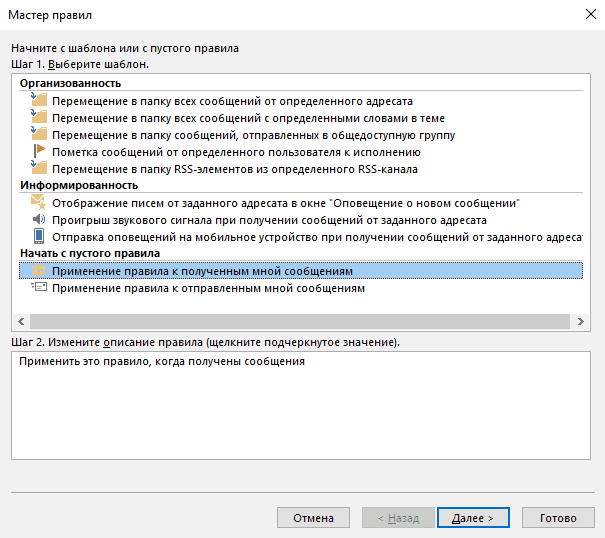
4. Отмечаем галочкой чекбокс «Адресованные только мне», а также по необходимости и другие варианты автоответа. Жмем «Далее».
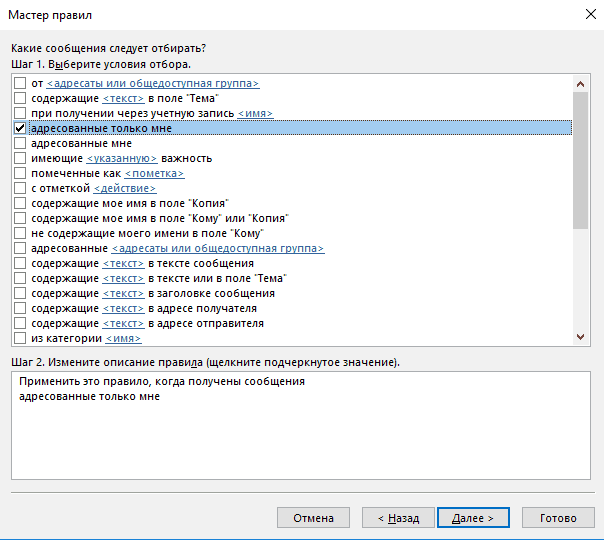
5. На вопрос «Что следует делать с сообщением» отмечаем опцию «Ответить, используя указанный шаблон».
6. В Шаге 2 того же окна нажимаем на пункт .
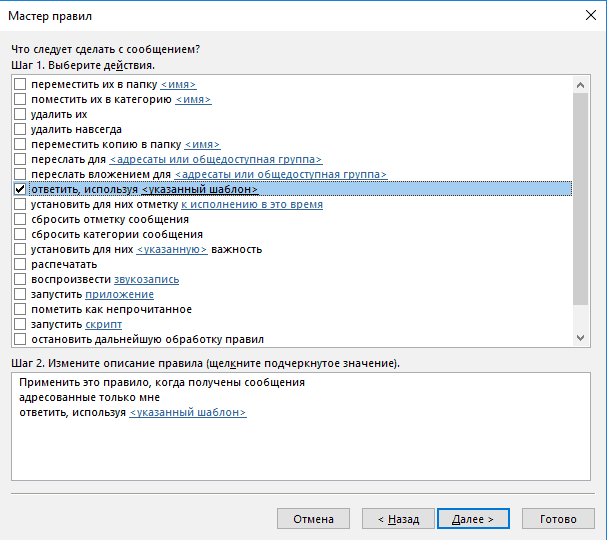
7. В окне «Выберите шаблон ответа» из выпадающего списка «Папки» выбираем «Шаблоны в файловой системе» и выбираем ранее созданный шаблон. Нажимаем кнопку «Открыть», затем «Далее».
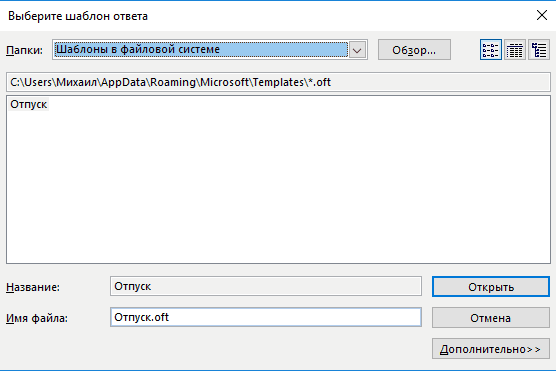
8. При необходимости укажите исключения, при которых автоответ отправляться не будет. Затем жмем «Далее».
9. На странице завершения правил настроек в Шаге 1 задайте имя нового правила, после чего нажмите «Готово».
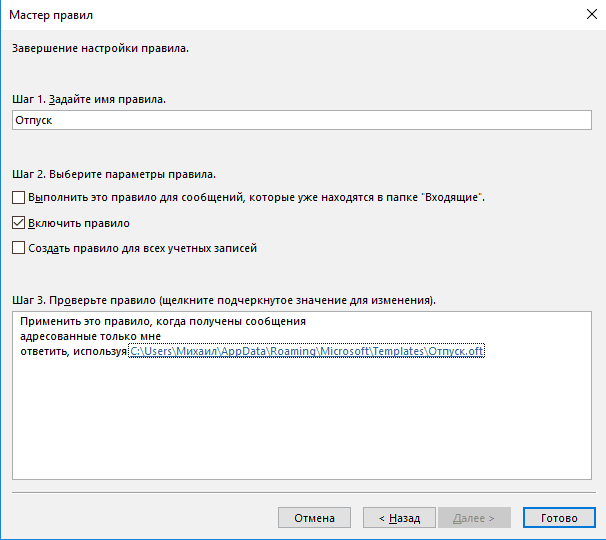
10. Закрываем окно «Правила и оповещения» по кнопке ОК.
Автоответчик настроен. Можно проверять его работу выслав на свой адрес почтовое сообщение с другой учетной записи. Теперь пока приложение запущено, оно будет отправлять настроенные вами автоматические ответы. Созданное правило для Microsoft Outlook 2016 предотвращает повторный автоответ пользователям, от которых приходят новые письма в период вашего отпуска. Однако если приложение было закрыто, то при его открытии стартует новая сессия, и при получении новых писем от тех же отправителей, им снова будет направлен автоматический ответ.
Совет: создайте себе задачу с напоминанием отключить автоответчик по возвращении из отпуска, чтобы предотвратить лишние шаблонные ответы.
Органайзер в Outlook 2016 своими руками Органайзер в Outlook 2016 своими руками Outlook 2016 позволяет помимо непосредственной работы с почтой использовать его как полноценный органайзер. Здесь можно вести события в календаре, список дел с напоминаниями и всевозможные заметки. Подробнее
Отключаем автоответчик Outlook
Чтобы отключить автоматические ответы проделываем следующие шаги:
1. Меню «Файл» – опция «Управление правилами и оповещениями».
2. В диалоговом окне «Правила и оповещения» во вкладке «Правила для электронной почты» выберете из выпадающего списка «Применить изменения к папке:» адрес почтового ящика, на который настраивался автоответчик, и снимите галочку в чекбоксе напротив созданного ранее правила. Жмем ОК.
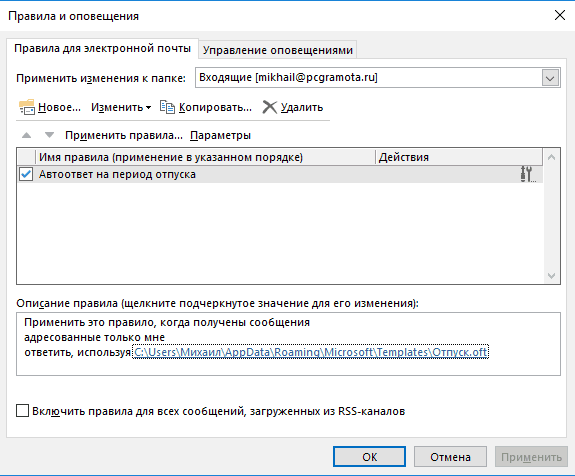
Таким образом, можно настраивать не только автоответчик для отпуска, но и для более коротких временных промежутков
Например, при длительных совещаниях можно настроить автоматические ответы на письма с высокой важностью. Главное не забывайте отключать правила для автоответчика, когда они становятся не актуальными, и помните, что автоматические ответы работают только при запущенном приложении Outlook
Если же вам необходимо настроить автоответчик для вашей учетной записи Microsoft Exchange, то воспользуйтесь стандартной инструкцией от разработчика.
Также на нашем сайте вы можете найти видео инструкцию о том, как настроить автоответ писем в сервисе Gmail.
Источник
Как настроить Mail.ru в Outlook
Печать Как настроить Microsoft Outlook?
Перед настройкой нужно убедиться в том, что интернет подключен, в меню «Настройки» почтового ящика на вкладке «Почтовые программы» необходимо отметить флажок в пункте « Я хочу получить доступ к почтовому ящику с помощью почтового клиента ».
Автоматическая настройка
- Запустить программу Microsoft Outlook.
- При первом запуске программа предложит создать учетную запись. Нужно нажать «Далее» и перейти к третьему шагу настройки почтового клиента.
- В разделе «Файл» нужно нажать на кнопку «Добавление учетной записи».
- В открывшейся форме «Автоматическая настройка учетной записи» ввести:
- имя;
- адрес электронной почты, выбранный при регистрации почтового ящика (к примеру, primer@rambler.ru);
- пароль, указанный при регистрации почтового ящика.
- Нажать «Далее» и дождаться соединения с почтовым сервером.
Если учетные данные введены правильно, программа выполнит оставшиеся настройки автоматически.
Если по каким-то причинам программе не удается выполнить автоматическую настройку или нужно изменить параметры, клиент можно настроить вручную.
-
- В окне настройки учетной записи нужно выбрать «Настроить вручную параметры сервера» и два раза нажать «Далее» (в нижнем правом углу окна).
-
- В открывшемся окне «Параметры электронной почты интернета» нужно проверить следующие данные (и исправить их в случае несоответствия):
- имя;
- адрес электронной почты (к примеру, primer@rambler.ru. В т.ч. для других доменов «Рамблер-Почты» – @lenta.ru, @ro.ru и др.);
- тип учетной записи – POP3;
- сервер входящей почты для протокола POP3 должен быть pop.rambler.ru (в т.ч. для других доменов «Рамблер-Почты» – @lenta.ru, @ro.ru и др.);
- сервер исходящей почты должен быть smtp.rambler.ru (в т.ч. для других доменов «Рамблер-Почты» – @lenta.ru, @ro.ru и др.);
- пользователь и пароль (адрес электронной почты и пароль, выбранный при регистрации ящика).
- В открывшемся окне «Параметры электронной почты интернета» нужно проверить следующие данные (и исправить их в случае несоответствия):
-
- Далее нужно нажать на кнопку «Другие настройки» (в нижнем правом углу окна).
- В открывшемся меню нужно перейти во вкладку «Сервер исходящей почты» и поставить галочку в поле «SMTP-серверу требуется проверка подлинности».
- Далее нужно перейти во вкладку «Дополнительно» и в случае необходимости настроить следующие параметры:
- поставить галочку в поле «Требуется шифрованное подключение (SSL)» для активации безопасного соединения;
- в выпадающем меню «Использовать следующий тип шифрованного подключения» выбрать SSL;
- установить галочку в пункте «Оставлять копии сообщений на сервере», если нужно сохранять на сервере копии своих писем.
-
- Теперь нужно нажать на кнопку «OK», затем «Далее» и «Готово».
-
- В окне настройки учетной записи нужно выбрать «Настроить вручную параметры сервера» и два раза нажать «Далее» (в нижнем правом углу окна).
-
- В открывшемся окне «Параметры электронной почты интернета» нужно проверить следующие данные (и исправить их в случае несоответствия):
- имя;
- адрес электронной почты (к примеру, primer@rambler.ru. В т.ч. для других доменов «Рамблер-Почты» – @lenta.ru, @ro.ru и др.);
- тип учетной записи – IMAP;
- сервер входящей почты для протокола IMAP должен быть imap.rambler.ru (в т.ч. для других доменов «Рамблер-Почты» – @lenta.ru, @ro.ru и др.);
- сервер исходящей почты должен быть smtp.rambler.ru (в т.ч. для других доменов «Рамблер-Почты» – @lenta.ru, @ro.ru и др.);
- пользователь и пароль (адрес электронной почты и пароль, выбранный при регистрации ящика).
- В открывшемся окне «Параметры электронной почты интернета» нужно проверить следующие данные (и исправить их в случае несоответствия):
-
- Далее нужно нажать на кнопку «Другие настройки» (в нижнем правом углу окна).
- В открывшемся меню нужно перейти во вкладку «Сервер исходящей почты» и поставить галочку в поле «SMTP-серверу требуется проверка подлинности».
- Далее нужно перейти во вкладку «Дополнительно» и в случае необходимости настроить следующие параметры:
- поставить галочку в поле «Требуется шифрованное подключение (SSL)» для активации безопасного соединения;
- в выпадающем меню «Использовать следующий тип шифрованного подключения» выбрать SSL;
- Теперь нужно нажать на кнопку «OK», затем «Далее» и «Готово».
Если настроить почтовый клиент не удалось, подробные обучающие материалы и справочную информацию можно найти в специальном разделе «Помощь» на сайте разработчика программы.
Как настроить автоответчик в почте
Итак, как же настроить автоответчик в почте. Все Вы пользуетесь разными почтовыми клиентами. Я рассмотрю основные из них и объясню, как настроить автоответчик яндекс, гугл и мэйл. Приступаем!
Автоответчик Яндекс
Яндекс почта, думаю, является одной из самых популярных среди русскоговорящих пользователей. С нее и начнем. Вообще, Яндекс создал много полезных инструментов: , фоторедактор, почту для домена. Я уже не говорю про инструменты для Вебмастеров.
Чтобы включить автоответчик для яндекс почты заходим в нее, в правом верхнем углу нажимаем на шестеренку и выбираем «Правила обработки писем».
И нажимаете на кнопку «Создать правило».
Но сначала обратите внимание на черный и белый список. Если Вы не желаете больше получать писем от какого-то адресата даже в папку спам, то добавьте его в черный список
А в белый внесите проверенные и важные для Вас адреса.
Теперь создаем правило. Сначала выбираем к каким письмам его следует применять. Выбираем все.
Строку с условием удаляем.
Затем спускаемся вниз, нас будет интересовать последняя строка: «ответить следующим текстом».
Сначала нужно ее активировать, введя пароль от почтового ящика:
Кстати, чтобы никогда не забывать пароли и хранить их в надежном месте, советую расширение .
Теперь нужное нам поле активировано, ставим галочку и пишем текст для автоответчика. Наконец, нажимаете сохранить правило. Его Вы сможете удалить или изменить в любой момент.
Отправьте себе на почту письмо с другого ящика, чтобы проверить, как работает автоответчик.
Если Вы используете почту для домена от , то для нее автоответ настраивается точно так же.
Автоответчик для Mail почты
Затем включаете автоответчик и пишете сообщение.
Если Вы хотите включить опцию только на определенный период, например, на время отпуска, то поставьте галочку и укажите дату окончания предоставления услуги.
Автоответчик Gmail
Для гугл почты сценарий настройки тот же самый. Нажимаете на шестеренку в правом верхнем углу и в общих настройках спускаетесь в самый низ. Включаете автоответчик и указываете текст письма. И, конечно, сохраняете.
Деловая переписка по интернету в наше время стала обыденным делом
Через электронные письма передаётся масса нужной и важной информации, отправляются документы и даже заключаются сделки. Что делать, если ваша работа напрямую связана с электронной почтой, но по каким-то причинам (отпуск, командировка) вы не сможете иметь доступ к вашему почтовому аккаунту? Outlook позволяет держать связь с адресатами даже на расстоянии
Как сделать автоматический ответ в Outlook: шаблоны и правила
Для пользователя Outlook доступны два варианта автоматических действий над входящими и исходящими сообщениями: шаблоны и правила.
Шаблоны упрощают процесс создания и отправки сообщений, текст которых зачастую повторяется, отличаясь только несколькими данными (буквально пара слов или цифр). По своей сути, шаблоны — хранимые сообщения, в которые непосредственно перед отправкой вставляются новые данные.
Правила в Microsoft Outlook — это автоматически исполняемые над сообщениями действия, созданные на основе имеющегося шаблона или заданных условий.
Разберём пошагово процесс создания и шаблонов, и правил, а также имеющиеся различия для разных версий Outlook.
Создание шаблона для версий Outlook 2003 и 2007
Навряд ли кто-то ещё пользуется этими «динозаврами» мира электронной почты, но если вам посчастливилось заполучить рабочее место именно с таким софтом, то эта инструкция для вас.
- В главном окне вызываем меню «Файл». Ищем пункт «Создать», а в нём — подпункт «Почтовое сообщение». Альтернативой таких действий будет одновременное нажатие клавиш Ctrl+N.
Переход к мастеру создания сообщений
- Теперь нам предложат ввести текст шаблона. Например, вы готовитесь к отпуску и хотите заверить клиента, что свяжетесь с ним позже. Или же ваша цель — перенаправить адресата другому сотруднику (указать контактные данные). Вводим подходящий для этого текст в поле.
Введите подходящий к ситуации текст, который будет рассылаться по шаблону
- После ввода информации сохраните шаблон. Нажатием на иконку Office в левом верхнем углу вызываем меню и выбираем пункт и подпункт с одинаковым названием «Сохранить как…».
Сохраняем созданный файл
- Вводим желаемое имя шаблона и в качестве типа файла в выпадающем меню внизу выбираем «Шаблон Outlook». Нажимаем кнопку «Сохранить».
Вводим название шаблона и выбираем его тип
Создание шаблона для версий Outlook 2010–2016
Алгоритм действий в более поздних версиях гораздо упрощён, но в то же время добавлен новый функционал в настройках.
- В меню «Файл» в левом верхнем углу в пункте «Сведения» выбираем подпункт «Автоответы».
Выбираем пункт «Автоответы»
- Теперь Outlook даёт нам возможность не только ввести текст автоответа, но и выбрать период, в течение которого будет рассылаться шаблон (если не использовать этот пункт, то автоответ нужно будет деактивировать вручную), а также создать два разных текста автоответа (для штатных сотрудников и для людей за пределами вашей компании). При желании здесь же можно просмотреть правила, действующие на этот шаблон. Выбираем «Отправлять автоответы» и указываем нужный нам период. Нажимаем «OK».
Настройка даты активности, ввод текста и просмотра правил