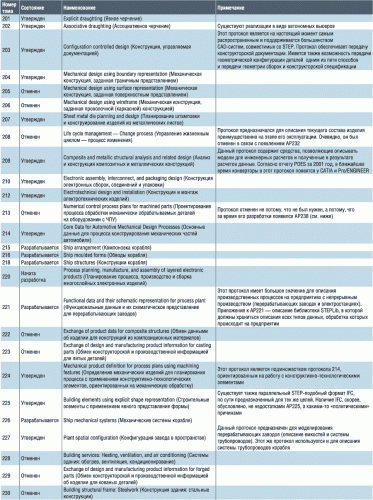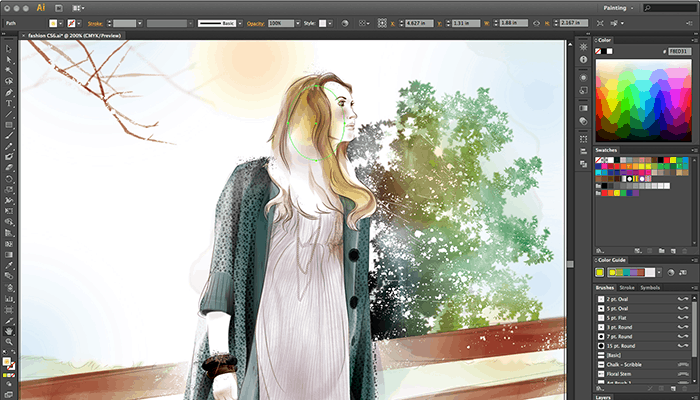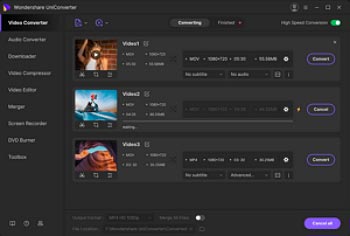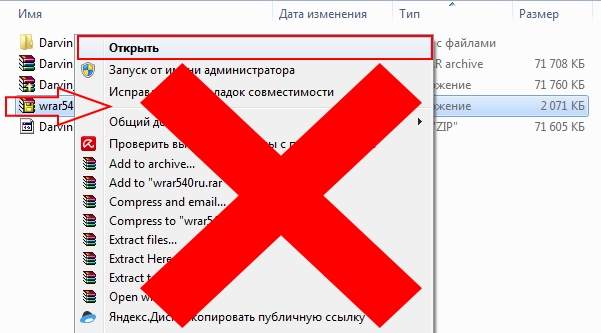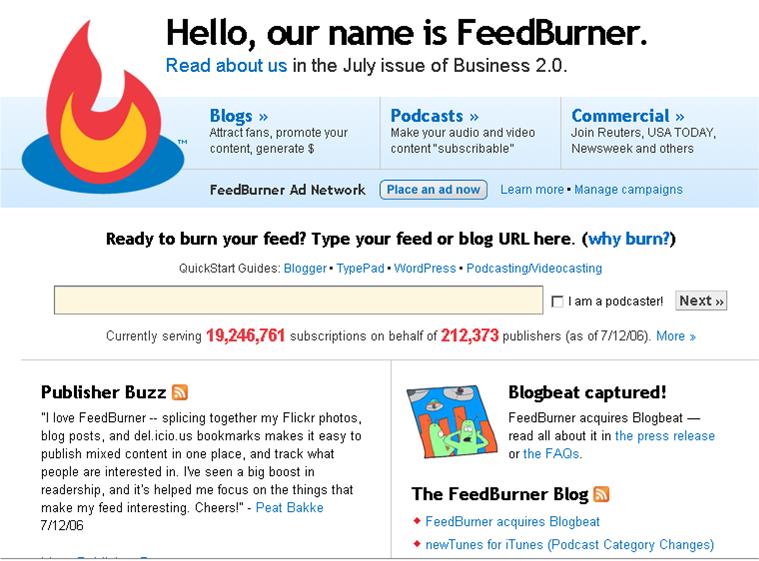Как в windows 10 узнать расширение файла без стороннего по
Содержание:
- Показать расширения файлов в Windows 10
- Как отобразить или изменить расширение файлов в Windows 10, 8 или 7
- Как в Windows 10 включить отображение расширения файлов через параметры проводника
- Замена одного расширение на другое.
- Advanced Renamer
- Как включить показ расширений файлов в Windows — видео
- Как изменить ассоциации типов файлов в Windows 10
- Расширение не соответствует фактическому формату
- Как изменить расширение файла в Windows 10
- Как настроить Windows 7 так, чтобы видеть расширение
- Для чего используются расширения файлов
Показать расширения файлов в Windows 10
Есть пять способов получить доступ к этому параметру:
- Через параметры проводника
- Через ленту проводника Windows
- Использование реестра
- Использование командной строки
- Использование редактора групповой политики.
1]Через параметры папки или проводника
Откройте Панель управления> Оформление и персонализация. Теперь нажмите на Свойства папки или же Вариант проводника файлов, как это сейчас называется> вкладка “Просмотр”.
На этой вкладке в разделе «Дополнительные настройки» вы увидите параметр Скрыть расширения для известных типов файлов. Снимите этот флажок и нажмите Применить и ОК.
Windows 10 пользователи могут также искать Параметры проводника в поле Начать поиск и откройте это поле.
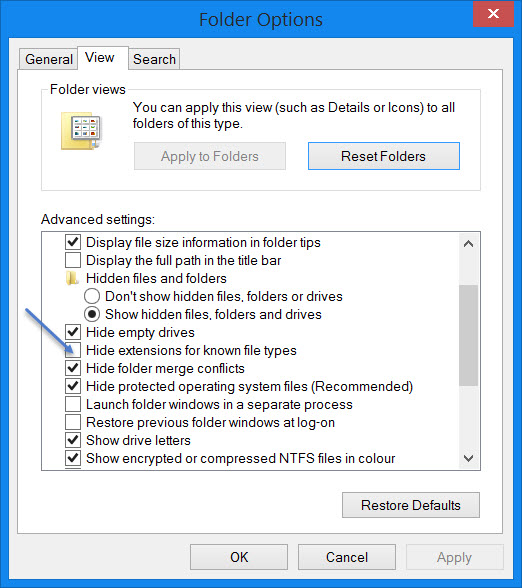
Теперь вы можете видеть расширения для всех файлов в любом месте вашей системы Windows.
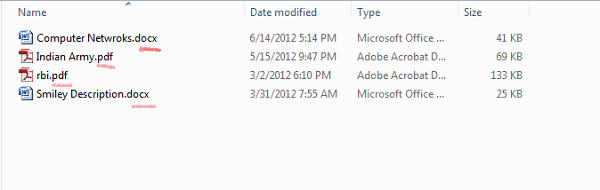
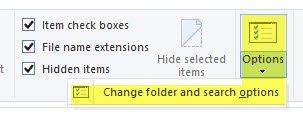
Нажмите «Просмотр»> «Параметры»> «Изменить папку и параметры поиска».
Оказавшись здесь, вы сможете делать все необходимое, как описано выше.
В Windows 7 откройте проводник, нажмите Alt на клавиатуре, чтобы появилась классическая панель. Затем нажмите Инструменты> Параметры папки. Теперь выполните шаги, указанные выше.
Это очень простые шаги, и вам не нужно какое-либо стороннее программное обеспечение для просмотра расширений файлов. Windows предоставляет нам все, чего можно легко достичь, и суть заключается в том, чтобы знать и реализовывать их. Это первый способ увидеть расширения файлов в Windows 7.
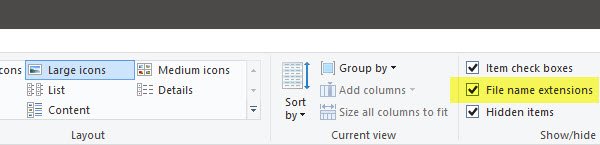
Откройте проводник и перейдите на вкладку «Просмотр». Просто выберите Расширения имени файла флажок, и все готово.
3]Использование редактора реестра
Нажмите комбинацию кнопок WINKEY + R, чтобы запустить утилиту Run, введите regedit и нажмите Enter. Когда откроется редактор реестра, перейдите к следующему ключу:
ComputerHKEY_CURRENT_USERSoftwareMicrosoftWindowsCurrentVersionExplorerAdvanced
Найдите запись DWORD, помеченную как HideFileExt.
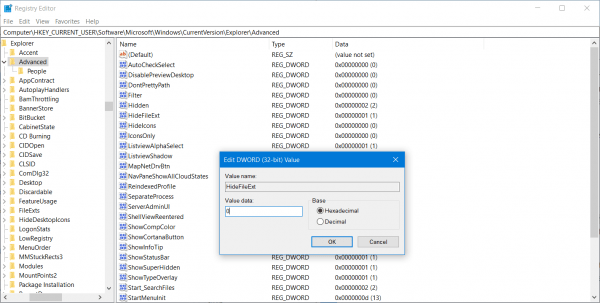
Дважды щелкните указанную запись DWORD и установите ее значение как Это покажет скрытые расширения файлов.
Ценность скроет расширения файлов.
Закройте редактор реестра и перезагрузите компьютер, чтобы изменения вступили в силу.
4]Используйте командную строку Windows
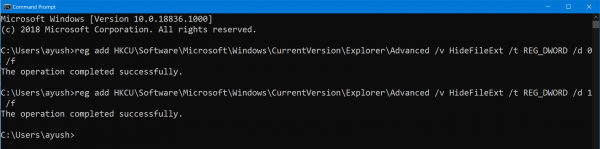
Это исправление можно использовать в обоих сценариях, упомянутых выше. Вставьте загрузочный диск с установщиком Windows 10.
Начните с нажатия WINKEY + X комбинации и выберите Командная строка (администратор) для запуска командной строки с правами администратора.
Перейдите в корневой каталог этого загрузочного устройства в командной строке командной строки. Как только вы доберетесь туда, введите следующее, чтобы показать расширения файлов:
reg add HKCUSoftwareMicrosoftWindowsCurrentVersionExplorerAdvanced /v HideFileExt /t REG_DWORD /d 0 /f
А затем нажмите Enter.
Вы также можете ввести следующую команду, чтобы скрыть расширения файлов,
reg add HKCUSoftwareMicrosoftWindowsCurrentVersionExplorerAdvanced /v HideFileExt /t REG_DWORD /d 1 /f
5]Использование редактора групповой политики
Вы также можете использовать редактор групповой политики и изменить настройку здесь:
Установите «Показывать скрытые файлы и папки» и снимите флажок «Скрывать расширения для известных типов файлов».
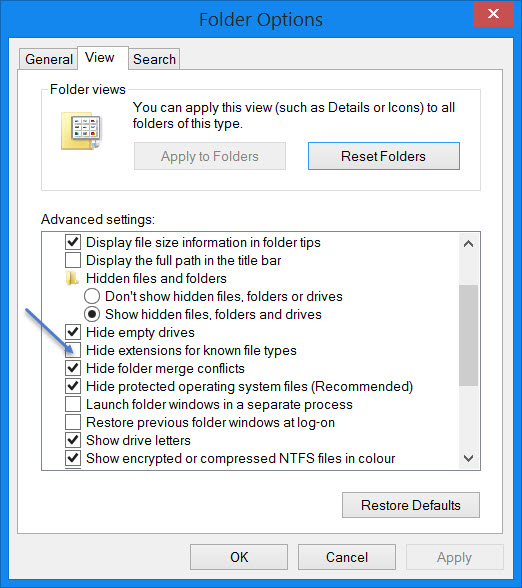
Как отобразить или изменить расширение файлов в Windows 10, 8 или 7
В этой статье мы подробно расскажемь, как заставить Windows показывать расширения всех типов файлов, и в каком случае это может понадобиться.

Мы опишем два способа, первый подходит для «Windows 7», «Windows 8 (8.1)» и «Windows 10», а второй только для «Windows 8 (8.1)» и «Windows 10», но он более быстрый и самый удобный.

Расширение имени файла (сокращённо: расширение файла или расширение) — это идентификатор файла, представляющий собой последовательность буквенных символов и цифр, добавляемых к имени файла, и предназначенных для определения типа файла. Расширение помогает операционной системе определить тип данных, хранящихся в файле (текстовый документ, изображение, видеофайл и т.д.), и выбрать необходимое программное обеспечение для работы с ним. Это один из самых распространённых способов указать системе, какой файл используется в какой программной среде. В некоторых случаях файл сам является программой, о чем операционная система также узнает из расширения имени файла.
Если вы обычный пользователь «Windows», то для вас абсолютно не критично, видите вы расширение файла или нет. Система самостоятельно автоматически выберет программное обеспечение, подходящее для конкретного типа файла. Или предложит вам выбрать, какое из доступных установленных приложений вы предпочитаете использовать для указанного типа расширения файлов
Однако очень важно видеть расширение файла для идентификации типа файла, который вы пытаетесь открыть, с точки зрения безопасности вашей системы. Итак, в этой статье мы расскажем, как скрыть или показать расширения файлов и почему вы должны это сделать
Расширение имени файла обычно отделяется от основного названия файла точкой. Длина расширения файлов составляет от двух до четырёх символов и может включать только буквы («.ai», «.pdf», «.docx») или сочетание букв и цифр («.mp3», «.m4v», «.m2ts»).
Поскольку операционная система «Windows» позволяет использовать в названии файла точки (все ограничения на количество точек в имени файла и их местоположение были сняты), то этим может воспользоваться злонамеренная программа. Например, реальное имя файла вредоносного программного обеспечения (вируса) может быть «realword.docx.exe». Но если у вас в параметрах «Windows» не стоит разрешение для отображения расширения имени файла, то вы увидите только «realword.docx». Вы легко можете принять его за текстовый документ в формате «Microsoft Word», в конечном итоге, нажмете на него, и позволите вредоносной программе заразить свой компьютер. С другой стороны, если у вас в операционной системе компьютера разрешено отображение расширения файлов, то вы увидите его полное имя – «realword.docx.exe». Это поможет вам определить, что перед вами фактически исполняемый файл и, по всей вероятности, этот файл вредоносный.
Как в Windows 10 включить отображение расширения файлов через параметры проводника
Попасть в параметры файлов и папок можно из разных мест, но быстрее всего это сделать в проводнике. Выполнить вход в «Параметры папок» можно двумя различными способами. Один из них описан подробно ниже:
Обратите внимание! После этого расширения зарегистрированных в системе файлов будут отображаться сразу же после их названия. Работает это для всех документов, музыки и картинок, хранящихся на компьютере или подключенной флешке
Настройки, позволяющие отображать расширения файлов
То же самое можно сделать, если перейти в проводник, найти в его настройках пункт «Параметры» и выбрать из списка конфигураций пункт «Изменение параметров папок и поиска». Если по каким-то причинам перейти в настройки из проводника не получается, а в панели управления нет в поиске меню «Пуск», следует выполнить переход в окно «Выполнить» (для этого нажимают сочетание клавиш «Win + R»), а затем прописать команду «control» и выполнить ее. Откроется «Панель управления», в которой и находятся все необходимые конфигурации. Остается всего лишь повторить часть инструкции, представленной выше:
Замена одного расширение на другое.
Бывают ситуации, когда требуется изменить расширение файла. Но, нельзя так просто взять и поменять расширение у любого файла. В некоторых случаях можно вручную изменить расширение, где-то расширение меняется только при помощи программ, а где-то вовсе нельзя этого сделать. Обо всем по порядку.
1) Ручное изменение расширение файла: Обычно расширение файла меняется у обычных текстовых файлов для работы все с тем же текстом. Такие файлы создаются стандартной программой «Блокнот» и имеют расширение «TXT»
Чаще всего такая потребность возникает у продвинутых пользователей ПК, таких как, например – WEB Разработчики. Создаётся текстовой документ «FileName.txt» и меняется его расширение, например, на «FileName.php»
Новый файл «FileName.php» также можно без ошибок открыть в стандартной программе «Блокнот». Поскольку «php» файл как был текстовым, так и остался! А блокнот, как раз отвечает за открытие текстовых файлов.
Я скажу больше. Пользователь может создать файл с импровизированным расширением. Допустим он будет таким «Windows.systems» то есть было придумано не существующие в природе расширение «*.systems».
Запуск файла приведёт к окну выбора программы, где с ходу будет предложено найти подходящие приложение в интернете. Скорее всего обычный пользователь не станет пытаться открыть файл чем-либо. А хозяин файла в свою очередь будет прекрасно знать, что файлик можно открыть блокнотом для просмотра.
2) Программное изменение расширения: Файлы у которых можно изменить расширение с одного на другое на самом деле много и о всех тут не рассказать. Для примера возьмем аудиофайлы.
Аудиофайлы могут быть с различными расширениями, например, «Mp3 и Wav». В случаи необходимости нельзя так просто взять аудиофайл с расширением «mp3» и поменять его на «Wav». Тут весь интерес в том, что, например, проигрыватель «AIMP» будет проигрывать переименованный «mp3» в «Wav» файлы. Но, если попытаться воспроизвести ложный «Wav» файл там, где нет поддержки mp3 то, ничего не выйдет.
Для того чтобы корректно изменить формат аудиофайла необходимо воспользоваться специально предназначенными для этого программами. Такие программы называются «конвертеры» с их помощь можно легко конвертировать «mp3» файл в «Wav» файл.
В итоге до конвертации был файл «FileName.mp3» а после конвертации станет «FileName.wav» и будет корректно работать везде, где имеется возможность воспроизведение wav аудиофайлов.
3) Где нельзя менять расширение файла: Самый распространённый формат файла «EXE». Каждый пользователь, каждый день запускает на своём компьютеры файлы в формате «exe». Их огромное количество, например, это могут быть такие файлы, как «Skype.exe, chrome.exe» и все в этом духе.
Менять расширение у исполняемых файлов (exe) можно, но это совершенно бессмысленное действие. Если поменять оригинальный файл «Skype.exe» на «Skype.txt», то в итоге заместо скайпа откроется блокнот с непонятным содержимым.
Чем грозит безопасности скрытое расширение файла?
Большинство вирусов и прочих вредоносных программ имеют расширение «exe». У исполняемых файлов можно очень легко заменить иконку, таким образом вирус может выдавать себя за любой файл.
Для примера можно привести всем привычные «торрент» файлы. Пользователь скачивает файл, но только на первый взгляд кажется, что файл именно «торрент» файл, а не какой-нибудь там вирус. И иконка файла соответствует, и размер файла тоже маленький.

Вот только то что в системе не отображается расширение у файлов подводят пользователя. В итоге он получается кучу ненужных программ, рекламу в браузерах, непонятные стартовые страницы, китайские антивирусы и просто огромное количество мусора.
Как показывает практика, люди все ровно запускают файлы. Так как понятия не имеют о расширении файлов. Например, качая любой файл с интернета, браузер сразу отобразит расширение файла
И неважно отображается расширение в системе или нет
Но, на это никто не обращает внимание, почему-то!
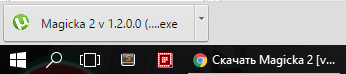
Прежде чем запустить «торрент» файл нужно обязательно убедиться в том, что файл имеет расширение «FileName. torrent» а не так, как в данном случаи «FileName.torrent.exe».
Запуск последнего файла заставит пользователя часами сканировать компьютер антивирусными программами, может быть переустанавливать систему или ещё хуже – вызывать мастера на дом.
Advanced Renamer
Advanced Renamer — бесплатная программа для массового переименования файлов и папок с использованием настраиваемых шаблонов, которая может очень многое, если с нею разобраться. На официальном сайте доступна на русском языке как в виде установщика, так и portable версии (ZIP-архив, не требующий установки). Приведу пример использования Advanced Renamer для массового переименования группы файлов:
- Есть папка фотографий (но метод подойдет и для любых других типов файлов), снятых в одно время, но на разные устройства (фотоаппарат и смартфон). Часть имеют в качестве имени дату и время без пробелов, часть — номер снимка, сделанного фотоаппаратом. При этом имя файла и расширение файлов с камеры написано в верхнем регистре. Задача — привести имена группы файлов к удобному виду.
- Запускаем Advanced Renamer, затем либо перетаскиваем файлы для переименования в список по центру интерфейса, либо нажимаем кнопку «Панель папок», находим папку с нужными файлами и нажимаем кнопку «Добавить». Откроется окно, где можно задать параметры добавления: в моем случае всё оставляю как есть: нужно переименовать все файлы.
- Следующий этап — нажать «Добавить метод» в панели слева и выбрать «Новое имя» (возможны и иные методы, о них далее), чтобы определить, как именно будут переименовываться файлы. Здесь начинается самое интересное. В качестве новых имен файлов мы можем использовать предопределенные в программе теги, позволяющие легко подставлять в новые имена файлов нужную информацию. При необходимости вы можете нажать «Справка по тегам», чтобы получить более подробную информацию (правда, на английском) на официальном сайте. Но уже из краткого описания каждого тега должно быть примерно ясно, что именно они означают. Например, если в поле «Новое имя» в настройках метода я введу: photo—-.jpg то получу в результате имена файлов вида photo-увеличивающийся_номер-день_съемки-месяц_съемки-год_съемки.jpg Причем дата съемки будет браться не из даты изменения файла (что тоже можно сделать), а из данных EXIF, записанных камерой.
- Чтобы у файлов не получилось двойное расширение, при его смене в поле «Применить к» нужно выбрать «Имя и расширение», а не просто «Имя». Если вы не меняете расширение, то оставьте этот параметр со значением по умолчанию (в этом случае шаблон переименования не будет применяться к расширениям файлов).
- Какие имена файлов получатся после переименования вы можете наблюдать сразу на центральной вкладке программы ещё до запуска процесса массового переименования.
- Чтобы приступить, достаточно нажать кнопку «Запустить» и подтвердить запуск переименования. Если нужно не просто переименовать, а скопировать или переместить файлы в другое расположение, в поле «Пакетный режим» вверху окна программы выберите соответствующий пункт.
- В результате получим группу файлов, переименованных по заданному нами шаблону.
Добавляемые методы (шаблоны переименования) сохраняются в программе, и вы можете выбирать нужный в нужное время. При нажатии правой кнопкой мыши по названию шаблона можно изменить его описание, например «Для фото», «Для архивов» и как угодно ещё. С шаблонов, которые не нужно использовать при текущем процессе переименования достаточно снять отметки.
Также при переименовании можно использовать не единственный шаблон, а сразу несколько (отмечаем соответствующие шаблоны, и они будут применяться в том порядке, в котором расположены в столбце «Методы переименования»): например, первый изменяет имя, второй — регистр в имени файлов, третий — удаляет «мусорные» символы из имени файла (для этого используем метод «Замена»).
Я привел лишь простой пример использования программы, но может она и многое другое: к примеру, вы можете сохранить файл шаблонов, а затем запускать переименование нужной группы файлов по нужному шаблону из командной строки, импортировать список файлов и новых имен из таблиц CSV, массово изменять атрибуты файлов, задавать случайные имена файлов, оптимизировать имена для использования в сети (или превратить кириллицу в транслитерацию), использовать информацию EXIF, данные тегов ID3, видео, GPS и не только.
Чтобы познакомиться с некоторыми готовыми шаблонами, можете нажать кнопку «Открыть» в методах переименования и посмотреть один из 4-х предопределенных в Advanced Renamer шаблонов и как именно они устроены.
Скачать Advanced Renamer можно с официального сайта https://www.advancedrenamer.com/. Примечание: в моем случае при загрузке архива с программой Защитник Windows 10 сообщил об угрозе в файле. Однако, VirusTotal сообщает, что он полностью чист.
Как включить показ расширений файлов в Windows — видео
И в завершение то же самое, что было описано выше но в формате видео, возможно, для кого-то из читателей материал в данном виде будет предпочтительнее.
Вот и все: хоть и короткая, но, по-моему, исчерпывающая инструкция.
А вдруг и это будет интересно:
Почему бы не подписаться?
10.09.2014 в 21:30
Проводник запускается Win+E, а Win+R — это командная строка
11.09.2014 в 11:02
Спасибо, исправил (ну, опечатался)
09.09.2016 в 09:57
Сайт этот неудобный, а инструкция понятна, спасибо
10.09.2016 в 09:14
Любовь, был бы благодарен, если бы написали, что именно вам показалось неудобным. Конечно я понимаю, что он далек от идеала, но вдруг вы заметили еще какие-то неудобства, которые я не вижу, а их можно было бы исправить.
11.10.2016 в 12:00
Спасибо. Вернула себе расширения, теперь можно жить
17.11.2016 в 19:44
Моя огромная благодарность! Всех благ!
17.12.2016 в 20:27
07.09.2017 в 14:54
Теперь могу отправлять исполняемые файлы через ВК, путём изменения расширения на .txt. Другу отправлял, а он не мог поменять на .exe, у него не были включены расширения
07.05.2018 в 14:59
я извиняюсь что может немножко не по теме, просто не нашел данной теме чтобы спросить на вашей сайте. но у меня одна проблема началась проявляться. в Виндовс-7/64бт происходят иногда самовольные иногда при некотрых действиях изменение параметров столбца. скриншот объяснит вам часто оно происходит когда я просто скачиваю фото. например сейчас просто само поменяло на «Таблица». всё это на диске, D, но и на все остальные также влияет. заметил это впервые когда установил торрент-клиент qBittorrent. как бы когда скачивал торрент-файлы на диск D, он переставлял расположения из «Список» на «Таблица». проблем не должно быть, опэнсорс он. неужели вирус какой нить?
08.05.2018 в 12:26
Не похоже на вирус (зачем ему это?), похоже на баг какой-то. Но сам не сталкивался, нет идей. Ну, т.е. одна есть: для папок «загрузки» (а вы, видимо, именно стандартную папку загрузок указали в другом расположении) стандартный вид — таблица и по какой-то причине ваши настройки не сохраняются (может, какой-нить «чистильщик реестра» влияет), а сбрасывается на те, что по умолчанию.
23.01.2019 в 19:57
Здравствуйте, после проделанных манипуляций windows возвращает всё в исходное состояние, то есть эффекта нет, как это изменить?
24.01.2019 в 10:45
Здравствуйте. А в какой момент возвращает? После завершения работы и включения? Если да, то попробуйте выполнить перезагрузку (именно её, а не завершение работы) после изменения параметров. Если же как-то иначе это происходит, то опишите, плз, подробнее. Ну и заодно: нет ли каких-то сторонних программ для «автоматической оптимизации и очистки»? Они в теории могут влиять.
24.04.2019 в 18:59
Блин, вот спасибо! Бывает, не компьютерщик же, забываю чего-нибудь, друзей опрашивать как-и-что сделать уже неудобно, боюсь достал всех, поэтому уже несколько лет копаю интернет сам — и всегда из списка предложенных решений выбираю *remontka* — просто, коротко, по делу и понятным языком! Правда, большое спасибо. В последнее время *remontka* выпадает примерно третьей по приоритетности начиная сверху списка, а раньше нет, значит, нарабатывает авторитет!
Как изменить ассоциации типов файлов в Windows 10
В Windows есть три быстрых и простых способа изменить ассоциации типов файлов.
1. Открыть с помощью
Вы можете изменить ассоциации типов файлов прямо из проводника. Для этого щелкните правой кнопкой мыши файл и затем наведите курсор мыши на Открыть.
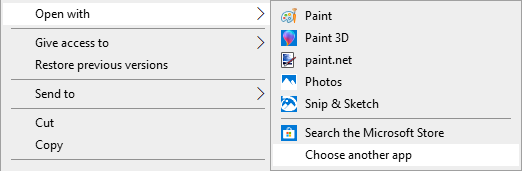
Вы увидите список программ, которые вы можете использовать для открытия файла, но это будет только одноразовым и не изменит ваши настройки навсегда. Чтобы сделать постоянное изменение, выберите Выбрать другое приложение.
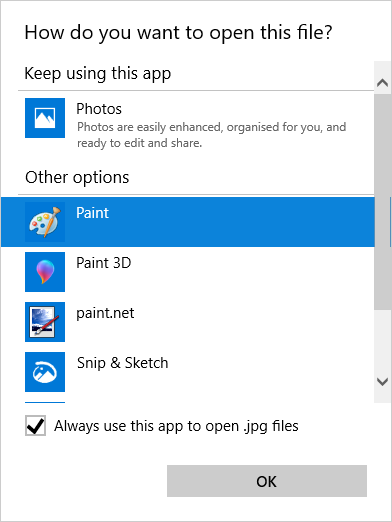
Теперь выберите приложение из списка, который вы хотите использовать, чтобы открыть тип файла выбранного вами файла. Если вы не видите нужную программу, прокрутите вниз и выберите Дополнительные приложения для более широкого выбора.
Если его по-прежнему нет, выберите Искать другое приложение на этом ПК . Затем вы можете просмотреть свои программные файлы и найти исполняемый файл для нужной вам программы.
Если этот флажок установлен, установите флажок Всегда использовать это приложение, чтобы открывать файлы X в нижней части окна. Это навсегда изменит ассоциацию типов файлов. Затем нажмите ОК.
2. Установите настройки файлов по умолчанию в настройках
Лучшее место для полного изменения ассоциаций файлов и установки приложений по умолчанию — через Настройки.
Для начала нажмите клавишу Windows + I, чтобы открыть Настройки. Перейдите в Приложения → Приложения по умолчанию.
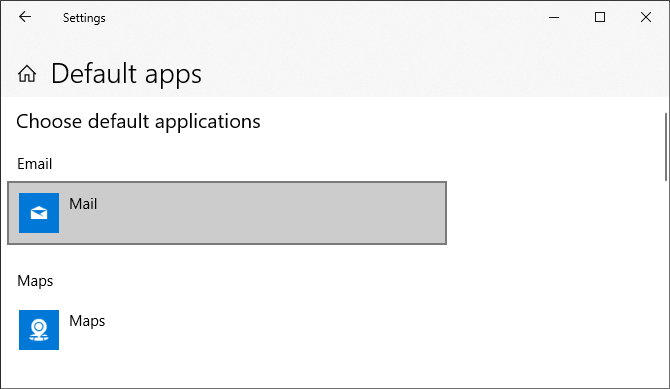
Здесь вы можете устанавливать и использовать приложения по умолчанию для таких вещей, как электронная почта, карты, музыка и т.д. Нажмите на приложение, чтобы выбрать другое из списка.
Вы можете нажать «Сброс», чтобы вернуть все к «рекомендуемым по умолчанию Microsoft». Как и следовало ожидать, это означает, что созданные по умолчанию программы Windows 10 для Windows 10, такие как Groove Music для музыки и Edge для просмотра веб-страниц.
Прокрутите вниз, и вы увидите три варианта для уточнения управления ассоциациями файлов:
- Выберите приложения по умолчанию по типу файла
- Выберите приложения по умолчанию по протоколу
- Установить значения по умолчанию в приложении
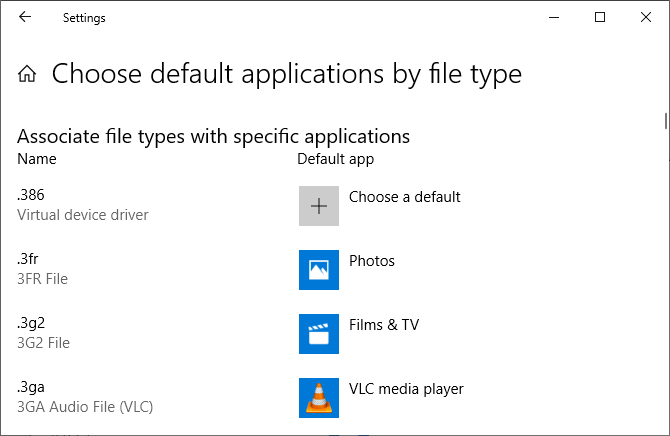
Выбор по типу файла позволяет вам устанавливать специальные программы для JPG, DOC и т.д. Это вариант, который вам, скорее всего, нужен.
Выбор по протоколу для действий или ссылок. Например, встречая ссылку URL: калькулятор , вы можете указать, какая программа используется. В любом случае, подавляющее большинство из них будет зависеть от конкретного приложения, поэтому вам редко придется их менять.
Наконец, настройка по приложениям позволяет вам управлять всей программой и связанными с ней типами файлов и протоколами из одного места.
3. Удалите ассоциации файлов в командной строке
Невозможно сбросить ассоциации файлов через настройки. Для этого вам нужно использовать командную строку.
Нажмите Пуск, введите cmd, и он найдет командную строку. Щелкните правой кнопкой мыши запись и выберите Запуск от имени администратора.
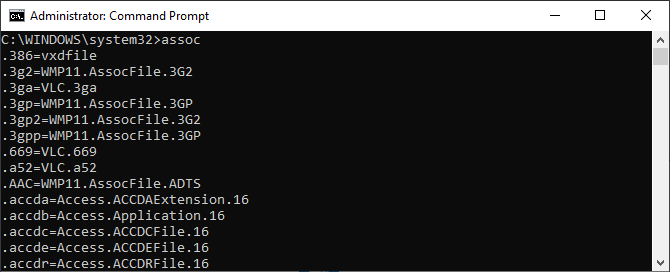
Напечатайте ассоциацию, нажмите Enter, и это вызовет все типы файлов и их ассоциации.
Чтобы быстро проверить определенный тип файла, введите:
assoc .ext
Замените ext на тип файла. Например, введите assoc .jpg, и вы увидите, какая программа открывает файлы JPG.
Чтобы удалить ассоциацию из программы, введите:
assoc .ext=
Снова замените ext. Вы можете ввести первую команду, чтобы дважды проверить ее работоспособность, так как вы должны увидеть ошибку «сопоставление файла не найдено».
Расширение не соответствует фактическому формату
Возможно в ситуациях, когда расширение было вручную переименовано. Не открывайте такие файлы, если не уверены в их источнике. Решением при ошибочном переименовании расширения самим пользователем является повторное переименование, с указанием расширения, соответствующего фактическому формату.
Рассказал в иллюстрированной инструкции и показал на видео способ увеличить объем оперативной памяти iMac 27″ 5K (2019) с восьми до 72 гигабайт. Определил максимально поддерживаемый этим моноблоком объем ОЗУ. Показал, как в PlayStation 4 Pro заменить медленный жесткий диск на быстрый твердотельный накопитель.
Как изменить расширение файла в Windows 10
По умолчанию Windows 10 показывает файлы без типа расширения. По этому, нужно включить функцию «Расширения имен файлов«. Для этого откройте «Этот компьютер» > нажмите на вкладку «Вид» > и поставьте галочку на против «Расширения имен файлов«.
Теперь у вас показываются файлы с расширенным именем. Теперь вы можете вручную переименовать форматы, в вам нужные. К примеру, m4a в mp3, а gif в jpg.
Смотрите еще:
- Windows 10: Как конвертировать JPEG и PNG изображения в PDF
- Как конвертировать MBR в GPT без потери данных в Windows
- Как обрезать видео в Windows 10 без сторонних программ
Как объединить видео в Windows 10 </ul>comments powered by HyperComments<cen>
расширение
Итак, расширение имени файла (сокр. «расширение файла» или «расширение») – это группа букв и цифр после точки в имени. Когда мы кликаем по файлу с зарегистрированным форматом, автоматически запускается ассоциативный софт. Примеры популярных форматов файлов:
- Звуковые (аудио) – MP3, WAV, FLAC
- Видео – AVI, MP4, MKV, MPEG
- Текстовые – DOC, DOCX, TXT, PDF
- Архивы (сжатые файлы) – RAR, ZIP
- Исполняемые (исполнимые) – EXE, MSI и т.д.
Как показать расширения файлов в Windows
По умолчанию в операционной системе расширение скрыто от взора пользователя. Разумеется, дабы изменить тип файла, необходимо включить его отображение. Сделать сие можно двумя способами. Первый – самый несложный и быстрый – осуществим только в Windows 10, второй актуален для всех вынесенных в заглавие версий ОС.
Если у вас на десктопе (ноутбуке) установлена «десятка», комбинацией клавиш «Win + E» откройте Проводник → далее, перейдите на вкладку «Вид» и включите «Расширения имен файлов«.
В Windows 7 / 8.1 / 10 через меню «Пуск» посетите «Панель управления» → справа вверху панели переключите «Просмотр» на «Значки» → выберите апплет «Параметры папок» («Параметры Проводника«) → в новом окне откройте вкладку «Вид» и в конце списка дополнительных параметров снимите галку с пункта «Скрывать расширения для зарегистрированных типов файлов» → «ОК«.
Как поменять расширение файла в Windows
Все просто: щелкните по нужному файлу правой кнопкой мыши и в контекстном меню остановитесь на «Переименовать» (тот же эффект, после выделения, достижим клавишей «F12«).
После чего смените формат, скажем, с .TXT на .DOC и кнопкой «Да» закройте уведомление с «грозным» текстом «После изменения расширения этот файл может оказаться недоступным. Вы действительно хотите изменить его?«. Понятно, что со сменой формата сменится и ассоциативное приложение, открывающее файлы данного типа (в нашем случае с Блокнота на Microsoft Word).
Как изменить расширение нескольких файлов
Если «претендентов» на смену расширения много, лучше задействовать штатный инструмент командная строка.
В Windows 10 зайдите в целевую папку и в адресной строке Проводника наберите cmd → «Enter» (в «семерке» и «восьмерке», удерживая «Shift«, щелкните правой кнопкой мыши по незанятому месту → выберите в меню «Открыть окно команд«).
- Введите команду вида ren *.flv *.mp4, если хотите всем flv-файлам сменить формат на mp4.
- Нажмите «Enter» и дождитесь завершения операции. Как вы догадались, в нашем примере *.flv – исходное, а *.mp4 – конечное расширение.
Конвертация файлов
К сожалению, нередко «реинкарнированный» файл не открывается ассоциативной программой. И это неудивительно, ведь меняется лишь его «описаловка» для системы, но никак не само содержимое. По сути, расширение только помогает выбрать софт, запускаемый по умолчанию. В таких ситуациях панацеей станет конвертация, т.е. преобразование одного формата файла в другой, с изменением и расширения, и содержимого. Из самых функциональных онлайн-конвертеров могу рекомендовать (начните работу с раздела «Поиск файлов с поддерживаемым форматом«).
Дмитрий dmitry_spb Евдокимов
- https://siteprokompy.ru/kak-pomenyat-rasshirenie-fajlov-windows-10/
- https://mywebpc.ru/windows/izmenit-tip-fajla-v-windows-10/
- http://testsoft.su/kak-izmenit-rasshirenie-faila-v-windows-10-8-7/
Как настроить Windows 7 так, чтобы видеть расширение
Сделать расширение видимым можно для удобства — тогда пользователю не придётся постоянно заходить в «Свойства». Кроме того, показ типа файлов настраивается ради безопасности. Дело в том, что авторы вирусов часто используют уловку, рассчитанную на невнимательность пользователя.
Пример: из интернета скачан объект с названием File.avi. Расширение как у видеофайла. Но если система не настроена на показ типа, то в названии не должно быть .avi. При отображении расширения станет видно имя объекта полностью — File.avi.exe. Под видео замаскировано исполняемое приложение, которое и является вирусом.
Чтобы ликвидировать угрозу заражения ПК, лучше сделать расширение видимым. Последовательность действий такова:
- Через меню «Пуск» открыть «Панель управления».
Теперь расширение файла можно увидеть в названии. Чтобы его убрать, нужно поставить галочку обратно.
Как посмотреть, сменить расширение файла и скрыть его: видео
Прежде всего пользователь должен понимать, что, установив другое расширение файла, он не изменит содержимое. Например, если вместо .pdf прописать .doc, то объект не станет документом для Microsoft Word. Конвертация выполняется через специальный софт.
Как включить отображение типа данных с помощью стандартного инструмента
Сначала нужно сделать расширение видимым по тому алгоритму, который был приведён выше. Далее следует действовать так:
- Выбрать файл и нажать F2.
- Прописать новое расширение. В этом примере изначально объект назывался File.ini. Теперь же — File.txt.
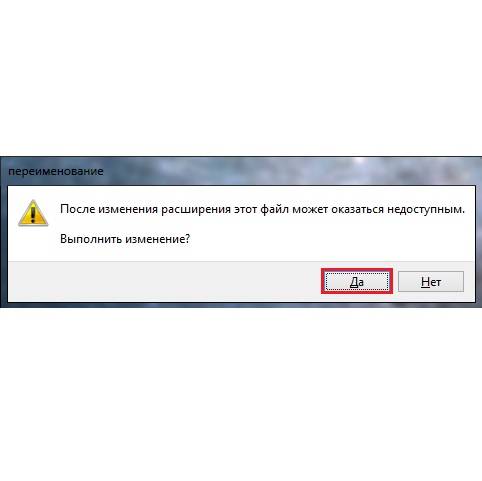
Как узнать расширение и поменять его через Total Commander
В отличие от предыдущего, этот метод не требует изменения настроек в «Параметрах папок». В качестве примера используется файл инициализации. Нужно:
- Выделить файл и нажать F2.
Как сделать расширение видимым и переименовать файл с помощью командной строки
Сначала нужно через комбинацию клавиш Win + R запустить инструмент «Выполнить», ввести в строку cmd и нажать OK.
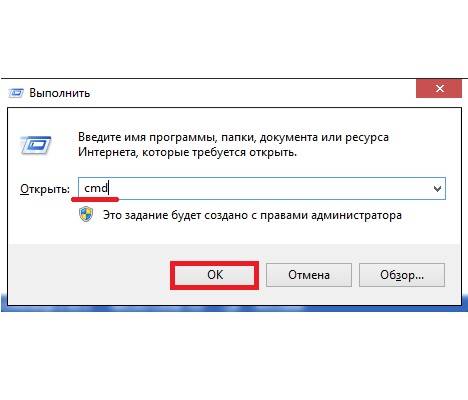
Теперь следует перейти к той папке, где находится файл. Команда зависит от местоположения объекта.
- Если файл хранится на диске C, то вводится следующее: cd c:\путь_к_файлу. В данном примере: cd c:\Новая папка.
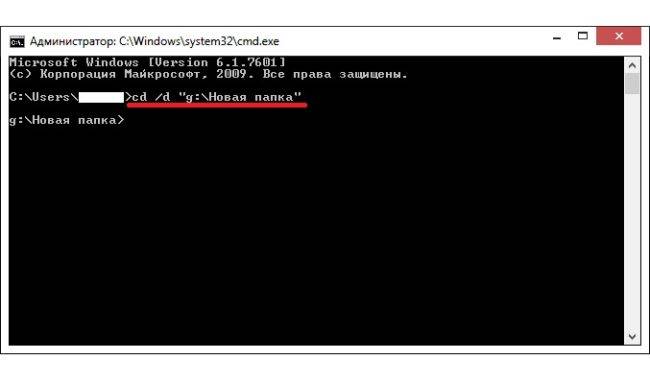
Теперь папка определена, можно установить новое расширение. Команда одинакова для обоих случаев: ren . Например, ren Example.ini Example.txt.
Чтобы поменять расширение сразу нескольких файлов, находящихся в одной папке, нужно перейти к каталогу и ввести команду: ren . Например, ren *.ini *.txt.
Используя системные инструменты, пользователь может отобразить или удалить расширение имени файла. Также он способен поменять тип данных, однако содержимое объекта при этом останется прежним.
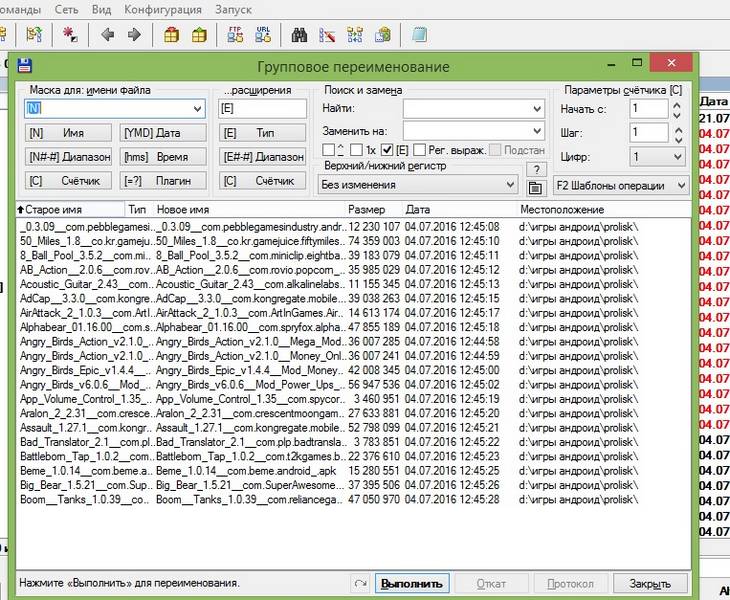
Для чего используются расширения файлов
Вы замечали, что различные типы файлов имеют разные расширения. Текстовые файлы имеют расширения «.doc», «.docx», «.txt», музыкальные файлы – «.mp3», «.wav», «.wma», видео файлы – «.avi», «.wmv», «.mkv» и другие. Самой главной функцией расширения файлов является возможность устанавливать соответствие каждого расширения с программой, которая может открывать и обрабатывать такие файлы. Расширения помогают операционной системе оперативно идентифицировать соответствующую программу, предназначенную для каждого конкретного файла, и автоматически запускать ее. Также, если вы видите расширение имени файла, то работа с ним будет более безопасной, и возможность открыть вредоносный файл, как упоминалось ранее, существенно снижается.
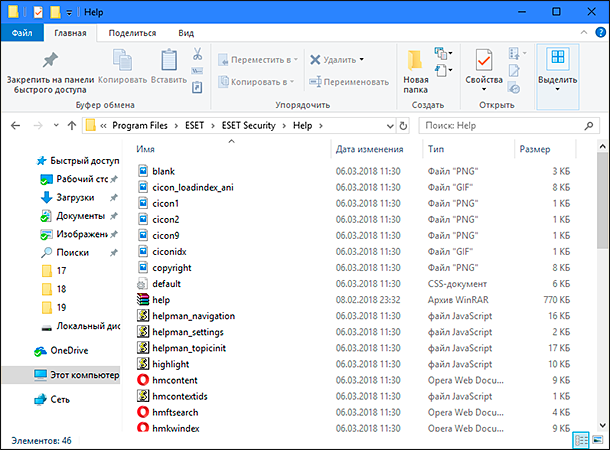
По умолчанию последние версии «Windows» не показывают расширения имени файлов, данная опция отключена, и расширения файлов скрыты. С одной стороны – это правильно, так как уменьшается длина названия файла, и отсутствуют разные непонятные символы в его имени. С другой стороны – неудобно, если возникнет необходимость изменить расширение файла, или просто его увидеть, ведь файлы с разными расширениями могут иметь одинаковую иконку, что затруднит их выбор. А также под известное расширение может спрятаться вредоносный файл. Поэтому лучше включить опцию для отображения расширения имени файлов в «Windows», чтобы иметь возможность идентифицировать их.